Все способы:
- Установка Bluetooth в Windows
- Способ 1: Подключение к компьютеру
- Способ 2: «Параметры» Windows
- Способ 3: BIOS
- Способ 4: Установка драйверов
- Заключение
- Вопросы и ответы: 7
Bluetooth — это способ передачи данных и обмена информацией в беспроводной сети, работает на расстоянии 9-10 метров в зависимости от преград, которые создают помехи передачи сигнала. В последней спецификации Bluetooth 5.0 были улучшены пропускные способности и радиус действия.
Установка Bluetooth в Windows
Рассмотрим основные способы подключения Bluetooth-адаптера к ПК и сложности, которые могут возникнуть. Если же у вас уже есть встроенный модуль блютуз, но вы не знаете как его включить или испытываете с этим трудности, это будет рассмотрено в способах 2 — 4.
Способ 1: Подключение к компьютеру
Bluetooth-адаптеры существуют в двух вариантах: внешний и внутренний. Их отличие заключается в интерфейсе подключения. Первый подключается через порт USB как обычная флешка.

Второй требует разборки системного блока, так как устанавливается непосредственно в PCI слот на материнской плате.

После установки на рабочем столе появится оповещение о подключении нового устройства. Установите драйвера с диска, если таковой имеется, или воспользуйтесь инструкцией из способа 4.
Способ 2: «Параметры» Windows
После успешной установки модуля необходимо включить его в Windows. Данный способ не вызовет затруднений даже у самых неопытных пользователей, отличается своей быстротой и доступностью.
- Кликните на пиктограмму «Пуск» в «Панели задач» и выберите пункт «Параметры».
- Нажмите на раздел «Устройства» в открывшемся окне.
- Откройте вкладку «Bluetooth» и активируйте ползунок справа. Если вас интересуют подробные настройки, выберите «Другие параметры Bluetooth».



Подробнее читайте: Включение функции Bluetooth на ОС Windows 10
Способ 3: BIOS
Если прошлый способ не подошел по каким-то причинам, можно включить Bluetooth через BIOS. Этот метод больше подходит для опытных юзеров.
- Во время запуска ПК зажмите необходимую кнопку для доступа к биосу. Эту клавишу можно найти на сайте производителя материнской платы или на экране загрузки.
- Зайдите во вкладку «Onboard Device Configuration», в меню выберите «Onboard Bluetooth» и измените состояние из «Disabled» на «Enabled».
- После всех манипуляций сохраните установки и загрузитесь как обычно.

Если по каким-то причинам вы не можете зайти в BIOS, воспользуйтесь следующей статьей.
Подробнее: Почему не работает BIOS
Способ 4: Установка драйверов
Если после проделывания ранее описанных действий вы не добились нужного результата, возможно, проблема кроется в драйверах Bluetooth-устройства.
- Воспользуйтесь сочетанием клавиш Win + R для открытия строки «Выполнить». В новом окне впишите
devmgmt.msc. Затем нажмите «ОК», после чего откроется «Диспетчера устройств». - Из списка устройств выберите пункт «Bluetooth».
- Кликните правой клавишей мышки по нужному устройству в ветке и нажмите «Обновить драйверы…».
- Windows предложит вам два способа поиска обновлённых драйверов. Выберите «Автоматический поиск».
- После всех проделанных манипуляций начнется процесс поиска драйверов. Если ОС успешно выполнит данную процедуру, последует установка. В итоге откроется окно с отчетом об успешном результате операции.


Подробнее о драйверах: Загрузка и установка драйвера Bluetooth-адаптера для Windows 7
Заключение
Мы рассмотрели основные способы установки Bluetooth на компьютер, его включения, а также возможные трудности и пути их устранения.
Наша группа в TelegramПолезные советы и помощь
В материнских платах стационарных компьютеров обычно нет встроенных модулей Wi-Fi и Bluetooth. Поэтому если у вас есть необходимость транслировать экран ПК на телевизор или слушать музыку в TWS-наушниках без лишних проводов, придется выкручиваться. Рассказываем, какие есть решения.
Проверьте, возможно Wi-Fi и Bluetooth уже есть в ПК, а вы не знаете об этом
Если перспектива покупки новой материнки вас пугает, то стоит проверить наличие беспроводных модулей в вашей текущей сборке. Проще всего это сделать через сайт производителя в разделе спецификаций.
Одна из плат из подборки выше как раз поддерживает Wi-Fi и Bluetooth
Если вы не помните модель материнской платы, то ее легко узнать. Нажмите на сочетание клавиш Win + R и в появившемся окне введите команду msinfo32. Найдите название материнки в пункте «Модель основной платы».
Пункт расположен примерно по центру экрана — долго искать не придется
Когда узнали название, перейдите на сайт производителя и проверьте наличие модуля в спецификациях платы. Если ваша материнская плата все же не имеет встроенных модулей Wi-Fi или Bluetooth, то это можно исправить несколькими способами.
Модули в виде платы с поддержкой разъема M.2
Этот способ позволяет добавить модули Wi-Fi и Bluetooth в стационарный ПК с поддержкой разъемов M.2. Это универсальный слот, который используется в том числе для подключения, например, SSD-накопителей.
Сами модули, как правило, двусоставные и поддерживают одновременно Wi-Fi и Bluetooth, поэтому нет необходимости приобретать два разных устройства. Но перед покупкой на всякий случай стоит проверить это в характеристиках.
Модуль М.2 Intel 7265NGW.
Источник: community.intel.com
Для обеспечения стабильного сигнала таким модулям зачастую требуются внешние антенны, которые подключаются через разъемы U.FL или MHF4. Обращайте внимание при покупке — антенны не всегда идут в комплекте.
Если антенн нет в комплекте, их придется докупать отдельно. Они различаются по стандарту: U.FL — слева, MHF4 — справа
Еще иногда для обеспечения работы Bluetooth такие модули требуют подключение через USB. А значит, нужно будет отдельно подключить провод в соответствующий разъем на материнской плате.
В чем преимущества этого способа перед другими:
- Высокая скорость. Модули поддерживают современные стандарты Wi-Fi 6/6E, Bluetooth версий 5.2 и выше, и обеспечивают скорость передачи данных до 2500 Мбит/с.
- Компактность. Они имеют маленькие размеры и устанавливаются прямо в материнскую плату, не занимая много места.
В чем недостатки:
- Требуется поддержка со стороны материнской платы. Не каждая “материнка” имеет свободный слот M.2, особенно в бюджетных или старых моделях.
- Сложность установки. Процесс установки может быть сложнее, чем подключение USB-адаптера, особенно если требуется подключить внешние антенны или дополнительный кабель для Bluetooth.
- Совместимость. Некоторые модули могут не поддерживаться вашей операционной системой, особенно если используется старое оборудование или ПК под управлением Linux.
158419
Когда нам нужно подключить какое-то устройство по Bluetooth к ноутбуку, или компьютеру, мы первым делом ищем настройки Bluetooth, где можно его включить, запустить поиск устройств и подключить свои наушники, мышку, колонку и т. д. Но что делать, если в трее, или центре уведомлений нет значка, или кнопки Bluetooth. Нет настроек этого беспроводного подключения в панели правления в Windows 7, или в параметрах в Windows 10 и Windows 8. Или что еще хуже, нет Блютуз адаптера в диспетчере устройств.
Когда все нормально, то значок Bluetooth должен быть:
- В трее. Синяя иконка Bluetooth . Нажав на которую, можно перейти к подключению устройств, подключенным устройствам, параметрам и т. д.
- Кнопка в центре уведомлений (только в Windows 10 и Windows
.
- Раздел с настройками Блютуз в панели управления. В Windows 7 в разделе «Оборудование и звук» — «Устройства и принтеры». В Windows 10 в параметрах, в разделе «Устройства». Данный раздел может быть, но при попытке добавить новое устройство будет появляться ошибка, что «Не удалось подключиться».
Это на примере Windows 10. В Windows 8 и Windows 7 все примерно так же (иконка в трее точно такая же).
Ну и конечно же в диспетчере устройств должна быть отдельная вкладка Bluetooth, где должен быть Bluetooth-адаптер. Он должен быть включен и без ошибок. Примерно вот так:

Если у вас все примерно так же, как у меня на скриншотах выше, то эта статья не для вас. Вы можете попробовать подключить свое устройство к компьютеру по Блютуз. Он у вас работает. Возможно, конечно, вы столкнулись с проблемой, когда компьютер не видит Bluetooth-устройства.
В чем суть проблемы?
Проблема в том, что на компьютере вообще нигде нет Bluetooth. Ни иконки в трее, ни кнопки в центре уведомлений.
В параметрах, при запуске поиска Bluetooth-устройств выскакивает ошибка «Ну удалось подключиться» (это в Windows 10).

Нет даже Bluetooth адаптера (отдельного раздела) в окне диспетчера устройств.

Если у вас такой же случай – следуйте инструкциям из этой статьи.
Что делать, если нет Bluetooth в Windows?
По своему опыту могу сказать, что причина обычно в следующих моментах:
- На компьютере нет Bluetooth вообще. То есть, нет самого устройства (модуля, USB адаптера). Это больше относится к стационарным компьютерам. Так как в ноутбуках он обычно встроенный. Бывает, что на ноутбуке Bluetooth отсутствует из-за выхода из строя самого модуля. Или он отключен в BIOS (редко, но бывает).
- Не установлен драйвер на Bluetooth. Это очень частая причина.
- Драйвер установлен, но Bluetooth просто отключен. Сам адаптер должен отображаться в диспетчере устройств. А вот значка в трее и кнопки в центре уведомлений не будет.
Дальше рассмотрим решения по этим трем пунктам.
1. Если физически отсутствует Bluetooth адаптер
Я недавно опубликовал очень подробную статью на эту тему: как проверить, есть ли Bluetooth на ноутбуке или компьютере и как его найти?
С ПК все понятно. Если USB Bluetooth адаптер к нему не подключен, то скорее всего нужно его купить и подключить (бывают исключения, например, материнские платы со встроенным беспроводным модулем). Как выбрать такой адаптер для ПК, я писал в этой статье. А здесь показывал как его подключить и настроить.
В ноутбуках, даже старых, Блютуз должен быть встроенный. Он совмещен с Wi-Fi модулем. То есть, эти два соединения работают через одну плату. Прежде чем покупать для ноутбука USB адаптер, или менять встроенный модуль, я советую сначала исключить проблемы с драйверами. И тот момент, что адаптер может быть отключен.
2. Если проблема с драйверами
В Windows 10 такие проблемы бывают редко. Система сама находит и ставит подходящий драйвер, и Bluetooth работает сразу. В более старых версиях с этим могут быть проблемы. Да и в десятке не редко приходится ставить драйвер вручную.
Все, что нужно сделать: скачать драйвер на Bluetooth с сайта производителя своего ноутбука (конкретно для модели ноутбука), для установленной на ноутбуке Windows и установить его. В большинстве случаев эти несложные действия полностью решают проблему с отсутствием Блютуз на компьютере. И это первое, что вы должны сделать.
В диспетчере устройств должен появиться раздел «Bluetooth». Как на моих стриншотах выше в этой статье.
3. Если Блютуз отключен
Первым делом проверьте, не отключен ли сам адаптер в диспетчере устройств (если его там вообще нет – возвращаемся к пункту 1 и 2). Возможно, возле самого адаптера есть иконка как на скриншоте ниже, и его просто нужно включить.

Так же рекомендую открыть свойства адаптер (там же, в диспетчере устройств) и посмотреть состояние устройства, нет ли ошибок.
Возможно, на вашем ноутбуке есть отдельный переключатель, который служит для отключения/включения беспроводных модулей. Обязательно проверьте. Как правило, такой переключатель есть на старых ноутбуках. И выглядит он примерно вот так:

Так же обратите внимание на сочетание клавиш, которые предназначены для управления беспроводным модулем. Обычно это комбинация Fn + F2, Fn + F3. Клавиша Fn с клавишей на которой изображен значок беспроводной сети. Этот способ особенно актуален для Windows 7.

Если у вас Windows 7, то обязательно проверьте на сайте производителя, нет ли там для вашего ноутбука (по модели) утилиты для управления беспроводными подключениями, или питанием. Иногда, включить Блютуз удается только через такие фирменные утилиты.
Еще несколько статей, которые должны вам пригодиться:
- Как включить Bluetooth на ноутбуке?
- Как включить и настроить Bluetooth на ноутбуке с Windows 10
Если значок Bluetooth не появился в трее или центре уведомлений, не удается подключить устройства, то напишите модель ноутбука/адаптера, какая установлена Windows и что вы уже питались сделать. Попытаюсь в комментариях посоветовать какие-то решения. Можете еще прикрепить несколько скриншотов, так мне будет проще понять проблему.
-
Home
-
News
- How to Install Bluetooth Driver Windows 10/11? 3 Ways for You!
By Vera | Follow |
Last Updated
Keeping your Bluetooth driver updated is always important so that Bluetooth can work well on your computer. If you are looking for ways to install Bluetooth driver Windows 10/11, now this post can help you and MiniTool shows you 3 simple methods for newer Bluetooth driver installation.
It’s Necessary to Install Bluetooth Driver Windows 10/11
Drivers are important if you want your devices to run properly on your computer and Bluetooth is not an exception. Most laptops and desktops come with a built-in Bluetooth adapter so that your external Bluetooth devices including headset, speaker and phone can be connected to your computer.
However, sometimes you have turned on the Bluetooth but you cannot connect the device to your PC. This is mainly because of a corrupted, outdated or missing Bluetooth driver.
Tip: If the Bluetooth is not working, what should you do? Refer to our previous post – Quick Fix Windows 10 Bluetooth Not Working (5 Simple Methods).
In most cases, installing a new Bluetooth driver is a good solution. Let’s see some details from the following part.
How to Install Bluetooth Driver on Windows 10/11
Before installation, you can uninstall the driver if it is corrupted and then reinstall Bluetooth driver Windows 10 again. To uninstall your driver, you can go to Device Manager, right-click your driver and choose Uninstall device. After finishing the operation, now you can reinstall it.
If your Bluetooth driver is old or missing, you should update driver or directly install a new one on your PC. Now, let’s see the methods to Windows 10 Bluetooth driver install.
Method 1: Update Bluetooth Driver in Device Manager
There is a quick way to update your Bluetooth driver and that is to use Device Manager that allows you to let Windows automatically detect and install a new driver if it finds one. But note that it doesn’t always have the latest available version for your Bluetooth.
Here, you can also have a try.
Step 1: In Windows 10/11, right-click the Start button and choose Device Manager. Additionally, you can try other methods to access this utility and here this post is for you – [9 Ways] How to Open Windows 11 Device Manager Quickly.
Step 2: Expand Bluetooth and right-click your Bluetooth to choose Update driver.
Step 3: In the pop-up window, choose the first option so that Windows can automatically search for updated driver software.
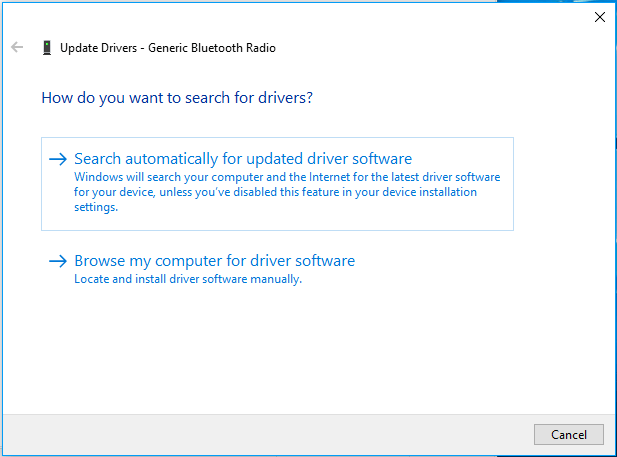
Step 4: If Windows finds the latest driver for your Bluetooth, follow the instructions on the screen to finish all the operations and restart your PC to finish the update process.
If you see the message “the best drivers for your device are already installed”, this is not always true because Windows may sometimes be slow to keep up with the driver releases of manufacturers and you can try another method to install Bluetooth driver in Windows 10.
Method 2: Install Bluetooth Driver Windows 10/11 via Manufacturer’s Website
This way is simple and you can follow these steps:
Step 1: Go to Device Manager, locate Bluetooth and you can see the manufacturer from your Bluetooth’s name.
Step 2: Visit the official website of this vendor and download the latest driver for your Bluetooth.
Step 3: Double-click the downloaded setup file and then follow the on-screen wizards to finish the installation.
Method 3: Windows 10/11 Bluetooth Driver Install via Third-Party Tool
In addition, you can install a professional driver update tool on your PC and start the Bluetooth driver installation. In the market, many tools are offered and which one should you use?
You can use one like Driver Easy to scan your PC to detect some driver issues including Bluetooth and then you can choose to update your Bluetooth driver to fix your issue.
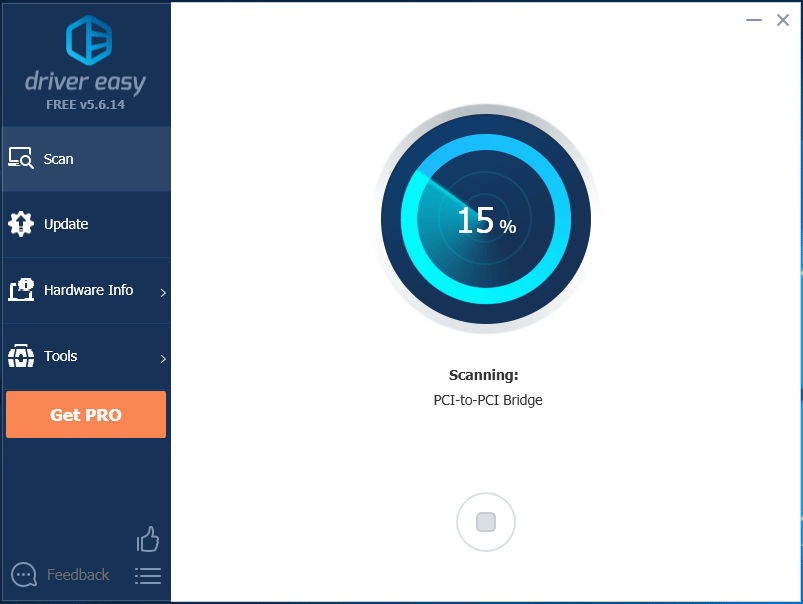
Windows 11/10 PC Backup Recommended
Windows issues always happen and sometimes the system cannot load. Besides, data loss is a common issue. Thus, you are recommended to back up your operating system and files on a regular basis. In terms of PC backup, using a professional Windows 11 backup software – MiniTool ShadowMaker is recommended since it allows you to back up system, files, folders, disks, and partitions. Incremental and differential backup are supported.
MiniTool ShadowMaker TrialClick to Download100%Clean & Safe
Final Words
How to install Bluetooth driver on Windows 10? Now after reading this post, you know three simple methods and just choose one to start with this work.
About The Author
Position: Columnist
Vera is an editor of the MiniTool Team since 2016 who has more than 7 years’ writing experiences in the field of technical articles. Her articles mainly focus on disk & partition management, PC data recovery, video conversion, as well as PC backup & restore, helping users to solve some errors and issues when using their computers. In her spare times, she likes shopping, playing games and reading some articles.
Проверка включения Блютус
Проще всего разобраться с включением беспроводного модуля на ноутбуке, который комплектуется специальной кнопкой со схематическим изображением Bluetooth (значок, напоминающий литеру «B»). Если на ней загорелся светодиод, Блютус включен. Если нет, для решения проблемы обычно достаточно нажать соответствующую кнопку и функциональную клавишу «Fn». На некоторых моделях, как SonyVaio, те же действия выполняются с помощью переключателя Wireless на корпусе.
Также стоит проверить наличие иконки Bluetooth на панели уведомлений. С ее помощью можно открывать меню и совершать различные операции — просматривать подключённые и доступные устройства, подключаться к ним и выполнять отключение. Если такого значка на панели нет, причиной может оказаться отсутствие драйвера, проблемы с беспроводным модулем или его отключение.
Также стоит убедиться, есть ли вообще на ноутбуке такой модуль. Если на настольных ПК он почти всегда отсутствует, то на лэптопах может быть установлен, но не отображаться. Проверить наличие беспроводного модуля можно через «Диспетчер устройств» (Win + R, команда devmgmt.msc), где стоит обращать внимание на пункты «Сетевые адаптеры» или «Радиомодули Bluetooth».
Включение Bluetooth на ноутбуке с Windows 7
Для начала разберемся как включить Блютуз на ноутбуке на базе старой операционной системы. Несмотря на отсутствие поддержки со стороны производителя, Windows 7 остаётся достаточно популярной на ПК, системные требования которых не соответствуют более современным версиям.
Чтобы включить Блютуз на Windows 7, можно выполнить такие действия:
- Открыть вкладку панели управления.
- Выбрать пункт устройств и принтеров.
- Найти в списке адаптер, правой кнопкой мыши открыть меню и выбрать параметры.
- Настроить режим видимости и другие характеристики модуля.
При отсутствии Блютуз в списке (притом, что на ноутбуке он точно есть) можно попробовать выбрать пункт «Добавить устройство». Иногда результатом становится автоматическое обнаружение находящихся в пределах доступа гаджетов — например, телефонов или наушников. Если это не помогло, есть ещё один способ включения:
- Кликнуть по расположенному на панели уведомлений значку подключения к интернету.
- Перейти к Центру управления сетями и уведомлениями.
- Выбрать пункт изменения параметров адаптера.
- Если в списке есть «Сетевое подключение Bluetooth», открыть контекстное меню (правая кнопка мыши), выбрать «Свойства» и настроить адаптер.
Если включить модуль всё равно не получилось, придётся установить драйвера с официального сайта производителя ноутбука. Следует найти ПО для вашей модели, загрузить его на лэптоп, запустить установку и выполнить перезагрузку.
Действия для пользователей Виндовс 8
При использовании Windows 8 активировать модуль можно выполнением таких действий:
- Подвести указатель мыши к правой части экрана и открыть боковую панель.
- По очереди выбрать пункты параметров, их изменения и, наконец, беспроводной сети.
- На экране управления беспроводными модулями включить Bluetooth.
- Для подключения устройств зайти в пункт изменения параметров компьютера и в «Устройства», после чего выбрать добавление нового устройства.
Если на ноутбуке установлена Виндовс 8.1, действия будут немного другими. Открыв правую панель, пользователь должен перейти к параметрам, затем к пункту их изменения и к разделу «Компьютер и устройства». Здесь следует запустить Bluetooth, после чего ноутбук не только автоматически находит доступные устройства, но и становится доступным для поиска.
Но если этот способ как включить Блютуз на Виндовс всё равно не помог, стоит проверить сначала наличие драйвера беспроводного модуля, а затем его соответствие операционной системе.
Включение Bluetooth в Windows 10
Методика, как включить Блютуз на ноуте с Windows 10, оказывается ещё проще — благодаря удобному интерфейсу и расположению кнопок активации сразу на нескольких панелях. Самый простой способ предполагает выполнение таких действий:
- Кликнуть по иконке Центра уведомлений в нижнем правом углу.
- Нажать по надписи Bluetooth.
- Убедиться в том, что кнопка загорелась синим цветом — это значит, что модуль работает.
- Настроить подключение устройств, найдя их в списке доступных.
Ещё один способ включить Блютуз на Windows 10 — использовать команду «Соединиться». Она тоже находится в меню Центра уведомлений. Нажатие на кнопку приводит к автоматическому обнаружению Bluetooth устройства, если оно включено и доступно для подключения.
Включение модуля Bluetooth на ПК
Разобравшись с использованием беспроводного модуля на ноутбуках, стоит познакомиться с тем, как включить Блютуз на ПК. В большинстве случаев для этого сначала придётся купить внешний модуль беспроводной связи и подключить к компьютеру через разъём USB.
При использовании ПК с Windows 10 система автоматически обнаружит модель адаптера и установит необходимое ПО. После установки драйвера подключённый модуль включается автоматически при загрузке. Но если этого не произошло, запускается из «Диспетчера устройств» или в настройках адаптера (значок на панели).
В более старых операционных системах не всегда достаточно просто подключить беспроводной модуль к разъёму. Чтобы компьютер распознал Блютуз-адаптер, драйвера может понадобиться установить вручную, найдя их по названию гаджета.
Запустить модуль можно с панели уведомлений или через окно «Устройства и принтеры». Если беспроводное подключение активно, при нажатии кнопки «Добавить устройство» на экране появятся все обнаруженные компьютером Блютус-гаджеты.
Читайте также:
- Как включить программный модуль TPM в Windows 11
- Как блокировать отдельные сайты в разных браузерах


