Попробуйте BlueStacks 5 Бета
Это свершилось! Состоялся официальный релиз BlueStacks 5 — лучшей и самой современной игровой платформы для запуска игр Android на ПК! Это большой шаг вперед по сравнению с BlueStacks 4, который также считался передовым эмулятором.
BlueStacks 5 унаследовал все лучшее от предыдущей версии платформы, но при этом стал гораздо легче и быстрее. Мы серьезно: пока вы не попробуете его в деле, не поймете, насколько быстрым и плавным может быть мобильный гейминг на персональном компьютере или ноутбуке!
Если вы хотите узнать, чем BlueStacks 5 отличается от предыдущей игровой платформы, то обязательно прочитайте эту статью. Недостаточно аргументов для обновления? Ознакомьтесь со всеми причинами, по которым вам стоит перейти с BlueStacks 4 на BlueStacks 5!
Как же установить BlueStacks 5 на свой ПК? Выполните 3 простых шага:
- Перейдите на наш сайт и скачайте установщик BlueStacks 5.
- Откройте его и запустите установку игровой платформы.
- Завершив установку, BlueStacks 5 запустится автоматически, и вы окажетесь на главном экране платформы.

Далее вам необходимо создать или войти в уже существующий аккаунт Google. После вы сможете искать и загружать игры для Android в магазине Google Play.
Процесс установки эмулятора занимает всего несколько минут. Если вам потребуется дополнительная помощь, то обратитесь к подробной инструкции по установке нашей игровой платформы на ПК.
Системные требования BlueStacks 5
Перед установкой или обновлением платформы убедитесь, что ваш компьютер соответствует минимальным системным требованиям для запуска BlueStacks 5.
Минимальные системные требования
ОС: Microsoft Windows 7 и выше.
Процессор: Intel или AMD.
ОЗУ: на вашем компьютере должно быть не менее 2 ГБ ОЗУ. (Обратите внимание, что наличие 2 ГБ или более дискового пространства не заменяет ОЗУ).
Жесткий диск: 5 ГБ свободного дискового пространства.
Видеодрайверы: обновленные графические драйверы от Microsoft или поставщика видеокарт.
Рекомендованные системные требования
ОС: Microsoft Windows 10.
Процессор: многоядерный процессор Intel или AMD с оценкой Single Thread PassMark > 1000.
Видеокарта: встроенная или дискретная модель от производителей Intel, Nvidia, ATI с оценкой PassMark > = 750.
ОЗУ: 8 ГБ или больше.
Жесткий диск: SSD (или диски Fusion/Hybrid).
Интернет: широкополосное соединение для доступа к играм, учетным записям и сопутствующему контенту.
Видеодрайверы: обновленные графические драйверы от Microsoft или поставщика видеокарт.
Скачивание BlueStacks 5
Инсталлятор BlueStacks 5 доступен для скачивания на нашем официальном сайте. Убедитесь, что вы всегда загружаете обновления и новые версии клиента с нашего веб-сайта, поскольку лишь в этом случае мы гарантируем вам полную защиту от вредоносного ПО. Компания не несет ответственности за проблемы, вызванные установщиками, загруженными со сторонних ресурсов.

Установка BlueStacks очень проста. Вы скачиваете установочный файл на ПК, запускаете его, а все остальное происходит без вашего участия. Это сделано для того, чтобы избавить вас от дополнительных проблем, связанных с необходимостью контроля этапов загрузки платформы.
Установка BlueStacks 5
После того как вы загрузили инсталлятор на свой ПК, откройте его, чтобы начать установку приложения. Как мы писали выше, процесс установки BlueStacks 5 полностью автоматизирован. Однако у вас есть возможность изменить путь его установки. Для этого нажмите кнопку “Изменить путь установки”, выберите конечную папку, а затем нажмите “Установить сейчас”. Помните, что все приложения или игры для Android, которые вы загрузите на BlueStacks, будут храниться в этом каталоге. Убедитесь, что на диске вашего ПК достаточно места.

Примечание. Процесс обновления BlueStacks 4 до новой версии программы похож на первичную загрузку. Только вместо скачивания инсталлятора вам достаточно согласиться на обновление игровой платформы.
В этом случае от вас не потребуется никаких дополнительных действий по выбору пути установки, входа в аккаунт Google для доступа к магазину приложений и т.д. Вы не потеряете установленные игры и весь имеющийся в них прогресс. Это очень удобный и безопасный способ апдейта BlueStacks 4 до BlueStacks 5!
Настройка учетной записи Google в BlueStacks 5
После установки BlueStacks 5 вам нужно авторизоваться в Google. Это необходимо для получения доступа к Google Play, чтобы загружать игры для Android на свой ПК.
Установить связь с учетной записью Google следует при первом же открытии магазина Google Play. Система сама предложит вам привязать аккаунт к устройству. Просто введите логин и пароль от существующего профиля, либо создайте новую учетную запись и получите долгожданный доступ к скачиванию игр на BlueStacks!

Примечание. Если по какой-либо причине вы не получили автоматическое предложение о привязке учетной записи Google, то сделать это можно через меню настроек Android. Для этого перейдите в папку “Системные приложения”, расположенную на главном экране BlueStacks. Откройте “Настройки” и найдите раздел “Аккаунты” в пункте “Личные данные”. Добавьте новый аккаунт и пользуйтесь всеми сервисами Google.
Обновление предыдущей версии эмулятора до BlueStacks 5
Если вы пользователь BlueStacks, то наверняка на вашем компьютере уже установлен BlueStacks 4. На первых порах вы можете не обновлять его до последней версии, а установить BlueStacks 5 параллельно, оставив старую версию на всякий случай. Это оправданно, пока BlueStacks 5 находится на этапе бета-тестирования и не имеет подтвержденной стабильной сборки.
Как вы видите, процесс скачивания и установки BlueStacks 5 остался таким же простым, как и раньше! Однако награда за ваши усилия и выполнение этих действий несоизмеримо выше, потому что BlueStacks 5 — самый быстрый и легкий эмулятор из когда-либо созданных нами! Наслаждайтесь!
Попробуйте BlueStacks 5 Бета
-
Home
-
News
- Bluestacks Download and Install for Windows 10/11 PC or Mac
By Alisa |
Last Updated
With Bluestacks Android emulator, you can download and enjoy more than one million Android games on your PC. You can download and install Bluestacks on your Windows 11/10/8/7 PC or Mac in a few simple steps. Check the detailed instructions in this post. For more useful computer tips and free tools, you may visit MiniTool Software official website.
This post introduces Bluestacks App Player (Android emulator). Learn how to easily get Bluestacks downloaded and installed on Windows 10/11 PC or Mac and use it to run your favorite Android games/apps on PC or Mac.
What Is Bluestacks?
Bluestacks is one of the best free Android emulators for PC and Mac. It is one of the most popular Android mobile gaming platforms for PC & Mac that lets you download and run various top Android games on your computer for free. This software virtualizes an Android OS on your Windows or Mac computer.
Bluestacks App Player’s basic features are free to use while some advanced optional features require a paid subscription. It claims that it can run 1.5 million Android apps and its apps were downloaded over 1 billion times.
The latest version of Bluestacks App Player is Bluestacks 5 and Bluestacks X which are both released in 2021. Bluestacks 5 is the latest desktop version. Bluestack X is a cloud-based Android gaming platform driven by Hybrid Cloud technology.
Download and Install Bluestacks on Windows 10/11 PC
- Open https://www.bluestacks.com/ or https://www.bluestacks.com/download.html in your browser.
- Click Download Bluestacks 10 or Download Bluestacks 5 button to download your preferred version of Bluestacks. On the official Bluestacks download page, you can also download older versions of Bluestacks if you want, e.g. Bluestacks 4. You can also manually choose to download Bluestacks for Windows 64-bit or 32-bit. Bluestacks Android emulator is free to download, and the free version doesn’t affect the gaming experience.
- After you successfully download the .exe file of Bluestacks, you can follow the instructions to complete the installation and setup process.
- Then you can log in to your Google/Gmail account so that you can install games from Google Play Store. If you don’t have a Google account, you can create a Google account and add it later.
Minimum Requirements of Bluestacks for PC:
Currently, the minimum requirements of Bluestacks App Player are Windows 7 or higher, 2 GB or higher RAM, 5 GB of hard drive space, administrator rights, and an Intel or AMD processor.
You may need to update to the latest graphic card driver version to download and run Bluestacks. If Bluestacks is conflicted with your antivirus software, you may need to temporarily disable or remove the antivirus program.
Bluestacks Download and Install on Mac
- Go to https://www.bluestacks.com/download.html in your browser.
- Click the Download button next to For macOS under Bluestacks 4.
- After it completes downloading the .dmg file onto your Mac, you can double-click it to run the Bluestacks Installer. Then you can follow the installation process to download and install Bluestacks on your Mac.
Please be noted that you can only download Bluestacks 4 for macOS at present. Bluestacks 5 for Mac is coming soon.
Minimum Requirements of Bluestacks for Mac:
Currently, the minimum requirements of Bluestacks for macOS is macOS Sierra or higher, 4 GB RAM, 4 GB disk space, and a Mac model newer than 2014. BlueStacks has stated that they do not support Apple silicon yet.
How to Update Bluestacks on PC/Mac
- Open Bluestacks App Player on your Windows PC. Click the gear-like icon to open its Settings.
- Click About in the Settings window and click Check for updates.
- If an update for the Bluestacks application is available, you can click the Download now button to download and install it on your PC.
For Mac, you can open the Bluestacks App Player and click the top-left corner of your screen and click Check for updates.
To update Bluestacks, you can also go to its official website to directly download its newest version for your PC or Mac.
Bottom Line
This post teaches you how to download and install Bluestacks – the popular Android emulator – on Windows 10/11 PC or Mac. You can get Bluestacks to download and play your favorite Android games on your PC/Mac.
You may also find some third-party websites that offer Bluestacks download services. You can identify the download resource by yourself and use a reliable download resource.
For more computer tips, you may visit MiniTool News Center or search for your problem on the MiniTool Software website to find if there are some solutions.
About The Author
Position: Columnist
Alisa is a professional English editor with 4-year experience. She loves writing and focuses on sharing detailed solutions and thoughts for computer problems, data recovery & backup, digital gadgets, tech news, etc. Through her articles, users can always easily get related problems solved and find what they want. In spare time, she likes basketball, badminton, tennis, cycling, running, and singing. She is very funny and energetic in life, and always brings friends lots of laughs.
-
Go to https://www.bluestacks.com in a web browser. The website will automatically detect your operating system and display a «Download BlueStacks» button near the center of the page.
-
This saves the Bluestacks installer to your computer.
- Depending on your browser, you may have to click Save or Download to start the download.
Advertisement
-
Once the file is finished downloading, you can click BlueStacks-Installer(version).exe at the bottom-left corner of your browser. If you don’t see it there, open your Downloads folder, then double-click the installer.
-
-
BlueStacks will now install on your PC. When the installation is complete, a new window will open.
- If you are upgrading from a previous version, click Continue, and then click Upgrade.
-
BlueStacks is now installed and will launch automatically. You’ll also be able to launch it by clicking its name or icon in the Start menu.
Advertisement
-
Go to https://www.bluestacks.com in a web browser. The website will automatically detect your operating system and display a «Download BlueStacks» button near the center of the page.
-
This saves the Bluestacks installer to your computer.
- Depending on your browser, you may have to click Save or Download to start the download.
-
It’ll be in the Downloads folder once the file is installed. Look for the file called BlueStacksInstaller(versionnumber).dmg.
-
It’s the stack of sideways squares at the center of the blue window.[1]
-
It’s the blue button at the center of the window.
-
To review the terms before accepting, click the terms link below «Welcome to Bluestacks.»
-
If you see a message that says «System Extension Blocked,» you’ll need to take some additional steps to install the app:
- Click Open Security Preferences on the pop-up window.
- Click the General tab if not already selected.
- Click Allow at the bottom-right corner of the window.
-
One BlueStacks is installed, you can run the program by clicking its icon (a stack of multicolored squares) in the Applications folder.
Advertisement
Add New Question
-
Question
where does bluestacks installer locate
This answer was written by one of our trained team of researchers who validated it for accuracy and comprehensiveness.
wikiHow Staff Editor
Staff Answer
The installer should default to download in your downloads folder. If you can’t find it there or you changed the default download location and can’t find it, you can search your File Explorer by typing in «BlueStacks» in the search field in the top right corner of your File Explorer. Using a Mac, search «BlueStacks» in Spotlight.
-
Question
What if you want to install Whatsapp? Do we have to use BlueStacks?
DarkWolf2244
Community Answer
No, that’s not necessary. WhatsApp can be accessed on a computer through WhatsApp Web, where you scan a code to connect your smartphone to your computer, or through the WhatsApp desktop app.
Ask a Question
200 characters left
Include your email address to get a message when this question is answered.
Submit
Advertisement
Thanks for submitting a tip for review!
About This Article
Thanks to all authors for creating a page that has been read 67,476 times.
Is this article up to date?
Если вы когда-либо интересовались темой Android эмуляторов для Windows, вы наверняка знаете о Bluestacks — одном из самых долгоживущих продуктов такого рода. За это время эмулятор много раз обновлялся, имеет как огромное количество положительных отзывов пользователей, так и негативные впечатления.
В этом обзоре подробно об Android эмуляторе Bluestacks последней версии, его возможностях, достоинствах и недостатках, а также видео демонстрация работы эмулятора. Также может быть полезным: Лучшие эмуляторы Android для ПК.
- Установка и запуск эмулятора Bluestacks
- Использование, функции, достоинства и недостатки Bluestacks
- Видео
- Достоинства и недостатки BlueStacks
Установка и запуск эмулятора Android Bluestacks
Установка эмулятора не представляет никаких проблем: достаточно скачать последнюю версию Bluestacks с официального сайта https://www.bluestacks.com/ru/index.html и запустить установщик.
В случае, если Bluestacks не запускается, включите виртуализацию в БИОС компьютера (Intel VT-x, Intel Virtualization Technology, AMD-v), а также, если у вас Windows 10 или 8.1, отключите компоненты «Hyper-V» и «Песочница» в Панель управления — Программы и компоненты — Включите и отключение компонентов Windows.
После запуска вам в первую очередь будет предложено войти с вашим аккаунтом Google для использования Google Play Маркет и скачивания приложений.

Но это не обязательно, вы можете загружать APK Android приложений из других источников и устанавливать их простым «запуском» в Windows или перетаскиванием на окно эмулятора.
Использование, функции и настройки Bluestacks
С учетом того, что эмулятор Bluestacks полностью на русском языке и имеет достаточно простой интерфейс, думаю, у большинства пользователей не возникнет проблем с его использованием: почти обычный рабочий стол Android (стандартные приложения найдутся за кнопкой «Больше приложений» внизу), встроенный поиск игр и других приложений с загрузкой из Play Маркет, сравнительно подробно описанные настройки.
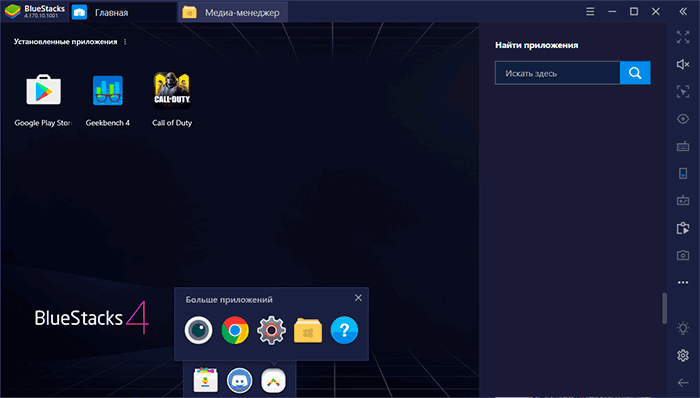
В настройки (кнопка с шестеренкой в панели справа) рекомендую зайти еще до запуска первых игр в эмуляторе, среди интересного там:
- Настройки экрана и движка, которые можно подстроить конкретно под вашу систему: уменьшить разрешение для слабого компьютера, включить дискретную видеокарту, если у вас NVIDIA, выбрать режим графики DirectX (для многих игр более производительный) или OpenGL (более совместимый). Для применения этих настроек необходим перезапуск эмулятора.
- Горячие клавиши — тоже рекомендую заглянуть, иначе можно столкнуться с тем, что начав играть, вы не будете знать, как выйти из игры, т.к. весь ввод с клавиатуры и мыши будет захвачен в игре.
- Вкладка «Параметры» — здесь можно найти дополнительные полезные настройки, например, разработчики найдут опцию включения ADB (Android Debug Bridge).
Кнопка настроек управления клавиатурой и мышью доступна лишь при запущенных играх, причем в огромном количестве популярных игр эти настройки уже предустановлены. Более того, для многих игр есть сразу несколько сохраненных профилей управления (выбираются в пункте «Scheme» — единственное, что оказалось не переведено на русский).
Также, за той же кнопкой настроек клавиатуры на вкладке «Настройки» при запущенной игре вы можете задать индивидуальные параметры графики для этой игры (игру потребуется перезапустить). Это позволит при необходимости задавать более низкие параметры для тяжелых игр и лучшую графику для тех, которые не требуют большого количества ресурсов.
Видео об Android эмуляторе Bluestacks
Достоинства и недостатки эмулятора
Эмулятор Bluestacks многие хвалят, и столь же большое количество пользователей, наоборот отмечают его недостатки. К достоинствам можно отнести:
- Хорошая совместимость — большинство игр и программ исправно работают, хотя на других эмуляторах могут не запускаться.
- Русский язык, удобен в использовании (хотя это и субъективно), широкие возможности настройки параметров и управления, поддержка ADB.
- Хорошая интеграция с системой — простая передача файлов из Windows и обратно, установка приложений APK, создание ярлыков установленных игр на рабочем столе Windows.
- Учитывая популярность Bluestacks, можно найти множество инструкций по настройки производительности эмулятора для слабых ПК, решению проблем с эмулятором.
- На моем компьютере оказался самым быстрым из протестированных в последнее время эмуляторов Android (ноутбук Intel с интегрированной графикой), но тут у многих иная картина — сообщения о том, что Bluestacks лагает один из самых частых отзывов (хотя, тут следует проверить, как на тех же устройствах и с теми же играми поведут себя другие эмуляторы).
- Возможность запускать несколько отдельных экземпляров эмулятора (но это сейчас присутствует в большинстве аналогичных программ).
Отмечаемые пользователями недостатки эмулятора:
- Тормозят игры, причем те же игры могут не тормозить, например, в LDPlayer.
- Большой размер эмулятора, иногда — проблемы с его удалением.
В целом, если до сих пор не пробовали Bluestacks или запускали когда-то давно, а подходящего для вас эмулятора с тех пор не нашли, рекомендую попробовать последнюю версию эмулятора и посмотреть, как она поведет себя на вашей системе.
BlueStacks HD App Player — это специальная программа, позволяющая запускать приложения для Android в операционной системе Windows. Установив BlueStacks вы получаете оболочку на вашем ПК с Windows, в которую можете прямо из Play Market загружать желаемые программы и игры без необходимости использовать Android-смартфон. Эмулятор позволяет запустить Android-приложения в оконном или полноэкранном режиме, а разобраться с ним смогут почти все. В BlueStacks версии 0.8.11.3116 (последняя на момент написания этой статьи) предустановленна версия Android 4.0.4. Огромным преимуществом эмулятора есть то, что он поддерживает Windows XP.
Системные требования
Приложение требовательно к параметрам компьютера. Для запуска BlueStacks необходим 1 Гб свободной оперативной памяти, а это значит, что если у вас Windows 7, размер оперативной памяти должен составлять не меньше 2 Гб.
Для запуска 3D игр необходима поддержка технологии виртуализации Intel® VT-x или AMD-V™ (зависит от процессора). Также, видеокарта должна поддерживать OpenGL не ниже 2.0.
Установка BlueStacks
Установить BlueStacks можно скачав онлайн инсталлятор с официального сайта. Если у вас ограниченное соединение, в сети Интернет можно найти оффлайн инсталлятор. На данный момент существует множество сборок с уже предустановленными играми, но мы будем ставить с официального сайта. Итак, скачиваем и запускаем установочный файл. Нажимаем «Continue» (рис. 1), затем выбираем место, куда хотим установить (я оставил по умолчанию), и нажимаем «Next» (рис. 2). В следующем диалоге видим две галочки, оставляем их включенными для возможности скачивания игр с Play Маркет, а также синхронизации игр, и нажимаем на кнопку «Install» (рис. 3). Начнется установка BlueStacks, которая может занять несколько минут (рис. 4).
По окончании установки эмулятор запустится в полноэкранном режиме (рис. 5), будет произведена инициализация и настройка встроенной ОС Android (рис. 6). В процессе настройки будет запрошена авторизация в аккаунте Google для возможности установки приложений с Play Маркет (рис. 8), которая будет состоять из двух шагов.
Нажимаем «Continue», будет предложено два варианта входа: создание нового аккаунта и вход в существующий. Я выбрал второй вариант, так как у меня уже есть аккаунт. В следующем окне нужно ввести свой логин (электронная почта Google) и пароль (рис. 9). По умолчанию стоит русский язык ввода. Чтобы переключить на английский язык, нужно настроить раскладку клавиатуры. Для этого нажимаем на пиктограмму клавиатуры рядом с часами и выбираем опцию «Настройка способов ввода». В открывшемся окне жмем «Клавиатура Android» (рис. 10), затем – «Языки ввода» (рис. 11), убираем галочку «Язык системы» и ставим напротив: «русский» и «английский (США)» (рис. 12).
Затем жмем кнопку «Назад» (первая кнопка в левом нижнем углу). В меню раскладки появился английский язык (рис. 13), ставим переключатель «Использовать физическую клавиатуру» в положение «ВЫКЛ» для ввода мышкой с клавиатуры на экране и вводим свой логин и пароль в соответствующие поля, затем нажимаем на кнопку «Войти». При успешном входе будет предложено резервное копирование системы (я отказался от него убрав соответсующую галочку), и нажимаем «Далее» (рис. 15). Появится окошко, оповещающее об успешном выполнении первого шага и запрос на выполнение второго шага (рис. 16), нажимаем на кнопку «Continue».
Будет предложен повторный ввод пароля для входа в аккаунт, вводим пароль и жмем кнопку «Войти» (рис. 17). Появится уже знакомое окошко об успешной авторизации (рис. 18), после нажатия кнопки «Let’s Go!» и принятия условий использования Google Play (рис. 19) вы будете перенаправлены в Play Маркет для установки игр и приложений (рис. 20).
Установка приложений из Play Маркет
Чтобы установить желаемую игру, воспользуйтесь поиском (рис. 21), затем на странице игры нажмите «Установить» (рис. 22) и «Принять» (рис. 23). Игра загрузится и установится. После этого ее можно будет запустить с главной страницы (нажмите на кнопку «Главная» вторая кнопка в левом нижнем углу) (рис. 24).
Также можно запускать игры из меню Android. Для входа в меню нажмите на кнопку с плюсиком в верхнем правом углу.
Во время запуска игр отображается информация о клавишах управления. Чтобы окно не появлялось каждый раз при запуске, поставьте галочку «Don’t show again for this app» и нажмите на кнопку «Close».
Устанавливая приложения, не забывайте, что эмулятор имеет ограниченную память (8 Гб), которая отбирается от жесткого диска вашего компьютера. Можно просмотреть количество оставшейся памяти нажав на кнопку «Настройки» в меню Android, а затем – «Память».
Установка приложений с компьютера
В интернете можно найти большое количество игр и приложений Android для установки оффлайн. Для этого скачайте установочный файл (расширение «.apk») себе на компьютер и дважды щелкните по нему.
При закрытии окна работа эмулятора не завершается на самом деле, а только закрывается его оболочка. Чтобы завершить работу программы полностью и освободить память, кликните в трее Windows по значку BlueStacks и выберите опцию контекстного меню «Выйти».
Тестирование BlueStacks на разных по мощности компьютерах (видео):
3D-игра «Asphalt 8». Запуск в BlueStacks (видео):
















