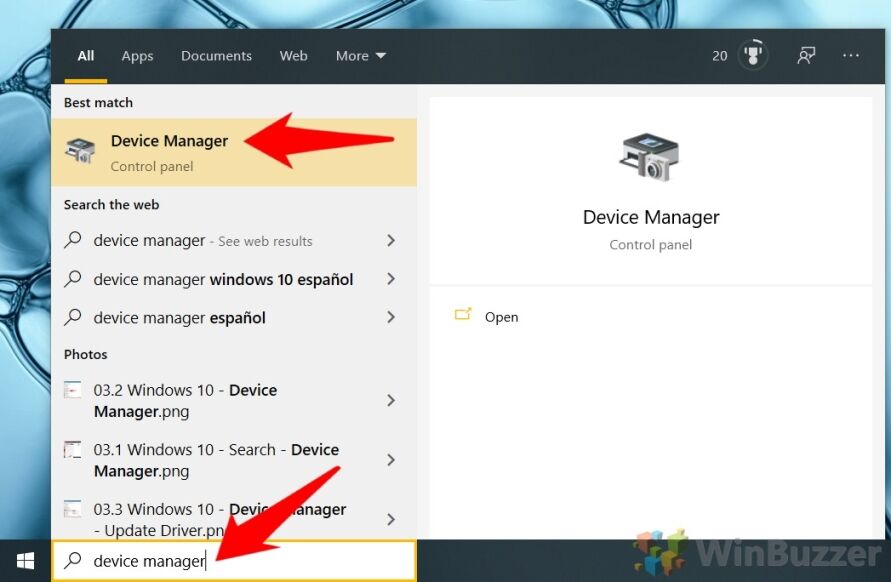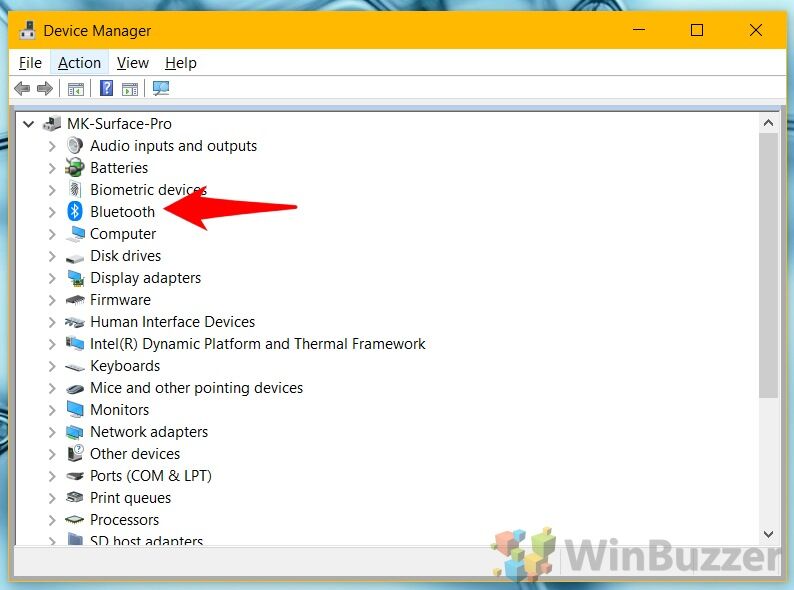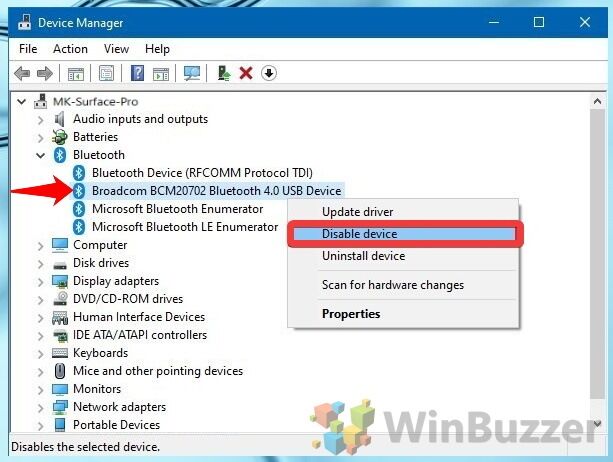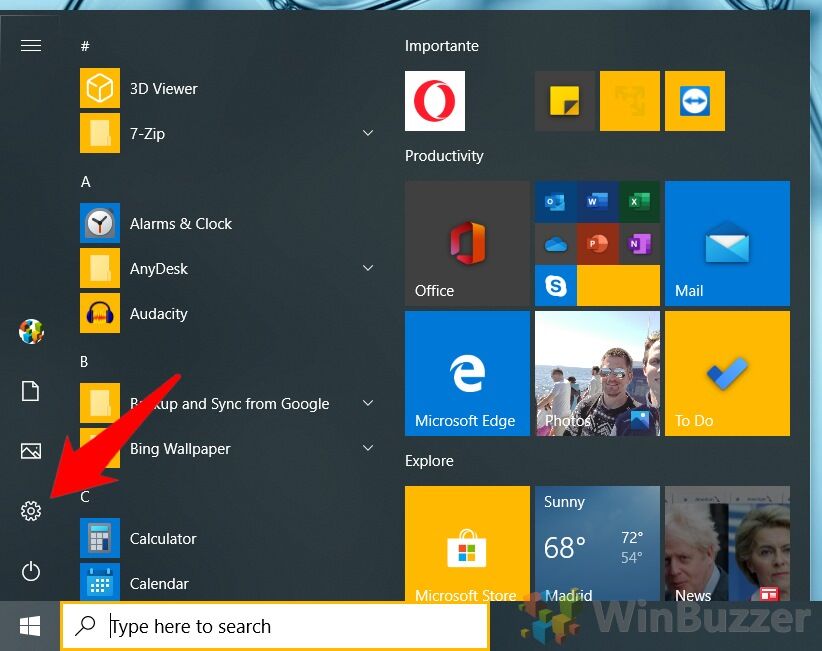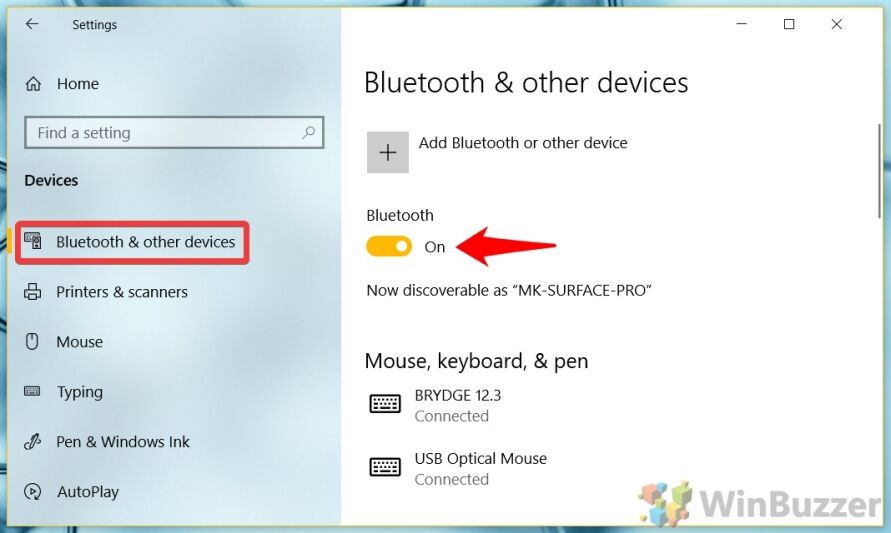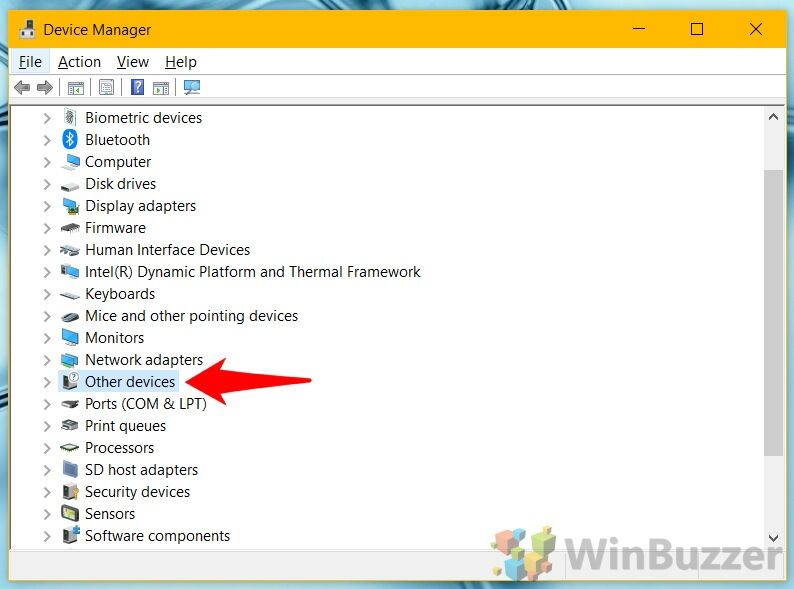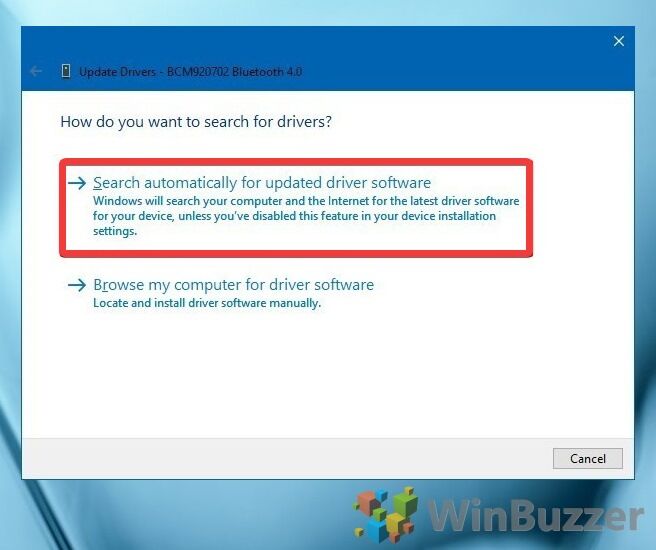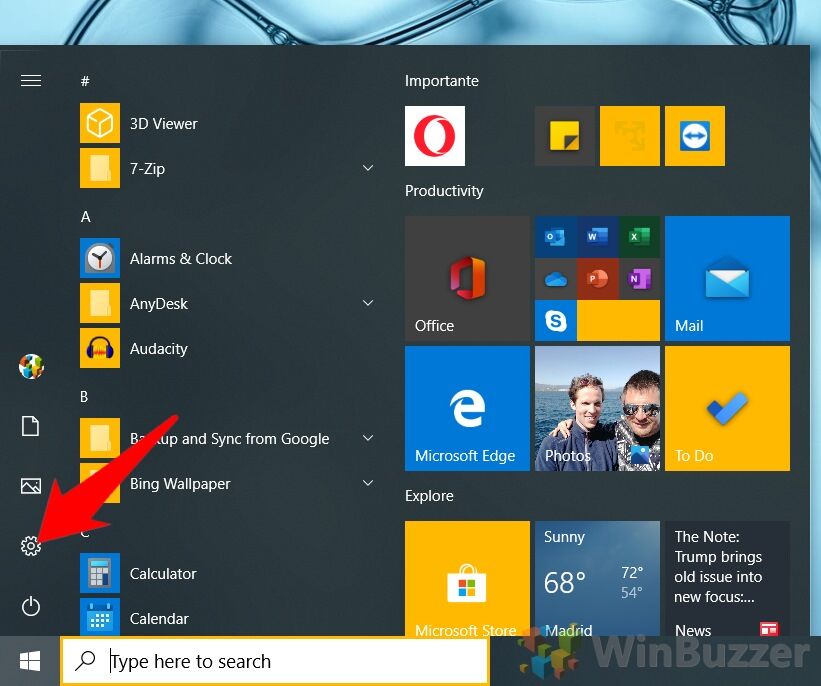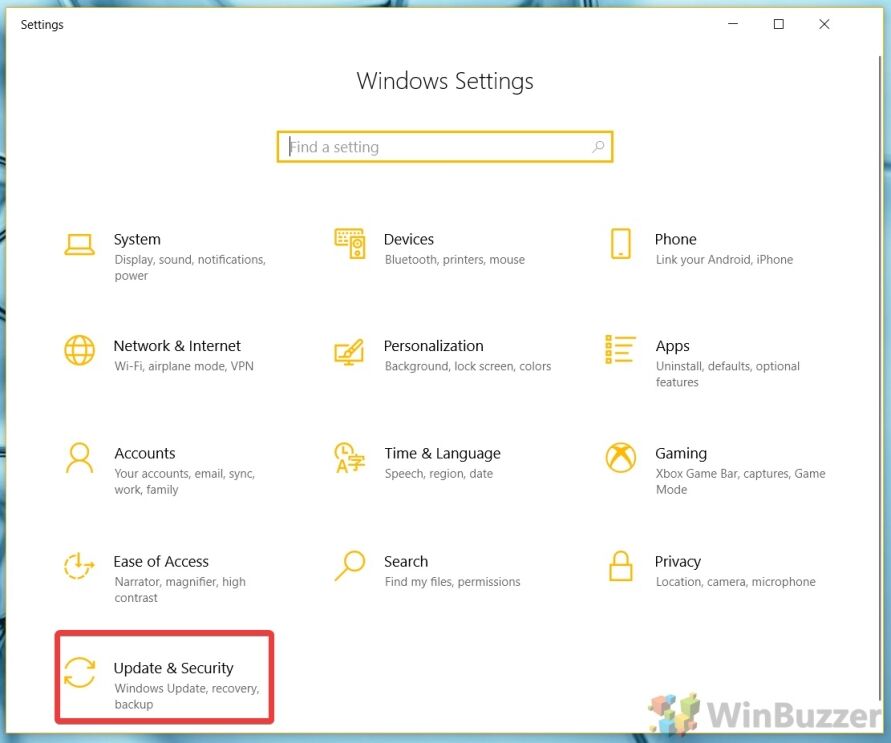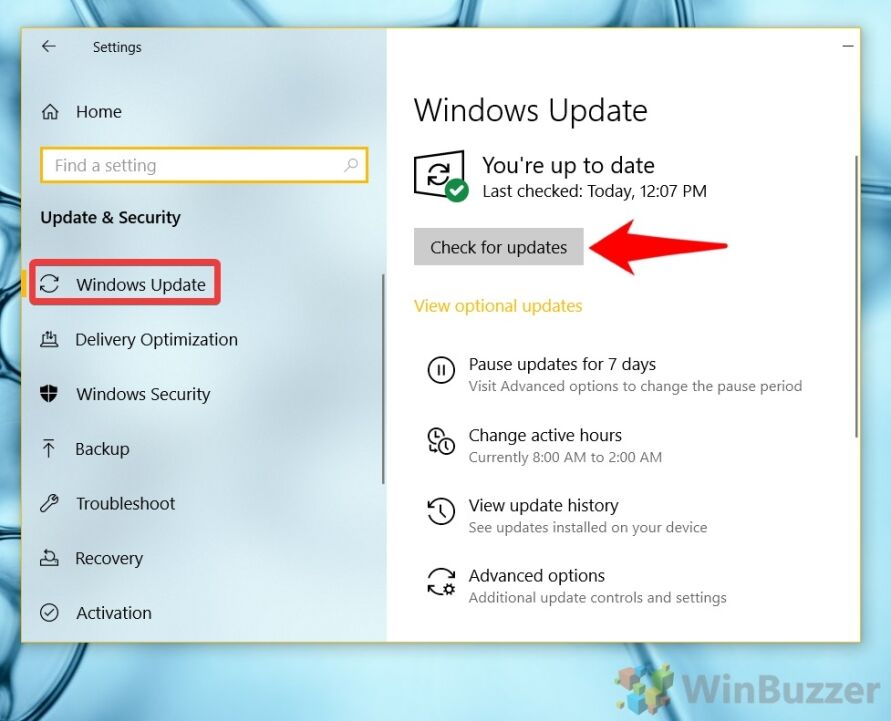580185
В этой статье я постараюсь подробно объяснить, что делать в ситуации, когда у вас стационарный компьютер и появилась необходимость подключить к нему какое-то устройство по Bluetooth. Например: беспроводные наушники, мышку, клавиатуру, акустическую систему, джойстик, телефон, планшета и т. д. Таких устройств очень много, и без Bluetooth на компьютере сейчас ну никак. К тому же, такое подключение позволяет нам избавится от большого количества проводов.
Как вы уже наверное знаете, в обычных стационарных компьютерах (в системных блоках) встроенного Bluetooth как правило нет. За исключением двух случаев: установлен внутренний PCI приемник (внешний USB), или у вас крутая материнская плата со встроенным беспроводным модулем. Но их очень мало, так что вряд ли. Можете посмотреть характеристики своей материнской платы. Ну и если бы в вашем ПК был Bluetooth, то вы бы об этом скорее всего уже знали. Был бы соответствующий значок в трее, или адаптер в диспетчере устройств (возможно, в виде неизвестного устройства – когда драйвер не установлен).
Чтобы подключать к компьютеру устройства по Bluetooth, нужно купить и установить в компьютер Bluetooth-адаптер. Обычно, это адаптеры которые подключаются в USB-порт. У меня такой, модель Grand-X BT40G. Выглядит вот так:

Есть еще PCI адаптеры, они устанавливаются внутри корпуса системного блока. Но они не очень популярные. На выборе адаптера я останавливаться не буду, так как писал об этом в отдельной статье как выбрать Bluetooth адаптер для компьютера. Их очень много на рынке. Есть как дешевые, так и дорогие модели. С Китая вообще можно заказать за три копейки. Но если вы планируете часто использовать беспроводное соединение, подключать по Bluetooth какие-то серьезные устройства, типа наушников, джойстиков, то на адаптере лучше не экономить.
Если у вас уже есть адаптер – сейчас будем настраивать. Если нет – читайте статью по ссылке выше, выбирайте, покупайте и возвращайтесь на эту страницу.
Я разделю эту статью на две части: сначала покажу как подключить Bluetooth адаптер к компьютеру на Windows 10, настроить его, при необходимости найти и установить драйвер, и подключить какое-то устройство. А во второй части мы все это сделаем на ПК с установленной Windows 7.
У меня сейчас нет возможности продемонстрировать все это на Windows 8 и Windows 8.1, но от более старой и новой версии этой операционной системы (я имею введу семерку и десятку) там отличий не много.
В любом случае, сначала подключаем Bluetooth адаптер к компьютеру.

После этого переходим к установке драйверов и настройке.
Bluetooth на ПК с Windows 10: подключение, драйвера, настройка
Windows 10 в этом плане вообще крутая система. Почему? Да потому что практически во всех случаях, независимо от того какой у вас адаптер, после подключения все драйвера будут установлены автоматически, а в трее появится синяя иконка Bluetooth. И сразу можно подключать необходимые устройства.

В диспетчере устройств у меня сразу появился раздел «Bluetooth» и сам адаптер. Если адаптер не будет опознан и будет отображаться как неизвестное устройство (другое устройство), то придется ставить драйвера вручную. Как это делать на примере Windows 7, можете посмотреть в конце этой статьи.

А чтобы подключить наушники, геймпад, мышку, клавиатуру, или другое Bluetooth-устройство к компьютеру, зайдите в «Параметры» в раздел «Устройства». Или нажав на иконку в трее и выберите «Добавление устройства Bluetooth».

Нажимаем на «Добавление Bluetooth или другого устройства».

Дальше выбираем «Bluetooth». Компьютер начнет искать доступные для подключения устройства. Наше устройство должно быть в режиме поиска. В моем случае, это наушники. Там есть отдельная кнопка. Когда они в режиме подключения, то на них мигает индикатор. Когда компьютер обнаружит наше устройство, просто выбираем его и подключаемся.

А если вы хотите подключить к компьютеру смартфон, или планшет, то на самом мобильном устройстве нужно будет подтвердить подключение (создание пары).

О подключении беспроводных наушников я более подробно писал в статье как подключить Bluetooth наушники к компьютеру или ноутбуку на Windows 10.
Таким образом можно подключить абсолютно любое Блютуз-устройство.
Настройка Bluetooth адаптера в Windows 7 и подключение устройств к компьютеру
В Windows XP, Windows 7 и Windows 8 после подключения адаптера драйвер скорее всего придется устанавливать автоматически. Но не всегда. В моем случае Windows 7 сама поставила драйвер на мой USB Bluetooth адаптер Grand-X BT40G. Сразу появился значок Блютуз.

Вот скриншот с диспетчера устройств.

Если система не смогла опознать устройство и установить его, значок не появился, то нужно устанавливать драйвер. Как это сделать, я покажу ниже. А сейчас давайте подключим какое-то устройство по Bluetooth к компьютеру с установленной Windows 7.
Нажмите на иконку и выберите «Добавить устройство».

Откроется окно, котором будут отображаться все найденные компьютером устройства. Которые на данный момент находятся недалеко от компьютера и доступны для подключения. Выбираем наше устройство и начнется процесс подключения. Я снова подключал Bluetooth гарнитуру (наушники с микрофоном). По которым можно и в Скайпе поговорить.

Когда появится сообщение «Это устройство добавлено на компьютер», его можно использовать. Точно так же подключаются беспроводные мышки (по Блютуз), клавиатуры, телефоны и другие устройства.
В случае с наушниками, возможно еще понадобится установить их как устройство воспроизведения по умолчанию. Это можно сделать в настройках устройств воспроизведения (нажав правой кнопкой мыши на иконку звука в трее).
Драйвер для Bluetooth адаптера: поиск и установка
Даже не важно, какая система установлена на вашем компьютере, это может быть как Windows XP, так и Windows 10. Но если она не смогла автоматически настроить подключенный Bluetooth адаптер, то придется нам вручную искать и устанавливать нужный драйвер. Есть как минимум три способа:
- Установить драйвер с диска, который скорее всего был в комплекте.
Там может быть как драйвер, так и утилита (программа) для управления некоторыми функциями самого адаптера. В моем случае, это CSR Harmony. Мой адаптер Grand-X BT40G построен на CSR чипе.
- Если у вас Bluetooth адаптер какого-то популярного производителя, то можно зайти на официальный сайт это производителя, найти страничку с этим устройством и там уже скачать драйвер. Он должен там быть. Но не всегда. Я вот проверил, на сайте Grand-X в разделе «Файлы» ничего нет. А вот для адаптера ASUS USB-BT400 на официальном сайте есть драйвера и утилита.
Это для примера.
- Поиск драйвера по ИД оборудования неопознанного устройства. Не самый простой вариант, поэтому покажу все максимально подробно.
Когда система не может установить драйвер на какое-то устройство, то оно находится в диспетчере устройств в разделе «Другие устройства» с желтым значком. Как там будет отображаться (называться) именно ваш Блютуз адаптер – сложно сказать. Если у вас там раньше не было неизвестных устройств, то определить его будет не сложно (он будет один).
У меня это что-то типа CSR 8510 A10 (похоже это чип, на котором построен адаптер). Нажимаем на это устройство правой кнопкой мыши и выбираем «Свойства». Дальше переходим на вкладку «Сведения», в выпадающем меню ставим «ИД Оборудования» и копируем первую строчку.

Открываем сайт DevID.info, вставляем скопированную строчку в строку поиска и удаляем все лишнее, чтоб осталось только значение VID и PID. Можете посмотреть какое у меня было значение изначально (скриншот выше), и по какому я выполнил поиск (скриншот ниже).
Для начала приобуем загрузить первый драйвер, который появился в результатах поиска. Нужно нажать на иконку дискеты. Обратите внимание на операционную систему, для которой подходит этот драйвер.

Нажимаем на ссылку «Оригинальный файл».

Проходим проверку «Я не робот», нажимаем на ссылку и сохраняем архив с драйвером.

Дальше желательно извлечь все файлы и папки из загруженного архива, найти там файл Setup.exe, запустить его и установить драйвер.
Если там нет установочного файла, а просто набор папок и каких-то файлов, то нажмите на неизвестное устройство в диспетчере устройств правой кнопкой мыши, выберите «Обновить драйвер» – «Выполнить поиск драйверов на компьютере» и укажите путь к папке с драйверами. Если драйвер не будет найден и установлен, то попробуйте скачать другой.
Очень надеюсь, что статья вам пригодилась, и вы все таки добавили Bluetooth на свой компьютер и смогли подключить необходимые устройства. А я не зря потратил пол дня 🙂
Содержание статьи:
- Как подключить Bluetooth устройство к ПК
- ШАГ 1: подключение адаптера Bluetooth
- ШАГ 2: установка драйвера на адаптер
- ШАГ 3: сопряжение устройств (добавление наушников, джойстиков и т.д.)
- Вопросы и ответы: 11
Доброго времени суток!
Если на каждом современном ноутбуке и смартфоне уже есть встроенный Bluetooth адаптер, то вот с ПК ситуация прямо-противоположная — лишь немногие материнские платы комплектуются встроенным модулем…
Это в свою очередь делает проблематичным подключение различных беспроводных устройств к ПК: джойстики, наушники, колонки и т.д. Многие пользователи, кстати, сталкиваются с этим уже после приобретения какого-нибудь геймпада…😒
В этой небольшой заметке покажу как за 3 шага можно подключить практически любое беспроводное устройство по Bluetooth к ПК.
*
📌 Примечание
Если вы работаете за ноутбуком, то вам лучше ознакомиться с этой статьей — как включить Bluetooth на ноутбуке.
*
Как подключить Bluetooth устройство к ПК
ШАГ 1: подключение адаптера Bluetooth
Итак, для начала нам нужен адаптер Bluetooth. Наиболее распространены сейчас модели в виде «USB-флешки» — т.е. вы просто подключаете подобный модуль к любому USB-порту ПК, настраиваете драйвер и можете приступать к работе. Удобно?! 🙂
📌 Приобрести подобные модули можно в китайском магазине AliExpress. У меня, кстати, есть инструкция по покупке в AliExpress товаров со скидкой — https://ocomp.info/kak-zakazat-tovar-na-aliekspres.html

Ugreen USB Bluetooth Адаптер V4.0
Кстати, не могу не отметить, что адаптеры Bluetooth могут поддерживать разные версии протокола. На сегодняшний день наиболее популярны: 4.0, 4.1, 4.2 и 5.0. Разумеется, если ваш адаптер поддерживает версию 5.0 — то он сможет произвести сопряжение с наушниками, которые поддерживают только 4.0 (а вот если ситуация обратная — могут быть «казусы»…).
📌 Более подробно о том, как узнать версию Bluetooth, и на что она влияет — https://ocomp.info/versiyu-bluetooth.html
Собственно, если вы приобрели USB-версию адаптера — то всё подключение сводится к установке модуля в порт (обратите внимание, на многих устройствах установлен светодиод, который должен светиться при работе).
Примечание: желательно адаптер подключать к USB-портам, расположенным на задней стенке ПК.
Адаптер подключен к USB системного блока
*
ШАГ 2: установка драйвера на адаптер
Если вы пользуетесь современными ОС Windows 8/10/11 — то, скорее всего, после подключения адаптера операционная система автоматически установит на него драйвер и через 10-15 сек. у вас в трее (рядом с часами) появится характерный значок . Кликнув по нему правой кнопкой мышки можно сразу же перейти к добавлению (сопряжению) нового устройства…

Добавление устройства Bluetooth
Если автоматически драйвер не установился (и значок у вас так и не появился), есть несколько вариантов, как это можно исправить…
Вариант 1
- Необходимо открыть диспетчер устройств;
- Далее раскрыть вкладку «Bluetooth» (или «Другие устройства»);
- Найти в ней устройство с названием «Адаптер…»;
- Кликнуть по нему правой кнопкой мышки, и выбрать в меню «Обновить драйвер» (после согласиться на авто-обновление драйвера от Windows).
Скриншот приведен ниже…

Диспетчер устройств — обновление драйвера на Bluetooth адаптер
Если вдруг окажется, что драйвер обновлен, а значок в трее так и не появился, проделайте следующее:
- откройте сетевые подключения (используйте сочетание Win+R, и команду ncpa.cpl);
- далее откройте свойства подключения Bluetooth;
Свойства Bluetooth адаптера
- после перейдите по ссылке «Параметры Bluetooth» (пример на скриншоте ниже);
Параметры Bluetooth
- затем поставьте флажок об отображении значка Bluetooth в области уведомлений, нажмите OK и перезагрузите компьютер.
Отображать значок Bluetooth в области уведомлений
📌 В помощь!
Что делать, если пропал значок Bluetooth — https://ocomp.info/propal-znachok-bluetooth.html
Вариант 2
Для автоматического определения модели адаптера и загрузки для него драйверов — очень удобно использовать спец. утилиты. Мне в последнее время импонирует 📌Driver Booster: буквально за 1-2 мин. после запуска она находит и предлагает обновить всё, что устарело (см. скрин ниже).
Примечание: утилита работает в полу-автоматическом режиме. Перед обновлением — она попросит вас отметить галочками те устройства, для которых будут переустановлены драйвера…

Driver Booster — поиск драйверов
Вариант 3
В редких случаях, когда предыдущие способы не увенчались успехом, можно прибегнуть к одному универсальному методу… Речь идет об уникальных идентификаторах устройства: VID, PID. Благодаря ним, можно найти совместимый драйвер практически для любого устройства!
1) Для начала нужно открыть диспетчер устройств, и перейти в свойства нужного адаптера (например). Обычно, устройство, для которого нет драйвера — помечается желтым восклицательным значком.
2) Далее в сведениях об устройстве открыть ИД оборудования и скопировать строчку, с содержанием VID/PID (см. скрин ниже).

VID, PID — идентификаторы устройства
3) После, воспользовавшись любой из поисковых систем (Google, Yandex и пр.), можно найти сайт, с которого и загрузить драйвер. Конкретные ресурсы приводить здесь не буду, так как в ряде случаев приходится загружать драйверы с малопопулярных китайских форумов…
*
📌 В помощь!
Как найти и установить драйвер для неизвестного устройства — https://ocomp.info/kak-nayti-i-ustanovit-drayver-dlya-neizvestnogo-ustroystva.html
*
ШАГ 3: сопряжение устройств (добавление наушников, джойстиков и т.д.)
Рассмотрим процесс подключения (сопряжения) телефона к компьютеру. Сразу отмечу, что подключение наушников, джойстика и пр. устройств выполняется аналогично!
📌 Впрочем, не так давно у меня выходила инструкция по подключению беспроводных наушников.
1) Итак, первое, что нужно сделать — включить оба сопрягаемых устройства. Также, если речь идет о телефоне — проверьте, чтобы в его настройках был включен протокол Bluetooth.
2 После кликаем правой кнопкой мышки по значку Bluetooth в области уведомлений Windows и выбираем вариант «Добавление нового устройства».

Добавление устройства — см. трей
3) В зависимости от версии Windows следующее окно может несколько различаться… В Windows 10/11 (моей версии) нужно кликнуть еще раз по кнопке добавления (см. пример ниже).

Проверяем, включен ли Bluetooth и начинаем поиск устройства
4) Далее выбрать, что подключается обычное устройство Bluetooth (мышка, клавиатура, аудио-устройство и т.д.). Примечание: просто могут быть еще дисплеи, док-станции, и там всё несколько по-иному…

Добавление устройства (Windows 10)
4) Далее на экране телефона появится вопрос о том, согласны ли вы на подключение — просто нажмите «Да». Если вы подключаете наушники, мышку, геймпад — такого вопроса, разумеется, не возникает!
В некоторых случаях, кстати, компьютер может попросить ввести спец. код подключения. Подобный код будет указан на экране вашего телефона (если у вас устройство, где нет экрана — то обычно код указывается либо на упаковке, либо в инструкции к нему).

Доступные устройства — подключить | Android
5) Собственно, далее должно появиться окно, что устройства сопряжены и их можно использовать… Вопрос решен?! 👌

Устройство готово к использованию
📌 В помощь!
Как передавать файлы по Bluetooth между телефоном и ноутбуком (компьютером) — https://ocomp.info/peredavat-faylyi-bluetooth.html
*
Дополнения по теме приветствуются…
Удачи!
👋
Первая публикация: 4.09.2019
Корректировка: 25.01.2024
Все способы:
- Установка Bluetooth в Windows
- Способ 1: Подключение к компьютеру
- Способ 2: «Параметры» Windows
- Способ 3: BIOS
- Способ 4: Установка драйверов
- Заключение
- Вопросы и ответы: 7
Bluetooth — это способ передачи данных и обмена информацией в беспроводной сети, работает на расстоянии 9-10 метров в зависимости от преград, которые создают помехи передачи сигнала. В последней спецификации Bluetooth 5.0 были улучшены пропускные способности и радиус действия.
Установка Bluetooth в Windows
Рассмотрим основные способы подключения Bluetooth-адаптера к ПК и сложности, которые могут возникнуть. Если же у вас уже есть встроенный модуль блютуз, но вы не знаете как его включить или испытываете с этим трудности, это будет рассмотрено в способах 2 — 4.
Способ 1: Подключение к компьютеру
Bluetooth-адаптеры существуют в двух вариантах: внешний и внутренний. Их отличие заключается в интерфейсе подключения. Первый подключается через порт USB как обычная флешка.

Второй требует разборки системного блока, так как устанавливается непосредственно в PCI слот на материнской плате.

После установки на рабочем столе появится оповещение о подключении нового устройства. Установите драйвера с диска, если таковой имеется, или воспользуйтесь инструкцией из способа 4.
Способ 2: «Параметры» Windows
После успешной установки модуля необходимо включить его в Windows. Данный способ не вызовет затруднений даже у самых неопытных пользователей, отличается своей быстротой и доступностью.
- Кликните на пиктограмму «Пуск» в «Панели задач» и выберите пункт «Параметры».
- Нажмите на раздел «Устройства» в открывшемся окне.
- Откройте вкладку «Bluetooth» и активируйте ползунок справа. Если вас интересуют подробные настройки, выберите «Другие параметры Bluetooth».


Подробнее читайте: Включение функции Bluetooth на ОС Windows 10
Способ 3: BIOS
Если прошлый способ не подошел по каким-то причинам, можно включить Bluetooth через BIOS. Этот метод больше подходит для опытных юзеров.
- Во время запуска ПК зажмите необходимую кнопку для доступа к биосу. Эту клавишу можно найти на сайте производителя материнской платы или на экране загрузки.
- Зайдите во вкладку «Onboard Device Configuration», в меню выберите «Onboard Bluetooth» и измените состояние из «Disabled» на «Enabled».
- После всех манипуляций сохраните установки и загрузитесь как обычно.

Если по каким-то причинам вы не можете зайти в BIOS, воспользуйтесь следующей статьей.
Подробнее: Почему не работает BIOS
Способ 4: Установка драйверов
Если после проделывания ранее описанных действий вы не добились нужного результата, возможно, проблема кроется в драйверах Bluetooth-устройства.
- Воспользуйтесь сочетанием клавиш Win + R для открытия строки «Выполнить». В новом окне впишите
devmgmt.msc. Затем нажмите «ОК», после чего откроется «Диспетчера устройств». - Из списка устройств выберите пункт «Bluetooth».
- Кликните правой клавишей мышки по нужному устройству в ветке и нажмите «Обновить драйверы…».
- Windows предложит вам два способа поиска обновлённых драйверов. Выберите «Автоматический поиск».
- После всех проделанных манипуляций начнется процесс поиска драйверов. Если ОС успешно выполнит данную процедуру, последует установка. В итоге откроется окно с отчетом об успешном результате операции.


Подробнее о драйверах: Загрузка и установка драйвера Bluetooth-адаптера для Windows 7
Заключение
Мы рассмотрели основные способы установки Bluetooth на компьютер, его включения, а также возможные трудности и пути их устранения.
Наша группа в TelegramПолезные советы и помощь
Bluetooth в переводе с английского означает «синий зуб». Такое название придумали в компании Ericsson, где эту технологию начали разрабатывать еще в далеком 1994 году. И связано оно с одним датским королем, объединившим воющие племена в единую страну, как и Bluetooth объединяет в один стандарт протоколы связи.
Сам принцип работы данной технологии основан на радиосвязи. Для ее функционирования используются высокие частоты в районе 2,4 ГГц. Причем одновременно применяются десятки частот, и устройства скачут из одной в другую, меняя последнюю тысячи раз в секунду. Это позволяет в одной комнате подключать множество пар Bluetooth-устройств. Они не создают помехи друг другу, потому что постоянно работают на разных частотах. Стоит отметить, что с 1994 года «Синий зуб» значительно вырос. Сейчас его последняя версия 5.0. Она поддерживает скорость до 6 мегабит в секунду и дальность передачи до 200 метров. Это значительный прогресс по сравнению с первоначальными 10 метрами. Теперь современная технология работает не только в телефонах, но и в операционной системе Windows. Правда, не многие пользователи знают об этом. Поэтому в данной статье мы и расскажем, как найти Bluetooth в Windows 10 и настроить его.
Содержание
- Как подключить Bluetooth на ПК или ноутбуке?
- Отправление и передача файлов
- Что делать, если Bluetooth не работает?
Как подключить Bluetooth на ПК или ноутбуке?
Рассмотрим, как управлять Блютузом в Windows 10. Заходим в «Параметры», находящиеся в меню «Пуск». Там кликаем на раздел «Устройства» и находим слева пункт «Bluetooth». Тут сосредоточены все настройки «синего зуба» на ПК.
Так, верхний переключатель управляет состоянием модуля Блютуз. Его можно включить или выключить. Дальше идет список устройств, найденных поблизости. Среди них имеются как новые, так и подключенные ранее. Если устройство новое, то возле него присутствует кнопка «Связать». При нажатии на нее происходит обмен данными, и система определяет, возможно ли его подключение.
Еще ниже идет раздел «Сопутствующие параметры», где находятся дополнительные настройки. Здесь во вкладке «Параметры» содержатся такие опции, как «Разрешить ли устройствам обнаруживать компьютер и видеть его имя», «Оповещение о подключении новых устройств» и стоит ли «Отображать значок Блютуз в области уведомлений». Последний весьма удобен, когда вы часто пользуетесь данной технологией. Остальные вкладочки служат для управления оборудованием и драйверами.
Отправление и передача файлов
Обратим внимание на раздел «Отправление или получение файлов». Тут находятся две опции — отправить файл или получить его.
Рассмотрим, как выполнить отправку при помощи этой функции.
- Включаем Bluetooth там, куда планируем отправлять объекты.
- Дальше на компьютере нажимаем ссылку «Отправить файлы» и выбираем в списке оборудование, на которое собираемся делать отправку.
- Затем внизу ставим галочку в графе о проверке подлинности и жмем «Далее».
- В новом окне выбираем объекты для отправки, нажав на кнопочку «Обзор».
На ПК и на принимающем гаджете появляется уведомление с кодом. Это проверка конфиденциальности. Здесь нужно сверить код на обоих устройствах и почти одновременно его подтвердить.
- Теперь осталось на принимаемом оборудовании подтвердить получение, и отправка завершена.
Дальше рассмотрим передачу файлов в обратном направлении, а именно с устройства на ПК.
- Нажимаем на ссылочку «Принять файлы» и попадаем в окно ожидание подключения.
- Включаем Bluetooth на своем гаджете, находим в списке наш ПК и выполняем отправку.
- На компьютере появляется информация об отправляемых файлах. Здесь мы можем выбрать куда их сохранить. После этого нам остается лишь нажать подтверждение.
Что делать, если Bluetooth не работает?
К сожалению, любая ОС не идеальна и в ней могут возникать неполадки, в том числе и в работе Блютуз. Конечно, происходит подобное редко, но периодически случается. Поэтому ниже мы рассмотрим, как это исправить.
Если функция не включается, скорее всего, причина в драйверах. Проверить это можно посредством «Диспетчера устройств». Сначала нажимаем клавиши Win + X и ищем последний в появившемся списке. В самом «Диспетчере» находим раздел «Bluetooth», кликаем на него и отыскиваем строчку с адаптером к нему. Он должен быть включен, а значит это стоит проверить. Кликните по нему правой кнопочкой мыши и, увидев строку «Включить» или «Задействовать», щелкните на нее. Когда же адаптер отсутствует в списке или он обозначен каким-либо значком, например, «!», то к нему нужно искать драйвера. Они должны быть строго под вашу модель компьютера или устройства Блютуз.
Если вышеуказанные действия не помогают, попробуйте удалить адаптер в «Диспетчере», нажав на него правой кнопочкой мыши и выбрав «Удалить». Теперь в верхнем меню кликните на кнопочку «Обновить конфигурацию» и переустановите драйвера заново.
Обратите внимание, что некоторые ПК или ноутбуки имеют возможность включать или отключать Блютуз в БИОСе. Поэтому проверьте БИОС и посмотрите – не отключено ли что-то там.
Бывает, что Bluetooth не включается, потому что адаптер не исправен. В подобном случае остается лишь ремонт последнего или его замена.
Though Bluetooth has been a mainstay in phones for a long time, it has taken longer to reach widespread use in laptops and particularly desktops. However, in recent years, battery-saving and latency-reducing technologies have created a world where there’s little discernible difference between a Bluetooth and wired peripheral. As a result, most people now have a Bluetooth adapter for their PC.
Less fortunately, Bluetooth adapters are far from infallible. Not all of them are created equal and can cause frequent disconnects, while others may stop working entirely. If this is the case, you may have bit the bullet and purchased an external USB Bluetooth adapter or even a PCI-E network adapter.
In many cases, this is as simple as removing your old Bluetooth adapter and plugging the new one in. But what if your old adapter is built into the motherboard? There’s a good chance Windows 10 will keep trying to use the old adapter, even if it doesn’t work. Having two active Bluetooth adapters can cause all kinds of stability issues when connecting devices or in general use.
To remedy this, we’re going to show you how to properly install a new Bluetooth adapter on your computer. Primarily, we’ll be going through your Bluetooth drivers to show you how to disable your old adapter.
How to Disable your old Bluetooth Adapter
With a few clicks in Device Manager, you can disable your old Bluetooth adapter and thus make way for your new one.
- Open Device Manager
Press Start and type “Device Manager”. Click the top result.
- Open the ‘Bluetooth’ category
You can do so by scrolling down the list and clicking the arrow next to “Bluetooth”.
- Disable your old Bluetooth driver for Windows 10
Find your old Bluetooth adapter in Device Manager, right-click it, and press “Disable device”.
How to Install a Bluetooth Adapter for your PC
With your old Bluetooth adapter disabled, you can now proceed with the installation of your new one. The first step is to plug the new Bluetooth USB adapter into your USB port. Or, if it’s a PCI-E card, slot it into your motherboard. Windows should automatically detect it and install the relevant drivers.
You can then follow the steps below to enable Bluetooth globally.
- Open Settings
Press Start and press the settings cog above the power button. Alternatively, press “Ctrl + I”.
- Click ‘Devices’
- Toggle Bluetooth on
In the sidebar, click “Bluetooth & other devices”, then toggle “Bluetooth” to “On” in the main pane.
How to Install a Bluetooth Adapter Driver for Windows 10 Manually
If your external Bluetooth adapter still isn’t working or won’t toggle on, there’s a chance your PC does not have the correct drivers installed. This can be because Windows did not automatically detect the device.
To remedy this, you can perform a manual check for Bluetooth adapter drivers and also search the Windows Update catalog.
- Open Device Manager
Press Start, type “Device Manager“, and click the first result. Alternatively, access it faster via the secret tools menu.
- Expand the ‘Other devices’ category
- Choose to update the Bluetooth driver
If your device was not automatically detected, there will be a yellow warning triangle next to its name or just a grey question mark bubble. Right-click it and select “Update driver”.
- Press ‘Search automatically for updated drivers software’
- Search for updated drivers on Windows Update
There’s a chance that Device Manager will return the message “Windows was unable to install your _____”, with a note that it could not find drivers for your device. If this is the case, click “Search updated drivers on Windows Update”.
This should open Windows Update automatically, but if it doesn’t, follow the steps below.
- Open Settings
Press Start and press the cog above the power button, or press Windows + I.
- Click ‘Update & Security’
- Press ‘Check for updates’
Once the check is complete, press the “View optional updates” button to see if it has found anything. There should be a “Driver updates” section where you’ll see your Bluetooth adapter listed. Tick is and click “Download and install“.
If it isn’t there, look for your adapter on the manufacturer’s website and check the support section for drivers. Download and install the most recent version.
With the above steps complete, you should be able to use your Bluetooth USB adaptor without any problems. However, now that you have your new mouse, keyboard, or headphones connected, you may want to make some adjustments.
Follow our cursor guide to learn how to customize your mouse settings and our Windows Sonic guide for more immersive audio.
Ryan Maskellhttps://ryanmaskell.co.uk
Ryan has had a passion for gaming and technology since early childhood. Fusing the skills from his Creative Writing and Publishing degree with profound technical knowledge, he enjoys covering news about Microsoft. As an avid writer, he is also working on his debut novel.