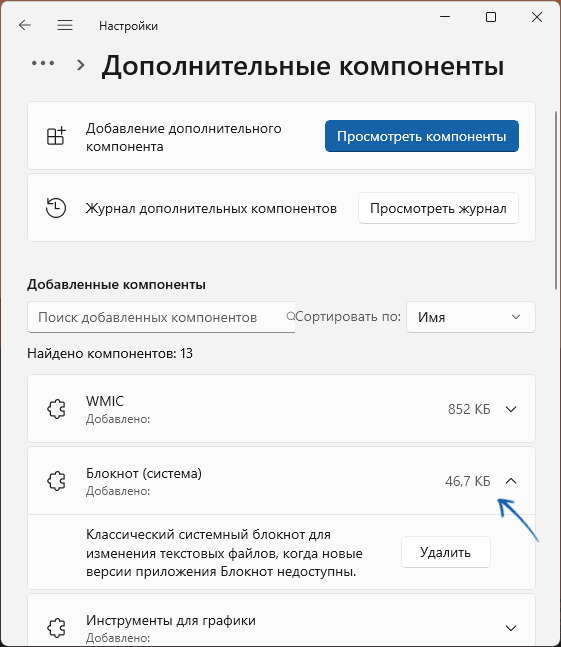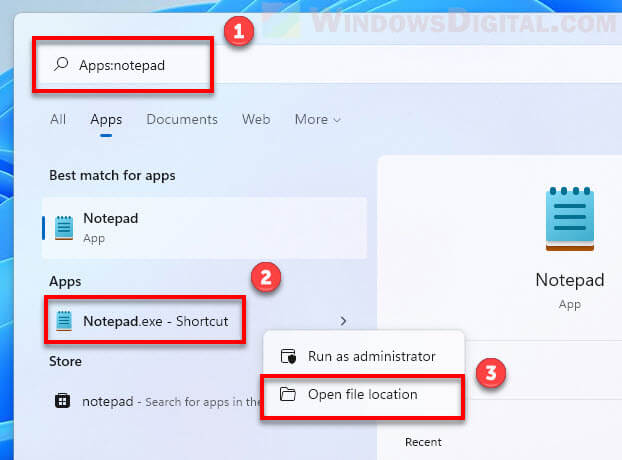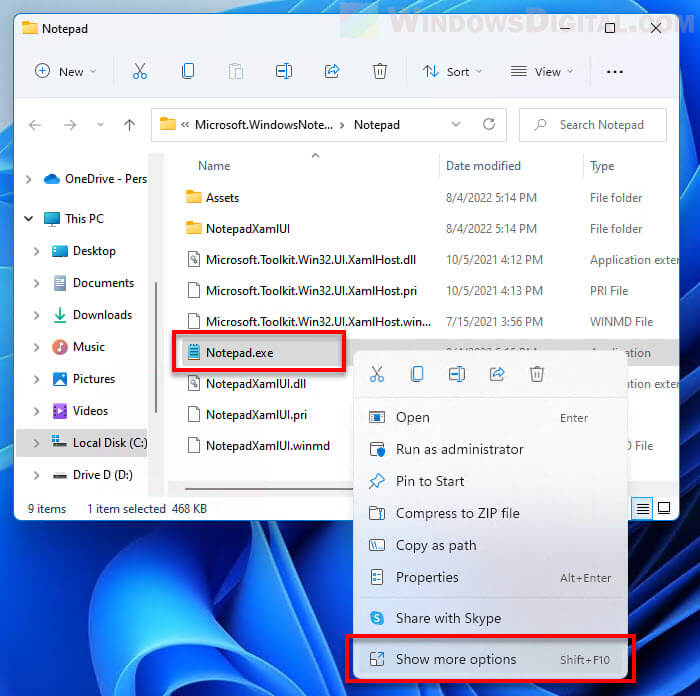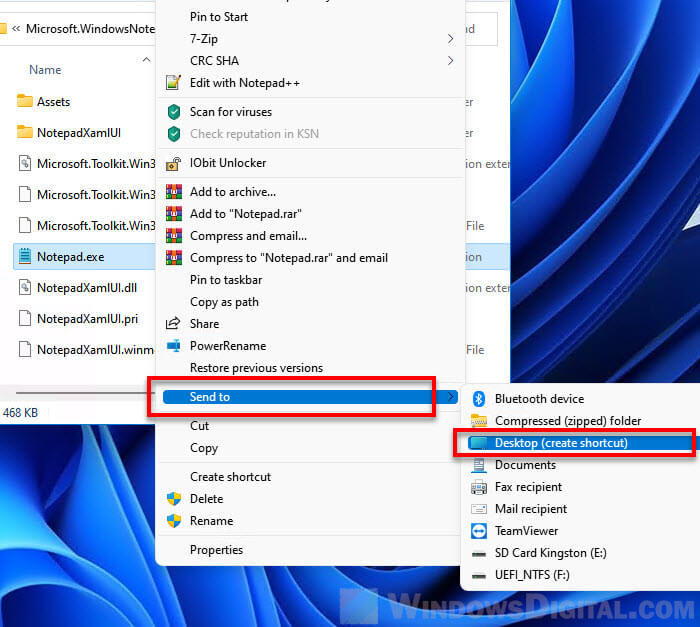Время на прочтение4 мин
Количество просмотров5.5K
Журналисты Windows Latest рассказали, как восстановить классическую версию «Блокнота» в Windows 11 24H2 без функций искусственного интеллекта с помощью нескольких настроек.

Шаг 1. Проверьте, установлен ли на ПК классический «Блокнот».
Для этого нужно открыть приложение «Параметры», нажать «Система» и прокрутить экран вниз, чтобы найти «Дополнительные функции».

В поле поиска потребуется ввести «Блокнот».

Если приложение не установлено, то требуется нажать «Просмотр функций» в меню «Добавить дополнительную функцию» вверху. После этого можно найти «Блокнот» и установить его.
Шаг 2. Удалите связь notepad.exe с новым «Блокнотом».
Чтобы убедиться, что notepad.exe перенаправляется на старый «Блокнот», нужно внести изменения в псевдонимы выполнения приложений. Для этого потребуется:
-
щёлкнуть меню «Приложения» в «Параметрах»;
-
открыть «Дополнительные параметры приложения» и нажать «Псевдонимы выполнения приложений»;


-
прокрутить страницу вниз до Store Notepad и выключить переключатель.

Теперь старый «Блокнот» стал приложением по умолчанию для notepad.exe. Чтобы проверить это, можно открыть диалоговое окно «Выполнить», нажав клавиши Windows + R. Затем нужно ввести «notepad».

Шаг 3. Добавьте ассоциацию файла .txt к устаревшему «Блокноту».
Для этого потребуется:
-
открыть диалоговое окно «Выполнить» (Win + R), ввести «regedit» и нажать Enter;

-
нажать «Да», когда появится всплывающее окно с вопросом, стоит ли разрешить этому приложению вносить изменения в раздел;
-
скопировать путь «HKEY_LOCAL_MACHINE\SOFTWARE\Classes\txtfilelegacy» и вставить его в адресную строку. Нажать Enter, и слева появится папка «txtfilelegacy»;


-
щёлкнуть правой кнопкой мыши по папке; в опции «New» выбрать «Key»;

-
назвать новый ключ «Shell». Он содержит команды, связанные с типом файла .txt;

-
кликнуть правой кнопкой мыши «Shell», навести указатель мыши на опцию «New» и выбрать «Key»;

-
назвать его «Open». Цель этого ключа — указать действие, которое следует выполнить при открытии файла типа .txt;

-
чтобы задать команду для выполнения при открытии файла .txt, нужно щёлкнуть правой кнопкой мыши ключ «Open», выбрать «New», затем «Key». Переименовать ключ в «Command»;

-
дважды кликнуть значок с (по умолчанию) на панели ключей «Command»;
-
появится всплывающее меню. В текстовой области под «Значение:» нужно вставить следующее: «c:\windows\system32\notepad.exe». Затем добавить пробел и ввести «%1», как показано на изображении ниже. Нажать «ОК»;

-
значение по умолчанию для клавиши Command установлено на «c:\windows\system32\notepad.exe %1». Таким образом, ПК теперь будет открывать устаревший «Блокнот» (notepad.exe) с выбранным файлом («%1») в качестве параметра при открытии файла .txt.
Шаг 4. Сделайте классический «Блокнот» приложением по умолчанию для открытия файлов .txt.
Для этого потребуется:
-
создать случайный текстовый документ в «Блокноте» и сохранить его. Это можно сделать как в старой, так и в новой версии;
-
закрыть приложение. Щёлкнуть правой кнопкой мыши по текстовому файлу. Выбрать «Открыть с помощью» и нажать «Выбрать другое приложение»;

-
появится меню, предлагающее выбрать между старой и новой версиями «Блокнота». При выборе старой потребуется нажать «Всегда».

Теперь, если дважды кликнуть по файлу .txt, то он будет открываться в классическом «Блокноте». Но даже в этом случае нужно будет искать приложение в командной строке.
Шаг 5. Создайте ярлык в меню «Пуск» для старого «Блокнота».
Для этого:
-
кликаем правой кнопкой мыши по обоям рабочего стола, выбираем «Создать» и нажимаем «Ярлык»;

-
вставляем «файл C:\Windows\System32\notepad.exe» в поле пути. Нажимаем «Далее». Называем ярлык «Блокнот» и нажимаем «Ввод»;

-
нажимаем Win + R, вводим «shell:Common Start Menu». Нажимаем «Ввод»;

-
появится «Проводник» с папкой под названием «Программы». Нужно открыть её по двойному клику;

-
возвращаемся к ярлыку, который создан для «Блокнота». Вырезаем его и вставляем в папку «Программы». Нажимаем «Продолжить»;

-
открываем меню «Пуск», прокручиваем его вниз, до старого «Блокнота». Он получит метку «Новый» внизу.

Теперь можно использовать как новый, так и старый Notepad. Однако текстовые файлы будут открываться непосредственно в старой версии.

Как вернуть новый «Блокнот»?
Тем, кто захочет пересмотреть установку «Блокнота», может потребоваться восстановить версию по умолчанию в Windows 11.
Для этого нужно:
-
перейти в «Проводник» и вставить в адресную строку следующий путь: «C:\ProgramData\Microsoft\Windows\Start Menu\Programs». Это откроет папку «Программы», в которую скопировали старый ярлык «Блокнота». Его нужно удалить;

-
нажать Win + R, ввести regedit и нажать Enter. В адресной строке редактора реестра вставить путь: «HKEY_LOCAL_MACHINE\SOFTWARE\Classes\txtfilelegacy». Затем удалить подраздел «Open»;
-
открыть приложение «Параметры» и перейти в раздел «Приложения». Выбрать «Дополнительные параметры приложения» и открыть «Псевдонимы выполнения приложений». Включить переключатель «Блокнот».
Между тем Microsoft выпустила обновление для «Блокнота» с поддержкой функции Rewrite во всех регионах. Это опция, которая использует ChatGPT для перефразирования контента, настройки тона и изменения длины текстов. Функция Rewrite работает только при наличии подписки на Microsoft 365 Personal и Family.
В Windows 11 классическое приложение «Блокнот» было заменено новым одноименным UWP-приложением из Microsoft Store. Оно предлагает новые функции, такие как проверка орфографии, вкладки и сохранение последних открытых документов, но не всем пользователям пришлось по душе.
Вы можете вернуть старый «Блокнот» в Windows 11. В этой инструкции — простые способы сделать это.
Файл реестра
Не самый быстрый, но наиболее «полноценный» способ вернуть старый блокнот — создать файл .REG, который внесёт необходимые изменения в системе, при этом что-либо устанавливать не потребуется. Предварительно рекомендую создать точку восстановления системы на случай, если что-то пойдёт не так. Шаги будут следующими:
- Зайдите в Параметры — Система — Дополнительные компоненты. Убедитесь, что в списке установленных компонентов присутствует пункт «Блокнот (система)». Если его нет в списке, нажмите по кнопке «Просмотреть компоненты» в разделе «Добавление нового компонента» и установите его.
- В любом текстовом редакторе, например, в «новом блокноте» вставьте следующие код .REG файла:
Windows Registry Editor Version 5.00 [HKEY_CLASSES_ROOT\Applications\notepad.exe] "NoOpenWith"=- [-HKEY_CURRENT_USER\Software\Microsoft\Windows\CurrentVersion\App Paths\notepad.exe] [HKEY_CLASSES_ROOT\txtfilelegacy\DefaultIcon] @="imageres.dll,-102" [HKEY_CLASSES_ROOT\txtfilelegacy\shell\open\command] @="C:\\Windows\\System32\\notepad.exe \"%1\"" [HKEY_LOCAL_MACHINE\SOFTWARE\Microsoft\Windows NT\CurrentVersion\Image File Execution Options\notepad.exe] "UseFilter"=dword:00000000 [HKEY_CURRENT_USER\Software\Microsoft\Notepad] "ShowStoreBanner"=dword:00000000
- Сохраните этот файл с расширением .reg — будьте внимательны, если в блокноте не выбрать «Все файлы» в поле «Тип файла», будет добавлено расширение .txt, что нам не требуется:
- Запустите сохраненный файл и согласитесь с добавлением данных в реестр.
Готово, теперь классический Блокнот можно запускать вручную, например, с помощью Win+R — notepad или создав ярлык для исполняемого файла notepad.exe в папке C:\Windows, но по умолчанию при открытии файлов может запускаться новый вариант. Чтобы изменить это поведение (всегда открывать файл в старом Блокноте):
- Нажмите правой кнопкой мыши по какому-либо текстовому файлу, выберите пункт «Открыть с помощью» — «Выбрать другое приложение».
- Выберите «Блокнот» со старым значком и нажмите кнопку «Всегда».
Для некоторых действий, например редактирования файлов .bat или .reg (по пункту «Изменить» в контекстном меню) может открываться старый или новый вариант блокнота в зависимости от того, используется пункт в новом контекстном меню или классическом (доступном через «Показать дополнительные параметры»). Здесь может помочь настройка программ по умолчанию в Windows 11.
При желании вы можете удалить новый блокнот в «Параметры» — «Приложения» — «Установленные приложения»:

Параметры
Для возврата классического «Блокнота» можно обойтись и без редактора реестра, средствами «Параметров» Windows 11:
- Перейдите в Параметры — Система — Дополнительные компоненты. Проверьте список установленных компонентов. Если в нём есть пункт «Блокнот (система)», можно перейти к следующему шагу. Если он отсутствует, нажмите по кнопке «Просмотреть компоненты» в разделе «Добавление нового компонента» и установите «Блокнот (система)».
- Перейдите в Параметры — Приложения — Дополнительные параметры приложений — Псевдонимы выполнения приложений и отключите запуск нового Блокнота по notepad.exe
Готово, теперь старый блокнот будет запускаться по команде notepad в окне «Выполнить» (Win+R) или с помощью файла notepad.exe в папке C:\Windows, для которого вы сможете создать ярлык. Как и в предыдущем случае вы можете удалить новое приложение «Блокнот» в «Параметры» — «Установленные приложения».
Примечание: при этом подходе в Блокноте будет отображаться баннер «Готова новая версия Блокнота»:

Чтобы её убрать вы можете создать параметр DWORD с именем ShowStoreBanner и значением 0 в разделе реестра
HKEY_CURRENT_USER\Software\Microsoft\Notepad
Вышеописанные способы возврата классической программы «Блокнот» были проверены в Windows 11 24H2 и актуальны на момент публикации инструкции. Если в вашем случае что-то не получается, вы можете использовать дополнительные методы, например — установку классического блокнота с сайта Win7Games.
Некоторые дополнительные материалы сайта на схожую тему:
- Как вернуть WordPad в Windows 11
- Как включить классические контекстные меню в Windows 11
- Возврат старого средства просмотра фотографий в Windows 11 и 10
Notepad is an excellent app for quickly taking notes or writing relatively short text documents that you want to save as a plain text file. It is a built-in basic text editor that comes preinstalled in every Windows OS version up to the latest Windows 11.
Notepad does not have a desktop shortcut on Windows by default. To access Notepad like how we usually would, we will have to either launch it from the Start menu’s “All apps” section or manually search for the app via the Start search bar.
However, if you prefer to open Notepad through a desktop shortcut like how you open other apps, you can create a desktop shortcut for Notepad. This guide will show you how to add Notepad to desktop in Windows 11.

Also see: How to Recover Unsaved Notepad in Windows 11
How to put Notepad on Desktop Windows 11
The instruction below will show you how to create Notepad icon on desktop in Windows 11, so that you can quickly open Notepad from its desktop shortcut icon instead of having to open it through the Start menu.
To put Notepad on desktop in Windows 11, follow the steps below.
- Go to the Start menu and search for “Apps:Notepad“. Right-click the Notepad.exe below “Apps” (not the “Best match for apps” section) and select “Open file location“.
Alternatively, you can open Notepad file location by manually navigating to the following directory in File Explorer.
C:\Program Files\WindowsApps\Microsoft.WindowsNotepad_11.2206.17.0_x64__8wekyb3d8bbwe\Notepad
- In the folder where Notepad.exe resides, right-click the Notepad.exe and select “Show more options“.
- Next, in the longer context menu, mouse over “Send to” and then select “Desktop (create shortcut)“.
- A desktop shortcut for Notepad.exe will then be created on your desktop in Windows 11.
Related: How to Create “This PC” Shortcut on Desktop in Windows 11
Pin Notepad to taskbar for even quicker access
Alternatively, you can also pin Notepad to the taskbar for even quicker launching (basically with a single-click on the Notepad icon). You can do so by first searching for Notepad via the Start menu. Then, right-click Notepad from the search result and select “Pin to taskbar“.
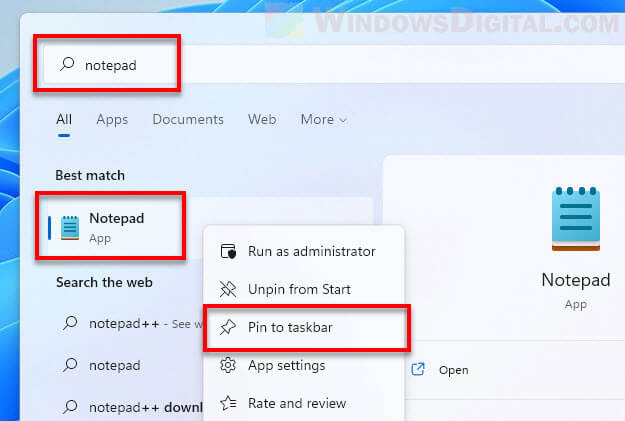
After pinning the Notepad app to the taskbar, you can quickly launch the app by single-clicking the Notepad app’s icon on the taskbar.
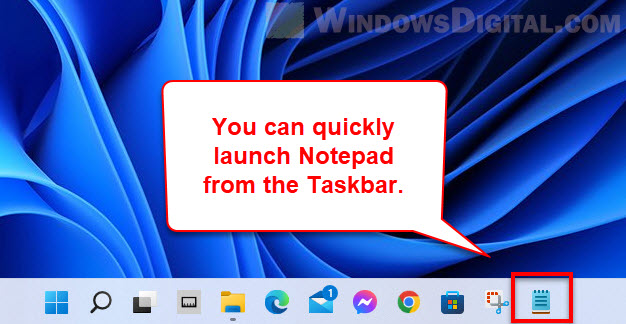
Pin Notepad to Start menu
Another method to quickly launch Notepad would be to pin the app to the Pinned section in the Start menu on Windows 11. Though it may not be as efficient as the other methods mentioned previously, it is still a faster method than manually searching for the Notepad app and launching it through the Start menu.
When you open the Start menu in Windows 11, you will see a section called Pinned. This is the area where all the apps you have pinned to Start appear. To pin Notepad to Start, search for Notepad in the Start menu. Next, right-click the app and select “Pin to Start“.
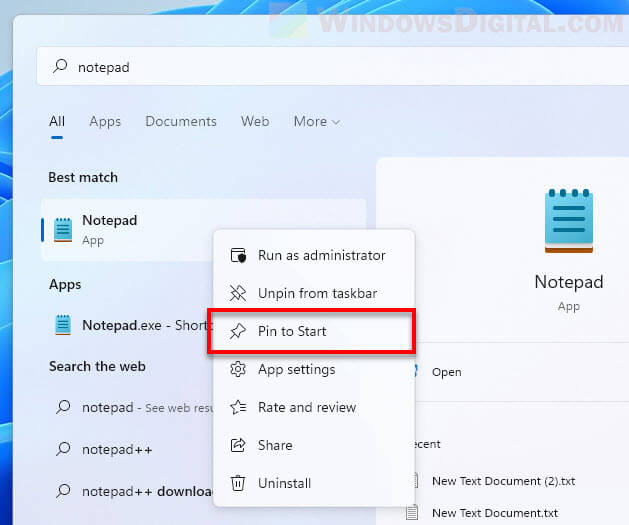
Once the Notepad app is pinned to the Start menu in Windows 11, go to the Start menu and left-click the Notepad app in the Pinned section to launch the app. You may need to scroll down the Pinned section if the list of apps exceeds the displayable area.
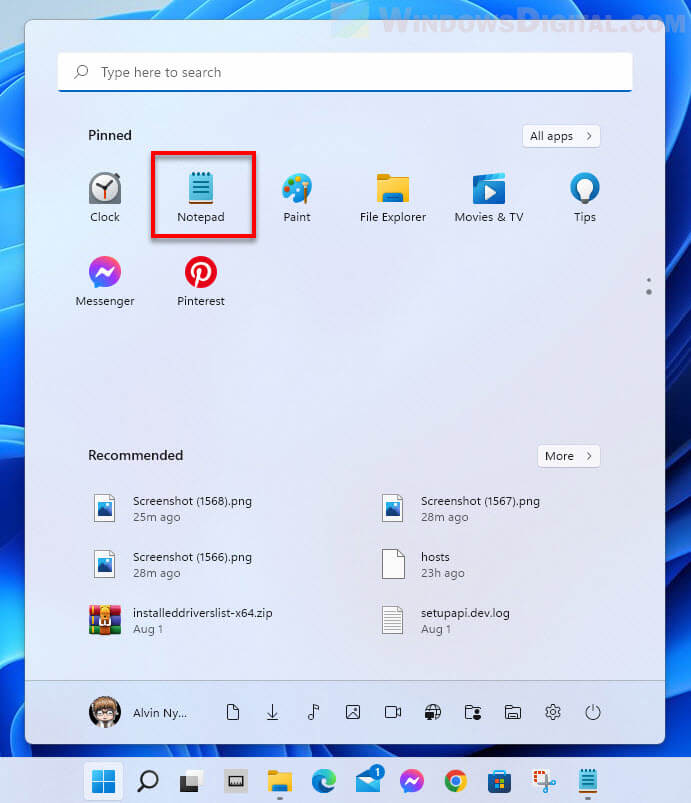
Все способы:
- Способ 1: Поиск в меню «Пуск»
- Способ 2: Пустой текстовый документ
- Способ 3: Утилита «Выполнить»
- Способ 4: «Диспетчер задач»
- Способ 5: Значок в меню «Пуск»
- Способ 6: «Терминал Windows» или «Командная строка»
- Способ 7: Ярлык быстрого доступа
- Способ 8: Пункт в контекстном меню «Проводника»
- Изменение приложения по умолчанию
- Вопросы и ответы: 0
Способ 1: Поиск в меню «Пуск»
Приложение «Блокнот» установлено в Windows 11 по умолчанию, поэтому для его открытия не понадобится выполнять каких-то излишних действий. Самый просто способ перейти к текстовому редактору — отыскать его через поиск в меню «Пуск», что осуществляется довольно легко. Понадобится только вызвать это самое меню, активировать строку поиска и ввести в ней запрос. Дождитесь появления соответствия и кликните по нему левой кнопкой мыши для запуска программы.

Способ 2: Пустой текстовый документ
Скорее всего, вы хотите открыть «Блокнот» для создания нового текстового документа. Можно пойти другим путем, создав сначала текстовый файл, а затем открыв его через нужное приложение для заполнения содержимого.
- Для этого нажмите правой кнопкой мыши на рабочем столе или в активной папке. В контекстном меню наведите курсор на «Создать» и выберите пункт «Текстовый документ».
- Можете сразу поменять его название или оставить по умолчанию. Дважды кликните по файлу, чтобы открыть его.
- Если в качестве программы по умолчанию выбран не «Блокнот», понадобится щелкнуть по данному файлу правой кнопкой мыши, навести курсор на «Открыть с помощью» и выбрать соответствующее приложение из списка.
- Как видите, на экране появился пустой текстовый документ. Можете приступать к работе с ним, добавляя необходимое содержимое. По завершении выполните сохранение в требуемом формате и в нужном месте на диске.



Способ 3: Утилита «Выполнить»
Рассмотрим еще один довольно простой метод выполнения поставленной задачи, подразумевающий ввод команды через стандартную утилиту «Выполнить», чье окно вызывается сочетанием клавиш Win + R. В нем понадобится указать notepad и нажать по клавише Enter, чтобы подтвердить ввод данной команды. Через секунду на экране появится новое окно «Блокнота». Вводите в нем необходимое содержимое и перед выходом не забудьте сохранить новый текстовый документ на компьютере.

Способ 4: «Диспетчер задач»
Метод с использованием «Диспетчера задач» немного похож на предыдущий, поскольку тоже подразумевает ввод такой же команды. Однако он выполняется сложнее и не всегда будет актуален. Впрочем, можете ознакомиться со следующей инструкцией, а затем уже решать, подходит ли вам такой вариант.
- Щелкните правой кнопкой мыши по меню «Пуск» и из появившегося контекстного меню выберите пункт «Диспетчер задач».
- Вызовите меню «Файл» и нажмите по строчке «Запустить новую задачу».
- Введите команду
notepadи нажмите Enter для запуска данного приложения. - Вы сразу же будете перенаправлены в новый документ, созданный через «Блокнот». Начинайте с ним взаимодействие так, как это было задумано.



Способ 5: Значок в меню «Пуск»
В «Пуске» можно найти список всех стандартных и сторонних приложений, а также закрепить любой из значков для быстрого запуска через стартовое меню. У текстового редактора «Блокнот» тоже есть свой значок, который можно использовать для запуска программы.
- Для начала советуем просто открыть меню «Пуск» и обратить внимание на список закрепленных значков. Если среди них находится «Блокнот, просто кликните по иконке для запуска редактора.
- Если значок отсутствует, разверните список «Все приложения».
- В нем по алфавиту найдите приложение «Блокнот» и щелкните по нему левой кнопкой мыши для запуска.



Нажатие правой кнопкой мыши вызывает контекстное меню, через которое приложение можно закрепить на начальном экране «Пуска».
Способ 6: «Терминал Windows» или «Командная строка»
В некоторых случаях у пользователя нет возможности обратиться к графическому меню операционной системы, чтобы запустить определенное приложение для работы. Это может коснуться и «Блокнота», поэтому нужен альтернативный вариант открытия программы. В такой ситуации на помощь приходит стандартная консоль, в которой нужно ввести всего одну команду.
- Запустите «Терминал Windows» или «Командную строку» любым удобным для вас методом.
- Введите команду
notepadи нажмите Enter для ее применения. - Уже через секунду будет открыто новое окно «Блокнота», в котором вы можете начать вводить содержимое, а по завершении сохранить документ в требуемом формате и запускать его через консоль, если это какой-то скрипт или исполняемый файл другого типа.


Способ 7: Ярлык быстрого доступа
Все предыдущие методы подразумевают выполнение дополнительных действий, которые приводят к тому, что пользователь задействует команду для запуска «Блокнота» или находит его значок. Однако если нужно запустить программу быстрее (когда обращение к ней происходит гораздо чаще), тогда лучше создать ярлык быстрого доступа и поместить его на рабочем столе или в любой папке.
- Перейдите на рабочий стол или в нужную директорию, щелкните по пустому месту правой кнопкой мыши, наведите курсор на «Создать» и выберите пункт «Ярлык».
- Укажите расположение объекта как
notepadи переходите к следующему шагу. - В качестве имени ярлыка введите «Блокнот», чтобы понимать, за запуск какой программы он отвечает.
- Подтвердите внесение изменений и посмотрите, создался ли ярлык в выбранном расположении. Щелкните по нему дважды левой кнопкой мыши для запуска.
- Теперь вы можете создавать неограниченное количество текстовых документов или просто использовать «Блокнот», когда нужно что-то записать.




Способ 8: Пункт в контекстном меню «Проводника»
Реализация этого метода требует внесения изменений в реестре, а результатом будет добавление пункта в контекстное меню «Проводника», нажатие по которому запускает приложение «Блокнот». Вы сможете использовать контекстное меню в любом месте на компьютере, чтобы быстро вызвать новое окно текстового редактора и приступить к набору текста.
- Для начала перейдите в «Редактор реестра», отыскав приложение через поиск в «Пуске».
- В адресную строку вставьте
Компьютер\HKEY_CLASSES_ROOT\Directory\Background\shellи перейдите по данному расположению. - Щелкните по последней папке в данном пути правой кнопкой мыши, наведите курсор на «Создать» и выберите пункт «Раздел».
- Название для раздела укажите «Notepad» или «Блокнот», чтобы с таким названием и создался пункт в контекстном меню.
- Щелкните по данному разделу ПКМ и точно так же создайте еще один новый раздел.
- На этот раз укажите его название как
command. - В этой директории уже будет один параметр, созданный по умолчанию. Щелкните по нему дважды ЛКМ для открытия редактирования значения.
- Введите
C:\Windows\System32\notepad.exe, чтобы при вызове пункта в контекстном меню запускалось соответствующее приложение. - Изменения вступают в силу исключительно после перезагрузки компьютера или перезапуска «Проводника». Давайте выполним второй вариант, поскольку это будет быстрее. Откройте «Диспетчер задач».
- В списке с процессами отыщите «Проводник», выделите строку левой кнопкой мыши и нажмите «Перезапустить».
- Теперь вы можете вызвать контекстное меню и нажать «Показать дополнительные параметры».
- В списке вы найдете «Notepad» или «Блокнот» в зависимости от того, какое название для раздела указали.
- Нажатие по данному пункту открывает новый документ в «Блокноте».











Изменение приложения по умолчанию
В завершение разберем ситуацию, с которой сталкиваются пользователи при попытке открыть конкретные текстовые документы через «Блокнот». Если на компьютер были установлены сторонние текстовые редакторы, они могут быть выбраны в качестве программы по умолчанию для открытия всех подходящих типов файлов. Если такой вариант вас не устраивает и вы хотите запускать определенные документы сразу через «Блокнот», можно изменить настройку для приложения по умолчанию, что осуществляется так:
- Откройте меню «Пуск» и перейдите в «Параметры».
- На панели слева выберите раздел «Приложения», затем откройте категорию «Приложения по умолчанию».
- Введите искомый формат файла, обязательно поставив точку перед названием.
- Вы увидите, какое сейчас приложение выбрано в качестве по умолчанию. Если это не «Блокнот», кликните по результату левой кнопкой мыши.
- В списке отыщите нужное вам приложение и установите его для данного формата.
- Проверьте внесенные изменения и приступайте к такому же редактированию для других текстовых форматов, если в этом есть необходимость.






Наша группа в TelegramПолезные советы и помощь
Windows 11 has a new Notepad app that retains the familiar look of the classic version, but with new visual changes that align with the new modern design language across the desktop with rounded corners, dynamic Mica material that shines through the desktop colors, and supports the dark and light color system modes.
The app also has new menus with the same options as before. On the right, you will see an option to access the settings page, where you can change the font and the most important feature, the theme color. In addition, Notepad now includes a new find and replace interface (Ctrl + F), and now there is support for multi-level undo.
You can watch our hands-on video demonstrating the Notepad design and functionalities at the Pureinfotech YouTube channel.
In this guide, you will learn the steps to install the redesigned Notepad app on Windows 11.
To install the new Windows 11 Notepad app, use these steps:
-
Open the Microsoft Store app.
-
Click on Library on the bottom-left corner.
-
Click the Get updates button.
Once you complete the steps, the redesigned app should download and install automatically. Alternatively, you can install the app directly from the Microsoft Store app.
Why You Can Trust Pureinfotech
The author combines expert insights with user-centric guidance, rigorously researching and testing to ensure you receive trustworthy, easy-to-follow tech guides. Review the publishing process.