Просмотров: 102428
Дата последнего изменения: 19.08.2024
Сложность урока:
2 уровень — несложные понятия и действия, но не расслабляйтесь.
3
4
5
Раздел Установка и настройка описывает процедуры:
- установки ознакомительной и коммерческой версии продукта;
- процесс регистрации продукта на сайте компании «1С-Битрикс» и загрузки исходных текстов для получения полнофункциональной системы с открытыми текстами;
- установка системы на виртуальную машину;
- другие вопросы, связанные с установкой системы.
Для специалистов, выполняющих настройку веб-серверов (Apache, IIS) самостоятельно, рекомендуется дополнительно изучить документацию по настройке соответствующего программного обеспечения.
Вендор рекомендует устанавливать продукты на Виртуальную машину BitrixVM или использовать веб-окружение (BitrixEnv). Подробнее о них можно узнать в специальном курсе.
Необходимые настройки при использовании других окружений описаны в главе Установка БУС/КП на другие окружения.
Карта установки
Продукт «1C-Битрикс: Управление сайтом» имеет много способов и вариантов установки. Конкретный способ зависит от её целей, имеющегося на компьютере ПО, выбранного решения. Карта установки позволит вам выбрать для себя оптимальный вариант процедуры из множества возможных.
- Ознакомление с продуктом на локальном компьютере
Для ознакомления с продуктом на локальном компьютере можно использовать установку на Виртуальную машину (рекомендуется).
-
Установка на удаленный сервер
Для установки на удаленный сервер мы рекомендуем использовать скрипт BitrixSetup. Также в этой ситуации можно воспользоваться установкой продукта с помощью архива .tar.gz или .zip.
-
Перенос сайта между разными площадками
Для копирования сайта с локального компьютера на удаленный сервер или наоборот, а также для переезда с одного сервера на другой, воспользуйтесь уроком Перенос продукта.

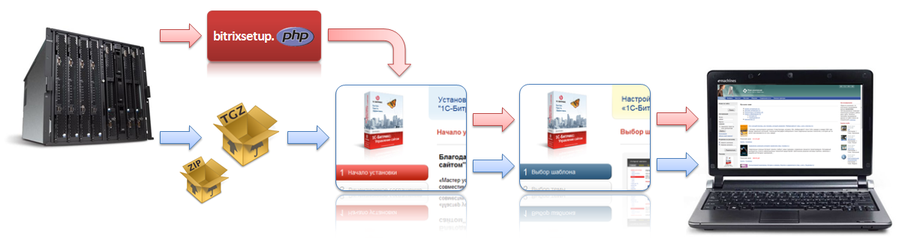
Все это актуально для Windows XP, 7, 8 и 8.1 . В процессе используем готовую виртуальную машину Битрикс на Cent OS 6, и сразу расскажу о неком наборе программ который поможет в разработке.
Правда, лично мне, под Windows работать не особо удобно и возможно, что мой набор программ не соответствует понятию «Легкая и удобная разработка сайтов на Битрикс под Windows». Если кто-то знаком с программным обеспечением аналогичным Coda-2, в котором все эти разрозненные программы объединены в один удобный интерфейс, буду благодарен услышать в комментариях
Установка Битрикс на Windows компьютер. Видео:
Автор:
Назад в раздел
Российская CMS «1C-Битрикс» имеет множество вариантов и способов установки. Тот или иной способ зависит от целей, установленного на компьютере ПО и выбранного решения. Чтобы не допустить ошибок в процессе установки, внимательно изучите нашу инструкцию.
Какое программное обеспечение потребуется
Минимальные требования к использованию CMS на ПО и хостинге таковы:
- Разрешение на применение файла .htaccess.
- MySQL сервера 4.1.11 или новее.
- Zlib (есть компрессия для сокращения времени выгрузки обновления).
- Установка Битрикс выполняется исключительно в корневую серверную папку.
- safe_mode не функционирует.
- short_open_tag функционирует.
- На сервере есть Apache 1.3.0 или более новая версия.
- PHP 5.3 или версией выше.
- Memory_limit для ОП составляет не меньше 64 Мб для версии «Бизнес» или 32 Мб для версии «Старт».
- Есть элементы взаимодействия с сокетами для постоянного обновления.
«1С-Битрикс» выполнен на PHP и отлично работает на любой UNIX или Windows-платформе. Система пользуется БД MySQL.Также «1С-Битрикс» подходит для всех актуальных типов браузеров: Google Chrome, Яндекс.Браузер, Opera, Mozilla Firefox и другие. Если есть акселератор PHP (например, eAccelerotor), продукт будет работать лучше. Оптимально использование рабочего режима PHP как модуля Apache.
Нет времени разбираться?
Техподдержка сайта на «1С-Битрикс» под ключ
Специализируемся на «1С-Битрикс» более 10 лет и знаем все подводные камни и специфику. Работаем с сайтами любой технической сложности и бизнес-логики. При необходимости подключаем UX-специалиста и дизайнера. В течение 2 часов реагируем на обращения в тикетной системе.
Ваш сайт:
Для качественной работы продукта нужны такие расширения PHP:
- Zlib compression. Это библиотека компрессии. Применяется для функционирования соответствующего модуля, а также при обновлениях. Сокращает число направляемых данных от сервера к клиенту.
- PHP XML. Применяется для работы системы обновлений. Включена в обычной установке PHP. В наличии встроенная поддержка для версии под Windows.
- FreeType. Библиотека нужна для механизма CAPTCHA.
- GD. Библиотека для работы с картинками. Нужна для формирования диаграмм и графиков.
- POSIX и Perl-compatible. Это обеспечение регулярных выражений. Нужны для функционирования внутренних механизмов продукта.
Для изучения хостинга «1С-Битрикс» на соответствие требованиям воспользуйтесь скриптом bitrix_server_test.php с сайта продукта. Отправьте его в корневую директорию, выполните запуск и изучите полученные данные. После установки на хостинг изучите свой проект специальным инструментом «Проверка сайта». Для запуска сайта, сделанного на «1С-Битрикс» вы можете выбрать любой хостинг, который отвечает техническим требованиям. По сути, это любой shared-хостинг.
Изучите все нюансы, касающегося вашего проекта: что это за сайт, какая у него редакция, каким образом выполнен, каковы особенности структуры, как выполнено кэширование, какое число пользователей пребывает на сайте ежедневно, сколько страниц и др. CMS предлагает пользователям ряд сертифицированных хостингов, услуги которых отвечают всем требованиям.
Установка на локальный компьютер
Первым делом отправьте архивные файлы CMS на локальный компьютер. Выполните распаковку архива в корневой каталог сайта. Вам понадобится около 120 Мб места на диске, но тут все зависит от версии продукта.
Перед тем, как начать инсталляцию, откройте в браузере страницу http://<ваш_сайт>/index.php, где <ваш_сайт> — это действительный URL вашего сайта.
Начинаем инсталляцию и первым делом знакомимся с содержанием лицензионного соглашения. Принимаем его условия.

Принимаем условия лицензионного соглашения
На следующем этапе вводим лицензионный ключ. Выбираем тип установки и кодировку сайта.

Вводим лицензионный ключ и выбираем кодировку сайта
Заполните поля регистрации, кликните «Я хочу получать обновления». Так вы сможете в дальнейшем обновлять продукт. В противном же случае продукт установится, но обновлений вы не получите. С версии 16.5.7 и выше CMS дал возможность помечать новую или имеющуюся установку ПО особой отметкой, не влияющей на блокирование системы обновлений. Следовательно, вы не столкнетесь с предупреждением ERROR_WRONG_CODE.
На вкладке «Установка для разработки» вы можете делать тесты, не закрывая доступ к сайту и не выполняя локальную инсталляцию продукта. Это поможет избежать совместного доступа к одной установке.
Кликните по специальному флажку, если хотите провести инсталляцию с применением UTF=8. Выбор стоит между ним и WIN-1251. Применение последней актуально с устаревшими версиями MySQL (до 4.0).
Следующий шаг — предварительная проверка. Вы изучаете систему на соответствие требованиям, а также исследуете права доступа к диску.

Предварительная проверка
Если проверка не пройдена, то сверху экрана появится красная надпись с указанием на несоответствие. Подробный текст о несоответствии находится внизу. Если при установке на UTF-8 красным будут помечены параметры mbstring.func_overload и mbstring.internal_encoding, то для исправления нужно указать в файле php.ini следующие строки:
mbstring.func_overload = 2
mbstring.internal_encoding = UTF-8.
Выполнив необходимые действия, жмем «Далее». Теперь нужно сделать БД MySQL.

Формируем БД MySQL
Формируется конфигурационный файл взаимодействия с БД, далее сведения выгружаются в базу.
При локальной установке поля заполняются так:
- Сервер. MySQL, значение localhost:[номер_порта]. Номер порта находится в конфигурационных файлах MySQL.
- Пользователь БД. Создаем нового пользователя.
- Имя: вводим произвольный логин СУБД для доступа к БД.
- Пароль.
- Формируем новую БД.
- Имя БД.
- Тип таблиц БД: обычный или Innodb.
Выбираем «Создать новую БД». Мы подходим к этапу, на котором будем выполнять установку продукта. Отслеживается процесса по специальному графическому индикатору.

Установка продукта
Далее заполняем вкладки с параметрами сайта и создаем учетную запись администратора.

Создаем учетную запись администратора
Заполняем следующие поля:
- логин,
- пароль,
- подтверждение пароля,
- электронная почта,
- имя,
- фамилия.
Сохраняем данные. Далее откроется окно с предложением выбрать подходящее решение для сайта:
- Корпоративный сайт производственной компании. Выбор для организаций производственного типа.
- Корпоративный сайт услуг. В качестве примере выбран сайта банка. Это решение для компаний в области оказания услуг.
- Демо-сайт для разработчиков.
- «1С-Битрикс»: Сайт сообщества. Для тех, кто делает сайт социального сообщества.
- «1С-Битрикс»: Персональный сайт. Сайт для пользователя, создающего собственный сайт.
- Интернет-магазин.
- Инфопортал — для СМИ.
Выбираем модуль:

Готовые модули
Модуль загрузится автоматически. Специальный индикатор также отображает степень загрузки.
Перенос на хостинг
Чтобы перенести сайт на хостинг, проверьте его на соответствие техническим требованиям, которые указаны выше. Используйте скрипт restore:php. Перед этим внимательно его проверьте. Далее создайте архив сайта во вкладке «Резервное копирование» в «Настройках».
Чтобы перенести сайт, выгрузите файл с архивом в корневую директорию сайта. При переносе с локального ПК на хостинг самостоятельно расположите все части рядом с restore:php.
После скачивания архива вам предложат указать пароль для распаковки файлов. Укажите настройки соединения с БД, если при бэкапе был создан дамп БД.

Восстановление базы данных
После распаковки кликните «Удалить локальную копию». Восстановление после этого завершится.
Не забывайте: при переносе сайта с локального компьютера на хостинг могут измениться показатели скорости сайта. Подробно том, как измерить скорость загрузки и при необходимости ускорить сайт, читайте в статье «Оптимизация сайта на “Битрикс”».
* Meta Platforms Inc. (и принадлежащие ей соц.сети Instagram, Facebook) признана экстремистской организацией, ее деятельность в России запрещена.
Рецепт «1С-Битрикс: Управление сайтом» представляет из себя стандартное веб-окружение Битрикс для размещения интернет-магазинов, корпоративных сайтов, информационных форумов. Он доступен на оптимизированном тарифе VPS для Bitrix и на стандартных тарифах серверов с виртуализацией KVM и операционной системой BitrixVM. После установки вы получаете стандартный набор возможностей веб-окружения Битрикс для работы с сайтами. После того, как вы заказали и оплатили сервер с выбранным рецептом, он уйдёт на обработку — автоматически установится операционная система и набор программного обеспечения, который входит в рецепт. Как только установка рецепта будет завершена, сервер будет активирован, а на контактный e-mail указанный при регистрации будут отправлены данные доступа и IP сервера.
После активации сервера перейдите по ссылке
http://11.111.111.11/bitrixsetup.php где 11.111.111.11 будет ip Вашего сервера отправленный в письме после активации сервера. Откроется приветственное окно автоустановщика:
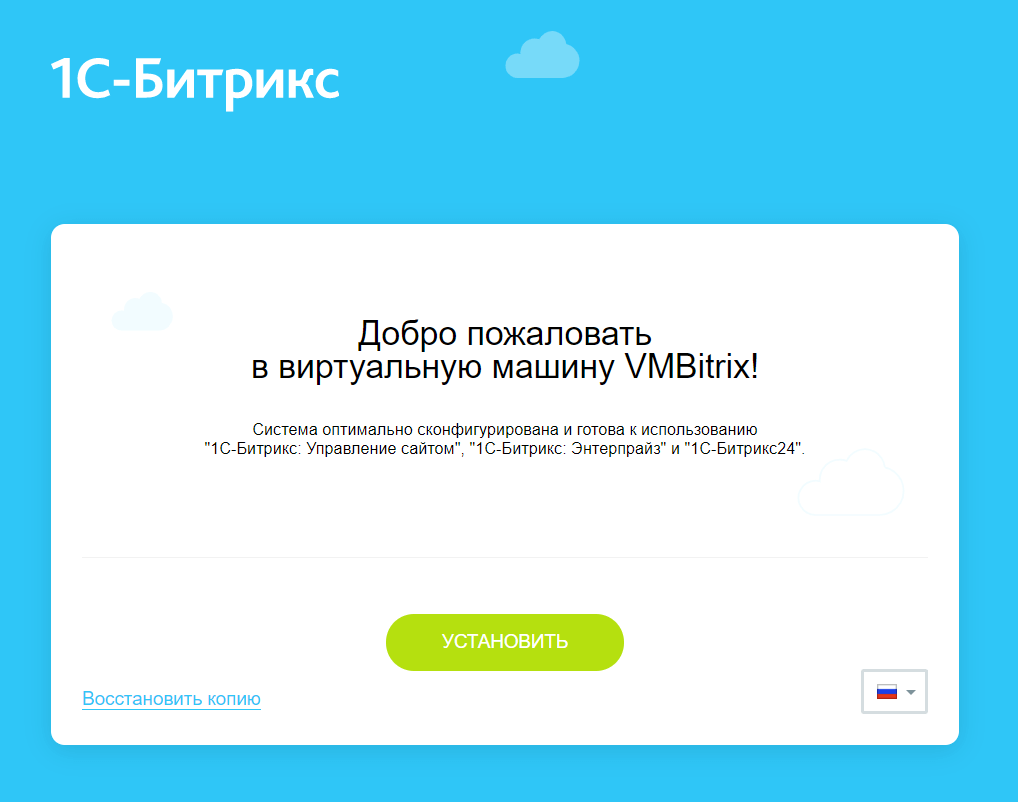
Здесь на выбор доступны две опции:
- Установка чистой версии окружения для размещения нового сайта
- Восстановление копии старого сайта (например, если вы хотите перенести старый сайт на новый сервер)
Установка окружения для нового сайта
1. Откроется окно выбора продукта и версии — демонстрационной (бесплатный период 30 дней) или коммерческой (при наличии приобретённой лицензии).
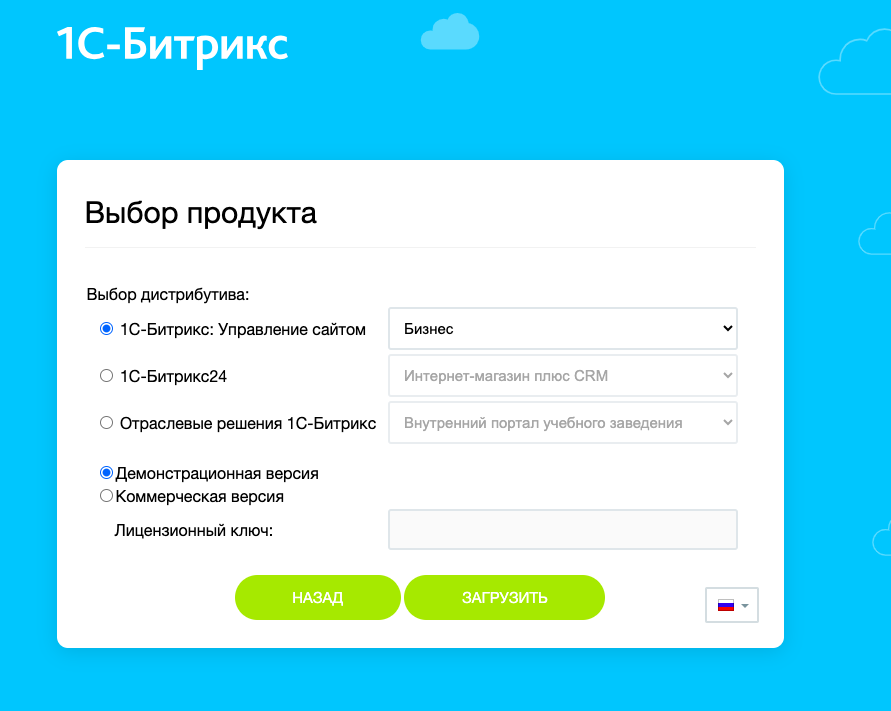
2. Выберите «1С-Битрикс: Управление сайтом», укажите нужную редакцию, выберите версию продукта и нажмите «Загрузить». Дождитесь завершения процесса загрузки и распаковки дистрибутива:
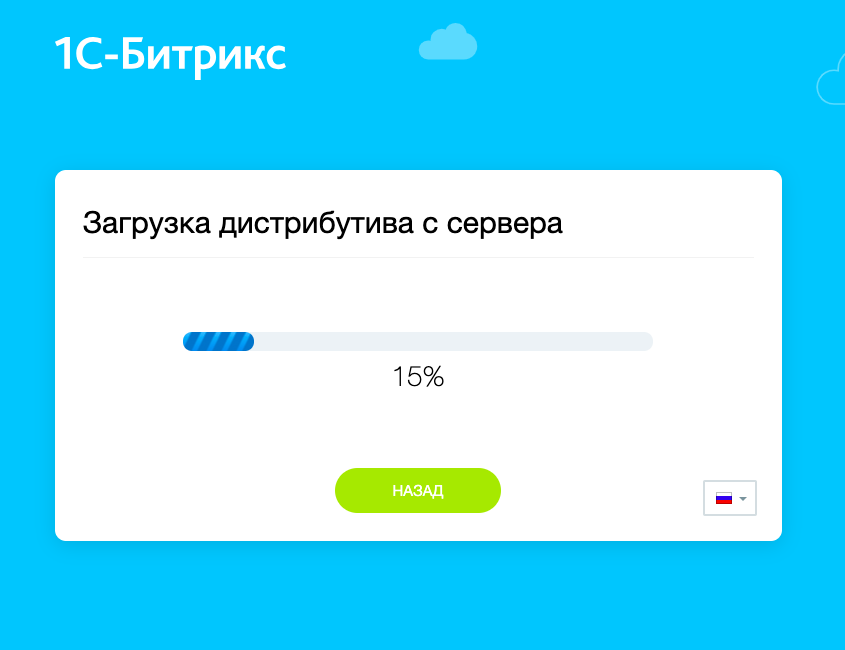
После завершения загрузки откроется мастер установки продукта. Он состоит из нескольких шагов, финальное количество которых отличается в зависимости от устанавливаемой редакции — Старт, Стандарт, Малый бизнес или Бизнес.
1. Лицензионное соглашение. Прочитайте документ, подтвердите согласие и нажмите «Далее»:
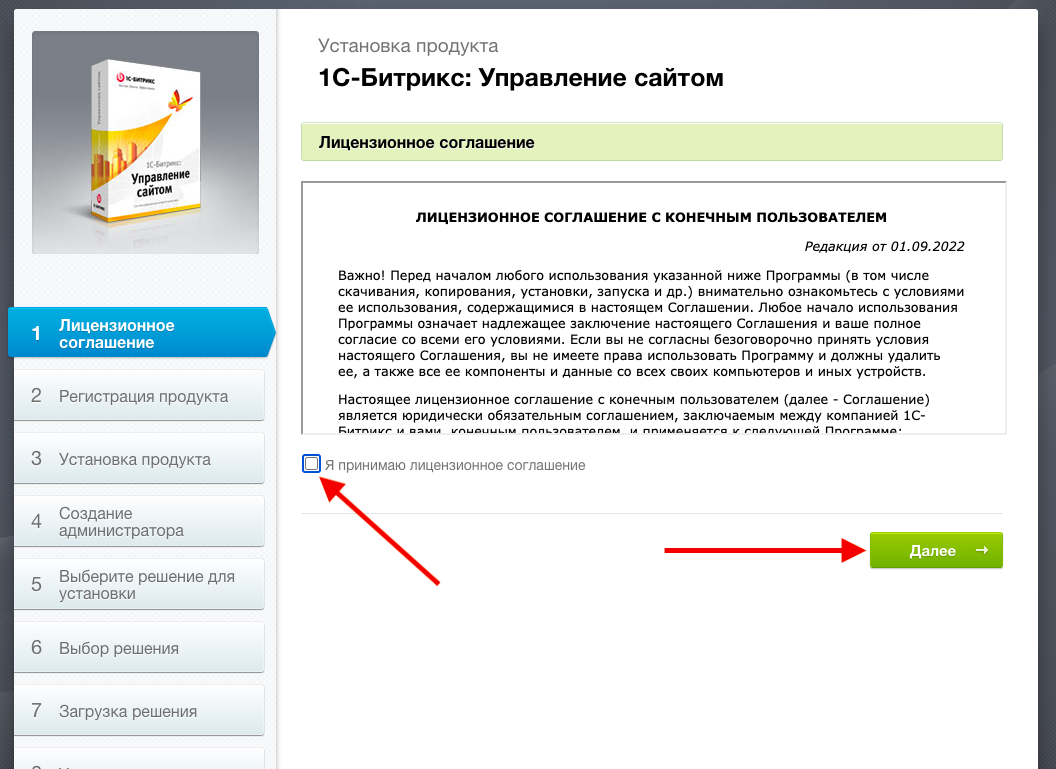
2. Регистрация продукта. Этот шаг необходим, чтобы получать обновления окружения и иметь доступ к Маркетплейсу для приобретения расширений и шаблонов.
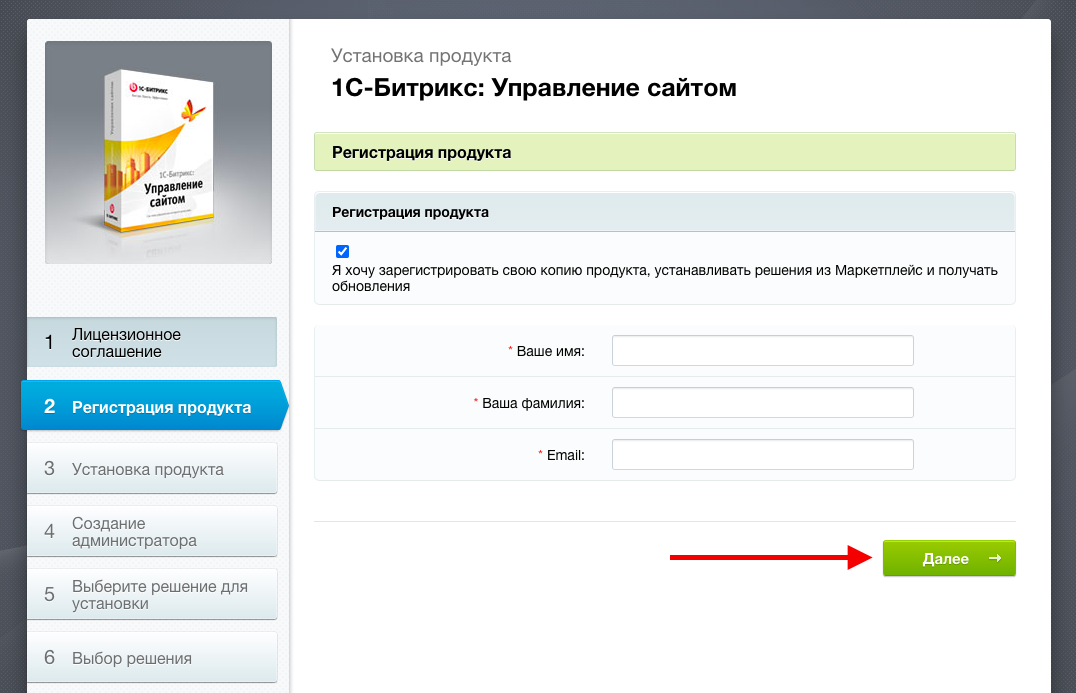
Укажите ваше имя, фамилию и email и нажмите «Далее».
3. Установка продукта. Этот этап не требует никаких действий — просто дождитесь завершения загрузки компонентов 1С-Битрикс: Управление сайтом:
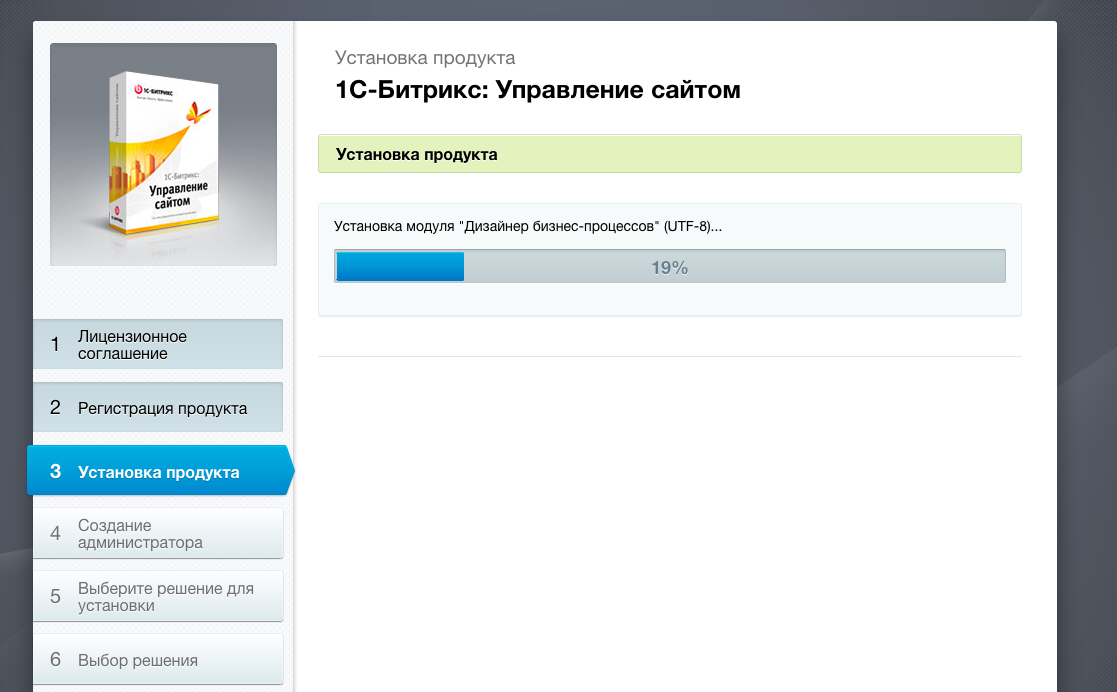
4. Создание администратора. На этом шаге нужно заполнить данные для учётной записи администратора. Она будет иметь максимальные права доступа в административной панели 1С-Битрикс.
Введите логин, пароль, e-mail, имя и фамилию будущего администратора вашего сайта и нажмите «Далее»:
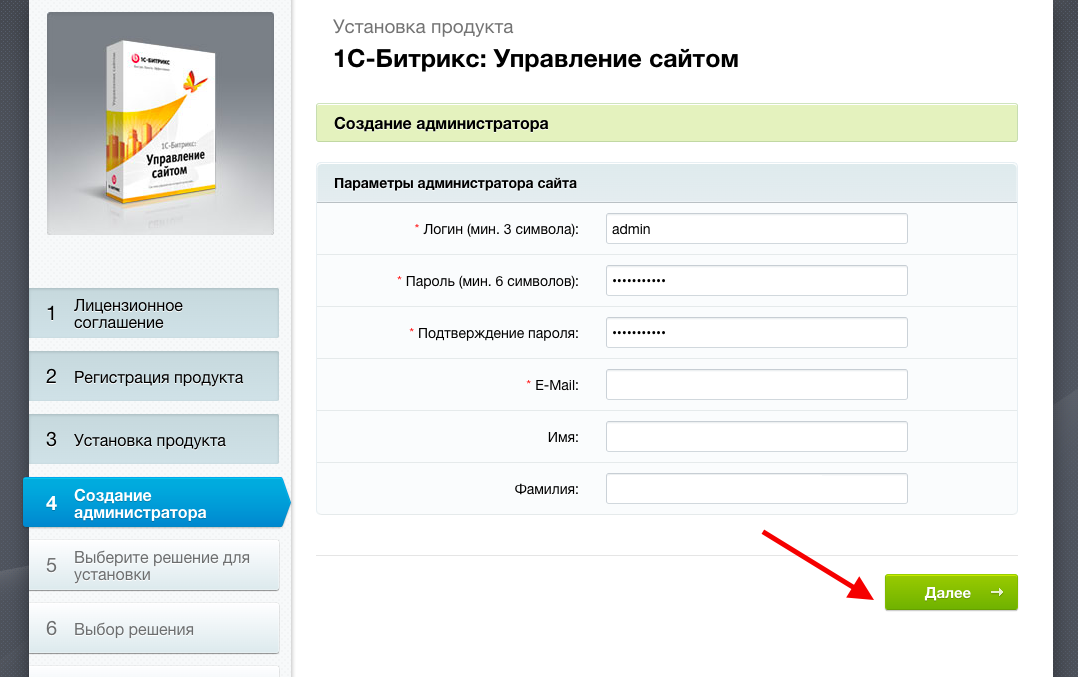
5. Выбор решения для установки. Здесь нужно выбрать, какой базовый шаблон сайта вы хотите установить:
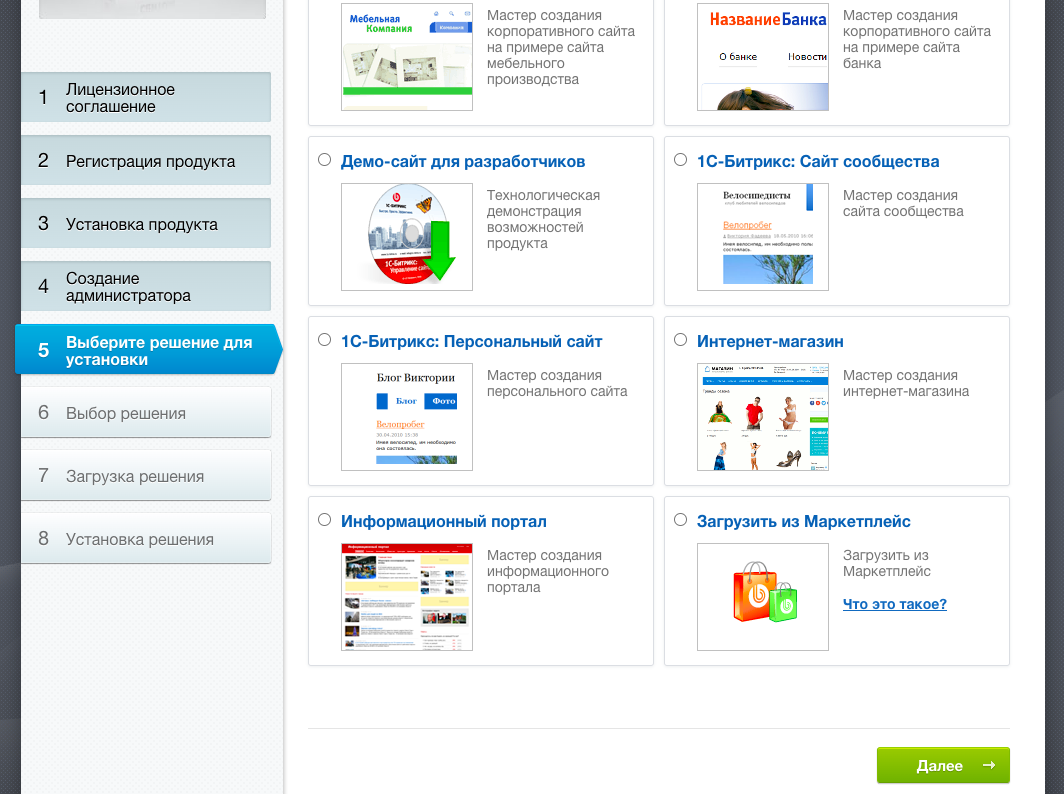
Здесь есть несколько вариантов:
- выбор одного из шаблонов: «Корпоративный сайт производственной компании», «Корпоративный сайт услуг», «Сайт сообщества», «Персональный сайт», «Интернет-магазин», «Информационный портал» и пр.;
- установка демо-сайта для разработчиков;
- загрузка шаблона из Маркетплейса
- Если вы хотите установить пустое окружение, без шаблонов, выберите вариант
«Загрузить из Маркетплейс»и на следующем этапе выберите«Не загружать». Продукт установится без предустановленного шаблона сайта и демо-данных.
6. Если выбран готовый шаблон, система предложит настроить его:
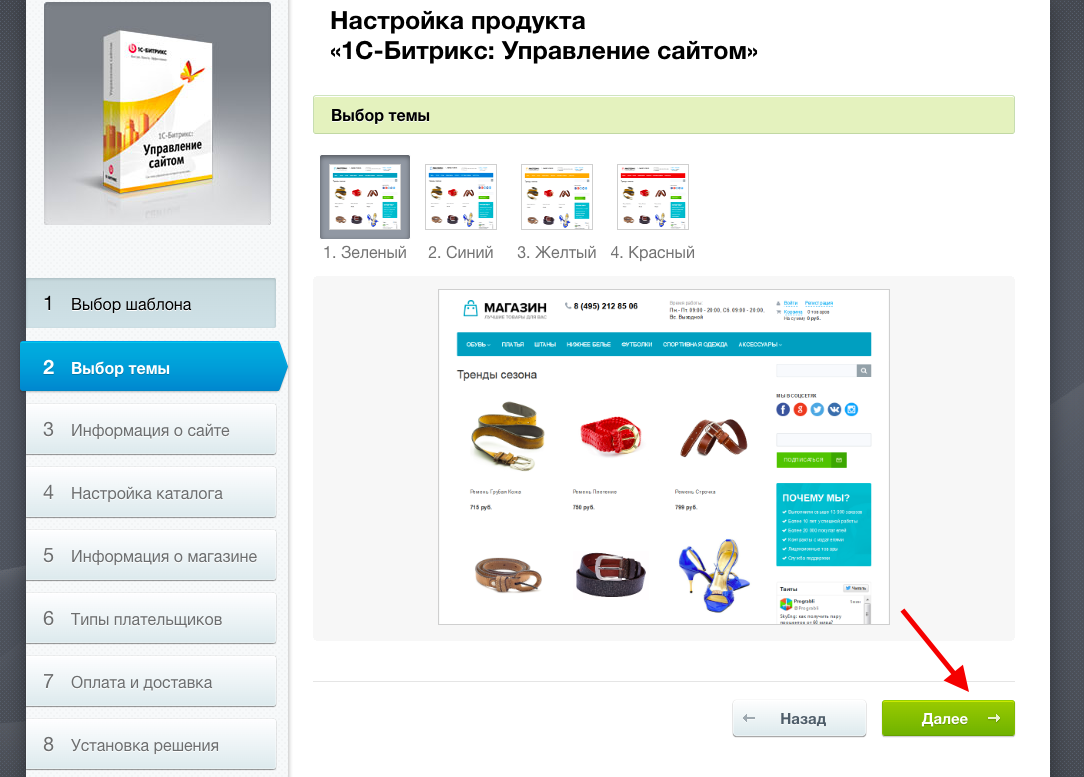
7. В процессе настройки потребуется заполнить информацию о компании, которая будет отображаться на сайте: слоган, подпись сайта, описание и ключевые слова для поисковых систем. После этого мастер установит шаблон и завершит установку продукта:
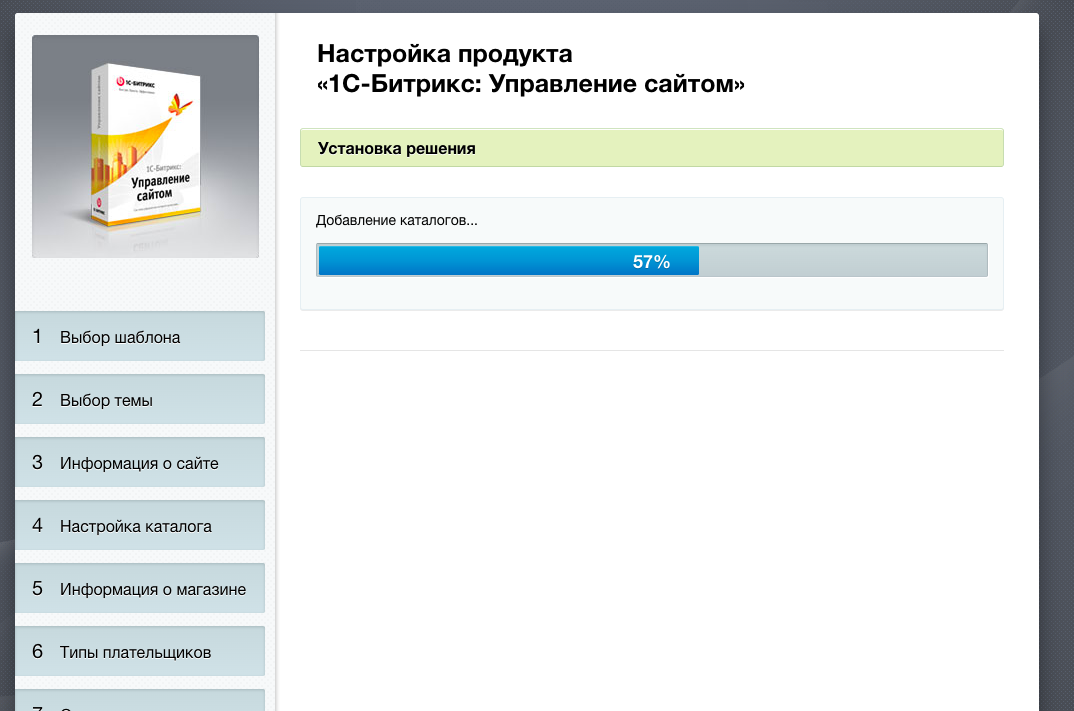
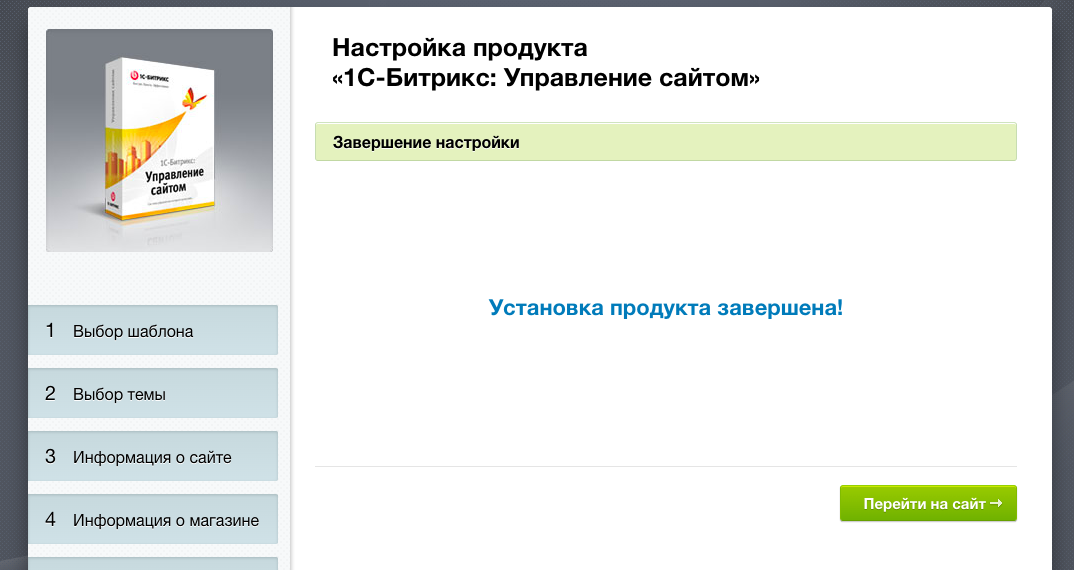
8. Нажмите «Перейти на сайт →», чтобы открыть административную панель сайта.
Восстановление резервной копии
1. Для разворачивания копии нажмите ссылку «Восстановить копию» в левом нижнем углу приветственного окна. Система сообщит вам о необходимости подготовки архива на текущем сервере, где сейчас размещён сайт:
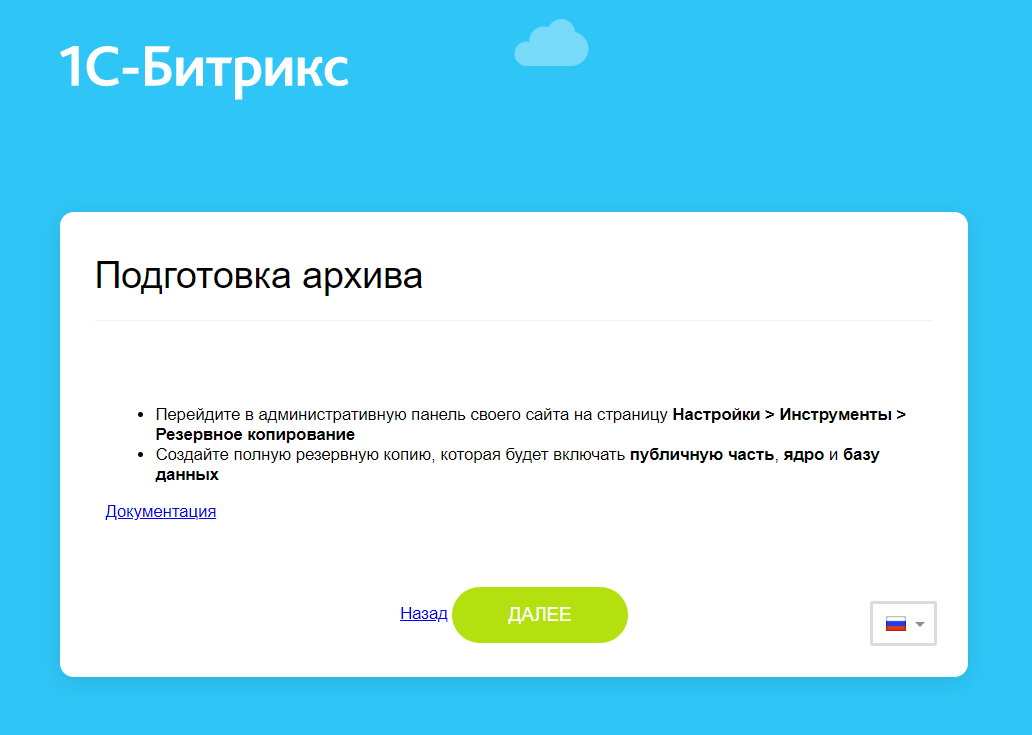
2. Откройте админку вашего сайта на текущем сервере, перейдите в раздел Настройки — Инструменты — Резервное копирование и создайте полную резервную копию.
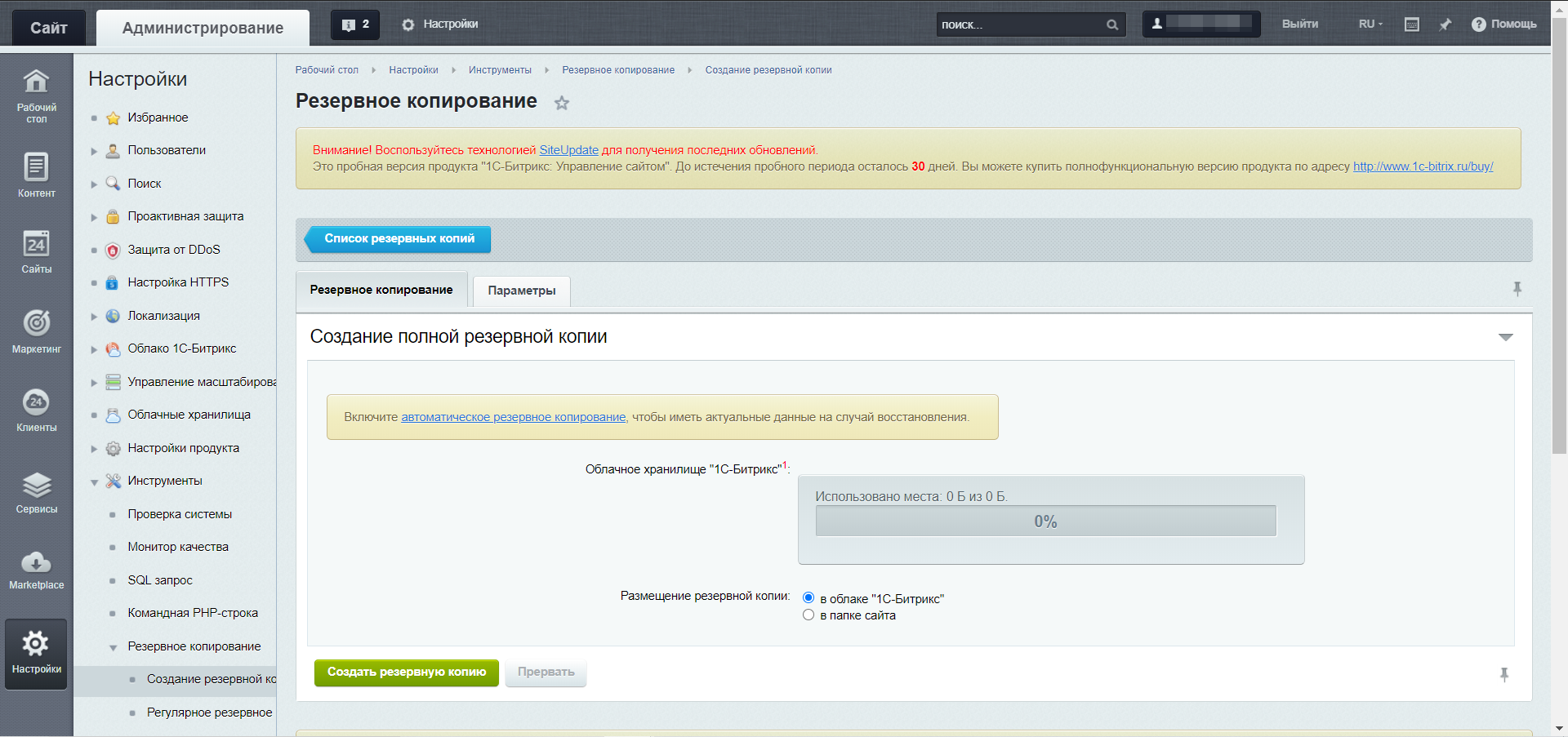
3. На следующем шаге вы можете загрузить на сервер созданный бэкап одним из способов:
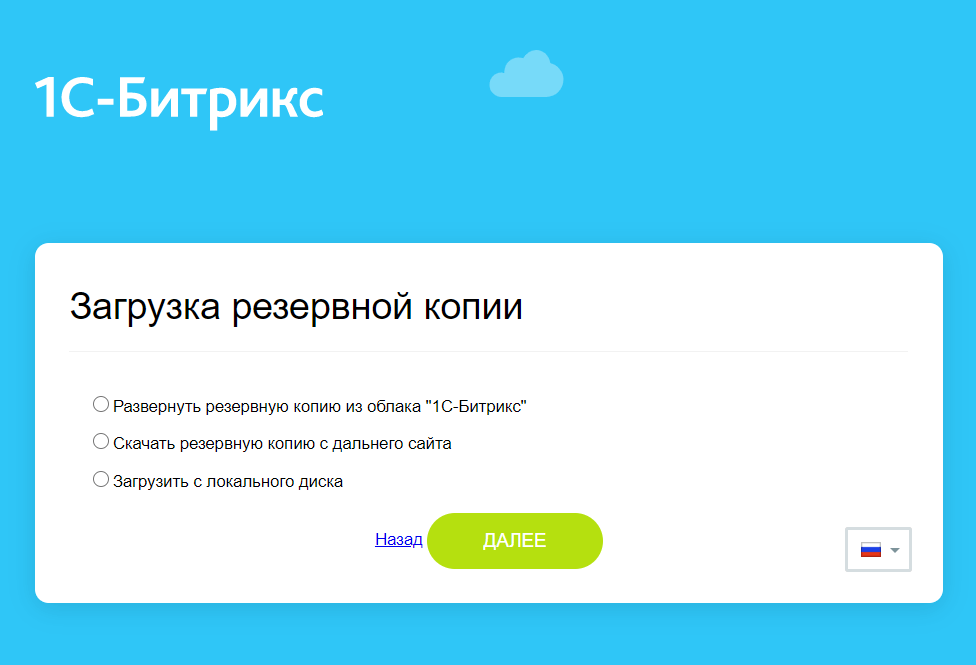
Выберите удобный вариант и следуйте подсказкам системы для разворачивания сайта на новом сервере.
Завершение установки 1С-Битрикс: Управление сайтом
После установки на сервер шаблона нового сайта или вашей резервной копии нужно установить пароль для пользователя bitrix и запустить автонастройку системы. Для этого по данным из письма об активации услуги подключитесь к серверу по SSH. Вы увидите сообщение системы о необходимости изменения пароля и предложение ввести новый:
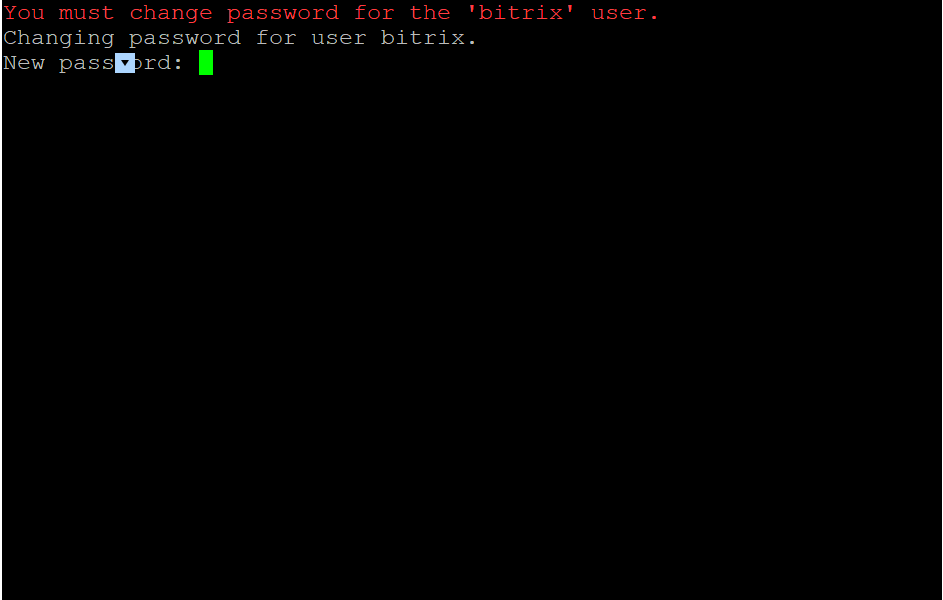
После ввода и подтверждения нового пароля откроется консольный интерфейс веб-окружения Битрикс:
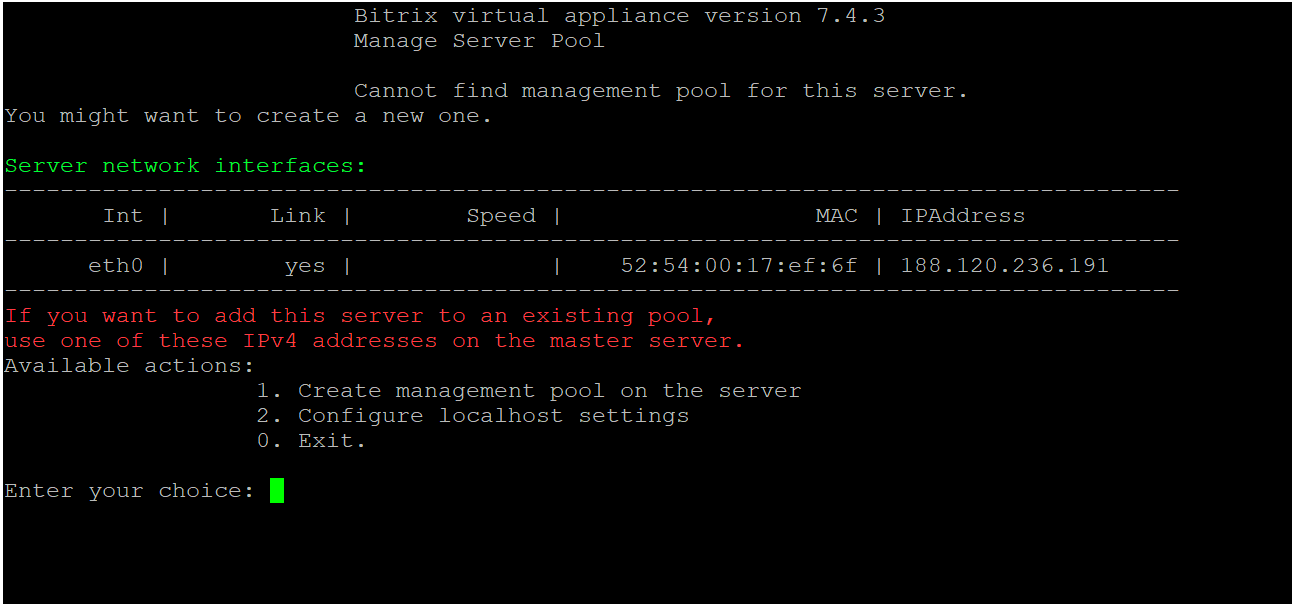
Введите 1, нажмите Enter и введите имя домена, который будет привязан к серверу:
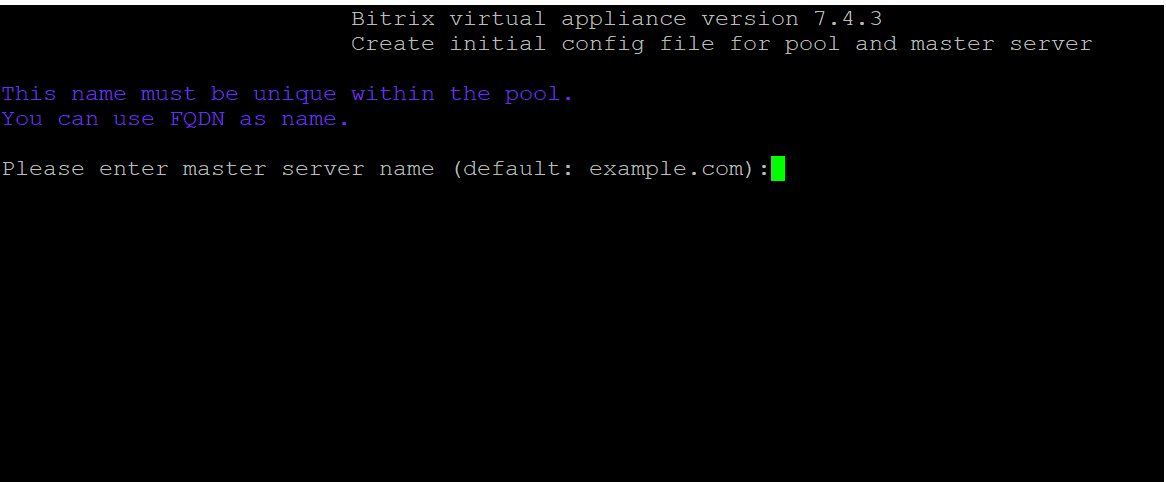
Нажмите Enter, чтобы окружение автоматически настроило необходимые для работы параметы. Когда процесс будет завершён, вы увидите сообщение об успешной настройке. Нажмите любую клавишу, чтобы вернуться в основное меню:
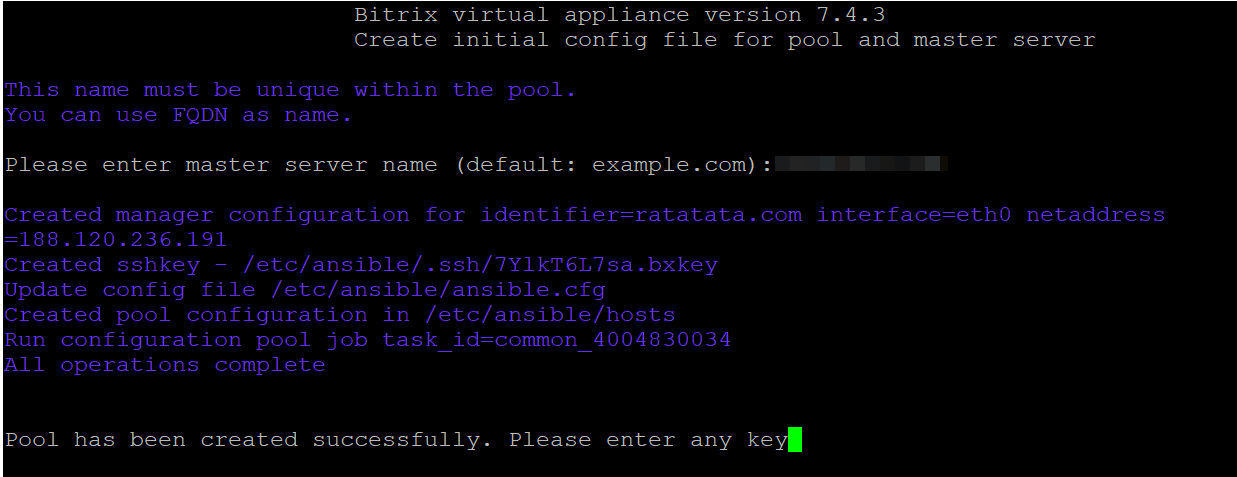
На этом начальный процесс настройки завершён — осталось привязать домен и настроить сайт.
Вступление
В этой статье разберем, как установить чистый Битрикс, без каких-либо шаблонов и дополнений. Перед началом убедитесь, что ваш хостинг соответствует техническим требованиям Битрикса, их можно посмотреть по этой ссылке: https://www.1c-bitrix.ru/products/cms/requirements.php
Загружаем дистрибутив Битрикса на свой сайт
Скачиваем архив с официального сайта 1c-bitrix.ru, прямая ссылка на страницу загрузок: https://www.1c-bitrix.ru/download/cms.php
Здесь в блоке «Дистрибутивы» видим ссылки на различные редакции Битрикса: Старт, Стандарт, Малый бизнес и т.п.:

Не буду детально разбирать различия между редакциями, но чем «старше» редакция, тем больше функционала в ней есть и тем дороже она стоит 
Мы будем делать простейший сайт, поэтому скачиваем самую «младшую» редакцию – Старт. Загружайте архив на свой хостинг в директорию сайта и распаковывайте.
Устанавливаем Битрикс
Если во время установки возникнет непреодолимая ошибка – поищите решение проблемы в конце этой статьи в блоке Ошибки, которые могут возникнуть на этапе установки.
Открываем главную страницу сайта и начинаем процесс установки. На первом экране жмем «Далее»:

Принимаем лицензионное соглашение (предварительно прочитав его, конечно же) и снова жмем «Далее»:

Мы устанавливаем демо-версию, поэтому регистрировать Битрикс пока что не будем => убираем галочку «Я хочу зарегистрировать свою копию продукта, устанавливать решения из Маркетплейс и получать обновления». Сайт будем устанавливать в кодировке UTF-8 => отмечаем чекбокс «Установить в кодировке UTF-8» и жмем «Далее»:

Если по каким-либо причинам нужно установить сайт в кодировке windows-1251 – просто не отмечайте чекбокс «Установить в кодировке UTF-8».
Теперь нам нужно убедиться, что настройки хостинга соответствуют требованиям Битрикса. В моем случае два параметра подсвечены красным цветом:

Версия веб-сервера не выяснен – если в самом начале вы убедились, что версия веб-сервера соответствует требованиям Битрикса, то на это предупреждение можно не обращать внимания. Практика показывает, что скрипт установщика очень часто не может определить версию веб-сервера, даже если она соответствует требованиям Битрикса.
mbstring.func_overload – а вот этот параметр обязательно нужно исправить. Обычно его можно изменить в настройках PHP, в личном кабинете хостинга.
Устанавливаю нужное значение mbstring.func_overload в настройках хостинга и продолжаю установку.
Если у вас при установке красным цветом подсвечены другие параметры – их нужно постараться исправить. В противном случае могут возникнуть проблемы в работе сайта.
Следующий шаг – настройка соединения с базой данных. Вводим нужные параметры и нажимаем «Далее»:

Теперь ждем окончания установки:

Далее появляется окно для ввода данных администратора. Вводим необходимую информацию и снова жмем «Далее»:

На следующем шаге Битрикс предлагает нам установить одно из готовых решений (шаблонов). Т.к. мы планируем делать свой шаблон — готовые решения нам не нужны. Чтобы ничего не устанавливать — выбираем вариант «Демо-сайт для разработчиков», жмем «Далее»:

И отменяем установку решения, нажав «Отмена», а затем «Ок» во всплывающем окне:

Отлично, решение не установилось, жмем кнопку «Перейти на сайт»:

На этом установка Битрикса завершена, а мы попали на главную страницу. В самом верху у нас отображается панель администратора с вкладками «Сайт» и «Администрирование». Вкладка «Сайт» — это публичный раздел (который виден всем посетителям). Вкладка «Администрирование» — это админка. На протяжении работы с сайтом мы будем переключаться между этими вкладками:

Удаляем лишние установщики
Вы наверняка заметили, что дистрибутив Битрикса был очень объемным (около 200 мегабайт в моем случае). Удалим лишние файлы, чтобы сайт занимал немного меньше места.
Удалим предустановленное решение из раздела «Маркетплейс». Идем на вкладку «Администрирование», далее Marketplace => Установленные решения и удаляем имеющееся там решение:

Это еще не всё, после удаления снова возвращаемся в список решений, нажав кнопку «Вернуться в список»:

Решение всё еще осталось на сайте. Теперь нам нужно его стереть:

В итоге в списке решений должно быть пусто:

Отлично, теперь идем в Настройки => Настройки продукта => Список мастеров и удаляем установщик демо-сайта:

Супер, своими действиями мы только что уменьшили размер сайта примерно на 60 мегабайт.
Запускаем проверку системы
В Битриксе есть инструмент «Проверка системы», который помогает найти причины проблем в работе сайта. У нас никаких проблем и ошибок в работе сайта нет, но после установки Битрикса все-таки стоит запустить этот инструмент. В админ панели идем в раздел Настройки => Инструменты => Проверка системы и нажимаем кнопку «Начать тестирование»:

В моем случае есть несколько ошибок и замечаний, а именно:




Справа у каждого пункта есть иконка вопроса, нажав на которую можно получить подробную информацию. Разберем эти ошибки.
Ошибка! Параметр default_socket_timeout = 10, требуется 60
Значение max_input_vars должно быть не ниже 10000. Текущее значение: 1000Эти две ошибки можно исправить, добавив 2 строчки в файл .htaccess, который лежит в корне сайта:
php_value max_input_vars 10000
php_value default_socket_timeout 60Если это не решает проблему – обратитесь в техподдержку своего хостинга, вам должны подсказать, как правильно настроить указанные параметры.
Замечание. Агенты выполняются на хитах, рекомендуется перевести выполнение агентов на cronЭто не критичное замечание. Пока что не будем вникать в то, что собой представляют Агенты в Битриксе. Просто отмечу, что до тех пор, пока вы не создаете своих Агентов, можно не беспокоиться о переводе Агентов на CRON.
Замечание. Возможны проблемы в работе с длинными строками из-за системных ограниченийИ это замечание тоже не критично, если сайт работает без ошибок – это предупреждение можно игнорировать (на моей практике из-за него никогда не возникало проблем).
Ошибка! Переменная sql_mode в MySQL должна быть пустая, текущее значение: NO_AUTO_CREATE_USER,NO_ENGINE_SUBSTITUTIONКликаем на знак вопроса справа от этого пункта и получаем решение проблемы:

Вносим указанный код в указанные файлы.
После исправления всех ошибок заново запустим тестирование системы, чтобы убедиться, что в этот раз всё в порядке.
Ошибки, которые могут возникнуть на этапе установки Битрикса
Parse error: syntax error, unexpected ‘::’ (T_PAAMAYIM_NEKUDOTAYIM)
Эта ошибка может появляться при первоначальном открытии сайта. Полный текст ошибки выглядит примерно так:
Parse error: syntax error, unexpected '::' (T_PAAMAYIM_NEKUDOTAYIM) in /home/users/p/polzovatel/domains/bitrix.alfavitka.ru/bitrix/modules/main/lib/orm/data/datamanager.php on line 77Скорее всего, проблема кроется в версии PHP. На момент написания этого урока рекомендуемая версия PHP для Битрикса – 7.2. Попробуйте выбрать её в настройках хостинга.
Актуальные минимальные технические требования Битрикса можно посмотреть по ссылке: https://www.1c-bitrix.ru/products/cms/requirements.php
Ваша версия MySql не удовлетворяет минимальным техническим требованиям продукта.
Эта ошибка возникает после ввода параметров соединения с базой данных:

Скорее всего, на хостинге используется устаревшая версия MySQL. На момент написания этого урока версия MySQL должна быть не ниже 5.6.
Актуальные минимальные технические требования Битрикса можно посмотреть по ссылке:
https://www.1c-bitrix.ru/products/cms/requirements.php
Если ваш хостинг использует старую версию MySQL и её никак нельзя обновить – вам пора задуматься о смене хостинга.

