MySQL — это бесплатная реляционная система управления базами данных, разработанная компанией Oracle. Популярность ей принесли доступность, простота и многофункциональность. Разработка множества функций выполнена не только разработчиками ПО, но и пользователями, благодаря исходному коду, который опубликован в свободном доступе.
В данной статье будет подробно рассказано, как установить MySQL на Windows и произвести ее базовую настройку. В инструкции будет рассмотрена установка программы на ОС Windows 10.
Чтобы установить MySQL на Windows 10, понадобится компьютер с установленной операционной системой.
Скачивание дистрибутива
Для начала необходимо установить дистрибутив программы MySQL с официального сайта разработчика. Пользователю будет предложено два варианта загрузки:
- Первый вариант — скачать загрузочный файл версии
mysql-installer-web-community.msi. Он произведет автоматическую установку всех необходимых компонентов. Важно уточнить, что данный вариант установки предполагает обязательное наличие подключения сервера к интернету. - Второй вариант — скачать загрузочный файл версии
mysql-installer-community.msi. Он позволит установить все компоненты СУБД даже при отсутствии интернет-соединения у сервера.
В данной инструкции будем использовать второй вариант загрузки.
После выбора варианта скачивания программы сервис предложит зарегистрировать веб-аккаунт Oracle либо войти под существующими данными. Этот этап можно пропустить. Для этого нужно нажать на соответствующую ссылку, как показано на картинке ниже.
Установка MySQL
После успешного скачивания загрузочного файла, его нужно будет запустить. Далее должна открыться программа установки.
В самом начале пользователю будут предложено несколько вариантов установки. Среди них:
- Developer Default — вариант по умолчанию. Он подразумевает установку всех необходимых компонентов для разработчика.
- Server only — установка только сервера СУБД.
- Client only — установка только клиентской части СУБД.
- Full — установка всех компонентов скачанного дистрибутива.
- Custom — установка с возможностью выбора только необходимых пользователю компонентов.
Выбираем полную установку («Full»). Для начинающих пользователей это будет лучший вариант. После выбора нажимаем кнопку «Next».
Теперь программа установки предложит пользователю установить все необходимые компоненты для работы расширений СУБД. Если у них есть статус Manual, то они никак не будут мешать программе стабильно выполнять задачи. Можно выбрать необходимые из списка компоненты, затем нажать кнопку «Execute» и установить их, либо пропустить данный шаг и нажать кнопку «Next». Если пользователь выбрал второй вариант, то ему будет выведено на экран уведомление об отсутствии некоторых компонентов. Нужно нажать «Yes», чтобы подтвердить свой выбор.
Следующим шагом будет последовательная установка всех компонентов СУБД. Для этого нажимаем кнопку «Execute».
Как только все файлы будут успешно загружены, слева от каждого компонента появится зеленая галочка, а статус поменяется на «Complete». Нажимаем «Next».
Далее установочная программа предложит настроить конфигурацию некоторых компонентов. Нажимаем «Next» и переходим к настройке.
Настройка конфигурации MySQL Server
MySQL Server уже установлен на Windows 10. В первую очередь нужно произвести настройку его конфигурации. В открывшемся окне уже будут выставлены все нужные параметры по умолчанию, поэтому нажимаем «Next».
После будет предложено выбрать тип аутентификации. Оставим рекомендованный и переходим к следующему этапу.
В открывшемся окне нужно задать пароль суперпользователя (root). Кроме того, на данном этапе можно добавить других пользователей. Для этого нужно нажать кнопку «Add User» и заполнить необходимые поля:
- Поле «User Name» — имя пользователя.
- Поле «Host”» — хост, с которого пользователь будет авторизовываться.
- Поле «Role» — роль пользователя для работы в СУБД.
- Поля «Password» и «Confirm Password» — пароль и подтверждение пароля для создаваемого пользователя.
Выполним все необходимые действия.
Нажимаем «OK» в окне создания пользователя. Он будет создан, а пароль суперпользователю задан. Нажимаем «Next».
Далее установщик предложит запускать MySQL Server как Windows-сервис. Если убрать в данном пункте галочку, то запускать его нужно будет из командной строки.
dbaas
По усмотрению пользователя, предложенное имя Windows-сервиса можно оставить либо изменить на иное.
Следующий чекбокс отвечает за запуск службы и сервера одновременно.
Пункт Run Windows Service предлагает выбрать учетную запись, от которой будет запускаться служба.
Никаких изменений в предложенный установщиком вариант вносить не будем. Перейдем к следующему этапу.
Нужно применить измененные параметры конфигурации. Для этого нажимаем кнопку «Execute».
Как только все зеленые галочки рядом с пунктами будут выставлены — нажимаем «Finish».
Теперь статус конфигурации MySQL Server помечен как завершенный. Нажимаем кнопку «Next».
Настройка конфигурации MySQL Router
В открывшемся окне не будем вносить никаких изменений, а просто нажимаем «Finish». Все представленные настройки нужны для распределения нагрузки между программами MySQL в кластере.
Настройка завершена. Переходим к настройке Samples and Examples.
Настройка конфигурации Samples and Examples
В открывшемся экране нужно будет заполнить ранее заданные логин и пароль для пользователя root и нажать кнопку «Check» для проверки соединения.
Как видно по картинке, соединение успешно установлено. Нажимаем «Next» и применяем все параметры кнопкой «Execute». Начнется установка необходимых компонентов раздела Samples and Examples на сервер СУБД.
Как только установка будет завершена — нажимаем «Finish».
Установка СУБД завершена. Для её дальнейшей работы и настройки запустим MySQL Workbench. Для этого установим галочку в соответствующем чекбоксе и нажмем «Finish».
Проверка работоспособности MySQL
После завершения загрузки откроется установленный на Windows 10 MySQL Workbench. В стартовом окне программы содержится одно подключение от пользователя root. Кликаем на него и вводим пароль, заданный ранее.
После этого выполнится подключение к серверу и откроется рабочая область среды MySQL Workbench.
Теперь откроем вкладку «Schemas» в левой части рабочей области и развернем список таблиц в схеме «sakila». Здесь будут представлены тестовые данные, которые мы устанавливали ранее.
Попробуем сделать первый запрос SELECT, который представит все данные из таблицы actor. Он будет выглядеть следующим образом:
SELECT *FROM sakila.actorРезультат запроса будет представлен на картинке ниже.
Заключение
В данной статье была представлена инструкция по правильной установке MySQL на Windows 10. Также, во время нее была произведена настройка конфигураций MySQL Server, MySQL Routers и Samples and Examples. Этого будет достаточно для работы с небольшими проектами в MySQL. Для более серьёзных проектов необходимо сделать еще ряд действий, помимо тех, что были представлены в данной статье. В том числе правильно настроить конфигурацию MySQL Routers для работы кластерной СУБД.
Все способы:
- Способ 1: Эмуляторы Android
- BlueStacks
- NoxPlayer
- Способ 2: Расширение для браузера
- Способ 3: Виртуальная машина
- Способ 4: Android Studio
- Вопросы и ответы: 0
Способ 1: Эмуляторы Android
В Windows 10 не предусмотрены встроенные средства для запуска файлов с расширением APK, то есть тех, которые изначально предназначены для устройств, работающих на базе Android. Поскольку такие файлы представляют собой архив, их содержимое можно посмотреть с помощью архиватора, но запустить файлы через него не получится. Для этого придется воспользоваться сторонними программами – эмуляторами Андроид.
BlueStacks
Самое популярное решение – это программа BlueStacks, которая отличается скоростью работы и отличной настраиваемостью. Она распространяется бесплатно с ограничениями, касающимися рекламных блоков, но все базовые функции доступны без оплаты.
Скачать BlueStacks
Скачайте и установите программу, предварительно настроив компьютер на стабильную работу эмулятора. В нашем отдельном материале автор подробно разбирал алгоритм действий пошагово, начиная от проверки соответствия системным требованиям и заканчивая правильной настройкой БлюСтакс.
Подробнее: Как установить программу BlueStacks

После того как вы установили и настроили программу, можно приступать к запуску APK-файла. Как уже понятно, он должен быть отдельно скачан – не из официального магазина Play Маркет, а со стороннего ресурса в интернете.
Существует два варианта запуска APK на компьютере через BlueStacks. В первом случае достаточно дважды щелкнуть по файлу в системном «Проводнике». Как правило, после инсталляции эмулятора файлы с сопутствующим расширением начинают открываться через него по умолчанию.

Если этот метод не помог, запустите приложение через интерфейс самого BlueStacks:
- Кликните по иконке с надписью «APK» на панели справа.
- Запустится штатный «Проводник», через который нужно найти файл. Выделите его и нажмите на кнопку «Открыть».

В обоих случаях после запуска начнется инсталляция приложения или игры внутри эмулятора. Как только установка завершится, иконка отобразится в главном окне.

Некоторые игры требуют добавления кеша, то есть дополнительных файлов, которые необходимы для запуска и стабильного функционирования приложения. Ранее мы разбирали, как это сделать, в отдельной инструкции.
Подробнее: Установка кеша приложений в BlueStacks
NoxPlayer
Еще один эмулятор Андроид – это NoxPlayer, он во многом схож с предыдущим приложением, но на каких-то компьютерах может работать быстрее и стабильнее (а где-то, наоборот, медленнее, чем BlueStacks). Алгоритм действий схож с инструкцией из Способа 1, но мы разберем его более подробно:
Скачать NoxPlayer
- Скачайте установочный файл с официального сайта, затем запустите его. Действуйте согласно подсказкам пошагового мастера, чтобы завершить инсталляцию. Запустите эмулятор NoxPlayer. Обычно дополнительных настроек для работы не требуется – все это можно сделать в соответствии с нуждами и запросами через соответствующий раздел.
- В правой части окна отображается панель инструментов: щелкните по значку в виде плюса и надписи «APK».
- Через «Проводник» Windows 10 отыщите файл, выделите его и нажмите на кнопку открытия.



После добавления приложения Android в главном окне виртуального эмулятора появится иконка установленного софта. Дважды кликните по ней, чтобы запустить APK.

Также для эмулятора Нокс работает функция перетаскивания. Для этого достаточно перетащить APK-файл из окна «Проводника» в интерфейс программы с зажатой левой кнопкой мыши, после чего начнется инсталляция внутри NoxPlayer автоматически.
Способ 2: Расширение для браузера
В качестве альтернативы можно использовать специальное расширение, которое предназначено для браузера Google Chrome, но при этом оно также функционирует и в других веб-обозревателях с этим же движком, например в Яндекс.Браузере.
Следует отметить, что расширение работает не со всеми APK-файлами, но некоторые (не особо требовательные) может запустить в интерфейсе браузера.
Скачать ApkOnline из магазина интернет-магазина chrome
- Перейдите по ссылке и нажмите на кнопку «Установить».
- Во всплывающем окне браузера подтвердите действие.
- На верхней панели с дополнениями отобразится его иконка — нажмите на нее левой кнопкой мыши. В появившемся интерфейсе расширения щелкните по кнопке со стрелочкой, направленной вверх, – «Upload files».
- Через «Проводник» откройте APK-файл.
- Дождитесь, пока завершится установка приложения и в окне расширения отобразится его значок. Кликните по нему правой кнопкой мыши и выберите пункт «Run», чтобы запустить APK.
- Откроется новая вкладка в браузере, внутри которой вам нужна кнопка «Start».
- Придется подождать запуска эмулятора. После того как отсчет времени закончится, выберите кнопку «Enter». Окно виртуального эмулятора Android откроется прямо в веб-обозревателе.







Обработка и создание эмуляции приложения происходят на серверах разработчиков. Если нужно запустить простую программу, например приложение для чтения документов или калькулятор, то времени потребуется меньше, чем для того софта, который больше весит.
Способ 3: Виртуальная машина
Также можно использовать виртуальную машину, внутри которой устанавливается сама операционная система Android, а уже в нее есть возможность инсталлировать любое приложение или игру с расширением APK. Получается, что софт запускается непосредственно в среде виртуальной машины. Несмотря на то, что процедура довольно трудоемкая, преимущество такого способа заключается в том, что интерфейс ОС практически ничем не отличается от той версии, которая используется на мобильных устройствах. К тому же функциональность также аналогичная — достаточно скачать нужный образ Андроида и установить его внутри виртуальной машины. Алгоритм действий более детально разобран в нашем отдельном руководстве с одной из самых популярных программ — VirtualBox.
Подробнее: Установка Android на VirtualBox

Способ 4: Android Studio
Наиболее сложный способ заключается в использовании среды разработки Android-приложений, которая, естественно, для таких целей содержит встроенный эмулятор. Это максимально приближенная к оригинальному девайсу эмуляция, включающая в себя оригинальную ОС, не адаптированную под компьютер. Преимущество приложения и в том, что вы можете выбрать любой Android, а минус — эмулятор все же заточен под тестирование приложений, поэтому для игр он абсолютно не подойдет.
Скачать Android Studio
- Первым делом понадобится установить саму программу. Это небыстрый процесс, и в ряде случаев требующий дополнительных настроек и манипуляций со стороны пользователя. Более подробно об этом можете прочитать в другой нашей статье по ссылке ниже.
Подробнее: Правильная установка Android Studio на компьютер
- Запустив среду разработки, перейдите в «Device Manager». Обычно он открыт по умолчанию, но если это не так, найдите соответствующую кнопку на панели управления. Внутри этой панели щелкните по «Create device».
- Откроется новое окно, внутри которого сперва удостоверьтесь, что в разделе «Category» указан «Phone». Затем выберите смартфон, при этом лучше остановиться на не самых молодых моделях, а, например, на Pixel 4, поскольку на момент написания статьи у Pixel 5 в Android Studio нет поддержки Google Play.
- В следующем окне укажите, какой Android вам нужен. При выделении той или иной версии смотрите правее, где написана более привычная версия (цифровое обозначение) и есть дополнительное упоминание о наличии сервисов Гугл Плей.
- В большинстве случаев больше настраивать ничего не нужно, однако если вам требуются какие-то специфические параметры, кликните по «Show Advanced Settings».
- Станут доступными расширенные настройки, правда, стоит отметить, что возможность их редактирования сильно зависит от модели смартфона, которая была выбрана в качестве эмулирования.
- Если все готово, нажмите «Finish».
- Управлять запуском и редактированием эмулятора можно через ту же панель «Device Manager».
- При первом запуске вам понадобится настроить эмулятор, подключить аккаунт Google точно так же, как если бы вы включили физическое мобильное устройство.
- Дальнейшая установка APK ничем не отличается от того, как это делается в смартфоне: скачиваете его через Google Play Маркет или из сторонних источников в интернете.
- После запуска эмулятора вы можете закрыть саму среду разработки Android Studio.








Кстати, чтобы каждый раз не запускать сперва Android Studio, а потом через него сам эмулятор, можете упростить этот процесс, создав BAT-файл. Он позволит запускать сам эмулятор в обход среды разработки. Для этого откройте приложение «Блокнот» и вставьте туда строчку такого вида:
start D:\Android\SDK\emulator\emulator -avd pixel_5_API_33, где «D:\Android\SDK\emulator\emulator» — путь до файла «emulator.exe», а «-avd pixel_5_API_33» — выбранный вами девайс и версия ОС. Например, если вы установили программу в C:\Program Files (x86), выбрали Pixel 4 для эмуляции и Android 10, то команда будет такой: start C:\Program Files (x86)\Android\SDK\emulator\emulator -avd pixel_4_API_29. Версия API определяется при создании эмулятора (см. шаг 4 из инструкции выше, столбец «API Level») и есть в названии уже готового эмулятора в «Device Manager».
Читайте также: Создание BAT-файла в Windows 10
Наша группа в TelegramПолезные советы и помощь
При анонсе Windows 11 Майкрософт пообещала возможность запуска Android приложений в новой операционной системе. На момент релиза функция была недоступна, затем появилась в предварительных версиях системы, теперь же доступна всем пользователям.
В этой инструкции пошагово о том, как включить Windows Subsystem for Android в Windows 11, установить Android приложения и дополнительная информация, которая может оказаться полезной в контексте рассматриваемой темы. Также может быть полезным: Лучшие эмуляторы Android для Windows.
Установка Windows Subsystem for Android (WSA, Подсистема Windows для Android)
Все описанные действия по установке Подсистемы Windows для Android актуальны на момент написания статьи: вероятнее всего в скором времени процесс будет проще.
Необходимые шаги для установки Windows Subsystem for Android или WSA в Windows 11:
- Установите накопительное обновление KB5010414 через Центр обновления Windows, если вы этого еще не сделали.
- Для того, чтобы WSA могла работать, необходимо, чтобы на компьютере была включена виртуализация. Среди прочих требований — наличие SSD. Мне неизвестно, насколько критичен последний пункт при ручной установке Windows Subsystem for Android, к которой мы прибегнем далее.
- Зайдите в Панель управления (для её открытия можно использовать поиск в панели задач) — Программы и компоненты, откройте пункт «Включение или отключение компонентов Windows», включите компонент «Платформа виртуальной машины», установите его и перезагрузите компьютер. Подробнее: Как установить дополнительные компоненты Windows 11 и Windows 10.
- Следующий шаг — установка приложения Windows Subsystem for Android, которое устанавливается при установке Amazon Appstore из магазина Microsoft Store. Сейчас приложение доступно лишь пользователям из США (но проверьте, возможно, к моменту, когда вы читаете этот материал, это уже не так), поэтому придется использовать обходной путь: зайдите на сайт https://store.rg-adguard.net/
- В пункте слева выберите «ProductId», в поле ввода данных введите 9p3395vx91nr и нажмите кнопку с изображением «галочки» справа. Внизу отобразится список доступных файлов для загрузки, требуется скачать файл размером более одного гигабайта в конце списка с именем
MicrosoftCorporationII.WindowsSubsystemForAndroid_НОМЕР_ВЕРСИИ_neutral_~_8wekyb3d8bbwe.msixbundle
- Загруженный файл не получится установить просто запустив его. Для установки откройте Терминал Windows от имени администратора (правый клик по кнопке Пуск и выбрать нужный пункт в контекстном меню), а затем используйте команду
Add-AppxPackage полный_путь_к_скачанному_файлу
Путь можно скопировать, нажав правой кнопкой по файлу и выбрав соответствующий пункт в контекстном меню. Если путь содержит пробелы, возьмите его в кавычки.
В результате выполнения указанных действий WSA или Подсистема Windows для Android будет установлена на компьютере, а в списке доступных приложений появится приложение «Параметры подсистемы Windows для Android».

После запуска подсистемы Windows для Android (первый раз можно быстро запустить, открыв пункт «Файлы» в параметрах подсистемы Windows для Android), на компьютере также будет установлено приложение Amazon AppStore — стандартный метод установки Android-приложений в Windows 11.
Установка Android приложений в Windows 11
Стандартный метод установки Android приложений в Windows 11 — Amazon AppStore, однако на текущий момент (если ситуация изменится, и вы заметите это раньше меня, пожалуйста, напишите в комментариях), после входа в приложение вы увидите уведомление о том, что оно недоступно в нашей стране:

Поэтому придется использовать один из следующих методов.
Ручная установка Android-приложений в WSA с помощью adb.exe
Первый метод — использовать команды adb.exe для установки приложений из файлов APK вручную. Порядок действий:
- Скачайте инструменты командной строки platform-tools, включая adb.exe и распакуйте в удобную папку на вашем компьютере, рекомендую брать отсюда: https://adbinstaller.com/ — в этом варианте будет загружено только самое необходимое.
- Шаги 2-4 можно не выполнять, если вы готовы указывать полный путь к adb.exe в командной строке. Нажмите клавиши Win+R на клавиатуре, введите sysdm.cpl и нажмите Enter. Перейдите на вкладку «Дополнительно» и нажмите кнопку «Переменные среды».
- Выберите переменную Path (для пользователя, если требуется использование только текущим пользователем или в разделе «Системные переменные» для всей системы» и нажмите «Изменить».
- Нажмите «Создать» и добавьте путь к папке с файлом adb.exe в системную переменную Path.
- Откройте приложение «Параметры подсистемы Windows для Android», включите пункт «Режим разработчика». Если сама WSA не запущена, запустите её (например, откройте пункт «Файлы» вверху окна, после открытия можно закрыть). Обратите внимание на пункт «IP-адрес» в параметрах, скопируйте его (если адрес не отображается, нажмите кнопку «Обновить» после запуска подсистемы Windows для Android).
- Скачайте нужные вам приложения Android в виде файлов APK, например вот так: Как скачать APK приложений Android.
- Запустите командную строку от имени Администратора (как запустить командную строку от администратора в Windows 11).
- Введите команду adb connect IP-адрес (где IP-адрес — адрес WSA из 5-го шага).
- Используйте команды adb install путь_к_файлу_apk для установки приложений Android. Успешно установленные приложения будут добавляться в меню Пуск Windows 11.
Не все приложения исправно работают: некоторые будут сообщать об ошибках или необходимости установки из Google Play (по всей видимости, из-за отсутствия Google Play Services). Но некоторые работают очень хорошо:

Даже работающие приложения не всегда делают это вполне исправно, среди замеченных проблем — неправильная отрисовка текстового контента в браузерах.
WSATools
В магазине Microsoft Store вы можете найти приложение WSATools, которое призвано облегчить установку приложений Android в Windows 11. Всё что требуется — указать файл APK устанавливаемого Android приложения, а всё остальное программа должна выполнить автоматически, в том числе — скачать и установить adb.exe при необходимости.

Однако в моем тесте установка в актуальной не Preview версии Windows 11 не удалась: экземпляр adb.exe, скачиваемый WSATools отказывается запускаться, а при ручной установке adb.exe, приложение либо зависает, либо «не видит» установленного adb.
Если кому-то интересны характеристики виртуального устройства, запущенного в рамках Подсистемы Windows для Android, ниже — скриншоты с этой информацией.

Также, думаю, может заинтересовать проект MagiskOnWSA https://github.com/LSPosed/MagiskOnWSA для установки OpenGApps и получения Root в Windows Subsystem for Android.
In this tutorial, we learn the commands that we can use to install PHP, APACHE, and MYSQL on Windows 11 or 10 using the Command prompt or Powershell.
Natively setup Apache, MySQL, and PHP on Windows 11 or 10Run Command prompt (administrator user)Install the Chocolatey Choco Package managerInstall PHP on Windows 10/11Setup Apache using CMD on WindowsDownload MySQL using ChocoAdd PHP module location in the Apache Config fileRestart the Apache service in Windows:Let’s check the web serverUninstallation
Are you a Windows 11 or 10 user who wants to create and test a PHP website on a LAMP server but without using Linux OS, WSL, XAMPP, or WAMP applications?
If so then you definitely would like to know the easy steps for installing Apache, PHP, and MYSQL using the command prompt or Powershell.
LAMP stack stands for Linux (any distro), Apache, MySQL, and PHP – a combination of open-source software commonly used in web development. But as we are not using Linux here, in short, we can say, we are setting up an AMP natively but on Windows.
The good thing is that installing the AMP server on Windows 11 or 10 is relatively simple if you use the command prompt. By following a series of straightforward instructions given in this tutorial at the end of it you’ll have your own Apache web server up and running in a few minutes. No need to use a Virtual machine or WSL to get LAMP stack server benefits on Windows.
Natively setup Apache, MySQL, and PHP on Windows 11 or 10
Most of the time users on Windows 10 or 11 use some third-party applications to create an Apache web server environment to run applications like WordPress. But we actually don’t need them just like Linux we can use the command prompt or PowerShell and a package manager to install them. And in this article, we are going to learn how to do that.
Run Command prompt (administrator user)
We are going to use the Command prompt to install the server applications such as Apache, PHP, and MySQL, so we need to run it with Administrator user rights. For that, in your Windows 10 or 11 search box type CMD, and as its icon appears click the Run as Administrator option. In Windows 11, this will start the Terminal application.
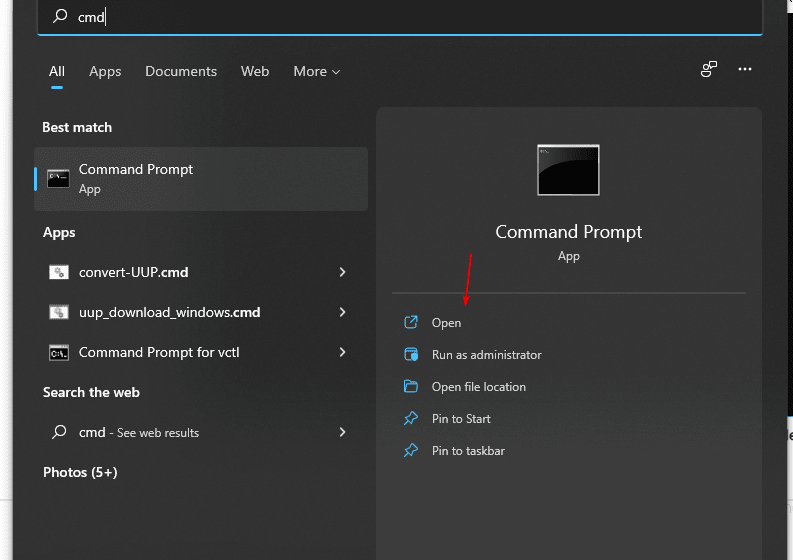
Install the Chocolatey Choco Package manager
I tried Windows default package manager Winget but PHP and Apache are unavailable to install through it. Therefore, the other best option left is to use the popular Chocolatey package manager.
But unlike Winget, Choco is not present on our Windows system by default, hence we need to install it manually on our system.
Copy-paste the given command into your Prompt to install the Chocolatey package manager.
@"%SystemRoot%\System32\WindowsPowerShell\v1.0\powershell.exe" -NoProfile -InputFormat None -ExecutionPolicy Bypass -Command "iex ((New-Object System.Net.WebClient).DownloadString('https://chocolatey.org/install.ps1'))" && SET "PATH=%PATH%;%ALLUSERSPROFILE%\chocolatey\bin"Restart your system to let the package manager integrate properly.
Install PHP on Windows 10/11
We have the package manager, the next task is to use it to download and install the current version of PHP on Windows using the Choco command. Here is the command to type:
As we are planning to use PHP with Apache, therefore here we are installing the latest ThreadSafe version.
choco install php --package-parameters='"/ThreadSafe ""/InstallDir:C:\PHP"""'.Press A and hit the Enter key to allow Choco to install all the packages needed to set up PHP.
Extra information:
The above command will install the latest version of PHP and PHP Extensions on Windows, however, those who are interested in some previous version can use the given syntax:
For example to get php7.4
choco install php --version=7.4 --package-parameters='"/ThreadSafe ""/InstallDir:C:\PHP"""'.For more version history check out the Choco official page.
Once done, either restart the command prompt/PowerShell or use the given command to refresh the environment variables on Windows:
refreshenvTo check versions and list PHP Extensions you can use:
php -vphp -mTo install multiple versions of PHP side-by-side (optional):
If you don’t want to remove the current latest version from your PC but want to have some older version installed as well, then use the --side-by-side parameter.
Example:
choco install php --version=7.4 --package-parameters='"/ThreadSafe --side-by-side
Setup Apache using CMD on Windows
Well, just like PHP apache is also present in the repository of the Chocolatey package manager to install and run as a background service on Windows systems. So, what are you waiting for, on your command terminal or PowerShell, execute the following command.
choco install apache-httpd --params '"/installLocation:C:\HTTPD /port:8080"'
Note: You can change the port to 80 or 443 if they are not already used by any other application on your system.
To check its service is running – type:
service Apache
Whereas to confirm further, open your browser and type:
http://localhost:8080
Note: If you are using some other port than 8080 then use that in the above command.
You will have the default Apache info page. This will confirm our web server is running in the background perfectly.

Download MySQL using Choco
The last thing we need is the MySQL server to complete the stack of AMP on our Windows system. The great thing is choco can also be used to install the latest version of MySQL server using the command prompt. Therefore, again in your CMD run:
choco install mysql
To check MySQL is working, refresh the Environment variables or manually close & reopen the prompt or PowerShell:
refreshenv
After that type:
mysql -u root -p
When the MySQL server asks for the root password, simply press the Enter key. To exit, type exit;

Add PHP module location in the Apache Config file
By default, the Apache Web server will not recognize the PHP in Windows. To make sure the PHP applications, websites, or any web app using the PHP code and running using the Apache web server work accurately, we need to tell the web server where the PHP-Apache module is located. For that, we will use the httpd.conf file.
On your command prompt type the following to edit the httpd.conf file:
notepad c:/HTTPD/Apache24/conf/httpd.conf
Scroll to the end of the file and copy-paste to add the following code.
# PHP8 module PHPIniDir "C:/tools/php82" LoadModule php_module "C:/tools/php82/php8apache2_4.dll" AddType application/x-httpd-php .php
Note: Here we are using PHP8.2, so we are adding its path in the above code. If you have a different version of PHP then go to your C Drive and under tools check it to replace the two paths given in the code, which are: C:/tools/php82 and C:/tools/php82/php8apache2_4.dll
Also, after adding the PHP module, press Ctrl+F and find index.html and just before that add index.php. After that save the file.
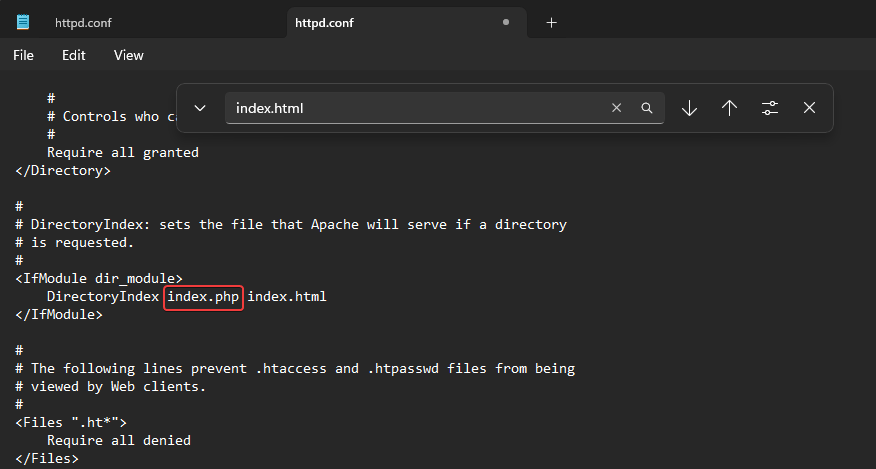
Restart the Apache service in Windows:
Finally, let’s restart the Apache service on Windows to ensure it can integrate and recognize the changes we have done to its configuration file.
- Go to Windows 10 or 11 search box and type – services as its icon appear click to open it.
- Find Apache service
- Right-click it and select the Restart option.
- Wait, once done, and close the service window.

Alternatively, we can use the Command prompt to stop and start the Apache service, if you want here are the commands to follow:
net stop apache net start apache

Let’s check the web server
You can add any website or app you want to run on Windows using Apache, PHP, and Mysql. However, before that let’s check our web server is reading and executing the PHP files properly. For that, we can check the PHP version using a single code – phpinfo(); this will not only publish all information related to PHP and its extensions but also let’s sure that it is working correctly.
For that, on your command prompt or terminal type:
Switch to the www directory of Web server:
cd c:/HTTPD/Apache24/htdocs
notepad info.php
After that paste the following code, and save and close the file.
<?php phpinfo(); ?>
Restart Apache web server service:
net stop apache
net start apache
Open the web browser and point to your localhost along with the port number used for Apache:
http://localhost:8080/info.php

Uninstallation
In case, due to any misconfiguration, you want to uninstall Apache, PHP, or MySQL from Windows installed using the choco, the commands are here:
choco uninstall php
choco uninstall apache
choco uninstall mysql
Ending Note:
We have tried to cover all the basic steps required to set up the APM stack on Windows using the command prompt or Powershell. You can now start installing further web applications such as WordPress to test your website locally just like Linux. Learn: Which is better Cloud hosting or WordPress hosting?
Skip to content
Install Mysql on Windows 10 Step by Step
In this tutorials, I am going to show how to install Mysql on Windows 10 operating system.
Install Mysql on Windows 10:
I hope this step by step process to install Mysql on Windows 10 will help you better.
Version Information:
- Windows 10 Pro
- Mysql Community Server 8.0.12
Step 1:
Download the latest Mysql Community server from MySQL official website. For me, it is 8.0.12, if the version differs you no problem the installation steps will be the same.
By clicking on the above URL, you will see the below options. Select your operating system (Microsoft Windows) and click on Go to Download Page. It will redirect you the actual download page for windows Mysql server.

Step 2:
It will show you Generally Available (GA) Releases. Where we can see two different installers, one is a web community installer which comes as a little file and another one is MySQL installer community. Click the Download button on the second one (mysql-installer-community).

Step 3:
It will ask your MySQL credentials to download the .msi file. If you have your credentials, you can log in or else if you wish to sign up now you can click on the green coloured signup button.
If you are not interested in login or sign up for now, you can directly go and click on No thanks, just start my download option. It will download selected MySQL for you on your local machine.

Step 4:
Go to your downloads folder where you can see the mysql-installer-community file, right click on that file and click Install option.

Step 5:
This window configures the installer, in the middle, it may ask you for permissions to change your computer settings or firewall confirmation, you can accept and then it will take a few seconds to configure the installer.

Step 6:
Read the license agreement and accept the license terms.

Step 7:
This window provides you to set up different types of MySQL installations. You can set up Mysql in 5 different types as provided below. Now I am selecting the Developer Default as I am a developer so that I need all the products which help my development purposes. Click on Next.

Step 8:
Based on your Windows configuration, it may prompt you like “One or more product requirements have not been satisfied”. You can just click on YES.

Step 9:
Click on Execute.

Step 10:
Upon execution of the previous step, the installer grasps all recommended products in place and asking for our approval to execute the product installation process. Click on Execute.

Step 11:
Upon successful execution of all required products, now the MySQL allows us to configure the server settings. Click on Next to configure the server.

Step 12:
This step allows you to configure the server. We can set the server in two different modes. One is a standalone mode, and another one is cluster mode. I don’t want to make it as a cluster because I am installing MySQL for development purpose so that I am selecting Standalone MySQL server and click on Next.

Step 14:
Choose the Development Computer option from Config Type drop-down. You can find the following controls like TCP/IP, Port and X Protocol Port. If you wish to configure your port, you can change here itself and click on Next. For now, I am leaving as its default configuration.

Step 15:
It is prompting you to select the authentication method, leave it as the default recommended method and click on Next.

Step 16:
Here you can set your MySQL root user password. If you wish to create a new user, you can click on Add User button under MySQL user accounts section.

Step 17:
Upon clicking on Add User button, you will get the user details popup which allows you to create a new user account. After creating the user click on Next.

Step 18:
Leave the service details as default and click on Next.

Step 19:
Press Execute to apply the configurations on the previous step.

Step 20:
Upon execution, you can see the below green coloured ticks on every configuration option and finally you will get Finish button.

Click on Finish you got your MySQL on your Windows 10 operating system.
Testing:
Search for MySQL in your taskbar search item. There you can see all MySQL products which we installed and click on MySQL client; it will ask your MySQL password to login, after successful login you could see the MySQL prompt like below.

MySQL comes along with some default databases. We can see the databases by using show databases command.

We are completely done with the installation process, so now let’s create a table in it.
Happy Learning 🙂
Share a word.
Related Posts
Page load link









