Что делать, если вам нужно больше места на вашем жестком диске? Если вы похожи на стандартного пользователя, вы, вероятно, в этом случае первым делом очищаете Корзину Windows. Для этого кликните правой кнопкой мыши на значке корзины и выберите «Очистить корзину». У вас могут возникнуть серьезные проблемы могут возникнуть, если важные данные будут непреднамеренно удалены. Поначалу это обстоятельство может вызвать сильный стресс, но все не так серьезно, как кажется. Итак, как восстановить удаленные файлы из корзины после очистки и какие способы для этого существуют? Возможно ли это? Корзина Windows была создана для предотвращения потери данных, но что делать, если вы ее очистили, и все ваши файлы исчезли? В этой статье мы расскажем о современных методах и инструментах для восстановления ваших данных.
- Часть 1: Возможно ли Восстановление Удаленных Файлов после Корзины?
-
Часть 2: Как Восстановить Удаленные Файлы из Корзины после Очистки?
- Метод 1: Восстановление файлов из корзины после очистки с помощью встроенной функции резервного копирования Windows
- Метод 2: Восстановление Удаленных Файлов из Корзины с Помощью ПО для Восстановления ДанныхHOT
- Метод 3: Восстановление Файлов из Предыдущей Версии из Истории Файлов
- Метод 4: Восстановление удаленных файлов из корзины с помощью командной строки
- Метод 5: Восстановление Файлов из Корзины после ее Очистки с помощью Системного Восстановления
- Часть 3: Как Избежать Потери данных из Корзины Снова?
- Часто Задаваемые Вопросы о восстановлении удаленных файлов из корзины после очистки:
- 1. Как я Могу Восстановить Навсегда Удаленные Файлы из Корзины после Очистки?
- 2. Можно ли Восстановить Данные После их Удаления из Корзины?
- 3. Когда вы Очищаете Корзину, она Пропадает Навсегда?
6 Способов восстановить удаленные файлы из корзины после очистки
Часть 1: Возможно ли Восстановление Удаленных Файлов после Корзины?
Просто говоря, да. Операционная система Windows не стирает ничего с вашего носителя хранения, когда удаляет файлы. Даже после того, как вы очистили корзину, данные могут быть восстановлены, даже если вы не можете их видеть или получить к ним доступ. Секрет заключается в том, чтобы восстановить удаленные файлы из корзины до того, как свежие данные перезапишут их. Если вы хотите достичь этой цели, не используйте компьютер, пока не закончите восстановление потерянных данных. Если вы действуете оперативно, мы покажем вам множество способов восстановления файлов, удаленных из корзины. Сейчас давайте сосредоточимся на том, как восстановить удаленные файлы из корзины после очистки Windows 11/10.
Часть 2: Как Восстановить Удаленные Файлы из Корзины после Очистки?
Метод 1: Восстановление файлов из корзины после ее очистки с помощью встроенной функции резервного копирования Windows
Как восстановить удаленные файлы из корзины после ее очистки бесплатно с помощью приложения Windows для выполнения резервного копирования: если вы ранее настроили резервное копирование с помощью этого приложения, вы можете использовать функцию резервного копирования и восстановления для восстановления файлов из корзины после очистки.
- Чтобы получить доступ к разделу «Система и безопасность», перейдите в «Панель управления» и выполните соответствующий выбор.
- Нажмите восстановление и найдите функцию резервного копирования и восстановления в выпадающем меню.
- Чтобы найти удаленные файлы, выполните действия, описанные в мастере.
Метод 2: Восстановление Удаленных Файлов из Корзины с Помощью ПО для Восстановления Данных
Если эти методы неэффективны или ваши настройки не установлены на автоматическое резервное копирование, то вам может понадобиться внешний инструмент, чтобы ответить на вопрос о том, как восстановить удаленные файлы из корзины после ее очистки в Windows 10/8/7. Решение в виде ПО для восстановления данных известное как Tenorshare 4DDiG, предлагает потребителям всестороннюю защиту информации.
- Восстановление удаленных файлов из очищенной корзины или в результате обновления операционной системы, атаки вируса, случайного удаления и т. д.
- Восстановление данных из разделов и портативных устройств хранения, таких как внешние жесткие диски и USB-накопители.
- Поддержка восстановления более 2000 типов файлов, таких как фотографии, видео, аудио, документы и т. д.
- Установка на компьютеры под управлением операционных систем Windows 11/10/8/8.1/7 или Mac.
- Предоставление предварительного просмотра восстановленного материала, чтобы помочь пользователям экономить время.
Как восстановить удаленные фотографии из корзины после ее очистки с помощью Tenorshare 4DDiG?
- Выберите Корзину для Восстановления
- Поиск и Сканирование Корзины для Восстановления
- Предварительный Просмотр и Восстановление Удаленных Файлов из Корзины
Сначала вам нужно получить программу восстановления данных Tenorshare 4DDiG и установить ее на свой компьютер. Запустите программу, перейдите в корзину для восстановления и нажмите кнопку «Start», чтобы перейти к следующему этапу.
Как только вы выберете диск, 4DDiG начнет тщательно сканировать этот диск на наличие данных, которых там нет. Вы можете остановить или отменить поиск в любой момент, если найдете файлы, которые нужно восстановить. Через древовидное представление вы увидите подпапки, помеченные заголовками, такими как «Удаленные файлы», «Потерянные файлы», «Существующие файлы» и т. д. Вы также можете перейти к просмотру файлов, в том числе фотографий, видео и документов, среди других, в режиме «Просмотр файла».
После того, как вы найдете нужные файлы, у вас будет возможность предварительно просмотреть их, а затем восстановить в безопасное место.
Теперь вы узнали, как восстановить файлы из корзины после ее очистки с помощью стороннего программного обеспечения для восстановления данных.
Метод 3: Восстановление Файлов из Предыдущей Версии из Истории Файлов
В Windows 10/8/7 функция защиты системы включена по умолчанию, и операционная система автоматически создает точки восстановления. Благодаря таким точкам восстановления, вы можете восстановить ваши постоянно удаленные файлы до версии, в которой они были до этого. Давайте посмотрим, как получить файлы обратно после очистки корзины для восстановления их предыдущих версий.
- Сначала перейдите на рабочий стол и создайте там новый файл или папку. Дайте ему то же имя, что и у удаленного вами файла или папки. (Если папка была на корневом уровне диска, например, C:, вы можете кликнуть правой кнопкой мыши по диску и выбрать опцию «Восстановить предыдущие версии» из контекстного меню.)
- Выберите «Восстановить предыдущие версии» из меню, которое появится при щелчке правой кнопкой мыши по файлу. В этом разделе Windows будет искать и показывать предыдущие версии файлов или папок, которые были навсегда удалены, каждая версия с собственным уникальным временем и датой.
- Просто выберите самую последнюю версию и затем нажмите кнопку «Восстановить», чтобы легко восстановить навсегда удаленные файлы или папки.
Метод 4: Восстановление удаленных файлов из корзины с помощью командной строки
Командная строка может восстановить любые файлы, которые были удалены по ошибке, и отменить действие очистки корзины. Так как же восстановить файлы после удаления их из корзины при помощи командной строки?
- При запуске компьютера нажмите клавишу F8, а затем выберите опцию «Безопасный режим с командной строкой».
- Просто введите cd../.. и затем нажмите клавишу Enter, затем введите cd $Recycle.Bin.
- После ввода cd и нажатия клавиши Tab, вы сможете прочитать имя каталога. Как только вы это увидите, нажмите клавишу Enter.
- Введите dir/a, чтобы увидеть все файлы; затем введите copy [имя файла] [местоположение файла]; затем введите cd../.. > введите dir и нажмите Enter > введите ren [имя файла].
Если вы используете командную строку для отмены всех удалений, имена файлов не будут отображаться так, как они были ранее. Из-за возможности неправильного выполнения этой процедуры не рекомендуется ее выполнять тем, кто не является экспертом.
Метод 5: Восстановление Файлов из Корзины после ее Очистки с помощью Системного Восстановления
Системное восстановление попытается вернуть ваш компьютер к предыдущей точке во времени, известной как точка восстановления системы. Вы сможете восстановить любые созданные файлы или установленные приложения до того момента, когда была установлена точка восстановления.
- В строке поиска, находящейся на панели задач, введите слово «Панель управления», а затем выберите соответствующий пункт.
- В строке поиска внутри Панели управления введите слово «восстановление».
- Выберите «Восстановление» и затем «Открыть системное восстановление» из меню.
- В настройках восстановления системы и файлов нажмите кнопку «Далее».
- Наконец, выберите желаемую точку восстановления или нажмите кнопку «Дополнительные результаты», чтобы увидеть дополнительные опции, а затем проверьте любые затронутые приложения.
Часть 3: Как Избежать Потери данных из Корзины Снова?
Удаленные файлы часто можно восстановить из корзины, но есть шаги, которые можно предпринять, чтобы изначально защититься от потери данных. Вместо того, чтобы искать ответы на вопросы о том, как восстановить фото после удаления из корзины, и также файлы, принимайте профилактические меры, указанные ниже.
- Вы можете использовать Dropbox, Google Drive, Microsoft OneDrive или любой другой сервис облачного хранения с бесплатным планом, чтобы резервировать свои данные в облаке, если вы не хотите тратить деньги на специальное устройство резервного копирования.
- Следите за условиями и регулярно проводите обслуживание, поскольку жесткие диски и другие устройства хранения гораздо более вероятно выйдут из строя, если они подвергаются сильным вибрациям, высокой влажности или пыли.
- Фактом является то, что в Интернете много вредоносных программ, которые, если вы сделаете одну ошибку и позволите им попасть на вашу систему, могут помешать вам получить доступ к важным данным. Держите ваш антивирус включенным, если не хотите рисковать.
- Источник бесперебойного питания, известный как БПИ, обеспечивает аварийное питание во время кратковременного отключения питания.
Часто Задаваемые Вопросы о восстановлении удаленных файлов из корзины после ее очистки:
1. Как я Могу Восстановить Навсегда Удаленные Файлы из Корзины после ее Очистки?
Вы можете использовать функцию системного восстановления Windows, попытаться перезагрузить предыдущие версии и также использовать командную строку, если доверяете своим техническим способностям.
2. Можно ли Восстановить Данные После их Удаления из Корзины?
Да, вы можете использовать встроенные инструменты Windows для восстановления системы или обратиться к своим резервным копиям, а также попробовать использовать программное обеспечение для восстановления данных, такое как Tenorshare 4DDiG.
3. Когда вы Очищаете Корзину, она Пропадает Навсегда?
Нет, будьте уверены. Существует несколько методов для восстановления корзины через резервное копирование и восстановление Windows, а также глубокие решения для восстановления, предлагаемые сторонними инструментами.
Заключение
Мы надеемся, что вы поняли, как восстановить удаленные файлы из корзины после очистки с помощью встроенных инструментов и резервных копий Windows, если вам повезло. Даже если нет, не паникуйте. Потому что Tenorshare 4DDiG – это самое безопасное и быстрое программное обеспечение для восстановления данных в этом аспекте восстановления удаленных файлов из корзины после ее очистки.
Tenorshare 4DDiG Data Recovery
4DDiG — это ваш непревзойденный выбор для восстановления всех потерянных данных на компьютере Windows / Mac после различных сценариев потери, таких как удаление, форматирование, RAW и т.д. с более высокой вероятностью успеха.
Скачать Бесплатно
Скачать Бесплатно
Купить Сейчас
Купить Сейчас
Approved By
Anuraag Singh
Published On
October 11th, 2023
Reading Time
1 Minute Reading
Как правило, люди все время удаляют файлы из компьютерной системы Windows. Как только они поймут, что случайно удалили важные файлы, они, вероятно, сначала попытаются восстановить файлы, удаленные из корзины. Но восстановление из корзины невозможно, если корзина пуста или файл удален безвозвратно.
Итак, большинство людей задаются вопросом, как восстановить удаленные файлы на компьютере, если их нет в корзине. В этом блоге мы ответим на вопросы пользователей. Продолжайте читать этот пост до конца, чтобы найти лучшее решение.
как восстановить удаленные папки на ноутбуке – запросы пользователей
Многие пользователи нуждаются в восстановлении удаленных файлов на компьютере. Здесь мы обсудим сценарий с помощью пользовательского запроса, который устраняет потребность пользователей в том, где они хотят восстановить удаленные папки на ноутбуке.
«Обычно я сохранял все свои важные данные, такие как изображения, видео, документы и т. Д., На моем ноутбуке Lenovo, работающем под управлением операционной системы Windows 10. Несколько часов назад я попытался перенести их на другой компьютер, но по ошибке удалил все файлы навсегда (shift + delete). Эти видео и изображения очень важны для меня, и я хочу восстановить удаленные файлы на компьютере с Windows 7. Но я знаю, что невозможно восстановить удаленные файлы на компьютере без программ, потому что жестко удаленные файлы не были перемещены в папку корзины. Кто-нибудь знает какой-либо метод, с помощью которого я могу восстановить удаленные файлы из корзины Windows 10? Ваша помощь будет очень признательна “
Можно ли восстановить навсегда удаленные файлы из Windows?
Если пользователь нажал клавиши shift + delete для удаления файлов, то файлы не попадут в корзину. Но в этом случае операционная система Windows не предлагает возможности восстановления удаленных файлов на компьютерах с Windows 7.
Однако этот файл больше нельзя получить с помощью платформы Windows. Но информация о файле остается неизменной, относительно нетронутой до тех пор, пока занятый ею раздел диска не будет перезаписан другим файлом. Программное обеспечение для восстановления данных для отображения файлов, которые были окончательно удалены нажатием клавиш shift + delete в Windows 10, 8, 7 и т. Д. Для выполнения этой работы доступны ручные и автоматизированные решения. Вы можете выбрать лучший вариант, как легко восстановить удаленные файлы на компьютере с Windows 10, 8, 7.
Примечание: у обоих решений есть свои плюсы и минусы. Прочтите оба решения и выполните действия по восстановлению удаленных папок на ноутбуке или ниже версий.
как восстановить удаленные файлы на компьютере без программ
Вы можете восстановить навсегда или перенести удаленные файлы из Windows 10, 8, 7 с помощью множества методов. Один из основных вариантов – восстановление данных из предыдущей версии системы Windows. Это решение может быть очень полезным для восстановления навсегда удаленных файлов в Microsoft Windows, когда у вас нет файла резервной копии. Давайте обсудим шаги по восстановлению удаленных папок из Windows с помощью метода восстановления предыдущих версий.
Помните: если вы не знаете, в какой папке находятся ваши удаленные файлы, вы можете выбрать диск, на котором обычно хранятся файл или папка. Например: щелкните правой кнопкой мыши диск C и выберите «Восстановить предыдущие версии».
- Сначала перейдите в папку , содержащую удаленный файл или папку, и щелкните правой кнопкой мыши по этой папке. Теперь выберите вариант Восстановить предыдущие версии из раскрывающегося списка.
- Теперь перед вами список. Вы можете нажать на тот, который был создан до удаления файла.
- После этого вы можете найти нужный удаленный файл или папку и перетащить их на рабочий стол или в другую папку.
- Чтобы создать точку восстановления в Windows, необходимо включить защиту системы в Панели управления и защите системы .
Примечание: какое решение для поиска в Интернете о том, как я могу восстановить удаленные файлы из Windows 10, 8, 7 и т. д., вы получите несколько решений, которые рекомендуют вам восстановить удаленные файлы с помощью CMD. Но на самом деле для обычных пользователей это довольно сложно.
Альтернативный способ восстановления удаленных файлов на компьютере с Windows 10, 8, 7
Описанный выше ручной метод может быть обременительным. Таким образом, в случае, если описанные выше ручные методы не позволяют восстановить удаленные файлы из Windows, лучшим решением будет выбрать сторонний инструмент, такой как SysTools Windows Программа для восстановления удаленных данных.
Это настоятельно рекомендуемое решение, способное восстановить все безвозвратно удаленные или утерянные элементы данных. Он также предлагает простой и интуитивно понятный интерфейс, который не требует каких-либо технических знаний для правильной работы этой программы.
Из-за чрезвычайно положительных отзывов большинство профессионалов используют это приложение для восстановления данных со своего внешнего жесткого диска в Windows 10, 8, 7 и т. д.
Действия по восстановлению удаленных файлов из Windows 10, 8, 7
Выполните простые шаги, перечисленные здесь:
-
- Загрузите программное обеспечение SysTools и запустите на вашем компьютере с установленной Windows.
Скачать сейчас купить сейча - Выберите раздел в списке Удаленные файлы и нажмите Сканировать.
- Предварительный просмотр всех полученных файлов и папок.
- Сохраните все восстановленные файлы и папки в системе Windows.
Преимущества использования этой утилиты
Наряду с безопасностью восстановления удаленных файлов на компьютере с Windows 7 вы получите дополнительные преимущества от использования этой утилиты:
- Получите бесплатную техническую помощь 24X7 для восстановления навсегда удаленных файлов в Windows 10, 8, 7 и т. д.
- Вы получите БЕСПЛАТНОЕ обновление программного обеспечения на один год . Таким образом, вам не нужно платить за новую версию
- Это универсальная утилита для восстановления удаленных, отформатированных и поврежденных файлов из Windows.
- Простой графический интерфейс поможет начинающему пользователю выполнить восстановление самостоятельно.
Заключение
В этой статье мы обсудили общий вопрос, который задают пользователи, как восстановить удаленные файлы на компьютере под управлением Windows 7? Для решения этой проблемы здесь есть как ручной, так и альтернативный метод. Но этот профессиональный инструмент оказался эффективной утилитой, потому что он восстанавливает удаленные папки на ноутбуке всего за несколько кликов.
- Загрузите программное обеспечение SysTools и запустите на вашем компьютере с установленной Windows.
By Chirag Arora
Chirag Arora is a seasoned professional who wears multiple hats in the digital realm. As a Digital Marketing Manager, he orchestrates successful online campaigns, optimizing brand visibility and engagement. Additionally, Chirag brings meticulous attention to detail to his role as a Content Proofreader, ensuring that every piece of content shines with accuracy and clarity.
View all of Chirag Arora’s posts.
В этой статье мы рассмотрим, как удаленно управлять хостами с Windows через популярную систему управления конфигурациями Ansible. Мы предполагаем, что Ansible уже установлен на вашем хосте Linux.
Содержание:
- Подготовка Windows к удаленному управления через Ansible
- Настройка Ansible для управления компьютерами Windows
- Примеры управления конфигурацией Windows из Ansible
Подготовка Windows к удаленному управления через Ansible
Ansible позволяет удаленно управлять хостами Windows со всеми поддерживаемым версиями ОС, начиная с Windows 7/Windows Server 2008 и до современных Windows 11/Windows Server 2022. В Windows должен быть установлен PowerShell 3.0 (или выше) и NET 4.0+.
Ansible использует WinRM для подключения к Windows. Поэтому вам нужно включить и настроить WinRM listener на всех управляемых хостах.
В Ansible 2.8 и выше доступна экспериментальная опция удаленного управления клиентами Windows 10 и Windows Serve 2019 через встроенный OpenSSH сервер.
- В домене AD можно централизованно настроить WinRM с помощью групповых политик;
- На отдельно стоящем хосте Windows для включения WinRM выполните команду PowerShell:
Enable-PSRemoting –Force
Если WinRM включен и настроен на хостах Windows, проверьте что с сервера Ansible на ваших серверах доступен порт TCP/5985 или TCP/5986 (если используется HTTPS).
$ nc -zv 192.168.13.122 5985

В зависимости от того. в какой среде вы будете использовать Ansible, вам нужно выбрать способ аутентификации.
- Для отдельно-стоящего компьютера или рабочей группы можно использовать HTTPS для WinRM с самоподписанными сертификатами с аутентификацией под локальной учетной записью Windows с правами администратора. Для быстрой настройки хоста Windows можно использовать готовый скрипт ConfigureRemotingForAnsible.ps1 (https://github.com/ansible/ansible/blob/devel/examples/scripts/ConfigureRemotingForAnsible.ps1);
- В моем случае все хосты Windows находятся в домене Active Directory, поэтому я буду использовать учетную запись AD для аутентификации через Ansible. В этом случае нужно настроить Kerberos аутентификацию на сервере Ansible (рассмотрено далее).
Установите необходимые пакеты для Kerberos аутентификации:
- В RHEL/Rocky Linux/CentOS через менеджер пакетов yum/dnf:
$ sudo yum -y install python-devel krb5-devel krb5-libs krb5-workstation - В Ubuntu/Debian:
$ sudo apt-get -y install python-dev libkrb5-dev krb5-user
Теперь установите пакет для python через pip:
$ sudo pip3 install requests-kerberos
Укажите настройки подключения к вашему домену в файле:
$ sudo mcedit /etc/krb5.conf
[logging]
default = FILE:/var/log/krb5libs.log
kdc = FILE:/var/log/krb5kdc.log
admin_server = FILE:/var/log/kadmind.log
[libdefaults]
dns_lookup_realm = false
ticket_lifetime = 24h
renew_lifetime = 7d
forwardable = true
rdns = false
default_realm = WINITPRO.LOC
[realms]
WINITPRO.LOC = {
admin_server = dc02.winitpro.loc
kdc = dc02.winitpro.loc
}
[domain_realm]
winitpro.loc = WINITPRO.LOC
.WINITPRO.LOC = WINITPRO.LOC
Проверьте, что вы можете выполнить аутентификацию в вашем домене AD и получите тикет Kerberos:
kinit -C [email protected]
Введите пароль пользователя AD, проверьте что получен тикет.
klist

Настройка Ansible для управления компьютерами Windows
Теперь добавьте все ваши хосты Windows в инвентаризационный файл ansible:
$ sudo mcedit /etc/ansible/hosts
msk-rds2.winitpro.loc msk-rds3.winitpro.loc wks-t1122h2.winitpro.loc [windows_all:vars] ansible_port=5985 [email protected] ansible_connection=winrm ansible_winrm_transport=kerberos ansible_winrm_scheme=http ansible_winrm_server_cert_validation=ignore
Проверьте, что все ваши Windows хосты (в моем списке два Windows Server 2019 и один компьютер Windows 11) доступны из Ansible:
$ ansible windows_all -m win_ping
В моем случае все хосты вернули ошибку:
"msg": "kerberos: Bad HTTP response returned from server. Code 500", "unreachable": true

Причина в том, что в этом примере для WinRM подключения используется протокол HTTP вместо HTTPS. Чтобы игнорировать ошибку, нужно разрешить незашифрованный трафик на хостах Windows:
Set-Item -Path WSMan:\localhost\Service\AllowUnencrypted -Value true
Теперь через Ansible вы можете выполнить произвольную команду на всех хостах. Например, я хочу сбросить DNS кеш на всех хостах Windows:
$ ansible windows_all -m win_shell -a "ipconfig /flushdns"

Команда успешно отработала везде.
Примеры управления конфигурацией Windows из Ansible
Теперь вы можете запускать плейбуки Ansible на ваших хостах Windows.
Например, вам нужно через Ansible выполнить PowerShell скрипт на всех хостах (в этом примере мы с помощью PowerShell получим текущие настройки DNS на хостах). Создайте файл плейбука:
$ sudo mcedit /etc/ansible/playbooks/win-exec-powershell.yml
---
- name: win_powershell_exec
hosts: windows_all
tasks:
- name: check DNS
win_shell: |
Get-DnsClientServerAddress -InterfaceIndex (Get-NetAdapter|where Status -eq "Up").ifindex -ErrorAction SilentlyContinue
register: command_output
- name: command output
ansible.builtin.debug:

Выполните плейбук:
$ ansible-playbook /etc/ansible/playbooks/win-exec-powershell.yml
В данном примере плейбук отработал на всех Windows хостах и вернул текущие настройки DNS.

Далее рассмотрим несколько типовых плейбуков Absible, для стандартных задач управления хостами Windows.
Скопировать файл:
- name: Copy a single file
win_copy:
src: /home/sysops/files/test.ps1"
dest: C:\Temp\test.ps1
Создать файл:
- name: Create file
win_file:
path: C:\Temp\file.txt
state: touch
Удалить файл:
- name: Delete file
win_file:
path: C:\Temp\file.txt
state: absent
Создать параметр реестра:
- name: Create reg dword
win_regedit:
path: HKLM:\SOFTWARE\Microsoft\Windows\CurrentVersion\Policies\DataCollection
name: AllowTelemetry
data: 0
type: dword
Установить программу из MSI:
Установить программу из MSI:
- name: Install MSI package
win_package:
path: C:\Distr\adobereader.msi
arguments:
- /install
- /passive
- /norestart
Запустить службу Windows:
- name: Run Windows Service
win_service:
name: wuauserv
state: started
Установить роль Windows Server:
- name: Install Windows Feature
win_feature:
name: SNMP-Service
state: present
Открыть порт в файерволе:
- name: Open SMTP Port п
win_firewall_rule:
name: port 25
localport: 25
action: allow
direction: in
protocol: tcp
state: present
enabled: yes
Выполнить PowerShell скрипт:
- name: Run PowerShell Script win_command: powershell.exe -ExecutionPolicy ByPass -File C:/temp/powershellscript.ps1
В этой статье мы рассмотрели, как управлять конфигурацией компьютеров Windows через Ansible. Если ваши хосты Windows не добавлены в домен Active Directory (находятся в рабочей группе), то удаленное управление конфигурацией хостов Windows через Ansible может быть неплохой альтернативной настройке с помощью доменных групповых политик.
Можно установить Ansible в подсистеме WSL на Windows. Это позволит запускать плейбуки без развертывания отдельного Linux хоста под ansible.
«Как восстановить безвозвратно удаленные файлы на моем ПК с Windows?» — вопрос от Quora
Это один из наиболее задаваемых вопросов. Как восстановить безвозвратно удаленные файлы? Что ж, существуют различные способы восстановления безвозвратно удаленных файлов из вашей Windows. Восстановление таких файлов из Windows — не очень сложная задача. Ваша система, работающая под управлением Windows, имеет множество таких интегрированных функций, а также несколько лазеек, что упрощает восстановление таких файлов.
Содержание
Часть 1. Причина безвозвратного удаления файлов из вашей системы
В большинстве случаев, когда вы удаляете файл или перемещаете его в корзину, он не удаляется. Файл удаляется только из своей папки и остается в вашей системе в корзине. Файл временно удаляется и его можно восстановить из корзины. Только когда вы также удаляете файл из корзины или очищаете всю корзину, ваши файлы удаляются из вашей системы навсегда.
Часть 2. Куда попадают безвозвратно удаленные файлы в вашей Windows?
После того, как вы окончательно удалили файлы из своей системы, вы можете подумать, что все удаленные файлы и их данные исчезли. Но дело в том, что ни один из них не покидает вашу систему так легко. Файлы, которые вы удалили, и их данные остаются скрытыми в вашей системе. Когда вы окончательно удаляете файл, Windows помечает место, которое он занимал на вашем диске, как свободное, что заставляет нас думать, что данные удалены. Но было стерто только расположение данных на диске. Данные и файлы остаются на вашем жестком диске до тех пор, пока они не будут перезаписаны новыми данными. Только когда новые данные занимают место, старые удаленные данные по-настоящему удаляются из вашей системы навсегда.
Часть 3. Можно ли восстановить безвозвратно удаленные файлы
Да, можно восстановить безвозвратно удаленные файлы из вашей Windows. Как объяснялось выше в этой статье, даже если вы окончательно удалите файл из своей системы, он все равно останется скрытым на вашем диске. Таким образом, используя любой мощный инструмент восстановления, вы можете легко восстановить безвозвратно удаленные файлы.
Часть 4. 3 лучших метода восстановления безвозвратно удаленных файлов в Windows
Если вы хотите восстановить безвозвратно удаленные файлы в вашей системе, вы можете сделать это с помощью нескольких методов, описанных ниже.
Способ 1. Восстановление из резервной копии
Когда вы удаляете файл из своей системы навсегда, первый метод, который вам следует попробовать, — это восстановить его из резервной копии. Если у вас есть резервная копия удаленных файлов, вам будет проще просто восстановить эти окончательно удаленные файлы. Вам не нужно выполнять восстановление этих удаленных файлов; вы можете просто получить их обратно из резервной копии в Windows.
Следующие шаги покажут вам, как восстановить окончательно удаленные файлы из резервной копии:
Шаг 1. На главном экране Windows перейдите в строку поиска и найдите «Панель управления». Зайдя в панель управления, найдите параметр «Система и безопасность». В разделе «Система и безопасность» вы увидите «Резервное копирование и восстановление (Windows 7)». Нажмите здесь.

Шаг 2. Теперь, когда вы находитесь в окне резервного копирования и восстановления, вы увидите панель восстановления под панелью резервного копирования. Вы увидите опцию «Восстановить мои файлы», нажмите на нее и следуйте дальнейшим инструкциям, чтобы восстановить окончательно удаленные файлы.
Шаг 3. Если опция «Восстановить мои файлы» отсутствует, возможно, у вас не настроено резервное копирование Windows. Итак, если вы сделали резервную копию вручную, вы можете выбрать «Выбрать другую резервную копию для восстановления файлов», а затем следовать инструкциям для восстановления окончательно удаленных файлов.

Примечание:
Вы сможете восстановить безвозвратно удаленные файлы с помощью вышеупомянутого метода, только если у вас уже есть резервная копия этих файлов. Вы можете восстановить резервную копию, сделанную вручную, или восстановить резервную копию, созданную Windows, с помощью функции резервного копирования.
Способ 2. Восстановление из предыдущих версий
Если вы удалили предыдущую версию файла и хотите восстановить ее, вы можете восстановить ее, просто выполнив следующие действия. Восстановить безвозвратно удаленные файлы в Windows очень легко, если у вас уже есть предыдущая версия файла.
Выполните шаги, указанные ниже, чтобы восстановить окончательно удаленные файлы из предыдущих версий:
Шаг 1. Чтобы восстановить безвозвратно удаленные предыдущие версии вашего файла. Сначала вам нужно зайти в папку, где находится файл.
Шаг 2. Как только вы найдете файл, предыдущие версии которого вы хотите восстановить, просто щелкните правой кнопкой мыши по файлу. Во всплывающем меню вы увидите опцию «Восстановить предыдущие версии», нажмите на эту опцию и выберите версию для восстановления.
Шаг 3. Или вы можете зайти в «Свойства» и выбрать версию на вкладке «Предыдущая версия». Просто выберите и восстановите версию, которую вы хотите восстановить.

Примечание:
Восстановление предыдущих версий безвозвратно удаленных файлов возможно только в том случае, если существовала предыдущая версия файлов. Если это первая сохраненная версия вашего файла, вы, вероятно, не сможете восстановить ни одну из предыдущих версий.
Способ 3. Восстановить безвозвратно удаленные файлы с помощью программного обеспечения
Если какой-либо из вышеупомянутых методов не помог вам восстановить безвозвратно удаленные файлы, вам, вероятно, следует попробовать мощный инструмент для восстановления данных.
Мы рекомендуем вам использовать
Восстановление данных MacDeed
, его мощные режимы сканирования и способность восстанавливать все виды файлов определенно могут помочь вам восстановить все ваши безвозвратно удаленные файлы. С MacDeed Data Recovery вы можете быть уверены, что все ваши файлы будут восстановлены, причем в высочайшем качестве. MacDeed Data Recovery обеспечивает эффективное и мощное восстановление файлов, потерянных с любого устройства.
Восстановление данных MacDeed
– Лучшее программное обеспечение для восстановления безвозвратно удаленных файлов из Windows!
- Он может восстановить все типы безвозвратно удаленных файлов, т.е. более 1000 типов файлов.
- Он может восстанавливать файлы со всех типов ОС и устройств, таких как Windows 11/10/8/7, Mac, Android, жесткие диски, камеры, USB-накопители, карты памяти и т. д.
- Он может восстановить безвозвратно удаленные файлы в любом сценарии.
- MacDeed Data Recovery поставляется с очень простым в использовании мастером восстановления и интерактивным пользовательским интерфейсом.
- Это позволяет вам приостановить или возобновить процесс сканирования по вашему усмотрению.
- Он имеет функцию, которая позволяет предварительно просмотреть файлы перед восстановлением.
- Вы можете сканировать безвозвратно удаленные файлы в определенной папке или по типу файла.
Попробуйте бесплатно
Попробуйте бесплатно
Как восстановить безвозвратно удаленные файлы с помощью MacDeed Data Recovery?
MacDeed Data Recovery поставляется с простым мастером восстановления и очень интерактивным графическим пользовательским интерфейсом. Восстановить безвозвратно удаленные файлы с помощью MacDeed Data Recovery очень легко. Все, что вам нужно сделать, это выполнить следующие шаги.
Шаг 1. В первом окне после запуска программы вы увидите, что все диски и устройства вашей системы перечислены в разных категориях. Если у вас подключен внешний накопитель, он также будет указан в окне. Выберите накопитель, с которого вы хотите восстановить безвозвратно удаленные файлы, и нажмите «Пуск».

Бонус:
MacDeed Data Recovery позволяет вам выбрать определенную папку, рабочий стол или корзину, а также выполнить сканирование для восстановления безвозвратно удаленных файлов. Вы можете выбрать любой из них на «Шаге 1».
Шаг 2. Программа просканирует выбранный диск или папку, чтобы найти файлы, которые вы хотите восстановить. Между тем, вы можете приостановить и возобновить процесс сканирования в любое время. Также, если вы уже видите файл в списке результатов сканирования, а сканирование еще продолжается, вы можете просто приостановить сканирование и продолжить восстановление.

Шаг 3. После того, как все файлы будут перечислены после сканирования вашего диска, вы можете выполнить поиск безвозвратно удаленных файлов, которые вы хотели восстановить, или прокрутить все файлы, чтобы найти их. Найдя файлы, выберите их все и нажмите кнопку «Восстановить», расположенную в правом нижнем углу окна. Если будет предложено, выберите безопасное место для восстановления всех выбранных файлов.

Как только вы нажмете кнопку «Восстановить», выбранные вами файлы будут восстановлены. Затем вы можете перейти в выбранное вами место и получить доступ ко всем окончательно удаленным файлам, которые теперь восстановлены.
Если вы по ошибке навсегда удалили важные файлы, вам необходимо восстановить эти окончательно удаленные файлы. Вы можете использовать любой из вышеупомянутых методов, или вы также можете использовать
Восстановление данных MacDeed
для более надежного восстановления удаленных файлов.
Попробуйте бесплатно
Попробуйте бесплатно
Ansible — один из самых популярных инструментов администрирования конфигурации и автоматизации инфраструктуры. Он помогает автоматизировать настройку / выделение ресурсов инфраструктуры, развертывание программного обеспечения и общее управление инфраструктурой.

Изначально Ansible был доступен в Linux. Однако, благодаря новому взгляду Microsoft на открытый исходный код, улучшениям сообщества и принятию более гибкого метода разработки программного обеспечения, ориентированного на DevOps, служба поддержки Windows постепенно набирает обороты.
Хотя для поддержки Windows требуется немного больше настроек, после первоначальной настройки это не так уж плохо. Есть два возможных способа установить его.
Установка Ansible с помощью Cygwin
Вы слышали о Cygwin?
Это среда, совместимая с POSIX, для запуска в Windows. Это означает, что в Windows можно запускать множество функций, которые вы обычно выполняете в ОС на базе UNIX.
Если вы впервые слышите о Cygwin, то я бы обратился к их официальному веб-сайту, чтобы получить больше понимания.
Установка Cygwin по умолчанию не распространяется на Ansible. Следовательно, вы должны выбрать их во время установки, как описано ниже, вручную.
- Загрузите Cygwin (выберите 32-разрядный или 64-разрядный пакет Cygwin в зависимости от вашей системы)
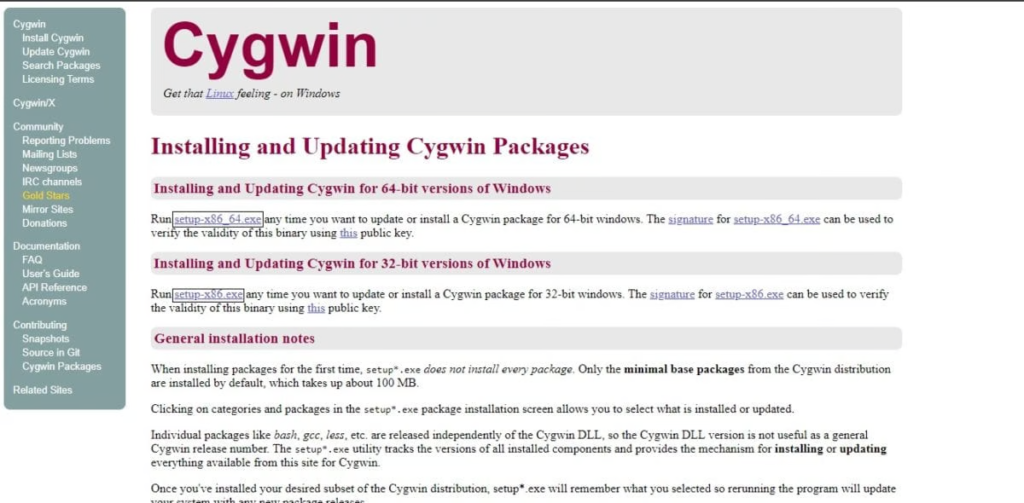
- Запустите установочный файл Cygwin, который вы загрузили выше, и следите за экраном.

- Выберите источник загрузки в качестве “Install from Internet” (Установить из Интернета).
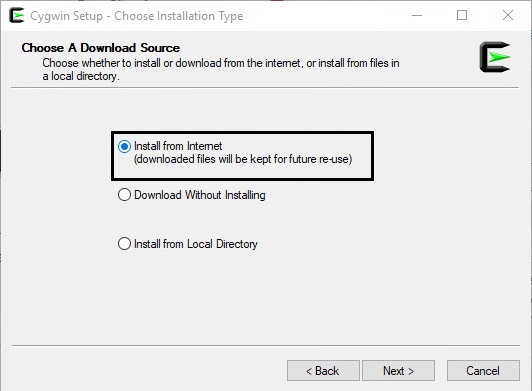
- Укажите корневой каталог, в который вы хотели бы установить свое приложение
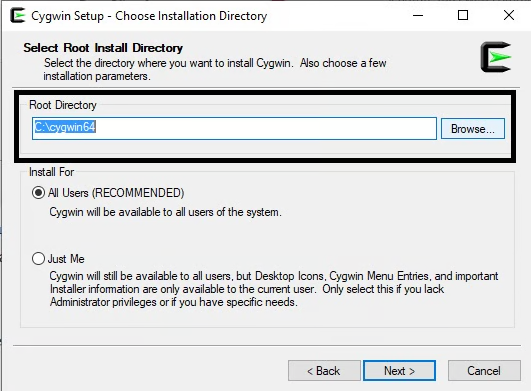
- Выберите каталог, в который вы хотели бы установить свои пакеты Cygwin
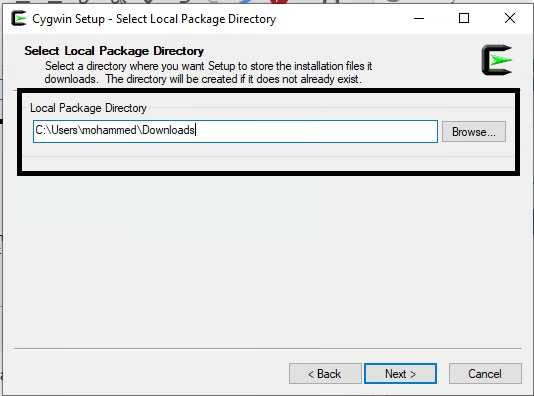
- Выберите прямое подключение, если вы не используете прокси.
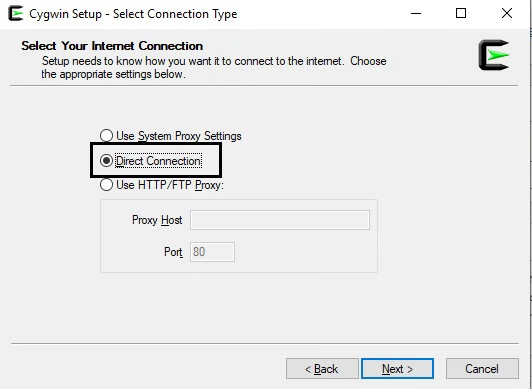
- Выберите зеркало для загрузки ваших пакетов. Вы можете выбрать любое из списка.
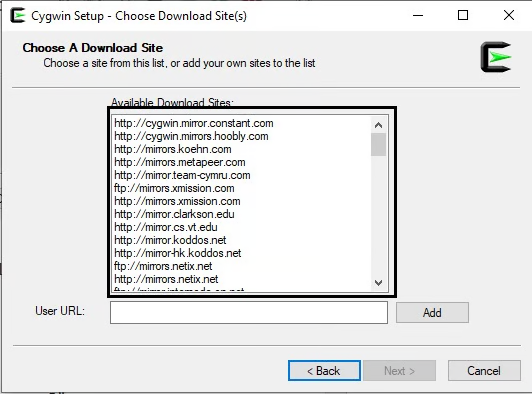
- Будут показаны пакеты, доступные для установки; здесь мы должны выбрать ansible – явно выбрать “Просмотреть как полный», затем выполнить поиск ”ansible», а затем выбрать последнюю версию, как показано ниже.
- Ansible-doc необязателен, нажмите далее
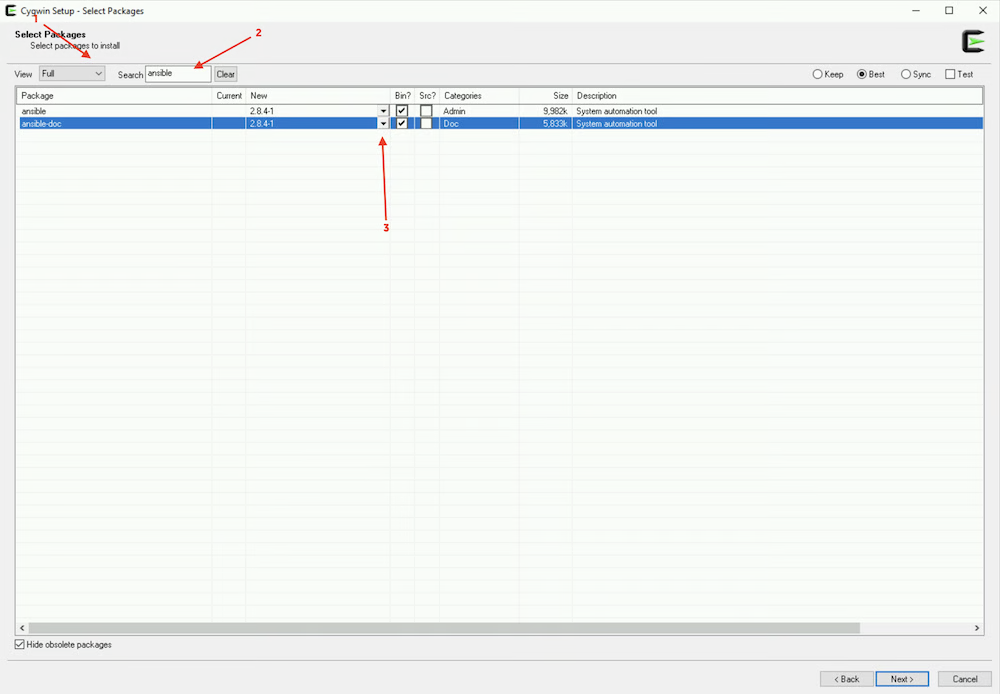
- Просмотрите и подтвердите изменения, нажав далее
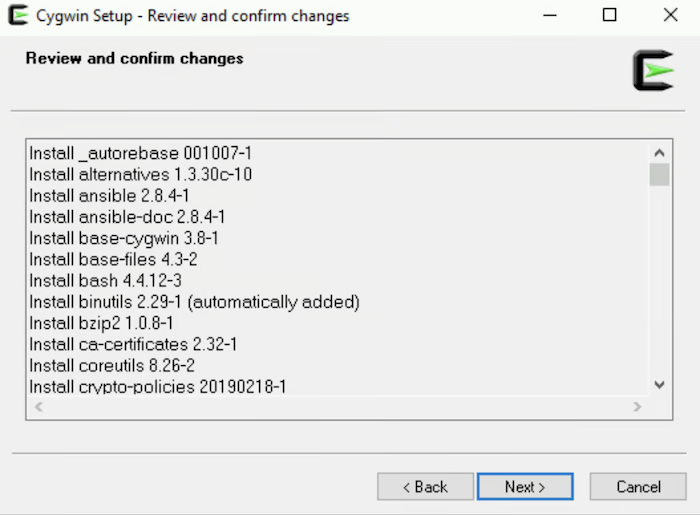
- Программа загрузит и установит необходимые пакеты.
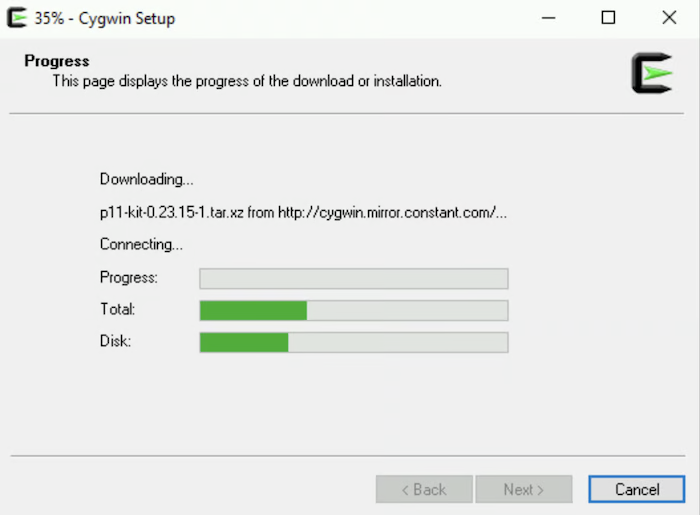
- После завершения вы получите сообщение об успешном завершении, нажмите Готово
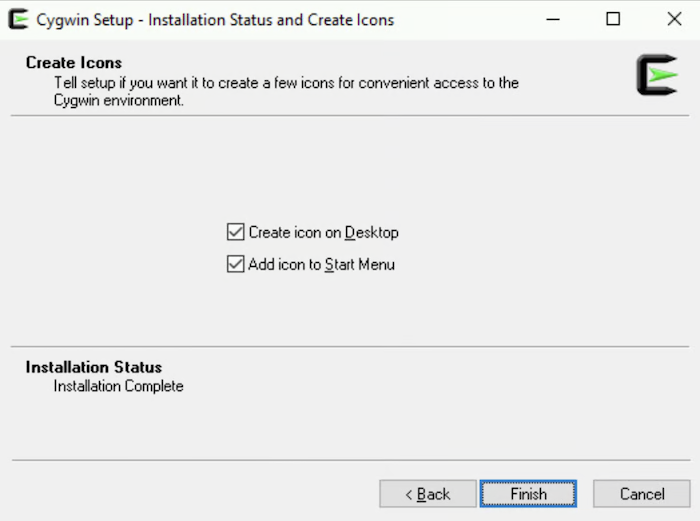
Поздравляем! Вы установили Cygwin с Ansible в Windows. Давайте проверим это.
- Дважды щелкните значок Cygwin Terminal на рабочем столе и введите
ansible --version
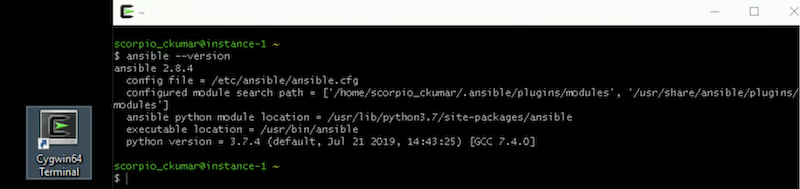
И, как вы можете видеть, он успешно установлен.
Продолжайте и поиграйте с этим. Если вы заинтересованы в изучении Ansible, тогда ознакомьтесь с этим курсом Udemy.
Установка Ansible с помощью Ubuntu в Windows 10
Спасибо Microsoft. Теперь можно установить Ubuntu в Windows 10.
Давайте начнем.
- Найдите функции Windows в окне поиска. И когда появится надпись “Включить или выключить функции Windows”, нажмите на нее.
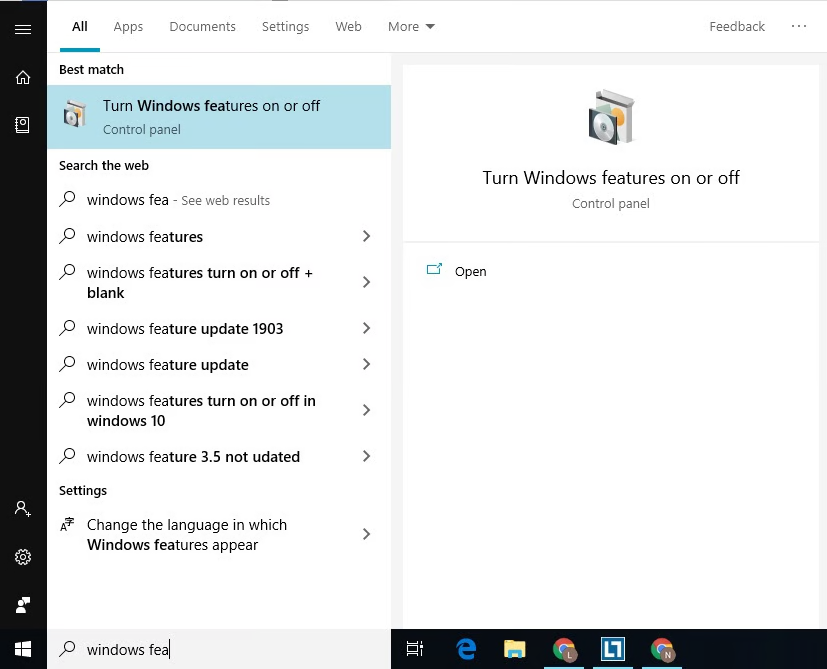
- Откроется окно с кучей функций. Прокрутите вниз и установите флажок Подсистема Windows для опции Linux. И после этого нажмите на кнопку OK.
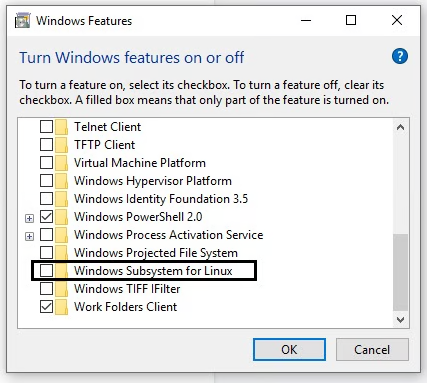
- Откройте Microsoft Store и найдите Ubuntu, чтобы установить последнюю версию.

- После установки вы увидите кнопку запуска, используйте ее, чтобы открыть Ubuntu bash.
- В Ubuntu bash вам будет предложено установить имя пользователя и пароль для пользователя по умолчанию. Вы также можете установить пароль учетной записи root отсюда, введя
sudo passwd root
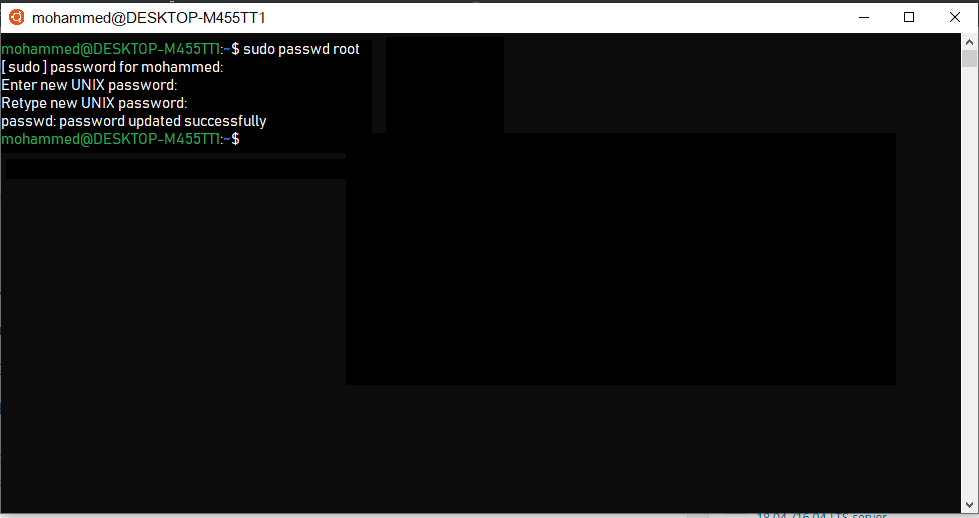
- Пришло время установить Ansible с помощью следующих команд.
sudo apt-get update
sudo apt-get install software-properties-common
sudo apt-add-repository ppa:ansible/ansible
sudo apt-get update
sudo apt-get install ansible- Press Y when it asks for…
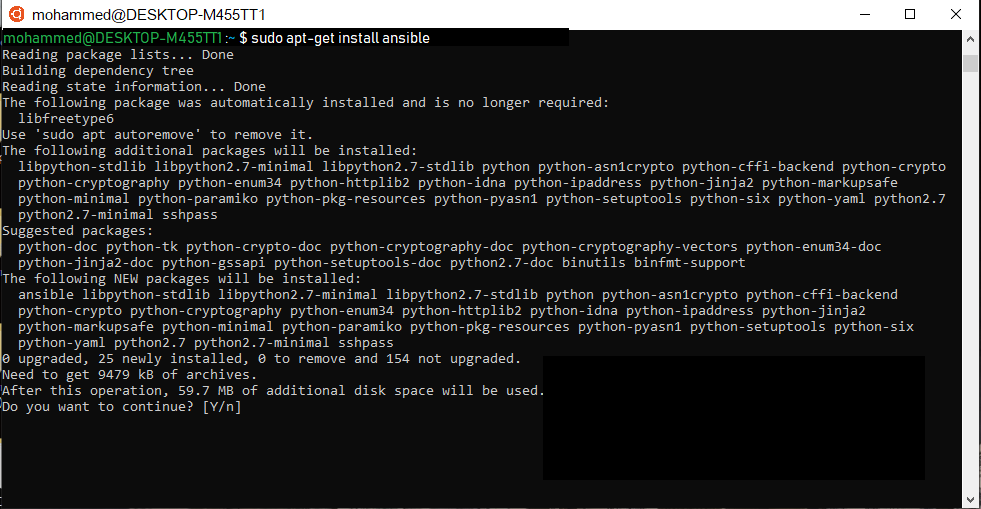
После установки давайте протестируем, создав и запустив демо-версию playbook.
- Создайте файл с именем testbook.yml
nano testbook.yml- Добавьте следующие строки и сохраните файл
- name: testing ansible
hosts: localhost
tasks:
- name: echo a message
debug: msg=”this is working"
И, наконец, запустите playbook.
ansible playbook testbook.yml --connection=localЗаключение
Надеюсь данная инструкция, поможет вам установить Ansible в Windows.
Источник



