- 0.1 READ ALSO
- 1 1. Install Java for Windows 10
- 2 2. Install Android SDK Command Line tools
- 2.1 2.1 Download Android SDK Command Line tools
- 2.2 2.2 Setting environment variables
- 2.3 2.3 Check if Android command line tools work
- 2.4 2.3 Install Android SDK
This post was completed with the help of my friend NamNV, who pointing out the way to install Android SDK on Ubuntu without install Android Studio
Thanks to my friend
Welcome to my blog, today I write this post to guide you installing Android SDK on Windows 10 without installing Android Studio. You may wonder why we need it?
For most cases, we just need to install Android Studio and it will do all the necessary works include installing Android SDK. In other cases, you just need the Android SDK rather than install Android Studio to get the Android SDK. For example, if you are a Web/Backend developer and want to try Flutter for Desktop, so installing Android Studio is not necessary. Flutter for Desktop is a new technology, it helps to develop a Desktop app as same as what you do when developing a mobile app with Flutter. For the time being, even if you are developing Windows Desktop app you still have to install Android SDK, otherwise, you have to switch to another programming language.
Let’s going into the installation process.
1. Install Java for Windows 10
The first thing we need is to install Java, Android is based on Java, so Java is a must have thing before we do any works relative to Android development.
Because we don’t want to use Android Studio and just want the Android SDK command line version, so we don’t need to install Java SE Development Kit
Go to Java Windows 10 download page and click Download button: https://java.com/en/download/win10.jsp


2. Install Android SDK Command Line tools
This part is the most important thing in this tutorial. Android Studio help us on doing every works through it’s GUI, sometime we don’t want to use it’s GUI but using command line to interact with it’s core functions, so Android SDK Command Line tool will help us archive this
2.1 Download Android SDK Command Line tools
Go to Android Studio downloads page and select the right package: https://developer.android.com/studio/#downloads
Scroll to Command line tools only and click on the download link from Windows platform, accept the license and click on Download button

The downloaded file is not an installation file, it is a zip file that contains Android SDK tools, so we have to extract and place it in a convenient place that we will use later. Let’s place it in this location C:\Android
Create folder Android at drive C and extract the downloaded file here

2.2 Setting environment variables
Open Edit the system environment variables windows by following these steps:
- On windows search box (at the task bar), type “env” and wait for it to run
- Click to open “Edit the system environment variables” program
- After “System Properties” opened at tab “Advanced“, click on “Environment Variables” button

Now we have to setting the “ANDROID_HOME” environment variable to “C:\Android“
When the “Environment Variables” windows is opened, click on “New” button at “User variables for…” section. Fill ANDROID_HOME at the “Variable name:” input and fill C:\Android at “Variable value:” input. Then click OK button

We will need to use Android tools binary, so let’s modify the PATH variable to add C:\Android\tools\bin to it

2.3 Check if Android command line tools work
Open Windows Power Shell in Administrator mode

type this command and check the result
sdkmanager --helpIf the result is something like the bellow, then you are ready for the next step. If not, please re-check above steps or try restarting your computer
Usage:
sdkmanager [--uninstall] [<common args>] [--package_file=<file>] [<packages>...]
sdkmanager --update [<common args>]
sdkmanager --list [<common args>]
sdkmanager --licenses [<common args>]
sdkmanager --version
With --install (optional), installs or updates packages.
By default, the listed packages are installed or (if already installed)
updated to the latest version.
With --uninstall, uninstall the listed packages.
<package> is a sdk-style path (e.g. "build-tools;23.0.0" or
"platforms;android-23").
<package-file> is a text file where each line is a sdk-style path
of a package to install or uninstall.
Multiple --package_file arguments may be specified in combination
with explicit paths.
With --update, all installed packages are updated to the latest version.
With --list, all installed and available packages are printed out.
With --licenses, show and offer the option to accept licenses for all
available packages that have not already been accepted.
With --version, prints the current version of sdkmanager.2.3 Install Android SDK
Open Windows Power Shell in Administrator mode and run this command to install Android SDK 29, you can change this number to your desired version
sdkmanager --install "platform-tools" "platforms;android-29" "build-tools;29.0.2"For the first time running the installation, you will be asked for reading and accept the license, type y and press enter key

Congratulation, you have just installed the Android SDK on Windows 10 without installing Android Studio, if you have any problems or questions regrading this tutorial, please let me know. Thank you!
Для работы проектов iXBT.com нужны файлы cookie и сервисы аналитики.
Продолжая посещать сайты проектов вы соглашаетесь с нашей
Политикой в отношении файлов cookie
Для создания новых мобильных приложений требуется специализированный инструментарий — набор компонентов, который предоставляет возможность писать код, тестировать его и оценивать результаты работы. Для разработки на платформе Android существует Android SDK, который позволяет создавать полноценные приложения. Часто возникает вопрос у пользователей, желающих заниматься разработкой: что такое Android SDK?
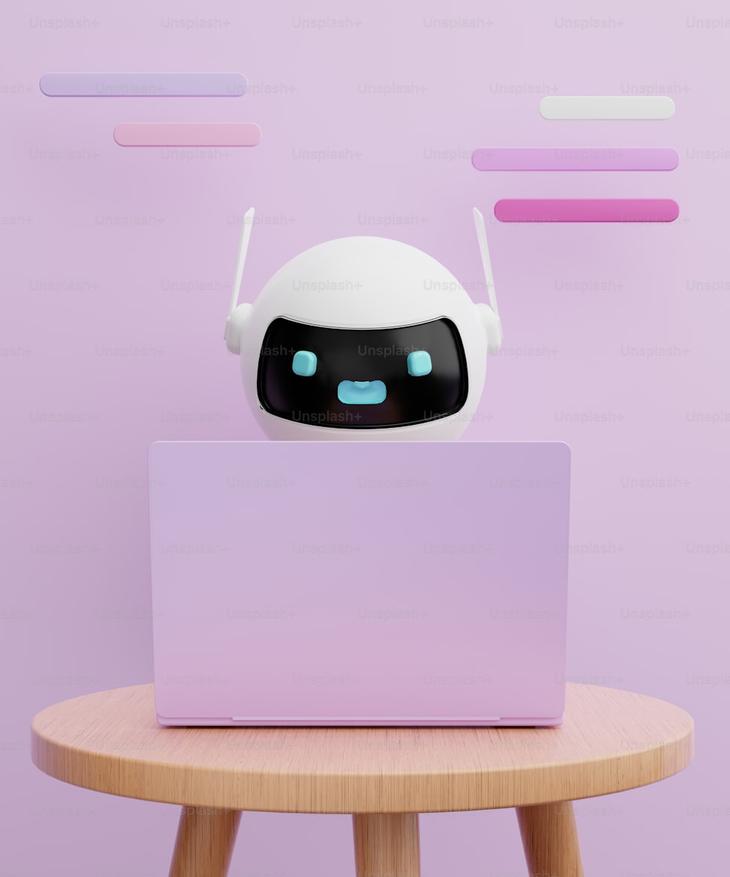
Android SDK (Software Development Kit) представляет собой набор инструментов, которые служат для разработки, отладки, тестирования и написания программного кода с целью создания программного обеспечения для операционной системы Android. Этот пакет предназначен как для профессиональных разработчиков, так и для энтузиастов.
Для обычных пользователей Android SDK может быть полезен для получения подробной информации об операционной системе, выявления и анализа ошибок, а также просмотра логов. Кроме того, с его помощью можно запустить средства восстановления программной оболочки устройства.
Для успешного запуска и использования Android SDK на персональном компьютере необходимо соответствие следующим минимальным требованиям:
1. Операционная система Windows 7 (SP2), Windows 8.1, Windows 10. Все операционные системы должны быть с последним пакетом обновлений.
2. Минимально: любой двухъядерный процессор с частотой 1 ГГц. Рекомендуется: четырехъядерный процессор с тактовой частотой 2,5 ГГц.
3. Оперативная память (ОЗУ) минимально должна быть 3 ГБ. Для оптимальной производительности 8 ГБ. Дополнительно для отладки и тестирования приложений или игр не менее 2 ГБ.
4. Для файла подкачки требуется не менее 4 ГБ свободного пространства на жёстком диске.
5. Разрешение монитора минимально должно быть 1280×800 с частотой обновления 60 Гц. Эти параметры обеспечат стабильную работу Android SDK и комфортные условия для разработки и тестирования приложений.
Чтобы установить Android SDK на операционные системы Windows 7 или 10, выполните следующие шаги:
1. Откройте главную страницу сайта разработчиков программного обеспечения Android.
2. На главной странице сайта в верхнем меню нажмите на кнопку «Download».
3. Вы будете перенаправлены на страницу загрузок. Там появится всплывающее окно, в котором нужно поставить галочку, подтверждая согласие с политикой конфиденциальности.
4. После подтверждения соглашения нажмите на кнопку «Скачать Android SDK для OS Windows». Загрузка начнется автоматически.
Важно помнить:
- Безопасность загрузки: Скачивайте программное обеспечение только с официального сайта разработчиков. Сторонние ресурсы могут распространять вирусы и шпионское ПО.
- Совместимость: Убедитесь, что ваша операционная система соответствует требованиям Android SDK. Программные инструменты Android SDK поддерживаются на 32-битных и 64-битных версиях Windows.
Следуя этим инструкциям, вы сможете безопасно скачать, а также установить Android SDK на вашу систему Windows, что позволит вам начать разработку приложений для андроид.
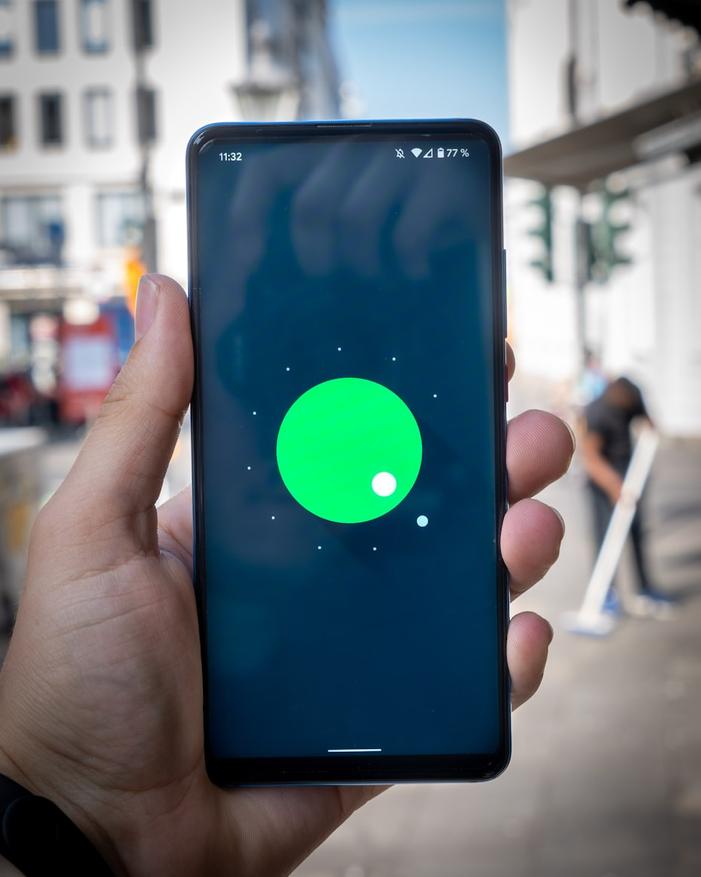
Приступая к установке Android Studio на компьютер с ОС Windows, необходимо выполнить следующие шаги для корректной настройки ПО:
1. Скачайте пакет для разработки с официального сайта Android Studio.
2. Запустите установочный файл как администратор, чтобы избежать возможных проблем с установкой.
3. После запуска установочного файла может появиться предупреждение системы безопасности. Нажмите «Запустить», чтобы продолжить процесс установки.
4. Далее начнется инициализация, а также распаковка установочных файлов. Дождитесь завершения этого процесса.
5. При появлении всплывающего окна «Разрешить внести новые сведения для этого компьютера», нажмите «Ок».
6. Продолжите процесс установки, нажав на «Next» в окне мастера установки.
7. Выберите компоненты, которые вы хотите установить на ваш компьютер. Отмените установку тех компонентов, которые не нужны вам.
8. Выберите директорию, куда будут скопированы файлы программного обеспечения.
9. Дождитесь завершения процесса извлечения компонентов Android Platform Tools.
10. Когда на экране появится сообщение «Completed», это означает, что процесс установки завершен.
11. Нажмите «Next» и затем «Finish», чтобы завершить инсталляцию Android Studio.
После успешной установки андроид Studio вы сможете использовать интегрированное средство разработки для создания приложений под устройства на платформе андроид.
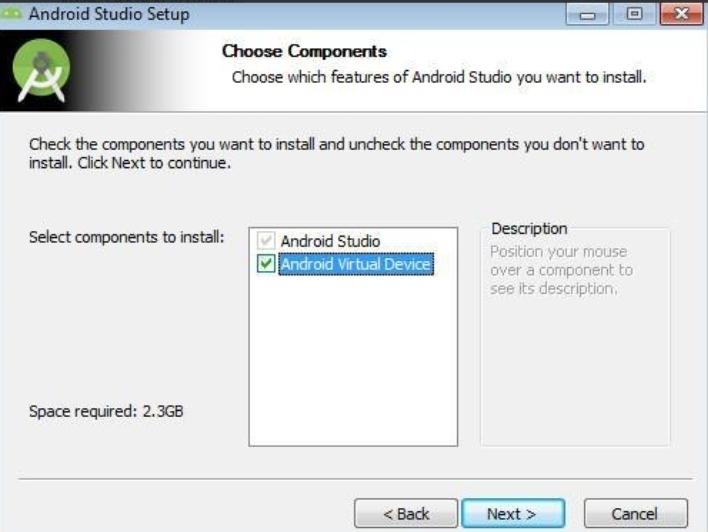
Автор: NataVd
Установка андроид SDK является важным шагом после установки основного приложения «Android Studio». Процесс инсталляции включает несколько этапов:
1. Загрузка необходимого файла с официального сайта, соответствующего версии ОС Windows.
2. Запуск установочного файла после загрузки и разрешение на внесение изменений на компьютер.
3. После запуска установочного мастера необходимо нажать кнопку «Next».
4. Автоматическое сканирование и определение компонентов «Android Studio» произойдет после этого.
5. Определение директории, в которую будут распакованы установочные файлы программного обеспечения.
6. Начнется процесс извлечения и распаковки компонентов программы.
7. После установки будет отображено соответствующее сообщение на мониторе.
Java Development Kit (JDK) 4X MSAA — ключевой инструмент, который нужен для создания приложений на платформе Android. Научимся, как его установить.
Для начала, чтобы скачать Android System Development Kit, перейдите на официальный сайт Oracle и найдите раздел «Java» в разделе «Technologies». Затем выберите соответствующую разрядность вашей системы (x64 или x86) и примите лицензионное соглашение, нажав на кнопку «Скачать». Если у вас нет учетной записи Oracle, создайте ее.
После завершения загрузки запустите мастер установки, а затем следуйте его инструкциям. Выберите директорию «Development Tools», куда требуется распаковать файлы JDK.
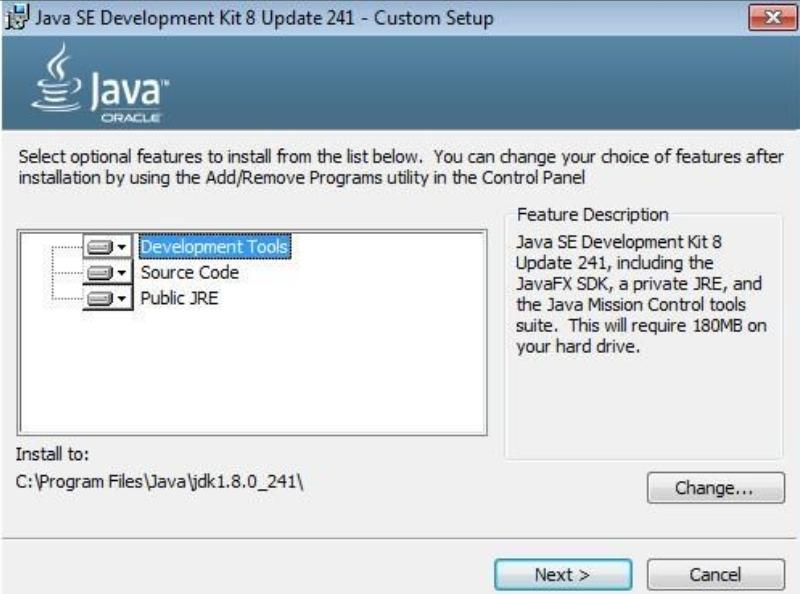
Автор: NataVd
После установки основных компонентов необходимо выполнить первоначальную настройку, а также ознакомиться с пользовательским интерфейсом программного обеспечения. Для начала запустите Android Studio с правами администратора. Затем перейдите на вкладку «Конфигурация», расположенную в нижней части экрана.
Выберите инструмент «Android SDK», чтобы открыть окно «Настройки по умолчанию». Здесь выберите подраздел «Android SDK» и отметьте чекбоксы с версиями ОС, которые планируете использовать в процессе разработки приложений или игр.
Перейдите к разделу «Инструменты», где можно найти информацию о доступных установочных пакетах. Убедитесь, что выбраны чекбоксы для «Support Repository», «Support Library», «Google Play Services» и «USB Driver Platform». После завершения этих шагов настройка основных параметров будет завершена, и вы сможете приступить к работе с Android Studio. Важно помнить о необходимости регулярного обновления программного обеспечения, чтобы быть в курсе последних версий ОП и программного кода.

Android Studio — платформа, которая сегодня находится на пике популярности. Ее успех объясняется множеством полезных функций, делающих процесс разработки приложений более эффективным и удобным. Мы рассмотрим ключевые особенности Android Studio и то, как они помогают разработчикам достичь успеха:
1. Улучшенный редактор макетов. Одно из главных преимуществ Android Studio — это возможность удобного взаимодействия с компонентами пользовательского интерфейса благодаря улучшенному редактору макетов. Этот инструмент значительно упрощает процесс создания и настройки интерфейса приложения, позволяя разработчикам визуализировать результаты своей работы на лету.
2. Автоматизированная сборка с помощью Gradle. Android Studio предоставляет возможность автоматической сборки компонентов приложений при помощи инструмента Gradle. Это позволяет ускорить процесс разработки и упростить поддержку проектов, особенно при работе в команде.
При установке и запуске Android SDK пользователи часто сталкиваются с распространенными ошибками, такими как «Skipping SDK Tools 11» и «non-ASCII». Для успешного преодоления этих препятствий необходимо выполнить несколько простых шагов:
1. Ошибка «Skipping SDK Tools 11»:Чтобы устранить эту проблему, следует провести полное удаление утилиты с компьютера. Затем можно воспользоваться программой «CCleaner», чтобы удалить все остаточные файлы, связанные с Android SDK. После этого необходимо повторно установить компоненты JAVA и Platform Tools.
2. Ошибка «non-ASCII»:Если вы столкнулись с этой ошибкой из-за использования кириллических символов в имени пользователя, рекомендуется зайти в панель управления операционной системы и изменить имя учетной записи на латиницу. Это позволит избежать возникновения данной проблемы при работе с Android SDK.
Следуя этим простым рекомендациям, вы сможете успешно установить и запустить Android SDK без лишних затруднений.
Step-by-step guide to install Android Studio on Windows.
Published
6 min read
How to Install Android Studio and SDK on Windows 11/10
Android Studio is the official integrated development environment (IDE) for Google’s Android operating system, designed specifically for Android app development. It provides a comprehensive set of tools for building high-quality apps on every type of Android device. If you’re looking to get started with Android development on your Windows 10 or Windows 11 machine, this guide will walk you through the steps needed to install Android Studio, along with the Android Software Development Kit (SDK).
System Requirements
Before you proceed with the installation, it’s important to ensure that your system meets the minimum requirements for Android Studio:
- Operating System: Windows 10 (64-bit) or Windows 11
- RAM: A minimum of 4 GB RAM (8 GB recommended)
- Disk Space: At least 2 GB of available disk space (4 GB recommended) and SSD storage is preferable for better performance
- Screen Resolution: Minimum 1280 x 800
- Java Development Kit (JDK): Android Studio comes with a bundled version of the JDK, but having an updated JDK version is good practice.
Step 1: Downloading Android Studio
-
Visit the Official Download Page
Open your preferred web browser and navigate to the Android Studio Download Page. -
Select the Windows Version
On the download page, find the Windows section and click the link to download the Android Studio installer. This file will be an.exefile that you will run to install Android Studio.
Step 2: Installing Android Studio
-
Run the Installer
Once the download is complete, locate the downloaded.exefile, typically found in your «Downloads» folder. Double-click the installer to begin the installation process. -
User Account Control
Windows may prompt you with a User Account Control dialog asking for permission to run the installer. Click «Yes» to allow the installer to operate. -
Setup Wizard
The Android Studio Setup Wizard will appear. Click «Next» to continue the installation. -
Choose Installation Location
You will be asked to choose the installation location. By default, it installs inC:Program FilesAndroidAndroid Studio. You can change this directory if desired. Click «Next». -
Select Components
On the next screen, you’ll see an option to install optional components. Ensure that the following components are checked:- Android Studio
- Android Virtual Device (AVD)
Click «Next» after making your selection.
-
Complete Installation
Clicking «Install» will begin the actual installation process. This may take a few minutes, so be patient. Once completed, click «Next», and then «Finish» to exit the Setup Wizard.
Step 3: Installing the Android SDK
The Android SDK is necessary for developing Android apps, and it usually installs automatically along with Android Studio. However, you can also manage SDK components manually:
-
Launch Android Studio
Open Android Studio by locating it in your Start menu or using the shortcut created during installation. -
Welcome Screen
The first time you launch Android Studio, you’ll be greeted with the Welcome screen. Click on «Configure» at the bottom right corner. -
SDK Manager
From the drop-down, select «SDK Manager». This will open a new window where you can manage the installed SDK versions and components. -
SDK Platforms
In the SDK Manager, the «SDK Platforms» tab allows you to select which Android API levels you wish to install. A good practice is to install the latest version along with several previous versions for testing purposes. Check the boxes of the desired API levels and click «Apply». The SDK will start downloading. -
SDK Tools
Next, move to the «SDK Tools» tab to manage SDK tools such as Android Emulator, HAXM (Intel Hardware Accelerated Execution Manager) for emulator performance, and platform tools. Ensure that you have selected the following tools:- Android SDK Build-Tools
- Android Emulator
- Android SDK Platform-Tools
- Google Play Services
Again, check the boxes and click «Apply» to download and install the selected tools.
Step 4: Configuring the Android Virtual Device (AVD)
To test your applications, you’ll need an Android Virtual Device (AVD) which allows you to simulate different Android devices on your PC.
-
AVD Manager
Go back to the Welcome screen and click «Configure», then select «AVD Manager». -
Create Virtual Device
In the AVD Manager window, click «Create Virtual Device». You’ll be presented with device categories (like Pixel, Nexus, etc.). Choose a device that fits your requirements and click «Next». -
Select System Image
Now you’ll choose the system image (Android version) to install on the virtual device. Select an API level that you previously downloaded and click «Next». -
Configure AVD Settings
Configure your AVD settings. You can specify the device name, the startup orientation, scale, and other parameters. Once you’re satisfied with the configuration, click «Finish». -
Start the AVD
To start your new virtual device, select it from the AVD Manager and click the green play button. This may take a moment, and once it’s launched, you’ll have access to a fully functional Android environment.
Step 5: Creating Your First Android Project
Now that you have installed Android Studio and configured your environment, let’s create a simple project.
-
Start a New Project
On the Android Studio Welcome screen, click «Start a new Android Studio project». -
Choose a Project Template
You will be presented with several project templates. Choose “Empty Activity” and click «Next». -
Configure Your Project
Enter the details for your project:- Name: Give your project a name.
- Package Name: This is usually in reverse domain format (like
com.example.myapp). - Save location: Choose where to save your project on your local machine.
- Language: Select either Java or Kotlin. Kotlin is now the preferred language for Android development.
- Minimum API Level: Choose the minimum Android version you want to support.
Click «Finish» once you have filled in these details.
-
Building the Project
Android Studio will take a moment to build the project. The build process involves downloading dependencies and setting up environments if required. -
Explore the IDE
Once the project is built, you’ll see the main workspace. The Project window will show the folder structure, including directories for Java or Kotlin files, resources, and manifest files. -
Running the App
To run your app, make sure your AVD is running, then click the green play button (Run). Select the device and watch as your app compiles and launches in the emulator.
Step 6: Troubleshooting Common Issues
While installing Android Studio and the SDK is generally straightforward, you might encounter some common issues. Here are some solutions:
-
Error: SDK is Missing or not Configured Properly
If you receive an error stating that the SDK is missing, return to the SDK Manager and ensure the relevant SDK components are installed. -
Error: AVD Fails to Start
If the AVD does not start, ensure that you have enabled virtualization in your system’s BIOS settings. Restart your computer after making these changes. -
Slow Performance
If Android Studio or the emulator runs slowly, consider increasing the RAM allocated to the emulator, using an SSD, or closing unnecessary applications to free up system resources. -
Unable to Run on Emulator
Make sure you have selected the correct AVD and that it is set up for the API level your app is targeting. Sometimes, running the emulator before your app can resolve timing issues. -
Java Version Issues
If you face issues related to Java, ensure you have the correct JDK version installed and configured properly in the IDE settings.
Conclusion
Installing Android Studio and the SDK on Windows 10 or Windows 11 is a straightforward process once you follow the outlined steps. With Android Studio set up, you can start your journey in mobile app development. Remember to explore the rich array of resources available through Google’s Android Developer Guides for further learning and experimentation.
As you move along your developer journey, remember that the Android development community is vast and full of resources. Stack Overflow, developer forums, and official Google’s documentation serve as great platforms to solve problems, explore new features, and stay updated with the latest trends in Android development. Happy coding!
Все способы:
- Что такое Android SDK
- Установка
- Вариант 1: Установка Android Studio и инструментов Android SDK внутри среды
- Вариант 2: Скачивание компонентов Android SDK отдельно
- Решение возможных проблем
- Вопросы и ответы: 0
Что такое Android SDK
Программа Android SDK (Software Development Kit) – это набор инструментов, предназначенных для разработки, тестирования и отладки кода программного обеспечения для операционной системы Android. Софтом пользуются не только профессиональные разработчики, но и обычные пользователи для получения подробных сведений об ОС, удаления системных приложений, получения root-прав, создания резервных копий, поиска и анализа различных ошибок и просмотра логов. С помощью него есть возможность запустить восстановление программной оболочки девайса.
Для полноценной работы Android SDK дополнительно потребуется скачать и установить среду разработки Android Studio, но этот шаг можно пропустить, если предполагается пользоваться софтом напрямую из командной строки и без сторонних средств.
Если же нужно отображение графического интерфейса среды для удобства разработки, лучше предварительно инсталлировать Android Studio, затем внутри нее установить пакет платформы Android SDK, после чего запустить виртуальное устройство на базе Android.
Кроме того, следует упомянуть несколько важных требований к компьютеру для стабильной разработки и тестирования мобильных приложений:
- 64-разрядная операционная система Windows 7 (SP2), 8.1, 10 или 11 с последним пакетом обновлений (хотя софт мультиплатформенный — реализована поддержка таких ОС как Linux и MacOS, — но работает он со своими нюансами).
Например, при использовании Linux потребуется дополнительно установить несколько пакетов с помощью команды
sudo apt-get install lib32ncurses5 lib32stdc++6. Также может понадобиться найти подходящие пакеты «ncurses5» и «stdc++6». - Рекомендуется четырехъядерный ЦП с тактовой частотой 2,5 ГГц.
- ОЗУ – не менее 8 ГБ для оптимальной производительности, а для тестирования мобильного софта — от 2 ГБ.
- Не менее 4 ГБ свободного места на диске для файла подкачки.
- Для корректной и комфортной разработки рекомендуется использовать монитор с разрешением не менее 1280×800 и с частотой обновления 60 Гц.
Если же планируется создавать мобильный софт, тогда потребуется еще установить инструмент Java Development Kit, что мы более детально разобрали на Шаге 2.
Установка
Как уже говорилось, компоненты Android SDK можно скачать как по отдельности, так и для среды разработки Android Studio. В первом случае достаточно выбрать нужные программные элементы (инструменты для командной строки) и инсталлировать их вручную, а во втором – установить Android Studio и выбрать загрузку Android SDK в качестве дополнительного компонента при инсталляции.
Вариант 1: Установка Android Studio и инструментов Android SDK внутри среды
Программное обеспечение Android Studio представляет собой интегрированную среду разработки софта от компании Google для различных девайсов, работающих на базе Android (смартфонов, планшетов, умных часов, смарт-ТВ и других). С помощью нее есть возможность не только писать код (причем в упрощенном режиме), но и проектировать графический интерфейс, делать отладку и сборку приложений.
Шаг 1: Инсталляция софта и инструментов SDK
Повторимся, если вам не нужна программа Android Studio, а компоненты Android SDK будут использоваться исключительно через командную строку, пропустите этот вариант и сразу переходите к следующему, а именно к разделу со скачиванием и установкой отдельных инструментов.
Скачать Android Studio с официального сайта
- Перейдите по ссылке выше и затем пролистайте страницу до раздела «Загрузки Android Studio» и выберите подходящую версию софта – в нашем примере для Windows. Лучше загружать установочный файл ПО.
- Ознакомьтесь с условиями лицензионного соглашения, если требуется, затем отметьте соответствующий пункт внизу и нажмите на кнопку для старта скачивания.
- Дождитесь окончания загрузки файла, после чего запустите его двойным нажатием левой кнопки мыши. Инсталлируйте программное обеспечение, следуя подсказкам пошагового мастера.
- Запустите софт. Должно отобразится приветственное окно с предварительной настройкой. Кликните по «Next».
- Отметьте пункт «Custom» на следующем шаге – это позволит вручную выбрать компоненты, которые будут инсталлированы в среду разработки.
- Убедитесь, что отметка у пункта «Android SDK» установлена, а остальные параметры выставьте на свое усмотрение. Нажмите на кнопку «Next».
- Подтвердите действие, снова кликнув по кнопке продолжения.
- Отобразится окно со списком компонентов и инструментов, которые будут инсталлированы. Проверьте, все ли так, и нажмите на «Next».
- В следующем окне отметьте «Accept», таким образом согласившись с условиями лицензионного использования, затем щелкните по «Finish» внизу.

Выбрать русский язык страницы сайта можно из выпадающего меню вверху.









Останется дождаться окончания скачивания всех необходимых программных компонентов. При необходимости можно проследить за процессом, нажав на кнопку «Show Details».
Установить Android SDK в среде Android Studio можно и другим способом – уже после инсталляции софта. Перейдите в корневой каталог программы и выберите папку «Android», затем «bin», где нужно запустить утилиту «SDKManager». На панели слева выберите пункт «Android SDK» в разделе «System Settings», а в центральной части окна отметьте пункты «Android SDK Tools» и «Android SDK Platform-Tools» (если у вас Windows, рекомендуется также отметить «Google USB Driver»). После подтверждения условий соглашения начнется скачивание и инсталляция выбранных компонентов.
Для полноценной работы Android Studio потребуется дополнительно инсталлировать компоненты Java Development Kit – для этого переходите к Шагу 2.
Шаг 2: Инсталляция Java Development Kit
Инструмент Java Development Kit является ключевым, поскольку он необходим для создания приложений на платформе Android. Он нужен для работы с Android SDK и отвечает за графическое отображение исходного кода.
Скачать Java Development Kit с официального сайта
- Скачайте с официального сайта разработчика нужный вариант инсталляционного файла (доступен либо сжатый архив, либо установщик).
Обратите внимание, что последние версии софта совместимы только с 64-битными системами.
- Выполните установку пакета в соответствии с подсказками пошагового мастера.

После успешной установки обязательно выполните перезагрузку компьютера, чтобы новые параметры были зафиксированы, после чего можно приступать к первой настройке Android Studio или запуску инструментов Android SDK.
Вариант 2: Скачивание компонентов Android SDK отдельно
Возможностей команд в консоли вполне хватит для работы с некоторыми проектами при знании кода и языка программирования, создания файлов манифеста, а также взаимодействия с мобильным устройством на базе Android за счет набора библиотек API (например, для работы с камерой, модулем Bluetooth и другими компонентами, а также перезагрузки или выключения/включения девайса посредством подключения по USB и специальных команд).
Шаг 1: Загрузка компонентов
Теперь разберем ситуацию, которая предполагает инсталляцию инструментов Android SDK отдельно без среды разработки. В таком случае все действия будут выполняться через командную строку.
Перейти к скачиванию инструментов Android SDK
- Перейдите по ссылке выше (это та же ссылка, что была приведена в Варианте 1, но для удобства разместим ее еще раз), но для загрузки отдельных компонентов софта перейдите к разделу на сайте «Только инструменты командной строки» и выберите загрузку для вашей версии ОС на компьютере.
- После скачивания архива в формате ZIP извлеките данные в любое место на диске (адрес нужно будет запомнить для Шага 2).
- Можете перейти в папку «cmdline-tools», где каталоге «lib» расположены другие инструменты для работы с Android-устройством через командную строку.



Для открытия компонентов и просмотра компонентов в графической среде, которые располагаются в архиве, потребуется Java Development Kit (Шаг 2 из Варианта 1). Чтобы узнать, как использовать инструменты через консоль, переходите к Шагу 2 данной инструкции.
Для загрузки других пакетов SDK можно воспользоваться специальным инструментом командной строки – SDKManager, позволяющим управлять компонентами для Android SDK. На официальном сайте разработчика предоставляется подробная инструкция по использованию и применению команд в утилите.
Перейти к инструкции на официальном сайте по использованию SDKManager
Шаг 2: Настройка ссылок
В качестве завершающего этапа следует создать символическую ссылку на папки с инструментами, чтобы можно было запустить их через консоль:
- Кликните правой кнопкой мыши по ярлыку «Этот компьютер» и выберите пункт «Свойства».
- В открывшемся окне с информацией о системе кликните по строке «Дополнительные параметры системы».
- Далее на вкладке «Дополнительно» выберите кнопку «Переменные среды».
- В поле «Переменные среды для пользователя» дважды кликните левой кнопкой мыши по пункту «Path».
- Нажмите на «Создать» справа.
- В центральной части окна появится курсор в пустой строке – туда следует вставить полный путь к инструментам через точку с запятой, например
C:\Android\tools;C:\Android\cmdline-tools, и нажать на кнопку «ОК» для сохранения.






На этом установка Android SDK завершена. Теперь вы сможете с помощью специальных запросов в «Командной строке» взаимодействовать с мобильным устройством, например устанавливать образы или вручную обновлять ОС.
Решение возможных проблем
Иногда пользователи сталкиваются с проблемами при попытке установить или запустить Android SDK. Наиболее распространенные ошибки связаны с устаревшей версией Java Development Kit, когда после нее были инсталлированы инструменты Android SDK, а также из-за некорректных настроек системы.
В первом случае часто возникает ошибка «Skipping SDK Tools 11». Для ее устранения нужно полностью удалить Android SDK и Java Development Kit с компьютера, затем заново установить софт на компьютер, следуя нашим инструкциям из данной статьи. Лучше после деинсталляции программного обеспечения почистить кеш и реестровые ключи, которые были оставлены после ПО. Сделать это можно вручную либо с помощью специализированного софта, о чем более подробно мы писали в отдельном материале.
Подробнее: Очистка кеша в Windows 11 / Windows 10 / Windows 7

Ошибка «non-ASCII» говорит о том, что произошел конфликт между программным обеспечением и системой из-за имени пользователя – в нем не должно быть кириллических символов. Если такие буквы действительно есть, следует изменить имя учетной записи на латиницу. То, как это сделать, наш автор подробно разбирал в статье по ссылке ниже.
Подробнее: Переименование локальной учетной записи в Windows 11 / Windows 10 / Windows 7

Наша группа в TelegramПолезные советы и помощь
Skip to content
How to install Android SDK Windows 10 Manual Process
In this tutorial, we will see how to install Android SDK Windows 10 operating system in manual process.
Android SDK Windows 10 :
In previous tutorials, we have seen how to install and setup Android studio on Windows 10, as part of the Android Studio installation, the Android SDK also installed. This tutorial is intended to show the manual process of installing the Android SDK on windows.
Download Android SDK Windows version :
You can download the latest android sdk version here. After downloading the .exe file follow the below simple steps to install.
Install Android SDK Windows :
Step 1:
Right click on downloaded file and click on Run As Administrator. You will the below Setup wizard.

Click on Next..
Step 2:
As we discussed in the previous tutorials installation of Android Studio, Android SDK requires JDK (Java Development Kit).
If you do not have SDK on your computer, first you should install JDK and set JAVA_HOME and then continue with the following steps.
If your computer already having JDK, the SDK will pick the JDK location automatically like below.

Then click on Next.
Step 3:
It is asking for installation of SDK for all the users available in your computer.

Choose your option and click on next.
Step 4:
Now its asking for SDK installation directory location.

Browse your directory and click on Next.
Step 5:

Click on Install.
Step 6:
Then you can see the installation process.

It will take some time to complete. Upon completion of installation, you can see the below wizard to actual SDK setup wizard.
Step 7:
As soon as Android SDK installation process completes, we are allowed to set up the SDK Tools by using below wizard. Click on Start SDK Manager check box and click on Next.

Step 8:
Here you can select, required Android SDK Tools, SDK Platforms and Etc.

After selection, click on Install.
Step 9:
Accept the license and then click on Install, you can see all installations.

It will install all packages selected by you, upon the completion of installation process; you can use the SDK installation directory as your Android SDK.
Then you can directly attach this SDK directory to your favorite IDE like Android Studio, Eclipse and etc..
Happy Learning 🙂
Share a word.
Related Posts
Page load link

