Режим AHCI работы жестких дисков SATA позволяет задействовать технологию NCQ (Native Command Queing), DIPM (Device Initiated Power Management) и другие возможности, такие как горячая замена SATA-накопителей. В общих чертах включение режима AHCI позволяет повысить скорость работы жестких дисков и SSD в системе, в основном, за счет преимуществ NCQ.
В этой инструкции — о том, как включить режим AHCI в Windows 10 уже после установки системы, если по какой-то причине переустановка с предварительно включенным в БИОС или UEFI режимом AHCI не представляется возможной, а система была установлена в режиме IDE. Также может быть полезным: Как узнать, включен ли TRIM на SSD и включить функцию.
Нужно ли включать AHCI и как узнать режим работы дисков
Отмечу, что практически для всех современных компьютеров с предустановленной ОС данный режим уже включен, а само изменение особенно актуально для SSD накопителей и ноутбуков, так как режим AHCI позволяет повысить производительность SSD и, одновременно (хоть и незначительно) понизить энергопотребление.
И еще одна деталь: описываемые действия в теории могут привести и к нежелательным последствиям, таким как невозможность запуска ОС. А потому беритесь за них лишь в том случае, если знаете, для чего это делаете, умеете попасть в БИОС или UEFI и готовы в случае чего к исправлению непредвиденных последствий (например, путем переустановки Windows 10 с самого начала в режиме AHCI). Также может иметь смысл предварительно создать точку восстановления системы.
Узнать, включен ли режим AHCI в текущий момент, можно заглянув в настройки UEFI или БИОС (в параметрах SATA устройств) или прямо в ОС:

Также можно открыть свойства диска в диспетчере устройств и на вкладке Сведения посмотреть путь к экземпляру оборудования.

Если он начинается с SCSI — диск работает в режиме AHCI.
Включение AHCI с помощью редактора реестра Windows 10
Для того, чтобы задействовать работу жестких дисков или SSD нам потребуются права администратора Windows 10 и редактор реестра. Для запуска реестра нажмите клавиши Win+R на клавиатуре и введите regedit.
- Перейдите к разделу реестра
HKEY_LOCAL_MACHINE\SYSTEM\CurrentControlSet\Services\iaStorV
, дважды кликните по параметру Start и установите его значение равным 0 (ноль).
- При наличии раздела реестра
HKEY_LOCAL_MACHINE\SYSTEM\CurrentControlSet\Services\iaStorAV\StartOverride
для параметра с именем 0 установите значение 0 (ноль).
- Если в реестре присутствует раздел
HKEY_LOCAL_MACHINE\SYSTEM\CurrentControlSet\Services\iaStorAVC\StartOverride
проделайте в нём то же самое — измените значение параметра с именем 0 на 0.
- В разделе
HKEY_LOCAL_MACHINE\SYSTEM\CurrentControlSet\Services\storahci
для параметра Start установите значение 0 (ноль).
- В подразделе
HKEY_LOCAL_MACHINE\SYSTEM\CurrentControlSet\Services\storahci\StartOverride
для параметра с именем 0 установите значение ноль.
- Закройте редактор реестра.
Следующий шаг — перезагрузить компьютер и войти в UEFI или БИОС. При этом первый после перезагрузки запуск Windows 10 лучше провести в безопасном режиме, а потому рекомендую заранее включить безопасный режим с помощью Win+R — msconfig на вкладке «Загрузка» (Как зайти в безопасный режим Windows 10).
Если у вас UEFI, рекомендую в данном случае сделать это через «Параметры» (Win+I) — «Обновление и безопасность» — «Восстановление» — «Особые варианты загрузки». Затем зайдите в «Устранение неполадок» — «Дополнительные параметры» — «Настройки ПО UEFI». Для систем с БИОС — используйте клавишу F2 (обычно на ноутбуках) или Delete (на ПК), чтобы зайти в настройки БИОС (Как зайти в БИОС и UEFI в Windows 10).
В UEFI или БИОС найдите в параметрах SATA выбор режима работы накопителей. Установите его в AHCI, после чего сохраните настройки и перезагрузите компьютер.
Сразу после перезагрузки ОС начнет устанавливать драйвера SATA, а по завершении вам будет предложено перезагрузить компьютер. Сделайте это: режим AHCI в Windows 10 включен. Если по какой-то причине способ не сработал, обратите внимание также на первый вариант, описанный в статье Как включить AHCI в Windows 8 (8.1) и Windows 7.
Привет, друзья. В этой публикации рассмотрим такую тему как: установка Windows 10 на SSD. И рассмотрим её в контексте нюансов установки актуальной операционной системы от Microsoft именно на твердотельный накопитель SSD. Непосредственно процесс установки Windows 10, равно как и более старших версий Windows 8.1 и 7, совершенно одинаков для всех внутренне подключаемых к ПК или ноутбуку устройств информации — что для жёсткого диска HDD, что для накопителя SSD SATA, что для накопителя SSD M.2. Но есть один нюанс настройки BIOS компьютера, связанный с использованием SSD SATA и установкой на него операционной системы. Этот нюанс определяет быстродействие системы, эффективную и долговечную работу самого накопителя. Собственно, об этом нюансе мы и будем говорить далее. Также мы вскользь затронем вопрос настройки Windows 10 после её установки на SSD.

Итак, установка Windows 10 на SSD. Непосредственно этот процесс одинаков для всех внутренних устройств информации компьютера, т.е. он един для любого типа жёсткого диска. Как происходит процесс установки Windows 10, смотрите, друзья, в статье «Как установить Windows 10». Это детальный мануал по установке операционной системы с описанием различных особенностей этого процесса, с упоминанием альтернатив стандартному способу установки Windows 10 и с отсылками на материалы по созданию установочного носителя. Но прежде установки Windows 10 на SSD SATA важно правильно настроить BIOS компьютера, о чём мы будем говорить далее.
Что же касается настройки и оптимизации Windows 10 под работу SSD, то ничего всего этого делать не нужно. Windows 10, равно как и Windows 8.1 и 7, умеет определять тип жёсткого диска, она сама понимает, что в составе компьютера присутствует твердотельный накопитель. И система автоматически настраивает себя под работу с SSD. Есть две значимые системные функции, которые влияют на расходование ресурса SSD:
- Технология TRIM, способствующая меньшему износу SSD и продлевающая срок его службы,
- Оптимизация дисков, исключающая применение к SSD операции дефрагментации. Эта операция нужна для винчестеров HDD, но вредна для SSD.
Обе эти функции активны в Windows 10 по умолчанию, с ними ничего делать не нужно, если вы, конечно, не использовали какой-нибудь топорно сделанный кастомный дистрибутив операционной системы, в таких системах может быть что-угодно.
Вся специфика установки Windows 10 на SSD сводится лишь к настройке в BIOS режима дискового контроллера AHCI для накопителей, использующих интерфейс подключения SATA.
Друзья, если у вас подключён к компьютеру SSD в форм-факторе 2.5 или M.2, использующий интерфейс передачи данных SATA, убедитесь, что в BIOS он подключён через режим дискового контроллера AHCI. Ваш ПК или ноутбук, если он не из числа новых, может предусматривать работу жёстких дисков через устаревший режим контроллера IDE. А раз предусматривает, то, соответственно, этот режим контроллера может быть активен в BIOS. Каждый режим контроллера имеет свои драйверы дискового устройства в системе Windows 10, и если вы сначала установите систему, а потом смените режим контроллера с IDE на AHCI, система не запустится и выдаст синий экран смерти. Windows 10 не сбрасывает и не устанавливает автоматически драйверы дискового контроллера. Драйверы менять нужно только вручную в среде WinPE, либо надо переустанавливать Windows. Посему оптимальный вариант смены режима контроллера – момент переустановки операционной системы.
Режим контроллера жёсткого диска AHCI – это механизм подключения внутренних устройств информации к компьютеру, появился в 2004 году, использует все преимущества SATA и адаптирован к специфике устройства твердотельных накопителей SSD, это как бы родной механизм SSD. Тогда как IDE для SSD родным не является: это старый механизм от 1989 года, разработанный с учётом специфики устройства только винчестеров HDD, он морально устаревший. SSD будут работать при режиме контроллера IDE, но при режиме контроллера AHCI твердотельные накопители будут работать быстрее, и для них будет возможна горячая замена. Но куда важнее всего этого то, что режим IDE не предусматривает активацию упомянутой технологии Trim.
Дабы включить режим дискового контроллера AHCI на компьютере, войдите в BIOS. Отыщите в настройках режим контроллера SATA (SATA Mode, SATA Operation Mode, SATA Controller, SATA Configuration и т.п.). И выставите его значение AHCI, если оно ещё не стоит.
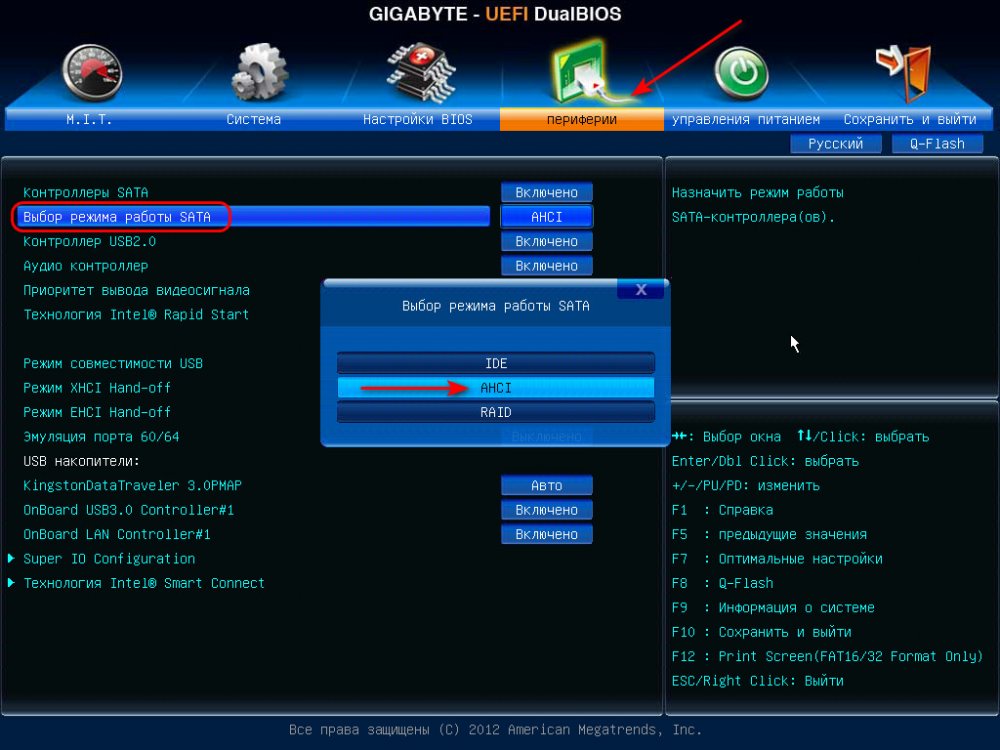
Примечание: друзья, на старых компьютерах IDE может быть режимом контроллера диска по умолчанию. Если вам когда-либо придётся сбросить настройки BIOS в дефолт, не забудьте сразу же после этого выставить режимом контроллера диска AHCI.
Ну а если, друзья, у вас к компьютеру подключён современный SSD PCI-E с технологией передачи данных NVMe, то вам ни о чём заботится не нужно. Для таких накопителей автоматически в BIOS выбирается режим контроллера NVMe.
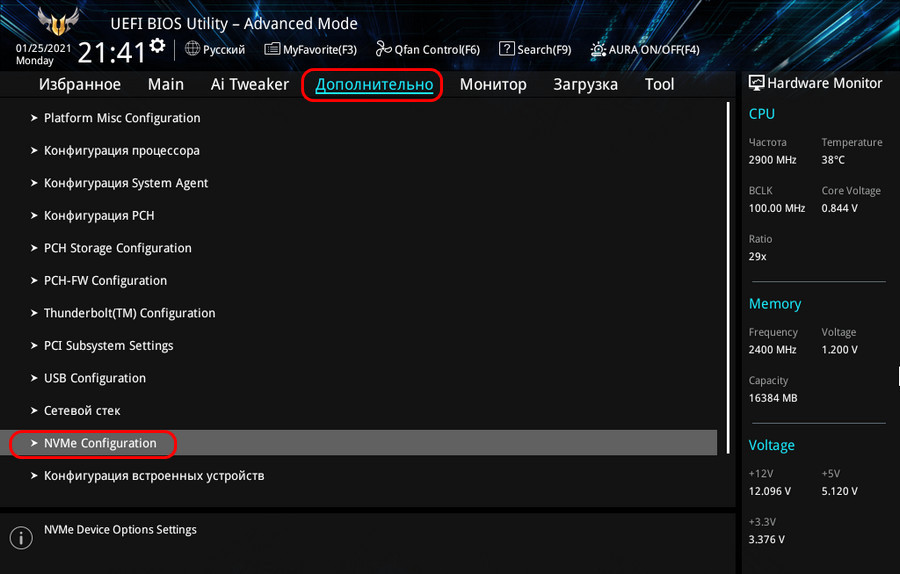
Именно технология NVMe – более эффективная, чем AHCI, обеспечивающая колоссальные скорости обработки данных до 3500 Мб/с на интерфейсе PCI-E 3.0 и до 7000 Мб/с на интерфейсе PCI-E 4.0 — будет управлять передачей данных твердотельного накопителя. И именно драйверы NVMe будут внедрены в процессе установки Windows 10.
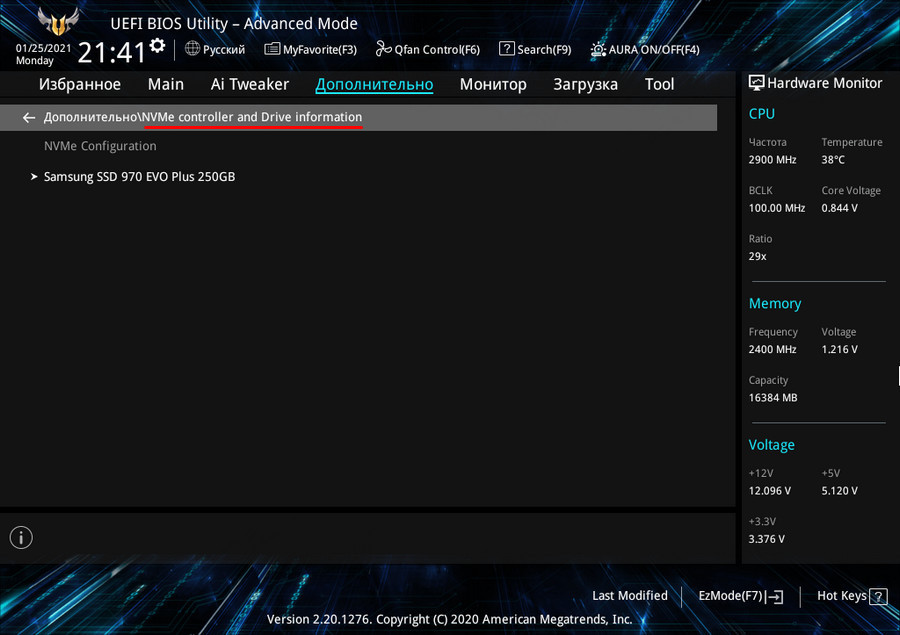
Достаточно часто, особенно на ПК и ноутах предыдущих поколений, приходится сталкиваться с проблемой установки винды. Выставляем в биосе режим AHCI, но при установке винды, когда очередь доходит до выбора диска или раздела, на который собираемся ее поставить, высвечивается сообщение: «Невозможно установить виндовс на данный диск или раздел» (или что-то в этом роде, точно уже не помню….). Переключаем в режим IDE все без проблем устанавливается. Но это не есть ГУД, особенно если поставили диск SSD и не хочется чтобы он работал медленно.
Коротко об отличиях IDE от AHCI читаем здесь:
http://thedifference.ru/chem-otlichaetsya-ahci-ot-ide/
Ну и большинство SSD дисков поддерживает технологию NCQ, которая как раз не работает в IDE режиме.
А что происходит дальше?
А дальше, винда благополучно устанавливается и при установке ставит драйвера под IDE и при переключении в AHCI, как правило при следующей загрузке, падает в синий экран. Это неприятный момент, но в большинстве случаев поправимый.
В Диспетчере устройств можно посмотреть какой режим сейчас включен у вас на ПК или ноуте:
IDE
AHCI
Итак, винда загружена, понимаем, что у нас медленный режим IDE, необходимо переключить его на AHCI, сделать это можно несколькими способами:
- Перезагружаемся в Безопасном режиме Windows + R-msconfig

При перезагрузке в биосе выставляем режим AHCI и винда в безопасном режиме установит драйвера AHCI, далее аналогично Windows + R-msconfig снимаем галку Безопасный режим и снова перезагружаемся уже в обычном режиме, соответственно после перезагрузки должны увидеть установленные драйвера AHCI (в 80% случаев это решает вопрос, но к сожалению не всегда).
- Тот же Безопасный режим через особые варианты загрузки


Далее по аналогии, как в первом случае.
- Безопасный режим с флешки или загрузочного диска.
Восстановление системы-Диагностика — Дополнительные параметры — Командная строка
bcdedit /set {default} safeboot minimal — для следующей загрузки в безопасном режиме.
bcdedit /set {default} safeboot network — для безопасного режима с поддержкой сети.
bcdedit /set {globalsettings} advancedoptions true-различные варианты загрузки
Далее также по аналогии, как и в первом случае.
Выше приведенные варианты касаются Безопасного режима загрузки и последующих действий, но существует вариант поправить реестр (править реестр я не сильно люблю, иногда это приводит к печальным последствиям, но иногда все же приходится это делать):
- Правим реестр. Права Администратора локальной машинки-Win+R-regedit.
HKEY_LOCAL_MACHINE\ SYSTEM\ CurrentControlSet\ Services\ iaStorV

HKEY_LOCAL_MACHINE\ SYSTEM\ CurrentControlSet\ Services\ iaStorAV\ StartOverride

HKEY_LOCAL_MACHINE\ SYSTEM\ CurrentControlSet\ Services\ storahci

HKEY_LOCAL_MACHINE\ SYSTEM\ CurrentControlSet\ Services\ storahci\ StartOverride

Далее перезагружаем машинку, если в Обычном режиме после перезагрузки снова впала в синий экран, то перезагружаемся сначала в Безопасном режиме, а потом снова в Обычном.
Всем хорошей работы!!!
14.06.2017 —
Опубликовал: |
ms windows 10 desktop
Sorry, the comment form is closed at this time.
Это протокол взаимодействия накопителей с другими компонентами ПК на программном уровне. Его поддерживают абсолютно все актуальные операционные системы, жесткие диски и материнские платы. Благодаря AHCI можно использовать все возрастающую скорость обмена данных в современных дисках.
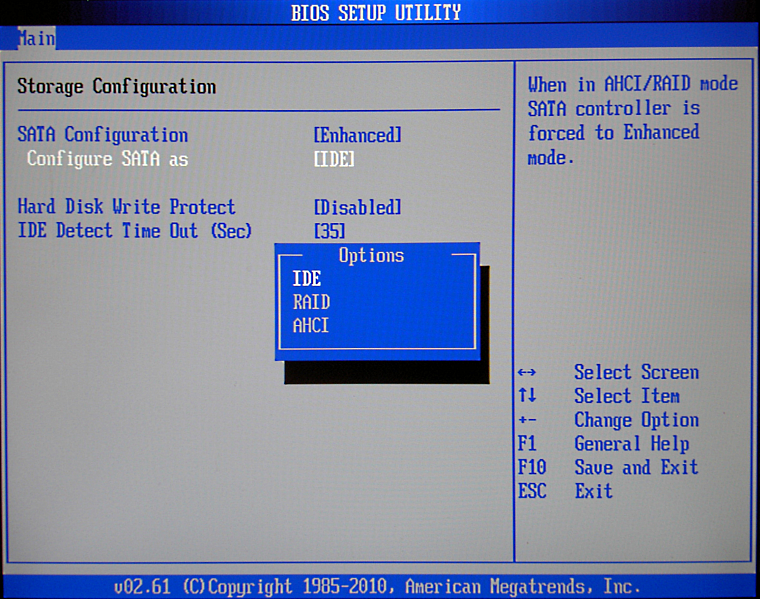
Для работы механизма не нужно устанавливать утилит. Поэтому, когда спрашивают — SATA AHCI Driver что это за драйвер, то всегда стоит уверенно утверждать, что это встроенный в ОС компонент, отвечающий за нормальное функционирование HDD и SSD.
Проблемы использования
Касательно этого существуют такие нюансы:
- режим автоматически не меняется — его нужно настраивать и делать определенные, но несложные шаги;
- если использовалась Windows и AHCI был выключен, но потом его включили через BIOS, то при включении ПК будет отображаться синий экран смерти;
- Windows XP не поддерживает эту технологию, поэтому для активации скачивайте и устанавливайте драйвер — в сети все есть, а ориентироваться нужно на модель материнской платы.
Важно также ответить на вопрос: «Режим AHCI — что это?». В самом широком значении — это тот параметр в BIOS/UEFI, который позволяет подключать к ПК современные накопители.
Режимы SATA
Самый частый вопрос, возникающий касательно этой технологии: «AHCI Mode Control — что это в БИОСе?». Для ответа следует немного описать SATA. Это интерфейс для подключения жестких дисков, пришедший на замену устаревшего PATA. Кроме плюса в значительном уменьшении соединительного кабеля, новинка была быстрее и поддерживала современные технологии. Для практического использования нового функционала требовался усовершенствованный контроллер — им и стал AHCI. Упрощенно можно сказать, что SATA=AHCI, а PATA=IDE.
IDE
Старый проверенный интерфейс. Ранее, через него подключались жесткие диски и оптические дисководы. Сегодня, с программной точки зрения, материнские платы только эмулируют поддержку устаревшего интерфейса — нет смысла устанавливать столь большой разъем для оборудования, которое не выпускается лет 10. С AHCI в БИОСе ситуация более очевидная — есть релевантный разъем SATA на материнской плате, есть полная программная поддержка. Для IDE осталась только программная поддержка, да и то, ее, чаще всего, нужно включать отдельно.
В отношении интерфейса важны такие нюансы:
- новый накопитель может работать в IDE режиме, но при этом нивелируется большинство его скоростных возможностей — они станут как в старом жестком диске;
- старый PATA накопитель, с помощью переходника, можно подключить к современному ПК — для таких случаев программную поддержку IDE и не убирают;
- IDE-шлейфы весьма широкие и легко повреждаются — при подключении старых накопителей убедитесь хотя бы в визуальной целостности шлейфа.
AHCI

Что такого особенного в AHCI? Разберем по пунктам:
- Поддерживает горячую замену накопителя. Раньше, для IDE, при подключении любого жесткого диска обязательно нужно было выключать ПК, а связка IDE+SATA позволяет это делать без выключения.Важно: выполняется для внешних дисков, на которых не установлена ОС. Нельзя просто так взять и выдернуть работающий диск с установленной ОС с материнской платы — чревато повреждениями данных.
- Поддерживается NCQ. Это для рационального движения считывающей головки по поверхности магнитных пластин внутри жесткого диска. До NCQ головка использовала пошаговый алгоритм — поступил запрос X на чтение данных в секторе A, мгновенно двигаемся туда и выполняем его. Не учитывалось, что через 3 миллисекунды после запроса X поступал запрос Y, требующий записать данные в секторе B, который находился как раз по пути движения головки к сектору А. NCQ «учит» накопитель действовать рационально — выполнять операции в «умной» последовательности.
- Увеличенная скорость передачи данных. Хотя сам режим прямо на это не влияет, но он косвенно способствует этому за счет полной поддержки интерфейса SATA. Разница с PATA в любом случае значительная.
Относительно того AHCI или IDE что лучше — новая технология при любых обстоятельствах предпочтительней. IDE оставляют исключительно для совместимости, но его дни явно сочтены.
Как проверить включен ли режим AHCI?
Чтобы узнать, действуйте по алгоритму:
- Откройте «Диспетчер задач». Для этого зажмите комбинацию клавиш «Win+R», введите в новом окне запрос «mmc devmgmt.msc», запустите нажатием на «Enter».
- Раскройте строку «Контроллеры IDE ATA/ATAPI». Если там присутствует устройство, в названии которого содержится AHCI, значит все включено.
Также можно перезагрузить ПК и войти в БИОС. Отыщите там строчку, которая называется «SATA Mode», «SATA Configuration» или что-то в этом роде. Если в ней указан критерий AHCi — значит все включено.
Особенности активации режима
Для этой процедуры характерны такие нюансы:
- он задается и в материнской плате (через BIOS или UEFI), и в самой ОС;
- при установке ОС в ней задается такой режим, который был задан на материнке;
- настройки режима должны совпадать и в ОС, и в BIOS.
При выборе в БИОС между «SATA Controller Mode AHCI» или «Compatible» исходить стоит из того, запускается ли ОС при включенном режиме AHCI. Если да, то все хорошо. Если нет, то можно выбрать «Compatible», что включит эмуляцию IDE. Windows, скорее всего, запустится, но жесткий диск будет работать не с полным использованием своего потенциала.
Активация режима AHCI без переустановки Windows:
AHCI включить совсем несложно. Переустановка операционной системы не потребуется. Все выполняется стандартными средствами. Сама процедура нужна, если ранее использовался IDE режим на SATA накопителе, а теперь его хочется ускорить путем перехода на более современный протокол. Разберем разные способы, но все они работают независимо от типа используемой операционной системы.
Windows Vista/7
Рассмотрим пример с использованием реестра:
- жмем комбинацию «Win+R», в окне вводим «regedit», подтверждаем запуск нажатием на «Enter»;
- в Редакторе реестра в левой панели следуем по пути: «HKEY_LOCAL_MACHINE => SYSTEM => CurrentControlSet => Services => iaStorV»;
- в правой панели двойной клик на «Start» и задаем параметру значение 0;
- переводим взгляд на левую панель и находим рядом строку «iaStorAV», раскрываем ее и переходим в ветку «StartOverride»;
- в правой панели двойной клик на «0» и задаем параметру значение 0;
- возвращаемся на левую панель и следуем по пути: «HKEY_LOCAL_MACHINE => SYSTEM => CurrentControlSet => Services => storahci»;
- в правой панели двойной клик на «Start» и задаем параметру значение 0;
- на левой панели в строке «storahci» переходим в подраздел «StartOverride»;
- в правой панели двойной клик на «0» и задаем параметру значение 0;
- сохраните все изменения в реестре.
После этого нужно перегрузить ПК и проверить, что в БИОС режим AHCI включен.
Windows 8
Рассмотрим пример от Intel (только для ПК с подходящим процессором!):
- скачивайте драйвер «f6flpy» и утилиту «SetupRST.exe» с сайта Интел;
- откройте «Диспетчер задач», перейдите в свойства накопителя, на котором установлена ОС;
- жмите на «Обновить драйвера» => «Поиск и установка драйверов вручную» и выбираете папку, где размещен драйвер «f6flpy»;
- перегружаете систему, включаете в БИОС AHCI;
- при последующем запуске ОС устанавливаете утилиту «SetupRST.exe».
Windows 10
Как включить AHCI в Windows 10 покажем на примере с использованием командной строки:
- убедитесь, что в BIOS активен режим «Compatible» или «IDE»;
- запустите командную строку — «Win+R» => команда «cmd» => «Enter»;
- в черное окно введите «bcdedit /set {current} safeboot minimal» => «Enter»;
- перегрузите систему, в BIOS активируйте AHCI;
- ОС запустится в безопасном режиме;
- в командной строке запустите команду «bcdedit /deletevalue {current} safeboot».
После всего снова перегрузка и Windows будет работать с полностью работающим режимом.
Особенности режима AHCI
Подытожим:
- Включать режим стоит практически при любых обстоятельствах. Исключение составляют только ПК, которым более 10 лет.
- Настройки контроллера должны быть активны и в ОС, в BIOS (UEFI).
- Intel RST Premium или AHCI что лучше — некорректное сравнение из-за значительно более позднего внедрения технологии Интел. Она однозначно лучше, но касательно поддержки оборудования не все радужно — работает не везде, в отличие от AHCI.
Очень часто сталкиваюсь и постоянно приходится гуглить решение, поэтому размещу шпаргалку у себя в блоге. Итак, периодически после установки системы и настройки обнаруживанию, что в BIOS SATA-диски и SSD работают через устаревший режим IDE (ATA). Если прямо в BIOS просто поменять режим с IDE на AHCI, то Windows у вас больше не загрузится и уйдёт в синий экран смерти. Дело в том, что с системой уже автоматически запускаются драйверы и службы, работающие только с IDE. Значит, чтобы система запустилась, у нас 2 варианта:
- Заранее в реестре внести правки, отключить IDE и включить AHCI, затем зайти в BIOS, переключить режим там и всё должно по идее заработать.
- Если нет возможности, надо загрузиться с LiveCD, таких как AdminPE, запустить regedit, загрузить куст реестра System с рабочей ОС, внести правки там. Естественно, переключить режим в BIOS
Объяснять всё не буду, все-таки тут я выкладываю шпаргалки по большей части для себя, лишь распишу ветки реестра, куда надо внести правки:
- HKEY_LOCAL_MACHINE\SYSTEM\CurrentControlSet\services\msahci
параметр Start переключить с 3 на 0 - HKEY_LOCAL_MACHINE\SYSTEM\CurrentControlSet\Services\iaStorV
также параметр Start переключить с 3 на 0 - HKEY_LOCAL_MACHINE\SYSTEM\CurrentControlSet\Services\iaStorAV\StartOverride
для параметра 0 поставить значение 0 - HKEY_LOCAL_MACHINE\SYSTEM\CurrentControlSet\Services\iaStorAVC\StartOverride
также для параметра 0 поставить значение 0 - HKEY_LOCAL_MACHINE\SYSTEM\CurrentControlSet\Services\storahci
для параметра Start устанавливаем значение 0 - HKEY_LOCAL_MACHINE\SYSTEM\CurrentControlSet\Services\storahci\StartOverride
параметр 0 меняем на 0 - HKEY_LOCAL_MACHINE\SYSTEM\CurrentControlSet\Services\atapi
здесь параметр Start можно поменять на 3, но это необязательно
Фуф, больше не придётся гуглить)
Отблагдарить автора статьи также можно переводом, +100 вам в карму!
ahci ide regedit





