ACE Stream
для Windows
ACE Stream — уникальная в своем роде мультимедийная платформа, использующая в своей основе технологию P2P (на базе протокола BitTorrent), которая позволяет пользователю воспроизводить в режиме реального времени мультимедийный контент на любых сайтах, содержащих торрент-ссылки, без необходимости установки P2P-клиента и скачивания самих торрент-файлов, осуществлять в формате FullHD прямые Интернет-трансляции, проигрывать видеоролики на популярных видеохостингах (например YouTube) и многое другое.
Ключевые особенности:
- Наличие менеджера мультимедийных потоков.
- Наличие клиентской и серверной части.
- Наличие плагина Ace Stream P2P Multimedia Plug-in для веб-браузеров, являющегося неплохой альтернативой Flash-плееру.
- Встроенный ACE Player HD — усовершенствованная версия мультимедийного плеера VLC, с поддержкой протокола BitTorrent.
- Воспроизведение в режиме реального времени мультимедийного контента, по протоколу BitTorrent.
- Поддержка файлов .torrent, .acestream, .tstream, а также URI-схем.
- Интегрированный TS Magic Player – дополнительное расширение для браузеров Mozilla Firefox, Google Chrome и Opera
- Создание и просмотр прямых трансляций, через P2P-сети.
- Возможность ускорения HTTP потока.
- Возможность публикации http- и acestream-ссылок или идентификаторов контента, а также обмен ими с друзьями.
- Создание персональных каналов с прямыми трансляциями в P2P-сети.
- Установка режима приватности для публикуемого контента (частный, для круга семьи, конфиденциальный, группа, публичный или бизнес).
- Защита от несанкционированного просмотра и распространения аудио/видео файлов и прямых трансляций.
- Использование нового протокола HTTP2P, а также поддержка HTTP-сидинга и многое другое.
Что нового в ACE Stream 3.2.8?
- Улучшена стабильность программы
ТОП-сегодня раздела «Потоковое видео»
OBS Studio 31.0.3
OBS Студия — приложение для стримов на Twitch, Youtube, а также записи игр, видео с экрана, веб-камер,…
ACE Stream 3.2.8
ACE Stream — мультимедийная платформа на основе технологии P2P, которая позволяет в режиме…
ProgDVB 7.66.0
ProgDVB — бесплатное приложение, предоставляющее пользователю доступ к огромному количеству…
XSplit Broadcaster 4.4.2206.2901
XSplit Broadcaster — одна из самых популярных программ для организации потокового вещания в интернет какого-либо видеоматериала…
SopCast 4.2.0
SopCast — популярная бесплатная программа для просмотра онлайн видеотрансляций (фильмы,…
Отзывы о программе ACE Stream
Nikolay про ACE Stream 3.2.8 [05-09-2024]
Кто-нибудь в курсе, как установить данную фичу НЕ на системный диск? А то Она автоматически устанавливается в корень системного диска…
| | Ответить
Олег про ACE Stream 3.1.32 [08-12-2021]
Одну рекламу показывает. Крутит одну за другой. А поток не показывает.
11 | 20 | Ответить
Иван про ACE Stream 3.1.32 [21-02-2020]
Ace Stream открывает что угодно и что попало, только не работает на Торрент ТВ. При имеющемся и очень удобном КМ плеере, Ace Stream лезет и открывает сохраненные видеофайлы на компе. Но не работает там, где нужно (см. выше).
11 | 13 | Ответить
KreziBug в ответ Иван про ACE Stream 3.1.32 [05-01-2022]
Иван: Новый сайт Торрент ТВ НЕ РАБОТАЕТ (пока )не с новыми (3.32) не с старыми (3.16…3.25) версиями приложения Acе Stream
PS В новых версиях Acе Stream не работает Magic Player и ассоциации с протоколом magnet:url
10 | 10 | Ответить
Viktor про ACE Stream 3.1.32 [15-02-2019]
У меня одного с версии 3.1.28 трансляции стали буферить?
19 | 21 | Ответить
Александр Михайлович про ACE Stream 3.1.32 [08-11-2018]
Приобрёл телеприставку X96 Hеполучается зарегистрироваться.Ввожу аккаунт гугл,а
в ответ не верный пароль.Пытался сменить пароль,В разделе дата рождения нет моего месяца «декабрь» Похоже на ВЕЖЛИВЫЙ ОТКАЗ.
14 | 16 | Ответить
Начнем с того, что сервис Ace Stream предлагает пользователям возможность просмотра контента торрент-трекера без скачивания.
Для осуществления этой возможности придется скачать пакет определенных программ с официального сайта.
Если захочется смотреть кино прямо из браузера на открытой странице торрент-трекера, то придется установить соответствующий плагин.
Имеются специальные версии для Mozilla Firefox, Google Chrome и Opera.
Также программа позволяет просматривать так называемое «Торрент ТВ». Это пакет каналов, просмотр которых реализован с помощью протокола P2P, используемого при скачивании торрентов.
Чем больше людей смотрит конкретный канал, тем выше скорость передачи данных и качество видео.
В состав пакета Ace Stream входит весьма известный VLC Player. Но он модифицирован для просмотра фильмов, находящихся на торренте. И называется он Ace Stream Player.
Пользоваться им очень просто. Хоть и не всегда в нем можно найти русский язык.
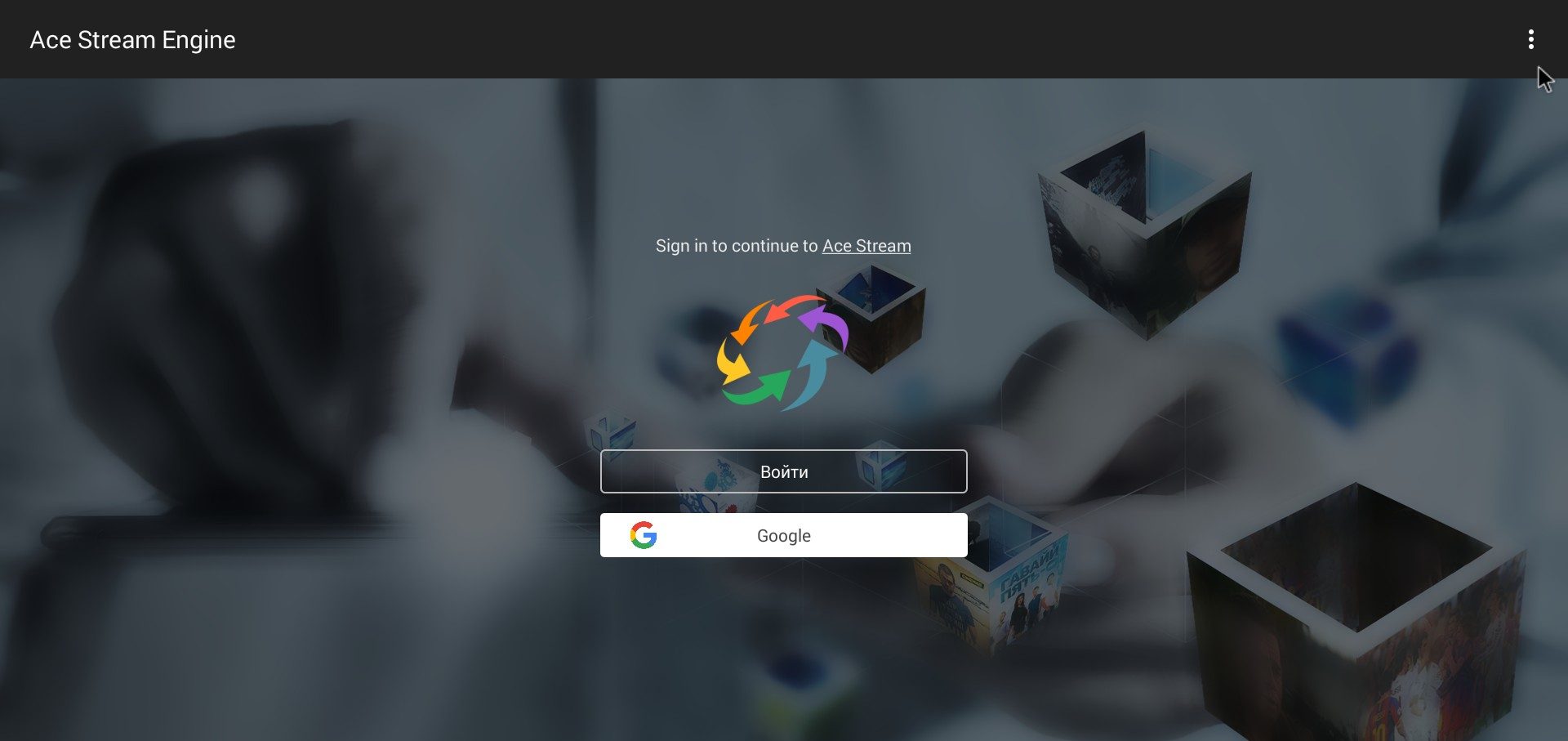
Содержание:
Как установить Ace Stream на компьютер?
Это очень легко. Процедура стандартна. С ней справится даже новичок. Но сначала придется посетить официальный сайт сервиса для того, чтобы скачать нужный пакет.
Затем можно будет приступать к установке. Итак, алгоритм действий такой.
- Открываем браузер, вводим в адресной строке «http://acestream.org/rus/» и нажимаем Enter.
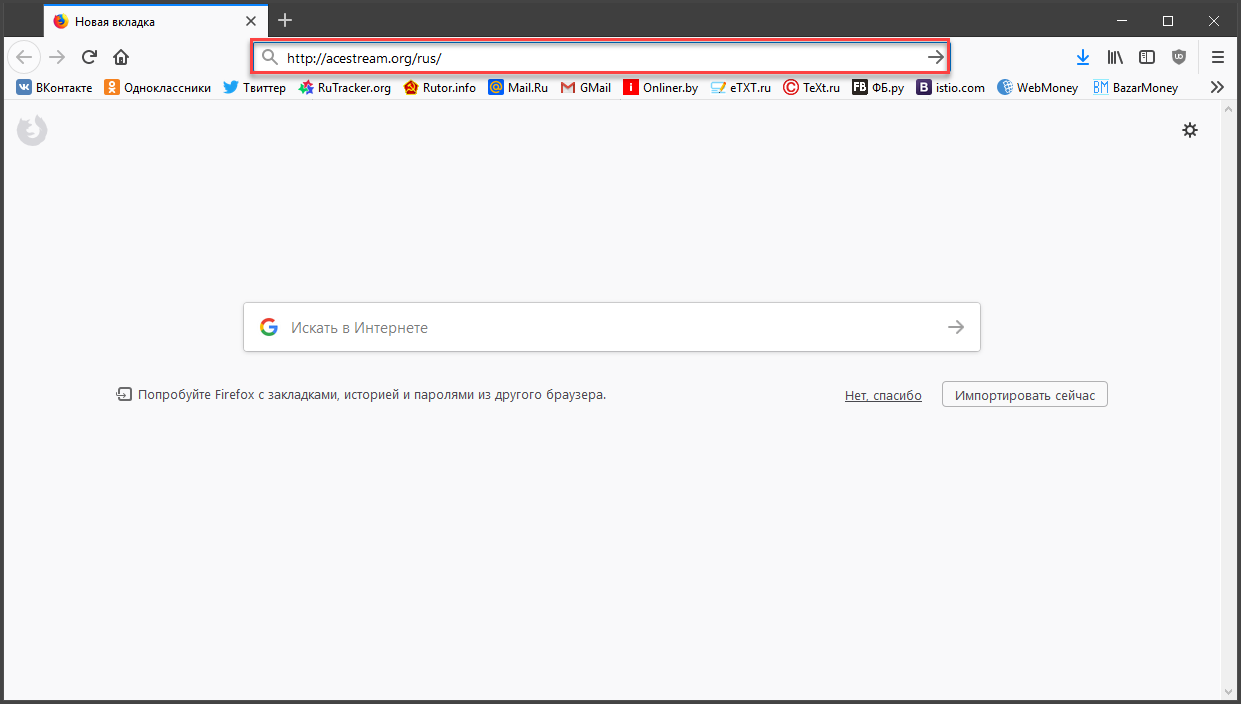
Рис.1. Адресная строка браузера
- Щелкаем по значку загрузки возле надписи «Ace Stream Media1 (Win)».
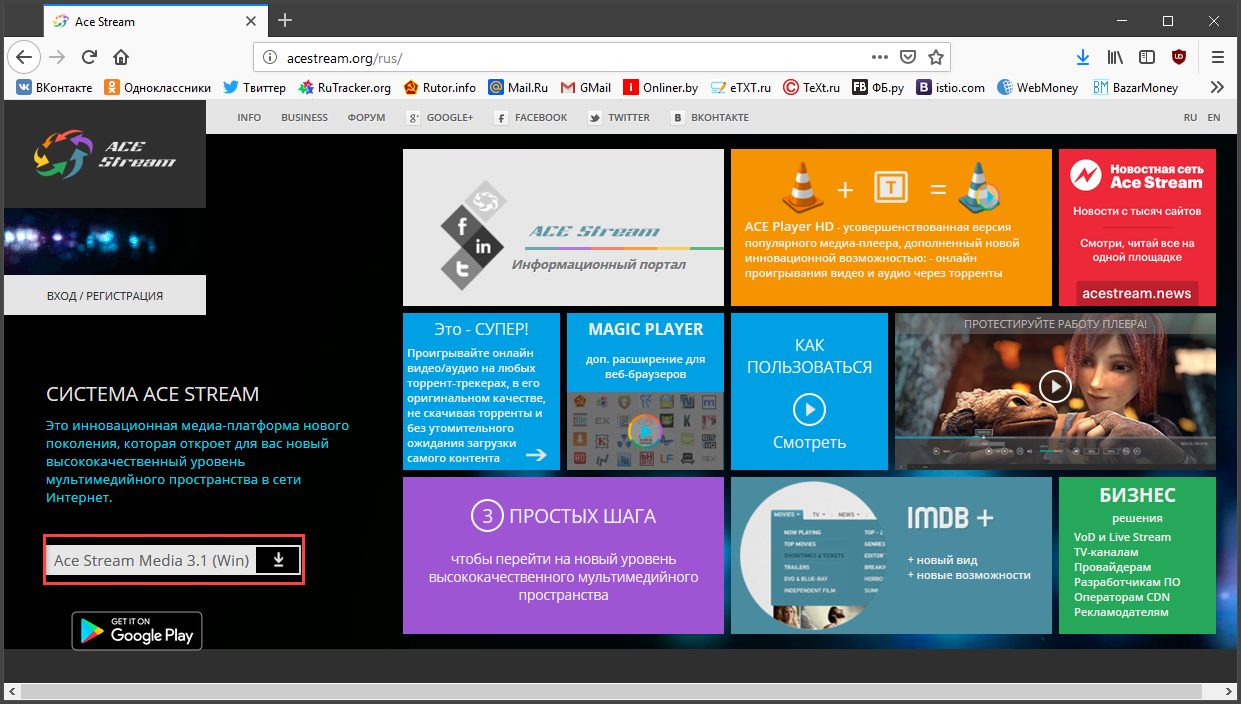
Рис.2. Официальный сайт приложения Ace Stream и кнопка для скачивания программы
- Щелкаем по кнопке «Сохранить файл».
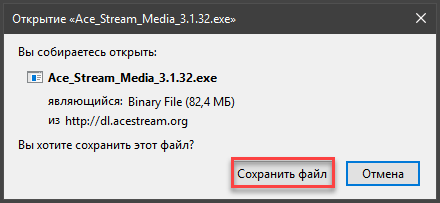
Рис.3. Диалог сохранения скачанного файла на компьютере пользователя
- Ждем полной загрузки пакета. Затем открываем «Проводник Windows», открываем каталог загрузок и щелкаем исполняемый файл для запуска установки. Для этого требуются права администратора.
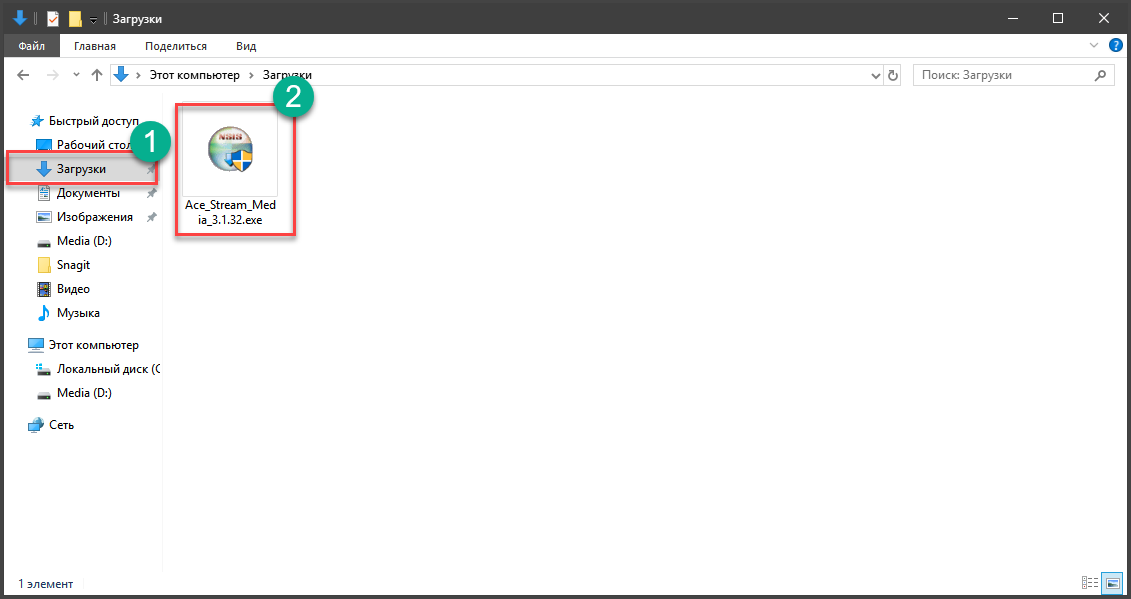
Рис.4. Каталог «Загрузки» и скачанный установщик пакета Ace Stream
- Запустится мастер установки. В первом окне потребуется принять лицензионной соглашение и щелкнуть по кнопке «Далее».
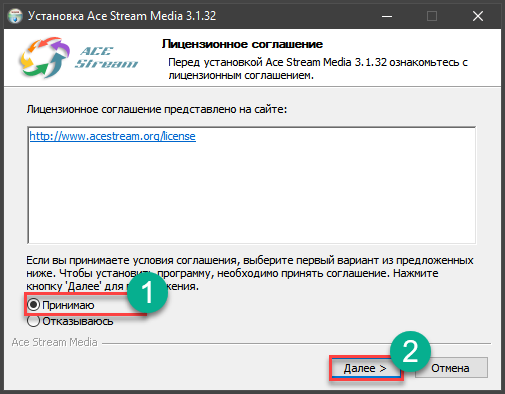
Рис.5. Принятие лицензионного соглашения в процессе установки
- Теперь нужно выбрать параметры установки. Лучше оставить все как есть и просто нажать «Далее».
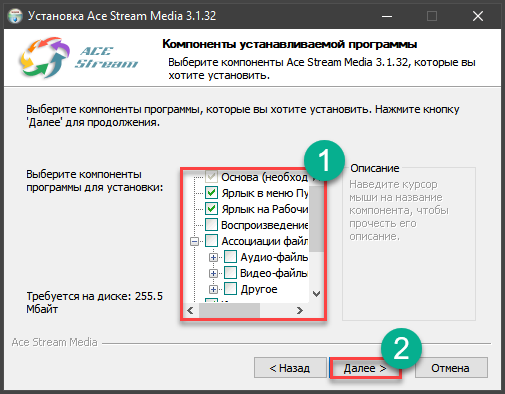
Рис.6. Выбор опций установки
- На следующем этапе нужно выбрать диск для сохранения кэша. Если на системном разделе места хватает, то лучше выбрать его и нажать «Установить».
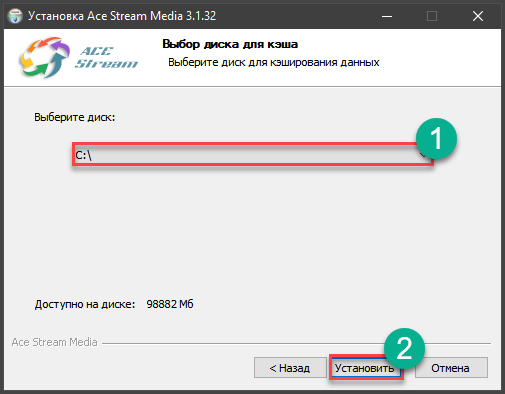
Рис.7. Выбор диска для хранения кэша
- Сразу же начнется процесс установки необходимых программ. Как только он завершится, мастер выдаст соответствующее сообщение и попросит нажать на кнопку «Готово».
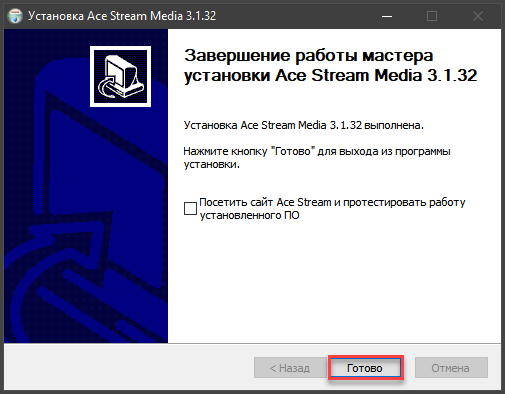
Рис.8. Завершение процесса установки
Установка пакета Ace Stream успешно завершена. Теперь можно приступать к просмотру интересующего контента. Но здесь есть свои особенности.
Нельзя просто открыть браузер и мигом запустить то, что хочется. Нужно знать, как правильно пользоваться программным обеспечением.
Внимание! Стоит сразу предупредить, что хоть сервис Ace Stream и предоставляет бесплатную возможность просмотра кино с торрентов, владельцы такого «стартового» пакета обречены на просмотр рекламных роликов вовремя предбуферизации (загрузки части видео для начала воспроизведения). Если реклама надоедает, то ее можно отключить. Конечно, за символическую плату. Но лучше посмотреть немного рекламы, чем платить за что-то. Верно?
к содержанию ↑
Как использовать Ace Stream для просмотра фильмов?
Итак, перейдем к использованию пакета Ace Stream. Просто открыть плеер и что-нибудь запустить не получится.
Перед этим придется посетить сайт с торрентами и произвести некоторые манипуляции там. И только потом можно использовать плеер. Что нужно сделать?
- Сначала запускаем браузер и переходим на какой-нибудь торрент-трекер (к примеру, Rutor).
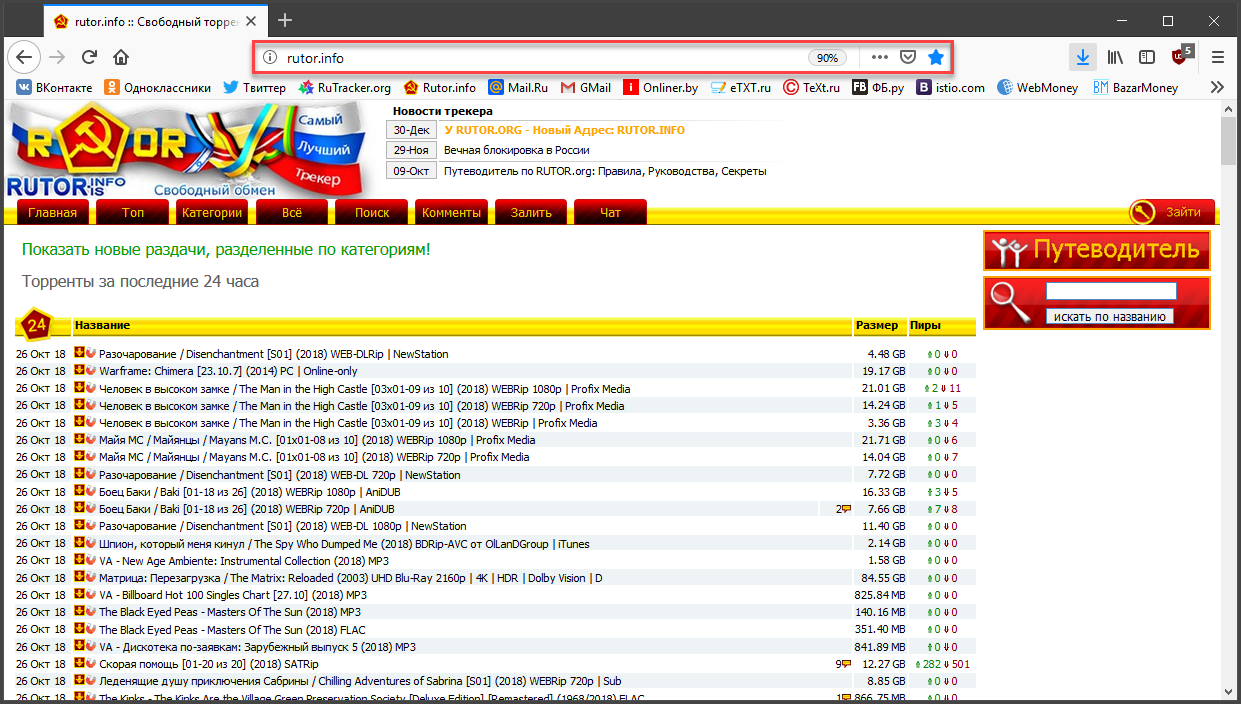
Рис.9. Окно браузера с открытым торрент-трекером rutor.info
- Теперь в поиске сайта вбиваем название интересующего фильма и жмем кнопку «Искать по названию».
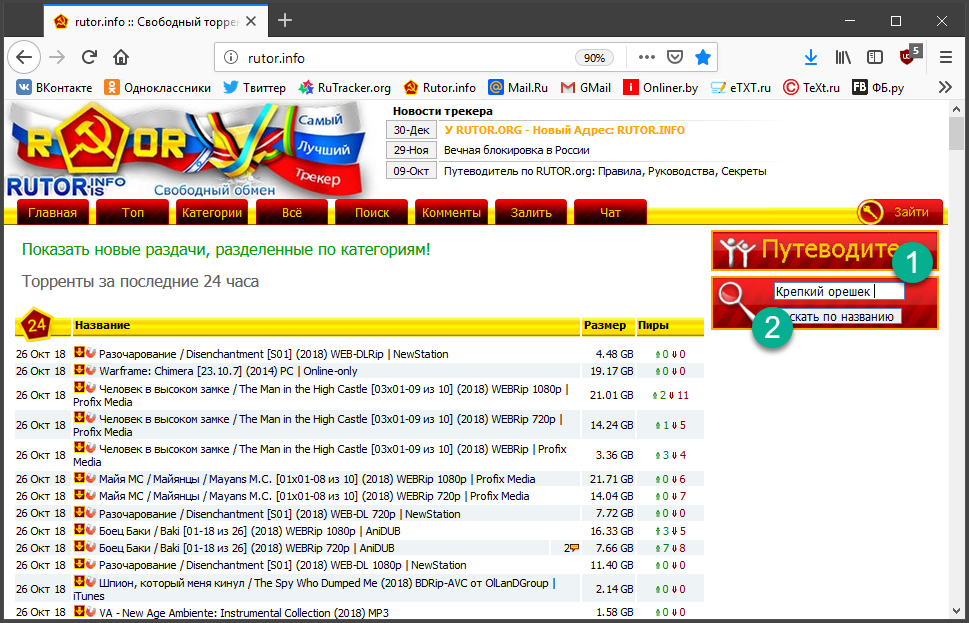
Рис.10. процесс поиска нужного фильма
- Выбираем необходимое качество (WEB, BD, Rip и так далее) и щелкаем на подходящую ссылку.
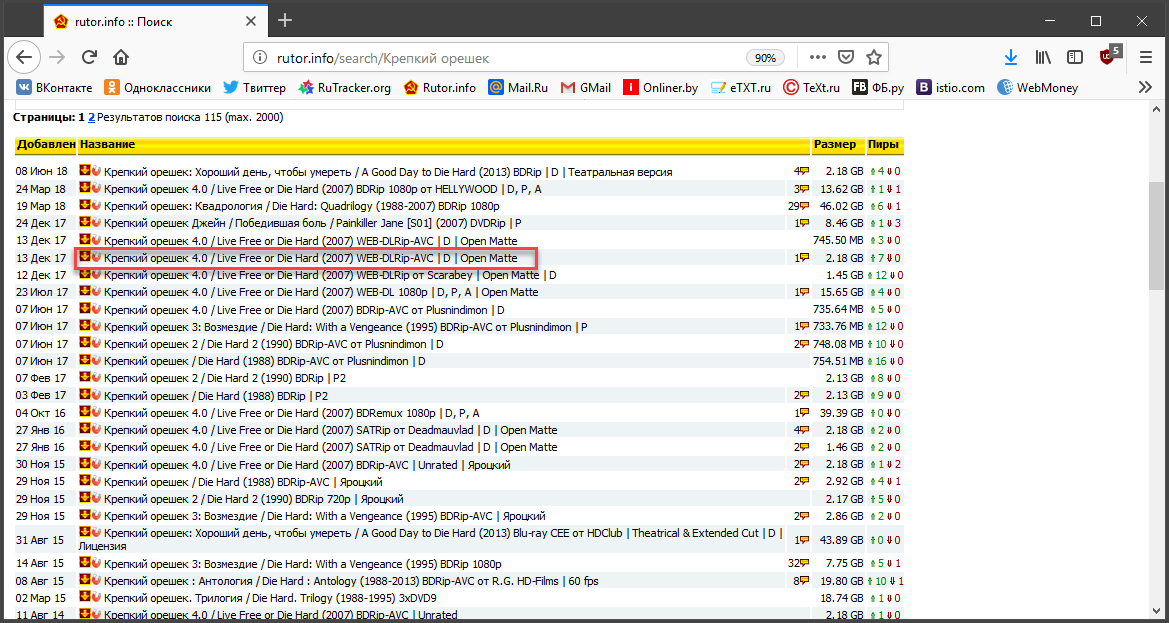
Рис.11. Выбор необходимого качества
- Нажимаем на кнопку скачивания торрента.
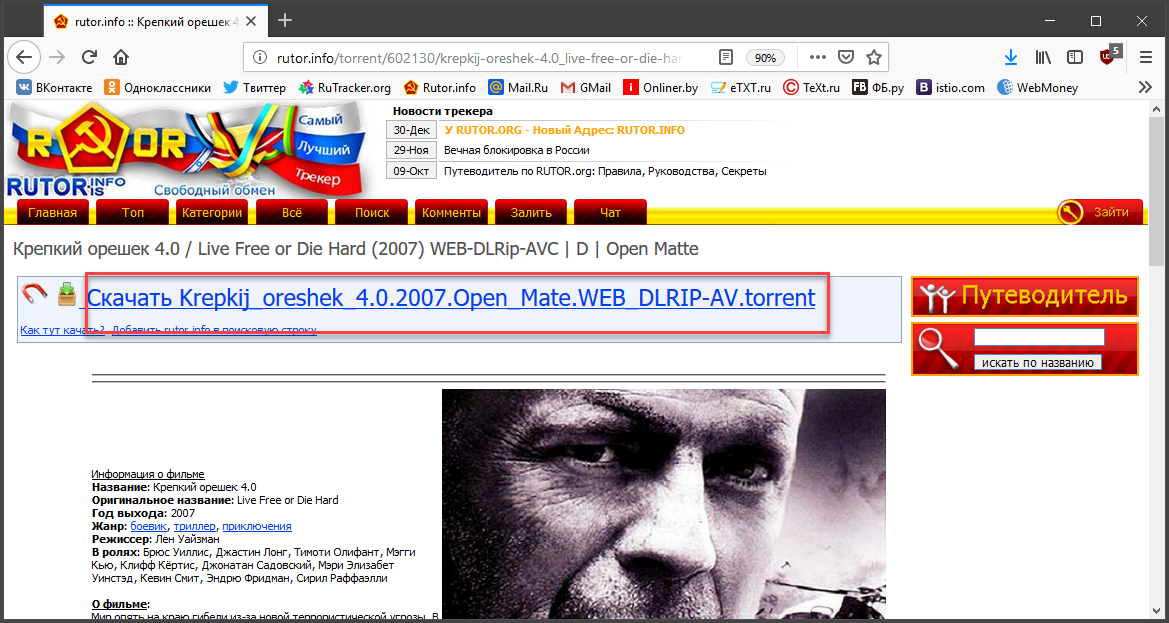
Рис.12. Ссылка для скачивания торрента на компьютер
- В появившемся окне отмечаем галочкой пункт «Сохранить файл» и нажимаем «ОК».
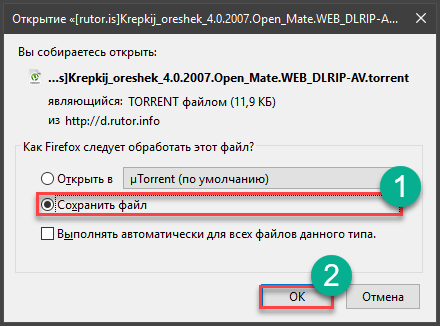
Рис.13. Диалог сохранения торрент-файла на компьютер или ноутбук
- Теперь отправляемся на рабочий стол и запускаем проигрыватель «Ace Player» с помощью соответствующего ярлыка.
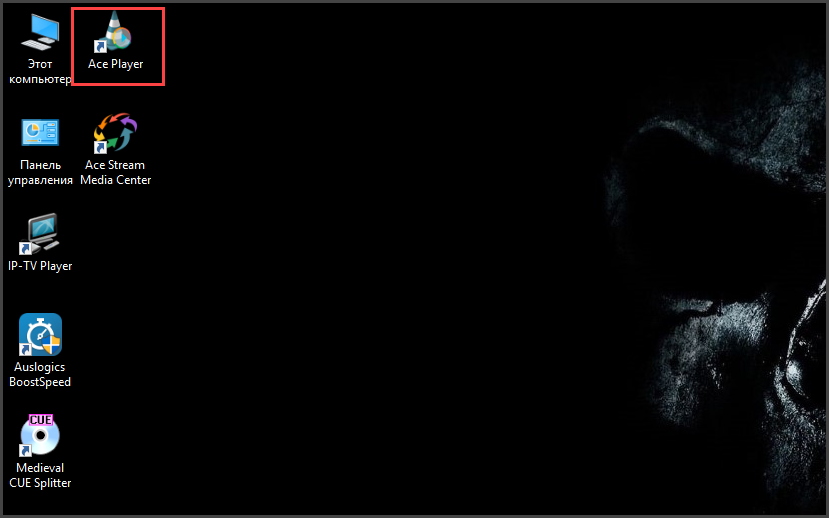
Рис.14. Ярлык для запуска проигрывателя Ace Player
- В самом проигрывателе щелкаем пункт «File» в верхней части окна, а затем выбираем «Open File» в выпадающем меню.
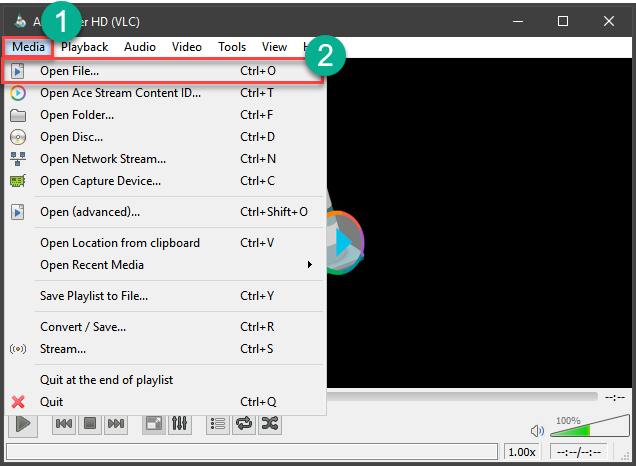
Рис.15. Процесс открытия скачанного торрент-файла
- Идем в каталог загрузок, выбираем только что скачанный торрент-файл и нажимаем на кнопку «Открыть».
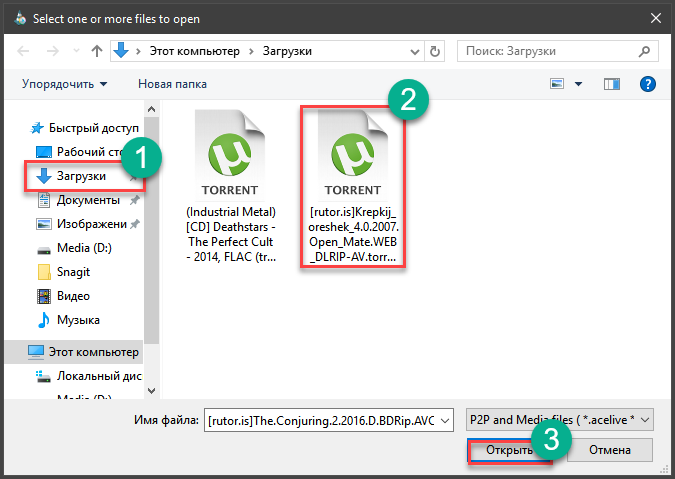
Рис.16. Выбор нужного файла в каталоге загрузок и его открытие
- Начнется предбуферизация, проиграет рекламный ролик, а потом начнется воспроизведение самого фильма.
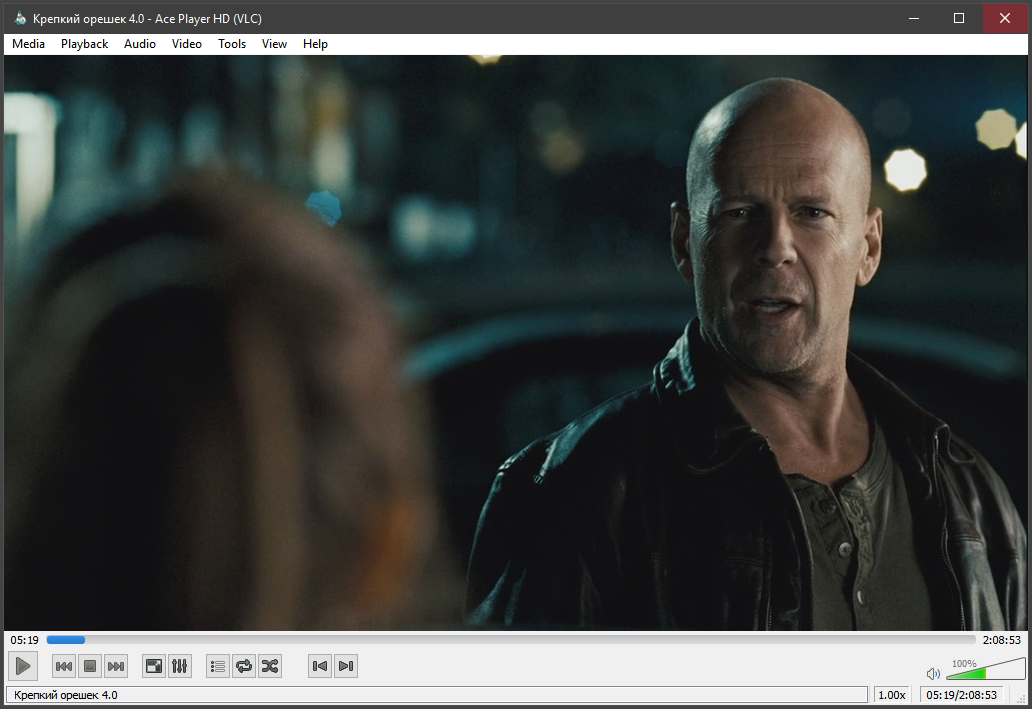
Рис.17. Воспроизведение выбранного фильма
Теперь можно наслаждаться просмотром фильма. Самое приятное заключается в том, что качество видеоряда (да и звука) во много раз лучше, чем на любом онлайн-сервисе с бесплатными фильмами и прочим контентом.
Внимание! Стоит учесть, что скорость передачи данных (как и качество картинки) целиком и полностью зависит от того, сколько человек в данный момент качают именно этот торрент. Поэтому не стоит пытаться загрузить и посмотреть фильмы с большим размером (Full HD, BD Remux и так далее). Это приведет к постоянной загрузке данных. В итоге, кино вы не посмотрите. Лучше смотреть видео контент со средним качеством. Больше шансов на непрерывный просмотр.
к содержанию ↑
Как послушать музыку через Ace Stream?
В принципе, этот процесс не сильно отличается от предыдущего. Но придется немного больше поработать с проигрывателем Ace Player.
В любом случае, сначала придется посетить нужный торрент трекер и выбрать необходимый альбом любимой группы.
- Итак, открываем браузер и переходим на нужный торрент-трекер.
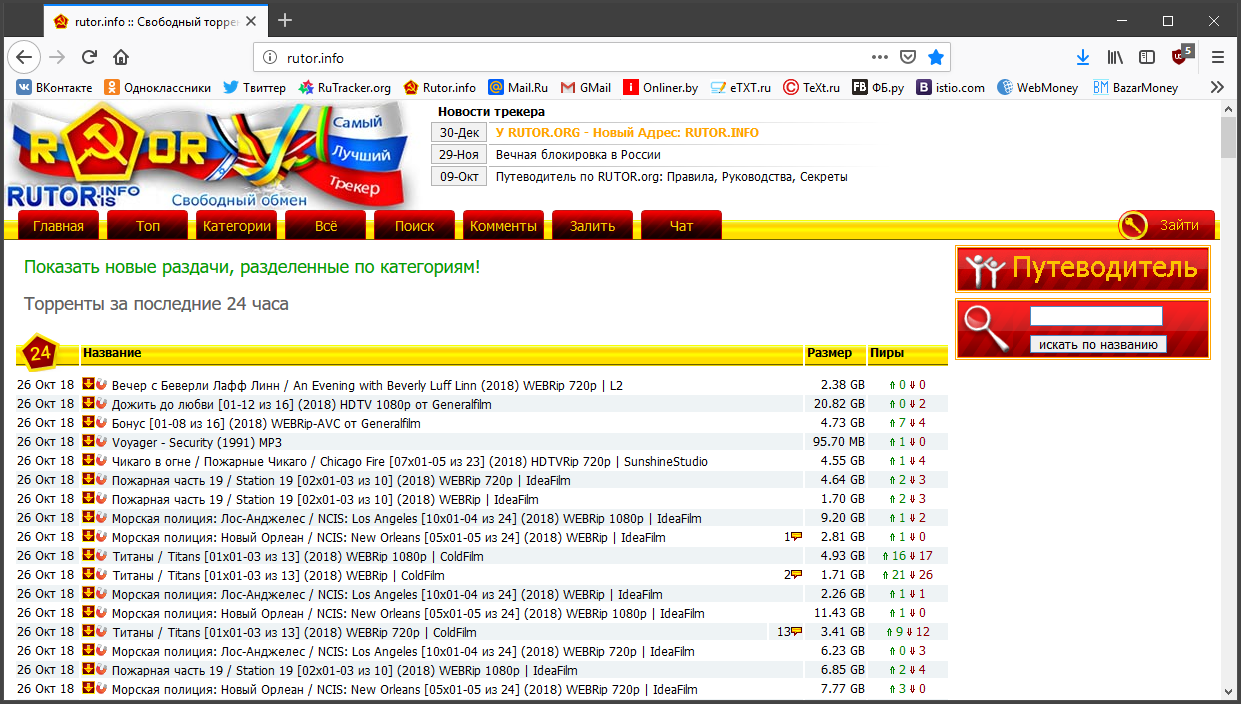
Рис.18. Снова rutor.info
- Вбиваем в поиск название любимой группы и нажимаем «Искать по названию».
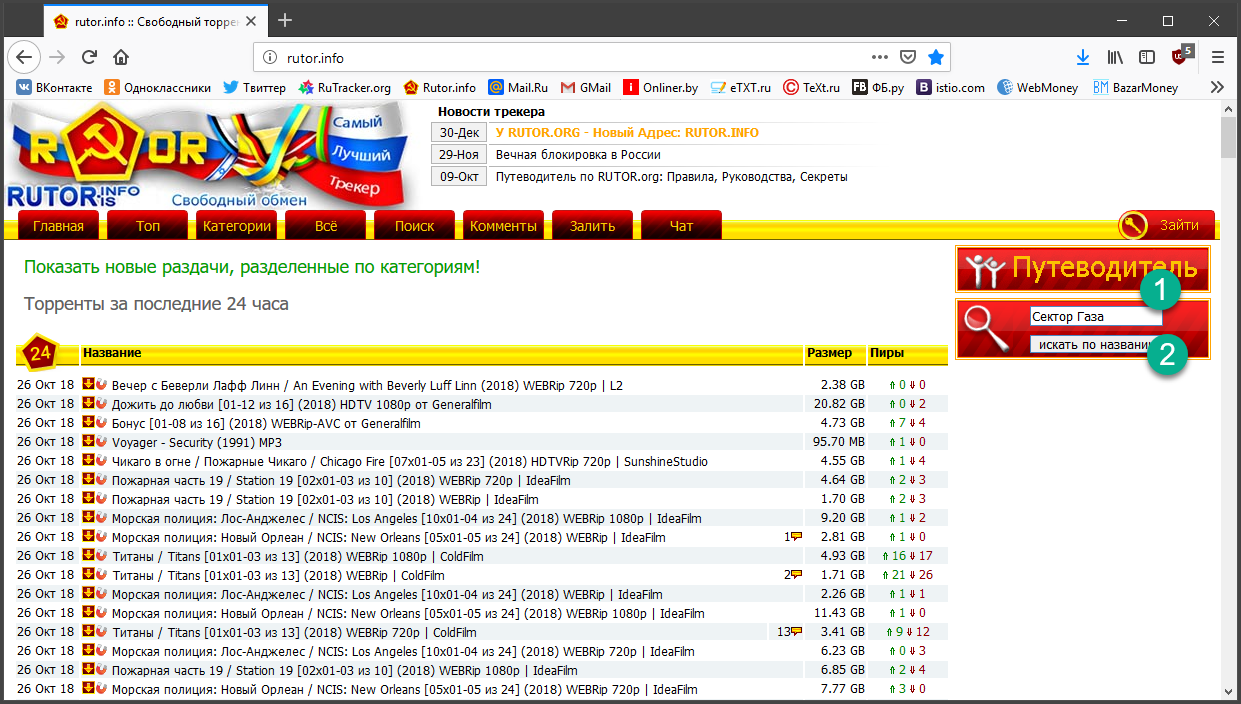
Рис.19. Поиск альбомов нужной группы
- Выбираем нужный альбом и щелкаем по соответствующей ссылке.
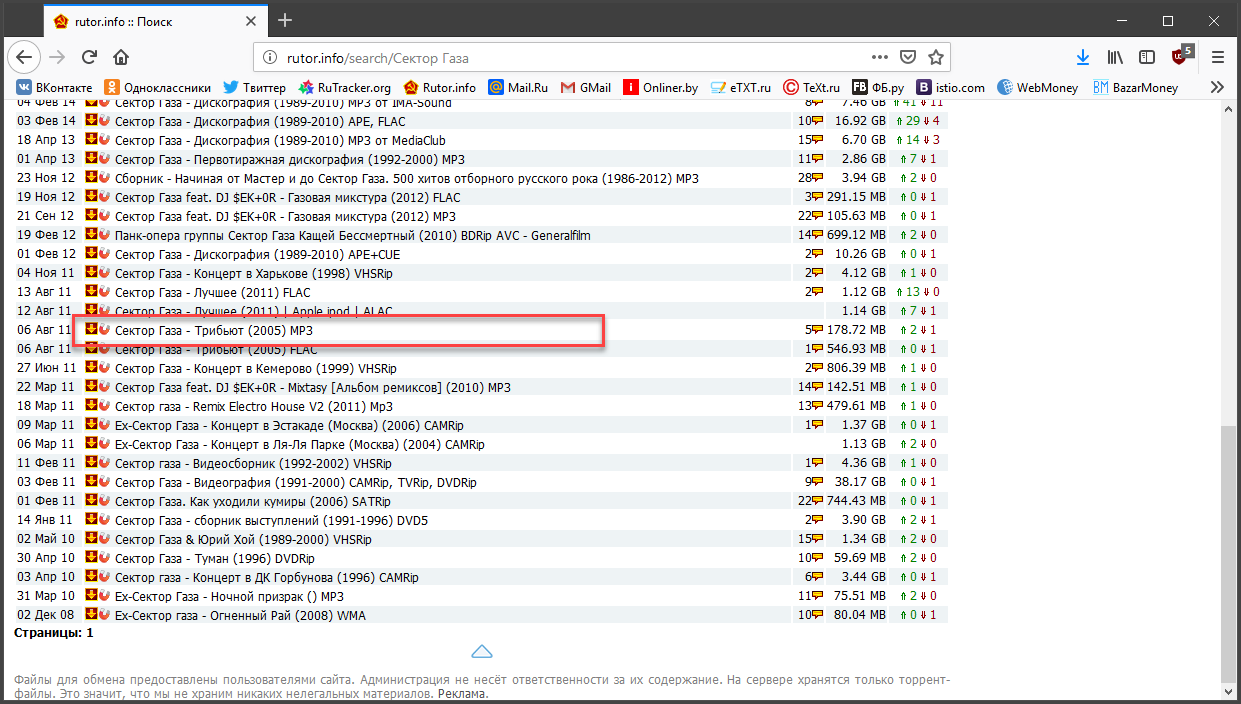
Рис.20. Выбор нужного альбома
- Нажимаем на ссылку для скачивания альбома.
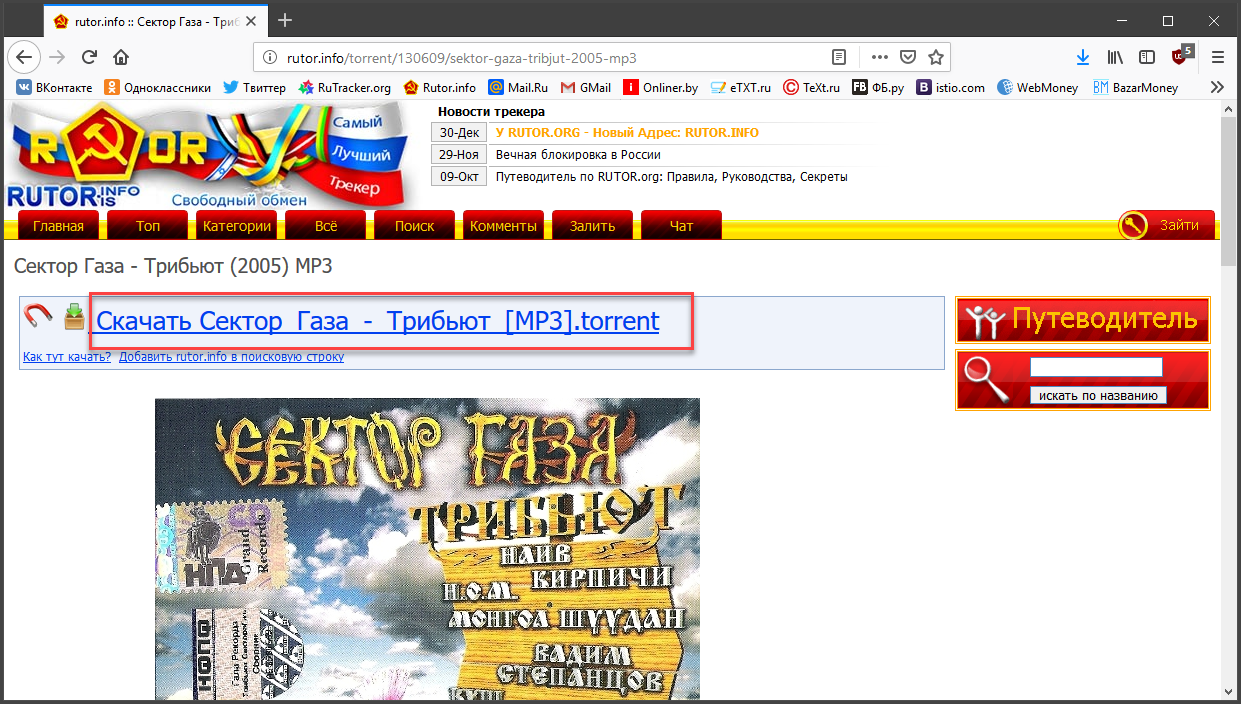
Рис.21. Ссылка на скачивание нужного торрент-файла
- Отмечаем пункт «Сохранить файл» и жмем на кнопку «ОК».
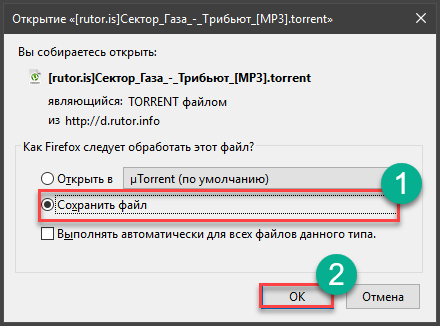
Рис.22. Диалог сохранения файла на компьютер
- Запускаем Ace Player при помощи значка на рабочем столе.
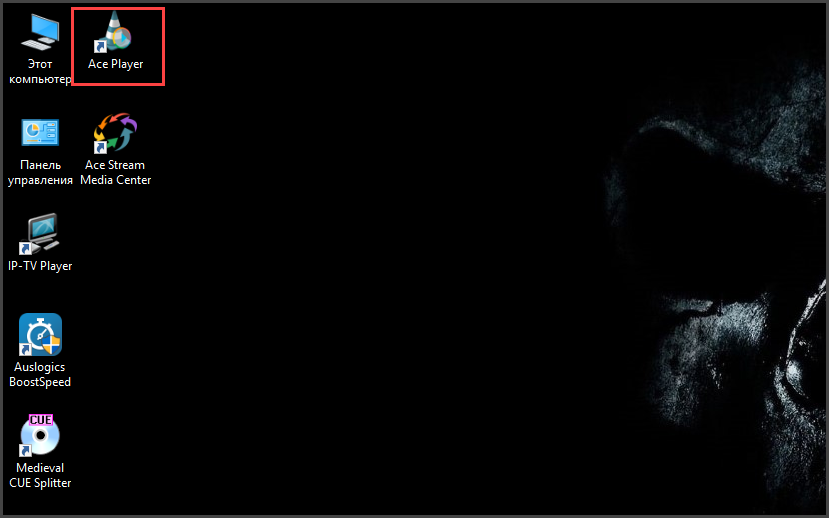
Рис.23. Снова значок проигрывателя
- В главном окне проигрывателя сразу же ищем кнопку «Show Playlist» и нажимаем на нее. Это позволит сразу увидеть список проигрываемых файлов после их загрузки.
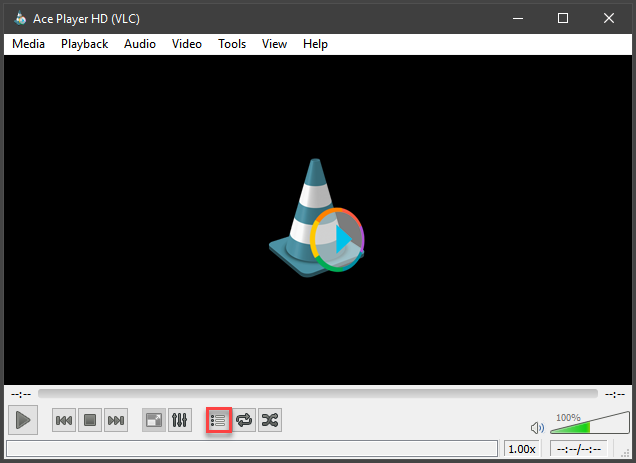
Рис.24. Кнопка для включения плейлиста
- Теперь снова щелкаем на вкладку «Media» и выбираем пункт «Open File».
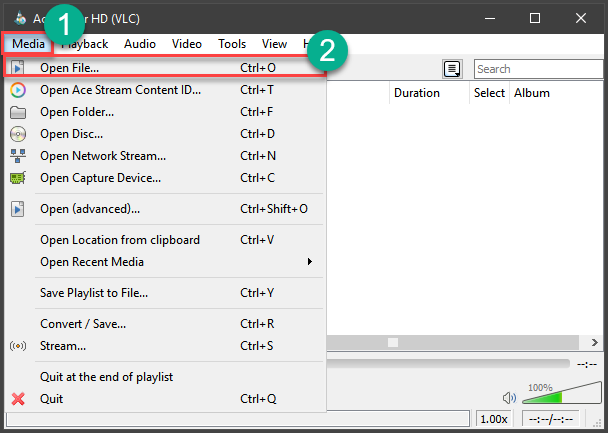
Рис.25. Открытие нужного торрент-файла
- Перемещаемся в каталог загрузок, выбираем только что скачанный торрент-файл и жмем на «Открыть».
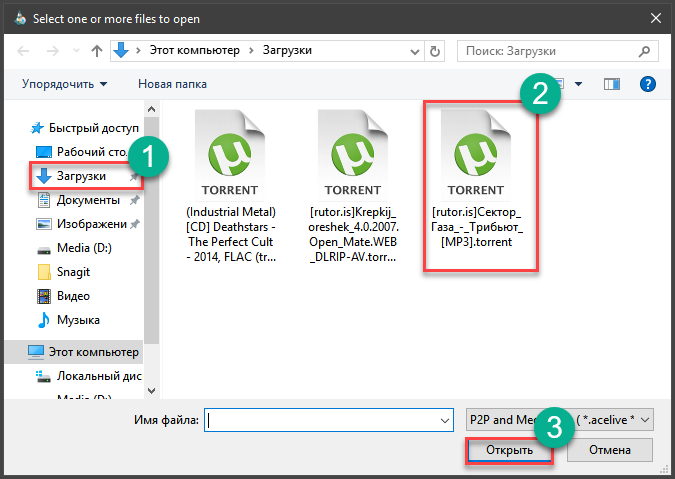
Рис.26. Каталог загрузок и скачанные файлы
- Теперь нужно только дождаться, пока закончится предбуферизация. Потом можно выбирать интересующий трек и прослушивать его. Если его вовремя не переключить, то сразу включится следующий по порядку в плейлисте.
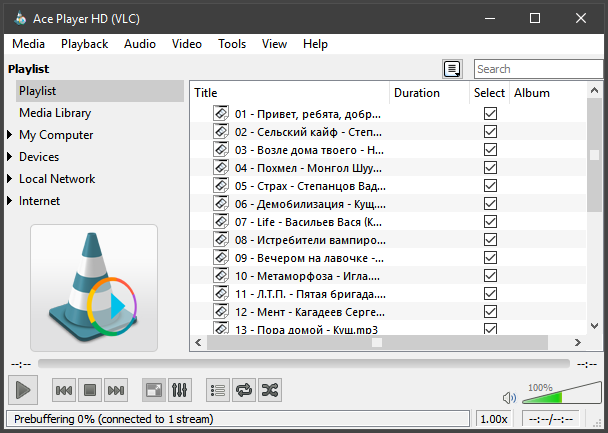
Рис.27. Воспроизведение музыки с помощью Ace Player
Вот так слушают музыку с торрентов при помощи сервиса Ace Stream. Ничего сложного в этом действительно нет.
С процессом разберется даже новичок. Конечно, если все будет делать по инструкции. Без самодеятельности.
Внимание! Не стоит пытаться загрузить музыку в формате Lossless (FLAC, APE, WavPack и так далее). Дело в том, что эти альбомы, как правило, предоставлены в виде одного образа. Потрековой структуры там нет. А файл CUE, который содержит правильную разбивку по трекам с помощью Ace Stream прочесть невозможно. Так что придется довольствоваться музыкой в формате МР3. Но это не так и страшно. Все равно на стандартных колонках качества не получить.
к содержанию ↑
Заключение
Итак, выше мы рассмотрели такую интересную программу, как Ace Stream. Зачем она нужна?
Она позволяет просматривать видео и аудио контент с торрент-трекеров без его обязательного скачивания.
Это очень удобно в плане экономии трафика и времени.
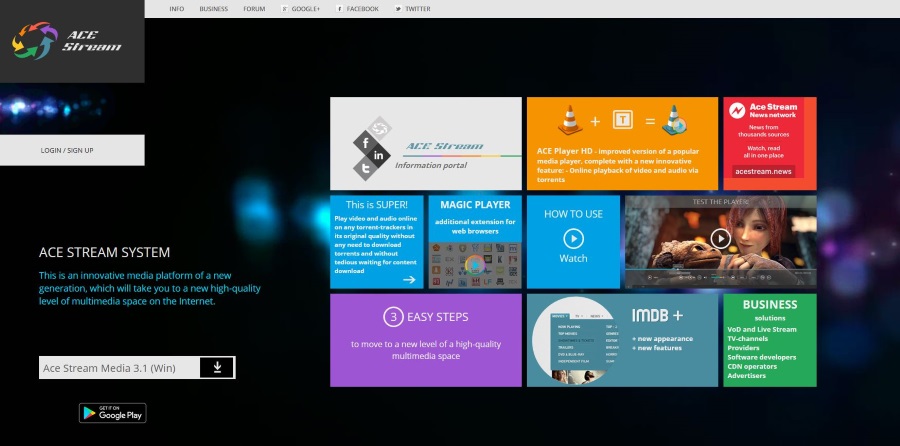
I have been using Ace Stream for a little while now. It offers access to a lot of streaming content I wouldn’t normally get to see without a subscription and allows me to keep up with my favorite teams wherever I might be at the time. If you have heard of this app and want to know what it is and how to install and use Ace Stream on a PC, you’re in the right place!
Ace Stream is a commercial product that enables media streaming using peer to peer networks. It uses the Bit Torrent protocol to share media amongst users without requiring a central server. This makes things easier for the guys behind Ace Stream to manage but also leaves the availability of content to us, the users.
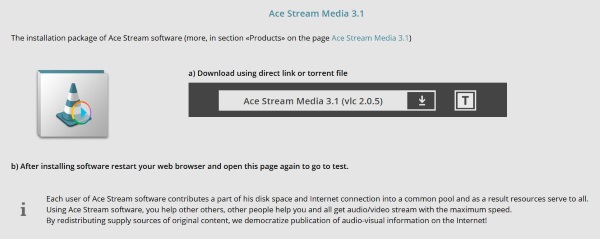
Using Ace Stream
Like many such services, Ace Stream and the technology behind it is perfectly legal. As is the Bit torrent protocol. It is what you use the service for that can become legally tricky. Lots of people use Ace Stream to access illegal content and this is not something we here at TechJunkie condone. There are however lots of legal ways to use it.
As Ace Stream uses the Bit Torrent client, you need a decent internet connection to get the best out of it. It also means the more you watch, the more you share across the network so are paying back for everything you get access to. As you essentially help keep Ace Stream going, there is no subscription or financial cost to use it.
Once you install the app you need a Content ID, which is like a magnet link. The Content ID identifies a particular stream or piece of content and is unique to each. So every single football game or NHL game will have its own Content ID. You need to add this to Ace Stream to play the content.
How to install Ace Stream
Ace Stream is available for Windows and Android and installs in the usual way. Once installed, the app will access your network and provide a GUI for you to use. There are actually two apps in Ace Stream. One is a modified VLC player and the other is a media center player.
- Navigate to the Ace Stream website and download the app.
- Install the app on your device, accepting the license agreement.
- Either try to ‘Visit Ace Stream website and test the installed software’ or uncheck the box to continue to use the app.
When I installed Ace Stream on my Windows 10 machine, my Avira antivirus went crazy. I have seen other users complain about this happening with different antivirus too but further study seems to show that these are false positives. Although when you run Malwarebytes, it does identify a .dll file that it removes to stop the alerts. I can find no evidence to say that there is any malware within Ace Stream but I think it fair to warn you what might happen.
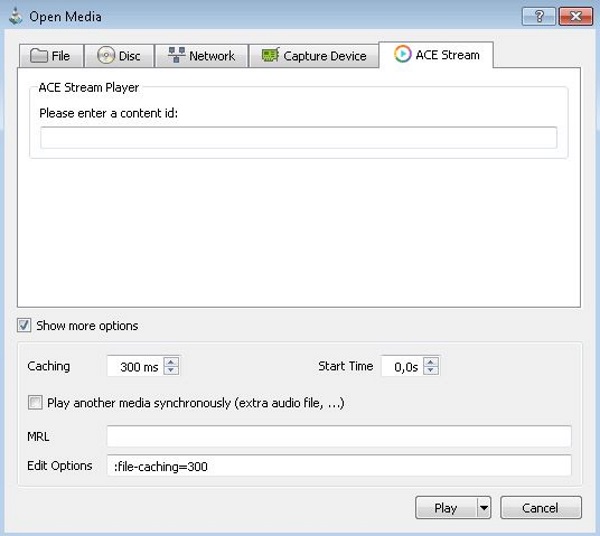
Using Ace Stream
Once installed, Ace Stream installs a desktop shortcut onto your computer for easy access. Double click the Ace Player shortcut to open and we can load up a stream to watch. This is where things get tricky. As I mentioned at the top, Ace Stream is not illegal but it can be used to access illegal content. Be careful about the streams you use and protect yourself at all times.
To find Content IDs, either use a search engine and search for ‘Ace Stream Content ID +sport’ or refine it further with ‘Ace Stream Content ID +F1’ or something. Alternatively, use the ever helpful Reddit to provide Content IDs.
A few useful subreddits include:
- NFL = /r/nflstreams
- NHL = /r/nhlstreams
- NBA = /r/nbastreams
- MLB = /r/mlbstreams
- Boxing = /r/boxingstreams
- NCAA Football = /r/cfbstreams
- NCAA Basketball = /r/ncaabballstreams
- Soccer = /r/soccerstreams
- MMA = /r/mmastreams
- WWE = /r/wwestreams
There are bound to be lots of others but these are the ones I know of. Once you have a Content ID we can start watching.
- Open Ace Player and select Media.
- Select Open Ace Stream Content ID and paste the Content ID into the box.
- Select Play.
The Ace Player will take a few seconds to open the link and buffer the stream but should then play. Depending on how popular the stream is, how many peers are uploading it and your network, the stream should play seamlessly.
I would suggest using a VPN when using Ace Stream to protect yourself. Even if you’re not accessing illegal content, peer to peer networks are monitored all the time. While you are technically doing nothing wrong if the stream is a legal one, it is always safer to be anonymous!
The Ultimate iCloud Guide
Read Next
ACE Stream Media – это популярное программное обеспечение, которое позволяет пользователям смотреть потоковое видео и транслировать его на своих компьютерах. Оно предлагает широкий спектр функций для улучшения эффективности и качества трансляций, и может использоваться для просмотра спортивных соревнований, фильмов, сериалов и других медиа-контента в режиме онлайн.
Если вы хотите скачать и установить ACE Stream Media на свой компьютер с операционной системой Windows 10, следуйте этой инструкции:
Шаг 1: Откройте ваш любимый веб-браузер и перейдите на официальный сайт ACE Stream Media.
Шаг 2: На главной странице сайта найдите раздел “Скачать ACE Stream Media” и щелкните по ссылке для загрузки.
Шаг 3: После загрузки файла установки найдите его в папке “Загрузки” или в другом месте на вашем компьютере.
Шаг 4: Щелкните дважды по файлу установки, чтобы запустить процесс установки.
Шаг 5: Во время установки вам могут быть предложены различные опции и дополнительные компоненты. Внимательно прочитайте предлагаемую информацию и выберите нужные вам параметры.
Шаг 6: Дождитесь окончания процесса установки и нажмите “Готово” или “Завершить”, когда это будет предложено.
Поздравляю! ACE Stream Media успешно установлен на ваш компьютер с операционной системой Windows 10. Теперь вы можете использовать его для наслаждения потоковым видео и медиа-контентом в высоком качестве.
Подготовка к установке ACE Stream Media
Перед установкой ACE Stream Media на ваш компьютер под Windows 10 необходимо выполнить несколько шагов для обеспечения успешной работы программы:
1. Проверьте системные требования:
Убедитесь, что ваш компьютер соответствует минимальным системным требованиям ACE Stream Media. Необходимые компоненты и минимальные системные требования указаны на официальном сайте программы.
2. Загрузите установочный файл:
Перейдите на официальный сайт ACE Stream Media и найдите раздел скачивания. Скачайте установочный файл программы на ваш компьютер.
3. Проверьте загруженный файл на вредоносное ПО:
Перед установкой рекомендуется проверить загруженный файл на наличие вредоносного ПО. Для этого можно воспользоваться антивирусным программным обеспечением.
4. Запустите процесс установки:
Запустите установочный файл ACE Stream Media, следуя инструкциям на экране. В процессе установки можно выбрать настройки и компоненты программы в соответствии с вашими предпочтениями.
5. Завершите установку:
По завершении установки ACE Stream Media у вас появится ярлык на рабочем столе. Откройте программу и выполните необходимые настройки для более комфортного использования.
Теперь вы готовы начать использовать ACE Stream Media на вашем компьютере под управлением Windows 10. Наслаждайтесь просмотром видео и стримингом контента с удобством и качеством, которые предоставляет данная программа.
Проверка наличия требований
Перед установкой ACE Stream Media на компьютер с операционной системой Windows 10 необходимо проверить, соответствуют ли требования программы вашему устройству.
Операционная система: ACE Stream Media поддерживает работу на Windows 10 с версии 14393 (Anniversary Update) и выше. Убедитесь, что ваша операционная система обновлена до подходящей версии.
Процессор: Для стабильной работы ACE Stream Media рекомендуется использовать компьютер с процессором не ниже Intel Core 2 Duo или эквивалентного процессора от другого производителя.
Оперативная память: Минимальное требуемое количество оперативной памяти для работы ACE Stream Media – 2 ГБ. Рекомендуется использовать как минимум 4 ГБ оперативной памяти для более комфортного использования программы.
Свободное место на жестком диске: Для установки ACE Stream Media на ваш компьютер должно быть доступно не менее 100 МБ свободного места на жестком диске.
Графический адаптер: Для просмотра видео с использованием ACE Stream Media рекомендуется использовать компьютер с поддержкой аппаратного ускорения видео.
Убедитесь, что ваше системное устройство соответствует указанным требованиям, чтобы быть уверенным в корректной работе ACE Stream Media на вашем компьютере с операционной системой Windows 10.
Загрузка установочного файла
Для того чтобы скачать ACE Stream Media на компьютер с операционной системой Windows 10, следуйте инструкциям ниже:
Шаг 1: Откройте обозреватель (браузер) на вашем компьютере и перейдите на официальный сайт ACE Stream.
Шаг 2: На главной странице сайта найдите раздел “Скачать” или “Загрузки”.
Шаг 3: В этом разделе найдите пункт “ACE Stream Media для Windows 10” или подобный.
Шаг 4: Нажмите на ссылку скачивания установочного файла.
Шаг 5: Подтвердите сохранение файла на вашем компьютере.
Шаг 6: Дождитесь завершения загрузки файла. Время загрузки может зависеть от скорости вашего интернет-соединения.
Шаг 7: По окончании загрузки, найдите установочный файл на вашем компьютере. Он будет иметь расширение .exe или .msi.
Шаг 8: Дважды щелкните на установочном файле для запуска процесса установки ACE Stream Media.
Шаг 9: Следуйте инструкциям, которые появятся на экране, чтобы завершить установку.
Теперь у вас есть возможность пользоваться ACE Stream Media на вашем компьютере. Удачного пользования!
Проверка загруженного файла на наличие вирусов
При скачивании файлов из интернета всегда существует вероятность, что загруженный файл может содержать вирусы или другое вредоносное ПО. Чтобы защитить свой компьютер и данные, рекомендуется проверять каждый загруженный файл на наличие вирусов.
Для проверки файлов на вирусы можно использовать специальные антивирусные программы. На сегодняшний день существует множество таких программ разного уровня защиты и функциональности.
Одним из популярных антивирусных программ является Windows Defender, который входит в состав операционной системы Windows 10. Он предоставляет базовую защиту от вирусов и другого вредоносного ПО.
Чтобы проверить загруженный файл с помощью Windows Defender, выполните следующие шаги:
- Откройте проводник Windows и найдите скачанный файл.
- Щелкните правой кнопкой мыши по файлу и выберите “Проверить с помощью Windows Defender” в контекстном меню.
- Windows Defender проведет сканирование файла и уведомит вас о наличии или отсутствии вирусов.
Если Windows Defender обнаружил вирусы или другое вредоносное ПО, рекомендуется удалить загруженный файл с компьютера.
Кроме того, существуют и другие популярные антивирусные программы, такие как Kaspersky, Avast, AVG и другие. Вы можете установить и использовать любую из них для более полной защиты своего компьютера.
Помните, что проверка загруженного файла на наличие вирусов является важной мерой безопасности, поэтому регулярно проводите такую проверку для защиты своего компьютера и личных данных от вредоносного ПО.
Установка ACE Stream Media на Windows 10
Вот пошаговая инструкция по установке ACE Stream Media на Windows 10:
Шаг 1: Откройте веб-браузер и перейдите на официальный сайт ACE Stream Media.
Шаг 2: Найдите ссылку для скачивания программы и нажмите на нее.
Шаг 3: После загрузки файла установки, найдите его в папке загрузок или по умолчанию и дважды щелкните по нему, чтобы запустить установку.
Шаг 4: В появившемся окне установщика принимайте лицензионное соглашение и следуйте инструкциям на экране.
Шаг 5: Выберите путь установки программы и нажмите кнопку “Установить”.
Шаг 6: Подождите, пока установщик завершит процесс установки.
Шаг 7: После завершения установки, запустите ACE Stream Media.
Теперь у вас установлена последняя версия ACE Stream Media на вашем компьютере с операционной системой Windows 10. Вы можете наслаждаться просмотром видео и слушать музыку в потоковом режиме, используя все доступные функции этого мощного медиаплеера.
Запуск установочного файла
Для скачивания и установки ACE Stream Media на компьютер с операционной системой Windows 10, необходимо следовать простой инструкции:
1. Скачайте установочный файл соответствующей версии ACE Stream Media с официального сайта разработчика или с других ресурсов, предлагающих проверенные и безопасные файлы.
2. После завершения загрузки, найдите скачанный файл на вашем компьютере. Обычно загрузка происходит в папку “Загрузки” или в папку, установленную по умолчанию для сохранения файлов.
3. Дважды щелкните на скачанный файл или нажмите правой кнопкой мыши и выберите “Открыть” в контекстном меню.
4. При открытии файла запустится установочная программа ACE Stream Media. В некоторых случаях, перед началом установки может быть предложено разрешение от антивирусного программного обеспечения. Если у вас включено антивирусное ПО, дайте согласие на выполнение действий установщика.
5. Следуйте инструкциям, отображаемым на экране. Выберите язык установки, прочитайте и принимайте условия лицензионного соглашения, выберите папку для установки программы и ждите завершения процесса установки.
6. После завершения процесса установки, запустите ACE Stream Media и наслаждайтесь просмотром медиа-контента с помощью данной программы.
Выбор языка установки
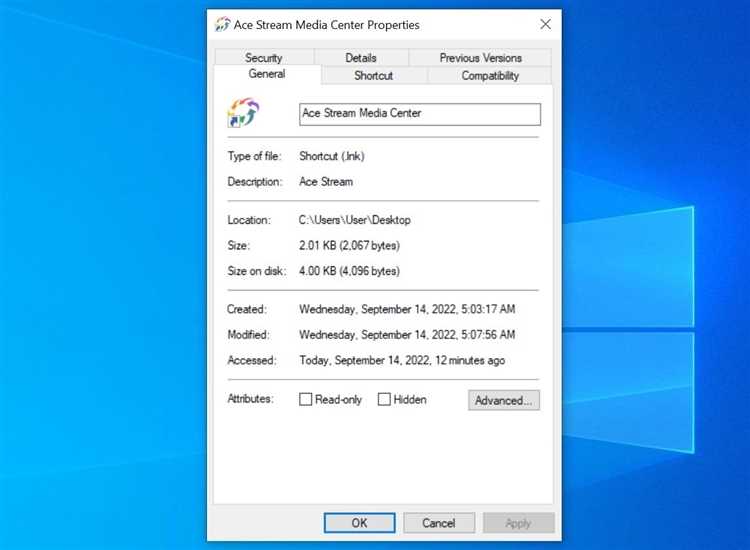
При скачивании и установке ACE Stream Media на Windows 10, вам будет предложено выбрать язык для установки программы. Процесс выбора языка очень прост и займет всего несколько шагов.
Чтобы выбрать язык установки, следуйте инструкциям ниже:
- Запустите установочный файл ACE Stream Media, который вы скачали с официального сайта.
- На первом экране установщика вам будет предложено выбрать язык. Список доступных языков будет отображен соответствующим образом.
- Выберите язык, который вы предпочитаете, щелкнув на его названии. Внимание, выбранный язык будет использоваться для интерфейса программы и настроек, а не для видео-потока.
- Нажмите “Далее” или “Установить”, чтобы продолжить установку с выбранным языком.
После выбора языка установки ACE Stream Media начнет активироваться, и появится окно установки программы. В этом окне вы также сможете выбрать дополнительные параметры установки, если они предлагаются.
Выбор языка установки ACE Stream Media обеспечивает удобство использования программы для пользователей разных регионов и национальностей. После установки вы сможете наслаждаться просмотром видео и потоковых медиа на своем компьютере с помощью ACE Stream Media на вашем предпочитаемом языке.
Принятие лицензионного соглашения
При скачивании и установке ACE Stream Media на операционную систему Windows 10 пользователь соглашается с условиями, изложенными в лицензионном соглашении. Это важный шаг, который необходимо выполнить перед использованием программы.
Лицензионное соглашение содержит правила и условия использования ACE Stream Media, а также права и обязанности пользователя. Оно определяет, как можно использовать программу, что запрещено делать, а также ограничения и ответственность, принятые компанией-разработчиком.
Прежде чем принять лицензионное соглашение, рекомендуется внимательно прочитать его содержание. В нем может быть описано, какая информация собирается программой, как эта информация используется и т. д. Ознакомление с этими деталями поможет пользователю принять информированное решение о согласии с условиями программы.
Для принятия лицензионного соглашения необходимо выполнить следующие шаги:
- Загрузите установочный файл ACE Stream Media с официального веб-сайта.
- Запустите установку программы, следуя инструкциям на экране.
- На одном из этапов установки появится окно с лицензионным соглашением.
- Ознакомьтесь с содержанием соглашения и убедитесь, что вы понимаете его условия.
- Если вы согласны с условиями лицензионного соглашения, поставьте галочку в поле “Я принимаю условия лицензионного соглашения”.
- Нажмите кнопку “Далее” или “Установить”, чтобы продолжить установку программы.
После принятия условий лицензионного соглашения установка ACE Stream Media будет завершена, и вы сможете использовать программу на вашем компьютере под управлением Windows 10.
Скачать ACE Stream
| Лицензия: | Бесплатно |
| Системные требования: | Windows® 10, Windows® 7, Windows® 8, Windows® 8.1, Windows® Vista, Windows11 |
| Язык: | Русский |

From Ace Stream Wiki
Jump to: navigation, search
Steps to install in Windows:
- download the latest version
http://dl.acestream.org/products/acestream-full/win/latest
- run the installer and follow instructions
Retrieved from «https://wiki.acestream.media/index.php?title=Install_Windows&oldid=544»
