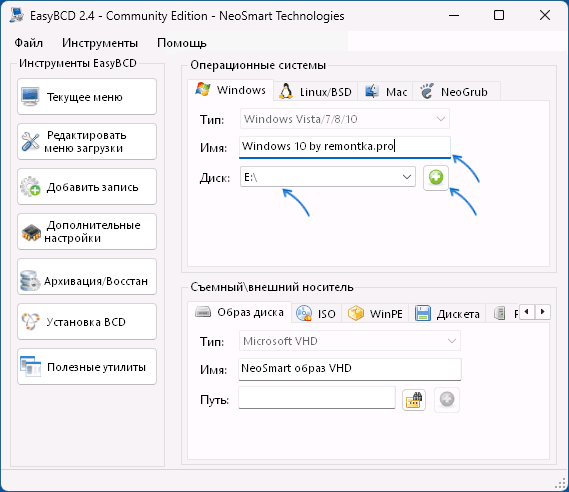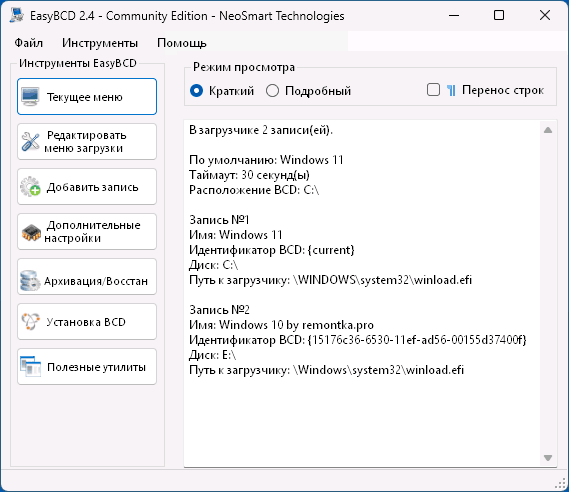Все способы:
- Вариант 1: Установка на один диск
- Вариант 2: Установка на второй накопитель
- Вариант 3: Виртуальная машина
- Вариант 4: Установка скрытой Windows 10
- Шаг 1: Создание виртуального диска
- Шаг 2: Развертывание нужной редакции дистрибутива
- Шаг 3: Создание загрузочного накопителя
- Вопросы и ответы: 0
Вариант 1: Установка на один диск
Для установки второй Windows 10 на компьютер при наличии только одного физического накопителя потребуется ряд дополнительных манипуляций, а именно предварительное создание раздела, объем которого будет соответствовать и весу самой операционной системы, и свободному месту, необходимому для стабильной работы «десятки».
- Запустите штатную утилиту «Управление дисками». Для этого можно воспользоваться строкой системного поиска или командой
diskmgmt.mscв окне «Выполнить» (клавиши «Win + R»). - Выберите тот раздел, от которого можно взять объем для нового логического диска, куда и будет установлена вторая операционная система. Имейте в виду, что сама ОС займет около 20 ГБ, также для стабильной работы ей потребуется как минимум столько же. Плюс учитывайте место для программ и игр, которые вы будете устанавливать, а также для хранения различных файлов. С учетом этих требований отделите часть пространства, нажав правой кнопкой мыши по разделу и выбрав пункт «Сжать том».
- Укажите размер сжимаемого пространства в мегабайтах (1 ГБ = 1024 МБ) – столько места и будет выделено для нового раздела, затем подтвердите операцию.
- Как видно, после завершения сжатия в списке разделов появится новое нераспределенное пространство. Кликните по нему правой кнопкой мыши и выберите «Создать простой том».
- Запустите мастер создания простого тома. В приветственном окне нажмите на «Далее».
- Оставьте параметры по умолчанию и кликните по кнопке продолжения.
- Понадобится назначить букву новому разделу: из выпадающего меню выберите любой свободный вариант и щелкните по «Далее».
- Для установки Windows 10 нужна файловая система NTFS, поэтому не меняйте этот параметр, и другие настройки можете оставить как есть либо поменять на свое усмотрение. Продолжите процедуру.
- Появится окно с информацией о будущем разделе. Убедитесь, что для его создания все задано правильно, затем нажмите кнопку «Готово».









На этом создание нового тома именно для второй операционной системы завершено, и можно приступать к непосредственной инсталляции Windows 10. Рассматривать алгоритм действий в этой статье не будем, поскольку в нашем отдельном материале это уже было разобрано подробным образом. Принцип установки на логический диск ничем не отличается: потребуется создать загрузочный накопитель, загрузиться с него и, действуя подсказкам пошагового мастера, выполнить установку на созданный в инструкции выше раздел (важно понимать, что другие разделы, в особенности тот, который является на данный момент системным, трогать не нужно).
Подробнее: Руководство по установке Windows 10 с USB-флешки или диска

Вариант 2: Установка на второй накопитель
При наличии второго физического диска можно выполнить установку второй операционной системы Виндовс 10 на него. При этом нужды выполнять различные манипуляции через утилиту «Управление дисками» не будет. То есть инсталляция будет происходить в обычном режиме: загрузка с накопителя, куда записан образом «винды», выбор диска (в нашем случае это второй диск), затем непосредственная установка в соответствии с инструкцией встроенного мастера (используйте ссылку на руководство из предыдущего способа).
Но в этом случае есть несколько нюансов:
- Диск будет перезаписан. Все данные, которые хранились на нем до установки операционки, сотрутся, поскольку накопитель на одном из этапов установки принудительно отформатируется.
- Если при инсталляции в окне «Выберите раздел для установки Windows» ваш диск отображается как незанятое пространство (например, используете новый и неинициализированный системой ранее диск), тогда потребуется на этом этапе создать новый раздел. Нажмите по соответствующей кнопке, затем задайте объем для второго системного диска и выполните его форматирование.
Также рекомендуем ознакомиться с нашими материалами на сайте, где описаны наиболее распространенные проблемы с накопителями при установке операционной системы Windows. Такие ошибки актуальны и при инсталляции второй операционки, например жесткий диск не отображается либо появляется ошибка из-за несоответствия таблицы разделов (MBR или GPT).
Подробнее:
Нет жесткого диска при установке Windows
Решение проблемы с GPT-дисками при установке Windows
Решаем проблему с дисками при установке Windows

Вариант 3: Виртуальная машина
В качестве альтернативного варианта можно воспользоваться виртуальной машиной, тем более возможности современных компьютеров позволяют установить другую (или сразу несколько) ОС внутри этой машины, запускать ее внутри Windows 10 (а не переключаться между ОС при включении ПК) и использовать в качестве второй операционки.
Есть несколько программных решений, которые можно использовать для установки второй операционной системы, но одним из самых популярных и функциональных продуктов является VirtualBox. Ранее наш автор писал о том, как правильно установить и настроить виртуальную машину. Чтобы узнать об этом более подробно, переходите по ссылке ниже.
Подробнее: Как установить и настроить VirtualBox

После того как программа VirtualBox подготовлена, можно переходить к непосредственной установке «десятки» с ее помощью. Процедура практически ничем не отличается от обычной инсталляции Виндовс 10 на накопитель, но в самой виртуальной машине может потребоваться ряд дополнительных настроек для того, чтобы ОС смогла корректно и быстро функционировать. Как правило, особое внимание уделяется объему виртуального диска (который, к слову, будет использовать пространство физического накопителя), выделенной оперативной памяти и ядрам центрального процессора. Это и саму установку десятой версии ОС от Microsoft мы детально разбирали в отдельной статье.
Подробнее: Как установить Windows 10 в VirtualBox

После установки Windows 10 внутри VirtualBox можно полноценно пользоваться функциями операционной системы: инсталлировать различный софт и проверять его работу, создавать папки, работать с документами и мультимедийными файлами, пользоваться интернетом и другими возможностями.
Читайте также: Аналоги VirtualBox
Вариант 4: Установка скрытой Windows 10
Вероятно, для некоторых пользователей окажется полезной инструкция по установке второй Windows 10 на один компьютер, но так, чтобы она была скрытая. Как вариант, для этого подойдет и VirtualBox или любой другой аналогичный продукт, поскольку третьи лица не увидят при загрузке компьютера меню с выбором операционной системы для запуска.
Для данного варианта потребуется компьютер с уже установленной Windows 10 и любой версией BIOS/UEFI. Еще один важный момент – на диске должно быть достаточно свободного места еще для одной «десятки». Суть заключается в том, что вторую систему мы будем устанавливать на виртуальный диск, а загрузочную среду – на флешку или любой другой накопитель, который будет выполнять роль ключа к ОС. То есть основная часть файлов скрытой операционки будет храниться в виртуальном файле (VHD), а другая часть – на подключенной флешке.
Шаг 1: Создание виртуального диска
Разберем алгоритм действий более подробно, а состоит он из нескольких логических этапов, поэтому инструкций будет несколько, но все их нужно выполнять в данной последовательности:
- Запустите оснастку «Управление дисками» (смотрите Вариант 1), затем кликните по вкладке «Действие» и выберите из меню пункт «Создать виртуальный жесткий диск».
- Через открывшийся «Проводник» укажите место для сохранения виртуального файла с расширением VHD. Можно выбирать любой раздел, не только системный, например «Локальный диск (D:)».
- Размер файла будет около 35 ГБ. Для экономии места на физическом накопителе лучше отдать предпочтение «Динамически расширяемому» диску. Нажмите на «ОК».
- По итогу в окне оснастки мы увидим, что созданный диск отобразится как нераспределенное пространство. Так как он не определен системой, его следует инициализировать: кликните правой кнопкой мыши по нему и выберите соответствующую функцию.
- В появившемся окне с дополнительными параметрами оставьте все, как есть (должен быть отмечен пункт «Основная загрузочная запись»), затем нажмите на кнопку подтверждения.





После инициализации потребуется создать простой том из этого раздела. Для этого вернитесь к Варианту 1 данной статьи и проделайте Шаги 4-9.
Шаг 2: Развертывание нужной редакции дистрибутива
Следующий этап процедуры представляет собой развертывание системных файлов второй операционки на виртуальный диск, который был создан с помощью инструкции выше. Предварительно нужно скачать установочный ISO-образ Windows 10 и скинуть его туда же, где размещен виртуальный раздел.
Скачать Windows 10 с официального сайта
- В Виндовс 10 реализовано встроенное средство для монтирования виртуального привода, поэтому им и воспользуйтесь (достаточно дважды кликнуть левой кнопкой мыши по файлу). Откройте «Проводник» и перейдите к просмотру содержимого виртуального привода: кликните по образу правой кнопкой мыши и выберите «Открыть в новом окне».
- Перейдите в папку «sources» и найдите файл «install.esd» — обратите внимание на его расширение.
- Если в дистрибутиве операционной системы содержится сразу несколько редакций «десятки» (например, и Pro, и Home), тогда смонтируйте образ нужной редакции, определив ее индекс. Для этого запустите «Командную строку» от имени администратора, затем выполните следующую команду —
Dism /Get-WimInfo /WimFile:E:\sources\install.esd, нажав после ее ввода клавишу «Enter». В этом запросе «E» — это буква виртуального привода со смонтированным образом, «install.esd» — файл образа системы (он может быть с расширением WIM). Отобразится список редакций смонтированного дистрибутива. Запомните индекс нужного варианта и переходите непосредственно к развертыванию. - Введите команду
Dism /apply-image /imagefile:E:\sources\install.esd /index:1 /ApplyDir:G:\и нажмите на клавишу ввода. Обратите внимание, что развертывание будет происходить на созданный в предыдущей инструкции виртуальный VHD-диск – используйте в команде его букву. На примере это «G» (в конце запроса), но у вас литера может отличаться.




Дождитесь окончания процедуры развертывания – она может занять довольно продолжительное время. Затем переходите к завершающему этапу.

Шаг 3: Создание загрузочного накопителя
Создание виртуального диска в системе и развертывание операционной системы на него – это лишь половина дела, поскольку еще нужно сделать загрузочный накопитель для запуска системы. Он будет являться своего рода ключом для нее. Накопитель можно использовать любой, в том числе оптический диск, но мы разберем инструкцию на примере флешки, так как это наиболее распространенный вариант:
- Подключите флеш-накопитель к компьютеру, затем, если потребуется, измените его файловую систему – она должна быть FAT32. Это необходимо для того, чтобы загрузочный накопитель смог взаимодействовать как в режиме Legacy, так и в UEFI. Кликните правой кнопкой мыши по флешке в «Проводнике» и выберите пункт «Форматировать».
- Далее выставьте нужную файловую систему (FAT32) и кликните по кнопке «Начать».
- Подтвердите действие, нажав на «ОК» в новом окне.
- Потом снова запустите оснастку «Управление дисками» и сделайте флеш-накопитель активным. Вызовите контекстное меню нажатием правой кнопкой мыши и выберите пункт «Сделать раздел активным». Иногда этот шаг не требуется.
- Следующее, что нужно сделать, – это создать загрузочный MBR-код на флешке. Для этого откройте консоль с расширенными правами и поочередно выполните две команды, где в первой «D» — это буква флешки (подставьте свое значение), а «G» – это буква виртуального диска.
bootsect /nt60 D: /mbr
bcdboot G:\windows /s D: /f all - Через некоторое время, когда процедура создания кода будет завершена, можете открыть содержимое флешки и проверить его: тут должен быть конфигурационный файл «BCD», расположенный по адресу
EFI\Microsoft\Boot. - Для просмотра файла-загрузчика можно выполнить команду
bcdedit -store D:\efi\microsoft\boot\bcdв консоли, открытой с расширенными правами (не забывайте корректно указывать букву флешки — в нашем случае это «D»). - Последний этап установки второй Windows 10 на виртуальный диск – это запуск файла-загрузчика. Для этого в BIOS потребуется выставить приоритет загрузки, выбрав загрузку нашей флешки с BCD-файлом. О том, как это сделать, читайте в нашем отдельном руководстве, где разобраны наиболее распространенные версии БИОС.
Подробнее: Настраиваем BIOS для загрузки с флешки
- После включите компьютер и загрузитесь с флеш-накопителя. Далее нужно настроить систему обычным способом: указать язык интерфейса и другие параметры.








На этом установка второй «десятки» на компьютер будет завершена. Можете проверить результат, открыв утилиту «Управление дисками». Здесь вы увидите три основных раздела: один из них является системным с основной ОС, другой – активный съемный раздел (флеш-накопитель), а третий – виртуальный раздел со второй Виндовс 10 (у него будут метки – «Основной», «Аварийный дамп памяти» и «Загрузка»).
Теперь остается скрыть операционную систему (точнее VHD-диск), установленную на виртуальный накопитель. Перейдите через «Проводник» к месту, где она располагается, щелкните по нему правой кнопкой мыши и из контекстного меню выберите пункт «Свойства».

На вкладке «Общие» отметьте пункт «Скрытый» в строке «Атрибуты» и сохраните новые параметры.

После этого сама система не будет отображаться на локальном диске, если выключено отображение скрытых элементов.
Читайте также: Отображение скрытых значков в Windows 10
Чтобы запустить версию на виртуальном диске в последующем, достаточно загрузиться с флешки, подключив ее к выключенному ПК – в BIOS уже была выставлена приоритетная загрузка с флеш-накопителя. Для возврата к основной ОС нужно выключить компьютер, извлечь загрузочную флешку и запустить устройство обычным образом. Приоритетный носитель не будет найден, поэтому система автоматически начнет запускать операционку, которая установлена на основной накопитель.
Наша группа в TelegramПолезные советы и помощь
Задался я целью переустановить Винду, а так как у меня нет свободной флешки и чистого диска под это дело, стал искать другие варианты. И наткнулся на очень интересный способ, который опишу и разъясню ниже (ага, даже со скриншотиками). Надеюсь этот материал будет кому-то интересен и полезен.
Для всего этого нам потребуется образ устанавливаемой OC, программа EasyBCD и прямые руки. Все программы бесплатны и качаются с официальных сайтов (но можно найти и любым другим способом, й-хо-хо!). Если у вас уже есть образ, можете прокрутить до раздела «Подготовка перед установкой»
Есть множество способов скачать образ нужной системы, опишу пару из возможных.
Первый способ для систем Windows: качаем и запускаем программу Rufus с официального сайта. После запуска соглашаемся на автоматические обновления.
Уже в программе жмем на стрелочку, выбираем пункт «Скачать» и жмем на кнопку «Скачать» снова, запускается скрипт. Вполне возможно такое, что с первого раза скрипт не запустится, тогда убиваем процесс через диспетчер задач, и проделываем тоже самое.
Далее все интуитивно и понятно: выбираем версию, релиз, издание, язык системы и разрядность. В конце ставим галочку, чтобы скачать с помощью браузера и возможность отследить саму загрузку.
С Linux все намного легче: идем на сайт Linux, и там качаем нужный образ.
Перед установкой системы надо будет создать два новых диска через «Управление дисками». В это меню можно попасть, если нажать клавиши Win + R и ввести в поле diskmgmt.msc
Почему два диска, спросите вы? А так легче, так как в таком случае даже не придется переносить файлы с диска где сейчас уже установлена ОС. Это так же и актуально, если вы хотите установить, кроме основной системы, дополнительную. Первый диск понадобится для образа новой системы, а второй для новой системы. А так же, что не маловажно, нужно свободное место на любом из физических дисков под образ и систему. Есть вариант создание одного диска вместо двух (под образ), в случае если вы хотите удалить диск с ОС и всеми данными на нем.
Для установки Windows 10 я выделил место под два диска 50 гб, чтоб за глаза хватало. Сейчас это диски ISO (под образ) и System. Через «Мой компьютер» смотрим на каком диске можно «отрезать» его часть под новые диски, кликаем правой кнопкой на нем и жмем «Сжать том». Процесс может быть долгим, зависит от объема диска и файлов на нем. После вылезает еще одно окно, где указываем объем достаточный для образа и ОС вместе взятые (я указывал 50000мб), этот новый диск будем делить еще раз, уже для системы отдельно.
После этой операции будет не распределенное место, кликаем на нем правой кнопкой и создаем том, там же можно выбрать и отображаемую букву и название для удобства, как сделал я. И выделяем сначала место под ISO образ, а после оставшееся место так же под новую систему.
У вас должна выйти такая картина: Установленная ОС и файлы, ISO и место под новую систему. В итоге три диска, как у меня на диске 0, до экспериментов для статьи. Старая система у меня на диске F осталась.
После того как скачали образ (либо он уже у вас есть), разархивируем его с помощью 7zip, или любой другой программой, которая открывает iso как архив? на созданный диск ISO. Cкачиваем программу EasyBCD с сайта. На сайте крутим вниз и выбираем этот вариант.
Проходим простую регистрацию, качаем, устанавливаем и запускаем программу.
Кликаем на «Добавить запись», на вкладке «съемный/внешний носитель» выбираем WinPE, там кликаем на значок папки рядом с путём. Опционально, но в графе имя указывайте, что это установочная система, потом будет легче ориентироваться.
И указываем такой путь: X:\sources\boot.wim , где X — это диск с разархивированным образом системы. Жмем открыть, кликаем на зеленый плюсик и ждем пару секунд. Возвращаемся к начальному экрану программы «Текущее меню».
У вас появится вторая запись.
Выходим из программы, и перезагружаемся.
После перезагрузки компьютера будет возможность выбрать, что загружать. Выбираем то, как назвали устанавливаемую систему. Если в поле имя ничего не меняли, то оно будет таким «NST образ WinPE». Идет обычный процесс установки ОС, для установки самой ОС выбираем раздел, который выделяли для новой системы (System). После установки ОС новая система запустится автоматом.
Таким же образом, как создавали новые диски, их можно будет впоследствии удалить (кроме диска с новой системой и файлами, которые остались на диске со старой системой). Так же можно спокойно удалить и старую систему с диска. Либо же оставить обе системы. Так же через FreeBCD удаляются и записи для загрузки ОС, оставляйте только нужные, но осторожно, не удаляйте все загрузчики систем.
Таким образом можно установить две независимые системы (например Windows 10 и Linux), либо не заморачиваясь с переносом важных данных с диска на диск, установить или переустановить новую ОС.
Можно не заморачиваться с двумя дисками и создать только диск под ISO, порядок тот же, только устанавливать систему будете с удалением разделов со старой ОС.
Ну и самое главное — это не нужны никакие флешки, CD и DVD.
Есть и другие варианты похожей установки: из под виртуальной машины, по сети, если есть два компьютера.
2 ответа на пост
Для многих пользователей процесс установки Windows превратился в рутину, занимающую довольно много времени. Львиную часть которой занимает запись образа Windows на флешку, загрузка с нее и последующий первый этап установки. Даже если вы пользуетесь быстрым SSD и флешкой USB 3.0, это процесс займет довольно долгое время и потребует нескольких перезагрузок компьютера.

Вторая проблема при установке операционной системы на компьютер или ноутбук, в котором установлено несколько накопителей и уже есть установленная Windows — это возможность повредить загрузчик основной Windows. Есть и немаленькая вероятность установить Windows так, что загрузчики для обеих операционных систем установятся на один накопитель и при его поломке или замене вторая Windows перестанет загружаться.

Связано это с тем, что Windows всегда записывает загрузчик, по крайней мере для дисков MBR, на тот диск, который подключен в самый первый порт материнской платы и имеет обозначение «диск 0». Эта нумерация дисков не зависит от того, какой накопитель вы выбрали в качестве загрузочного, а установщик Windows довольно примитивен, в отличие от установщиков Linux, и не позволяет выбрать это пользователю.

Я несколько раз попадал в ситуацию со сбоем загрузчика при установке и теперь при каждой установке Windows на всякий случай отключаю питание у остальных накопителей, что довольно утомительно, требует открывать ПК, да и не добавляет долговечности разъемам SSD.
И вот недавно я наткнулся на утилиту, которая не только радикально ускоряет установку Windows, но и полностью решает проблему с загрузчиками ОС, а «дергать провода» с ней больше не придется.

Это утилита WinNTSetup от разработчика JFX, уже давно известная опытным пользователям, но еще не получившая широкого распространения у обычных пользователей, самостоятельно занимающихся переустановкой Windows, таких, как мы с вами. Утилите уже более 10 лет, она постоянно обновляется и в 2021 году уже имеет версию v5.1.2 и поддержку Windows 11.
Скачать ее можно с популярного у западных пользователей сайта msfn.org, где на форуме сайта разработчик WinNTSetup выкладывает новые версии, рассказывает об изменениях и ведет поддержку пользователей.

Архив с утилитой занимает всего 1.4 МБ.

Программа русифицирована и после запуска вы увидите окно, где нажатие на значок «Windows» в правом верхнем углу вызовет меню с дополнительными встроенными утилитами.

Далее видно три поля, в первое из которых нужно указать путь к установочным файлам Windows 10 или Windows 11, для чего скачать iso файл с Windows, смонтировать его в системе в виртуальный привод или распаковать архиватором и указать путь до файла install.esd, который лежит в папке «sources».

Во втором поле следует указать путь до диска, где будет расположен загрузчик. И на этом следует остановиться поподробнее. В моем случае имеется второй SSD, с двумя разделами, на первый из которых ранее был установлен Linux Mint, а второй занимают игры и данные. После удаления разделов Linux осталось не распределенное место объемом 48.8 ГБ.

Если сейчас попробовать установить этот диск для загрузчика в утилите WinNTSetup, даже выделив под загрузчик отдельный небольшой раздел, то мы получим вот такую картину, где пункт EFI PART будет гореть желтым цветом. Это важно! В этом случае установка Windows завершится ошибкой.

Поэтому EFI раздел нам придется создать самим. Сделать это можно как с помощью утилиты Bootice, которая встроена в WinNTSetup, так и с помощью командной строки, запустив ее от Администратора и поочередно введя команды:
diskpart
lis disk
sel disk 1 (вместо 1 указываете тот номер, под которым выше значится нужный вам диск)
creat par efi size=100
format fs=FAT32
В моем случае это выглядело так:

В результате файловая система стала выглядеть вот так:

А выбор дисков в WinNTSetup — вот так, где зеленым подсвечены разделы, готовые для загрузчика.

Теперь осталось выбрать редакцию Windows в разделе «Параметры» и нажать установка. Стоит упомянуть, что в разделе «Оптимизация ОС» вы можете сразу сделать множество полезных настроек, которые сэкономят вам время при настройке Windows.

Есть и возможность интегрировать драйверы, твики реестра и файл ответов для установки Windows, что сделает ее установку еще быстрее.
Далее будет окно подтверждения, где нужно тщательно проверить назначение дисков, чтобы не установить систему не в то место.

И начинается первый этап установки, который как раз и заменит нам работу с загрузочной флешкой, и занимает он, внимание, всего одну минуту и 37 секунд! Неплохое ускорение установки, не правда ли?

Теперь после перезагрузки Windows и выбора нужного диска для загрузки вы сразу попадаете в режим, когда Windows устанавливает службы, делает настройку оборудования и буквально через пару минут вы попадаете в окно ее окончательной настройки по завершению установки.

На первый взгляд процесс, описанный выше, выглядит сложным и долгим, но это только в случае первого знакомства с утилитой WinNTSetup и в случае, если на диске для установки Windows нет EFI раздела, как в моем случае.
На этом возможности утилиты WinNTSetup не заканчиваются и главный ее плюс, по мнению опытных пользователей, легкая установка Windows на виртуальный диск VHD, который может быть расположен в любом месте вашего SSD или HDD.
Может утилита установить Windows и на флешку или даже внешний жесткий диск, что открывает просто безграничные возможности. Представьте, вы можете пользоваться одним ПК совместно с другим пользователями, совершенно не рискуя случайно удалить их или свои данные или заразить чужую ОС вирусами ли троянами.

Windows можно установить на флешку, выбрав быструю и производительную модель большого объема, например, Kingston DataTraveler Kyson объемом 128ГБ из Ситилинка, развивающую максимальную скорость чтения до 200 МБ/с, а максимальную скорость записи до 60 МБ/с.

Windows можно установить на внешний жесткий диск, например, WD Elements Portable WDBUZG0010BBK-WESN, объемом 1 ТБ.

Но максимальную скорость работы такой системы можно получить, установив Windows на внешний SSD-привод, например, Samsung T5 MU-PA500B/WW, объемом 500 ГБ.

Важное замечание
Любая работа с дисками и разделами на ПК имеет риск потери данных, поэтому при первой работе с WinNTSetup не помешает сделать бэкап вашего системного диска и важных данных. Займет это совсем немного времени, достаточно загрузится с загрузочной флешки и воспользоваться средством для бэкапа, например, от Acronis.
Итоги
Утилита WinNTSetup дает широчайшие возможности по установке Windows и позволяет устанавливать Windows на внешние носители, что невозможно сделать стандартными средствами. Поражает и скорость установки Windows в таком режиме, и для пользователей, у которых есть два SSD, это дает возможность полностью отказаться от стандартного способа установки Windows с флешки.
Из-под одной ОС с первого SSD устанавливаем вторую, а уже из-под нее, в случае надобности, переустанавливаем первую. А две операционные системы на одном ПК это не только удобно, но и обеспечивает дополнительную безопасность и надежность работы.
Пишите в комментарии, сталкивались ли вы с проблемами при установке Windows на ПК с несколькими накопителями, или при установке второй ОС?
Telegram-канал @overclockers_news — теперь в новом формате. Подписывайся, чтобы быть в курсе всех новостей!
Days are gone when you find installing two operating systems on your computer impossible. For example, you can install Windows and Linux one after another and use a virtual machine. Sometimes, having two operating systems installed on your computer can be handy.
This post can be helpful if you want to run the most current Windows system and another operating system with the features you prefer. You may learn how to install two operating systems on one computer in this article offered by EaseUS. Let’s get atarted.
Can We Install Two Operating Systems in One Computer
Have you ever been stuck on a question like, «Is it possible to install one OS on my SSD disk partition and another on my HDD disk partition?»
In a word, yes. You can do that, and this is called dual booting. In this situation, you can separate operating systems using a different partition on your hard drive.
Different operating systems, such as Windows 10 and 11, vary in uses and advantages. Installing multiple operating systems on one computer enables you to swiftly switch between them and use the most appropriate one for the task. Also, it makes it simpler to try and experiment with other operating systems.
This article will teach you how to dual-boot one Windows and another, such as dual-booting Windows 11 with Windows 10. Keep reading!
Windows 11 23H2 has been released. If you want to download the ISO file for clean installation. You can read the article below.
How to Download Windows 11 23H2 ISO File
This article discusses 3 free ways to help you download Windows 11 23H2 ISO file on your Windows computer. Read more >>
Preparations for Setting Up Two Operating Systems on a Computer
Before installing two OS on your computer, what do you need to dual-boot Windows? Actually, there are a few things to figure out before you begin.
- Download the second operating system you want, such as Windows 10 or 11.
- As always, you should back up your data using reliable backup software because there is no assurance that nothing will go wrong. Taking the chance is not worth trying.
- Installing a new hard drive or using the Windows Disk Management Tool to create a new partition on an existing one.
- A USB drive or other external storage device with enough space is also required to create a bootable USB drive.
How to Run Two Operating Systems on One Computer
After you have made the preparations, it is time to dive into our point: how to install two Windows operating systems on one computer. This installation process includes four parts; you must follow them carefully if something goes wrong. Let’s come to see how to go about it.
- Part 1. Create a Bootable USB Drive
- Part 2. Create a New Partition
- Part 3. Make some Preparations for Your PC
- Part 4. Install a Second Operating System
Part 1. Create a Bootable USB Drive
When it comes to making a bootable USB, the most effective and easiest way is to use a professional tool, such as EaseUS OS2Go.
EaseUS OS2Go is a practical and easy-to-use bootable USB creator for Windows 11/10/8/7. It allows you to create a Windows bootable USB drive without ISO. In addition, it lets you put your Windows 10 on another PC and install Windows 10 without a Microsoft account.
What makes this bootable USB creator tool unique and highly recommendable?
- Easy-to-use design. It has an intuitive interface to make a portable Windows To Go USB drive.
- Run Windows on macOS. It lets you create a bootable Windows USB drive for Mac.
- Make Windows portable. You can make a portable Windows for Windows 10/11.
- Run Windows Apps on Mac. It lets you play Windows games on your Mac.
- Excellent technical support. It provides premium 24/7 Email support to help customers with instant and professional solutions.
Here is how to create a Windows 11/10 bootable USB with EaseUS OS2Go.
Step 1. Install EaseUS OS2Go on your Windows computer, it will display your system drive’s used space. Plug in a USB drive that is larger than the system drive used space. Choose the target USB drive and click Next to continue.

Step 2. EaseUS OS2Go will notify you that the following operation would delete all data on your drive. Make sure that you have backed up all the important data. Click the Continue button to proceed.

Step 3. Adjust disk layout. The default disk layout on the target drive will be exactly the same as the resource drive. You could also edit the layout according to your needs. Tick the option there if you’re using a Solid State Drive as the Windows bootable drive. Next, click Proceed.

Step 4. Then EaseUS OS2Go will start to create the portable USB drive. It usually takes a while depending on your OS and Network condition. When the progress reaches 100%, the USB drive should be bootable now.

Step 5. Insert the portable Windows USB and start your computer. Press the required key (F2, DEL, F10…) to access BIOS. Choose to boot from the USB disk.
Note: Please make sure that the boot mode (UEFI or Legacy) of the portable USB and your target computer are the same, otherwise you may not be able to boot.
Here is a more detailed article on how to create Windows 10 live USB.
Part 2. Create a New Partition
If you want to install a second version of Windows on the same drive as the first, there must be enough space. If you’re low on storage, this may be challenging. For example, dual booting Windows 10 with 11 ideally requires about 20-25GB (however, we usually recommend at least 50-100GB of free storage space).
You can perform the following steps to create a new partition using Disk Management Tool.
Step 1. Hold down the Windows + R keys to open the Run dialogue box. Then type diskmgmt.msc and press Enter.

Step 2. You will see a list of the partitions on your hard drive. First, select the primary partition, usually C drive, then right-click it and select Shrink Volume.

Step 3. In the box near Enter the amount of space you want to shrink in MB, input a number, then click the Shrink.

- Notice:
- To create a 25GB partition on your hard drive, enter 25000. Doing this lets you change the partition and make the room needed to set up Windows 10 or 11.
Wait for the process to finish, and you will get an unallocated volume.
Part 3. Make some Preparations for Your PC
Before installing another Windows on your computer, you must prepare your computer for installation. Here is how to prepare your PC. Take Windows 10 for example.
Step 1. Turn off Fast Boot
You can disable Windows’ Fast Boot by doing the steps shown below.
- In the Windows search bar, type Control Panel and then open it.
- Click Power Options.
- Tap Choose what the power button does.
- Hit Change settings that are currently unavailable.
- Ensure that the bottom box labeled «Turn on fast startup (Recommended)» is not checked. Then click Save Changes.

Step 2. Enter BIOS on your computer
To install a second operating system, the BIOS will require some changes. Each computer brand and model has a unique way of accessing the BIOS. You may enter the BIOS on some computers by pressing one of the function keys (such as F1, F2, F9, or F12), Esc, or Delete while your computer is booting up. The steps listed below can also be used to reboot the BIOS in Windows.
- Click the Windows 10 Start menu.
- Click the Power icon.
- Hold down Shift and click Restart.
- Click Troubleshoot.
- Click Advanced Options: UEFI Firmware Settings
- Click Restart.

Step 3. Disable Secure Boot
The BIOS menu varies from one computer to another. To access the BIOS menu, use your keyboard’s arrow keys. The Security, Boot, or Authentication menus are typically where you may access Secure Boot. Find Secure Boot and change its status to «Disabled».

Step 4. Change the boot order to boot from a USB
Typically, this can be located in the Boot menu. Find the boot order menu, and change it such that a USB drive boots up first.

Step 5. Save settings
After making the appropriate BIOS system changes, find the option to save your settings. Then, use the BIOS save and exit option to save and restart your computer.
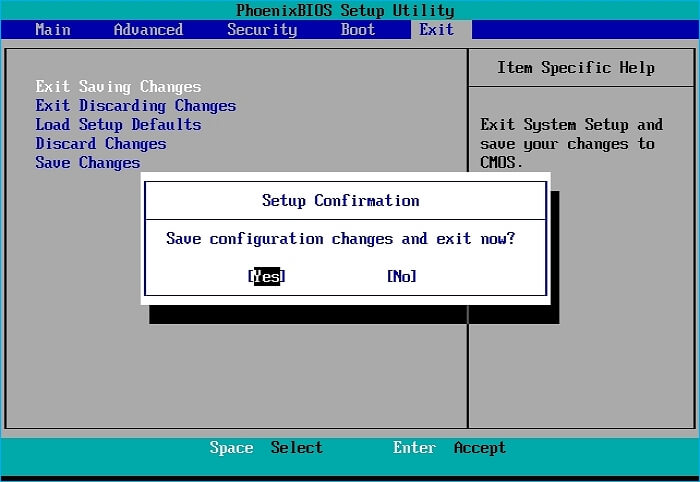
Part 4. Install a Second Operating System
Now, let us come to the last part, how to install the second OS on your computer. Follow the instructions below to install Windows step by step:
Step 1. Insert the bootable USB drive into your computer.

Step 2. You should restart your computer if it is on. If not, turn on your computer by pressing the power button, which will cause it to start from the USB drive.
Step 3. You can see the setup program for the operating system if your computer successfully boots from the bootable USB drive.
Step 4. You should see a screen that looks like the one below. Select Custom: Install Windows only (advanced).

Step 5. Choose a partition labeled «Unallocated Space» when asked where to install Windows. After Selecting the partition, click «Apply» and «Next».
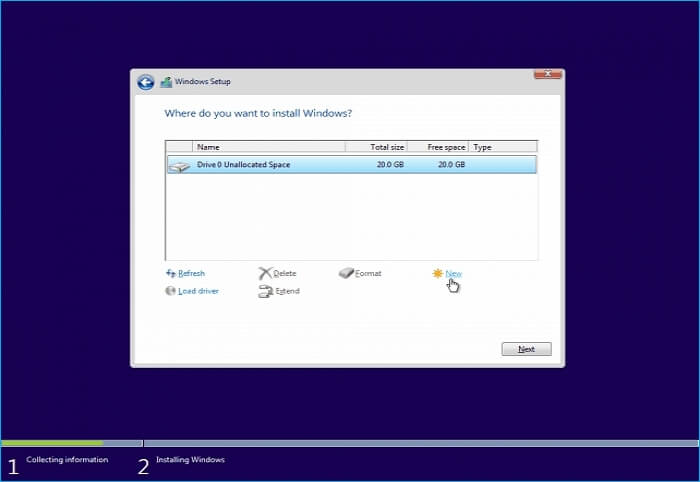
Note: It should be 25GB or whatever size you specify when creating the partition.
When the installation procedure continues, wait a short while. Once done, you’ll be given the option between the two operating systems each time you turn on your device.
If you find this post helpful, you can share it on your social media.
To Wrap Things Up
Now, do you know how to install two operating systems on one computer? Generally speaking, installing two Windows on one PC is an easy process. The guide in this article can help you quickly install two Windows on one laptop. Remember to back up your data and pay close attention to the directions.
EaseUS OS2Go will help you create a bootable USB to install another Windows operating system. It can play a pivotal role in running two operating systems on a PC. In addition, it can also help you to fix the WinToUSB not working issue. More valuable features are here for you to explore. Download and try it.
FAQs
1. Is it safe to dual boot?
Although choosing Dual Boot is entirely secure, there are risks involved. Dual booting is viable if your computer’s resource requirements prevent it from running a virtual machine.
2. How do I switch between two operating systems?
The reboot process operates as follows:
- Restart your computer on whichever OS (Windows or MAC) you use.
- Hold down the Option or Alt key on your keyboard when your computer is rebooting.
- You will be given the option to select between MAC and Windows in a new window.
- Start by selecting the System you want to use.
3. Can I dual boot with 2 hard drives?
All required to set up a dual boot is enough space on your hard drive for a second partition. Add a second drive and install the second operating system if you don’t have enough space for another partition.
В большинстве случаев при установке двух ОС Windows 11/10 или других версий на одном компьютере, вторая из установленных система автоматически добавляется в меню при загрузке с возможностью выбора нужной ОС. Но не всегда и в этом случае для выбора нужной системы требуется менять параметры загрузки в БИОС или использовать Boot Menu.
В этой инструкции подробно о том, как добавить вторую систему Windows в меню выбора операционной системы при загрузке, если этого не произошло автоматически.
Добавление второй системы в меню загрузки в командной строке
По умолчанию, если диск с первой системой был подключён при установки второй Windows на том же компьютере, запись для её загрузки добавляется в загрузчик и вы видите соответствующее меню при загрузке, а также вторую систему в окне «Конфигурация системы» (Win+R — msconfig). Этого может не произойти в следующих ситуациях:
- Системы установлены в разных режимах (одна — UEFI, другая — Legacy/CSM). Объединить их в одном меню загрузки не получится, но можно преобразовать тип установки второй ОС в UEFI с помощью встроенного инструмента mbr2gpt.exe
- Диск первой системой был отключен при установке второй, либо диск со второй системой был подключён после установки на другом компьютере.
Возможны и иные ситуации, но, если обе системы установлены в одном режиме (UEFI на GPT диске, либо Legacy на MBR диске), мы легко может добавить обе в меню загрузки.
Для добавления второй Windows в меню загрузки в командной строке достаточно выполнить следующие шаги:
- Загрузитесь в Windows с того диска, который решите сделать «Основным» и загружаться с него в дальнейшем.
- Запустите командную строку от имени администратора: для этого можно начать вводить «Командная строка» в поиске на панели задач Windows 11 или 10, затем нажать правой кнопкой мыши по найденному результату и выбрать пункт «Запуск от имени администратора».
- Введите следующую команду, заменив букву диска E: на букву диска, на котором расположена ОС в вашем случае:
bcdboot E:\windows
и нажмите Enter.
- Если вы увидите сообщение, что «Файлы загрузки успешно созданы», всё прошло успешно, вторая система будет добавлена и в меню загрузки, и вы увидите её в окне «Конфигурация системы».
Как правило, какие-либо дополнительные действия не требуются, однако, если это две одинаковых версии Windows 11/10, может пригодиться инструкция Как переименовать и изменить порядок пунктов в меню загрузки Windows.
EasyBCD
В большинстве случаев, когда речь идёт о добавлении второй Windows, установленной в том же режиме, что и первая, в меню загрузки, проблем не возникает и сторонние инструменты не требуются. Однако, если предыдущий способ не помог, можно использовать и их, в частности — EasyBCD, бесплатную для личного использования (официальный сайт).
Порядок действий будет следующими:
- Запустите EasyBCD (при включенном режиме EFI может показать предупреждение, игнорируем и продолжаем).
- Перейдите на вкладку «Добавить запись».
- Укажите диск и имя, под которым должна отображаться вторая система в меню.
- Нажмите по зелёной кнопке «Плюс» справа от буквы диска. В строке статуса внизу окна программы вы увидите уведомление о том, что система была успешно добавлена в меню загрузки, убедиться в этом можно и просмотрев раздел «Текущее меню»:
- Закройте программу и перезагрузите компьютер — вы увидите, что меню загрузки с выбором операционных систем появляется.
Надеюсь, в вашем случае также всё сработало исправно. Если же нет и добавить ОС в меню загрузки не удается, опишите в комментариях, о каких системах идёт речь, как они размещены на дисках и в каком режиме установлены, возможно, я смогу помочь.