В этой статье мы рассмотрим, как установить Windows 10 или 11 по сети без использования загрузочной USB флешки (установочного DVD диска). Для загрузки компьютера по сети через PXE мы будем использовать небольшой Tiny PXE Server. Инструкция применима для установки Windows на устройствах как с UEFI, так и с BIOS прошивкой.
В корпоративных сетях для разливки образов Windows по сети используются более функциональные Windows Deployment Services (WDS) и Microsoft Deployment Toolkit (MDT). В этой статье мы покажем, как быстро запустить PXE сервер на любом имеющемся компьютере (будь то устройство с Windows или Linux) и использовать его для сетевой установки Windows на компьютеры в этой же LAN с помощью простых средств.
Нам понадобятся:
- Установочный ISO образ с Windows 10 или 11 (проще всего создать его с помощью Windows Media Creation Tool согласно инструкции https://winitpro.ru/index.php/2013/12/31/sozdaem-zagruzochnuyu-fleshku-s-windows-7-dlya-uefi-sistemy/ )
- Образ Windows PE — можно использовать свой образ WinPE, извлечь его из образа восстановления MS DART, получить оригинальный WinPE с помощью Windows Assessment and Deployment Kit (Windows ADK), или использовать готовый образ типа Hiren’s BootCD PE.
- Сервер Tiny PXE (http://reboot.pro/files/file/303-tiny-pxe-server/ )
Содержание:
- Создаем загрузочный образ Windows PE с помощью ADK
- Подготовка сервера сетевой установки TinyPXE
- Сетевая установка Windows 10 и 11 с PXE сервера
Создаем загрузочный образ Windows PE с помощью ADK
Скачайте Windows ADK для Windows 11 и Windows PE add-on for the Windows ADK по ссылкам на странице https://docs.microsoft.com/en-us/windows-hardware/get-started/adk-install .

При установке Windows ADK выберите минимальную установку Deployment Tools.

Затем аналогично установите Windows PE add-on for Windows ADK.

После окончания установки запустите Deployment and Imaging Tool из стартового меню Windows. Или запустите вручную команду:
"C:\Program Files (x86)\Windows Kits\10\Assessment and Deployment Kit\Deployment Tools\DandISetEnv.bat"

Теперь скопируйте файлы для среды WinPE в указанный каталог (создавать не нужно):
copype amd64 C:\tools\winpe
В данном случае я создаю файлы для среды WinPE x64. Можно использовать другие опции в зависимости от архитектуры: x86, arm или arm64.

Теперь можно создать загрузочный ISO образ с WinPE:
MakeWinPEMedia /ISO C:\tools\winpe c:\tools\WinPE.iso

Подготовка сервера сетевой установки TinyPXE
Теперь нужно настроить ваш PXE сервер:
- Распакуйте архив pxesrv.zip в каталог C:\tools\pxesrv;
- Перейдите в каталог C:\tools\pxesrv и создайте текстовый файл pxe_menu.txt со следующим содержимым:
#!ipxe set boot-url http://${dhcp-server} #================ Main Menu ================= menu iPXE boot menu item WinPEISO WindowsPE ISO choose target && goto ${target} #============ Main Menu Options ============= :WinPEISO sanboot ${boot-url}/iso/WinPE.iso boot - Скопируйте полученный ранее файл WinPE.iso в каталог C:\tools\pxesrv\files\iso;
- Смонтируйте установочный ISO образ в виртуальный привод Windows и откройте общий сетевой доступ к нему (если хотите, можете открыть к нему анонимный доступ, но это не обязательно);
- Запустите файл pxesrv.exe с правами администратора;
- Включите опцию HTTPd;
- Если ваш компьютер сам будет раздавать IP адреса по DHCP (Tiny PXE это умеет), отключите опцию ProxyDHCP. Убедитесь, что в полях Option 54 DHCP Server и Next-Server указан IP адрес вашего компьютера. В поле IP Pool start указано начало диапазона DHCP, убедитесь что этот диапазон не занят в вашей сети;
- В разделе Boot File укажите ipxe.pxe (для загрузки на BIOS устройствах) или ipxe-x86_64.efi (для UEFI устройств);
- В поле Filename if user-class=gPXE or IPXE укажите имя файла меню, который вы создали ранее pxe_menu.txt;
- Запустите PXE сервер, нажав кнопку Online;
Итак, ваш PXE сервер запущен и готов к работе. Если в Windows включен брандмауэр (проще), отключите его или разрешите входящий трафик для процесса pxesrv.exe по протоколам DHCP, PXE, HTTP, TFTPS и SMB.
Сетевая установка Windows 10 и 11 с PXE сервера
Теперь вам нужно загрузить ваш компьютер, на который вы хотите установить Windows, с PXE сервера. Компьютер должен находится в той же локальной сети (VLAN), что и компьютер с PXE сервером.
В настройках BIOS/UEFI компьютера выберите в качестве первичного устройства загрузки PXE.

При запуске среды PXE компьютер обнаружит в сети DHCP сервер, получит IP адрес и получит доступных опции в меню iPXE.

Компьютер загрузится по сети в среде WinPE.
В моем случае при тестировании загрузки с PXE сервера виртуальной машины VMWare с UEFI прошивкой появилась ошибка:
Could not describe SAN devices: Operation not supported
Could not boot image: Operation not supported https://ipxe.org/err/3c2220
Как оказалось, в UEFI прошивки виртуальной машины на моем хосте VMware ESXi есть баг:
This error indicates that your UEFI firmware has a bug that prevents the installation of the iSCSI boot firmware table (iBFT). Switch to booting in “legacy” BIOS mode rather than UEFI mode.
Пришлось переключить ВМ в режим BIOS и запускать PXE сервер с опцией ipxe.pxe. После этого пошла нормальная установка Windows по сети.
Вам осталось подключить по SMB сетевой каталог, в котором хранится ваш установочный ISO образ Windows 11.
После инициализации среды командой
wpeinit
подключите ваш сетевой каталог, в который смонтирован установочный образ Windows. Выполните команду:
Net use E: \\192.168.13.202\e
Где
192.168.13.202
– имя компьютера на котором хранится установочный образ, а
E
– название общей папки.
Введите имя пользователя, с правами доступа к вашей Windows с PXE сервером.

Запустите знакомый мастер установки Windows.

В этой статье мы расскажем, как установить Windows 10 или 11 по сети без использования загрузочной USB флешки или установочного DVD диска. Для загрузки компьютера по сети через PXE мы будем использовать компактный Tiny PXE Server. Инструкция применима для установки Windows на устройствах с прошивкой UEFI и BIOS.
В корпоративных сетях для разливки образов Windows по сети часто применяются решения, такие как Windows Deployment Services (WDS) и Microsoft Deployment Toolkit (MDT). Однако в этой статье мы покажем, как быстро запустить PXE сервер на любом компьютере и использовать его для сетевой установки Windows на устройства в локальной сети с минимальными ресурсами.
Приобрести оригинальные ключи активации Windows всегда можно у нас в каталоге от 1099 ₽
Вам понадобятся:
— Установочный ISO образ с Windows 10 или 11 (можно создать с помощью Windows Media Creation Tool).
— Образ Windows PE — можно использовать свой образ WinPE, извлечь его из образа восстановления MS DART, или скачать оригинальный WinPE с помощью Windows ADK.
— Сервер Tiny PXE.
Создаем загрузочный образ Windows PE с помощью ADK
1. Скачайте Windows ADK с официального сайта, для Windows 11 и Windows PE add-on for the Windows ADK.
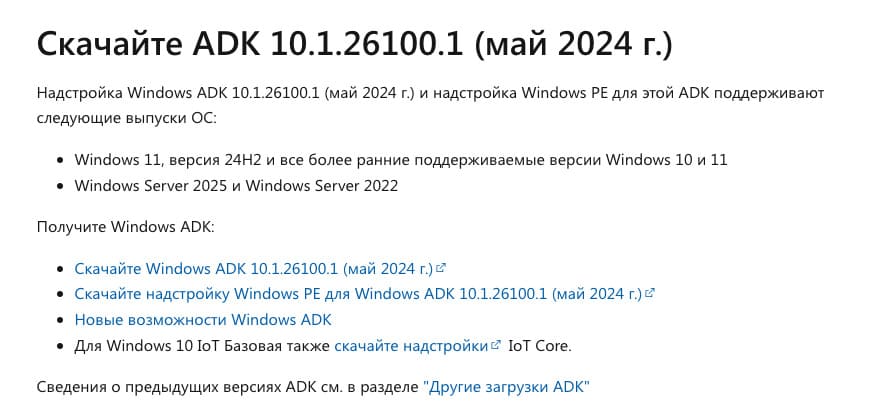
2. При установке выберите минимальный набор Средств развертывания.
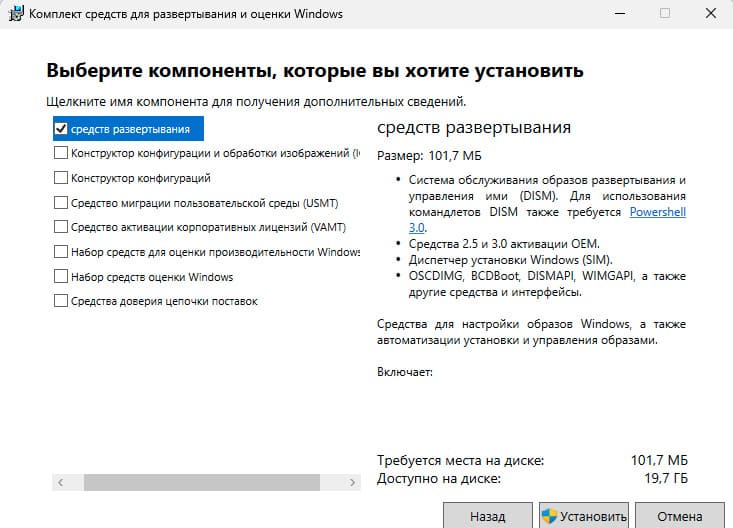
3. Затем установите Windows PE add-on.
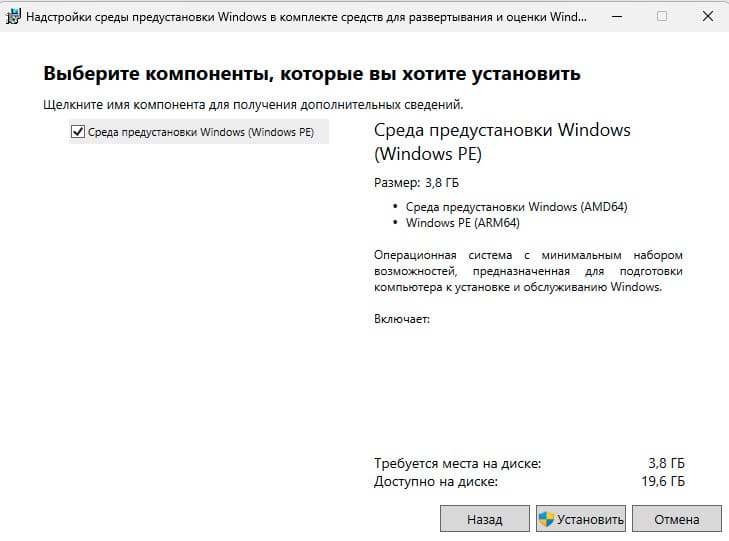
4. Запустите Deployment and Imaging Tool через меню или вручную с помощью команды:
"C:\Program Files (x86)\Windows Kits\10\Assessment and Deployment Kit\Deployment Tools\DandISetEnv.bat"
5. Скопируйте файлы для среды WinPE:
copype amd64 C:\tools\winpe

6. Создайте загрузочный ISO образ с WinPE:
MakeWinPEMedia /ISO C:\tools\winpe c:\tools\WinPE.iso
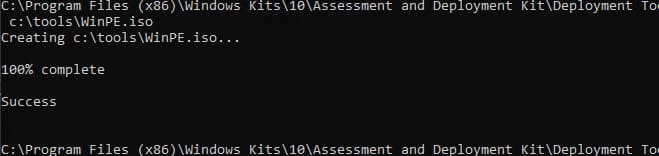
Подготовка сервера сетевой установки TinyPXE
1. Распакуйте архив pxesrv.zip в каталог C:\tools\pxesrv.
2. Создайте текстовый файл pxe_menu.txt с содержимым:
#!ipxe
set boot-url http://${dhcp-server}
menu iPXE boot menu
item WinPEISO WindowsPE ISO
choose target && goto ${target}
:WinPEISO
sanboot ${boot-url}/iso/WinPE.iso
boot
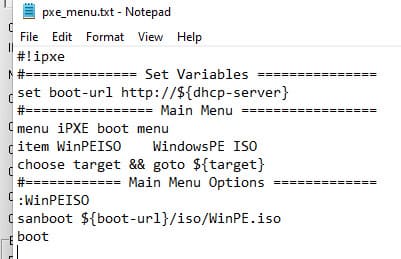
3. Скопируйте WinPE.iso в каталог C:\tools\pxesrv\files\iso.
4. Смонтируйте установочный ISO образ и откройте общий доступ к нему.
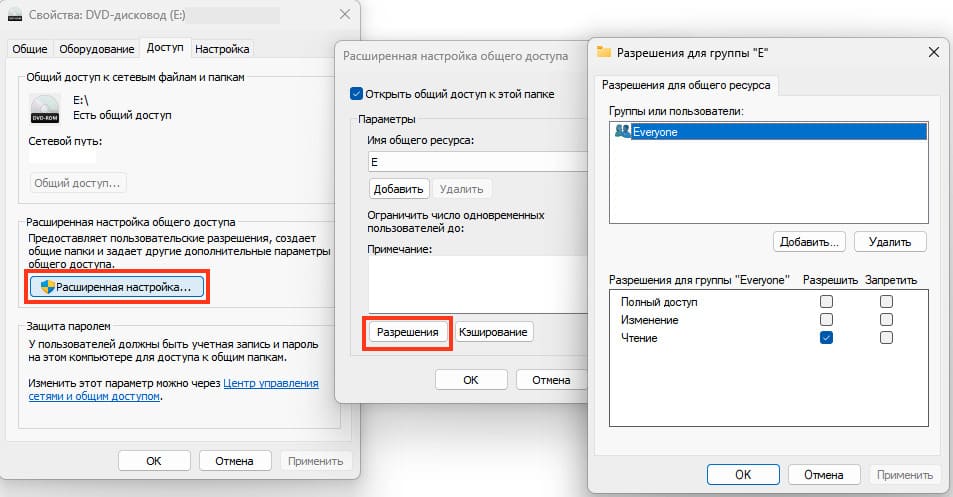
5. Запустите pxesrv.exe от имени администратора, включите опцию HTTPd.
6. Укажите IP адрес компьютера в полях Option 54 DHCP Server и Next-Server.
7. Установите ipxe.pxe (для BIOS) или ipxe-x86_64.efi (для UEFI) в качестве Boot File.
8. Укажите pxe_menu.txt в поле Filename.
9. Запустите PXE сервер, нажав кнопку Online.
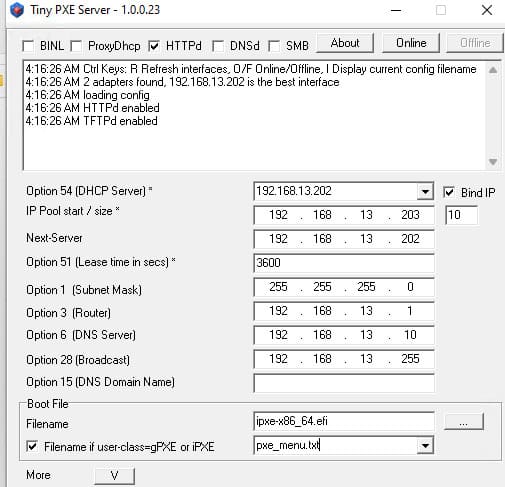
Сетевая установка Windows 10 и 11 с PXE сервера
Теперь вам нужно загрузить ваш компьютер, на который вы хотите установить Windows, с PXE сервера. Компьютер должен находится в той же локальной сети (VLAN), что и компьютер с PXE сервером.
1. Настройте компьютер, на который вы хотите установить Windows, для загрузки через PXE в BIOS/UEFI.
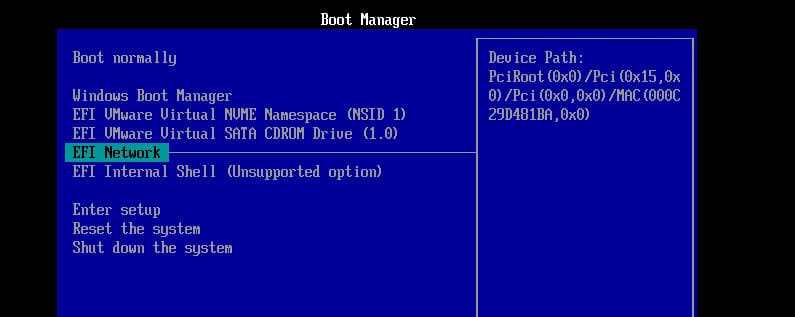
2. Компьютер получит IP адрес через DHCP и увидит меню iPXE.
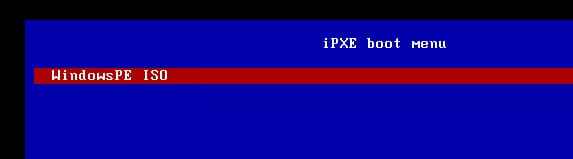
3. После загрузки WinPE командой wpeinit, подключитесь к сетевому каталогу с установочным образом Windows с помощью команды:
Net use E: \\192.168.13.202\e
Где 192.168.13.202 — это IP компьютера с PXE сервером, а E — имя общей папки.
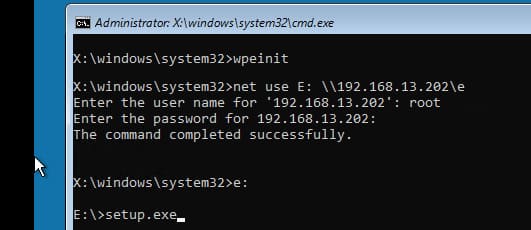
После этого можно запустить мастер установки Windows и продолжить установку, как при обычной загрузке с USB или DVD.
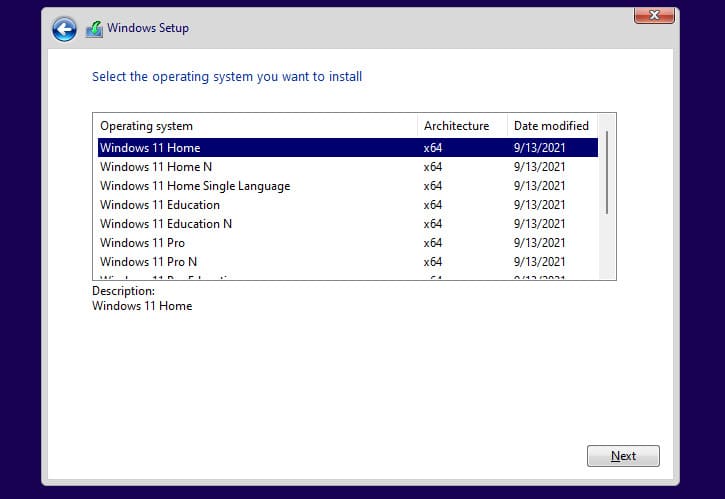
Лицензионный ключ активации Windows 11 от
Автоматическая установка Windows по локальной сети или настройка WDS (Windows Deployment Services — служб развертывания Windows )
В прошлом видео мы рассмотрели процесс создания образа с автоматической установкой Windows 10.
В данном видео рассмотрим процесс установки Windows 10 по локальной сети использую встроенные средства Windows Server, такие как WDS (Windows Deployment Services — служб развертывания Windows)
⇓ Запись видеоурока во ВКонтакте ⇓
⇓ Запись видеоурока на RuTuBe ⇓
⇓ Запись видеоурока на YouTuBe ⇓
План урока следующий:
— Установка роли WDS
— Настройка WDS
— и тестовая установка Windows по локальной сети
Требования для системы установки ОС по сети:
— Active Directory желательно
— DHCP обязательно
— DNS обязательно
— NTFS файловая система раздела, на котором хранятся образы для развертывания
В общем все, что мы настраивали в курсе «Установка и настройка Windows Server 2016». Получить доступ к курсу вы можете по ссылке в описании к данному видео!
Установка WDS
Первым делом необходимо эту роль установить (Управление \ Добавить роли и компоненты \ Далее \ Установка ролей или компонентов \ Далее \ Службы развертывания Windows \ Добавить компоненты \ Далее \ Далее \ Оставляем службы по умолчанию \ Далее \ Установить)
Настройка WDS
Перейдём к настройке Служб развертывания Windows (Диспетчер серверов \ WDS \ Server \ ПКМ \ Консоль управления службами развертывания Windows \ Серверы \ Server.office.loc \ ПКМ \ Настроить сервер \ Интеграция с доменными службами Active Directory \ Местоположение папки удаленной установки E:\RemoteInstall \ Если в вашей сети поднята роль DHCP на Windows Server, то оставляем обе галочки \ Отвечать всем клиентским компьютерам (известным и неизвестным) \ Далее \ Готово \ Перезагрузка)
Образы установки
Добавим образ, с которого будет устанавливаться операционная система (Службы развертывания Windows \ Server \ Образы установки \ ПКМ \ Добавить образ установки \ Создание группы образов с именем: Windows 10 \ Расположение файла, мы возьмем образ, который использовали для создания файла ответов \ E:\Windows_10\sources\install.wim \ Windows 10 Pro \ Далее \ Готово)
Аналогичным образом можно добавить сюда разные образы операционных систем, тогда у нас будет выбор, какой ОС устанавливать на конечной рабочей станции.
Добавление файла ответов
Добавим ранее созданный нами файл ответов, для автоматизации процесса установки (Службы развертывания Windows \ Server \ Образы установки \ Windows 10 \ Windows 10 Pro \ ПКМ \ Свойства \ Разрешить установку образа в автоматическом режиме \ Обзор, указываем файл ответов \ ОК \ ОК)
Образы загрузки
Добавим образ загрузки, именно он запускает весь процесс установки операционной системы (Службы развертывания Windows \ Server \ Образы загрузки \ ПКМ \ Добавить загрузочный образ \ Обзор: E:\Windows_10\sources\boot.wim \ Далее \ Далее \ Готово)
Установка Windows 10 по локальной сети
Сервер у нас подготовлен, так что перейдем непосредственно к процессу установки операционной системы Windows 10 по локальной сети.
Я все это дело буду выполнять так же в тестовой среде. В прошлом видео мы уже создавали виртуальную машину для тестов, осталось проверить настройки её сетевой карты, чтобы она также была подключена к той же сети, что и сервер (Виртуальная машина \ ПКМ \ Параметры \ Сетевой адаптер: Только для узла, как и серверная сетевая карты).
Запускаем виртуальную машину и нажимаем F2, чтобы попасть в BIOS виртуальной машины. Тут нам понадобится изменить порядок загрузки устройств (Boot \ Network boot form Intel E100e, как первое в приоритете загрузки \ Exit \ Exit Saving Change)
Запускаем виртуалку, когда появляется надпись Press F12, можем нажать на кнопку Pause, чтобы посмотреть информацию более подробно. В итоге, тут отображается, что данной машине был присвоен IP адрес и определенные сетевые настройки с нашего DHCP сервера. Именно поэтому в сети должен быть DHCP сервер, чтобы машина смогла получить доступ к сети.
Опять же, если вы не понимаете, что такое DHCP, то добро пожаловать в курс «Установка и настройка Windows Server»
Сообщение «Press F12 for network service boot» говорит о том, что нужно нажать F12, если вы хотите загрузиться через сеть.
Начинается загрузка нашего boot.wim образа загрузки, через который будет выполняться установка операционной системы (Выбираем язык \ Вводим данные для подключения к контроллеру домена \ office\администратор \ Выбираем образ, из тех, которые мы загрузили в WDS \ Настраиваем разделы для установки \ Далее \ Выполняется установка операционной системы)
Смотрите, даже если вы не вносили изменения в файл ответов, и он должен автоматически все выполнять, в том числе и разбиение диска на разделы и выбор раздела, куда устанавливать операционную систему, то служба WDS игнорирует эти настройки и в обязательном порядке требует ручного указания настроек, связанных с конфигурацией жесткого диска и разделов. И я считаю, что это правильно, дабы в автоматическом режиме не навредить конечному компьютеру.
Как вы видите, никаких дополнительных диалоговых окон у нас не появлялось, а значит файл ответов у нас тоже отработал корректно.
Проверим Имя компьютера и пользователя, чтобы убедиться, что они действительно были взяты из файла ответов.
Привет друзья, меня зовут Ro8! Недавно на сайте был задан вопрос, как установить Windows 10 по сети, хочу сказать, что для этого можно использовать, уже знакомый вам по предыдущим статьям, инструмент Windows Deployment Services (WDS), созданный Майкрософт специально для развёртывания операционных систем по сети.
Установка Windows 10 по сети
К примеру, у нас есть две машины, одна с предустановленной Windows Server 2012 R2, другая без установленной операционной системы.
В данной статье мы выполним установку Windows 10 Enterprise x64 на компьютер без операционной системы используя службы развертывания Windows (WDS)
На машине с Windows Server 2012 R2 в виртуальный привод смонтирован установочный дистрибутив Windows 10 Enterprise x64

{banner_google1}
Запускаем консоль управления WDS и переходим на наш сервер
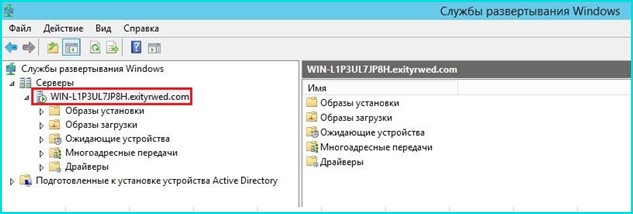
Щелкаем по папке Образы загрузки, далее выбираем Добавить загрузочный образ
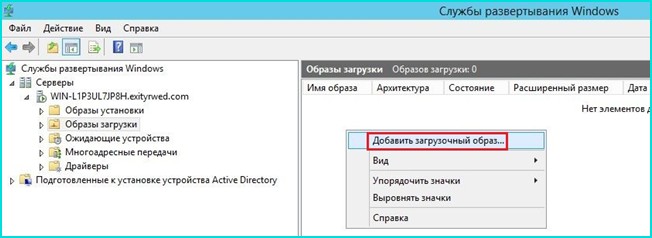
Обзор
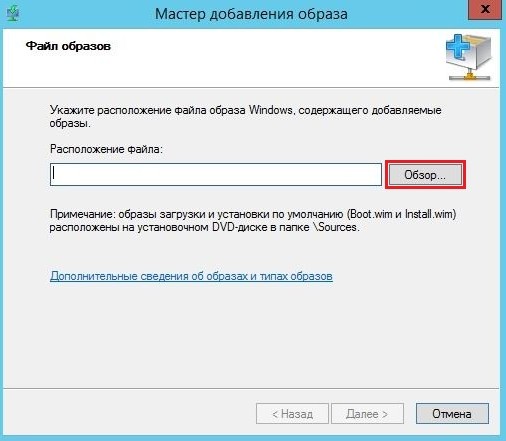
Переходим на виртуальный привод G, далее в папку Sources и выбираем файл boot.wim
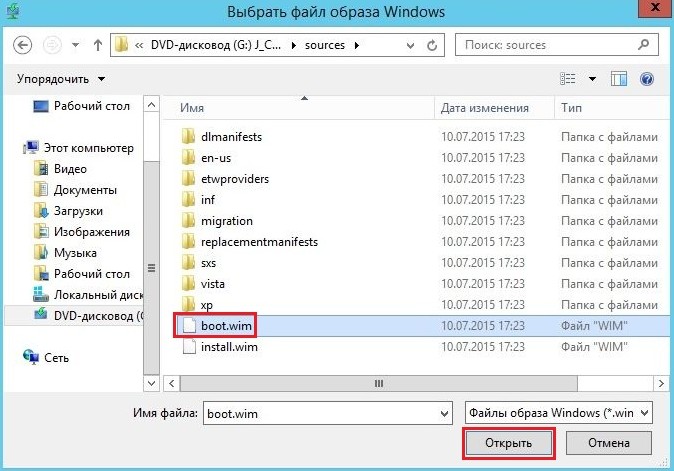
Загрузочный образ успешно добавлен на сервер

{banner_google1}
Добавленный загрузочный образ
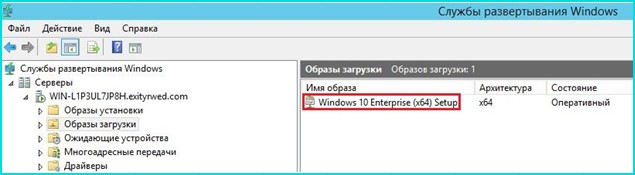
Переходим к папке Образы установки и выбираем Добавить образ установки
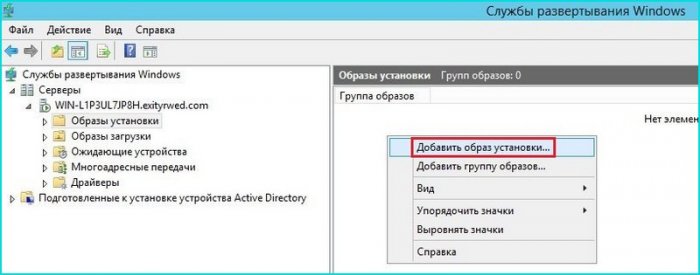
Создаем группу для установочных образов, в нашем случае Windows 10 (x64)
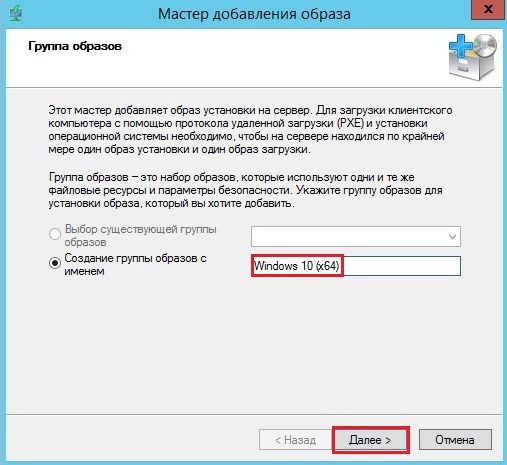
Обзор
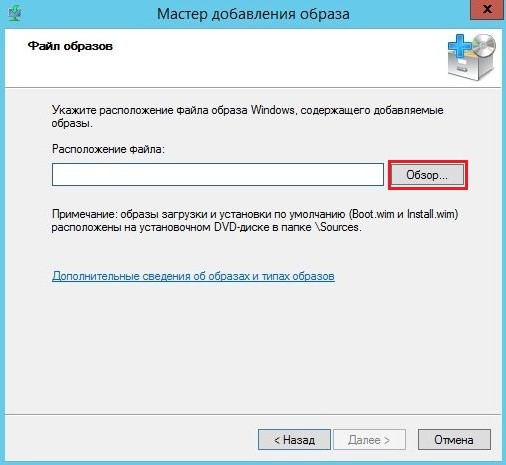
В качестве установочного образа выбираем файл install.wim
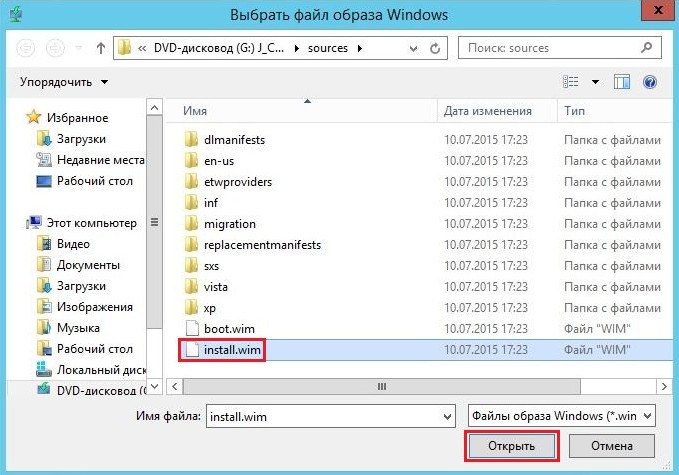
Далее
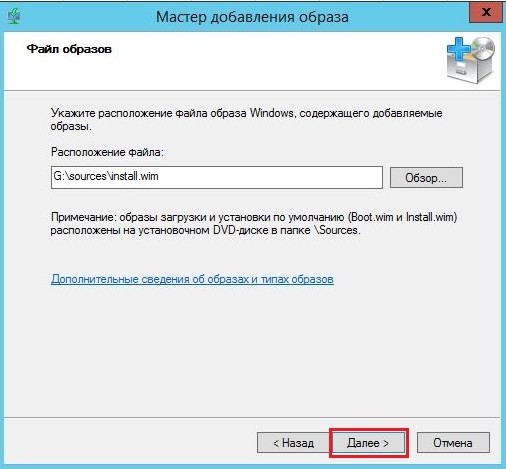

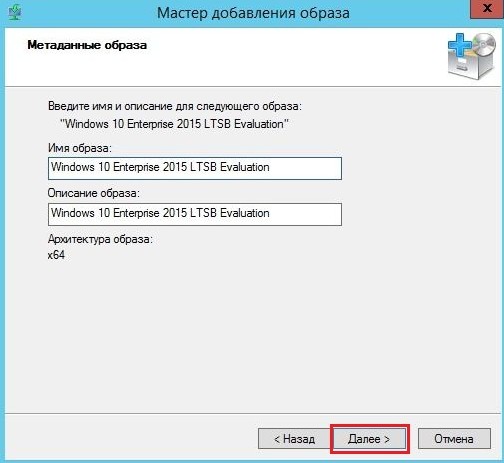
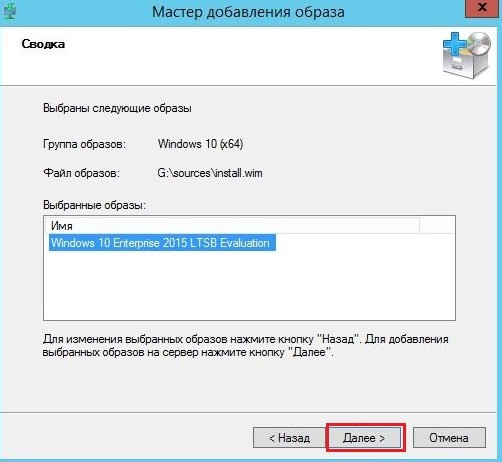
Добавление установочного образа

Установочный образ успешно добавлен на сервер

Добавленный установочный образ
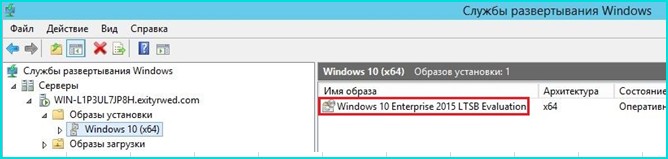
Загружаем компьютер без операционной системы по сети

Начало установки
Далее
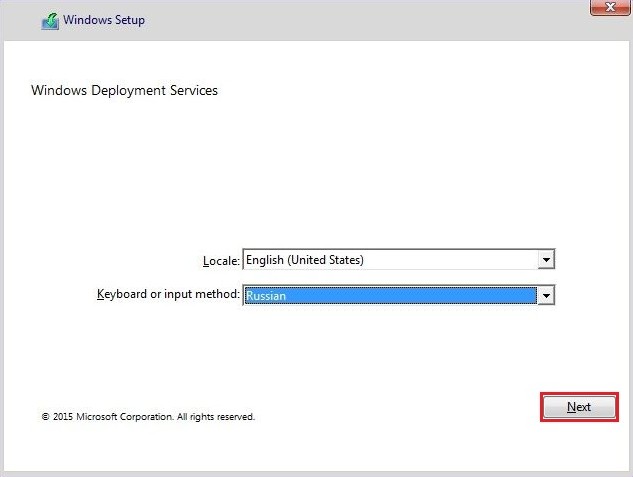
Вводим необходимые данные для подключения к серверу
Выбираем операционную систему которую хотим установить. Далее
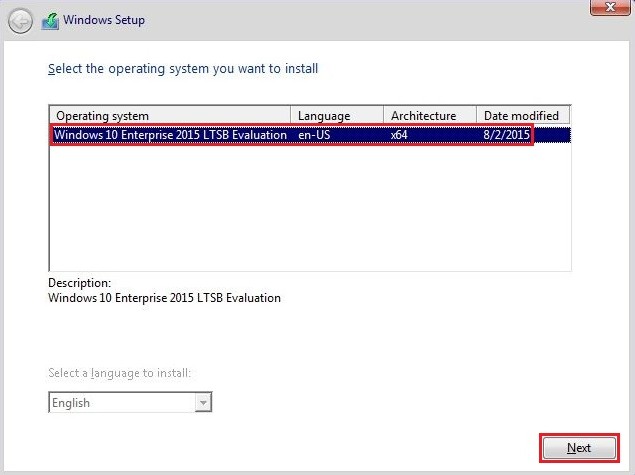
Далее
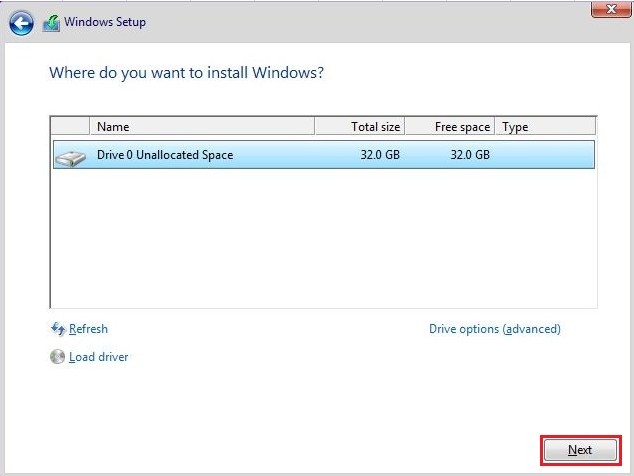
Установка
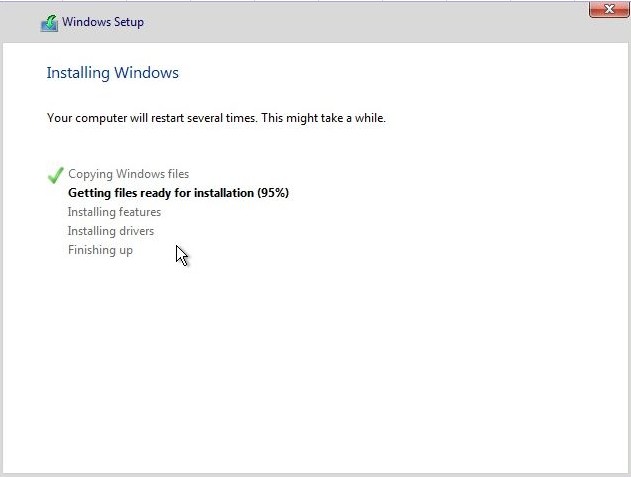
Продолжение установки после перезагрузки компьютера
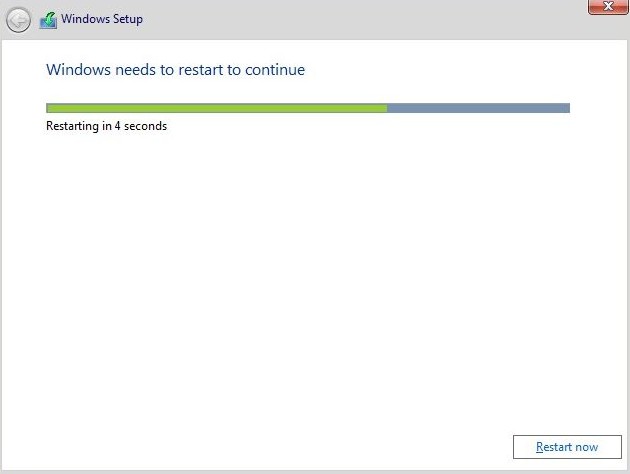
Подготовка устройств
Указываем региональные и языковые параметры. Далее
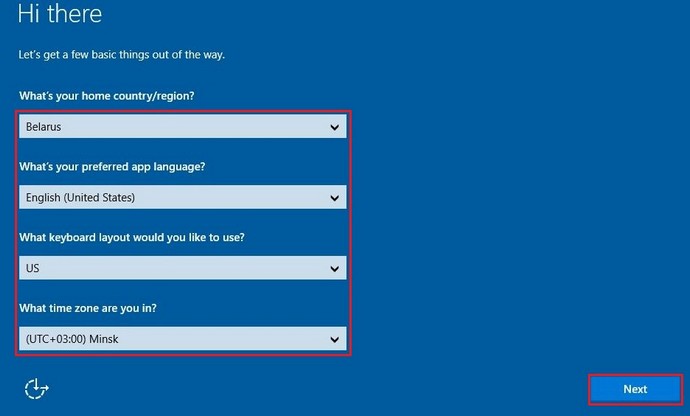
Соглашаемся с лицензионным соглашением
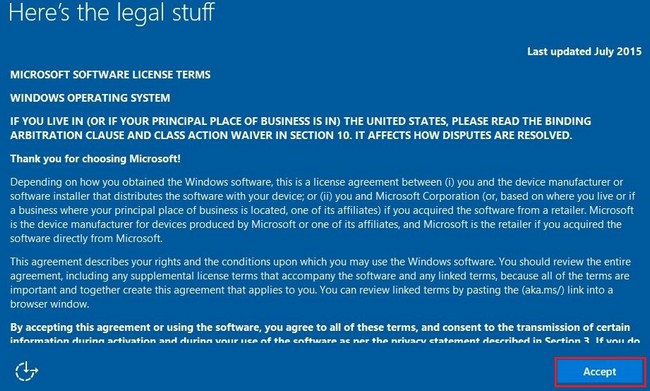
Использовать стандартные параметры
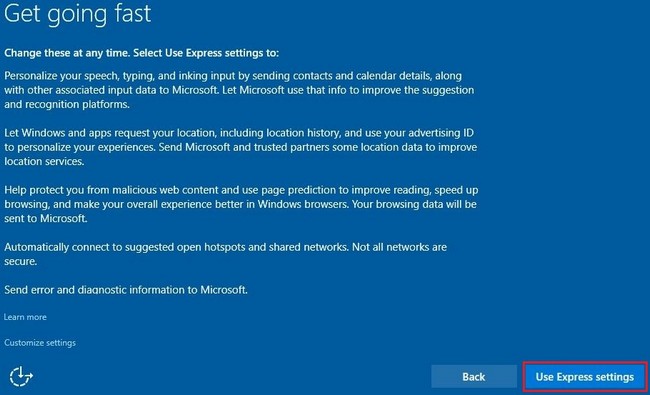
Выбираем Join a domain
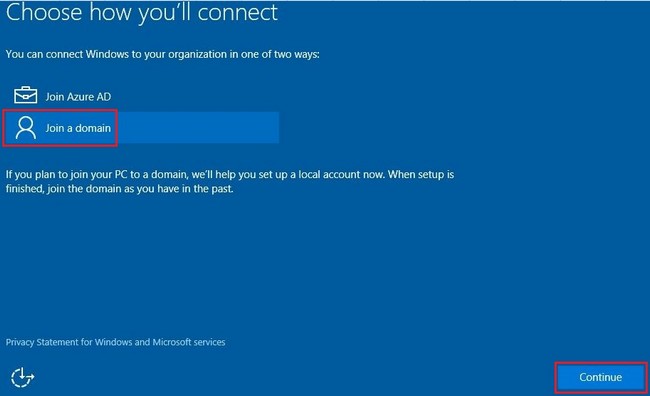
Вводим имя пользователя. Далее
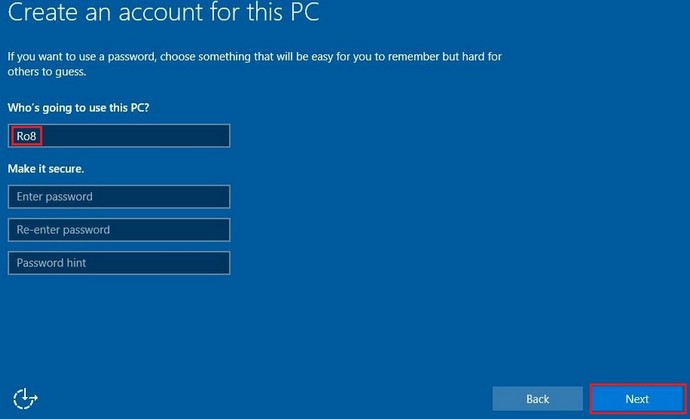
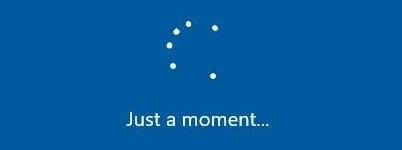
Windows 10 Enterprise установлена
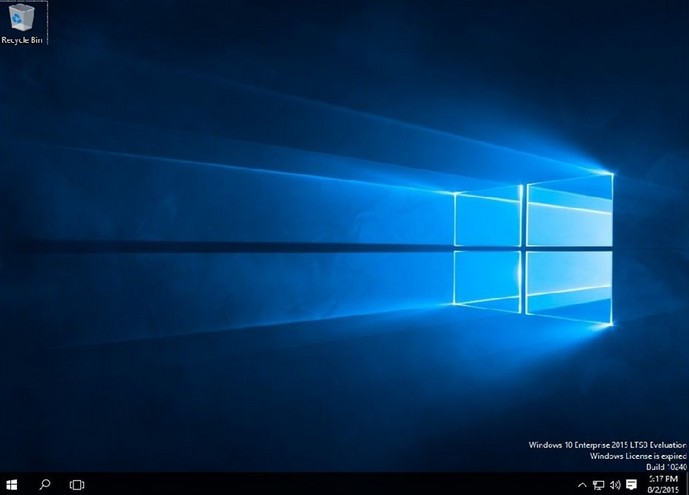
Большинству пользователей, сталкивающихся с задачей установка Windows с флешки или необходимостью загрузки компьютера с других ISO-образов, известна программа Ventoy для создания загрузочных и мультизагрузочных флешек. iVentoy — новый инструмент от того же разработчика, для быстрой и удобной загрузки компьютеров с образов по локальной сети.
В этом обзоре о том, как использовать iVentoy для установки Windows или Linux по сети сразу на несколько компьютеров или загрузки с различных ISO образов с инструментами диагностики и решения проблем с компьютером.
Использование iVentoy
iVentoy позволяет выполнять загрузку из образов в среде PXE (Preboot Execution Environment) с помощью сетевой карты без использования локального диска или флешки. Это может пригодиться как для установки Windows или другой ОС на нескольких компьютерах в локальной сети, так и для задач диагностики.
Скачать iVentoy можно с официального сайта разработчика — на момент написания этого обзора файлы расположены в Google Drive и доступны в трех версиях:
- Win64 — для x64-систем Windows
- Win32 — для x86 (32-бит) Windows
- Linux — для запуска в ОС Linux
После загрузки файла нужной версии достаточно выполнить следующие первоначальные шаги:
- Распакуйте архив с iVentoy в удобное расположение.
- Поместите нужные образы в папку ISO в папке с распакованным архивом.
- Запустите исполняемый файл iVentoy.
- Будет открыто окно программы и, автоматически — окно браузера с веб-интерфейсом для управления iVentoy (если этого не произошло, откройте адрес 127.0.0.1:26000 в браузере.
- В веб-интерфейсе на вкладке Boot Information вы можете изменить сетевые настройки (например, при наличии нескольких IP).
- В разделе Configuration можно изменить настройки сети (обычно необходимости в этом нет) и изменить файл, используемый для EFI-загрузки.
- Раздел MAC Filter позволяет разрешить или запретить загрузку с iVentoy по MAC-адресам (по умолчанию, сетевая загрузка будет доступна всем устройствам в сети).
- Раздел Image Management позволяет просмотреть список доступных образов, выбрать образ, используемый по умолчанию. Здесь же есть возможность добавить файлы (в виде архива .7z, например, драйверы) к загружаемому образу (пункт «Injection File») — при загрузке из образов Windows такие архивы будут автоматически распакованы на диск X: (временный диск, создаваемый в программе установки) и доступны в процессе.
- Для того, чтобы сервер PXE iVentoy начал работать, на вкладке «Boot Information» нажмите зеленую кнопку «Play».
После выполнения последнего шага компьютеры в локальной сети смогут загружаться с образов, добавленных в iVentoy.
Загрузка по сети из образа iVentoy
После того, как сервер iVentoy запущен, вам потребуется выполнить следующие шаги:
- В БИОС/UEFI вашего компьютера установите сетевую загрузку в качестве первого устройства загрузки: также, как вы выбираете флешку, локальный диск или Windows Boot Manager. Пункт может иметь название Network Boot, PXE, Ethernet, LAN или другие похожие. Отдельно может потребоваться включить поддержку LAN/PXE загрузки в настройках загрузки или расширенных (Advanced) настройках БИОС.
- Отключите Secure Boot в БИОС (во всяком случае, в моих тестах загрузка с включенной безопасной загрузкой не удалась).
- Сохраните настройки БИОС и запустите компьютер.
- Если ваш компьютер подключен к локальной сети (с помощью кабельного подключения) и всё прошло успешно, вы увидите экран с возможностью выбора образа, с которого требуется загрузиться.
- Загрузку можно производить на нескольких компьютерах в локальной сети. Список подключенных компьютеров и тип загрузки будет отображаться в веб-интерфейсе iVentoy, на компьютере, на котором запущен сервер.
Я тестировал iVentoy в нескольких виртуальных машинах Hyper-V, а не на физических компьютерах. Результаты:
- Проблем при UEFI-загрузке при отключенном Secure Boot нет: как WinPE, так и установочные образы Windows загружаются и работают (полностью процесс установки не проводил).
- Загрузка в Legacy или при включенном Secure Boot не удалась. Первая проблема, вероятнее всего, не будет актуальной на физическом компьютере и связана с особенностью виртуальных сетевых адаптеров в виртуальных машинах Hyper-V первого поколения, информации о том, решаема вторая проблема у меня нет.
Надеюсь, кому-то из читателей новый инструмент будет полезен. Если же у вас есть дополнительная информация по его использованию, буду рад вашему комментарию к статье.








