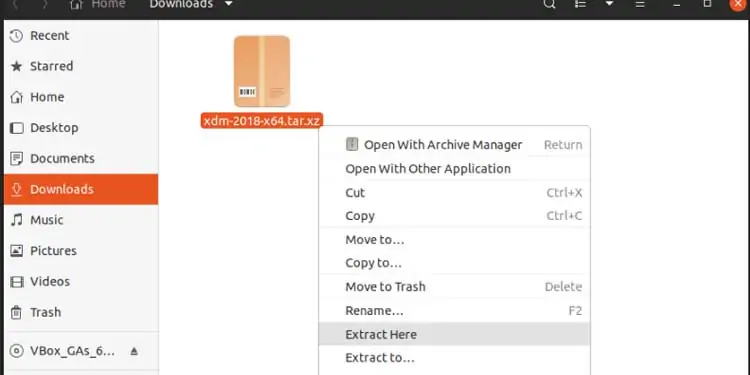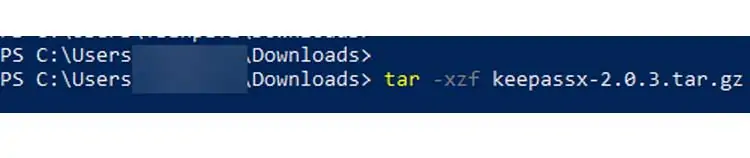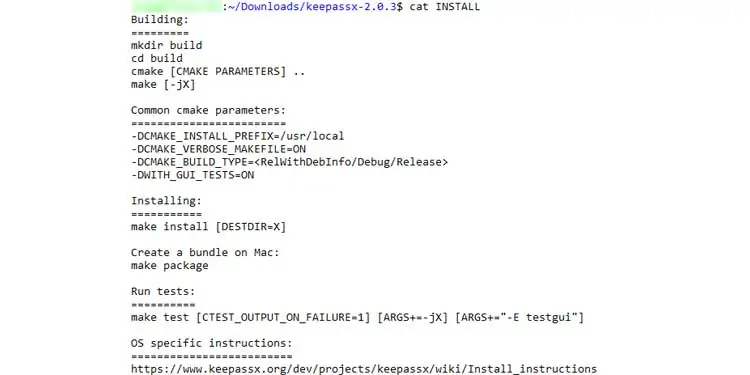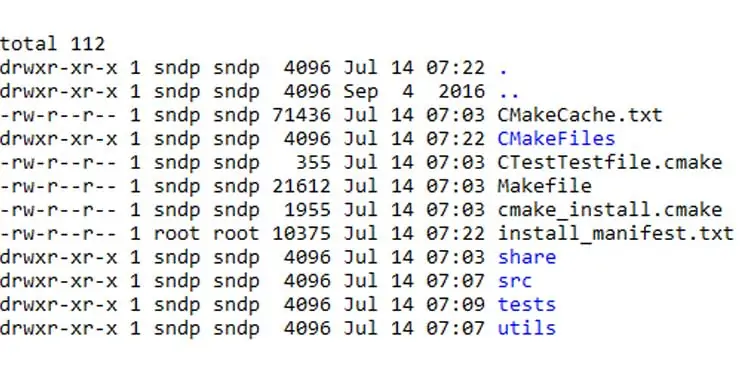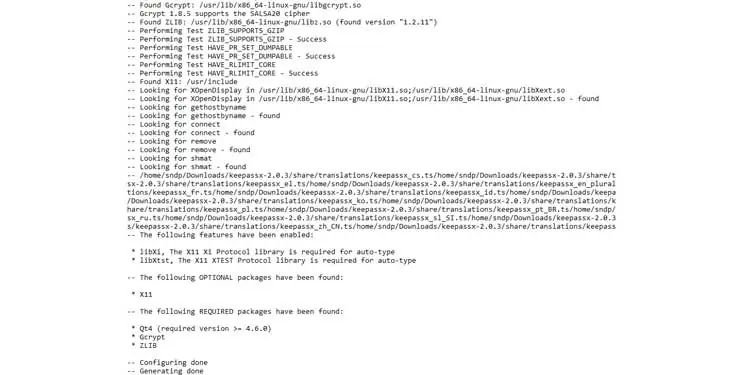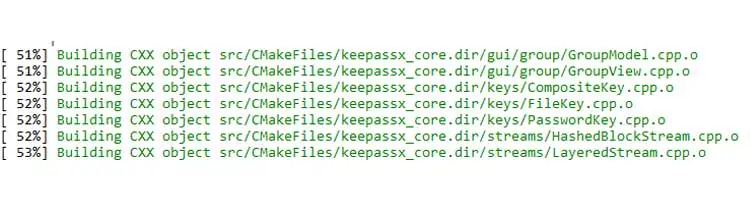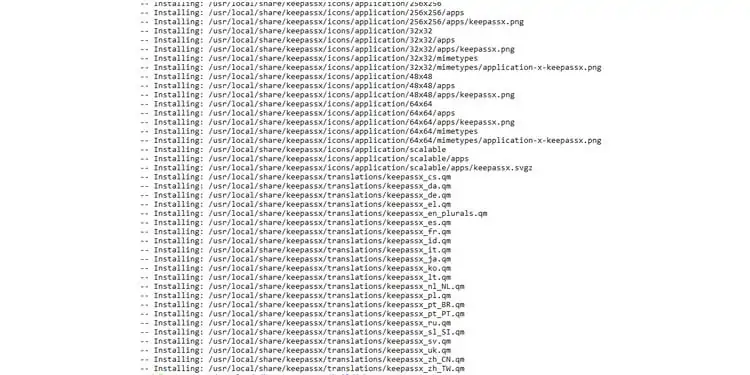Tar files are a collection of files wrapped up into a single file. Tar.gz files use the standard gnu zip(gzip) compression. Due to their portability, you don’t need any extra software to unbundle them in Linux/macOS.
Because of this, the source code of open-source software is generally packaged as tar.gz files. Using system-provided package managers is an easier way for installation. But, not all software is available across all Linux systems. Also, the type of licensing may prevent some applications from being available altogether. This is where the tar.gz build system comes in.
How to Install Tar.gz
How to Extract Tar.gz Files
You can decompress a tarball in one of two ways. Most Ubuntu-based distros come with the Archive Manager application. Use either one of these approaches as you see fit.
Extract Tar.gz Files Using Archive Manager (Ubuntu/kali Linux/ Mint/ Debian)
- Use your File Manager to get to the location of the file.
- Right Click on the file and click on Extract Here. You should see the Archive Manager extraction progress.
- After completion, you will notice a new folder created along with the tar.gz files.
- Open this folder in the terminal.
Extract Tar.gz Using the Command Line (All Linux Flavours + Macos Any Version)
- Open the terminal.
- cd /home/foo/Downloads
- Takes you inside the downloaded location.
- ls *tar.gz*
- Finds any tar.gz files and displays the full filename.
- tar -xzf keepassx-2.0.3.tar.gz
- Extracts from the tarball keepassx-2.0.3.tar.gz and creates a new folder with the same name.
- Extracts (x) using the Gzip algorithm (z) of the file (f) named ‘keepassx-2.0.3.tar.gz’.
- cd keepassx-2.0.3
- Takes you inside the now extracted folder.
- ls
- To confirm if the extraction completed successfully and to Check if you have a
configure.acfile orCmakelists.txtfile in this folder.
- To confirm if the extraction completed successfully and to Check if you have a
How to Extract Tarfile in Windows
If you are using Windows 10 or newer, you can use tar utility from Powershell. If using an older version, you need to install extraction software to get files from tar.gz. This article lists some of the popular software used in Windows PC.
- Type Powershell in Start Menu to open Windows Powershell.
- tar -xzf keepassx-2.0.3.tar.gz
- Extracts (x) while being verbose (v) using the gzip algorithm (z) of the file (f) named ‘keepassx-2.0.3.tar.gz’.
- Extracts (x) while being verbose (v) using the gzip algorithm (z) of the file (f) named ‘keepassx-2.0.3.tar.gz’.
How to Install Tar.gz File
For our purposes, we will examine the steps by installing a free application. The name of this application is KeePassX. Check their website for more information.
After following the above steps, we have the files we need under /home/foo/Downloads/keepassx-2.0.3.
The concept of this process is easy to follow.
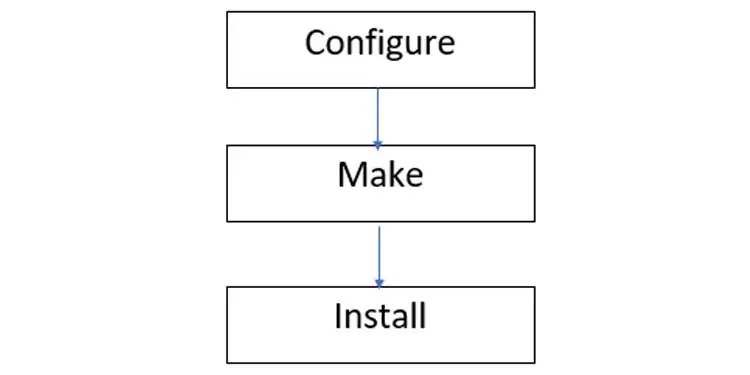
First, we build our configuration, and then we compile it for our Operating System. This process applies to any distro or any flavor of Linux with all tarball applications. Of course, every application has different config files. But they all follow the above general pattern for the installation process.
- cd /home/foo/Downloads/keepassx-2.0.3
- Takes you inside the extracted folder
- ls
- To look for an INSTALL/README file that contains detailed instructions.
- cat INSTALL
- To read the contents of the file INSTALL. You can do the same for README too.
- To read the contents of the file INSTALL. You can do the same for README too.
- ls configure.ac
- To check if you have a configure.ac file or cmake files/folders here.
- To check if you have a configure.ac file or cmake files/folders here.
- If found, just do ./configure and move to Step 10.
- If not found, you need to create a build folder to generate config files.
- mkdir build
- To make a separate build folder
- cd build
- Go into the build folder
- cmake ..
- Configure using CMakeLists.txt file from directory one-level up into the current build folder.
- Configure using CMakeLists.txt file from directory one-level up into the current build folder.
- make
- Starts building using the freshly generated config files.
- Starts building using the freshly generated config files.
- sudo make install
- Install into the system using the freshly built files from step 10.
- Install into the system using the freshly built files from step 10.
FAQs
What is Dependency Error When Trying to Run cmake or configure?
This means you don’t have the required dependencies installed in your system. If you look at the INSTALL file, you will be able to see the list of dependencies. For Ubuntu-based systems, use apt-get install to install dependencies as shown below.
What Error Do We Get When Using cmake?
Cmake stores errors in CMakeError.log. This can happen when one or more dependencies are installed but don’t have the required versions. Refer to this article to install the correct versions of packages.
Error When Using ./configure?
Autoconf application is missing. Newer Ubuntu versions don’t ship autoconf utility by default. This can be solved by installing it as sudo apt-get install autoconf.
If you want to read more about the source installation process, follow this website.
Windows 11 includes native support to extract “.tar.gz” files using Command Prompt without needing third-party tools. You can even use a Linux distro through the Windows Subsystem for Linux (WSL) to quickly extract tarballs created on another platform.
When you see a .tar.gz file, it means that this is a file created using the Unix-based archival application tar and then compressed using gzip compression. These files are often referred to as “tarballs.” While you can find them written like a double extension (.tar.gz), the format can also be written as .tgz or .gz. (It is worth noting that Linux doesn’t use file extensions. Instead, the file type is part of the file name.)
Although tar files are usually more common on Linux distros (for example, Ubuntu) and macOS for backups and archival, you may also come across these files on Windows 11. You could use third-party tools like 7-Zip and PeaZip, but these are not recommended as they don’t always work to extra .tar.gz files. Instead, you should be using the native tar support available on Windows 11 or a Linux distro in WSL.
In this guide, you will learn the steps to use native tar commands on Windows 11 using Command Prompt and Ubuntu to extract the content of a .tar.gz file.
- Extract .tar.gz, .tgz, .gz tarballs on Windows 11 using tar
- Extract .tar.gz, .tgz, .gz tarballs on Windows 11 using Linux tar
To extract .tar.gz, .tgz, .gz, and .zip files using tar on Windows 11, use these steps:
-
Open Start on Windows 11.
-
Search for Command Prompt, right-click the top result, and select the Run as administrator option.
-
Type the following command to use tar to extract the files and press Enter:
tar -xvzf C:/PATH/TO/FILE/FILE-NAME.tar.gz -C C:/PATH/TO/FOLDER/EXTRACTION
In the command, change the command to include the source and destination paths.
Once you complete the steps, the files and folders will extract to the specified destination.
It is assumed the tarball was created on another system. Also, we skipped some options that are usually useful to preserve permissions since they are not required on Windows 11.
You first have to install a distro using the Windows Subsystem for Linux before you can extract tarballs on Linux.
To extract a .tar.gz file using Linux, use these steps:
-
Open Start.
-
Search for Ubuntu and click the top result to open the app.
-
Type the following command to extract the content of the .tar.gz file and press Enter:
sudo tar -xvzf /mnt/c/PATH/TO/TAR-FILE/Desktop/FILE-NAME.tar.gz -C /mnt/c/PATH/TO/DESTINATION/FOLDER
In the command, change the syntax to include the source and destination paths. If it’s only a .tar file, use the same command but omit the z argument.
We used the sudo command to run the tool as an administrator, tar to call the application, and we use these options:
- x — instructs tar you want to extract content.
- v — optional argument to display the extraction process. Otherwise, you will only see a blinking cursor until the process is complete.
- z — tells tar to uncompress the content of a “.tar.gz” file with gzip.
- f — instructs tarball the name of the file to extract.
After the option, you have to specify the path of the tarball file to extract. In the command, we start the path with /mnt/c/ since this is Linux, not Windows.
The -C — (hyphen and capital C) option is used to change folders, and you have to specify the destination path, which starts with the /mnt/ annotation followed by the Windows path.
You must pay attention to uppercase and lowercase while typing a Linux command since “Desktop” is not the same as “desktop.”
These are the basic options to extract a “.tar.gz” file, but you can use the tar --help command to learn more about the available options.
It’s important to note that Microsoft is building native support for TAR, GZ, 7-Zip, RAR, and many other archival formats to File Explorer. The support is expected to arrive with the release of Windows 11 23H2.
A .tar.gz file, also known as a tarball, is a compressed archive used in UNIX and Linux systems. This format involves multiple files bundled into a single archive and compressed using gzip compression.
Although .tar.gz is commonly associated with UNIX and Linux distributions, you can also extract these files in Windows using various third-party tools.
This tutorial will show you how to extract .tar.gz files in a Windows environment.
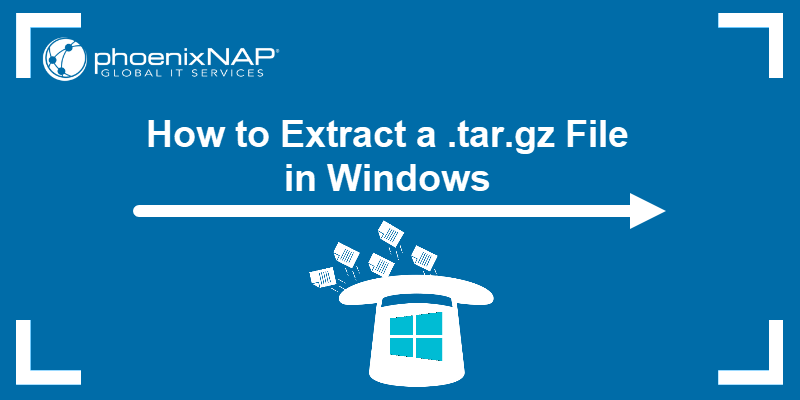
Requirements
- A Windows system (this tutorial uses Windows 11).
- WinRAR, WinZip, and 7-Zip installed (for specific examples).
- The tar tool (for some examples).
- Access to Command Prompt.
How to Extract .tar.gz File in Windows
Since Windows doesn’t natively support .tar.gz files, extracting involves third-party tools or non-native commands. The following text outlines the process of extracting a .tar.gz file in a Windows environment.
Extract .tar.gz File in Windows Using tar Command
The tar (tape archive) command is a command-line utility for archiving files.
The command bundles multiple files and directories into a single file archive but doesn’t compress data on its own. Therefore, it is often used with compression tools, such as gzip (tar.gz files) or bzip2 (tar.bz2 files), to reduce the overall archive size.
The tar command is not a native Windows command. It usually doesn’t come preinstalled in older Windows systems. However, newer versions (starting from Windows 10) have it preinstalled.
The following example shows how to extract a .tar.gzip file called archive_1 using the tar command. The archive_1 consists of three files: sample_file1, sample_file2, and sample_file3.
To extract the files using tar:
1. Open the Command Prompt.
2. Use the cd command to navigate to the directory the archive is in. In this case:
cd C:\files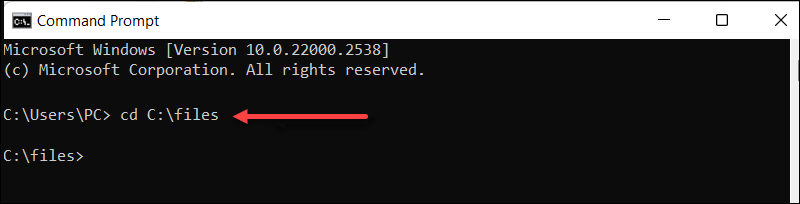
3. Use the following syntax to extract files:
tar -zxvf [archive_name.tar.gz]This command consists of:
-z.Specifies the input is compressed withgzip.-x. Stands for extract.-v. Enables verbose mode to provide detailed output during extraction.-f. Specifies the filename to be extracted.
For instance, in our case:
tar -zxvf archive.tar.gz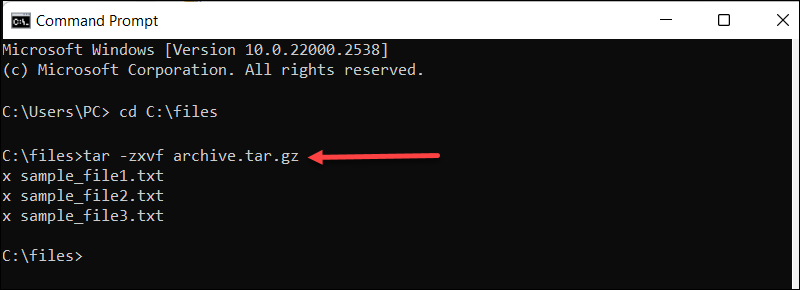
The output lists extracted files.
Note: Master the Command Prompt with our cmd commands guide which features a free downloadable cheat sheet.
Extract .tar.gz File in Windows Using 7-Zip
For a more GUI-friendly approach to extracting .tar.gz files, use 7-Zip.
Follow these steps to extract files from a .tar.gz archive:
1. Right-click the archive.
2. Find and hover over 7-Zip.
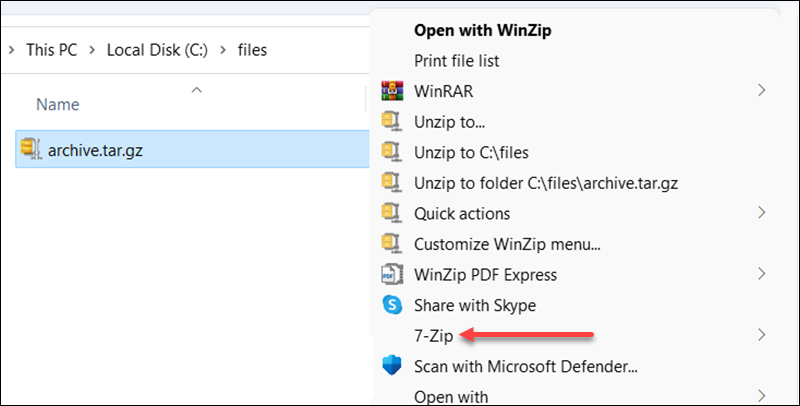
3. Choose Extract Here to extract files to the archive folder.
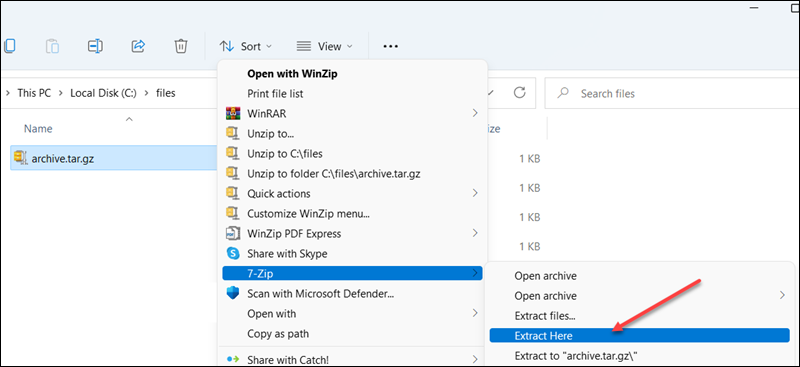
4. Alternatively, select Extract files to pick where to extract the files.
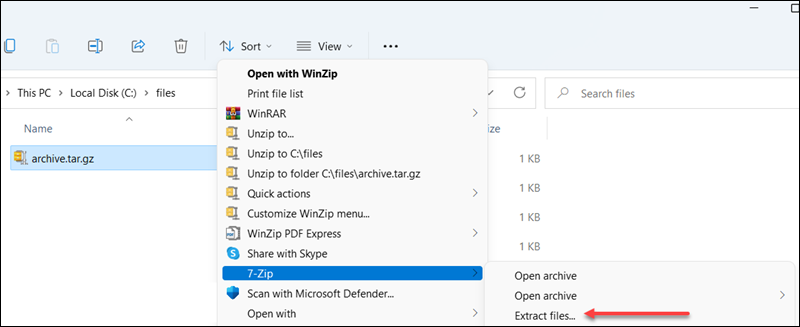
A new window opens to manage where and how to extract files.
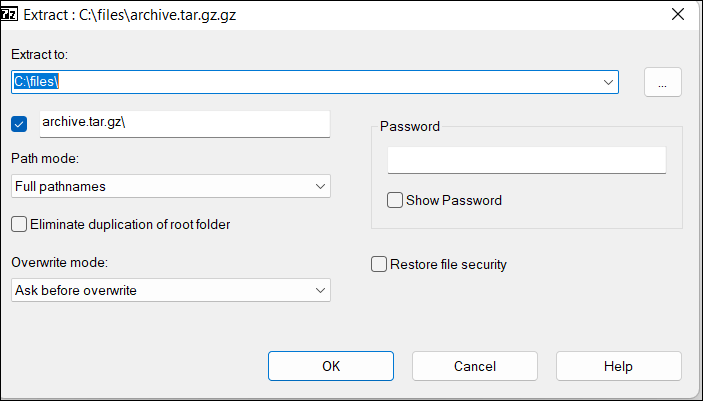
Extract .tar.gz File in Windows Using WinRAR
Another way to access archive files is to extract them via WinRar. To accomplish this, follow these steps:
1. Right-click the archive.
2. Hover over the WinRar icon.
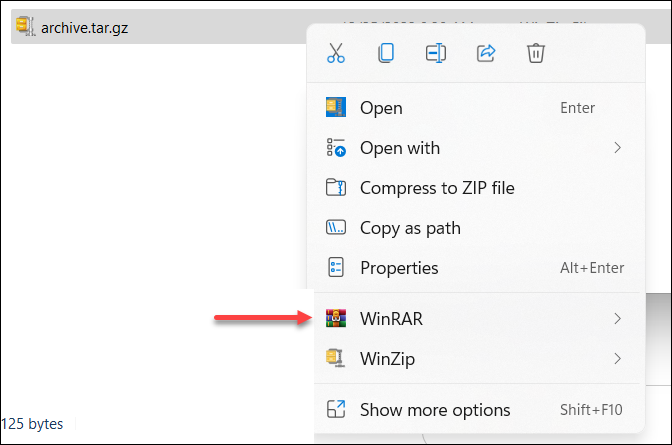
3. Choose Extract Here to extract the file to your current location.
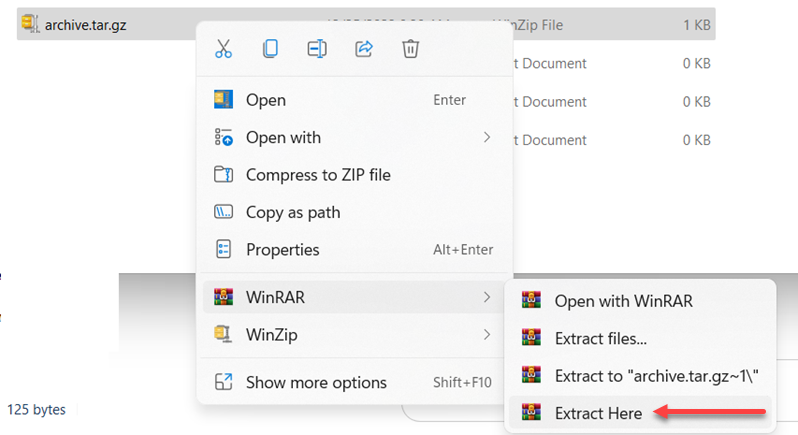
Alternatively, select one of the offered locations or set one up by clicking the Extract files… option.
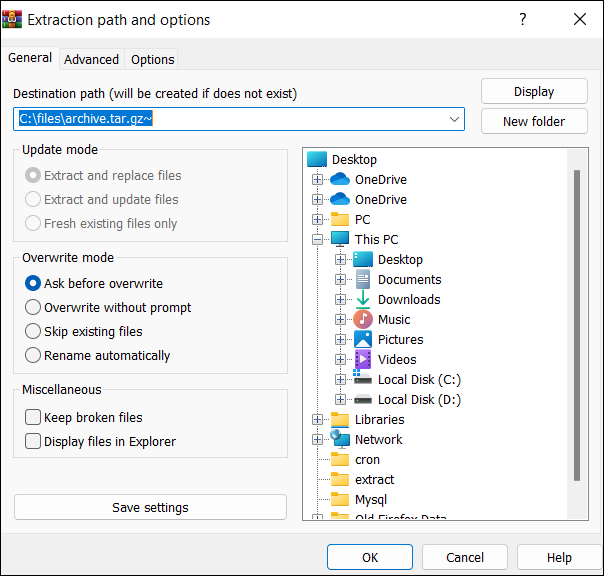
Extract .tar.gz File in Windows Using WinZip
Extracting .tar.gz files using WinZip is also quite straightforward.
To get the files, follow these steps:
1. Right-click the archive file and hover over WinZip.
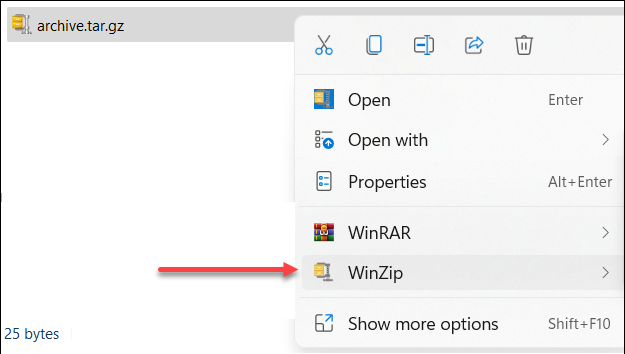
2. Choose whether to unzip to one of the offered locations or define one with the Unzip to… option.
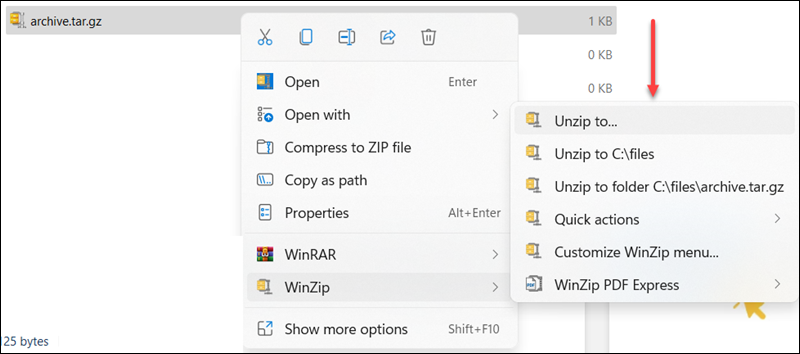
The Unzip to…option opens up another window with extra settings.
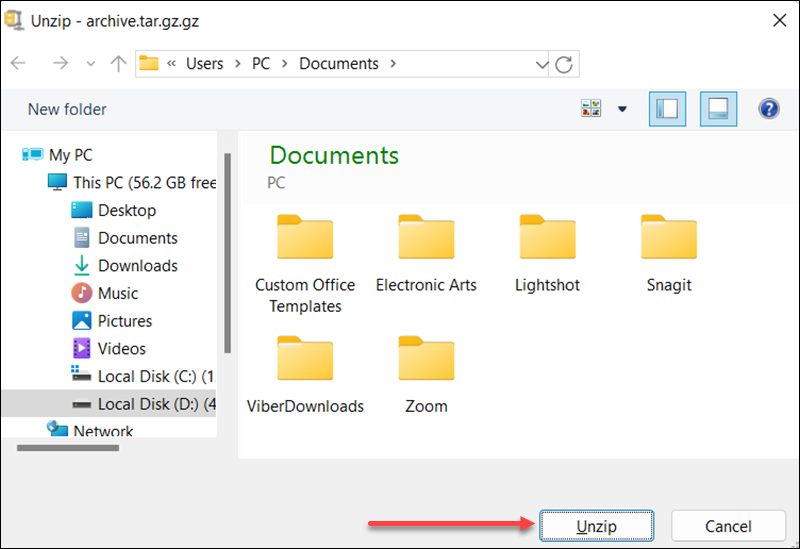
3. Select Unzip to start the process.
Conclusion
After reading this article, you know how to extract .tar.gz files in Windows using the tar command, 7-Zip, WinZip, or WinRAR.
Next, learn how to extract .tar.gz files in Linux.
Was this article helpful?
YesNo
If you solely use Microsoft operating systems on your computers and have never used UNIX or a Linux distro, you may not be familiar with the file types .TAR, .GZ, .TAR.GZ, or TGZ. It is because these file types are usually used in a Linux environment.
However, if you have found such a file with any one of the mentioned file extensions on a Windows computer, you can still access its contents by decompressing it (if compressed) and then extracting its contents.
Unfortunately, Windows does not natively support these file formats, so we need to use third-party tools and software to access such files. Continue reading this post to learn how to open TGZ, TAR, TAR.GZ, or GZ files on a Windows PC.
But before we do, it is important to understand what each of these files is.
Table of Contents
What is the TAR File
A TAR file, also known as a Tape Archive File, is a bundled UNIX archive file. An archive is a collection of multiple files consolidated into a single file, making it convenient to share and send over the internet.
In comparison, a TAR file can be compared to an ISO file within the Windows world – an ISO file is an archive of multiple files bundled up together.
Note: An archive is only a collection, and does not mean the contents within an archive are compressed.
What is a GZ File
The file with a .GZ extension is a compressed file done using the Gzip technology. Gzip is an open-source algorithm used to compress and decompress files. Compressed files are easier to download and upload, thus sharing over the internet, because of their smaller size.
What is a TAR.GZ/ TGZ File
A TAR.GZ is a compressed TAR archive file. This essentially means that an archive was created using multiple files and converted into a single file, which was then further compressed using the Gzip technology. TAR.GZ and TGZ are the same files with different file extensions.
In the Windows world, a TGZ file can be compared to a ZIP or RAR file, which are both archives as well as compressed.
The TAR.GZ file, also known as a “Tarball,” is a Gzipped TAR file which is commonly used to store source code. A TGZ file, also known as a “Slackpack,” is also a GZipped TAR file, but its contents are binary and it also contains a script to be used by “installpkg”, “removepkg” or “upgradepkg” to place the binary files where they need to go.
Therefore, a TAR.GZ file cannot be converted into TGZ file just by renaming the file’s extension (or vice versa). Some files may still work and the content within them may still be accessible, but if it contains any installation files, there’s a good chance that they can be corrupted.
Initially, only the TAR.GZ extension was used. However, web browsers had trouble processing these files because of the long string. These were then renamed TGZ. However, there was still a negligible difference between the two.
Now that you understand what a TGZ file is, let us now show you how to open it using the different third-party tools.
How to Open TGZ File on Windows
You can either directly open a TGZ file using one of the following third-party tools, or convert it into another format and then access the contents of the compressed archive.
Note: You can also open .TAR, .GZ, and .TAR.GZ files using the same methods given below.
Using WinRAR
WinRAR is free-to-use software that is used to create archives, compress, and decompress files of many different formats. Here is how to use this tool to extract and then open a TGZ file on a Windows computer:
-
Download and install WinRAR from here.
-
Once installed, open the app, click Options from the top menu, and then click Settings.
Open WinRAR settings -
In the Settings window, switch to the Integration tab. Here, check the boxes next to TAR and GZ, then click Ok.
Set WinRAR association -
Now use File Explorer and navigate to the TGZ file you want to open. There, right-click on the file and click Extract Files.
Extract TGZ file -
From the popup, select a location to extract the content and click Ok.
Select location to extract
That is it! The contents of the .TGZ file will now be extracted in a separate folder which you can now access using Explorer.
Using WinZip
Similar to WinRAR, WinZip can also be used to extract and open the contents of a TGZ file. However, it only provides a 21 day free trial at the moment.
-
Download and install WinZip from here.
-
Once installed, navigate to the TGZ file, right-click it, expand WinZip from the context menu, then click Unzip to here.
Unzip here
You should now see a simple folder in the same directory as the TGZ file, which you can now open and access the extracted contents of the compressed and archived file.
Using 7Zip
7Zip is another freeware used to compress and decompress different file types. Follow these steps to use 7Zip to extract and open a TGZ file:
-
Download and install 7Zip from here.
-
Now navigate to the TGZ file, right-click it, expand 7Zip from the context menu, then click Extract here.
Extract with 7Zip -
From the popup, select a location to extract the content and click Ok.
Select location
The TGZ file will now be extracted which you can easily access using File Explorer.
There are other third-party tools you can also use:
- File Viewer Plus
- Zipeg
- Smith Micro StuffIt Delux
These tools provide similar methods to open, or extract and open any TGZ file.
Convert TGZ to ZIP
Another way to access the contents of a TGZ file on a Windows PC is by converting the file into a .ZIP file, which is natively supported by Windows. There are several tools online that will do the conversion for you.
Follow these steps to use Convertio TGZ Converter to convert a TGZ file into a ZIP file.
-
Open the TGZ Converter in any web browser.
-
On the website, click Choose files, and then select the TGZ file you wish to convert.
Choose and upload TGZ file -
When the file is uploaded successfully, select ZIP from the drop-down menu in front of “To:” to convert the file into a ZIP file.
Select conversion format -
Now click Convert. The file will then begin the conversion and the process can take a moment (depending upon the size of the file).
-
When it successfully converts, click Download to obtain the converted ZIP file.
Download ZIP file -
When downloaded, all you need to do is to access the ZIP folder normally since Windows supports the ZIP format natively. You can also extract the content from the context menu by clicking Extract All.
FAQs
Is TAR.GZ the same as TGZ?
TGZ is a short version of TAR.GZ and are the same things. However, one cannot be converted into another simply by renaming the file extension.
Can Windows open TAR/ TGZ files without software?
TAR, TGZ, and TAR.GZ files are UNIX archive files, and therefore are not supported natively on any Windows version. However, you can use WinRAR, WinZip, and other third-party software to open such files on a Windows computer.
Can TGZ files be opened on MacOS?
MacOS is based on Unix, and thus, a TGZ or TAR file is supported natively on Mac. Simply double-clicking a TAR or TGZ file on MacOS will open it.
What is the difference between TGZ and ZIP?
TGZ is a compressed archive format used by Unix and MacOS, whereas the ZIP format is a compressed archive format used natively by Windows. However, both formats are supported by third-party applications like WinRar and WinZip.
Как установить tar gz на Windows
Добро пожаловать в нашу статью о том, как установить tar gz на Windows! Если вы хотите скачать и установить программу, которая упакована в tar gz архив, но не знаете как это сделать, вы попали по адресу. Мы подготовили подробное руководство, чтобы помочь вам успешно установить tar gz на вашем компьютере под управлением Windows.
Что такое tar gz?

Прежде чем начать, давайте разберемся, что такое tar gz. Tar gz — это формат архива, который распространен в Unix-подобных операционных системах. В нем можно упаковать несколько файлов и директорий в один файл, что удобно для хранения и передачи данных.
Способы установки tar gz на Windows
- Использование программы 7-Zip;
- Использование программы WinRAR;
- Использование программы Cygwin.
Использование программы 7-Zip
7-Zip — это бесплатная программа с открытым исходным кодом, которая позволяет работать с архивами различных форматов, включая tar gz. Вот пошаговая инструкция о том, как установить tar gz с помощью 7-Zip:
- Перейдите на официальный сайт 7-Zip и скачайте последнюю версию программы;
- Установите 7-Zip, следуя инструкциям на экране;
- Найдите tar gz архив, который вы хотите установить;
- Щелкните правой кнопкой мыши по архиву и выберите пункт «Распаковать в текущую папку».
Теперь у вас должны появиться файлы и директории из tar gz архива в той же папке, что и сам архив.
Использование программы WinRAR
WinRAR — это коммерческая программа, которая также позволяет работать с архивами разных форматов, включая tar gz. Вот инструкция о том, как установить tar gz с помощью WinRAR:
- Поищите и скачайте версию WinRAR, соответствующую вашей операционной системе;
- Установите WinRAR, следуя инструкциям на экране;
- Откройте tar gz архив с помощью WinRAR;
- Нажмите на кнопку «Извлечь в» в верхнем меню программы;
- Выберите путь для извлечения файлов и нажмите кнопку «Извлечь».
Теперь файлы и директории из tar gz архива будут извлечены в указанную вами папку.
Использование программы Cygwin
Если вы хотите установить полноценную Unix-подобную среду на Windows, то вы можете воспользоваться программой Cygwin. Она позволяет запускать множество программ и утилит, включая tar gz. Вот как установить tar gz с помощью Cygwin:
- Перейдите на официальный сайт Cygwin и скачайте установщик;
- Запустите установщик и следуйте инструкциям на экране;
- Выберите нужные вам компоненты, включая утилиту tar, при установке;
- Запустите Cygwin Terminal и перейдите в папку с tar gz архивом;
- Используйте команду «tar -zxvf archive.tar.gz» для распаковки архива.
Теперь архив будет успешно распакован в текущую папку в терминале Cygwin.
Вывод

Как вы видите, существуют несколько способов установки tar gz на Windows. Вы можете выбрать тот, который подходит вам наиболее. Используйте 7-Zip или WinRAR, если вам нужно просто распаковать файлы из архива. А если вы хотите получить полноценную Unix-подобную среду, то установите Cygwin. Надеемся, что наше руководство было полезным и вы успешно установили tar gz на своем компьютере под управлением Windows.
Как установить tar gz на Windows
В настоящее время многие пользователи операционной системы Windows задаются вопросом о том, как установить архивы tar gz на свои компьютеры. Действительно, многие программы и приложения, доступные для скачивания в Интернете, представлены именно в формате tar gz. В данной статье мы подробно рассмотрим процесс установки такого архива на Windows и покажем, что это вполне возможно сделать.
Что такое tar gz

Перед тем, как начать рассказывать о процессе установки tar gz на Windows, давайте разберемся, что это за формат архива. Tar gz – это комбинация двух форматов: tar и gz. Формат tar (от англ. tape archive – архив на ленте) обычно используется в UNIX-подобных системах для упаковки множества файлов в один архив. Формат gz (от англ. GNU zip) – это сжатие файла с использованием алгоритма сжатия gzip. По сути, tar gz – это архив, сжатый с помощью gzip.
Как установить tar gz на Windows
Существует несколько способов установки tar gz на Windows, но мы рассмотрим самый простой и популярный из них.
- Первым шагом необходимо скачать и установить программу 7-Zip. 7-Zip – это бесплатный файловый архиватор, который поддерживает множество форматов архивов, включая tar gz.
- После установки 7-Zip найдите скачанный tar gz архив на вашем компьютере.
- Щелкните правой кнопкой мыши на архиве tar gz и выберите «Извлечь файлы…» в контекстном меню.
- В появившемся окне выберите путь, куда вы хотите извлечь файлы из архива, и нажмите «ОК».
- 7-Zip автоматически извлечет все файлы из tar gz архива в выбранную вами папку.

После выполнения этих шагов у вас будет распакован архив tar gz, и вы сможете использовать его содержимое на вашем компьютере под управлением Windows.
Итоги
Установка архивов tar gz на Windows может показаться сложной задачей на первый взгляд, но на самом деле это довольно просто. С помощью программы 7-Zip вы можете легко распаковывать такие архивы и использовать их содержимое без особых усилий.
Надеемся, что данная статья помогла вам разобраться в процессе установки tar gz на Windows и сделала его более понятным. Удачи вам в использовании архивов tar gz!
Как установить tar gz на Windows: полезные советы и инструкции
Хотите установить tar gz на Windows, но не знаете, с чего начать? Не волнуйтесь! В этой статье я расскажу вам о том, как установить tar gz на компьютер с операционной системой Windows. Установка tar gz позволит вам использовать множество полезных инструментов и приложений, которые распространяются в этом формате.
Что такое tar gz?
Для начала давайте разберемся, что такое tar gz. Tar gz – это формат архива, который часто используется в операционных системах Linux и Unix. В отличие от zip или rar, tar gz не обладает функцией сжатия, но зато может объединять несколько файлов в один архив без потери информации о структуре и разметке файловой системы.
Зачем устанавливать tar gz на Windows?
Вы, возможно, задаете себе вопрос, зачем мне устанавливать tar gz на Windows, если это формат архива, который распространяется в основном для Linux и Unix? Ответ прост – установка tar gz на Windows позволит вам работать с файлами в этом формате без необходимости конвертировать их в другие форматы.
В том случае, если вы часто работаете с программами или скриптами, которые распространяются в формате tar gz, установка соответствующего программного обеспечения на ваш компьютер может сэкономить вам время и усилия.
Как установить tar gz на Windows?
Перейдем к самому важному вопросу – как установить tar gz на Windows. Существует несколько способов сделать это, и вот один из них:
- 1. Начните с загрузки архивного файла tar gz, который вы хотите установить, с официального сайта или другого надежного источника.
- 2. После того, как файл скачан, перейдите в папку с загрузками.
- 3. Щелкните правой кнопкой мыши по архивному файлу tar gz и выберите опцию «Извлечь все» из контекстного меню.
- 4. Укажите путь, по которому вы хотите извлечь файлы, или оставьте значение по умолчанию.
- 5. Нажмите кнопку «Извлечь» и дождитесь окончания процесса.
- 6. После извлечения файлов у вас будет возможность работать с ними, используя соответствующие программы или скрипты.
Полезные советы и рекомендации
При установке tar gz на Windows следуйте этим полезным советам и рекомендациям, чтобы сделать процесс максимально эффективным:

• Проверьте целостность и подпись архивного файла tar gz перед его установкой.

• Установите и обновите необходимое ПО (например, 7-Zip или WinRAR), которое позволит вам распаковывать архивы tar gz.
• Периодически проверяйте наличие обновлений для установленных программ, чтобы быть в курсе последних изменений.
• В случае возникновения проблем или ошибок во время установки tar gz, обратитесь за помощью к опытным пользователям или разработчикам.
• Следуйте инструкциям и руководствам, предоставляемым вам вместе с архивным файлом tar gz.
Итоги
Теперь вы знаете, как установить tar gz на Windows! Несмотря на то, что это формат архива, распространяемый в основном для Linux и Unix, его установка на Windows позволяет работать с файлами в этом формате непосредственно, без необходимости конвертирования.
Помните, что каждый файл tar gz может быть уникален, поэтому важно следовать инструкциям, предоставляемым с ним. Не забывайте также проверять целостность и подпись архивного файла tar gz перед его установкой.
Установка tar gz на Windows – это простой и полезный способ обеспечить себя возможностью работать с файлами в этом формате. Не стесняйтесь использовать эту технологию и наслаждайтесь ее преимуществами!