Некоторые компоненты Windows и UWP-приложения доступны только в Microsoft Store, но не всегда есть возможность использовать оригинальный магазин приложений Windows 11/10, в этом случае могут пригодиться альтернативные методы скачивания и установки соответствующих приложений.
Alt App Installer — программа, позволяющая выполнить поиск среди приложений Microsoft Store, причём не только для своего региона, скачать установочные файлы и зависимости и установить их. О ней и пойдёт речь далее в инструкции.
Использование и возможности Alt App Installer
Прежде чем приступить, кратко о том, зачем это может пригодиться. Два частых возможных сценария:
- Магазин Microsoft Store отсутствует в системе (впрочем, есть способы его установки).
- С загрузкой какого-то приложения или компонента системы есть трудности, как, например, с расширениями для видео HEVC
Возможны и иные ситуации, когда неофициальный загрузчик приложений может пригодиться.
И ещё одно примечание: антивирусы и VirusTotal могут «ругаться» на рассматриваемое приложение. Похоже, причина — в использовании pynstaller для компиляции Python-программы и её зависимостей в единый исполняемый файл (в настоящее время разработчик работает над C# версией утилиты) и в действительности всё в порядке.

Однако, на 100% гарантировать безопасность утилиты я не могу, всё на ваш страх и риск. Также вы можете использовать программу в песочнице или виртуальной машине для загрузки пакетов приложений из Microsoft Store и последующей установки на хосте.
Использование Alt App Installer достаточно простое:
- Скачайте самораспаковывающийся архив приложения со страницы GitHub разработчика
https://github.com/mjishnu/alt-app-installer/releases
и распакуйте его.
- Запустите приложение и нажмите «Choose App».
- В новом окне откроется браузер с открытым магазином Microsoft Store, используйте поиск, чтобы найти нужное приложение.
- После того, как необходимое приложение было найдено, нажмите «Select» в правом верхнем углу.
- Alt App Installer начнёт загрузку и установку файлов выбранного приложения.
- Результат — приложение установлено в системе:
- Также файлы приложения вы сможете найти в папке internal\downloads внутри папки Alt App Installer, при необходимости эти приложения Appx или AppxBundle можно установить и вручную.
Приложение работает и может оказаться полезным, но в ходе тестирования заметил некоторые особенности:
- На виртуальной машине с Windows 11 происходила только загрузка файлов приложения (и компонентов при наличии) в папку downloads, но не автоматическая установка, хотя приложение сообщало, что установка выполнена.
- И в Windows 10 и в Windows 11 при попытке использовать дополнительную опцию «Install UWP App» для установки уже скачанных пакетов средствами приложения, Alt App Installer зависает.
Не знаю, особенности ли это моих систем или же самого приложения.
Так или иначе, как и сервис
https://store.rg-adguard.net/
(позволяет скачивать пакеты приложений по ссылке на Microsoft Store), Alt App Installer может оказаться полезным в случаях, когда другие методы получить пакет нужного приложения из Microsoft Store не представляется возможным.
Adguard опубликовала новый онлайн-инструмент, благодаря которому, пользователи со всего мира могут загружать приложения Windows 10 не используя Microsoft Store.
Вы можете помнить, что Adguard в 2017 году создал инструмент, позволяющий, напрямую загружать образы ISO Windows и Office с серверов Microsoft.
Ранее у вас было два варианта загрузки приложений из Microsoft Store, оба работали на устройстве Windows 10: использовать Store для загрузки и установки приложений или используйте монитор трафика для перехвата загрузок и сохранения файлов приложений непосредственно в системе.
Новый инструмент Adguard Store меняет это, поскольку предоставляет всем возможность загрузки любого приложения из магазина Microsoft. Все, что вам нужно, это ссылка на приложение в магазин; вы можете выбрать загрузку определенной версии приложений, например, для выпуска версий Windows 10 или Fast Ring.
Adguard перечисляет все доступные версии, и все, что вам осталось сделать, — это нажать на одну из них, чтобы загрузить приложение в локальную систему. Сценарий извлекает информацию из Microsoft Store. В интерфейсе перечислены все файлы, даты истечения срока действия и хэши SHA-1. Вам необходимо загрузить файлы AppxBundle и EAppxBundle для выбранного приложения. Обратите внимание, что в листинге могут отображаться разные версии одного и того же приложения.
Как получить ссылку на нужное приложение в Магазине Windows 10.
- Чтобы получить ссылку на загрузку приложения, откройте магазин с помощью меню «Пуск» или откройте ссылку Microsoft Store и перейдите на страницу нужного вам приложения и скопируйте ссылку.
- Рядом со звездным рейтингом нажмите на ссылку «Поделиться» (см. картинку ниже), если вы используете Web версию магазина кнопки поделится не будет, просто скопируйте ссылку на страницу загрузки приложения и перейдите к пункту 4.

- В следующем диалоговом окне выберите опцию «Скопировать ссылку», ссылка на приложение будет скопирована в буфер обмена.
- Вставьте ее в инструмент инструмент «Adguard Store» и загрузите AppxBundle файл в локальную систему.
Чтобы установить его, нужно включить «Режим разработчика» на компьютере с Windows 10.

Включить Режим разработчика.

- Откройте приложение «Параметры» нажав сочетание клавиш Win+I.
- Перейдите в раздел «Обновление и безопасность» → «Для Разработчиков».
- Включите параметр «Режим разработчика».
- Windows покажет уведомление, информирующее вас об опасностях включения режима разработчика. Примите приглашение, выбрав «Да».
- При необходимости перезагрузите компьютер.
или

Установить .appx с помощью Установщика приложений.
Установщик приложений — это бесплатное приложение Microsoft, созданное для конкретной цели установки приложений APPX в Windows 10.
- После того, как вы загрузили нужный файл в формате .appx. Дважды кликните на нем, чтобы установить приложение. Файл EAppxBundle используется для обновления приложения.
- Windows 10 откроет окно установки, нажмите на кнопку «Установить».

- После завершения установки, система автоматически запустит установленное UWP приложение.
Приложение будет установлено на вашем устройстве. Если вы все сделали правильно, вы сможете открыть приложение .appx, как и любую другую программу из меню «Пуск». Проверьте список установленных приложений в Microsoft Storе, вы заметите, что оно ведет себя также как любое другое приложение, установленное из Магазина.

Если вы хотите удалить установленное приложение, кликните правой кнопкой мыши на приложение, и выберите в контекстном меню опцию «Удалить». Процесс удаления .appx приложений не отличается от любого другого приложения в Windows 10.
Установка файла .appx с помощью PowerShell
В качестве альтернативы, вы можете установить заранее загруженное приложение .appx с помощью PowerShell.
- Откройте папку в которой находится .appx файл.
В моем случае это «C:\Users\Almanex\Downloads», кликните вкладку «Файл» и перейдите в выпадающем меню «Запустить Windows PowerShell» → «Запустить Windows PowerShell от имени администратора» см. картинку ниже.

2. Дальше вы должны использовать команду, чтобы установить .appx файл. Не забудьте изменить название файла «имя.appx» на ваше.
Add-AppxPackage .\имя.appx
или
Add-AppxPackage -Path .\имя.appx

После выполнения одной из команд, приложение будет установлено, вы не получите сообщение о успешной установке, само приложение вы найдете в меню «Пуск».
Итог
Установить приложение / файл APPX так же просто, как установить исполняемый файл. Вам нужно будет дважды кликнуть по нему, чтобы начать установку. Если вы не можете получить Установщик приложений или не можете установить приложение по какой-либо причине, используйте PowerShell.
Если вы знаете другой способ установки .appx приложений в Windows 10, поделитесь с нами в комментариях ниже.
Опция загрузки приложений полезна в некоторых ситуациях, например, когда необходимо установить приложения на несколько компьютеров, но вы не хотите каждый раз загружать его из магазина. Другим не менее интересным вариантом является возможность загрузки приложений из других каналов, например «Fast Ring», если вы находитесь в «Retail».
Рекомендуем: Как использовать winget для установки приложений из магазина Microsoft Store
I had to install a Windows 10 VM to do some researches. But I’ve got a problem after the installation. There was not a Microsoft Store and of course I had to install some MS Store specific applications.
In this article I will show you how to install MS Store specific applications without MS Store. You can even install the MS Store itself by doing this.
Install App Installer
Turn on Developer Mode
Firstly, we have to turn on “Developer Mode”. Press Ctrl + I → Click “Privacy and Security” → Click “For developers” → Turn on “Developer Mode” → Click “Yes”.
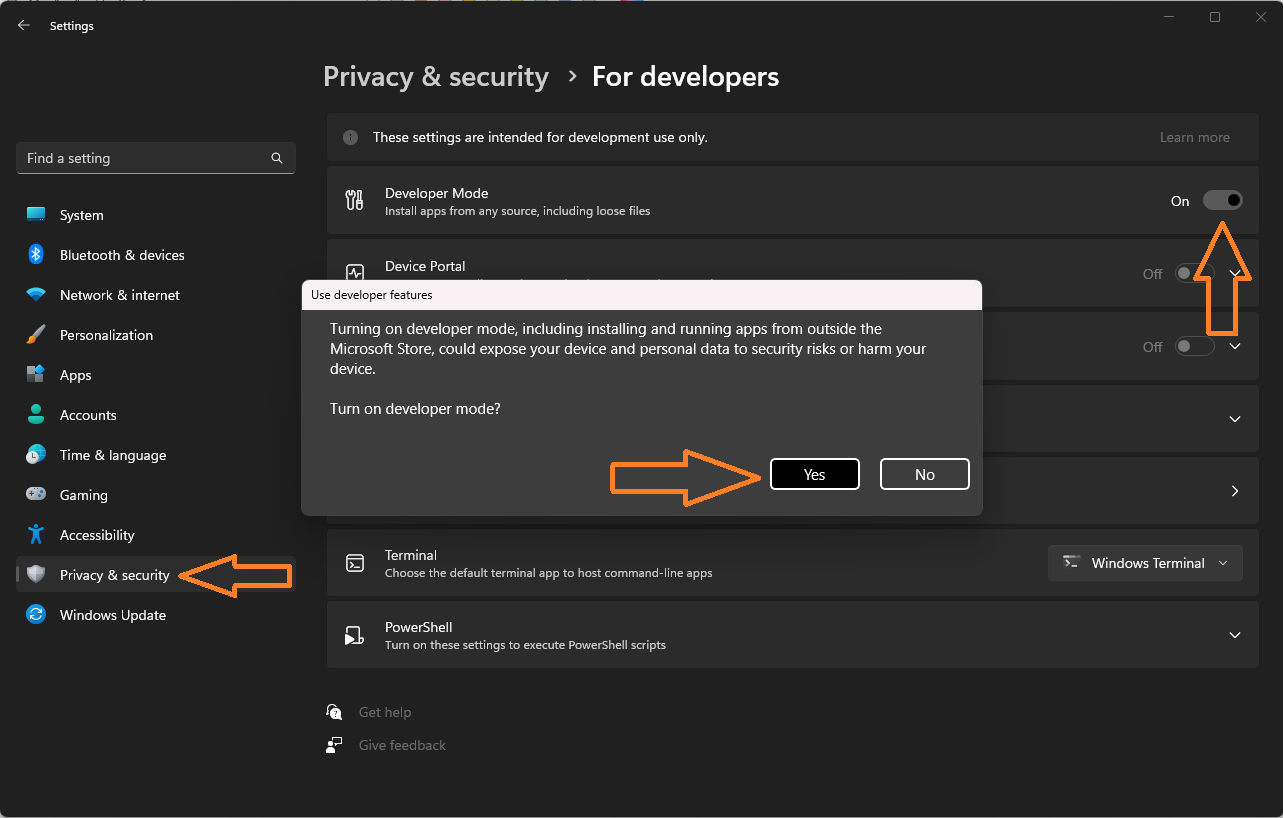
Install the application
Find the application on MS Store web and copy link to that web page.
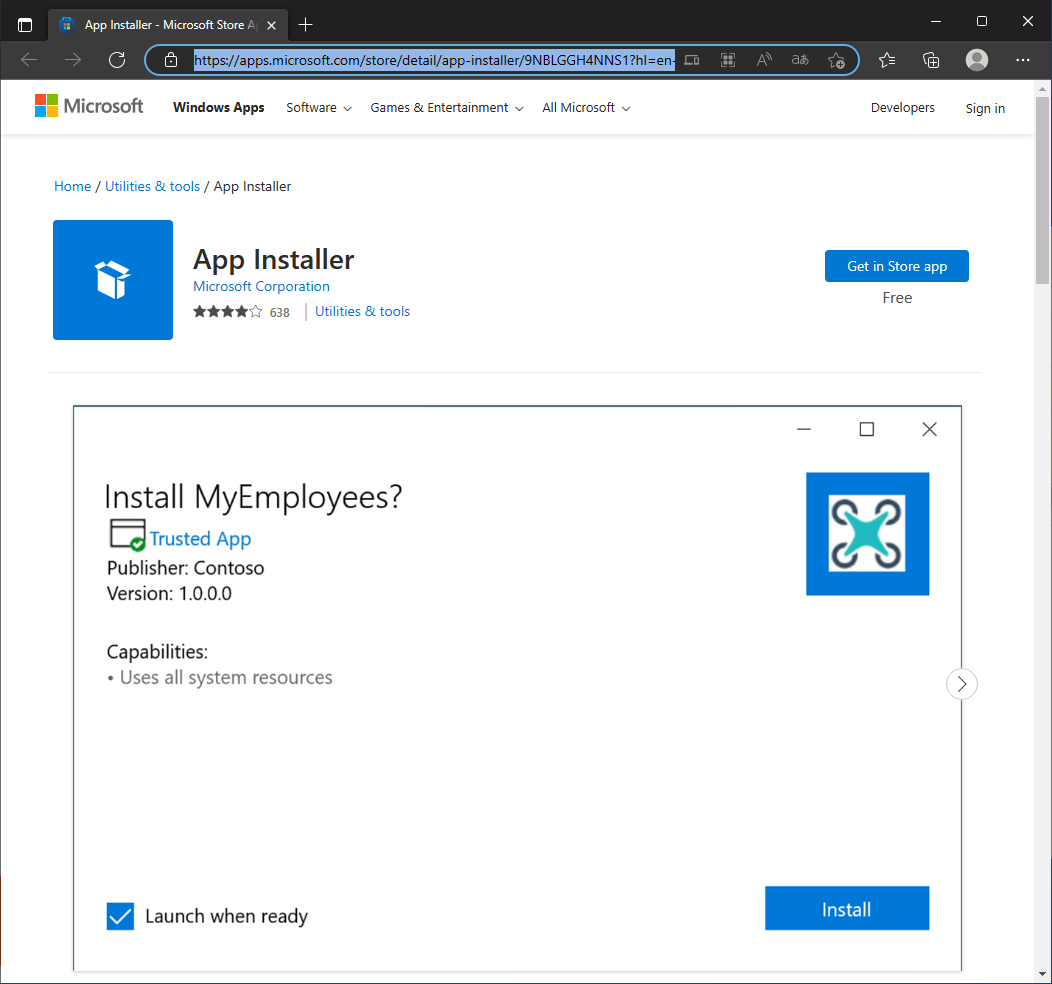
Go to this site, put the link in an entry and click the button. The site will process the link and output all links to direct files needed to install the application. You can find all libraries required by the application in this list.
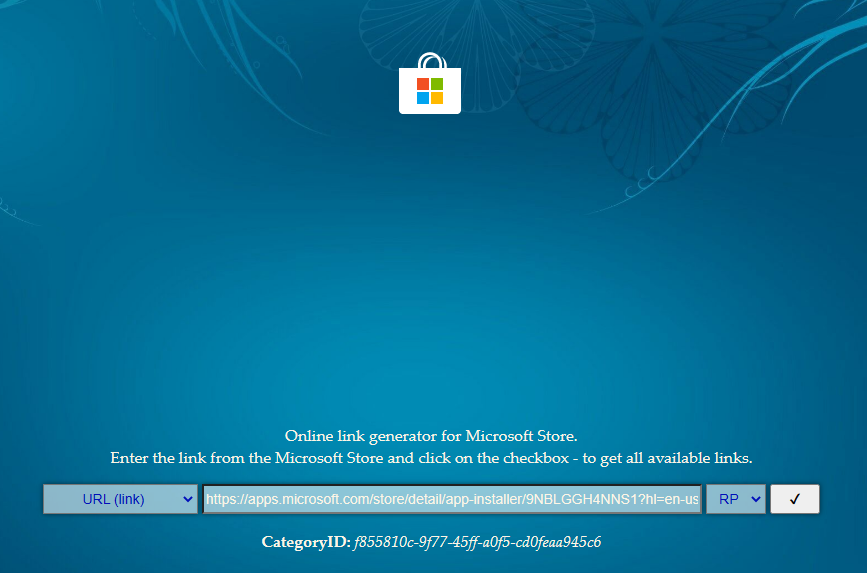
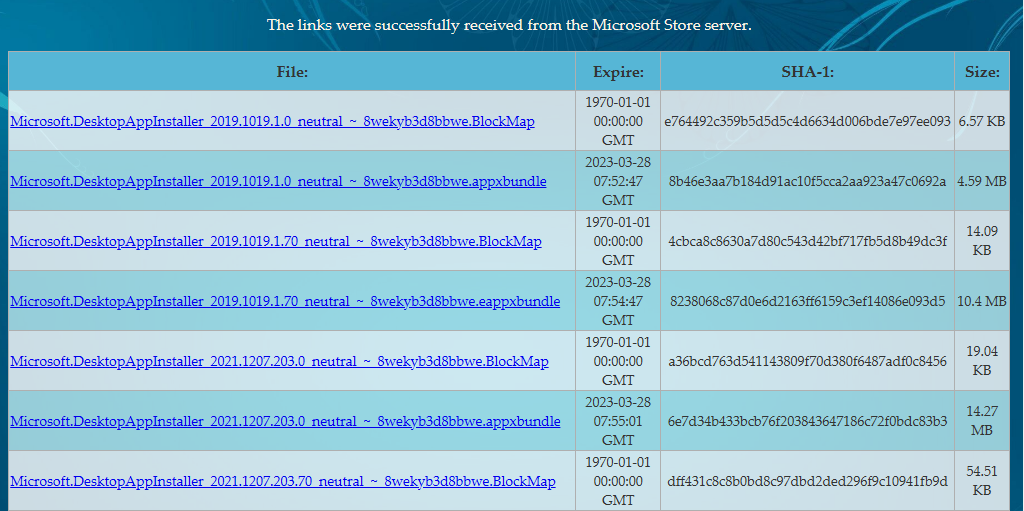
Download required packages. Applications can be in different formats (appx, appxbundle, msix, msixbundle). You can find more about how to install them manually here. I recommend to install .appx or .appxbundle package, because you can install them just with PowerShell commands. In my situation, I had to install the “VCLibs” library. It was also listed in packages list on the site.
Install required packages with PowerShell
1 2 |
Add-AppxPackage -Path .\Downloads\Microsoft.VCLibs.140.00_14.0.30704.0_x64__8wekyb3d8bbwe.Appx Add-AppxPackage -Path .\Downloads\Microsoft.DesktopAppInstaller_2019.1019.1.0_neutral___8wekyb3d8bbwe.AppxBundle |
Check everything is OK. After installation, you could open .msix, .msixbundle and other installation files with App Installer application.
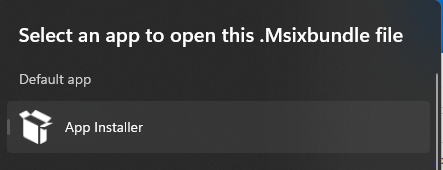
Example with WhatsApp Desktop
Suppose you want to install WhatsApp Desktop on your Windows computer. How can you do it without interacting with MS Store? The example of the process is below.
Find the app on MS Store web and copy link to the app page.
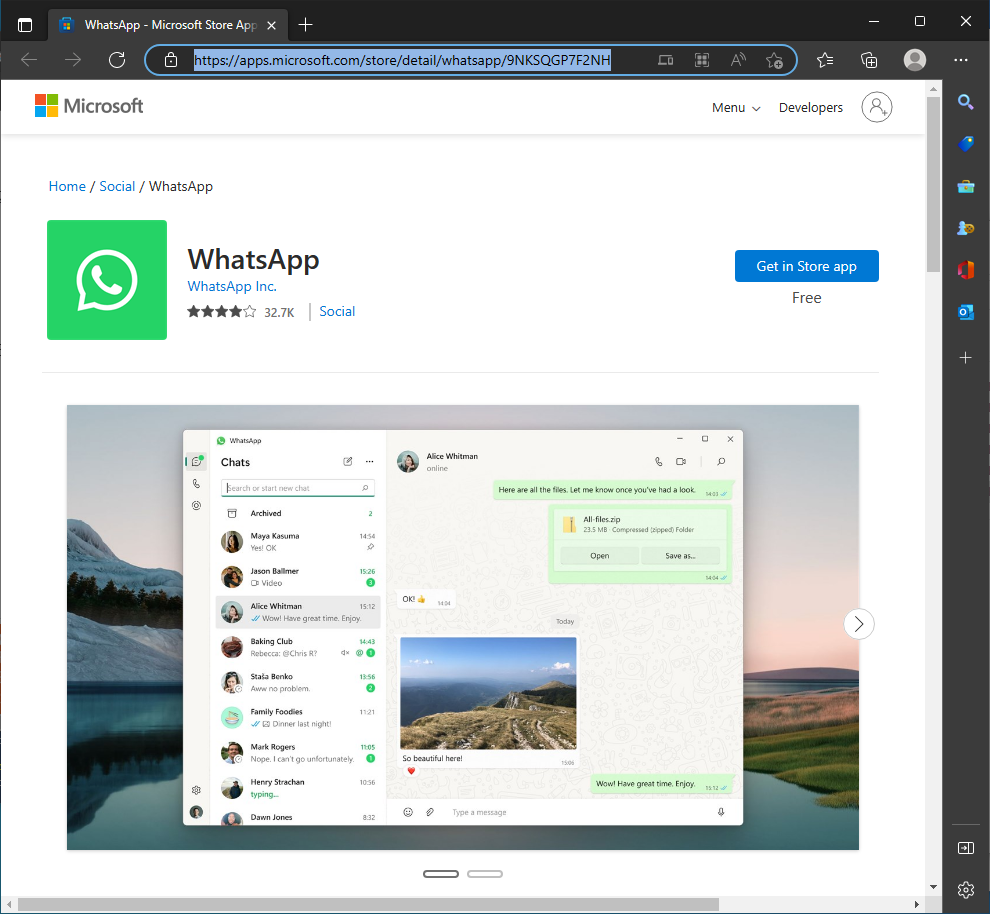
Go to this site, put the link in an entry and click the button.
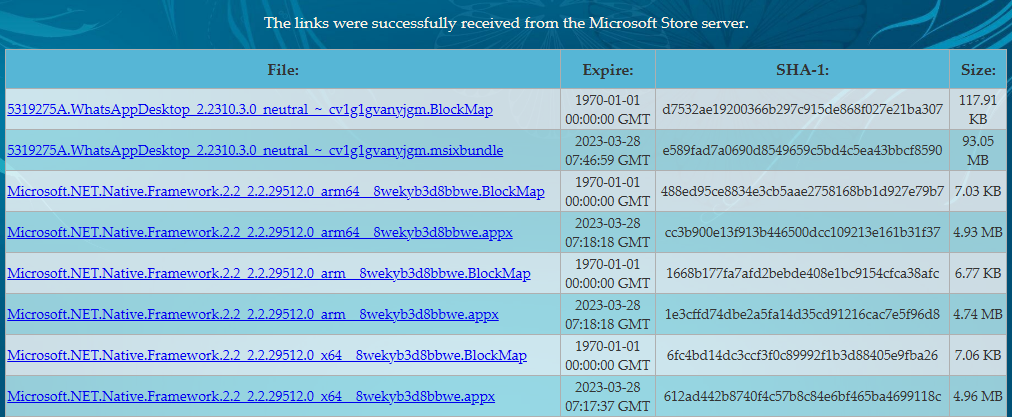
Download the application package (here it is the second item with .msixbundle extension).
If you did install the App Installer app before, you can install applications in these formats easily by just double-clicking on them.
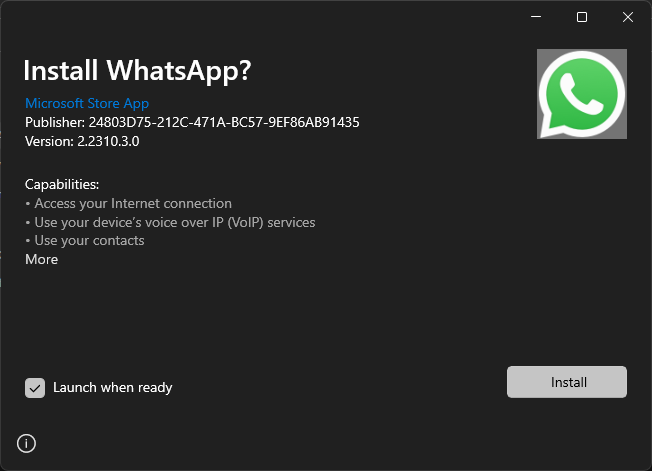
Click the “Install” button and there you are.
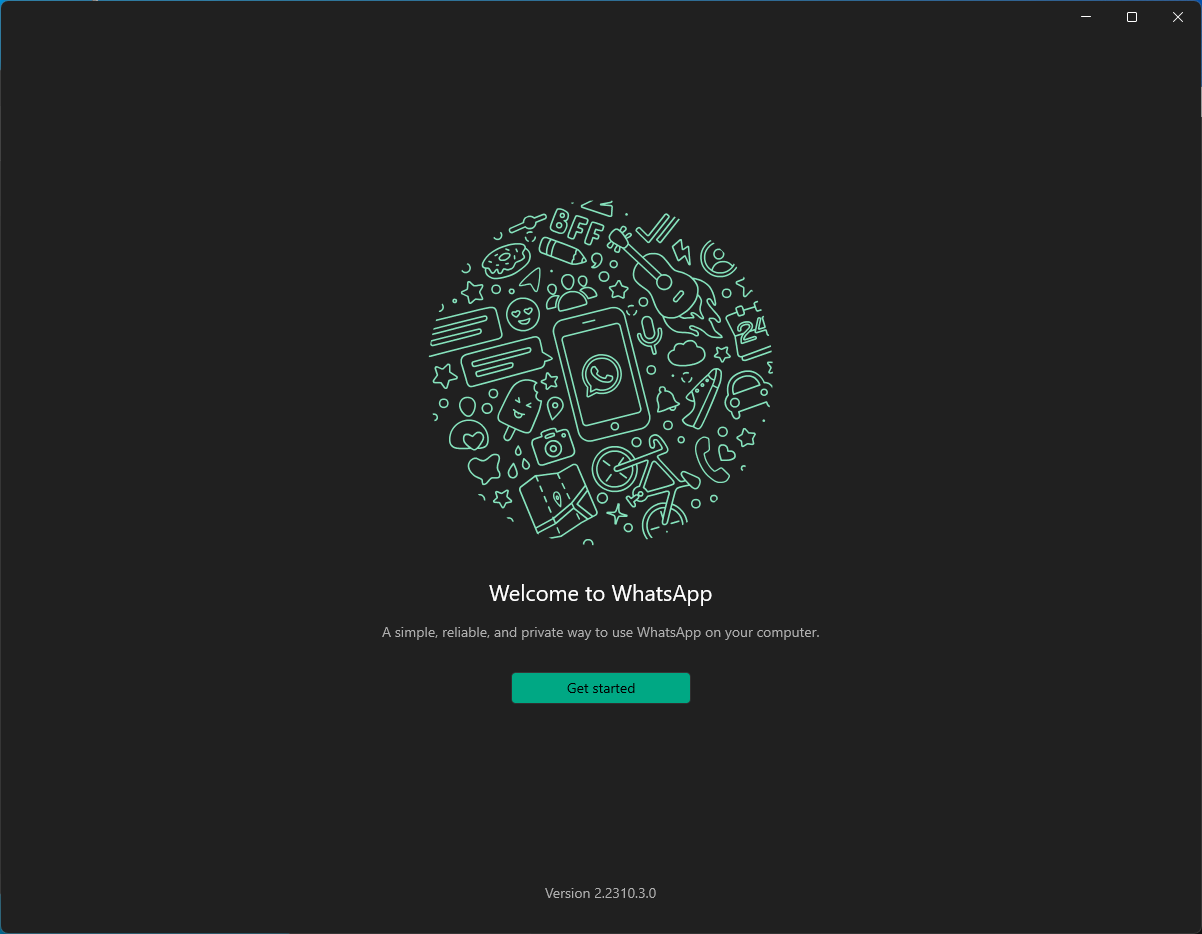
Conclusion
Today we learned how to install Microsoft Store applications without the MS store itself. You can also install applications and packages which are not distributed from the MS Store with App Installer.
Thank you for reading, I hope it was useful for you ❤️
This post is licensed under CC BY 4.0 by the author.
Некоторые компоненты Windows и приложения в формате UWP (Universal Windows Platform) доступны только через Microsoft Store. Однако в ряде случаев стандартный магазин в Windows 11 или 10 может быть недоступен — например, удалён в сборке системы или заблокирован политиками. Здесь на помощь приходят альтернативные инструменты, такие как Alt App Installer. Эта бесплатная утилита позволяет искать приложения в Microsoft Store (включая те, что недоступны в вашем регионе), скачивать их файлы и зависимости, а затем устанавливать на компьютер. В этой статье мы разберём, как использовать Alt App Installer, его возможности и особенности.
Приобрести оригинальные ключи активации Windows 11 можно у нас в каталоге от 1690 ₽
Зачем нужен Alt App Installer
Alt App Installer может пригодиться в следующих ситуациях:
— Microsoft Store отсутствует: магазин удалён из системы (например, в облегчённых сборках Windows), а вернуть его стандартными способами неудобно или невозможно.
— Проблемы с загрузкой: например, сложности с установкой системных компонентов, таких как расширения HEVC для воспроизведения видео.
— Региональные ограничения: нужное приложение недоступно в вашем регионе, а Alt App Installer позволяет обойти это.
Кроме того, утилита может быть полезна для энтузиастов, которые хотят получить установочные файлы (.appx, .appxbundle) для ручной установки или анализа.
Важное предупреждение о безопасности
Антивирусы, включая Windows Defender, и сервисы вроде VirusTotal могут помечать Alt App Installer как подозрительный файл. Это связано с тем, что программа написана на Python и скомпилирована в .exe с помощью PyInstaller, что часто вызывает ложные срабатывания. Разработчик (mjishnu) на GitHub работает над версией на C#, чтобы устранить эту проблему.
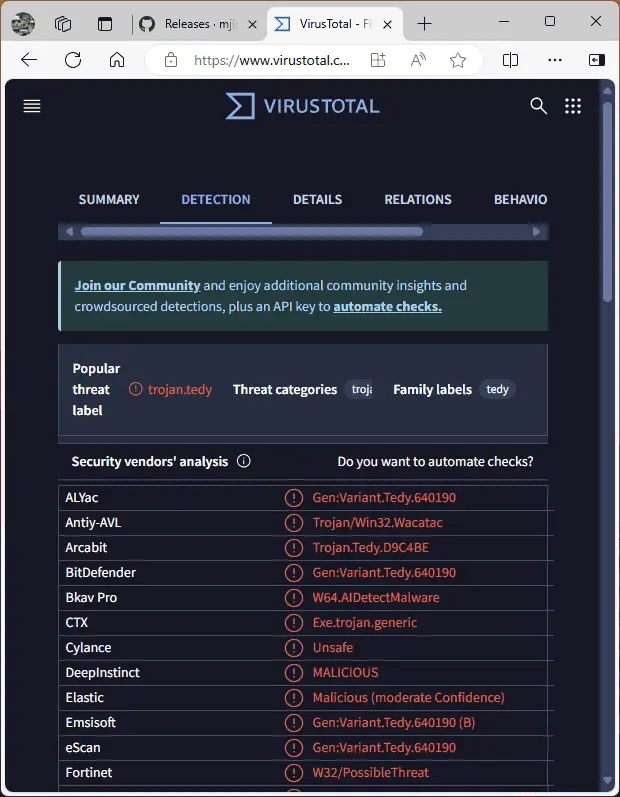
На момент марта 2025 года нет подтверждений, что утилита содержит вредоносный код, но полной гарантии безопасности дать нельзя. Рекомендуется:
— Использовать программу в виртуальной машине или песочнице (например, Windows Sandbox).
— Скачивать только с официального репозитория GitHub: github.com/mjishnu/alt-app-installer/releases.
Все действия вы выполняете на свой страх и риск.
Как использовать Alt App Installer
Работа с утилитой проста и не требует специальных навыков. Вот пошаговая инструкция:
1. Скачайте программу:
— Перейдите на страницу релизов GitHub: github.com/mjishnu/alt-app-installer/releases.
— Загрузите самораспаковывающийся архив (например, alt-app-installer.exe) и распакуйте его в удобную папку.
2. Запустите утилиту:
— Дважды щёлкните по файлу alt-app-installer.exe. Первый запуск может занять время из-за инициализации.
— Нажмите кнопку «Choose App» в главном окне.
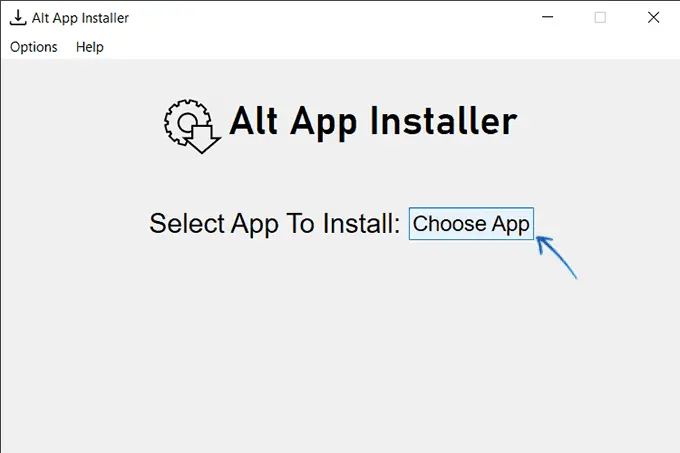
3. Найдите приложение:
— Откроется встроенный браузер с интерфейсом Microsoft Store.
— Введите название нужного приложения в строку поиска и найдите его.
4. Выберите приложение:
— После нахождения приложения нажмите «Select» в правом верхнем углу окна браузера.
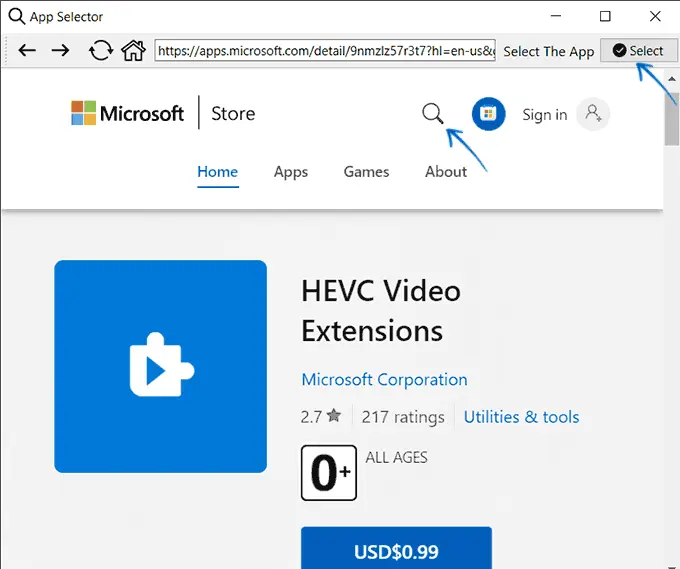
5. Загрузка и установка:
— Утилита автоматически загрузит файлы приложения и его зависимости (если они есть).
— Затем попытается установить приложение в систему.
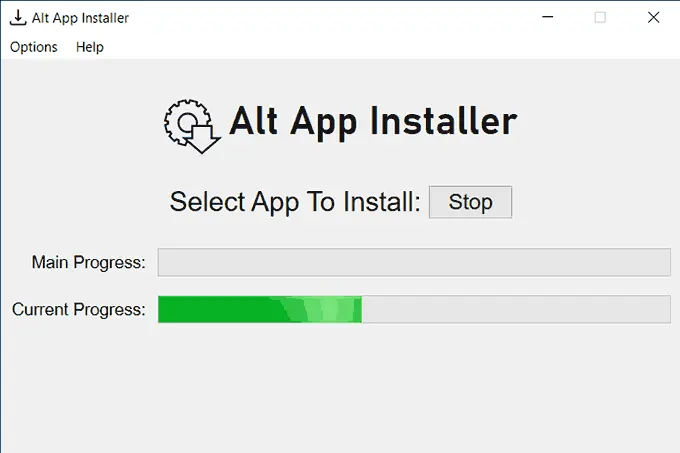
— По завершении вы увидите уведомление об успешной установке, а приложение появится в меню «Пуск».
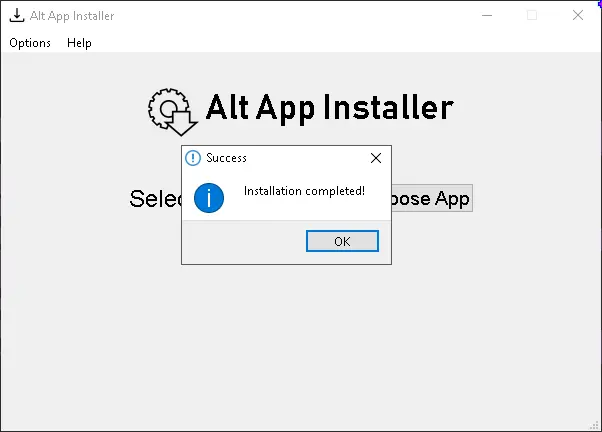
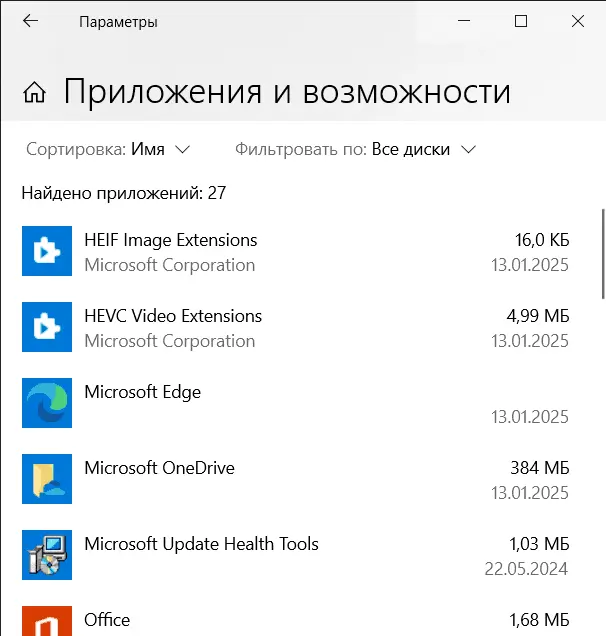
6. Ручная установка (опционально):
— Загруженные файлы (.appx или .appxbundle) сохраняются в папке internal\downloads внутри директории Alt App Installer.
— Их можно установить вручную, дважды щёлкнув по файлу, если автоматическая установка не сработала.
Возможности и особенности
Alt App Installer поддерживает:
— Загрузку UWP-приложений (форматы .appx, .msix, .appxbundle) и некоторых не-UWP приложений из Microsoft Store.
— Автоматический выбор последней версии приложения, совместимой с архитектурой вашей системы (x64 или x86).
— Опцию «Get from Link» в меню «Options» для загрузки по прямой ссылке на страницу приложения в Microsoft Store.
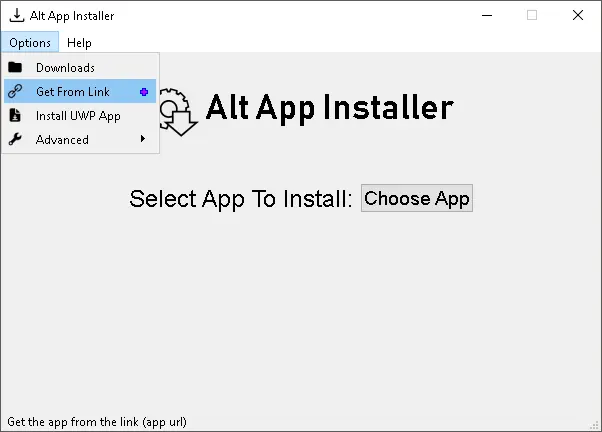
— Функцию «Install from File» для установки уже скачанных пакетов (хотя она может работать нестабильно).
Однако в ходе тестирования выявлены нюансы:
— На виртуальной машине с Windows 11 утилита загружала файлы в папку downloads, но не устанавливала их, несмотря на сообщение об успехе.
— В Windows 10 и 11 опция «Install UWP App» для установки скачанных пакетов часто вызывает зависание программы.
Эти проблемы могут быть связаны с особенностями конкретных систем или текущей версией утилиты.
Дополнительные советы
— Если установка не работает:
— Проверьте, что у вас включён режим разработчика: Параметры → Конфиденциальность и безопасность → Для разработчиков → Режим разработчика.
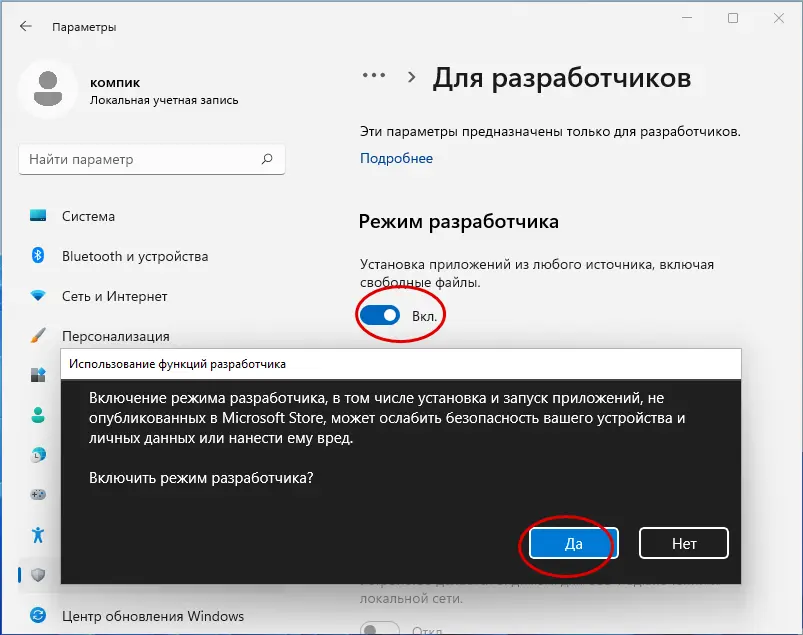
— Установите пакеты вручную через PowerShell командой Add-AppxPackage "путь\к\файлу.appx".
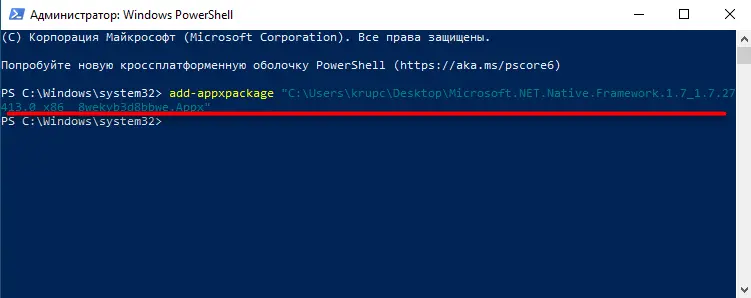
— Альтернатива:
— Используйте сайт store.rg-adguard.net для скачивания .appx-файлов по ссылке из Microsoft Store, если Alt App Installer не подходит.
Alt App Installer — это удобная альтернатива Microsoft Store для тех, кто столкнулся с проблемами доступа к магазину или загрузкой приложений в Windows 11 и 10. Утилита проста в использовании, позволяет обойти региональные ограничения и сохранить установочные файлы. Однако из-за возможных ложных срабатываний антивирусов и нестабильной работы некоторых функций рекомендуется применять её с осторожностью, желательно в изолированной среде. Если вам нужен надёжный способ установки UWP-приложений без магазина, попробуйте Alt App Installer!
With Microsoft Store, you can easily install apps on your Windows 10 device, just like with Google Play or the Apple App Store. IT departments often remove the Microsoft Store from the devices to prevent users from installing all kinds of apps.
But some apps, like Microsoft ToDo app for example, are only available through the store. So how can you install these kinds of apps on your Windows 10 device without store?
With the help of the online Microsoft Store, an URL converter, and a little bit of PowerShell you can install any app on your computer without the store.
Install Microsoft ToDo without Store
We are going to use the Microsoft ToDo app as an example of how you can download and install apps without the store, but you can use this for any app of course.
Step 1 – Find the URL of the app
So the first step is to find the URL of the app in the online Microsoft Store. You don’t need the actual store for this, you can just use your browser to open the Store. If you have found the app that you want to install, just copy the URL from the address bar.
The URL for the Microsoft ToDo app is:
https://www.microsoft.com/en-us/p/microsoft-to-do-lists-tasks-reminders/9nblggh5r558 # Make sure you remove ?activetab=pivot:overviewtab from the url
Step 2 – Generate Microsoft Store link
We need to convert the link to the actual Microsoft Store items. To do this we will use the website https://store.rg-adguard.net.
Past the URL and make sure you change the option RP to Retail
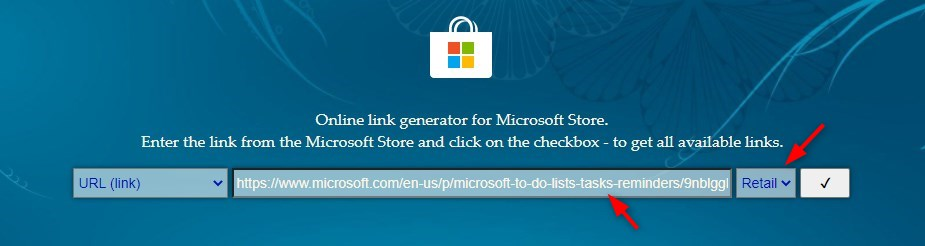
Step 3 – Download the appxBundle
After you clicked on the checked mark it will find all the related apps. Most of the time the results start with .Net Frameworks that are required for the app, but we can skip them. Somewhere in the middle, you will find the appxBundles for the Microsoft ToDo app.

Make sure you select the latest version, ignore the date column, just check the version number. Also, make sure you select the appxBundle and not the eappxBundle. The latter is for Xbox.
To download the appxbundle, copy the link and paste it into a new browser tab. Just click on the link itself doesn’t always work, but opening it in a new tab seems to do the trick.
Step 4 – Use PowerShell to install the appxBundle
The last step is to install the Microsoft ToDo app with PowerShell.
Add-AppxPackage -Path "c:\temp\Microsoft.Todos_2.46.41622.0_neutral___8wekyb3d8bbwe.AppxBundle"
Microsoft Todo should now be installed without the need for the store.
Wrapping up
As you can see you can download Microsoft Todo without store. Using PowerShell gives you much more control over which versions and apps are installed on your computers. It’s also a great way to pre-installed apps that are generally used in your organization.
Make sure you check the version number. You will get an installation error if the app is already installed with the same or higher version number. If an app won’t install add all, then make sure you check if the needed pre-requested are installed on the client.
If you have any questions, just drop a comment below!




