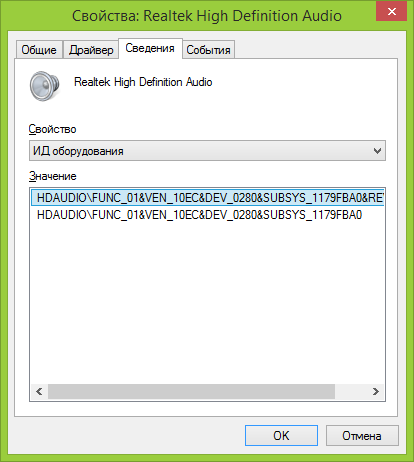Все способы:
- Устанавливаем драйверы в Windows 7 вручную
- Способ 1: Установка или обновление драйвера
- Способ 2: Переустановка драйвера или выбор предыдущей версии
- Способ 3: Установка старого оборудования
- Способ 4: Установка принтера
- Вопросы и ответы: 4
Сейчас все еще далеко не все драйверы распространяются в формате EXE, значительно упрощающим процесс установки для пользователей. Алгоритм работы подобных программ заключается в автоматическом добавлении необходимых файлов в систему, потому изначально мы имеем только эти объекты, которые позже были скомпилированы в софт разработчиками. Если компания-производитель ПО этого не сделала и распространяет драйверы только в формате INF или ему подобном, юзер сталкивается с задачей ручной инсталляции драйвера. Именно об этом и пойдет речь далее.
Устанавливаем драйверы в Windows 7 вручную
Существуют разные способы, способные помочь выполнить поставленную цель. Каждый из них будет оптимальным в определенной ситуации, потому юзеру важно определиться, какой именно подойдет ему. Далее мы подробно расскажем о каждом методе, а вам останется только ознакомиться с материалом, выбрать инструкцию и следовать ей.
Способ 1: Установка или обновление драйвера
Первый метод самый простой, а также применяется пользователями значительно чаще остальных. Некоторое оборудование по умолчанию определяется операционной системой, однако без специализированных драйверов работает не совсем корректно. Потому в тех случаях, когда устройство видно в Диспетчере устройств, можно прибегнуть к таким действиям:
- Откройте «Пуск» и переходите в раздел «Панель управления».
- Тут вас интересует категория «Диспетчер устройств». Дважды кликните по ней левой кнопкой мыши, чтобы перейти.
- Диспетчер устройств выполняет функцию меню, в котором отображаются сведения обо всех подключенных комплектующих, а также осуществляется управление ими.
- Вам достаточно раскрыть список с требуемым оборудованием, нажать по нему ПКМ и в контекстном меню выбрать «Обновить драйверы».
- Откроется специализированный Мастер добавления драйверов. В нем необходим пункт «Выполнить поиск драйверов на этом компьютере».
- Обратите внимание на поле «Искать драйверы в следующем месте». Здесь по умолчанию указана директория «Документы», однако не все пользователи помещают имеющиеся файлы INF туда. Поэтому для открытия обозревателя нужно кликнуть на «Обзор».
- В меню «Обзор папок» выберите то расположение, где находятся требуемые для инсталляции файлы, а потом щелкните на «ОК».
- Произойдет возвращение в уже знакомое меню. В нем просто перемещайтесь далее.
- Ожидайте завершения установки программного обеспечения для оборудования. После на экране появится уведомление о том, что операция прошла успешно или же возникли определенные ошибки.








Как обычно, чтобы все изменения вступили в силу надо перезагрузить компьютер. Сделайте это, а затем проверьте еще раз, показывается ли в Диспетчере устройств обновленное оборудование.
Способ 2: Переустановка драйвера или выбор предыдущей версии
Иногда возникает надобность переустановить существующий драйвер или откатить на предыдущую версию. Конечно, можно полностью удалить оборудование, а затем заново установить все нужные файлы, однако нет никаких гарантий, что после удаления комплектующее все еще будет доступно в Диспетчере устройств. Потом рекомендуется выполнять переустановку так:
- Снова переместитесь в уже рассмотренное меню, где кликните по устройству ПКМ и выберите «Обновить драйверы».
- Внизу будет расположена кнопка «Выбрать драйвер из списка уже установленных драйверов» — на нее вам и требуется нажать.
- В открывшемся списке стоит лишь отыскать подходящий вариант или перейти к инсталляции с диска. В нашем случае первый будет оптимальным.
- Дождитесь завершения процесса, когда на экране отобразится соответствующее уведомление об успешной инсталляции ПО. Закройте данное окно.
- После этого появится предупреждение, что внесенные изменения вступят в силу только после перезагрузки ПК. Сделайте это сейчас или отложите на потом.





При выполнении приведенного выше руководства следует учитывать, что откат на предыдущую версию драйвера повлечет за собой появление сбоев и исчезновение улучшений, которые разработчики добавили в новых версиях.
Способ 3: Установка старого оборудования
В некоторых случаях, когда пользователь собирается установить драйвер для очень старого устройства, можно обойтись без нахождения специальных файлов для него, ведь в операционную систему встроена функция «Установить старое устройство». Ее принцип действия заключается в следующем:
- Для начала все в том же меню активируйте самую первую строку, сделав одинарный клик левой кнопкой мыши по ней.
- На верхней панели выберите «Действие» и во всплывающем меню кликните на «Установить старое устройство».
- Ознакомьтесь с описанием Мастера установки оборудования и переходите далее.
- Отметьте маркером «Установка оборудования, выбранного из списка вручную» и перемещайтесь к следующему шагу.
- Спустя некоторое время перед вами отобразится список всего оборудования, разделенный по категориям. В нем отыщите подходящий вариант.
- Затем появится дополнительное окно с изготовителем и моделью драйвера. Если вы имеете диск с файлами, можно нажать на кнопку «Установить с диска», чтобы поставить свою версию.
- Убедитесь в том, что было выбрано правильное устройство, а затем нажмите на «Далее».
- Ожидайте окончания инсталляции. Это может занять несколько минут.
- В конце перед вами отобразится уведомление об успешности операции или возникновении ошибки во время инсталляции.









Дополнительно отметим, что не стоит просто экспериментировать с установкой старого оборудования в ситуациях, когда на самом деле оно не подключено к компьютеру. Иногда это приводит к появлению синих экранов смерти и исправляется только путем отката изменений через безопасный режим.
Способ 4: Установка принтера
Мы выделили установку драйверов принтера в отдельный способ, поскольку с этим нужно разобраться подробнее. Осуществляется поставленная задача уже через другое меню. Здесь помимо инсталляции программного обеспечения происходит и первичная настройка печатающего аппарата:
- Откройте «Пуск» и перейдите в раздел «Устройства и принтеры».
- В нем нажмите на «Установка принтера», воспользовавшись верхней панелью.
- Выберите «Добавить локальный принтер».
- Если необходимо использовать нестандартный порт для подключения принтера, настройте это прямо сейчас, чтобы в будущем с этим этапом не возникло никаких сложностей.
- Теперь в появившемся окне слева укажите изготовителя аппарата, а справа — модель. Если принтер отсутствует в списке, нажмите на «Центр обновления Windows», чтобы произвести повторное сканирование доступных вариантов.
- Задайте имя принтера и перемещайтесь далее.
- Подождите, пока инсталляция закончится.
- Если вы собираетесь задействовать общий доступ для управления принтером по сети, можете сразу же настроить и эти параметры в соответствующем меню.








Это были все доступные методы ручной инсталляции драйверов в Windows 7. Мы рекомендуем использовать именно один из них, а не просто помещать INF-файлы в системную директорию, поскольку это практически никогда не приносит должного результата. Отдельно советуем ознакомиться с разделом на нашем сайте, где вы найдете развернутые инструкции по установке драйверов для определенных устройств самыми разнообразными способами, включая и ручной.
Подробнее: Поиск и установка драйверов для разных устройств
Наша группа в TelegramПолезные советы и помощь
Активированная лицензия Windows 10, самой современной ОС от Microsoft, открывает доступ к широкому набору возможностей. Можно долго перечислять все достоинства и функционал, но один из самых моментов – это автоматическая установка драйверов, которые нужны для комплектующих. Речь идет про материнскую плату, сетевой адаптер, видеокарту и пр. После того, как установка Windows будет завершена, система автоматически скачает все необходимые файлы и инсталлирует их – при условии, что есть подключение к интернету. К сожалению, предыдущие ОС имеют лишь встроенные драйверы, которые годятся только для первого запуска. И если вы решите, к примеру, купить Windows 7, то вам нужно будет все устанавливать самостоятельно. И не помешает разобраться в том, как это сделать.

Способы установки драйверов на Windows 7
Можно выделить три основных способа инсталлировать драйвера в систему:
- С диска;
- Загрузив с официального сайта производителей комплектующих;
- Использовав специальные программы.
Рассмотрим каждый вариант по отдельности.
Установка с диска
При покупке комплектующих, будь то материнская плата или видеокарта, в комплекте идет диск с документацией и драйверами. Вам нужно вставить его в привод и выбрать соответствующий пункт для инсталляции. На диске будет несколько версий под разную разрядность ОС, поэтому ошибка Windows 7 возникнуть не должна. Так нужно инсталлировать каждый драйвер по отдельности. Если вы купили ноутбук, то в комплекте может быть диск, на котором записаны все файлы. В этом случае установка осуществляется пакетом. Недостаток этого способа в том, что на диске будут записаны устаревшие версии драйверов. И их нужно будет потом обновлять. Но для запуска и настройки ПК этого достаточно.
Загрузка с официального сайта
Все необходимые драйвера под нужные версии Windows 7 вы можете скачать с официальных сайтов производителей комплектующих. Вам нужно:
- Открыть раздел «Загрузки» или «Поддержка»;
- Выбрать модель устройства;
- Указать версию системы;
- Скачать нужные файлы.
Необходимо понимать, какие именно драйвера вам нужны. Это требует соответствующего опыта и навыков. Зато в этом случае вы загружаете самые свежие версии файлов, что обеспечит вам полный функционал и отсутствие ошибок при работе с ПО. Самым простым в установке будет драйвер графического чипа. Достаточно зайти на сайт, указать модель карты и систему, а затем скачать файл. Также можно использовать специальные официальные программы для настройки работы видеокарт, которые поддерживают загрузку драйверов. Например, у Nvidia это GeForce Experience.
Загрузка через специальные программы
Скачать драйвера Windows 7 можно через специальное стороннее ПО. Это своего рода менеджеры, которые сканируют систему, определяют наличие и версию драйверов. А затем предлагают скачать и установить свежие. Они также подключаются к официальным сайтам и качают файлы, поэтому это тоже ручное обновление, но проще. Можно прямо в программе отслеживать результат загрузки, запускать установку и пр. Удобно и быстро. Недостаток такого способа в том, что программа может дополнительно скачать различный мусор или установить ненужное вам ПО. Да и не всегда у нее удается скачать драйвера для инсталляции.
Вот такие способы существуют. Конечно же, на «Десятке» это все намного удобнее. Но не забывайте и про плюсы Windows 7. Это по-прежнему актуальная ОС, которая отлично подходит для маломощных компьютеров и ноутбуков. На ней можно свободно играть, работать, смотреть фильмы и пр. Положительные отзывы о Windows 7 не дадут соврать.
https://ria.ru/20220617/drayvery-1796058373.html
Как установить драйвер на компьютер или ноутбук: подробная инструкция
Как установить драйвер в Windows: на компьютер или ноутбук
Как установить драйвер на компьютер или ноутбук: подробная инструкция
Устройства, подключенные к компьютеру, работают корректно только при наличии установленных драйверов вне зависимости от версии Windows. Как правильно установить РИА Новости, 25.11.2022
2022-06-17T17:31:00+03:00
2022-06-17T17:31:00+03:00
2022-11-25T21:26:00+03:00
в мире
технологии
компьютеры
ноутбуки
программы
https://cdnn21.img.ria.ru/images/155590/75/1555907596_0:0:3068:1726_1920x0_80_0_0_8b1835def1e73bb40b440baf00222cf3.jpg
МОСКВА, 17 июн — РИА Новости. Устройства, подключенные к компьютеру, работают корректно только при наличии установленных драйверов вне зависимости от версии Windows. Как правильно установить драйвер на компьютер или ноутбук вручную из интернета и с диска— в материале РИА Новости.ДрайверДрайвер — это программный компонент, который служит так называемой инструкцией для операционной системы. Он обеспечивает корректную работу на компьютере подключенного устройства (видеокарта, мышь, сканер, монитор, криптотокен, джойстик для игр и др.). Программа “подсказывает” операционной системе, какие устройства взаимодействуют с материнской платой.Драйвер передает компьютеру инструкцию о том, как пользоваться дополнительными устройствами (материнская плата, принтер, видеокарта и т.д.).Все компьютеры и все операционные системы могут работать только совместно с драйверами. У некоторых ОС набор драйверов внушительный, у других — более скромный. При подключении различного оборудования (например, видеокарты) может потребоваться отдельная установка софта от производителя.Виды драйверовДрайверы Windows делятся на два основных типа:1. Драйверы пользовательского режима объединяютработу приложений Win32 и драйверов в режиме ядра.2. Драйверы в режиме ядра имеют четкий набор функциональных возможностей. Делятся на три категории:Как понять, что нужно обновить драйверЭксперты советуют отказаться от установки программ, которые обновляют драйверыавтоматически для всего оборудования: обычно это вызывает ряд сложностей.Если в компьютере появилась проблема, связанная с работой оборудования, значит, наверняка пора обновить драйвер. Например, “вылетает” игра, появляется сообщение обновить видеокарту, в этом случае необходимо скачать драйверы с официального сайта производителя.Обновление при корректной работе компьютера не принесет никакой пользы.Способы установки драйверовЕсть несколько способов установить драйверы. К самым популярным относятся:С дискаМногие производители компьютеров прилагают диск с драйверами, чтобы у пользователя всегда была возможность установить их.Это удобный способ, так как не нужно тратить время и искать в интернете нужные компоненты. После окончания установки пользователь получает полностью готовое к работе устройство.Порядок действий:Недостатком такого способа является отсутствие возможности установить самую последнюю версию драйверов.Из интернетаНа официальном сайте того или иного устройства (принтер, сканер, видеокарта и т.д.)можно найти новую версию драйверов, подходящую для той или иной модели компьютеров. В строке поиска необходимо написать название устройства и появится ссылка на последние обновления драйвера.Порядок действий:С помощью центра обновленийЭтот способ применяется после того, как будет установлен, например, Windows 10. Операционная система сама скачивает необходимые драйверы. Для обновления системы необходимо нажать “Пуск” — “Параметры” — “Обновление и безопасность” — “Проверить наличие обновлений”.На серверах Windows 10 не всегда есть последние обновления драйверов. Система может установить стандартную программу вместо, например, профессиональной. В этом случае устройство не получит самых последних обновлений, хоть и будет работать корректно.Порядок действий, если на компьютере установлена другая операционная система:Как установить драйверДля корректной работы таких устройств, как видеокарта, принтер/сканер, материнская плата, понадобятся соответствующие драйверы.На материнскую платуЕсть два основных способа установить драйверы на материнскую плату: с официальной страницы производителя и с помощью утилиты от него.Способ 1. С официальной страницы производителя:Утилита от производителя:На видеокартуДля начала нужно узнать, какая видеокарта установлена на компьютере.Процесс установки:На принтер или сканерДля этого чаще всего используется самый надежный способ — через сайт производителя.Способ установки:Стоит ли обновлять драйверыАртем Масальский, программист, консультант по вопросам IT, автор блога на сайте “Консультант по ПК и технике”, рекомендует: “Если компьютер не зависает, все программы работают нормально, не возникают проблемы с подключенными устройствами, то в этом случае в обновлении драйверов нет смысла. Не нужно ремонтировать то, что и так корректно работает. Всегда остается риск вместо необходимых драйверов скачать вредоносное обеспечение или ненужный софт.При возникновении проблем с работой устройства обновление драйверов до самых актуальных версий может изменить ситуацию. Улучшить производительность устройства можно с помощью SSD-диска (накопитель, сохраняющий информацию на микросхемах). Либо можно очистить систему от мусора: ненужные папки, файлы, программы”.Таким образом, придерживаясь инструкций, можно установить необходимый софт на компьютер для правильной работы различных устройств, необходимых пользователю.
https://ria.ru/20220614/vred-1794821098.html
https://ria.ru/20220615/zakleivat-1795333747.html
https://ria.ru/20220524/med-1790399982.html
https://ria.ru/20220612/windows-1794882293.html
https://ria.ru/20210805/shifrovka-1744427893.html
РИА Новости
internet-group@rian.ru
7 495 645-6601
ФГУП МИА «Россия сегодня»
https://xn--c1acbl2abdlkab1og.xn--p1ai/awards/
2022
Новости
ru-RU
https://ria.ru/docs/about/copyright.html
https://xn--c1acbl2abdlkab1og.xn--p1ai/
РИА Новости
internet-group@rian.ru
7 495 645-6601
ФГУП МИА «Россия сегодня»
https://xn--c1acbl2abdlkab1og.xn--p1ai/awards/
https://cdnn21.img.ria.ru/images/155590/75/1555907596_169:0:2900:2048_1920x0_80_0_0_3c5896286f5747e07306c20e3b44364e.jpg
РИА Новости
internet-group@rian.ru
7 495 645-6601
ФГУП МИА «Россия сегодня»
https://xn--c1acbl2abdlkab1og.xn--p1ai/awards/
в мире, технологии, компьютеры, ноутбуки, программы
В мире, Технологии, Компьютеры, Ноутбуки, Программы
Как установить драйвер на компьютер или ноутбук: подробная инструкция
МОСКВА, 17 июн — РИА Новости. Устройства, подключенные к компьютеру, работают корректно только при наличии установленных драйверов вне зависимости от версии Windows. Как правильно установить драйвер на компьютер или ноутбук вручную из интернета и с диска— в материале РИА Новости.
Драйвер
Драйвер — это программный компонент, который служит так называемой инструкцией для операционной системы. Он обеспечивает корректную работу на компьютере подключенного устройства (видеокарта, мышь, сканер, монитор, криптотокен, джойстик для игр и др.). Программа “подсказывает” операционной системе, какие устройства взаимодействуют с материнской платой.
Драйвер передает компьютеру инструкцию о том, как пользоваться дополнительными устройствами (материнская плата, принтер, видеокарта и т.д.).
Все компьютеры и все операционные системы могут работать только совместно с драйверами. У некоторых ОС набор драйверов внушительный, у других — более скромный. При подключении различного оборудования (например, видеокарты) может потребоваться отдельная установка софта от производителя.
Виды драйверов
Драйверы Windows делятся на два основных типа:
1. Драйверы пользовательского режима объединяютработу приложений Win32 и драйверов в режиме ядра.
2. Драйверы в режиме ядра имеют четкий набор функциональных возможностей. Делятся на три категории:
- самого высокого уровня: файловая система и поддерживающие файловую систему;
- промежуточные: виртуальный диск, зеркальное отображение или драйверы для конкретного устройства. В свою очередь делятся на группы:
- драйверы функций необходимы для управления конкретнымиустройствами на шине ввода-вывода;
- драйверы фильтров — это промежуточный софт, перехватывающий запросы, предназначенные для некоторых программных модулей (например, драйвер файловой системы или драйвер диска);
- драйверы шины ПО: отвечают за распознавание устройств, подключенных к логическим и физическим шинам (PCI, USB).
- низкого уровня: производят обмен данными с блочными устройствами, обходя буферный кэш. Делятся на:
- драйверы аппаратной шины: настраивают и перенастраивают системные аппараты;
- устаревшие драйверы: управляют физическим устройством.
Как понять, что нужно обновить драйвер
Эксперты советуют отказаться от установки программ, которые обновляют драйверыавтоматически для всего оборудования: обычно это вызывает ряд сложностей.
Если в компьютере появилась проблема, связанная с работой оборудования, значит, наверняка пора обновить драйвер. Например, “вылетает” игра, появляется сообщение обновить видеокарту, в этом случае необходимо скачать драйверы с официального сайта производителя.
Обновление при корректной работе компьютера не принесет никакой пользы.
Способы установки драйверов
Есть несколько способов установить драйверы. К самым популярным относятся:
- с диска;
- из интернета;
- с помощью центра обновлений.
С диска
Многие производители компьютеров прилагают диск с драйверами, чтобы у пользователя всегда была возможность установить их.
Это удобный способ, так как не нужно тратить время и искать в интернете нужные компоненты. После окончания установки пользователь получает полностью готовое к работе устройство.
- Вставить диск в дисковод и открыть папку с драйверами.
- На экране появится окно со списком компонентов для установки.
- Производители могут добавлять к этому перечнюпрограммы для улучшения производительности компьютера, антивирусы, браузеры и др. Если какие-то драйверы не нужны, то напротив этих папок можно снять галочки.
- Далее нажать Install или “Установить”.
- Запускается установка. О ее успешности и завершении будет информировать цифровая шкала.
- Перезагрузить компьютер для дальнейшей корректной работы установленных драйверов.
Недостатком такого способа является отсутствие возможности установить самую последнюю версию драйверов.
Из интернета
На официальном сайте того или иного устройства (принтер, сканер, видеокарта и т.д.)можно найти новую версию драйверов, подходящую для той или иной модели компьютеров. В строке поиска необходимо написать название устройства и появится ссылка на последние обновления драйвера.
- В строке браузера написать модель и марку материнской платы.
- Далее перейти на официальный сайт производителя.
- Кликнуть по вкладке “Драйверы”.
- Скачать софт в соответствии с той или иной операционной системой и открыть файл.
- Программа распознает недостающие драйверы и предлагает их установку.
- После скачивания архива левой кнопкой мыши кликнуть по папке с ним.
- В открывшемся окне есть файлsetup.exe или install.exe, кликнуть по ним два раза мышью.
- Дождаться установки софта.
- Перезагрузить компьютер.
С помощью центра обновлений
Этот способ применяется после того, как будет установлен, например, Windows 10. Операционная система сама скачивает необходимые драйверы. Для обновления системы необходимо нажать “Пуск” — “Параметры” — “Обновление и безопасность” — “Проверить наличие обновлений”.
На серверах Windows 10 не всегда есть последние обновления драйверов. Система может установить стандартную программу вместо, например, профессиональной. В этом случае устройство не получит самых последних обновлений, хоть и будет работать корректно.
Порядок действий, если на компьютере установлена другая операционная система:
- В меню “Пуск” в строке поиска написать “Оборудование” и открыть “Изменение параметров”.
- В новом окне выбрать автоматическую загрузку драйверов.
Как установить драйвер
Для корректной работы таких устройств, как видеокарта, принтер/сканер, материнская плата, понадобятся соответствующие драйверы.
На материнскую плату
Есть два основных способа установить драйверы на материнскую плату: с официальной страницы производителя и с помощью утилиты от него.
Способ 1. С официальной страницы производителя:
- На самой материнской плате или в инструкции указан производитель. Пользователь должен написать в строке поиска браузера его название, перейти на официальный сайт, выбрать “Поддержка” или “Драйверы”.
- Обычно на сайте есть строка поиска, где можно сразу указать модель материнской платы.
- В поле, соответствующем запросу, нажать “Скачать”.
- Обратить внимание на версию операционную системы, при необходимости изменить на нужную.
- Вверху списка находится самая свежая версия драйверов, которые и нужно скачать.
Утилита от производителя:
- На официальном сайте производителя перейти в раздел “Утилиты” или “Программное обеспечение”. В появившемся списке найти подходящий софт.
- После выбора самой свежей версии программы нажать “Скачать”.
- Когда программа будет скачана, нужно ее запустить и перейти в раздел “Drivers”.
- После процесса сканирования отметить галочками компоненты, которые нужно обновить и нажать кнопку “Install”.
На видеокарту
Для начала нужно узнать, какая видеокарта установлена на компьютере.
- Зайти в “Мой компьютер” либо “Пуск”
- Далее в “Диспетчер устройств” найти строку “Видеоадаптеры”
- После двойного щелчка кнопкой мыши по этой строке появится список видеокарт, для которых уже установлены драйверы.
- На официальном сайте производителя видеокарты необходимо скачать соответствующий софт: для GeForce понадобится сайт NVidia, для видеокарт ATI/AMD Radeon — AMD.
- Заполнить форму с указанием модели карты либо скачать утилиту автоматического поиска и установки драйверов.
- Скачать необходимый драйвер.
- Открыть загруженный файл и следовать подсказкам в сменяющих друг друга окнах.
На принтер или сканер
Для этого чаще всего используется самый надежный способ — через сайт производителя.
- В строке поиска браузера написать название производителя принтера/сканера.
- Далее на сайте найти раздел “Драйверы”, обычно он находится в пункте “Поддержка”.
- Если у производителя есть и другие устройства, то необходимо отдельно выбрать “Принтеры/сканеры”.
- На верхней части аппарата указана его модель, которую и нужно указать в строке поиска.
- Проверить, какая версия ОС установлена на компьютере, и ее битность (32 или 64). Уточнить эту информацию можно кликнув два раза левой кнопкой мыши на “Компьютер” — “Свойства”.
- Далее вернуться на сайт — проверить, верно ли указана разрядность системы. Некоторые предлагают отдельные драйверы для всех версий ОС. Понадобится принтер для печати/сканирования.
- Оптимальный вариант — драйвер типа Plug And Play. В комплексе предложены детальные настройки печати.Далее кликнуть по строке “Загрузить”.
- Если скачались файлы заархивированные, то можно открыть их любым архиватором. Далее запустить файл exe. и следовать подсказкам в появляющихся окнах.
Стоит ли обновлять драйверы
Артем Масальский, программист, консультант по вопросам IT, автор блога на сайте “Консультант по ПК и технике”, рекомендует: “Если компьютер не зависает, все программы работают нормально, не возникают проблемы с подключенными устройствами, то в этом случае в обновлении драйверов нет смысла. Не нужно ремонтировать то, что и так корректно работает. Всегда остается риск вместо необходимых драйверов скачать вредоносное обеспечение или ненужный софт.
При возникновении проблем с работой устройства обновление драйверов до самых актуальных версий может изменить ситуацию. Улучшить производительность устройства можно с помощью SSD-диска (накопитель, сохраняющий информацию на микросхемах). Либо можно очистить систему от мусора: ненужные папки, файлы, программы”.
Таким образом, придерживаясь инструкций, можно установить необходимый софт на компьютер для правильной работы различных устройств, необходимых пользователю.
Как установить драйвера
Эта инструкция прежде всего предназначается начинающим пользователям, и в ней я, насколько это возможно, постараюсь рассказать о том, как установить драйвера на компьютер или ноутбук, разными способами — вручную, что сложнее, но лучше; или автоматически, что проще, но не всегда хорошо и ведет к нужному результату.
А начнем с того, что представляет собой драйвер и зачем (и когда) нужно устанавливать драйвера, даже, если, казалось бы, все работает сразу после установки Windows. (А мы будем говорить именно о Windows 10, Windows 7 и Windows 
Что такое драйвер
Драйвер — это небольшой программный код, который позволяет операционной системе и программам взаимодействовать с оборудованием компьютера.
Например, для того, чтобы вы могли пользоваться Интернетом, нужен драйвер для сетевой карты или Wi-Fi адаптера, а для того, чтобы слышать звук из колонок — драйвер для звуковой карты. То же самое относится к видеокартам, принтерам и другому оборудованию.
Современные версии операционных систем, такие как Windows 7 или Windows 8 автоматически определяют большую часть оборудования и устанавливают соответствующий драйвер. Если вы подключите USB флешку к компьютеру, она прекрасно будет работать, несмотря на то, что вы ничего специально не делали. Аналогично, после установки Windows вы увидите рабочий стол на своем мониторе, а это означает, что драйвер видеокарты и монитора тоже установлены.
Так зачем же нужно устанавливать драйвера самому, если все делается автоматически? Попробую перечислить основные причины:
- На самом деле, устанавливаются не все драйвера. Например, после установки Windows 7 на компьютер, может не работать звук (очень частая проблема), а порты USB 3.0 функционировать в режиме USB 2.0.
- Те драйвера, которые устанавливает операционная система созданы для того, чтобы обеспечить ее базовую функциональность. То есть, Windows, образно говоря, устанавливает «Базовый драйвер для любых видеокарт NVidia или ATI Radeon», но не «для NVIDIA GTX780». В данном примере, если вы не озаботитесь его обновлением до официального, наиболее вероятные последствия — не запускаются игры, страницы в браузере тормозят при прокрутке, тормозит видео. То же самое касается звука, сетевых возможностей (к примеру, драйвера, вроде бы и есть, но Wi-Fi не подключается) и других устройств.
Подводя итог, если вы самостоятельно установили или переустановили Windows 10, 8 или Windows 7, или же заменили какое-то оборудование компьютера, вам следует задуматься об установке драйверов.
Установка драйверов вручную
Прежде всего, хочу отметить, что если вы приобретали компьютер, на котором уже была установлена Windows, то, вероятно, все необходимые драйвера там уже есть. Кроме этого, если вы переустанавливали операционную систему путем сброса ноутбука на заводские настройки, то есть со скрытого раздела восстановления, все нужные драйвера при этом процессе также устанавливаются. Если один из этих вариантов именно про вас, то могу лишь порекомендовать обновить драйвера для видеокарты, это может (иногда значительно) повысить производительность компьютера.
Следующий пункт — нет особой необходимости обновлять драйвера для всех устройств. Действительно важно установить правильный драйвер для видеокарты и для того оборудования, которое не работает совсем или как полагается.
И последнее, третье: если у вас ноутбук, то установка драйверов на них имеет свою специфику ввиду отличающегося у разных производителей оборудования. Лучший способ избежать проблем — зайти на официальный сайт производителя и скачать все, что нужно там. Более подробно об этом в статье Установка драйверов на ноутбук (там же вы найдете ссылки на официальные сайты популярных производителей ноутбуков).
В остальном, установка драйверов представляет собой их поиск, загрузку на компьютер и установку. Диск или диски, которые поставлялись в комплекте с вашим ПК лучше для этого не использовать: да, все будет работать, но с уже устаревшими драйверами.
Как я уже сказал, одним из наиболее важных является драйвер видеокарты, всю информацию по его установке и обновлению (плюс ссылки, где можно скачать драйвера для NVidia GeForce, Radeon и Intel HD Graphics) вы можете найти в статье Как обновить драйвер видеокарты. Также может быть полезно: Как установить драйверы NVIDIA в Windows 10.
Драйвера для остальных устройств можно найти на официальных сайтах их производителей. А если вы не знаете, какое оборудование используется на вашем компьютере, следует воспользоваться диспетчером устройств Windows.
Как просмотреть оборудование в диспетчере устройств Windows
Для того, чтобы увидеть список оборудования вашего компьютера, нажмите на клавиатуре клавиши Windows + R и введите команду devmgmt.msc, после чего нажмите Enter или кнопку Ок.

Откроется диспетчер устройств, в котором будет список всех аппаратных (и не только) компонентов компьютера.
Предположим, что после установки Windows не работает звук, мы догадываемся, что дело в драйверах, но не знаем, какие нужно скачать. В этом случае оптимальный порядок действий будет следующим:
- Если вы видите устройство с иконкой в виде желтого вопросительного знака и названием наподобие «мультимедиа аудио контроллер» или что-то еще, связанное с аудио, нажмите по нему правой кнопкой мыши и выберите пункт «Свойства», перейдите к пункту 3.
- Откройте пункт «Звуковые, игровые и видеоустройства». Если в списке имеется какое-то название, из которого можно предположить, что это звуковая карта (Например, High Definition Audio), кликните по нему правой кнопкой мыши и нажмите «Свойства».
- В зависимости от того, какой вариант вам подошел — первый или второй, драйвер у вас либо не установлен вообще, либо имеется, но не тот, что нужно. Быстрый способ определить нужный драйвер — перейти на вкладку «Сведения» и в поле «Свойство» выбрать «ИД оборудования». После чего кликнуть правой кнопкой по значению ниже и выбрать «Копировать», затем — перейти к следующему шагу.
- Откройте в браузере сайт devid.info и в строку поиска вставьте ИД драйвера, но не полностью, ключевые параметры я выделил жирным, остальное сотрите при поиске: HDAUDIO\FUNC_01&VEN_10EC&DEV_0280&SUBSYS_1179FBA0. То есть поиск осуществляется по коду VEN и DEV, которые сообщают о производителе и коде устройства.
- Нажмите «Поиск» и перейдите к его результатам — прямо отсюда вы сможете скачать нужные драйвера для вашей операционной системы. Или, что еще лучше, зная производителя и название устройства, перейти на его официальный сайт и загрузить нужные файлы там.
Таким же образом можно произвести установку и других драйверов в системе. Если вы и так знаете, что за устройствами оснащен ваш ПК, то самый быстрый путь бесплатно скачать последние драйвера — перейти на сайт производителя (обычно, все что нужно, находится в разделе «поддержка».
Автоматическая установка драйверов
Многие предпочитают не мучиться, а скачать драйвер пак и выполнить автоматическую установку драйверов. В общем и целом, ничего особенно плохого я в этом не вижу, за исключением пары моментов, о которых будет ниже.
Примечание: будьте внимательны, в последнее время сообщают, что DriverPack Solution может устанавливать нежелательное ПО на компьютер, рекомендую ставить всё в ручном режиме, нажав на первом экране кнопку Режим эксперта.

Что такой драйвер пак? Драйвер пак представляет собой набор «всех» драйверов для «любого» оборудования и утилиту для из автоматического определения и установки. В кавычках — потому что имеется в виду стандартное оборудование, которое установлено на более 90% настольных ПК обычных пользователей. В большинстве случаев, этого достаточно.

Скачать популярный драйвер пак Driver Pack Solution вы можете полностью бесплатно с сайта http://drp.su/ru/. Его использование достаточно легко и понятно даже для начинающего пользователя: все что вам потребуется сделать, это дождаться, когда программа определит все устройства, для которых требуется установка или обновление драйверов, а после этого дать ей сделать это.
Минусы использования автоматической установки с помощью Driver Pack Solution, на мой взгляд:
- Последние версии драйвер пака устанавливают не только сами драйвера, но и другие, не нужные компоненты, отмечаются в свойствах системы. Начинающему пользователю сложно самому отключить то, что ему не нужно.
- При возникновении каких-либо проблем (синий экран смерти BSOD, что иногда сопутствует установке драйверов), начинающему пользователю не удастся определить, какой именно драйвер это вызвал.
В общем-то все. В остальном — совсем не плохой способ. Правда не рекомендовал бы его использовать, если у вас ноутбук.
Если есть какие-то вопросы или дополнения — пишем в комментариях. Также, буду благодарен, если поделитесь статьей в социальных сетях.
Не всегда срабатывает автоматическая установка драйверов в Windows. В итоге — может не работать звук или картинка на экране может быть некачественной. Исправить эти и подобные неполадки можно благодаря информации в этой статье.
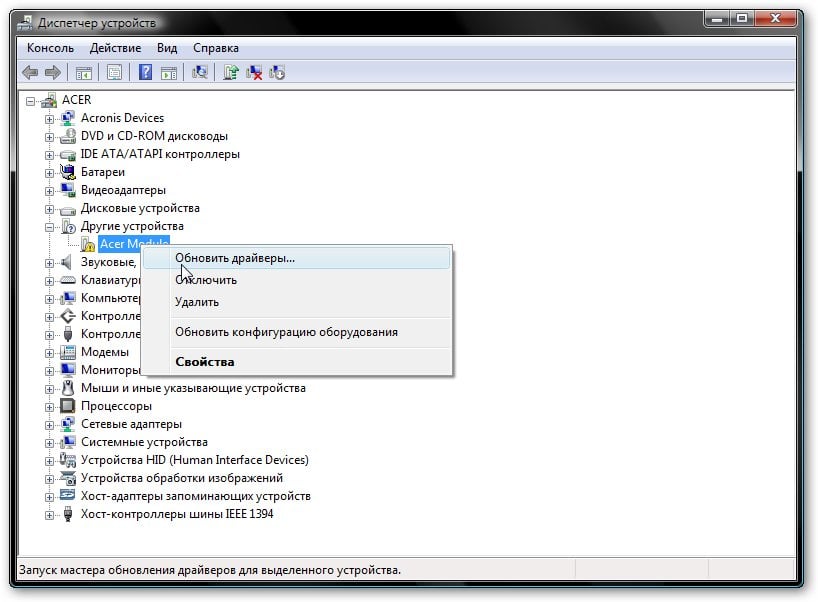
Что такое драйвер и для чего он нужен
Отдельная программа, которая позволяет операционной системе (ОС) работать с конкретным оборудованием: видеоадаптером или монитором. На каждый прибор, подключенный к компьютеру, нужны драйвера. В большинстве случаев ОС это делает самостоятельно. Это возможно, так как в нее входит универсальное программное обеспечение (ПО), подходящее к любому оборудованию.
Нужно ли обновлять драйвера
Желательно. Например, драйвер, установленный на принтер, обеспечит нормальную печать в течение многих лет. Если производитель выпустит на него обновление, то ничего страшного не случится. Однако, пользователь может не воспользоваться новой функцией — управлением принтером через смартфон.
В общем случае:
- важно обновлять ПО видеокарты и сетевой платы — в них легко достигать программные улучшения, также они подвержены хакерским атакам, что требует адекватной реакции от компании-производителя;
- обновляться стоит с официальных источников — можно загрузить что-то не от производителя, а от злоумышленников;
- не устанавливайте ПО сразу после его выпуска — подождите недельку-вторую, чтобы другие пользователи протестировали стабильность новинки.
Установка драйверов для Windows:
Отметим, что скачать и установить Виндовс 7 бесплатно на русском языке с драйверами практически невозможно. Это обусловлено такими факторами:
- существует миллионы вариантов конфигураций компьютеров, в каждом требуется свой набор ПО;
- Windows содержит универсальные драйвера, но они не являются самыми актуальными и зачастую обеспечивают только базовую функциональность устройства;
- в сборках Виндовс с ПО на «всё оборудование» зачастую есть вирусы.
Установка драйвера через Диспетчер устройств
Чтобы установить драйвера для Windows 7 через этот инструмент, нужно следовать данной инструкции:
- Запустить Диспетчер устройств. Зажать комбинацию клавиш Win+R, ввести запрос devmgmt.msc, запустить его нажатием на Enter.
- В окне найти строчки, обозначенные желтым восклицательным знаком. Обязательно проверить все строки — они по клику сворачиваются.
- Клик правой кнопкой мышки на строчке с проблемным прибором. Выбрать в контекстном меню «Свойства» => «Обновить драйвера».
- В новом окне кликнуть на «Выполнить поиск …». В следующем — на «Обзор» и указать ОС, где находятся драйвера под неизвестный прибор и нажать на «ОК».
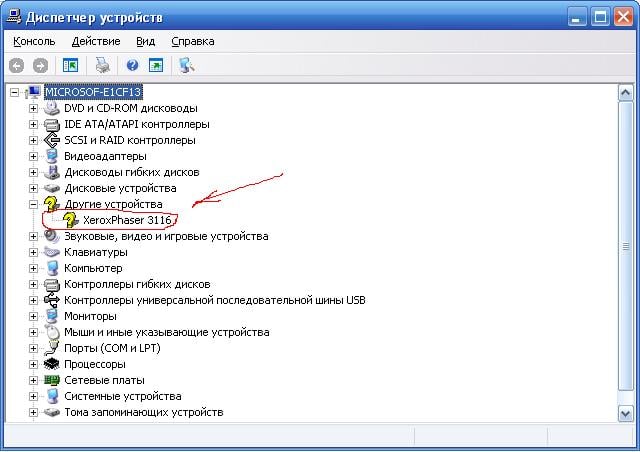
Это общий алгоритм, но для полноты картины нужно разобраться с такими вопросами:
- Какое ПО нужны для неопознанного оборудования?
- Где все скачивать?
Ответ на первый вопрос:
- В «Диспетчере устройств» кликнуть на неизвестном приборе — «Свойства» => «Сведения». В строчке «Свойство» выбрать значение «ИД оборудования».
- Найти в блоке «Значение» строчку с группой цифр и букв. В ней нужно скопировать все, что после «VEN…».
- Требуются два значения: VEN и DEV. После этого нужно скопировать по 4 символа. К примеру, для строчки PCI/VEN_14E4&DEV_4365&CC_0280 копируют лишь 14E4 и 4365.
- Зайти на сайт https://devicehunt.com/. На главной странице в поле Vendor ID ввести 14E4, а в Device ID — 4365, после — нажать на пиктограмму поиска правее. Это значения с условного примера, в каждом случае будут разные коды.
- Сайт выдаст название компании-производителя устройства и модель.
Это общий случай, но бывает, что в строчке «ИД оборудования» нет упоминаний о VEN или DEV. Тогда нужно скопировать всю строку и ввести ее в поисковик. Чаще всего на такой запрос выдается список подходящих страничек с драйверами.
Ответ на второй вопрос:
- Нужно зайти на официальный сайт компании, изготовившей неизвестное оборудование.
- Найти раздел техподдержки. Он обычно называется «Download (Загрузки), «Support (Поддержка)», «Drivers (Драйверы)».
- В подходящем разделе указать нужное устройство. Иногда для этого достаточно ввести ее название в строке поиска, порой нужно самостоятельно указывать тип оборудования, линейку и конкретную модель.
- На страничке поддержки модели выбрать драйвер. Для ОС Windows главное, чтобы подходила разрядность (32 или 64 бит) и версия (7, 8.1, 10). Если для конкретной Windows нет подходящего драйвера, то нужно скачать версию для другого релиза ОС. Например, если нет под Windows 8.1, то в 90% случаев подойдет ПО под Win 7.
- Скачать драйвера. Для этого кликнуть на ссылку «Скачать (Download)» или на иконку на стрелочкой, направленной вниз. Следует запомнить, где сохранится файл. Чаще всего он попадает в папку «Загрузки».
В директории со скачанным драйвером может находиться исполняемый файл (с окончанием .exe). Он часто называется setup или install. Кликнув по нему дважды, можно запустить установщик драйвера. В итоге — не нужно совершать ранее указанные манипуляции с «Диспетчером устройств».
Установка драйверов с помощью центра обновлений Windows
Неплохой способ, при котором ОС сама скачает с интернета драйвера и установит их. Гарантируется правильный подбор ПО и его полная совместимость с Windows. Такой способ не подходит для редкого оборудования — Microsoft не может хранить на серверах все актуальные драйвера под все устройства.
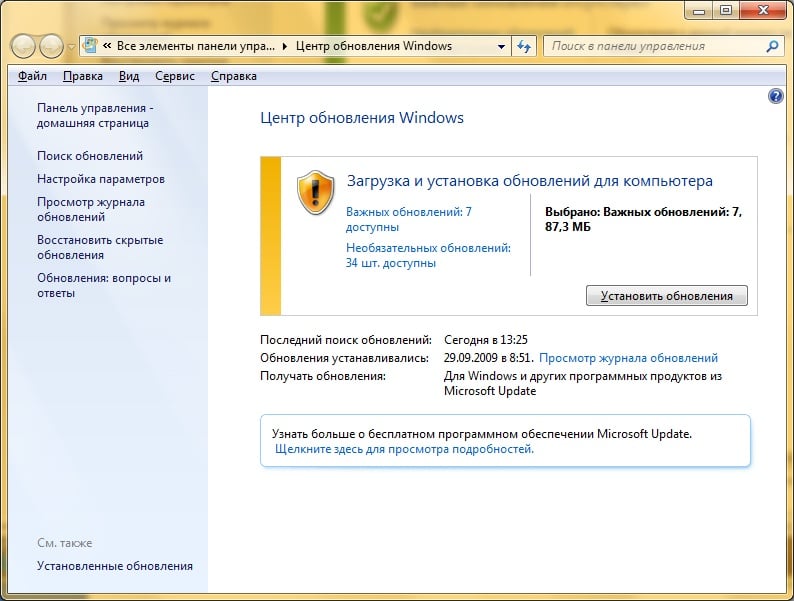
Установка выполняется следующим образом:
- Запускается Центр обновления. Для этого зажимается комбинация Win+R, вводится команда wuapp и подтверждается запуск нажатием на Enter.
- Включается загрузка апдейтов. Кликнуть на опции «Настройка параметров». В строчке «Важные обновления» установить опцию «Устанавливать обновления …».
- Сохранить внесенные настройки нажатием на «ОК».
Установка драйверов на комплектующее
Нюансы инсталяции драйверов на отдельные виды устройств.
Видеокарты

Касательно этого комплектующего обновления драйверов важнее всего. Разработчики постоянно оптимизируют программный код — картинка в конкретной видеоигре будет отрисовываться быстрее. Поэтому не стоит полагаться на универсальные драйвера ОС — нужно искать последнюю версию от производителя. Для этого нужно помнить производителя чипа видеокарты. Есть 3 варианта, достаточно кликнуть по названию, чтобы перейти на подходящий раздел сайта с драйверами: Intel, AMD и Nvidia.
Материнские платы

Важность в том, что материнка содержит в себе большую часть оборудования компьютера. На ней будет и звуковая, и сетевая карта, и отдельные контроллеры для управления электропитанием. Здесь нужно действовать по такому алгоритму:
- Узнать конкретную модель материнской платы. Диагностические утилиты наподобие Everest помогут в этом, либо изучить коробку от платы — там обязательно будет буквенно-цифровой индекс.
- Зайти на сайт производителя. Отыскать раздел загрузок или техподдержки. Также можно в строке поиска ввести индекс платы.
- На страничке устройства указать нужную версию Windows, выбрать требуемые драйвера. К примеру, Realtek Драйвер LAN — сетевая плата для проводного интернета. Разобраться, что из предложенного списка действительно требуется. После — скачать драйвера.
Звуковые карты

К почти любой встроенной звуковой карте подойдут универсальные драйвера Windows. Для внешних или дискретных карт используются ПО от производителя. Оно обычно содержит драйвер и специальную утилиту, с помощью которой активируются цифровые «улучшители» сигнала и эффекты.
Сетевые адаптеры

Сложность только в том, чтобы не перепутать сетевой и беспроводной адаптер. В обозначении первого присутствует слово «Ethernet», а в названии второго — «Wi-Fi».
Установка драйверов на периферию:
Это оборудование, которое предназначено для ввода-вывода информации. Существуют нюансы, возникающие в отношении драйверов.
Накопители

Внешние жесткие диски и флешки в 99% случаев не требуют установки драйверов. Единственный нюанс — если подключение выполняется через порт USB 3.0, то нужно убедиться, что на него установлены драйвера. Иначе скоростные показатели такого разъема будут такие же, как и в устаревшей версии ЮСБ 2.
Мышки и клавиатуры

Если такие манипуляторы относятся к бюджетному уровню, то драйверов на них точно не нужно. Другое дело, если это дорогая клавиатура с дополнительными функциями. Самый очевидный случай, когда придется устанавливать драйвер — для активации разноцветной подсветки клавиш. В таком случае подходящее ПО будет в комплекте поставки товара и на сайте производителя.
Принтеры

Универсальные решения ОС редко подходят для таких устройств. Сложности могут возникнуть только с устаревшими моделями, которым больше 10 лет. В ином случае на сайте производителя или в коробке с принтером будет релевантное ПО.
Программы для автоматического поиска и установки драйверов
При поиске информации о том, как скачать и установить Виндовс 10 бесплатно на русском с драйверами, всегда лучше использовать специальную программу. Алгоритм действий следующий:
- После скачивания и установки программа выполнит анализ оборудования, подключенного к ПК.
- Она обнаружит на какие устройства не установлены драйвера и на какие есть апдейты.
- Автоматически скачает и установит их.
Итог — пользователю почти ничего не нужно делать вручную.
Наиболее популярное приложение — DriverPack. После скачивания и установки необходимо:
- Запустить программу. При первом запуске она на начальном окне сразу предложит «Установить автоматически». Лучше кликнуть на «Режим эксперта».
- Выбрать орудование, для которого стоит инсталлировать ПО. Если есть лишнее, то снимается в его строчке отметка. После этого уже запускается процесс нажатием на «Установить автоматически».
Откат или удаление драйверов
Относительно частый случай — когда пользователь узнал, как установить сетевой драйвер, и выполнил это, но нужно возвратиться к исходной позиции из-за возникших проблем. Выполняется следующее:
- Открывается «Диспетчер устройств». Кликается правой кнопкой мышки на сбоящем устройстве — «Свойства» => «Драйвер» => «Откатить».
- Если нужно стереть всю информацию об этом приборе, то жать нужно на «Удалить» — нижняя опция.
Откат предполагает удаление последней версии установленного драйвера. Он сам не удалится, а только станет более «древним». Необходимость отката вызвана сбоем работы нового драйвера. Нередки случаи, когда обновленная версия ПО работает стабильно на всех ОС, кроме той, что установлена у пользователя.
Удаление выполняют в том случае, если другие подходы не помогают и прибор не хочет работать. Следует учитывать, что при последующей перезагрузке системы Windows попытается автоматически установить подходящее ПО. Если это не удастся, то в «Диспетчере устройств» так и останется неопознанное оборудование.
Заключение
- Устанавливать драйвера нужно, а обновлять желательно.
- Надежнее всего действовать в ручном режиме через «Диспетчер устройств».
- Сбоящее ПО можно удалить или откатиться на предыдущую версию.