Все способы:
- Способ 1: Эмуляторы Android
- BlueStacks
- NoxPlayer
- Способ 2: Расширение для браузера
- Способ 3: Виртуальная машина
- Способ 4: Android Studio
- Вопросы и ответы: 0
Способ 1: Эмуляторы Android
В Windows 10 не предусмотрены встроенные средства для запуска файлов с расширением APK, то есть тех, которые изначально предназначены для устройств, работающих на базе Android. Поскольку такие файлы представляют собой архив, их содержимое можно посмотреть с помощью архиватора, но запустить файлы через него не получится. Для этого придется воспользоваться сторонними программами – эмуляторами Андроид.
BlueStacks
Самое популярное решение – это программа BlueStacks, которая отличается скоростью работы и отличной настраиваемостью. Она распространяется бесплатно с ограничениями, касающимися рекламных блоков, но все базовые функции доступны без оплаты.
Скачать BlueStacks
Скачайте и установите программу, предварительно настроив компьютер на стабильную работу эмулятора. В нашем отдельном материале автор подробно разбирал алгоритм действий пошагово, начиная от проверки соответствия системным требованиям и заканчивая правильной настройкой БлюСтакс.
Подробнее: Как установить программу BlueStacks

После того как вы установили и настроили программу, можно приступать к запуску APK-файла. Как уже понятно, он должен быть отдельно скачан – не из официального магазина Play Маркет, а со стороннего ресурса в интернете.
Существует два варианта запуска APK на компьютере через BlueStacks. В первом случае достаточно дважды щелкнуть по файлу в системном «Проводнике». Как правило, после инсталляции эмулятора файлы с сопутствующим расширением начинают открываться через него по умолчанию.

Если этот метод не помог, запустите приложение через интерфейс самого BlueStacks:
- Кликните по иконке с надписью «APK» на панели справа.
- Запустится штатный «Проводник», через который нужно найти файл. Выделите его и нажмите на кнопку «Открыть».

В обоих случаях после запуска начнется инсталляция приложения или игры внутри эмулятора. Как только установка завершится, иконка отобразится в главном окне.

Некоторые игры требуют добавления кеша, то есть дополнительных файлов, которые необходимы для запуска и стабильного функционирования приложения. Ранее мы разбирали, как это сделать, в отдельной инструкции.
Подробнее: Установка кеша приложений в BlueStacks
NoxPlayer
Еще один эмулятор Андроид – это NoxPlayer, он во многом схож с предыдущим приложением, но на каких-то компьютерах может работать быстрее и стабильнее (а где-то, наоборот, медленнее, чем BlueStacks). Алгоритм действий схож с инструкцией из Способа 1, но мы разберем его более подробно:
Скачать NoxPlayer
- Скачайте установочный файл с официального сайта, затем запустите его. Действуйте согласно подсказкам пошагового мастера, чтобы завершить инсталляцию. Запустите эмулятор NoxPlayer. Обычно дополнительных настроек для работы не требуется – все это можно сделать в соответствии с нуждами и запросами через соответствующий раздел.
- В правой части окна отображается панель инструментов: щелкните по значку в виде плюса и надписи «APK».
- Через «Проводник» Windows 10 отыщите файл, выделите его и нажмите на кнопку открытия.



После добавления приложения Android в главном окне виртуального эмулятора появится иконка установленного софта. Дважды кликните по ней, чтобы запустить APK.

Также для эмулятора Нокс работает функция перетаскивания. Для этого достаточно перетащить APK-файл из окна «Проводника» в интерфейс программы с зажатой левой кнопкой мыши, после чего начнется инсталляция внутри NoxPlayer автоматически.
Способ 2: Расширение для браузера
В качестве альтернативы можно использовать специальное расширение, которое предназначено для браузера Google Chrome, но при этом оно также функционирует и в других веб-обозревателях с этим же движком, например в Яндекс.Браузере.
Следует отметить, что расширение работает не со всеми APK-файлами, но некоторые (не особо требовательные) может запустить в интерфейсе браузера.
Скачать ApkOnline из магазина интернет-магазина chrome
- Перейдите по ссылке и нажмите на кнопку «Установить».
- Во всплывающем окне браузера подтвердите действие.
- На верхней панели с дополнениями отобразится его иконка — нажмите на нее левой кнопкой мыши. В появившемся интерфейсе расширения щелкните по кнопке со стрелочкой, направленной вверх, – «Upload files».
- Через «Проводник» откройте APK-файл.
- Дождитесь, пока завершится установка приложения и в окне расширения отобразится его значок. Кликните по нему правой кнопкой мыши и выберите пункт «Run», чтобы запустить APK.
- Откроется новая вкладка в браузере, внутри которой вам нужна кнопка «Start».
- Придется подождать запуска эмулятора. После того как отсчет времени закончится, выберите кнопку «Enter». Окно виртуального эмулятора Android откроется прямо в веб-обозревателе.







Обработка и создание эмуляции приложения происходят на серверах разработчиков. Если нужно запустить простую программу, например приложение для чтения документов или калькулятор, то времени потребуется меньше, чем для того софта, который больше весит.
Способ 3: Виртуальная машина
Также можно использовать виртуальную машину, внутри которой устанавливается сама операционная система Android, а уже в нее есть возможность инсталлировать любое приложение или игру с расширением APK. Получается, что софт запускается непосредственно в среде виртуальной машины. Несмотря на то, что процедура довольно трудоемкая, преимущество такого способа заключается в том, что интерфейс ОС практически ничем не отличается от той версии, которая используется на мобильных устройствах. К тому же функциональность также аналогичная — достаточно скачать нужный образ Андроида и установить его внутри виртуальной машины. Алгоритм действий более детально разобран в нашем отдельном руководстве с одной из самых популярных программ — VirtualBox.
Подробнее: Установка Android на VirtualBox

Способ 4: Android Studio
Наиболее сложный способ заключается в использовании среды разработки Android-приложений, которая, естественно, для таких целей содержит встроенный эмулятор. Это максимально приближенная к оригинальному девайсу эмуляция, включающая в себя оригинальную ОС, не адаптированную под компьютер. Преимущество приложения и в том, что вы можете выбрать любой Android, а минус — эмулятор все же заточен под тестирование приложений, поэтому для игр он абсолютно не подойдет.
Скачать Android Studio
- Первым делом понадобится установить саму программу. Это небыстрый процесс, и в ряде случаев требующий дополнительных настроек и манипуляций со стороны пользователя. Более подробно об этом можете прочитать в другой нашей статье по ссылке ниже.
Подробнее: Правильная установка Android Studio на компьютер
- Запустив среду разработки, перейдите в «Device Manager». Обычно он открыт по умолчанию, но если это не так, найдите соответствующую кнопку на панели управления. Внутри этой панели щелкните по «Create device».
- Откроется новое окно, внутри которого сперва удостоверьтесь, что в разделе «Category» указан «Phone». Затем выберите смартфон, при этом лучше остановиться на не самых молодых моделях, а, например, на Pixel 4, поскольку на момент написания статьи у Pixel 5 в Android Studio нет поддержки Google Play.
- В следующем окне укажите, какой Android вам нужен. При выделении той или иной версии смотрите правее, где написана более привычная версия (цифровое обозначение) и есть дополнительное упоминание о наличии сервисов Гугл Плей.
- В большинстве случаев больше настраивать ничего не нужно, однако если вам требуются какие-то специфические параметры, кликните по «Show Advanced Settings».
- Станут доступными расширенные настройки, правда, стоит отметить, что возможность их редактирования сильно зависит от модели смартфона, которая была выбрана в качестве эмулирования.
- Если все готово, нажмите «Finish».
- Управлять запуском и редактированием эмулятора можно через ту же панель «Device Manager».
- При первом запуске вам понадобится настроить эмулятор, подключить аккаунт Google точно так же, как если бы вы включили физическое мобильное устройство.
- Дальнейшая установка APK ничем не отличается от того, как это делается в смартфоне: скачиваете его через Google Play Маркет или из сторонних источников в интернете.
- После запуска эмулятора вы можете закрыть саму среду разработки Android Studio.








Кстати, чтобы каждый раз не запускать сперва Android Studio, а потом через него сам эмулятор, можете упростить этот процесс, создав BAT-файл. Он позволит запускать сам эмулятор в обход среды разработки. Для этого откройте приложение «Блокнот» и вставьте туда строчку такого вида:
start D:\Android\SDK\emulator\emulator -avd pixel_5_API_33, где «D:\Android\SDK\emulator\emulator» — путь до файла «emulator.exe», а «-avd pixel_5_API_33» — выбранный вами девайс и версия ОС. Например, если вы установили программу в C:\Program Files (x86), выбрали Pixel 4 для эмуляции и Android 10, то команда будет такой: start C:\Program Files (x86)\Android\SDK\emulator\emulator -avd pixel_4_API_29. Версия API определяется при создании эмулятора (см. шаг 4 из инструкции выше, столбец «API Level») и есть в названии уже готового эмулятора в «Device Manager».
Читайте также: Создание BAT-файла в Windows 10
Наша группа в TelegramПолезные советы и помощь
Сейчас у пользователей Windows 11 Insider Preview есть возможность установить Android-приложения на свой компьютер и корректно взаимодействовать с ними. Однако в будущем эта функция интегрируется и в стабильные версии. Если вы не хотите ждать и желаете прямо сейчас начать использование мобильных программ в стабильной версии ОС, обратитесь к одному из следующих методов, чтобы достичь желаемого результата.
Способ 1: Установка приложений из Microsoft Store
У этого варианта есть свои недостатки, связанные с ограниченным набором приложений и изменениями в их внешнем виде. Однако это единственный официальный вариант, предназначенный для получения мобильных программ на ПК под управлением Windows 11.
Посмотрите на следующую инструкцию и решите, подойдет ли вам такой метод и найдутся ли нужные приложения в Microsoft Store.
-
Откройте меню «Пуск» и запустите «Microsoft Store». Значок этой программы находится в списке закрепленных, но вы можете найти его и через поисковую строку Пуска.
-
В самом магазине приложений используйте поиск, чтобы найти требуемое решение. Я за пример взял популярный сервис для создания и просмотра видео – TikTok.
-
На странице приложения нажмите кнопку «Получить».
-
Автоматически начнется процесс скачивания и установки, после чего можно щелкнуть по «Открыть».
-
Запустится новое окно с интерфейсом приложения, и вы можете начать взаимодействие с ним. Как видно, сейчас некоторые функции ТикТок недоступны и интерфейс немного отличается.
-
Ищите другие интересующие вас приложения и устанавливайте их на свой компьютер для дальнейшего использования.
Комьюнити теперь в Телеграм
Подпишитесь и будьте в курсе последних IT-новостей
Подписаться
Способ 2: Установка Windows Subsystem for Android
Windows Subsystem for Android – тот самый инструмент, позволяющий запускать андроид-приложения на компьютере под управлением Windows 11. В стабильных версиях операционной системы он отсутствует, поэтому далее я покажу метод его неофициальной инсталляции и загрузку APK-файлов для открытия полноценных мобильных приложений.
Обратите внимание на то, что нет точной информации о том, как поведет себя ОС после установки будущих обновлений. Возможно появление сбоев из-за наличия неофициальной версии Windows Subsystem for Android. Учитывайте это и выполняйте следующую инструкцию только на свой страх и риск.
-
Откройте сайт https://store.rg-adguard.net/, который в нашем случае пригодится для получения файлов из Microsoft Store без использования этого приложения. Вставьте в строке ссылку https://www.microsoft.com/en-us/p/windows-subsystem-for-android/9p3395vx91nr, из списка справа выберите режим «Slow» и запустите процесс генерирации ссылки.
-
Вас интересует файл размером более 1 Гб, расположенный в конце списка. Он имеет расширение .msixbundle, поэтому спутать его с другими файлами не получится.
-
Если после нажатия по ссылке скачивание не запустилось, значит, ваш браузер блокирует небезопасные загрузки. Откройте Microsoft Edge или другой веб-обозреватель и скачайте упомянутый выше файл, щелкнув по его ссылке на странице.
Пакет с файлами получен, значит, пришло время установить его в операционную систему. Просто так открыть пакет не получится, поэтому используйте терминал так, как это показано ниже.
-
Нажмите по кнопке «Пуск» ПКМ и запустите «Терминал Windows» от имени администратора.
-
Введите там команду Add-AppxPackage -Path » «, вставив в кавычках путь к скачанному файлу (включая его название и формат). Это показано на следующем скриншоте.
-
Нажмите Enter для запуска распаковки и ожидайте завершения процесса, следя за прогрессом выполнения операции.
-
Если все прошло успешно, можете открыть меню «Пуск» и убедиться в том, что приложение Windows Subsystem for Android имеет свой значок.
Если запустить данное приложение, можно увидеть стандартное окно с параметрами и кнопку, отвечающую за запуск виртуальной машины. В ней количество приложений ограничено, но все же некоторые полезные варианты есть. Дополнительно рассмотрим, как установить любой APK-файл, чтобы открыть полноценное Android-приложение в Windows.
-
Используйте любой проверенный источник, чтобы скачать APK-файл. Обычно это англоязычные хранилища, но если вам известен какой-то конкретный сайт, которому вы доверяете, загружайте файлы оттуда.
-
Откройте Windows Subsystem for Android, активируйте режим разработчика и скопируйте IP-адрес.
-
Если он недоступен, запустите виртуальную машину через «Файлы», дождитесь ее открытия, обновите IP-адрес и скопируйте полученный.
-
Сам IP-адрес необходимо ввести в терминале вместе с командой adb connect. Это добавит новое подключение.
-
После активации введите adb install + полный путь к APK-файлу вместе с его названием и форматом.
Успешная установка гарантирует появление ярлыка для запуска приложения в списке со всеми программами. Точно таким же образом установите все Android-программы или игры, которые вы хотите запустить в Windows 11.
Решение некоторых проблем
В завершение разберу две популярные проблемы, с которыми сталкиваются пользователи при попытке реализовать второй способ. Первая заключается в невозможности запуска виртуальной машины, что и мешает получить IP-адрес. Для решения этой ситуации необходимо активировать виртуализацию в Windows 11, что осуществляется так:
-
Откройте меню «Пуск» и через поиск отыщите «Панель управления».
-
В новом окне вас интересует раздел «Программы и компоненты».
-
На панели слева кликните по ссылке «Включение или отключение компонентов Windows».
-
Отыщите компонент «Платформа виртуальной машины» и поставьте галочку возле данной строки. Перезапустите компьютер и снова запустите подсистему Android.
Вторая ситуация – возникновение неполадки на этапе ввода команды adb connect, когда данное имя не удается распознать. Это может быть связано с отсутствием в операционной системе SDK Platform Tools, поэтому займемся исправлением ситуации.
-
Перейдите на сайт Android Studio для разработчиков и скачайте набор инструментов для Windows.
-
Установите программу в любую удобную для вас папку, после чего запустите терминал от имени администратора.
-
Используйте команду cd для перехода по пути расположения файлов SDK Platform Tools, введя после команды путь к каталогу.
-
Пропишите новое соединение, но измените команду на \adb connect.
Теперь вы знаете, как запустить практически любое Android-приложение в Windows 11, если вы установили на компьютер стабильную версию, а не бету. Используйте удобный метод и не забывайте о том, что нужно четко следовать представленным инструкциям.
Эксклюзивы BlueStacks
Иногда в магазинах приложений невозможно найти популярный релиз или только что вышедшую игру, в которую очень хочется поиграть. Это происходит из-за того, что вы находитесь в определенном регионе, который не входит в список территорий для глобального релиза, или из-за несоответствия вашего устройства какому-то стандарту. В обоих случаях игры будут отображаться как недоступные для загрузки, или не будут отображаться вообще.

К счастью, эту проблему можно решить. Вместо того чтобы безрезультатно искать тайтлы в Google Play, вы можете найти их APK-файлы и запустить установку вручную. Системы смартфонов охотно работают с такими файлами. Сложность этого метода заключается лишь в том, чтобы найти рабочие APK-файлы и произвести все необходимые манипуляции.
Проблема с отсутствием доступа к играм может произойти даже в том случае, если вы используете BlueStacks на ПК. Это печально, но такова политика магазинов приложений, на которую мы не можем повлиять. Однако есть и хорошие новости: наша платформа позволяет устанавливать сторонние APK на компьютер еще легче, чем на смартфонах!
Достаточно выполнить несколько простых шагов:
- Найдите и скачайте APK-файл игры, которую вы хотите установить.
- Откройте BlueStacks и нажмите сочетание клавиш Ctrl + Shift + B или кнопку «Установить APK», расположенную на боковой панели платформы.
- В открывшемся окне найдите APK-файл и откройте его, чтобы запустить установку.
- Через несколько секунд установленная игра появится на главном экране BlueStacks. Как только это случилось, нажмите на иконку и наслаждайтесь игровым процессом!



В редких случаях возможны сбои установки из-за несовместимости. Исправить эту проблему очень просто: попробуйте установить игру в окне BlueStacks с поддержкой 64-битной версии Android. Чтобы его создать, откройте Менеджер окон с помощью клавиш Ctrl + Shift + 8 или соответствующей иконки на боковой панели эмулятора.
BlueStacks открывает для вас мир мобильных игр без границ. Платформа идеально подходит для загрузки файлов с официального магазина Google Play, но также дает возможность устанавливать APK-файлы тех игр, которые по разным причинам недоступны в вашем регионе или на конкретном устройстве. Так вы сможете в числе первых пробовать различные новинки и получить удовольствие от Android-игр, которые недоступны другим пользователям вашей страны.
Оставляйте свои вопросы, комментарии и пожелания под этой статьей. Мы всегда готовы прийти вам на помощь и прислушаться к вашему мнению!
Игры. Гайды. Тренды. А также многое другое на вашей почте каждую неделю.
Нажав на «Подписаться», я соглашаюсь получать еженедельные обновления из блога BlueStacks.
Thank You!
Check out your inbox to confirm your invite.
Получите доступ к наиболее полному игровому контенту в нашей еженедельной рассылке.
Игры. Гайды. Тренды. А также многое другое на вашей почте каждую неделю.
Нажав на «Подписаться», я соглашаюсь получать еженедельные обновления из блога BlueStacks.
Thank You!
Check out your inbox to confirm your invite.
Играйте в любимые игры для Android на ПК.
Три способа для разных ОС.
Что такое APK
APK (Android Package Kit) — это архив с приложением внутри, который помогает распространять и устанавливать программу в системе Android. APK создаётся с помощью официальной среды разработки Android Studio, а затем публикуется в Google Play и других магазинах. Такие файлы можно запускать вручную из хранилища устройства.
Один файл APK включает все необходимые элементы для установки и работы программы. Внутри такого архива собраны все документы со скомпилированным кодом приложения, медиафайлы и дополнительная информация.
Как открыть файл APK на компьютере
С помощью Android Studio

Сохранённый из Android Studio APK‑файл можно открыть в этой же программе. Она позволяет провести декомпиляцию архива и просмотреть его содержимое. Действуйте так:
1. Откройте официальный сайт для разработчиков. Нажмите Download Android Studio Giraffe, если у вас Windows. Если другая ОС, пролистайте страницу вниз, выберите нужную платформу и кликните по соответствующей ссылке.
2. Ознакомьтесь с предложенной информацией и отметьте галочкой согласие. Нажмите ещё раз Download Android Studio Giraffe. Начнётся загрузка установочного файла.
3. Запустите скачанный файл и установите программу. На Windows и macOS затруднений не возникнет, а на Linux придётся проделать дополнительные действия.
Сначала распакуйте загруженный архив в подходящую папку. Далее нужно загрузить компоненты для стабильной работы Android Studio на 64‑битной системе. Так, на Ubuntu в терминале введите команду: sudo apt‑get install libc6:i386 libncurses5:i386 libstdc++6:i386 lib32z1 libbz2‑1.0:i386. Если устанавливаете программу на Fedora, то введите в терминале: sudo yum install zlib.i686 ncurses‑libs.i686 bzip2‑libs.i686.
После этого перейдите к папке android‑studio/bin/ из распакованного архива и запустите файл studio.sh. Начнётся установка, процесс которой идентичен во всех системах. Нужно будет несколько раз кликнуть по кнопке «Далее» (Next) и в конце — «Готово» (Finish).
4. Запустите Android Studio c рабочего стола Windows, через Launchpad в MacOS или из списка программ в вашем дистрибутиве Linux. Перед стартом самой утилиты нужно загрузить все дополнительные файлы, которые понадобятся приложению для работы. При первом запуске необходимо несколько раз нажать «Далее» (Next) и согласиться с условиями для скачивания компонентов. В конце останется только кликнуть «Готово» (Finish).
5. На финальном этапе среди доступных опций Android Studio найдите и кликните Profile or Debug APK. Это можно сделать на стартовом экране или через меню File → Profile or Debug APK. Далее в открывшемся окне укажите нужный APK‑файл и нажмите «Открыть» (Open).
С помощью архиваторов
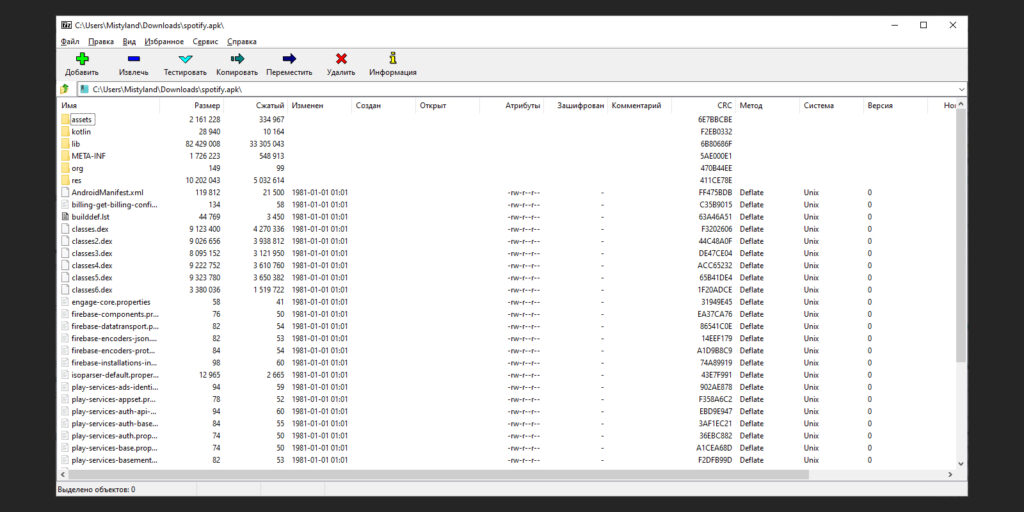
APK‑файл можно открыть с помощью большинства архиваторов. Этот формат без особых проблем получится даже преобразовать в более привычные ZIP или RAR. Так вы сможете быстро просматривать их наполнение через встроенные возможности операционной системы или через программу от сторонних разработчиков.
На Windows для открытия APK отлично подойдёт бесплатный архиватор 7‑ZIP. Установите его, а затем кликните по нужному файлу правой кнопкой. В выпадающем контекстном меню нажмите 7‑ZIP → «Открыть архив». Также можно выбрать «Распаковать» и указать папку для выгрузки содержимого APK.
Эта же программа пригодится, если у вас Linux. На официальном сайте найдите нужный архив с файлами для установки. Либо запустите команду в терминале. Например, в Ubuntu нужно ввести sudo apt install p7zip‑full p7zip‑rar, а на дистрибутивах CentOS и Fedora — sudo yum install p7zip p7zip‑plugins.
После инсталляции вы сможете работать с архивами APK через встроенный файловый менеджер системы или через терминал. Во втором случае вам пригодятся две команды.
- Для извлечения файлов: 7z x название_файла.apk.
- Для просмотра архива: 7z l название_файла.apk.
На macOS работать с APK‑архивами помогут Keka или The Unarchiver. После установки одного из архиваторов щёлкните правой кнопкой по нужному файлу и выберите вариант «Открыть с помощью» → Keka либо The Unarchiver. Вы сможете просмотреть содержимое, а также извлечь его в нужную папку.
С помощью эмуляторов Android
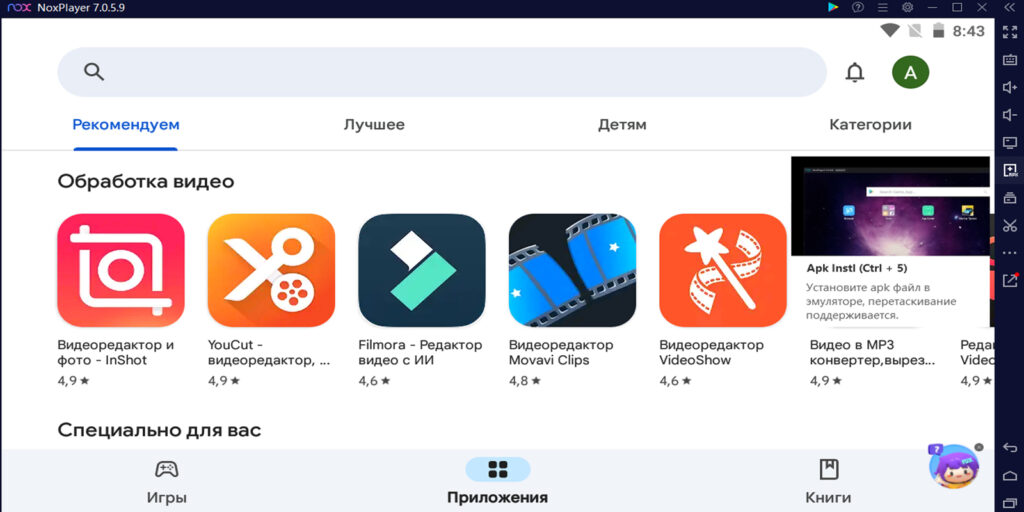
На компьютере можно не только открыть и просмотреть APK‑файл, но и запустить его и установить программу. Для этого понадобится эмулятор системы Android. Пожалуй, самые популярные варианты — это BlueStacks и NoxPlayer. Оба в первую очередь позиционируются как инструменты для игр и развлечений, но подойдут и для запуска других полезных приложений на Windows и macOS.
Скачайте одну из программ с официального сайта и установите, следуя простым инструкциям. Основную часть приложений эмуляторы предлагают загружать из Google Play. Для открытия локального APK‑файла нужно выбрать соответствующий пункт меню на панели управления.
Например, в NoxPlayer в правой части окна есть кнопка Apk Instl. Также нужный APK‑файл можно просто перетащить из папки на экран эмулятора для быстрой установки. Затем вы сможете пользоваться на ПК мобильными программами, как на смартфоне или планшете. Во время первого запуска необходимо указать данные Google‑аккаунта и подтвердить, что это именно вы совершаете вход.
Для Linux, к сожалению, нет прямых аналогов NoxPlayer с таким же удобным интерфейсом и установкой программ через Google Play. Но для тестирования мобильных приложений можно использовать, например, Waydroid. Этот инструмент позволяет запускать на Ubuntu и других дистрибутивах Android‑систему целиком, а уже в ней скачивать и открывать APK‑файлы так же, как вы бы делали это на смартфоне или планшете.
Для установки Waydroid на Ubuntu введите в терминале последовательно три команды:
1. sudo apt install curl ca‑certificates ‑y
2. curl https://repo.waydro.id | sudo bash
3. sudo apt install waydroid ‑y
Если у вас другой дистрибутив, загляните на сайт Waydroid. Для них разработчики также сделали инструкции по установке.
При анонсе Windows 11 Майкрософт пообещала возможность запуска Android приложений в новой операционной системе. На момент релиза функция была недоступна, затем появилась в предварительных версиях системы, теперь же доступна всем пользователям.
В этой инструкции пошагово о том, как включить Windows Subsystem for Android в Windows 11, установить Android приложения и дополнительная информация, которая может оказаться полезной в контексте рассматриваемой темы. Также может быть полезным: Лучшие эмуляторы Android для Windows.
Установка Windows Subsystem for Android (WSA, Подсистема Windows для Android)
Все описанные действия по установке Подсистемы Windows для Android актуальны на момент написания статьи: вероятнее всего в скором времени процесс будет проще.
Необходимые шаги для установки Windows Subsystem for Android или WSA в Windows 11:
- Установите накопительное обновление KB5010414 через Центр обновления Windows, если вы этого еще не сделали.
- Для того, чтобы WSA могла работать, необходимо, чтобы на компьютере была включена виртуализация. Среди прочих требований — наличие SSD. Мне неизвестно, насколько критичен последний пункт при ручной установке Windows Subsystem for Android, к которой мы прибегнем далее.
- Зайдите в Панель управления (для её открытия можно использовать поиск в панели задач) — Программы и компоненты, откройте пункт «Включение или отключение компонентов Windows», включите компонент «Платформа виртуальной машины», установите его и перезагрузите компьютер. Подробнее: Как установить дополнительные компоненты Windows 11 и Windows 10.
- Следующий шаг — установка приложения Windows Subsystem for Android, которое устанавливается при установке Amazon Appstore из магазина Microsoft Store. Сейчас приложение доступно лишь пользователям из США (но проверьте, возможно, к моменту, когда вы читаете этот материал, это уже не так), поэтому придется использовать обходной путь: зайдите на сайт https://store.rg-adguard.net/
- В пункте слева выберите «ProductId», в поле ввода данных введите 9p3395vx91nr и нажмите кнопку с изображением «галочки» справа. Внизу отобразится список доступных файлов для загрузки, требуется скачать файл размером более одного гигабайта в конце списка с именем
MicrosoftCorporationII.WindowsSubsystemForAndroid_НОМЕР_ВЕРСИИ_neutral_~_8wekyb3d8bbwe.msixbundle
- Загруженный файл не получится установить просто запустив его. Для установки откройте Терминал Windows от имени администратора (правый клик по кнопке Пуск и выбрать нужный пункт в контекстном меню), а затем используйте команду
Add-AppxPackage полный_путь_к_скачанному_файлу
Путь можно скопировать, нажав правой кнопкой по файлу и выбрав соответствующий пункт в контекстном меню. Если путь содержит пробелы, возьмите его в кавычки.
В результате выполнения указанных действий WSA или Подсистема Windows для Android будет установлена на компьютере, а в списке доступных приложений появится приложение «Параметры подсистемы Windows для Android».

После запуска подсистемы Windows для Android (первый раз можно быстро запустить, открыв пункт «Файлы» в параметрах подсистемы Windows для Android), на компьютере также будет установлено приложение Amazon AppStore — стандартный метод установки Android-приложений в Windows 11.
Установка Android приложений в Windows 11
Стандартный метод установки Android приложений в Windows 11 — Amazon AppStore, однако на текущий момент (если ситуация изменится, и вы заметите это раньше меня, пожалуйста, напишите в комментариях), после входа в приложение вы увидите уведомление о том, что оно недоступно в нашей стране:

Поэтому придется использовать один из следующих методов.
Ручная установка Android-приложений в WSA с помощью adb.exe
Первый метод — использовать команды adb.exe для установки приложений из файлов APK вручную. Порядок действий:
- Скачайте инструменты командной строки platform-tools, включая adb.exe и распакуйте в удобную папку на вашем компьютере, рекомендую брать отсюда: https://adbinstaller.com/ — в этом варианте будет загружено только самое необходимое.
- Шаги 2-4 можно не выполнять, если вы готовы указывать полный путь к adb.exe в командной строке. Нажмите клавиши Win+R на клавиатуре, введите sysdm.cpl и нажмите Enter. Перейдите на вкладку «Дополнительно» и нажмите кнопку «Переменные среды».
- Выберите переменную Path (для пользователя, если требуется использование только текущим пользователем или в разделе «Системные переменные» для всей системы» и нажмите «Изменить».
- Нажмите «Создать» и добавьте путь к папке с файлом adb.exe в системную переменную Path.
- Откройте приложение «Параметры подсистемы Windows для Android», включите пункт «Режим разработчика». Если сама WSA не запущена, запустите её (например, откройте пункт «Файлы» вверху окна, после открытия можно закрыть). Обратите внимание на пункт «IP-адрес» в параметрах, скопируйте его (если адрес не отображается, нажмите кнопку «Обновить» после запуска подсистемы Windows для Android).
- Скачайте нужные вам приложения Android в виде файлов APK, например вот так: Как скачать APK приложений Android.
- Запустите командную строку от имени Администратора (как запустить командную строку от администратора в Windows 11).
- Введите команду adb connect IP-адрес (где IP-адрес — адрес WSA из 5-го шага).
- Используйте команды adb install путь_к_файлу_apk для установки приложений Android. Успешно установленные приложения будут добавляться в меню Пуск Windows 11.
Не все приложения исправно работают: некоторые будут сообщать об ошибках или необходимости установки из Google Play (по всей видимости, из-за отсутствия Google Play Services). Но некоторые работают очень хорошо:

Даже работающие приложения не всегда делают это вполне исправно, среди замеченных проблем — неправильная отрисовка текстового контента в браузерах.
WSATools
В магазине Microsoft Store вы можете найти приложение WSATools, которое призвано облегчить установку приложений Android в Windows 11. Всё что требуется — указать файл APK устанавливаемого Android приложения, а всё остальное программа должна выполнить автоматически, в том числе — скачать и установить adb.exe при необходимости.

Однако в моем тесте установка в актуальной не Preview версии Windows 11 не удалась: экземпляр adb.exe, скачиваемый WSATools отказывается запускаться, а при ручной установке adb.exe, приложение либо зависает, либо «не видит» установленного adb.
Если кому-то интересны характеристики виртуального устройства, запущенного в рамках Подсистемы Windows для Android, ниже — скриншоты с этой информацией.

Также, думаю, может заинтересовать проект MagiskOnWSA https://github.com/LSPosed/MagiskOnWSA для установки OpenGApps и получения Root в Windows Subsystem for Android.

































