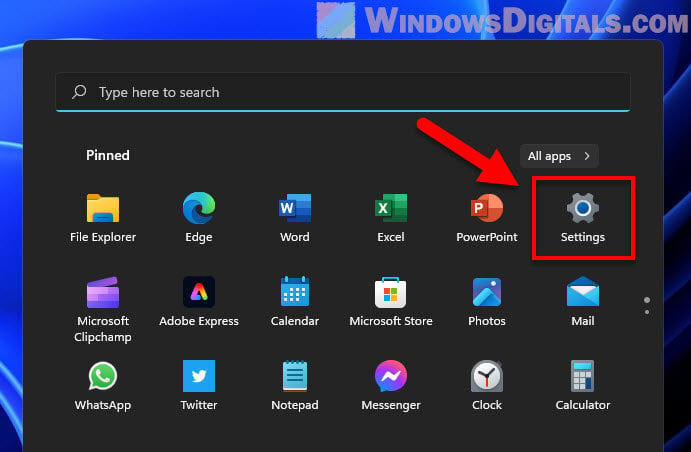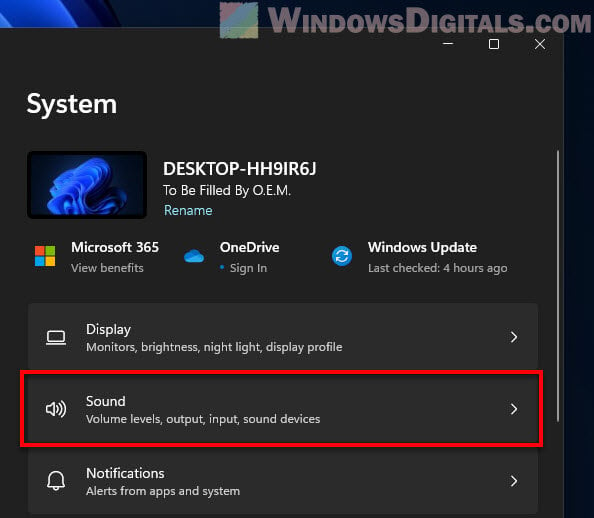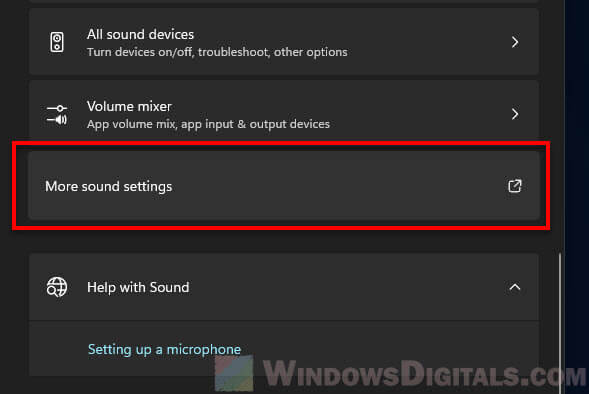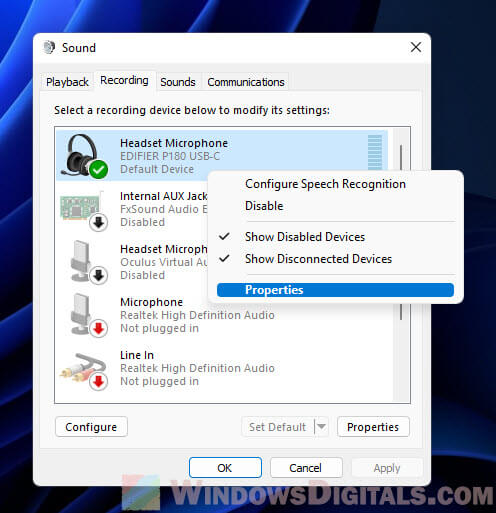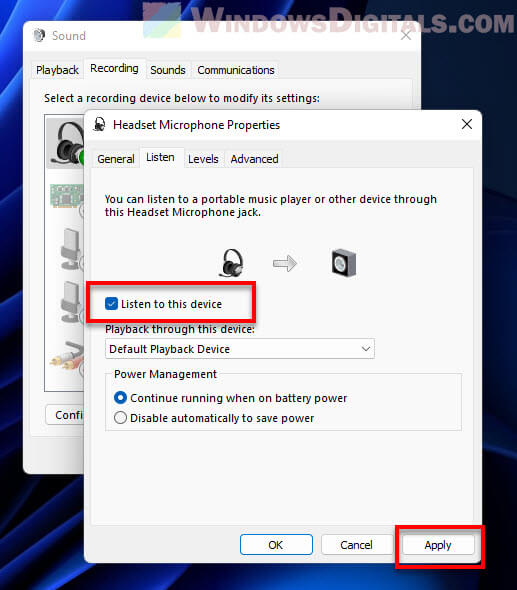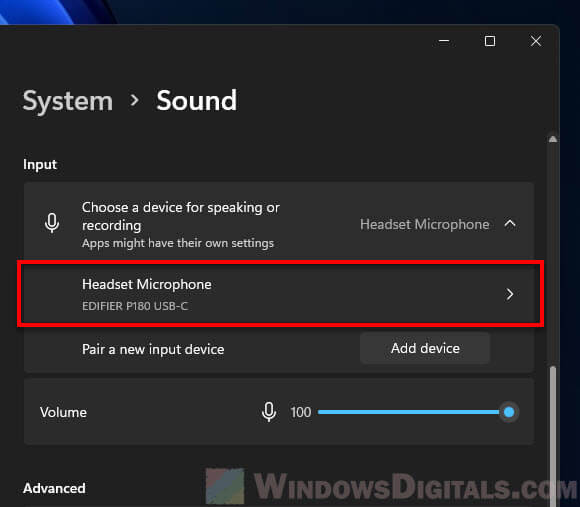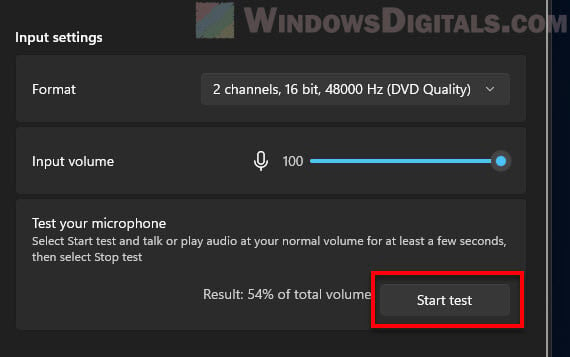Hearing your own voice when you talk into a mic, sometimes called “Mic Monitoring” or “Sidetone,” is something a lot of people often do. Whether you’re into making recordings, streaming games, chatting online, or just want to check if your mic works, being able to listen to yourself helps you tweak your mic settings for the best sound. We’ve put together a simple guide to show you how to do this on Windows 11.
Also see: How to Test Microphone on Windows 11 to See If It’s Working
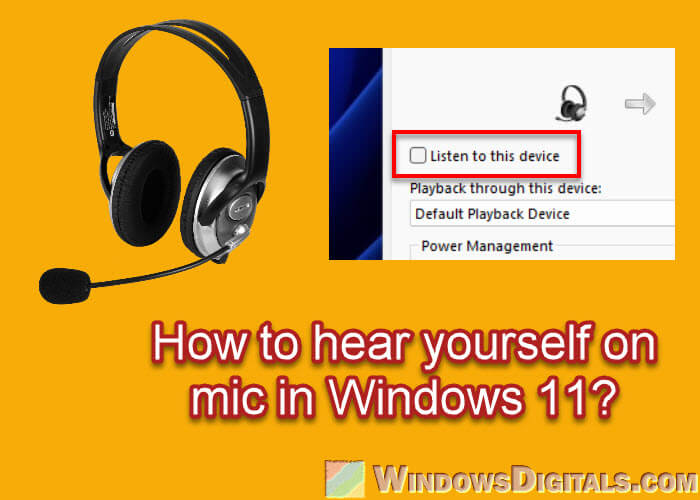
What you’ll need
Before jumping in, make sure you have:
- A computer with Windows 11
- A microphone that works
- Headphones or speakers
Your microphone can be its own thing, or it might be part of something else like a webcam or headset.
Useful tip: How to Increase or Boost Microphone Volume in Windows 11
Method 1: Using the “Listen to this Device” feature
Step 1: Getting to the sound settings
Windows 11 lets you manage your sound devices, including microphones, through the Sound Settings. Here’s how to get there:
- Hit the Start button on your taskbar.
- Choose the Settings option from the Start menu to open the Settings app.
- In the Settings window, pick System from the list on the left.
- Then hit Sound.
Or, just type “Sound Settings” in the search box on the taskbar and click the top result.
Step 2: Picking your microphone
In Sound settings, you’ll see options for input devices (like your mic) and output devices (like speakers or headphones).
- Go down and click on “More sound settings“.
- In the “Sound” window, go to the “Recording” tab.
- Right-click your mic and choose “Properties“.
Step 3: Turning on the listen to yourself feature
In the mic properties window, you’ll find different settings for your mic, including how to turn on mic monitoring or the “Listen to this device” feature.
- Go to the Listen tab in the properties window.
- Check the box next to Listen to this device to turn on mic monitoring.
- Choose your output device (like speakers or headphones) from the dropdown menu for playback.
Related resource: How to Record Voice With Microphone on Windows 11/10
Step 4: Applying and testing the setup
After you turn on the “listen to this device” feature, the next steps are to save your changes and then test if you can hear yourself.
- Hit Apply, then OK to close the Microphone Properties window.
- Try speaking into your mic. You should hear your voice through your selected output device.
Keep in mind, this feature might make your voice lag a bit when you hear it. The delay varies depending on your computer. If it bothers you, you might want to look for other ways to monitor your voice with less delay, like using special audio software.
Recommended guide: How to Use Both Speakers and Headphones in Windows 11
Method 2: Using the “Test your microphone” feature
Windows 11 also has a tool to test your mic. Here’s how to use it:
Step 1: Getting to the sound settings
- Click the Start button on the taskbar.
- Choose Settings from the Start menu to open up the Settings app.
- In Settings, pick System from the sidebar.
- Then hit Sound.
Step 2: Selecting your microphone
- Under the Input section, click the dropdown menu titled Choose your input device.
- Pick the mic you want to check from the list of devices.
Step 3: Testing your microphone
Windows 11 comes with a neat tool for mic testing right under the “Test your microphone” section.
- Just below where you selected your mic, you’ll find the Test your microphone area. Hit the Start test button.
- Start talking into your mic. You’ll see movement next to the mic icon, showing your voice is being picked up.
- When you’re done, click Stop test. It’ll show how well your mic picked up your voice as a percentage of volume.
This way doesn’t let you hear your voice live, like the first method. It’s mainly for checking your mic’s settings and quality. Super useful for when you’re setting up a new mic or tweaking your current setup.
Linked issue: Microphone Not Working After Windows 11/10 Update
One last thing
The tools mentioned above, like the “listen to this device” option, are pretty useful for all sorts of stuff, like recording, streaming, or just fixing mic issues. Just don’t forget to keep the volume at a comfy level to prevent feedback or echo problems.
If you’re trying to hear yourself on your microphone using Windows 11, you’ve come to the right place. This guide will walk you through the steps to enable mic monitoring, so you can hear your own voice through your headset or speakers. This feature is useful for ensuring your audio quality during calls or recordings. Let’s dive into it!
In this section, we’ll cover how to enable mic monitoring in Windows 11. This will help you hear your own voice through your headphones or speakers. Follow these steps to get started:
Step 1: Open Sound Settings
First, open the Settings app by clicking the Start button and selecting “Settings,” or by pressing Windows + I.
Once you’re in the Settings app, click on “System,” and then click on “Sound” from the options on the left. This will take you to the Sound settings page where you’ll find all the audio-related settings of your computer.
Step 2: Access the Control Panel
Step 2: Access the Control Panel by scrolling down and clicking on “More sound settings.”
This will open the classic Sound Control Panel where you can make more detailed adjustments to your audio settings.
Step 3: Go to the Recording Tab
Step 3: Click on the “Recording” tab.
In the Sound Control Panel, switch to the “Recording” tab where you will see a list of all the recording devices connected to your computer.
Step 4: Select Your Microphone
Step 4: Right-click on your microphone and select “Properties.”
Find your microphone in the list, right-click on it, and choose “Properties” to open its settings.
Step 5: Enable Mic Monitoring
Step 5: Go to the “Listen” tab within the Properties window and check the box that says “Listen to this device.”
Check the box and click “Apply” and then “OK” to enable mic monitoring. You’ll start hearing yourself through your headphones.
After completing these steps, you will be able to hear yourself on your microphone. Your voice will be played back through your selected playback device, which is usually your headset or speakers.
Tips for Hearing Yourself on Mic in Windows 11
- Make sure your microphone is properly connected and functioning before enabling mic monitoring.
- Adjust the volume of your microphone to avoid feedback or echo.
- Use headphones instead of speakers to prevent audio loop issues.
- Regularly update your audio drivers to avoid compatibility issues.
- If you experience a delay, try reducing the buffer size in your audio settings.
Frequently Asked Questions about Hearing Yourself on Mic in Windows 11
Can I hear myself on mic without headphones?
Yes, but it’s recommended to use headphones to avoid echo and feedback.
Why is there a delay in my voice?
Microphone monitoring can sometimes introduce a slight delay, which can be reduced by adjusting buffer sizes in the audio settings.
How do I stop hearing myself on mic?
To stop hearing yourself, uncheck the “Listen to this device” option in the microphone properties.
Is it possible to adjust the volume of mic monitoring?
Yes, you can adjust the playback volume in the Sound settings to control how loud you hear yourself.
What should I do if I can’t find my microphone in the Recording tab?
Ensure your mic is properly connected and enabled. You may need to update your audio drivers or check your device manager.
Summary
- Open Sound Settings.
- Access the Control Panel.
- Go to the Recording tab.
- Select your microphone.
- Enable mic monitoring.
Conclusion
And there you have it! You now know how to hear yourself on mic in Windows 11. This feature can be incredibly useful for a variety of reasons, from ensuring your audio levels are just right during a recording session to simply making sure everything sounds the way it should during a call. Remember, keeping your audio drivers up to date and using a good-quality microphone can make all the difference in your audio experience.
If you ever run into any issues, don’t hesitate to revisit the steps outlined in this guide. For further reading, consider diving into more advanced audio settings or exploring audio software that can give you even finer control over your playback and recording settings. Happy chatting and recording!
Matthew Burleigh has been writing tech tutorials since 2008. His writing has appeared on dozens of different websites and been read over 50 million times.
After receiving his Bachelor’s and Master’s degrees in Computer Science he spent several years working in IT management for small businesses. However, he now works full time writing content online and creating websites.
His main writing topics include iPhones, Microsoft Office, Google Apps, Android, and Photoshop, but he has also written about many other tech topics as well.
Read his full bio here.
Applies ToWindows 11 Windows 10
Чтобы установить новый микрофон, выполните указанные ниже действия:
-
Убедитесь, что микрофон подключен к компьютеру.
-
Выберите Пуск > Параметры > система > звук.
-
В разделе Параметры звука перейдите в раздел Входные данные, чтобы просмотреть подключенные микрофоны. Если это микрофон Bluetooth, выберите Добавить устройство.
Чтобы протестировать уже установленный микрофон, выполните приведенные ниже действия.
-
Убедитесь, что микрофон подключен к компьютеру.
-
Выберите Пуск > Параметры > система > звук.
-
В разделе Входные данные выберите микрофон, который требуется проверить.
-
В разделе Параметры ввода проверьте громкость ввода при разговоре в микрофон. Если панель перемещается во время речи, микрофон работает правильно.
-
Если панель не отображается, перейдите в раздел Тестирование микрофона и выберите Начать тест.
Открытие параметров
Нужна дополнительная помощь?
Нужны дополнительные параметры?
Изучите преимущества подписки, просмотрите учебные курсы, узнайте, как защитить свое устройство и т. д.
Содержание
- Как установить новый микрофон
- Как проверить уже установленный микрофон
- Настройка дополнительных параметров звука
- Микрофон не работает после обновления: что делать
Как установить новый микрофон
На Windows 10
Рассказываем, как настроить микрофон на компьютере с операционной системой Windows 10:
1. Подключаем микрофон к компьютеру или ноутбуку с помощью USB-провода: вставляем конец кабеля в USB-порт;
2. Нажимаем на кнопку «Пуск» и переходим в «Параметры»;

Фото: Юлия Гуреева/ РГ
3. В открывшемся окне открываем вкладку «Система»;

Фото: Юлия Гуреева/ РГ
4. В левой части экрана выбираем «Звук»;

Фото: Юлия Гуреева/ РГ
5. В разделе «Ввод» выберете подключенный микрофон.

Фото: Юлия Гуреева/ РГ
На Windows 11
Установить новый микрофон на Windows 11 можно так:
1. Подключаем микрофон к компьютеру или ноутбуку через USB-шнур;
2. Вводим сочетание клавиш «Windows+I» — откроются настройки;
3. В левой части экрана кликаем на «Система»

Фото: Юлия Гуреева/ РГ
4. Нажимаем на вкладку «Микрофон»;

Фото: Юлия Гуреева/ РГ
5. Рядом с пунктом «Доступ к микрофону» активируем ползунок;

Фото: Юлия Гуреева/ РГ
Как проверить уже установленный микрофон
На Windows 10
Проверка уже установленного микрофона на Windows 10 производится так:
1. Заходим в раздел «Система» в настройках;

Фото: Юлия Гуреева/ РГ
2. Открываем вкладку «Звук»;

Фото: Юлия Гуреева/ РГ
3. В разделе «Ввод» под пунктом «Проверка микрофона» будет представлена полоска, которая будет подниматься и опускаться от окружающих звуков. Попробуйте что-то сказать в микрофон: если никаких сбоев в его работе нет, то он начнет двигаться;

Фото: Юлия Гуреева/ РГ
4. В случае, если микрофон неисправен, и полоса не поднимается, нажмите на «Устранение неполадок». Тогда система определит причину сбоя.

Фото: Юлия Гуреева/ РГ
На Windows 11
Алгоритм проверки установленного микрофона на Windows 11:
1. Вводим комбинацию клавиш Win+R, в открывшейся строке пишем «mmsys.cpl» и нажимаем «ОК»;

Фото: Юлия Гуреева/ РГ
2. Откроется окно, в котором нужно перейти во вкладку «Запись»;

Фото: Юлия Гуреева/ РГ
3. Здесь будет представлен значок микрофона, а рядом с ним — столбик. Попробуйте что-либо сказать в микрофон: если он работает исправно, то полоски в этом столбике начнут подниматься.
Настройка дополнительных параметров звука
На Windows 10
Настроить дополнительные параметры звука на Windows 10 можно так:
1. Заходим в «Систему» в настройках»;

Фото: Юлия Гуреева/ РГ
2. Кликаем на «Звук» в левой части экрана;

Фото: Юлия Гуреева/ РГ
3. В верхней части экрана в разделе «Звук» можно отрегулировать громкость микрофона;

Фото: Юлия Гуреева/ РГ
4. В правой части экрана нажмите на пункт «Панель управления звуком»;

Фото: Юлия Гуреева/ РГ
5. В открывшемся окне переходим в раздел «Запись» и дважды кликаем на нужный микрофон;

Фото: Юлия Гуреева/ РГ
6. В разделе «Уровни» передвигаем ползунок в блоке «Усиление микрофона» — так будет регулироваться чувствительности микрофона;

Фото: Юлия Гуреева/ РГ
7. Для устранения проблем с шумами открываем раздел «Дополнительно» и «Формате по умолчанию» подбираем нужный формат.

Фото: Юлия Гуреева/ РГ
На Windows 11
Для настройки дополнительных параметров звука микрофона на Windows 11 следуем таким шагам:
1. Заходим в настройки и кликаем на «Систему»;

Фото: Юлия Гуреева/ РГ
2. Переходим в раздел «Микрофон»;

Фото: Юлия Гуреева/ РГ
3. В пункте «Громкость» регулируем уровень звука микрофона;

Фото: Юлия Гуреева/ РГ
4. Открываем раздел «Дополнительные параметры звука»;

Фото: Юлия Гуреева/ РГ
5. Переходим в «Запись» и дважды кликаем на нужный микрофон»;

Фото: Юлия Гуреева/ РГ
6. Во вкладке «Уровни» переводим ползунки так, чтобы настроить чувствительность;

Фото: Юлия Гуреева/ РГ
7. Переходим в «Улучшения» и ставим галочки рядом с теми параметрами, которые необходимы для регулирования шумоподавления.

Фото: Юлия Гуреева/ РГ
Микрофон не работает после обновления: что делать
Если после подключения микрофон все равно не работает, то можно проверить настройки конфиденциальности.
Алгоритм на Windows 10:
• В строке поисках в настройках ищем «Параметры конфиденциальности для микрофона»;

Фото: Юлия Гуреева/ РГ
• Активируем ползунок в разделе «Разрешить приложения доступ к микрофону»;

Фото: Юлия Гуреева/ РГ
• В списке, представленном ниже, выбираем приложения, которые будут иметь доступ к микрофону.

Фото: Юлия Гуреева/ РГ
Алгоритм на Windows 11:
• В настройках открываем вкладку «Конфиденциальность и безопасность»;

Фото: Юлия Гуреева/ РГ
• Переходим в «Микрофон»;

• Активируем ползунок рядом с пунктом «Доступ к микрофону», а затем выбираем приложения, в которых может использоваться микрофон.

Опубликовано 4 декабря, 2024
Содержание:
- Установка и настройка микрофона;
- Проверить звук микрофона.
Установка и настройка микрофона
Чтобы установить новый микрофон, выполните указанные ниже действия:
1. Убедитесь, что микрофон подключен к компьютеру.
2. Перейдите в «Параметры звука». Для этого в Windows, можно воспользоваться следующими советами:
- Через значок громкоговорителя в трее. Кликните по нему, чтобы открыть параметры звука.
- Через приложение «Параметры». Перейдите по пути «Параметры» → «Система» → «Звук».
- Через контрольную панель. Используйте сочетание Win + R и в окно «Выполнить» вставьте команду mmsys.cpl. Нажмите Enter.
- Или после нажатия кнопки окна (Windows) в строке поиска введите «Параметры звука».
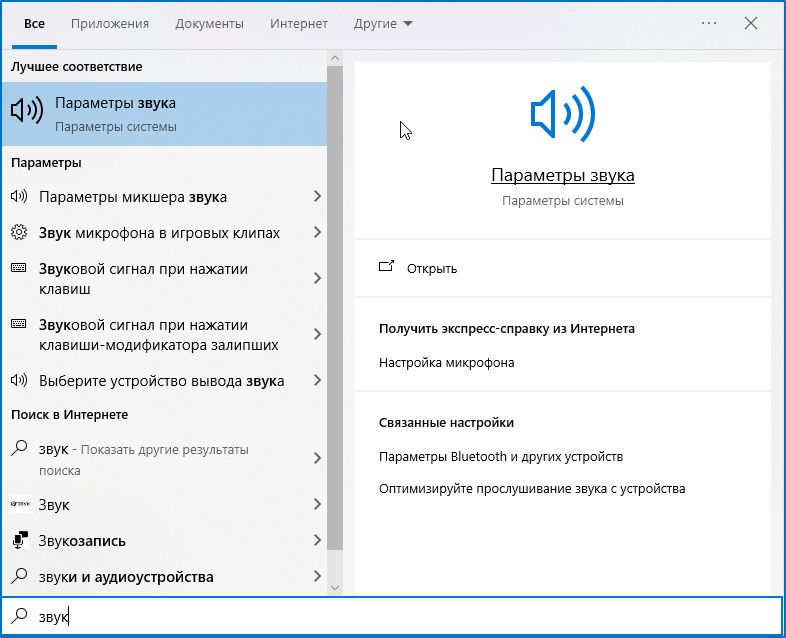
3. В разделе «Параметры звука» перейдите в раздел «Вход», чтобы просмотреть подключенные микрофоны.
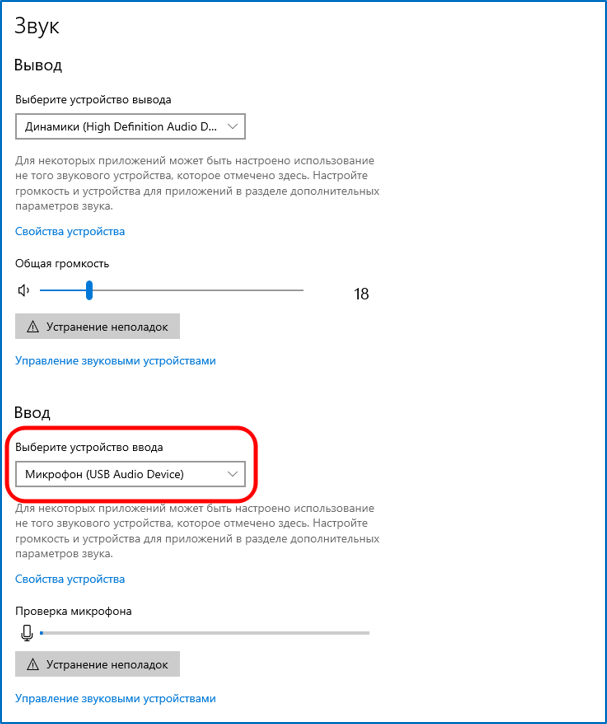
5. Если вы используете микрофон Bluetooth, в правом верхнем углу выберите «Bluetooth и другие устройства» и добавьте нужное устройство.
Более подробно о том, как добавить Bluetooth-гарнитуру, рассказано в этой статье.
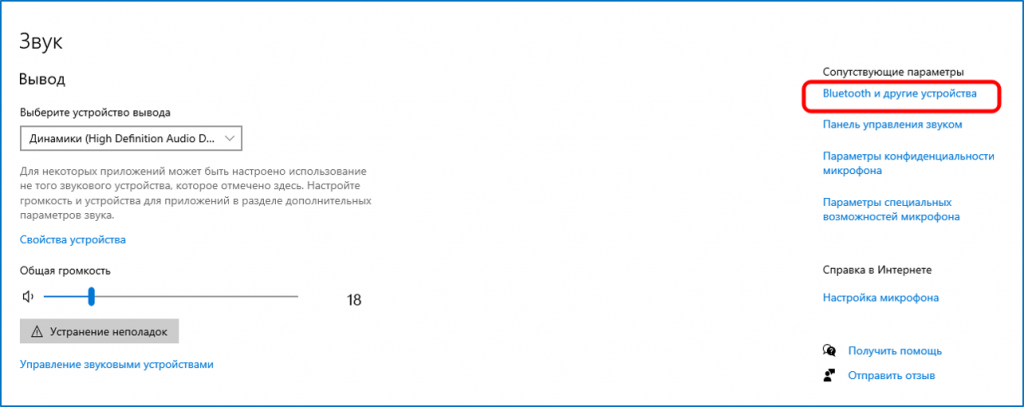
Проверить звук микрофона
Чтобы проверить, корректно ли работает уже установленный на компьютере микрофон, выполните следующие шаги:
1. Убедитесь, что микрофон подключён к компьютеру.
2. Откройте меню «Пуск», затем перейдите в раздел «Параметры».
3. В параметрах системы выберите пункт «Звук».
4. В разделе «Вход» найдите и выберите проверяемый микрофон. Начните говорить — ползунок должен двигаться в ответ на вашу речь.
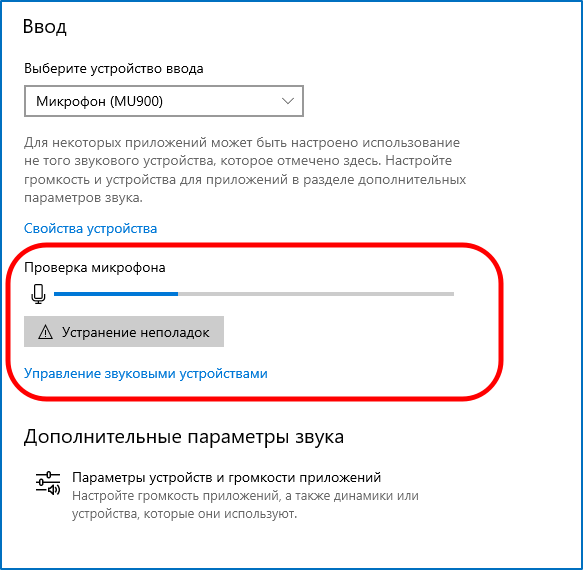
5. Перейдите в раздел «Свойства устройства». Здесь вы увидите параметр «Громкость» — установите желаемый уровень громкости. Рекомендуется установить более высокий уровень.
Также убедитесь, что рядом с параметром «Отключить» не стоит галочка.
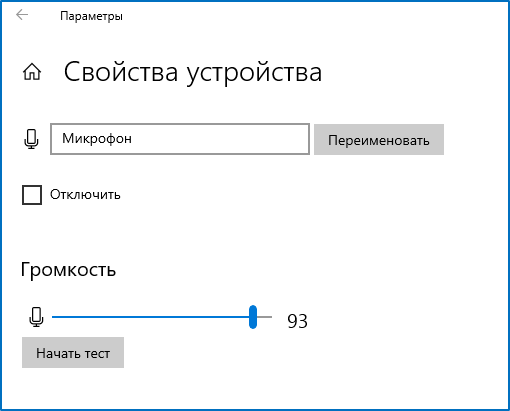
6. Нажмите кнопку «Начать тест» и скажите что-нибудь.
7. Если панель с ползунком перемещается во время речи, значит, микрофон работает правильно.
После выполнения этих действий закройте окно, нажав на крестик. Затем перейдите в сессию на платформу granatum.solutions и нажмите кнопку в виде микрофона, которая находится в правом нижнем углу. Теперь коллеги смогут вас услышать.
Если в настройках операционной системы Windows вы предоставили доступ к камере и микрофону, проверьте, разрешён ли он в вашем браузере. Как это сделать, можно узнать здесь.