Яндекс браузер по праву считается одним из самых быстрых и функциональных веб-обозревателей на территории СНГ. Его скорость загрузки на производительных компьютерах по меньшей мере занимает от 4 до 20 секунд. Однако пользователи нередко жалуются на очень медленную загрузку браузера. Причин этому может быть масса: от установленных расширений до сбоев операционной системы. Сегодня мы попытаемся с вами разобраться в каждой причине и ускорить запуск обозревателя.
Ускоряем запуск Яндекс Браузера
Если вы заметили, что Яндекс браузер стал загружаться на порядок медленнее, то я советую вам ознакомиться с нижеуказанными методами ускорения. Используя каждый метод поочередно, повышение скорости браузера лишь станет вопросом времени.
Таким образом, если вы заметите увеличение загрузки браузера после апробации одного из способов, то это именно та проблема, которая мешала запуску обозревателя. Что ж, давайте переходить к ускорению браузера.
Способ 1: Очистка кэша браузера
Первое, на что стоит обратить внимание – данные браузера, хранящиеся в памяти компьютера. Под этим подразумеваются куки, кэш, данные приложений и другие временные файлы, которые могут заметно ухудшать запуск браузера.
Сейчас я расскажу вам, как от них легко избавиться, а вам рекомендую повторять это раз в неделю для стабильной работы браузера.
- Запускаем Яндекс браузер и нажимаем на три параллельные линии, расположенные в верхнем правом углу. Затем переходим в раздел «Дополнительно» и нажимаем на кнопку «Очистить историю».
Открываем окно для очистки истории
- Далее отмечаем указанные ниже пункты и нажимаем на кнопку «Очистить». По желанию вы также можете удалить просмотры, загрузки и данные автозаполнения форм браузера.
Очищаем данные Яндекс браузера
По окончании процесса перезапустите браузер и проверьте скорость его запуска. Если ничего не изменилось, то переходите к следующему разделу.
Способ 2: Отключение ненужных расширений
Следующее на что стоит обратить внимание – это множество функционирующих расширений браузера. Возможно, за время использования Яндекс браузера вы установили немало различных дополнений, которые затрудняют не только скорость запуска обозревателя, но и сам процесс его использования.
Выключить дополнения можно следующим способом:
- Снова открываем в Яндекс браузере выпадающее меню из верхней части экрана, но переходим теперь во вкладку «Дополнения».
Открываем вкладку с дополнениями
- Для отключения расширения переводим ползунок в режим «Выкл.».
Деактивируем ненужные дополнения
Рекомендуется оставлять 3-4 активных расширения для среднепроизводительного компьютера.
Способ 3: Освобождение ресурсов системы
Любой компьютер включает в себя определенное количество оперативной памяти, в которой хранятся запущенные приложения. Таким образом, если она будет переполнена, то запускаемые программы могут долго прогружаться либо вовсе не запускаться. Следовательно, память нужно очищать.
Для этого выполняем следующее:
- Кликаем правой кнопкой мыши по панели задач и открываем окно «Диспетчер задач».
Открываем диспетчер задач
- В разделе «Процессы» вы можете найти все процессы, запущенные на компьютере. Для удобства отсортируйте их по «Памяти» или «ЦП», а затем удалите ненужный процесс с помощью клавиши «Завершить процесс».
Отключаем высоко затратные процессы
Если же вы используете Windows 10, то там есть специальный раздел «Автозагрузка», в котором можно отключить автоматический запуск различных приложений – это также может повысить скорость запуска программ.
Способ 4: Сканирование ОС на вирусы
Наверное, у вас есть антивирусная программа, которая, в большинстве случаев, выполняет свою работу на отлично. Однако некоторые вирусы могут проходить незаметно и вливаться в систему компьютера. Ну а что они могут сделать с ОС, вам и так известно.
Таким образом, чтобы очистить операционную систему от вирусной активности, вам потребуется антивирусная программа. Если у вас ее нет, то вы можете загрузить из интернета такие программы, как Avast, Kaspersky, 360 Total Security и многие другие.
Чтобы просканировать компьютер, достаточно открыть антивирусную программу и нажать на кнопку «Проверка». Название может отличаться на различных программах.

Проверяем систему на наличие вирусов
Сканирование компьютера может занимать от одного до нескольких часов в зависимости от выбранной проверки.
Способ 5: Обновление браузера
Данный способ не всегда работает, потому как Яндекс браузер достаточно производительный даже в самых старых версиях. Но обновление браузера никогда не будет лишним. Чтобы это сделать, выполняем следующую инструкцию:
- Открываем на компьютере Яндекс браузер и нажимаем на кнопку в виде трех параллельных линий. В отобразившемся меню нажимаем «Дополнительно» и переходим в раздел «О браузере».
Переходим в раздел «О браузере»
- Если в открытой вкладке у вас не написано, что браузер обновлен до последней версии, то вы увидите кнопку «Обновить». На моем же компьютере уже установлена свежая версия, о чем и сообщается на отображаемой картинке.
Если вы видите эту надпись, то ваш браузер обновлен до последней версии
Способ 6: Восстановление файлов системы
В случае повреждения системных файлов Яндекс браузер может долго открываться или вовсе не запускаться. В Windows есть несколько встроенных средств для анализа и восстановления файлов системы.
Чтобы восстановить системные файлы на ПК, необходимо открыть командную строку от имени администратора. Для этого в меню «Пуск» вводим запрос cmd и кликаем правой кнопкой мыши по первому отобразившемуся запросу. Затем нажимаем «Запуск от имени администратора».

Запускаем от имени администратора файл cmd
Далее вводим следующий запрос: sfc /scannow.

Вводим указанную команду и нажимаем на клавишу «Enter»
Таким способом произойдет автоматическое сканирование компьютера на наличие поврежденных файлов. Если таковые найдутся, то утилита их ликвидирует.
Способ 7: Сканирование системы на битые секторы
Если долго запускается не только Яндекс браузер, но и другое ПО, то следует сделать сканирование жесткого диска на предмет наличия битых секторов. Доступ к отдельным участкам памяти HDD может оказаться затруднительным, из-за чего компьютер начинает медленно грузить те приложения, которые имеют данные в повреждённых секторах.
Сканирование системы на битые секторы можно произвести в утилите, о которой мы говорили в предыдущем разделе. Для этого вводим запрос chkdsk /f /r.

Процесс может занять от нескольких минут до одного часа
По окончании процесса командная строка предложит перезагрузить компьютер, если найдутся битые сектора.
Способ 8: Проверка целостности реестра
Реестр – это специальная библиотека компьютера, и, если в ней есть какие-либо сбои, система начинает тормозить.
Воспользуемся утилитой CCleaner, которую вы можете бесплатно загрузить на просторах интернета.
Итак, запускаем ее и переходим в раздел «Реестр» и отмечаем необходимые пункты для проверки реестра. Советую отметить все пункты и нажать на кнопку «Поиск проблем».

Проверяем реестр через утилиту CCleaner
После сканирования станет доступна кнопка «Исправить выбранное…». Нажимаем на нее.

Исправляем проблемы с реестром
Выполните вышеуказанные действия несколько раз, потому что с первой попытки программа не всегда исправляет все проблемы, связанные с реестром.
Способ 9: Сброс настроек браузера
Если ни один из вышеуказанных способов не подошел, то дело может быть в нарушенных настройках браузера. Попробуем их сбросить к заводским.
Чтобы это сделать, выполняем следующее:
- В Яндекс браузере открываем раздел «Настройки».
Переходим в настройки браузера
- Пролистываем в самый низ страницы и нажимаем на кнопку «Сбросить все настройки».
Сбрасываем все настройки Яндекс браузера
Способ 10: Восстановление системы
Последний способ, о котором мы сегодня поговорим, – это восстановление системы. Он подходит обычно только в тех случаях, если на вашем компьютере ранее браузер запускался без каких-либо задержек, а через некоторое время стал подвисать.
Вот так мы можем вернуться в тот момент времени, когда проблемы вовсе не было. Сделать это можно обычными методами в ОС Windows.
- Открываем меню «Пуск» и вводим «Восстановление системы».
Запускаем утилиту для восстановления системы
- В запущенной утилите выбираем необходимую точку восстановления и запускаем восстановление системы.
Выбираем точку восстановления и запускаем работу утилиты
На этом у меня все. Надеюсь, что вам помогли разобранные нами методы и ваш браузер больше не тормозит. Удачи!
Post Views: 5 266
Трамплин в интернет: как мы ускорили запуск Яндекс Браузера
Время на прочтение6 мин
Количество просмотров4.3K

Привет! Это снова Максим из Яндекс Браузера. Мы с командой продолжаем делиться историями об интересных и неочевидных оптимизациях производительности, которые внедряем в наш браузер. В прошлый раз мы писали о том, как улучшили стабильность GPU‑процесса, воспользовавшись оптимизациями в драйверах видеокарт, сделанными специально для Google Chrome. А сегодня речь пойдёт об ускорении старта нашего браузера на Windows.
Медленный запуск браузера — это проблема, которая может быть очень заметна и неприятна для наших пользователей. Поэтому скорость старта входит в число ключевых технических метрик, за которыми мы следим (в том числе автоматически отлавливая деградации в бенчмарках на перф‑ферме) и которые стараемся оптимизировать.
Один из способов значительно ускорить запуск — использовать фоновый режим (подобную функциональность предоставляют в том или ином виде все современные браузеры, включая Яндекс Браузер). Однако он отключён у некоторых пользователей и не даёт преимуществ при открытии браузера сразу же после старта операционной системы.
В этой статье остановимся на оптимизации медленных стартов браузера, когда ни один его процесс ещё не был запущен. Профилируя подобные старты с помощью встроенной подсистемы трейсинга на слабых устройствах с Windows (например, ноутбуках с HDD), мы заметили, что одно из узких мест — это время инициализации GPU‑процесса.
Коротко о GPU-процессе
GPU‑процесс — это выделенный процесс браузера, который отвечает за растеризацию, композитинг и презентацию конечного кадра в результате работы пайплайна рендеринга. Для понимания мультипроцессной архитектуры браузера можно прочитать одну из статей отличного цикла от разработчиков Google Chrome.
Этот процесс может работать в нескольких режимах:
-
С поддержкой аппаратного ускорения (aka хардварный рендеринг). Отрисовка при этом выполняется на GPU при помощи библиотек Skia (предоставляет верхнеуровневое API для рисования) и ANGLE (реализация OpenGL ES от Google, транслирующая вызовы в операции с нативными графическими API, такими как DirectX, OpenGL, Vulkan или Metal).
-
Без поддержки аппаратного ускорения (aka софтварный рендеринг). Рендеринг в этом режиме выполняется на CPU с помощью библиотеки Skia. При этом часть функций браузера, например, WebGL и WebGPU, будет недоступна.
Режим хардварного рендеринга, несомненно, более предпочтителен ввиду бóльшей производительности и используется по умолчанию. Но при его инициализации требуется загрузка ряда динамических библиотек (ANGLE, D3D, драйверы GPU) и создание графического контекста. Это как раз и приводит к значительным задержкам на старте браузера, которые суммарно могут достигать десятков секунд. В режиме софтварного рендеринга накладных расходов значительно меньше, из‑за чего GPU‑процесс может инициализироваться в разы быстрее.
Другим значительным фактором, влияющим на время инициализации GPU‑процесса, является вид используемого дискового устройства — HDD или SSD. Вот некоторые цифры из статистики Яндекс Браузера:
|
Время от старта GPU‑процесса до завершения инициализации, сек |
||
|---|---|---|
|
Медиана |
95-й процентиль |
|
|
SSD, хардварный рендеринг |
0,5 |
3,3 |
|
SSD, софтварный рендеринг |
0,1 |
1,4 |
|
HDD, хардварный рендеринг |
10,1 |
64,7 |
|
HDD, софтварный рендеринг |
0,6 |
3,2 |
В связи с вышеописанным сама собой напрашивается мысль: нельзя ли запускать браузер с GPU‑процессом в режиме софтварного рендеринга, а потом переключать его на хардварный? Об этом в прошлом задумывались и разработчики Chromium, и мы, но идея считалась чересчур сложной для реализации.
Trampoline GPU-процесс
Реализовать такое переключение в рамках одного GPU‑процесса было бы действительно трудоёмко и, что не менее важно для нас, внесло бы большое количество конфликтов с кодовой базой Chromium. Такое решение было бы крайне тяжёлым в поддержке.
Однако в процессе изучения того, как другие процессы браузера взаимодействуют с GPU‑процессом, нам пришло в голову интересное решение. На старте мы параллельно создаём вспомогательный или, как мы его назвали, trampoline GPU‑процесс в режиме софтварного рендеринга и используем его для отрисовки, пока основной GPU‑процесс полностью не проинициализируется в хардварном режиме. Затем мы бесшовно переключаемся между ними.

Отчасти задачу упростило то, что текущая архитектура браузера в целом поддерживала смену GPU‑процесса с переключением режима отрисовки. Дело в том, что софтварный рендеринг может использоваться в качестве фолбэка при повторных крэшах GPU‑процесса в хардварном режиме. Таким образом, оставалось только поддержать возможность обратного перехода с софтварного режима на хардварный и реализовать логику по ручному переключению с trampoline GPU‑процесса на основной.
Тем не менее, в процессе реализации нам пришлось преодолеть несколько сложностей. Одной из них было промаргивание белым кадром содержимого браузера при смене GPU‑процессов, которое в перспективе могло бы раздражать пользователей.
Такой сайд‑эффект был совершенно нежелательным, поэтому нам пришлось реализовать частичную приостановку пайплайна рендеринга до полной подготовки нового кадра браузером.
Мы также имплементировали определённые ограничения по области использования trampoline GPU‑процесса: с помощью него не стоит пытаться отрисовывать элементы веб‑страниц, рассчитывающих на наличие аппаратного ускорения (например, видеоэлементы или canvas). Дело в том, что переключение с софтварного рендеринга на хардварный не является стандартным поведением и его не могут учесть веб‑разработчики. При обработке таких элементов рендеринг веб‑страницы будет приостановлен до полной инициализации основного GPU‑процесса. Это эквивалентно поведению браузера без использования trampoline GPU‑процесса.
Что получилось
Первым делом мы решили проверить эффект от использования trampoline GPU‑процесса по бенчмаркам на нашем тестовом стенде. В качестве эталонной метрики для оценки скорости старта браузера мы выбрали время первой отрисовки NTP (New Tab Page, страница новой вкладки) — именно её чаще всего видят пользователи после запуска. Замеры показали ускорение на 24%: эффект можно было заметить невооруженным взглядом.
Данные замеров

Устройство: Dell Latitude E6330, Intel Core i7–3540M 3.00GHz, Intel HD Graphics 4000, 2×4GB HMT351S6CFR8A‑PB, WDC WD5000LPCX-24VHATO
Следующим этапом было проведение A/B‑эксперимента с trampoline GPU‑процессом на небольшой доле пользователей с целью отловить возможные проблемы и точно оценить изменения метрик.
Как ожидалось, эффект от фичи оказался весьма впечатляющим среди пользователей с HDD (ускорение отрисовки NTP на старте до 28% по разным процентилям) и менее интересным, но всё равно позитивным среди пользователей с SSD (ускорение до 2%). Подробно результаты эксперимента изображены на дашборде в DataLens.

Что не менее важно, среди пользователей с HDD улучшились и продуктовые метрики: был зафиксирован статистически значимый рост числа поисков и открытий веб‑страниц с NTP.
Ну и наконец, мы не могли не попробовать сравнить наш браузер с Chromium. Страница новой вкладки в Яндекс Браузере «потяжелее», чем у визави, поэтому для более справедливого сравнения мы решили выбрать сценарий с открытием одной и той же веб‑страницы на старте браузера (например, ya.ru). Яндекс Браузер по бенчмарку оказался быстрее на 30%!
Данные замеров

Устройство: Dell Latitude E6330, Intel Core i7–3540M 3.00GHz, Intel HD Graphics 4000, 2×4GB HMT351S6CFR8A‑PB, WDC WD5000LPCX-24VHATO
Эксперимент мы признали успешным, а фичу с trampoline GPU‑процессом раскатили на всю аудиторию Яндекс Браузера для Windows начиная с версии 25.2.0.
Вот так нестандартное использование особенностей архитектуры браузера позволило нам сделать запуск браузера быстрее. Надеюсь, этот рассказ был интересен для вас, ждём вашего фидбэка в комментариях!
Почему тормозит Яндекс Браузер и что делать?
Пользователи Яндекс.Браузера в Windows 11 и 10 могут столкнуться с тем, что он тормозит, что может проявляться по-разному: от медленной реакции при различных взаимодействиях с интерфейсом, тормозах прокрутки или просто медленного открытия страниц до очень высокой нагрузки со стороны браузера на систему в целом.
В этой инструкции подробно о том, чем может быть вызвана медленная работа Яндекс Браузера и вызываемые им «тормоза» в системе и как исправить ситуацию.
Диспетчер задач Яндекс Браузера
Первое, что я рекомендую проверить, если вы столкнулись с медленной работой или «лагами» при работе с Яндекс Браузером — изучить его собственный диспетчер задач при этом. Шаги будут следующими:
- Откройте меню браузера и перейдите в «Дополнительно» — «Диспетчер задач», либо нажмите клавиши Shift+Esc при активном окне браузера.
- Отсортируйте процессы по столбцу «ЦПУ», нажав по заголовку соответствующего столбца. Также может пригодиться сортировка по столбцу «Объем потребляемой памяти».
- Изучите, какие вкладки, расширения или иные процессы максимально нагружают процессор и/или память.
Используя полученную информацию, вы можете предпринять действия, которые могут отличаться в зависимости от конкретной ситуации:
- Удалить расширения, которые по неясной причине сильно грузят браузер.
- Закрыть вкладки с высокой нагрузкой.
- Попробовать отключить аппаратное ускорение графики, в случае если Процесс GPU демонстрирует высокую нагрузку даже без открытых вкладок.
Это не все возможные варианты действий. Рассмотрим всё, что можно сделать, по порядку.
Отключение расширений
Среди самых частых причин неясных тормозов браузера Яндекс и других браузеров — наличие множества расширений, часть из которых могут выполнять не только те задачи, для которых предназначены, а часть — конфликтовать с другими установленными расширениями.
- Зайдите в меню браузера и откройте пункт «Расширения», либо перейдите на страницу
browser://tune
- Попробуйте выключить все без исключения (даже полезные) расширения в списке.
- Перезапустите браузер и проверьте, решило ли это проблему.
- Если тормоза исчезли, включайте необходимые вам расширения по одному, пока проблема не будет выявлена.
В случае, если было выявлено какое-либо расширение, которое на постоянной основе значительно нагружает браузер, возможно, следует отказаться от его использования, а если его функциональность необходима — подыскать аналог.
Аппаратное ускорение
В некоторых случаях может оказаться, что включенная опция аппаратного ускорения в браузере приводит к замедлению его работы. Несмотря на то, что она предназначена для ускорения, в некоторых случаях, особенно на старых компьютерах, может возникнуть и обратная ситуация. При этом, как правило, в диспетчере задач браузера вы увидите нагрузку со стороны «Процесс GPU».
Отключить аппаратное ускорение можно в Настройки — Системные — Производительность, сняв соответствующую отметку. После этого рекомендую выполнить перезапуск браузера прежде, чем проверять результат.

Если изменение параметра ни на что не повлияло, рекомендую вернуть его в изначальное состояние (включено).
Очистка кэша и данных браузера
В некоторых случаях к проблемам с производительностью браузера могут привести какие-то сбои его кэша. В этом случае может помочь его очистка:
- Введите в адресную строку браузера
browser://settings/clearBrowserData
и нажмите Enter, либо перейдите в меню — Настройки — Системные и нажмите по пункту «Очистить историю» внизу страницы.
- Очистите данные браузера. Учитывайте, что при очистке файлов cookie вам может потребоваться заново выполнить вход на сайтах, где ранее этого делать не требовалось.
- Перезапустите браузер и проверьте, изменилось ли его поведение в плане производительности.
Обычно, что-то из приведённых пунктов помогает решить проблему. Но не всегда. В этом случае могут оказаться полезными пункты из следующего раздела.
В завершение — некоторые дополнительные нюансы, которые могут помочь разобраться с медленной работой Яндекс Браузера:
- На производительность браузера может влиять работа других системных процессов. Например, если какая-то программа или фоновый процесс Windows грузит процессор, будет тормозить и браузер. Решение — заглянуть в диспетчер задач Windows (сделать это можно из меню по правому клику по кнопке «Пуск») и посмотреть, есть ли процессы, значительно нагружающие процессор (ЦП) и, если такие обнаружатся, разобраться с тем, что это за процессы.
- Следует учитывать, что современные браузеры и сайты значительно более требовательны к системным ресурсам, чем они же 5-10 лет назад. Может оказаться, что проблема заключается вовсе не в браузере, а в производительности старого компьютера или ноутбука, на котором вы его используете.
- Может иметь смысл проверить компьютер на вирусы и наличие иных угроз, например, с помощью KVRT — фоновая работа вирусов, майнеров и другого вредоносного ПО может приводить к рассматриваемой проблеме.
- Медленная работа при открытии сайтов, если она актуальна для почти любых сайтов, может быть вызвана использование прокси и других аналогичных средств и сервисов.
- Иногда причиной «тормозов» браузера могут оказаться сторонние антивирусы с функциями защиты в сети и антивирусные расширения в браузерах. Рекомендую проверить, восстанавливается ли производительность, если временно их отключить.
Надеюсь, что-то из списка поможет решить проблему. Если же она сохраняется, опишите в комментариях вашу ситуацию и обстоятельства проблем с работой Яндекс Браузера, я постараюсь помочь.
На близкую тему может быть полезным: что делать, если тормозит видео в браузере.
Как ускорить работу яндекс браузера
Дата обновления
13.02.2025
Менеджер по маркетплейсам Plus
Расширенный курс о том, как работать с маркетплейсами. В этот курс входит все, что есть в базовом, а также бонусы от партнеров, гарантированная стажировка и дополнительные модули: аналитика, финансы, стратегия развития бизнеса на маркетплейсах, продвижение и управление командой.
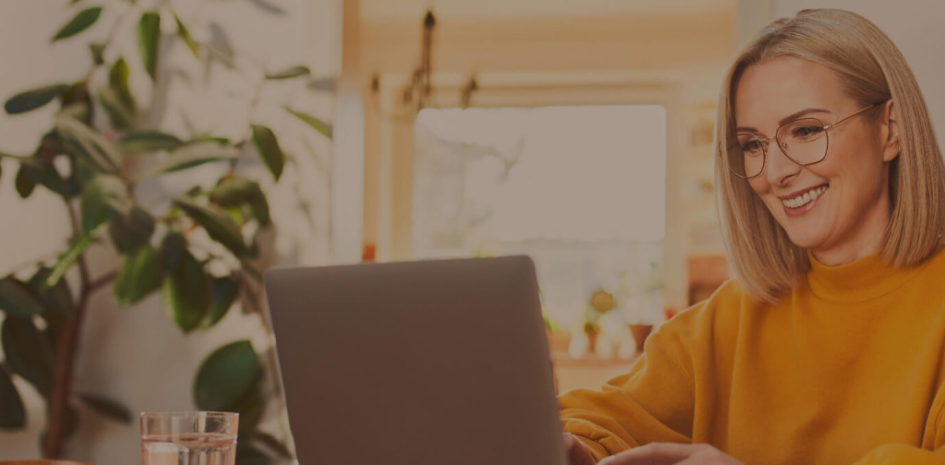
Как ускорить работу Яндекс Браузера
Если вы долгое время пользуетесь Яндекс Браузером и заметили спад скорости или же только установили данный браузер и уже видите, что тот не справляется со своей работой, то необходимо выяснить, из-за чего это случилось. Причин может быть много — от медленного интернета до неполадок с самим девайсом. Поэтому лучше не затягивать с решением данной проблемы.
На скорость работы браузера может влиять множество параметров – скорость интернета, наличие дополнений и т.д. Что-то увеличивает быстродействие, а что-то наоборот, уменьшает.
В этой статье мы рассмотрим методы ускорения работы Яндекс Браузера.
Способ 1: Деактевированные настройки браузера
Быстрая прогрузка страниц является «услугой» Яндекс-браузера по умолчанию: страницы быстро подгружаются при скроллинге. Некоторые пользователи случайно могут отключить данную функцию. Стоит заметить, что она практически не несёт нагрузки на систему компьютера и минимально влияет на количество используемого трафика.
Чтобы активировать данный вид загрузки в Яндекс Браузере воспользуйтесь следующей инструкцией:
Способ 2: Устранение вирусов на компьютере
Самым первым пунктом в вашем списке должна стоять проверка вашего устройства на наличие каких-либо вирусов, ведь они не всегда проявляют себя блокировкой экрана или чем-то схожим — может быть, это будет простой перегруз жёсткого диска, процессора или оперативной памяти.
Для решения данной проблемы можно воспользоваться как платными (Hitman Pro, AntiMalware), так и бесплатным утилитами. Также, ради профилактики, установите на ваш компьютер антивирус, хотя бы бесплатный. Например, Kaspersky Free.
Способ 3: Проверка скорости интернет-соединения
Некоторые люди ошибочно полагают, что их браузер работает некорректно, даже не проверив скорость интернет соединения. При медленном интернете, точно также как и при плохой работе браузера, страницы будут загружаться муторно и медленно.
Измерить скорость интернета можно на многих сайтах, например, SpeedTest или 2IP.
Если после проверки выясняется, что входящая и исходящая скорость интернета высокая, но пинг — низкий, то в работе Яндекс.Браузера есть какие-то неполадки. Если же качество интернет соединения оставляет желать лучшего, то обратитесь к вашему интернет-провайдеру или подождите некоторое время.
Также есть возможность использовать так называемую «Турбо»-кнопку в вашем браузере. Коротко говоря, сервера компании Яндекс просто-напросто сжимают данные с сайтов и только после этого отправляются на ваш компьютер. Режим великолепно подходит для медленного интернет-соединения, однако стоит учесть, что качество изображений и видео значительно ухудшится.
Обратите внимание
Активировать режим «Турбо» достаточно просто: откройте окно браузера, нажмите на значок «Меню» и кликнув на пункт «Включить Турбо».
Текстовые страницы будут грузиться как по маслу, но, например, ютубовское видео может загружаться долго либо же не загрузиться совсем. Причиной является низкая скорость интернета.
Если вам необходимо посмотреть видео, то просто понизьте его качество — данная функция доступна во многих плеерах. При медленном интернете лучшим выбором будет качество, равное 360p или 480p.
Способ 4: Дополнения
Как в Яндекс браузере увеличить скорость работы и ускорить загрузку страниц и файлов до максимума
Практически каждый пользователь замечал, как через некоторое время после установки различных приложений, в том числе обозревателей, они начинают работать медленнее. Здесь дело не в ошибочной субъективной оценке производительности браузера или ПК, а в увеличении объёма обрабатываемой информации, наличии устаревших данных.
Чтобы ускорить браузер, в частности Яндекс, до максимума и сделать его ещё быстрее, чем вначале, нужно очистить всё ненужное и активировать функции, отвечающие за увеличение скорости работы обозревателя.
Одной из полезных функций является аппаратное ускорение, которое за счёт подключения дополнительных ресурсов сокращает время на обработку данных.
В какой сфере и как увеличить скорость браузера яндекс?
Ускорение Яндекс браузера – это обобщённое понятие. Первым делом стоит определить, какую именно сферу нужно улучшить или они все нуждаются в восстановлении. Пользователи могут жаловаться на несколько основных сфер:
- Низкая скорость запуска приложения. Порой от нажатия на ярлык до загрузки проходит минута и даже больше;
- Медленная загрузка страниц. Это нужно обязательно изменить, так как прогрузка веб-сайтов является основной задачей обозревателя;
- Небольшая скорость скачивания файлов с Интернета. Если сеть сильно «просаживается» при загрузке файлов, первым делом стоит изучить заявленную провайдером скорость. Вероятно, это является максимальной скоростью, в противном случае – есть возможность улучшить состояние этой сферы;
- Низкая стабильность интернета, что означает постоянное расторжение связи с сервером и появление различных ошибок.
Два предпоследних пункта подобны по своей сути, способы решения таких неисправностей также одинаковы. Определившись с проблемной сферой браузера, можем начать делать его активнее.
Ускорение запуска обозревателя
Во время загрузки браузера происходит стартовая обработка ранее открытых страниц, установленных расширений, временных файлов и самого ядра. Снижая количество обрабатываемой информации автоматически увеличиваем скорость запуска.
Как ускорить загрузку Яндекс браузера:
- Изменить настройки стартовой страницы. Если установлен запуск ранее открытых страниц, загрузка станет дольше пропорционально количеству вкладок. Есть 2 выхода из ситуации: закрывать вкладки перед завершением сеанса или установить режим работы – при запуске открывать табло. Чтобы установить новый параметр, переходим в раздел «Настройки» в Yandex Browser и в графе «При запуске открывать» выбрать «Табло с любимыми сайтами»;
- Очистить ресурсоёмкие и ненужные расширения. Рекомендуем периодически удалять плагины, которые редко используются или стали бесполезными. На странице «Дополнения» в браузере листаем список вниз и поочерёдно отключаем расширения. Наибольшее внимание уделяем разделу «Из других источников». Напоминаем, что одновременная установка двух однотипных дополнений может негативно отразиться на скорости загрузки обозревателя. Лучше оставлять одно, лучшее расширение своего рода;
Как настроить яндекс браузер для быстрой работы | World-X
Если вы искали быстрый, безопасный и современный браузер для пользователя Рунета, то самым верным решением будет скачать Яндекс.Браузер. Но выбрать и установить — это даже не полдела, а только начало занимательного пути под названием настройка браузера.
Как настроить Яндекс.Браузер для быстрой работы в Интернет, какие дополнения и расширения лучше отключить, а какие оставить; как сделать браузер более стабильным и функциональным – мы выбрали для вас только самые эффективные рекомендации.
Итак, моем руки и приступаем к ускорению работы Яндекс. Браузера.
В начале советую начать именно с отключения дополнений, поскольку используемых вами не так уж много, а вот влияние большого количества дополнений на скорость работы браузера не вызывает сомнения.
Шаг 1. Отключаем встроенные в Яндекс.Браузер дополнения и плагины
В нашем примере показаны только установленные по умолчанию дополнения, в основном дополнительные сервисы Яндекса. В вашем же браузере дополнений может быть намного больше уже после первых дней работы в браузере, поскольку многие из программ норовят незаметно поставить свою панель инструментов.
Перейдите в «Меню» – «Дополнения» и отключите те из них, которые вы не использовали последний месяц, либо вообще не слышали о них.
Для отключения плагинов в адресную строку вставьте текст «browser://plugins» и нажмите «Enter«.
Из неиспользуемых плагинов я обычно отключаю Yandex PDF Viewer, Microsoft Office и BookReader, поскольку их функции выполняют установленные на моем ПК более функциональные программы.
Используйте кнопку “Отключить» для тех из них, которые не нужны именно вам.
Шаг 2. Удаляем тулбары в браузере
Тулбары, или панели инструментов, очень часто попадают на компьютер при установке программ, инсталляторы которых содержат встроенные рекламные модули.
Тулбары не только прописываются в браузер, их следы можно найти даже в реестре операционной системы и на диске компьютера.
Поскольку вариантов тулбаров довольно много, советую использовать универсальную утилиту Toolbar Cleaner для качественной очистки остатков тулбаров в браузере и в ОС.
Шаг 3. Чистим кэш, историю и cookie-файлы
О кэше написано много строк, ведь эти данные образуются во временных папках браузера каждый раз при серфинге в Сети. В любом случае, его удаление существенно ускоряет работу любого браузера. Причем особенно заметно, когда чистка не выполнялась более чем несколько месяцев.
В браузере нажмите Ctrl+Shift+Del, после чего в открывшемся окне «Очистить историю» выберите интервал времени, за который будем чистить браузер (лучше ставить пункт «»Всё) и отметьте следующие пункты.
Шаг 4. Повышаем скорость загрузки изображений
Ещё одна интересная для нас настройка, которая позволяет увеличить скорость загрузки изображений, а, следовательно, и всей страницы сайта, увеличив количество параллельно загружающихся картинок.
В адресную строку введите browser://flags и поиском найдите пункт “Число потоков растрового изображения”. Значение измените на 4.
Шаг 5. Ускоренное закрытие вкладок браузера
Включение этой функции сэкономит много нервов и времени при подвисании открытых вкладок.
В адресную строку введите browser://flags и выполните поиск по пункту #enable-fast-unload.
Шаг 6. Включаем аппаратное ускорения Яндекс. Браузера
Включением этого пункта разрешаем браузеру задействовать аппаратные ресурсы нашей видеокарты, если по ряду причин это не было сделано раньше.
В адресную строку введите browser://flags и выполните поиск по пункту #ignore-gpu-blacklist.
Основные настройки, которые нужно сделать для ускорения работы Яндекс.Браузера, мы выполнили.
При активном серфинге дополнительно советую использовать периодическую чистку браузера, например, раз в месяц, с помощью утилиты Ccleaner. Это позволит поддерживать на высоком уровне быстродействие любого Интернет-браузера, а не только Яндекса.
Как ускорить Яндекс.Браузер
Подпишитесь:
Денис Терентьев
Многие люди, которые долгое время пользуются тем или иным браузером, могут заметить существенное снижение скорости его работы, поэтому вопрос, как ускорить Яндекс.Браузер, очень актуален.
По сравнению с другими обозревателями продукт от компании Yandex достаточно молод, но уже успел завоевать большую популярность.
Давайте рассмотрим несколько наиболее действенных способов, которые помогут увеличить скорость работы обозревателя.
Оптимизация Яндекс.Браузера
Так же, как и любую операционную систему, браузер можно и нужно оптимизировать, тем самым ускорив его.
Различные дополнения способны негативно сказаться на работе обозревателя, поэтому настоятельно рекомендуется отключать те, которыми вы не пользуетесь.
Перейти в меню управления дополнениями можно путем ввода в адресной строке чего? где она находится? browser://plugins/. Из появившегося списка выбираем ненужные и нажимаем «Отключить».
Важно
Еще один вариант, как ускорить работу браузера «Яндекс», — активировать некоторые скрытые возможности. Вводим в адресной строке где? browser://flags/#max-tiles-for-interest-area.
Далее нужно изменить значение пункта «Максимальное качество изображения в просматриваемом элементе» на «512».
Таким образом мы увеличим скорость загрузки страниц путем уменьшения объемов потребляемой оперативной памяти.
Увеличиваем число потоков изображения установкой значения 4;
Владельцы устаревших ПК и ноутбуков могут улучшить скорость загрузки страниц путем использования ресурсов видеоадаптера. Включаем «Переопределение списка программного рендеринга».
Полезно, как установить VPN для посещения заблокированных сайтов.
Включаем режим турбо в Яндекс.Браузере
Если включить режим Turbo в Яндекс.Браузере, то можно добиться существенного прироста отображения информации.
Это достигается благодаря тому, что все данные перед отправкой к вам сжимаются на серверах Yandex — прекрасный вариант для медленных подключений. Он включается в настройках. Нажимаем «Настройки» — «Turbo».
Здесь можно включить этот режим, отключить или сделать включение автоматическим при обнаружении низкой скорости подключения.
В некоторых случаях можно очистить кэш обозревателя. Для этого нажмите «Настройки» — «Дополнительно» — «Очистить историю». В открывшемся списке нужно выбрать период, за который кэш будет удален, включить «Файлы, сохраненные в кэш», отключить все остальное и нажать «Очистить».
Долго запускается Яндекс браузер – решаем проблему
Опубликовано: 2017-10-13 / Автор: Виктор Трунов
На сегодняшний день Yandex можно назвать одним из самых быстрых обозревателей. Однако иногда случается так, что Яндекс Браузер долго запускается и не очень быстро работает.
Данная проблема может возникнуть по целому ряду причин, начиная от установленных расширений и заканчивая сбоями в операционной системе. Давайте рассмотрим наиболее эффективные способы борьбы с неполадками такого характера.
Большое количество установленных плагинов
Достаточно сложно представить современный браузер без разнообразных дополнений, ведь они помогают убрать рекламу, быстро скачать тот или иной файл из интернета, скрыть IP-адрес и наделяют обычного пользователя прочими полезными функциями.
Как показывает практика, Яндекс.Браузер долго загружается и, более того, может глючить из-за большого их количества.
Чтобы исправить это необходимо:
На экране будет отображен список установленных в обозревателе дополнений. Нам потребуется отключить расширения и удалить их.
Для этого:
Не удалось устранить проблему?Обратитесь за помощью к специалисту!
Решите мою проблему
Таким образом, следует поступить со всеми дополнения, которыми вы не пользуетесь, оставив исключительно нужные вам. Далее перезапускаем обозреватель, после чего проблема будет решена.
Очистка кэша
Повреждение кэш-памяти – это еще одна причина, почему Яндекс.Браузер долго открывается. Любой веб-обозреватель во время своей работы использует кэширование – сохранение информации из сети в оперативную память или на жесткий диск.
Благодаря этому повышается скорость загрузки недавно посещенных сайтов. Также ускоряется повторная загрузка онлайн фильмов, музыки и различных видеороликов. Поскольку все данные уже имеются на вашем компьютере, и все что остается, это подгрузить их заново. Таким образом, экономится время и трафик.
Cache — является специальным служебным файлом и хранится он в директории браузера. Следует отметить, что его объем ограничен. Ввиду этого все данные записываются поверх, замещая старую информацию. При возникновении сбоев во время этого процесса, файл может повредиться, что приведет к трудностям при считывании информации с него.
Яндекс браузер, как и любой другой обозреватель, оснащен соответствующим инструментом для очистки кэша. Узнать где он находится и как с ним работать, вы можете здесь.
Не удалось устранить проблему?Обратитесь за помощью к специалисту!
Решите мою проблему
Вирусная активность
Вирусы и вредоносное программное обеспечение не только вызывают медленную работу Яндекс Браузера, но и дают чрезмерную нагрузку на оперативную память и центральный процессор. Это, в свою очередь, влияет на запуск и работу всех установленных на ПК программ, делая эти процессы невероятно медленными.
Если вы не знаете, что делать в этом случае, то мы с удовольствием вам поможем. Необходимо провести тщательную проверку операционной системы, используя эффективную антивирусную программу или сканер.
Отдельное внимание хотелось бы уделить последнему пункту, и на примере такой программы как Dr. Web CureIt мы рассмотрим процесс проверки.
Следуйте нижеприведенной инструкции:
После этого перезагружаем компьютер для подтверждения внесенных в систему изменений.
Освобождение ресурсов ПК
Если ресурс процессора или оперативной памяти будет чрезмерно загружен, то вопрос, почему браузер долго грузится, отпадает сам собой, ведь любая утилита в этом случае будет тупить. И все что нужно, это освободить ресурсы компьютера и снизить нагрузку на систему.
Не удалось устранить проблему?Обратитесь за помощью к специалисту!
Решите мою проблему
Для этого делаем следующее:
В Windows XP/7 автозагрузка регулируется следующим образом:
Отключив ненужные процессы и автоматический запуск программ, мы сможем сделать Yandex значительно быстрее.
Низкая скорость интернета
Если Яндекс Браузер плохо грузится и долго открывает страницы, то следует в обязательном порядке рассмотреть такую причину, как низкая скорость подключения к сети. Возможно, что-то повлияло на подключение, и скорость значительно упала, например, из-за проблем у провайдера, в вашем маршрутизаторе или появились помехи (если используется Wi-Fi сеть).
Для проверки скорости интернета можно воспользоваться специальным сайтом, доступным каждому пользователю абсолютно бесплатно.
Совет
Чтобы исключить проблему маршрутизатора, подключите кабель от интернета напрямую компьютеру и только после этого проверяйте скорость. Если она окажется высокой, то дело явно в маршрутизаторе, в таком случае, ему следует обновить прошивку, заменить на новый или отнести в ремонт.
Если скорость интернета окажется чрезмерно маленькой, то проблема связанна именно с интернетом. В этом случае следует обратиться к провайдеру, услугами которого вы пользуетесь, или вовсе задуматься о его смене.
Проверка системных файлов
Если вышеперечисленные способы не помогли, и Яндекс Браузер все равно медленно работает, то проблема, возможно, заключается в операционной системе и системных файлах, которые по неопределенным причинам могут быть повреждены.
Для решения неполадок следует запустить проверку тех самых файлов на ПК:
После этого запустится процесс сканирования. Это далеко небыстрый процесс, ввиду чего придется подождать некоторое время, пока системой не будут проверены все имеющиеся файлы и не будут устранены найденные ошибки.
Сброс настроек
Возможно, ваш браузер тупит и долго грузит страницы из-за тестирования различных настроек, которые нарушают его работу. Поэтому в этой ситуации станет уместным полный сброс настроек веб-обозревателя.
Чтобы выполнить его необходимо:
Все, что остается – подтвердить сброс и перезапустить браузер. Таким образом, программа будет полностью очищена и обретет свой первоначальный вид.
Переустановка
Если среди всех установленных на компьютере обозревателей медленно загружается исключительно Яндекс.Браузер, то можно сделать вывод, что проблема именно в нем. Наиболее эффективным способом решения неполадки в этом случае является его полноценная переустановка.
Для этого делаем следующее:
Таким образом, вы сможете восстановить его корректную работу.
Проблемы с жестким диском
Должное внимание следует уделить и жесткому диску. Поскольку от него зависит корректная работа всей системы.
В первую очередь его необходимо проверить на наличие бэд-секторов, в случае обнаружения, устранить их. Также имеют места быть и другие неисправности, из-за которых зависает система, и как следствие, браузер открывается очень долго.
Восстановление системы
Если ни одна из рекомендаций не помогла, и Яндекс Браузер по-прежнему долго грузится, то для того чтобы его ускорить, нужно выполнить восстановление системы.
Данный способ подойдет в том случае, если еще совсем недавно скорость запуска и работы обозревателя была нормальной, но через некоторое время снизилась.
Процедура восстановления поможет решить проблему даже без определения причины.
Воспользовавшись данной функцией, вы сможете вернуть состояние ПК к тому моменту, когда все процессы и утилиты работали правильно. Необходимо также сказать о том, что данный инструмент не затронет пользовательские файлы, в то время как все остальные элементы операционной системы вернутся к былому состоянию.
Мы перечислили все существующие эффективные способы, как восстановить работу браузера, наладить его быстрый запуск и работу. Теперь вы легко сможете решить данную проблему самостоятельно.
Более подробно смотрите в этом видео
Почему тормозит браузер Яндекс
Стабильный и быстрый доступ к ресурсам сети – это основные требования, предъявляемые хорошему браузеру. Веб-обозреватель от компании Яндекс на все 100% соответствует современным требованиям. Однако случаются ситуации, когда программа начинает работать плохо, тормозить или вообще не грузится.
Причин нестабильной работы браузера может быть несколько. Рассмотрим, почему тормозит Яндекс браузер:
Низкая скорость соединения
Начнем с банальной, но не менее актуальной причины, почему тормозит Яндекс браузер и медленно открываются запрашиваемые сайты – соединение с сетью интернет.
Это проблема скорее провайдера, чем программного обеспечения. Проверить скорость скачивания можно любой онлайн программой spid-test.
Для этого открываем любой удобный поисковик и находим сервис по фразе «проверить скорость интернета»:
Обратите внимание
Далее следуя подсказкам самой программы проверьте соединение. Если показатели не соответствуют заявленным провайдером – обращайтесь в техподдержку, просите увеличить скорость. Возможно, за это придется внести дополнительную плату.
В этот же раздел проблем можно отнести проблемы с доступом к определенному ресурсу. Случаются моменты, когда стал тормозить какой-либо конкретный интернет ресурс. Для того, чтобы проверить – зайдите со своего браузера на любой другой сайт и убедитесь, что проблема не в этом.
Старая версия браузера
Переходя к проблемам программного обеспечения, первым делом стоит обратить внимание на установленную версию. Для этого:
Если версия программы устаревшая, то будет предложено обновиться до актуальной. Необходимо обновить программу до рекомендуемой версии. Это устранит многие проблемы совместимости и безопасности.
Очистка истории
В процессе серфинга по сети браузер накапливает в локальных папках необходимую ему для работы информацию: временные файлы (кеш), историю посещений, файлы cooki, историю загрузок и прочее.
Со временем большая часть этих накоплений устаревает и становится не актуальной, чем перегружает работу программы. Вследствие чего обозреватель тратит лишние ресурсы на подгрузку ненужного «мусора», и Яндекс браузер тормозит.
Эта проблема устраняется очень легко и не требует особых знаний или умений.
Вариант 1 (через меню)
Вариант 2 (горячие клавиши)
Для быстрого доступа к личной истории разработчики внедрили возможность доступа через сочетание клавиш Ctrl+H.
На открывшейся странице находим «Очистить историю» (справа вверху):
Во вплывающем окне отмечаем галочками разделы, которые хотим очистить, и выбираем временной диапазон для удаления:
Нажимая кнопку «Очистить историю», мы тем самым увеличиваем производительность программы.
Внимание! Данные удаляются безвозвратно, перед тем как удалить историю определите группы, которые вам не нужны. Удаление cooki и сохраненных паролей влечет за собой повторную авторизацию на сайтах, требующих этого.
Запоминайте или записываете свои пароли.
При очистке кеша привычные страницы в браузере при первом запуске будут грузиться дольше, но с последующими запусками все придет в норму, так как будет загружен актуальный кеш взамен устаревшего.
Помимо встроенных опций, к любому веб-обозревателю можно добавить плагины, скрипты и расширения различных сторонних разработчиков.
Так как программы разрабатываются разными людьми и с разными целями – они могут конфликтовать друг с другом, быть неоптимизированными и оттягивать часть производительности на себя.
Зачастую неопытные пользователи устанавливают расширения с различных непроверенных источников, которые оказываются вирусными. В последнее время большое распространение получили так называемые «Майнеры» – вирусные программы, использующие ресурсы браузера и компьютера для майнинга криптовалют.
Что делать в таких случаях. Для решения этой проблемы необходимо воспользоваться сразу двумя вариантами:
- Отключение и удаление сторонних расширений;
- Очистка компьютера антивирусной программой.
Для отключения/удаления ненужных расширений:
В дополнение к этому рекомендуется запустить установленный на компьютере антивирус и проверить устройство на наличие вирусных программ.
Сбой работы Flash Player
Если в браузере не запускается видеоконтент, то в подавляющем большинстве случаев произошел сбой в работе плагина Flash Player. Большинство видеоресурсов использует флеш формат отображения. Единственным вариантом того, как исправить эту проблему, является обновление плагина до последней версии.
Обычно дополнения подобного типа обновляются автоматически, л
В статье описаны основные причины пониженной скорости работы сервиса в Яндекс браузере и их устранение
Кроме скорости интернета и количества открытых вкладок в браузере на работу сервиса могут влиять установленные расширения и дополнительные настройки браузера.
Для проверки причины необходимо открыть Финтабло в режиме Инкогнито, используя Меню настроек — Режим инкогнито или быстрые клавиши Ctrl+Shift+N. Если в режиме скорость отклика и загрузки отчетов увеличилась, то причина в имеющихся расширениях, либо настройках браузера.
Аппаратное ускорение
Одной из причин может являться включенная настройка «Использовать аппаратное ускорение, если это возможно» в настройках.
Для ее отключения зайдите в Меню настроек — Настройки — Системные — Производительность и снимите галочку напротив
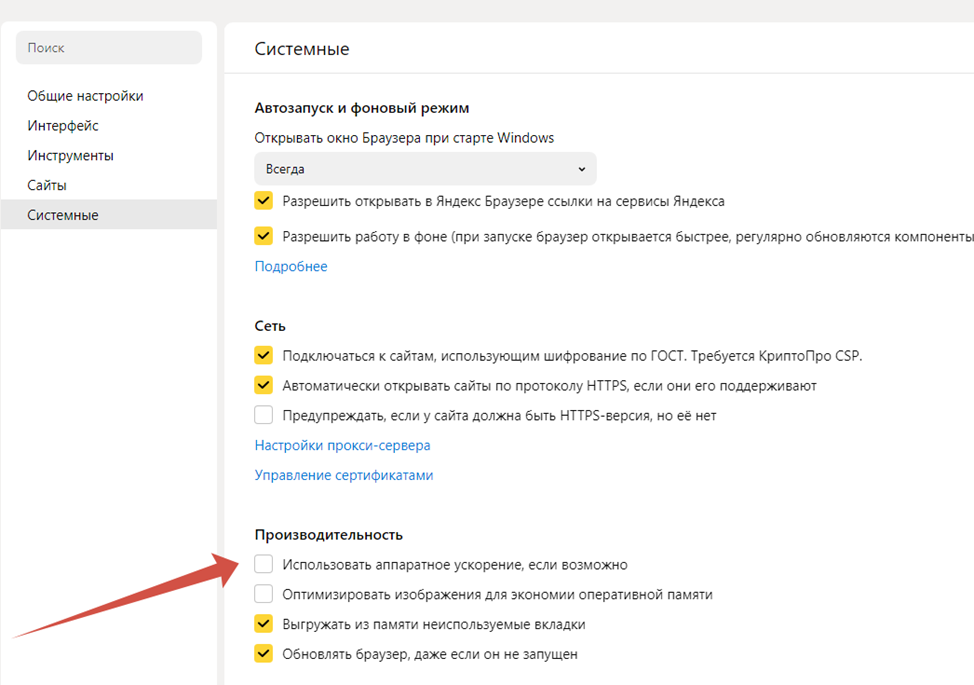
После изменения настройки может потребоваться перезапуск браузера. Проверку скорости необходимо произвести в обычном режиме браузера
Расширения браузера
Если отключение аппаратного ускорения не помогло увеличить скорость отклика, то необходимо проверить имеющиеся расширения, например — блокировщики рекламы, VPN, синхронизацию с другими устройствами и их отключить.
Расширения находятся в Меню настроек — Расширения, для отключения нужно нажать на переключатель справа от названия расширения.
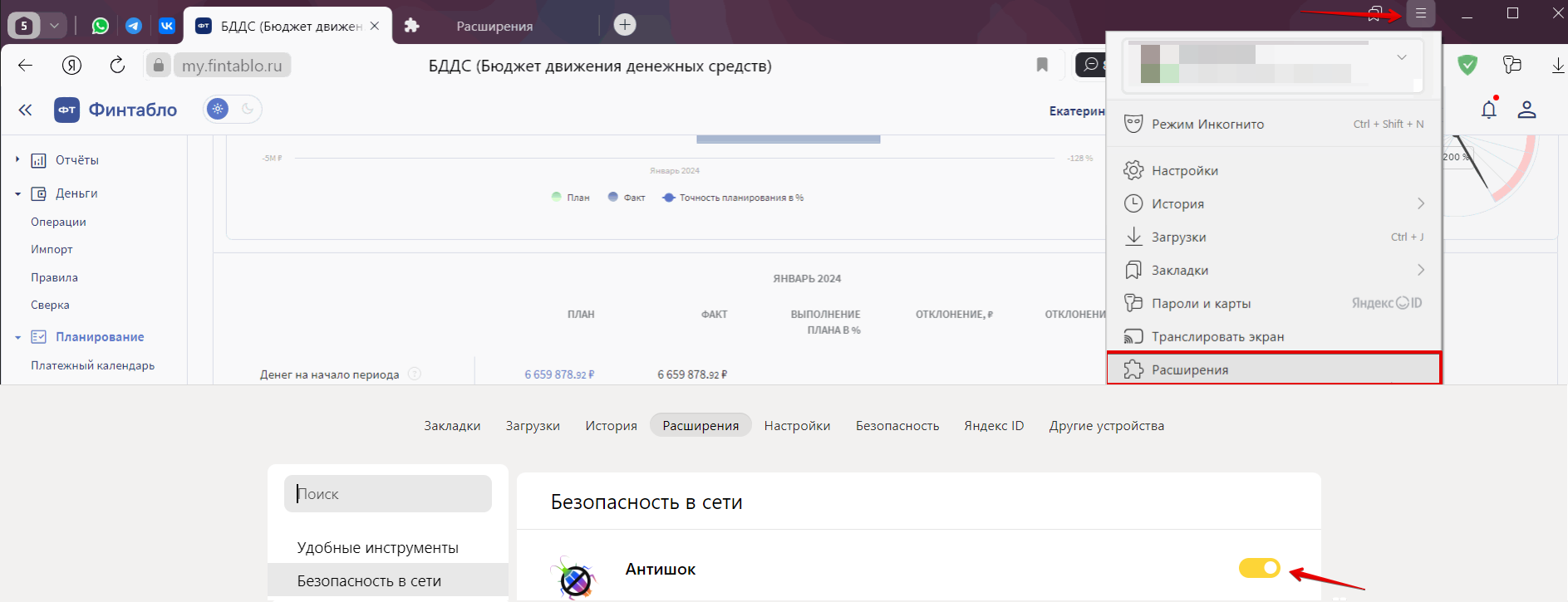
Если расширение, которое снижает скорость загрузки данных, необходимо вам для работы с другими сайтами и отключить вы его не можете, то рекомендуем работать с Финтабло в режиме инкогнито или выбрать для работы с сервисом другой браузер без установленных расширений, например Google Chrome
















