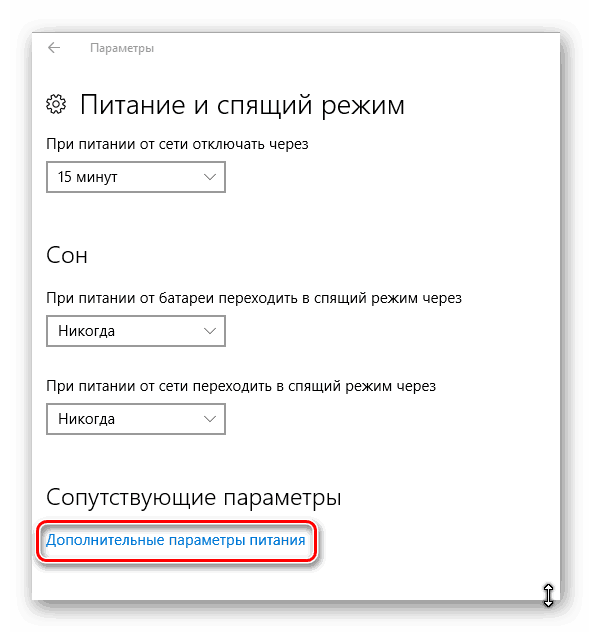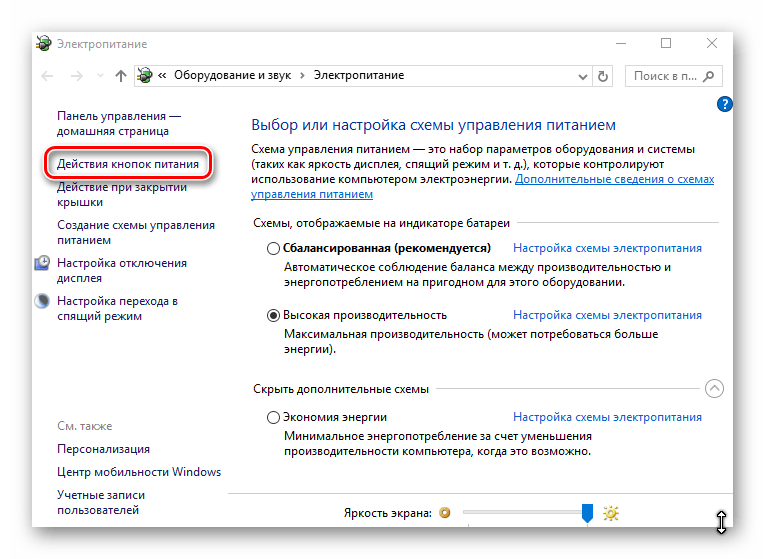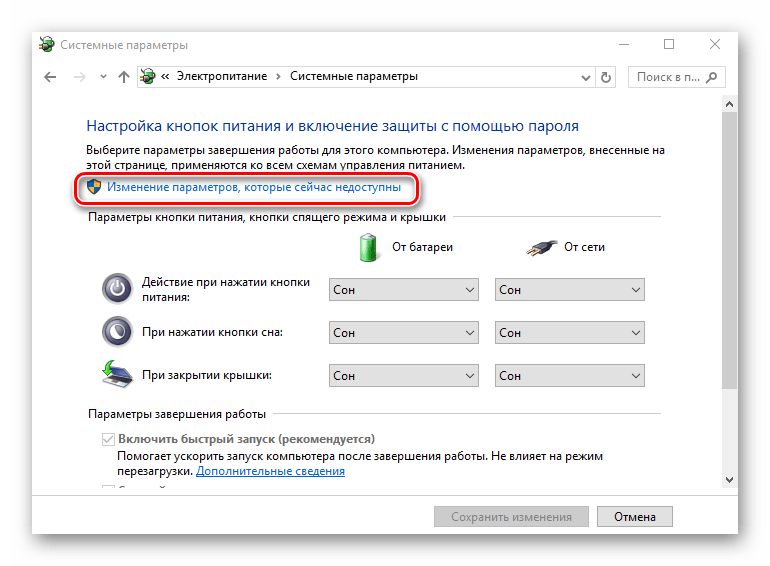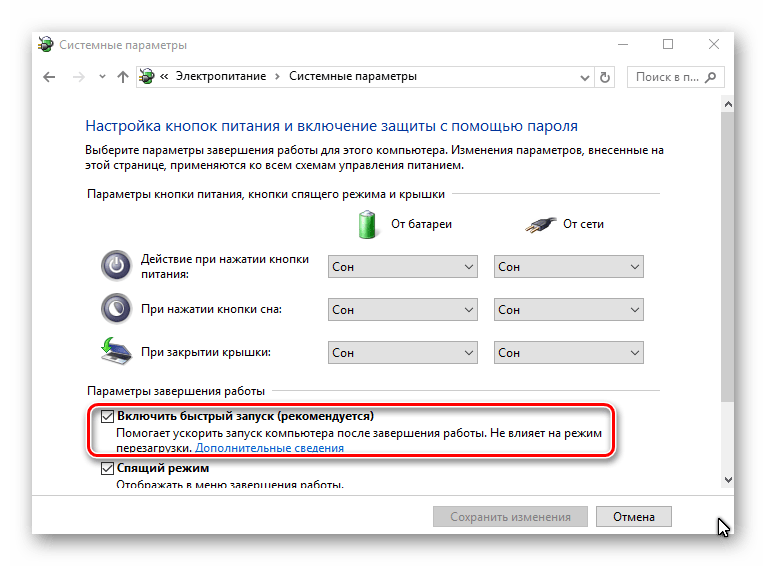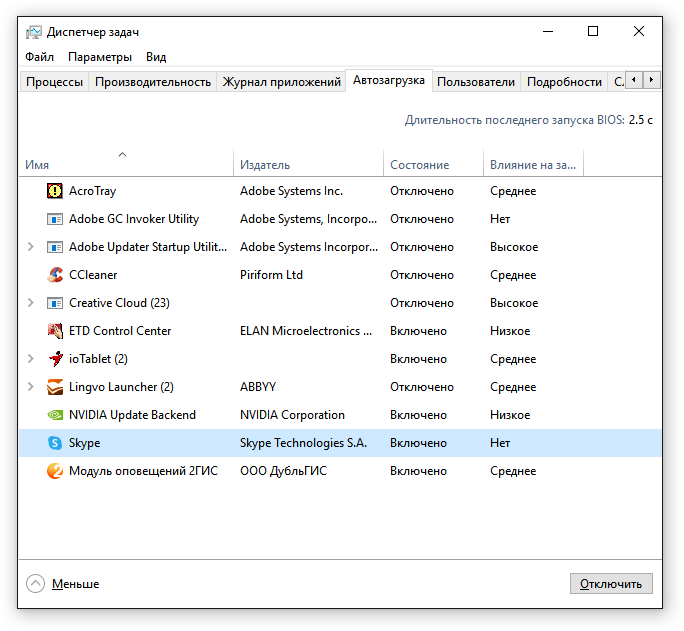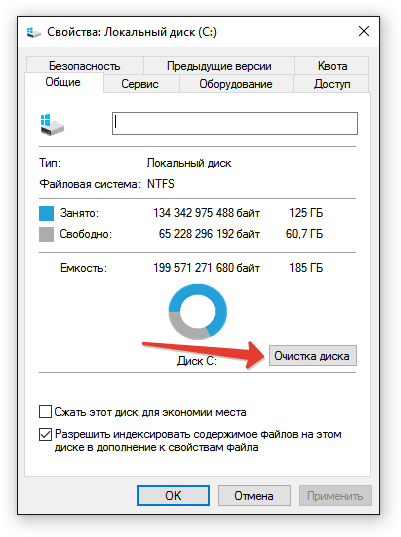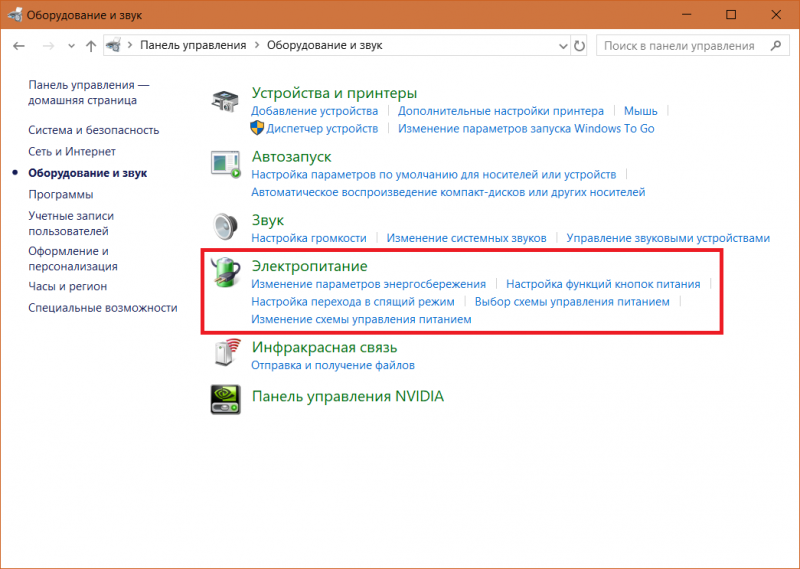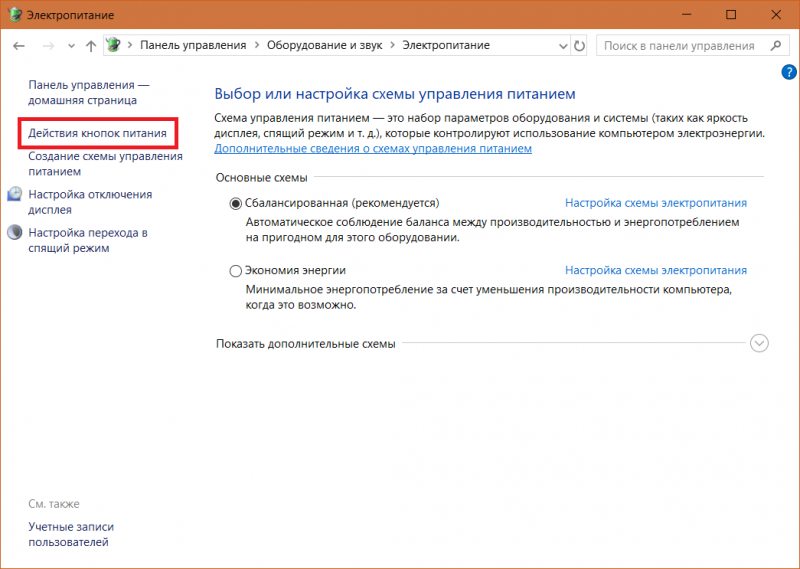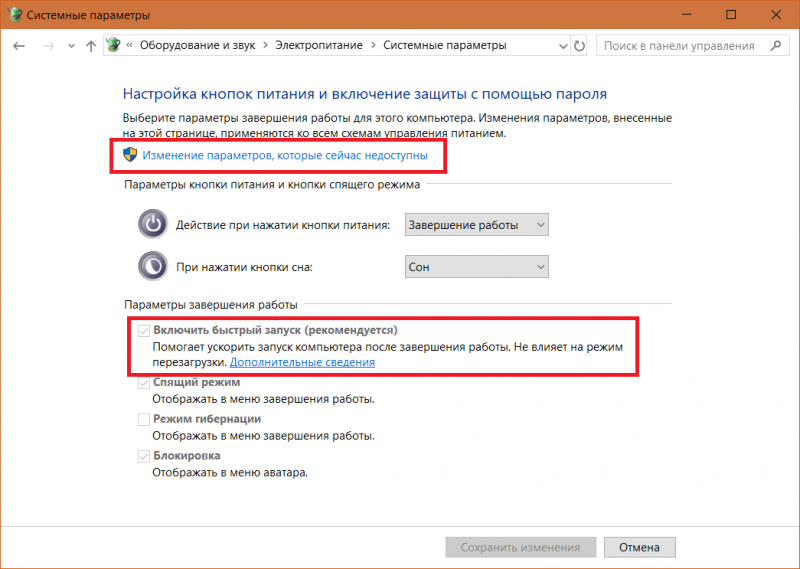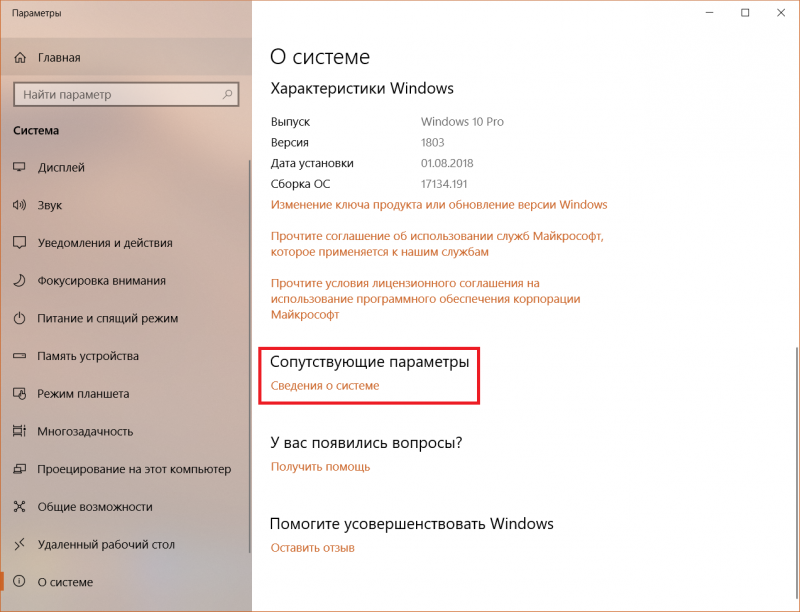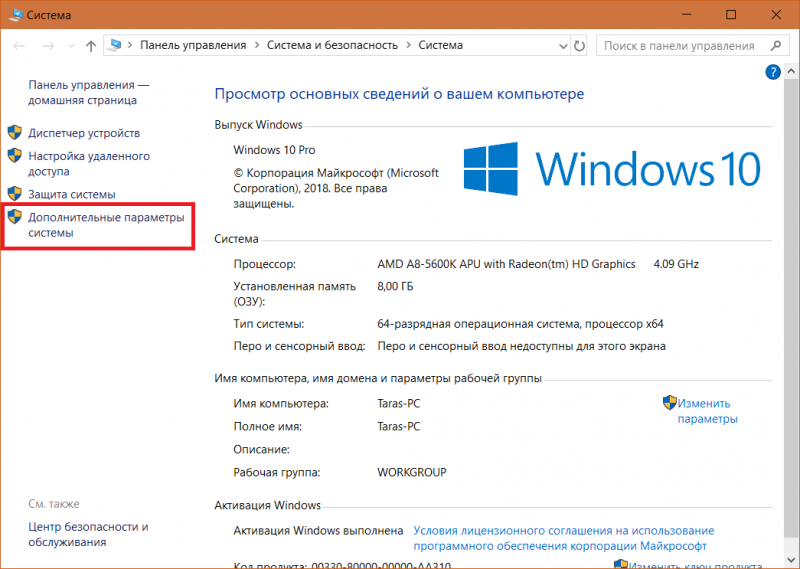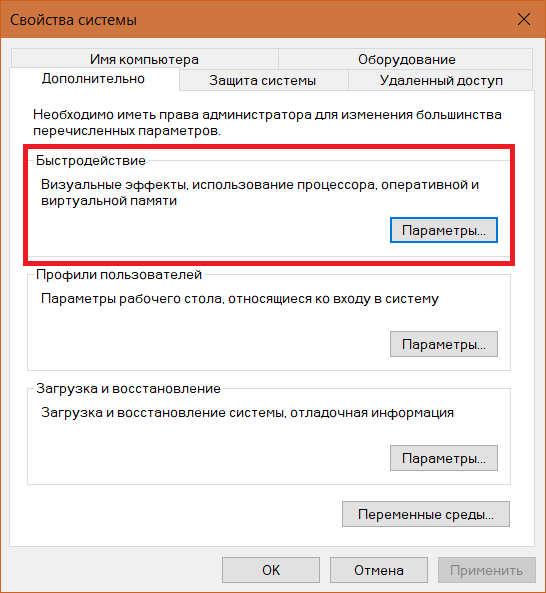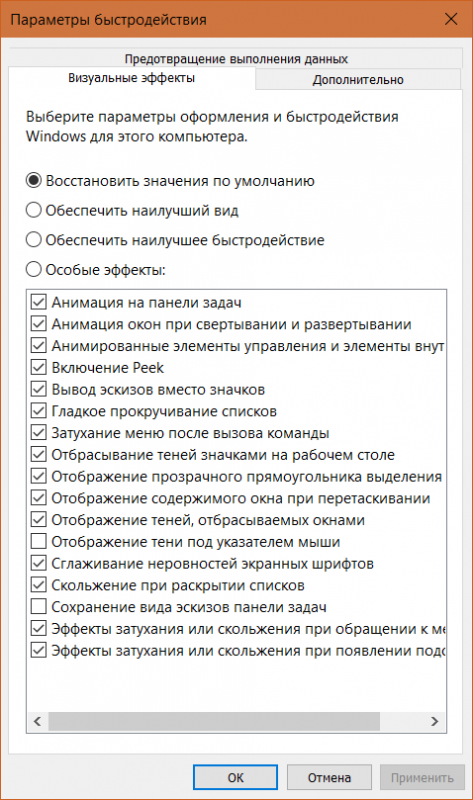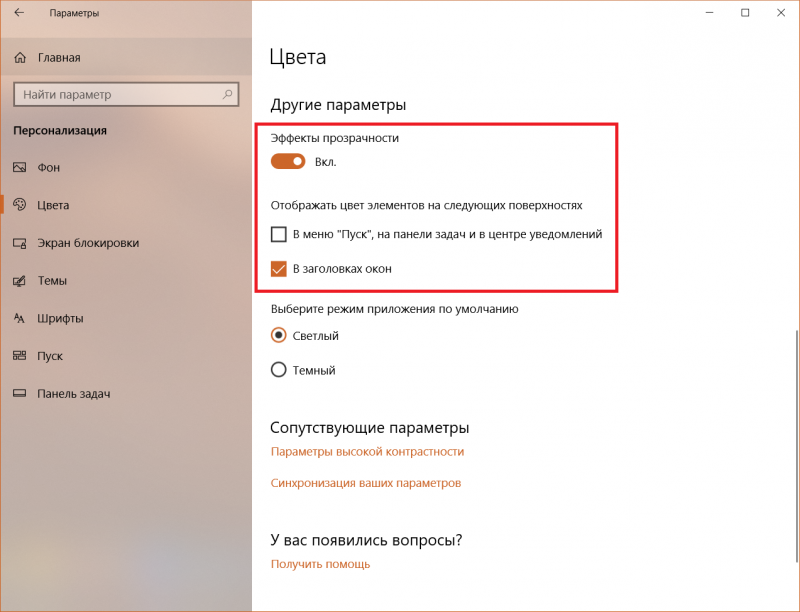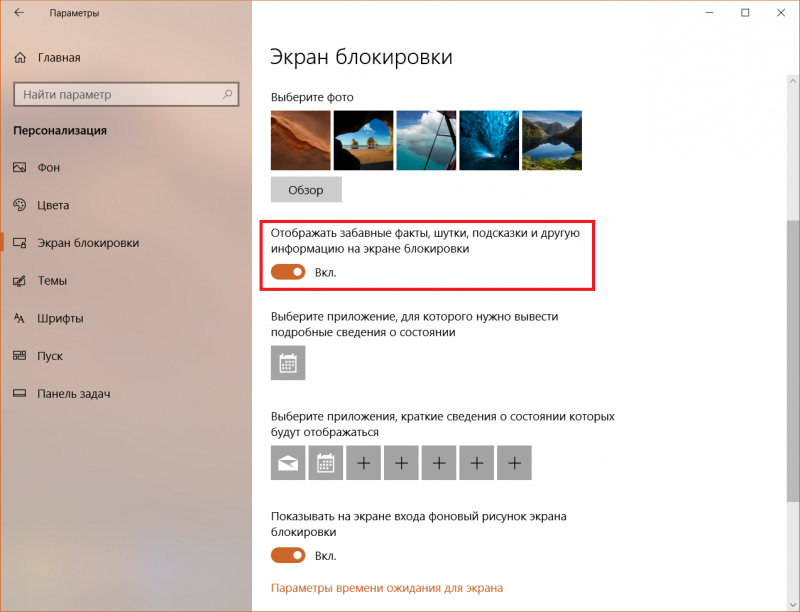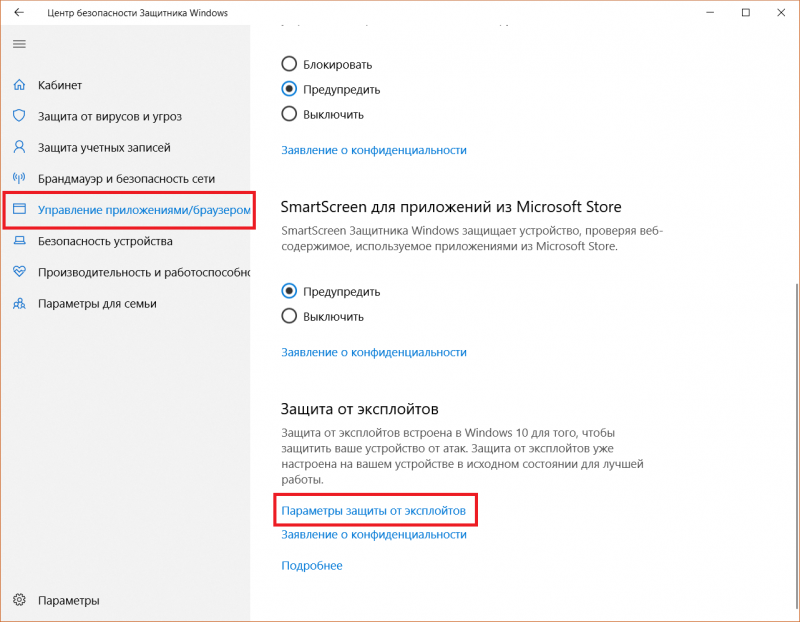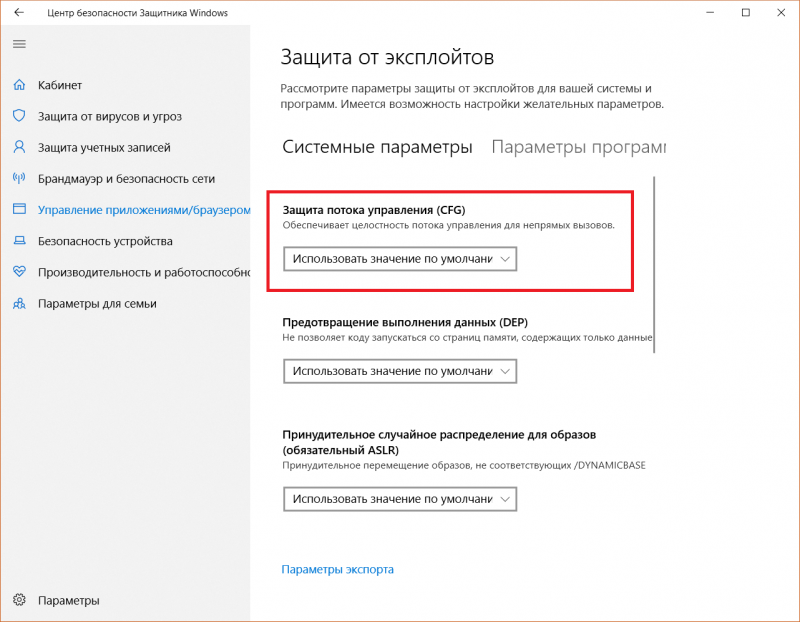Ускорить загрузки операционной системы очень просто — нужно поставить твердотельный накопитель. Но есть еще некоторые вещи, про которые стоит знать.

Установите систему на SSD
Если в вашем компьютере или ноутбуке до сих пор установлен жесткий диск, то первым делом стоит его поменять на SSD. Это самый эффективный способ ускорить загрузку и быстродействие любого компьютера. Причем сделать это можно даже на относительно старом оборудовании. Так, SSD можно установить в любое устройство, которое поддерживает обычные жесткие диски формата 2,5 дюйма.
Что касается скорости загрузки, то существенного преимущества при использовании SSD с интерфейсом PCI Express вы не увидите. Но если ваше оборудование позволяет установить более быстрый накопитель, то так и нужно сделать. На перспективу пригодится: в Windows 11, к примеру, уже заявлена технология DirectStorage, которая должна существенно сократить время загрузки в играх для накопителей NVMe.
Удалите лишние программы из автозагрузки
Раньше этот совет часто шел в паре с отключением визуальных эффектов Windows. Но сейчас это уже не актуально, ведь современное железо легко тянет все визуальные эффекты. А вот очистка автозагрузки до сих пор актуальна: там часто «поселяется» различный мусор, который только память забивает.
Нажмите Ctrl + Shift + Esc или Ctrl + Alt + Del, чтобы вызвать «Диспетчер задач». Если нужно, нажмите на кнопку «Подробнее» в нижней части окна, чтобы отобразить полную информацию.

Перейдите на вкладку «Автозагрузка» и отключите все лишнее. Узнать о предназначении неизвестного процесса можно, если кликнуть на нем правой кнопкой мыши и выбрать пункт «Поиск в Интернете».
Обратите также внимание на строчку «Длительность последнего запуска BIOS», которая отображает время после включения и до начала загрузки операционной системы. Если значения не больше 20−30, то волноваться не о чем. В противном случае может потребоваться настройка BIOS, например, отключить лишнее оборудование, включить режим Fast Boot и т. п.
Переводите компьютер в режим сна
Windows загрузится быстрее, если не выключать компьютер, а переводить его в режим сна. В этом режиме данные о сеансе работы сохраняются в оперативной памяти, поэтому при восстановлении работы все открытые окна и программы восстанавливаются.
Если вы часто работаете за компьютером, то выключать его каждый раз нерационально. Гораздо проще перевести систему в сон и через некоторое время восстановить работу с того же места. Единственный момент, который стоит учитывать — при отключении электричества все несохраненные данные пропадут, так как они хранятся в оперативной памяти. Помните, компьютер следует отключать, если вы не собираетесь им пользоваться длительное время.

Несмотря на кажущуюся простоту, режим сна часто не работает должным образом. Система может внезапно «просыпаться» без явных на то причин. Как это исправить — тема для отдельного руководства. Из самых очевидных советов можно выделить: отключение таймеров пробуждения, а также запрет для клавиатуры, мыши и сетевого адаптера на выведение системы из сна.

Таймеры пробуждения можно найти в «Параметрах электропитания». Нажмите Win + R и введите powercfg.cpl, далее кликните по строке «Настройка схемы электропитания» напротив активной схемы. Теперь перейдите в «Изменить дополнительные параметры питания». Найдите параметр «Сон», далее «Разрешить таймеры пробуждения» и проставьте значение «Отключить».
Включите режим быстрой загрузки
Вполне логичный, но в то же время противоречивый способ ускорить загрузку — активировать режим быстрого запуска. Дело в том, что такой режим схож с гибернацией, то есть система не выключается полностью. Гораздо проще отключить быстрый запуск и пользоваться спящим режимом.

Включите режим Fast Boot в BIOS
Не путайте быструю загрузку (Fast Startup) в Windows 10 и пункт Fast Boot в BIOS — это разные вещи. Fast Boot позволяет пропустить некоторые этапы самодиагностики системы и тем самым немного сократить время загрузки.
Чтобы включить эту опцию, нужно зайти в BIOS. Рассмотрим на примере материнской платы от ASUS. Чтобы попасть в BIOS, нужно нажать клавишу Del или F2 при запуске компьютера (у материнских плат других брендом быть другие клавиши). Далее нажмите F7, чтобы перейти в расширенные настройки и выберите вкладку Boot. Найдите строку Fast Boot и проставьте значение Enabled.

После этого можно проверить, ускорилась ли загрузка. Используем способ, который описан в разделе «Удалите лишние программы из автозагрузки». Вызовите диспетчер задач и на вкладке автозагрузка проверьте параметр «Длительность последнего запуска BIOS». Скорее всего, вы заметите незначительное улучшение времени загрузки.
- Что будет, если зажать Shift и выключить ПК с Windows 10
- Как правильно выбрать SSD
О какой бы версии ОС от Microsoft не шла речь, один из самых частых вопросов — как сделать ее быстрее. В этой инструкции поговорим о том, почему тормозит Windows 10 и как ускорить её, что может влиять на ее быстродействие и какие действия могут улучшить его в тех или иных ситуациях.
Речь не будет идти о повышении производительности компьютера путем изменения каких-либо аппаратных характеристик (об этом есть в статье Как ускорить компьютер), а лишь о том, что наиболее часто вызывает тормоза Windows 10 и каким образом это можно исправить, ускорив тем самым работу ОС.
В других моих статьях на схожую тему часто встречаются комментарии наподобие «я использую такую-то программу для ускорения компьютера и у меня он быстрый». Мое мнение по этому поводу: автоматические «ускорители» не особенно полезны (особенно висящие в автозагрузке), а при их использовании в ручном режиме следует все-таки понимать, что именно они делают и как.
Программы в автозагрузке — самая частая причина медленной работы
Одна из самых часто встречающихся причин медленной работы Windows 10, как, впрочем, и предыдущих версий ОС у пользователей — те программы, которые запускаются автоматически при входе в систему: они не только увеличивают время загрузки компьютера, но и могут негативно влиять на производительность уже во время работы.
Многие пользователи могут даже не подозревать, что у них что-то есть в автозагрузке, либо быть уверенными, что все там находящееся необходимо для работы, однако в большинстве случаев это не так.

Ниже — примеры некоторых программ, которые могут запускаться автоматически, потреблять ресурсы компьютера, но не приносить особенной пользы при постоянной работе.
- Программы принтеров и сканеров — почти у всех, у кого есть принтер, сканер или МФУ, автоматически загружаются и различные (штуки по 2-4) программы от их производителя. При этом, в большинстве своем, ими (программами) никто не пользуется, а печатать и сканировать эти устройства будут и без запуска этих программ — в ваших привычных офисных и графических приложениях.
- Программы для скачивания чего-либо, торрент-клиенты — если вы не заняты постоянно загрузкой каких-либо файлов из Интернета, то нет необходимости держать uTorrent, MediaGet или еще что-то подобное в автозагрузке. Когда понадобится (при скачивании файла, который должен открываться через соответствующую программу), они запустятся сами. В то же самое время, постоянно запущенный и раздающий что-то торрент-клиент, особенно на ноутбуке с обычным HDD, может приводить к действительно заметным тормозам системы.
- Облачные хранилища, которыми вы не пользуетесь. Например, в Windows 10 по умолчанию запускается OneDrive. Если вы его не используете, в автозагрузке он не нужен.
- Неизвестные программы — может оказаться, что в списке автозагрузке у вас находится значительное количество программ, о которых вы ничего не знаете и никогда ими не пользовались. Это могут быть программы производителя ноутбука или компьютера, а может быть и какой-либо скрытно устанавливаемый софт. Поищите в Интернете, что это за программы по их имени — с большой вероятностью их нахождение в автозагрузке не является необходимым.
Подробно о том, как посмотреть и удалить программы в автозагрузке я недавно написал в инструкции Автозагрузка в Windows 10. Если вы хотите сделать, чтобы система работала быстрее, держите там только то, что действительно необходимо.
Кстати, помимо программ в автозагрузке, изучите список установленных программ в разделе «Программы и компоненты» панели управления. Удалите то, что вам не нужно и держите на компьютере лишь то ПО, которое вы используете.
Тормозит интерфейс Windows 10
В последнее время на некоторых компьютерах и ноутбуках частой проблемой стали лаги интерфейса Windows 10 с последними обновлениями. В некоторых случаях причина проблемы — включенная по умолчанию функция CFG (Control Flow Guard), функция которой — защита от эксплойтов, эксплуатирующих уязвимости доступа к памяти.
Угроза не слишком частая и, если избавиться от тормозов Windows 10 — более ценно, чем обеспечить дополнительные функции безопасности, вы можете отключить CFG
- Зайдите в Центр безопасности Защитника Windows 10 (используйте значок в области уведомлений или через Параметры — Обновления и безопасность — Защитник Windows) и откройте раздел «Управление приложениями и браузером».
- Внизу параметров найдите раздел «Защита от эксплойтов» и нажмите «Параметры защиты от эксплойтов».
- В поле «Защита потока управления» (CFG) установите «Выкл. По умолчанию».
- Подтвердите изменение параметров.
Отключение CFG должно сработать сразу, но я бы рекомендовал перезагрузить компьютер (при этом учитывайте, что в Windows 10 завершение работы и включение — не то же самое, что перезагрузка).
Процессы Windows 10 грузящие процессор или память
Иногда бывает, что неправильная работа какого-то фонового процесса вызывает тормоза системы. Вы можете выявить такие процессы, используя диспетчер задач.
- Нажмите правой кнопкой мыши по кнопке Пуск и выберите пункт меню «Диспетчер задач». Если он отображается в компактном виде, внизу слева нажмите по «Подробнее».
- Откройте вкладку «Подробности» и отсортируйте по столбцу ЦП (нажав по нему мышкой).
- Обратите внимание на процессы, которые используют максимум процессорного времени (кроме «Бездействие системы»).
Если среди этих процессов есть те, которые все время активно используют процессор (или значительный объем оперативной памяти), поищите в Интернете, что это за процесс и в зависимости от того, что обнаружится, предпримите действия.
Функции слежения Windows 10
Многие начитаны о том, что Windows 10 шпионит за своими пользователями. И если каких-либо опасений по этому поводу лично у меня нет, то в части влияния на скорость работы системы, подобные функции могут оказывать негативное воздействие.
По этой причине, их отключение может быть вполне целесообразным. Подробно об этих функциях и их отключении в руководстве Как отключить функции слежения Windows 10.
Приложения в меню Пуск
Сразу после установки или обновления до Windows 10, в меню пуск вы обнаружите набор живых плиток приложений. Они также используют ресурсы системы (хоть обычно и незначительно) для обновления и отображения информации. Пользуетесь ли вы ими?

Если нет — разумным шагом будет как минимум убрать их из меню пуск или отключить живые плитки (правый клик — открепить от начального экрана) или даже удалить (см. Как удалить встроенные приложения Windows 10).
Драйверы
Еще одна причина медленной работы Windows 10, причем у большего количества пользователей, чем можно предположить — отсутствие оригинальных драйверов оборудования. Особенно часто это касается драйверов видеокарты, но может также применимо к драйверам SATA, чипсета в целом и других устройств.

Несмотря на то, что новая ОС, кажется «научилась» автоматически устанавливать большое количество оригинальных драйверов оборудования, не лишним будет зайти в диспетчер устройств (через правый клик по кнопке «Пуск»), и заглянуть в свойства ключевых устройств (видеокарты в первую очередь) на вкладку «Драйвер». Если в качестве поставщика указан Microsoft, скачайте и установите драйверы с официального сайта производителя вашего ноутбука или компьютера, а если речь идет о видеокарте — то с сайтов NVidia, AMD или Intel, в зависимости от модели.
Графические эффекты и звуки
Не могу сказать, что этот пункт (отключение графических эффектов и звуков) сможет серьезно увеличить скорость работы Windows 10 на современных компьютерах, но на старом ПК или ноутбуке может дать некоторых прирост производительности.
Для отключения графических эффектов, кликните правой кнопкой мыши по кнопке «Пуск» и выберите пункт «Система», а затем, слева — «Дополнительные параметры системы». На вкладке «Дополнительно» в разделе «Быстродействие» нажмите «Параметры».

Здесь вы можете, отметив пункт «Обеспечить наилучшее быстродействие» отключить сразу все анимации и эффекты Windows 10. Можно также оставить отдельные из них, без которых работа становится не совсем удобной — например, эффекты разворачивания и сворачивания окон.
Дополнительно, нажмите клавиши Windows (клавиша с эмблемой) + I, зайдите в раздел Специальные возможности — Другие параметры и отключите пункт «Воспроизводить анимацию в Windows».
Так же, в «Параметрах» Windows 10, разделе «Персонализация» — «Цвета» отключите прозрачность для меню пуск, панели задач и центра уведомлений, это также может положительно сказаться на общей производительности медленной системы.
Для отключения звуков событий, кликните правой кнопкой мыши по пуску и выберите «Панель управления», а затем — «Звук». На вкладке «Звуки» вы можете включить звуковую схему «Без звука» и Windows 10 больше не придется обращаться к жесткому диску в поиске файла и запускать воспроизведение звука при тех или иных событиях.

Нежелательные и вредоносные программы
Если ваша система непонятным образом тормозит, а никакие способы не помогают, то есть вероятность наличия вредоносных и нежелательных программ на компьютере, при этом очень многие из этих программ «не видны» антивирусам, какой бы хороший он ни был.
Рекомендую, сейчас, да и в дальнейшем изредка проверять компьютер утилитами наподобие AdwCleaner или Malwarebytes Anti-Malware в дополнение к вашему антивирусу. Подробнее: лучшие средства для удаления вредоносных программ.
Если наблюдается медленная работа браузеров, помимо прочего, следует заглянуть в список расширений и отключить все те, что вам не нужны или, что хуже, не известны. Часто проблема бывает именно в них.
Не рекомендую для ускорения Windows 10
А теперь список некоторых вещей, которые я не рекомендовал бы делать, чтобы гипотетически ускорить работу системы, но которые часто рекомендуются тут и там в Интернете.
- Отключать файл подкачки Windows 10 — часто рекомендуется, если у вас значительный объем оперативной памяти, для продления срока жизни SSD и подобных вещей. Я бы этого делать не стал: прежде всего, с большой вероятностью прироста производительности не будет, а некоторые программы и вовсе могут не запускаться без файла подкачки, даже если у вас 32 Гб RAM. При этом, если вы начинающий пользователь, вы можете даже не разобраться, а почему, собственно, они не запускаются.
- Постоянно «чистить компьютер от мусора». Некоторые на ежедневной основе или автоматическими средствами вычищают с компьютера кэш браузеров, чистят реестр, очищают временные файлы с помощью CCleaner и похожих программ. Несмотря на то, что использование таких утилит может быть полезным и удобным (см. Использование CCleaner с умом), ваши действия не всегда могут приводить к желаемому результату, нужно понимать, что именно делается. Например, очистка кэша браузера нужна лишь при проблемах, которые в теории можно решить с помощью нее. Сам по себе кэш в браузерах предназначен именно для ускорения загрузки страниц и действительно её ускоряет.
- Отключать ненужные службы Windows 10. То же, что и с файлом подкачки, особенно если вы в этом не очень разбираетесь — когда возникнет проблема с работой Интернета, программы или чего-то еще, вы можете не понять и не вспомнить, что вызвано это как раз отключенной «ненужной» службой.
- Держать в автозагрузке программы (да и вообще, использовать их) «Для ускорения компьютера». Они могут не только не ускорять, но и замедлять его работу.
- Отключать индексацию файлов в Windows 10. За исключением, возможно, тех случаев, когда на вашем компьютере установлен SSD.
- Отключать службы. Но на этот счет у меня есть инструкция Какие службы можно отключить в Windows 10.
Дополнительная информация
Помимо всего вышеперечисленного, могу рекомендовать:
- Держать Windows 10 обновленной (впрочем, это не сложно, поскольку обновления устанавливаются принудительно), следить за состоянием компьютера, программ в автозагрузке, наличием вредоносного ПО.
- Если вы чувствуете себя уверенным пользователем, используете лицензионный или бесплатный софт с официальных сайтов, давно не сталкивались с вирусами, то возможно рассмотреть вариант использования только встроенных средств защиты Windows 10 вместо сторонних антивирусов и фаерволов, что также позволит ускорить работу системы.
- Следить за свободным местом на системном разделе жесткого диска. Если его там мало (меньше 3-5 Гб), это почти гарантированно приведет к проблемам с быстродействием. Более того, если ваш жесткий диск разделен на два и более разделов, рекомендую использовать второй из этих разделов только для хранения данных, но не для установки программ — их лучше ставить на системный раздел (если у вас два физических диска, этой рекомендацией можно пренебречь).
- Важно: не держать на компьютере два и более сторонних антивирусов — большинство об этом знают, но сталкиваться с тем, что у кого-то работа с Windows стала невозможна после установки двух антивирусов приходится регулярно.
Также стоит учитывать, что причины медленной работы Windows 10 могут быть вызваны не только чем-то из вышеперечисленного, но и множеством иных проблем, иногда более серьезных: например, выходящий из строя жесткий диск, перегрев и другие.
Увеличить скорость загрузки Windows 10 можно разными способами, как программными, так и аппаратными. Для начала попробуем применить настройки для оптимизации системы — часто их хватает для того, чтобы сделать время запуска ОС приемлемым.
Включение быстрого запуска
Технология быстрого запуска работает на основе гибернации. При завершении работы ядро системы и драйверы сохраняются в файл. При следующем включении данные из него извлекаются, а не загружаются заново. Это позволяет снизить время загрузки в 2-3 раза. Быстрый запуск включен на Windows 10 по умолчанию. Однако иногда его приходится деактивировать — например, чтобы попасть в BIOS. Давайте проверим, в каком состоянии функция у нас:
- Открываем «Параметры» и переходим в раздел «Система».
- Заходим в подменю «Питание и спящий режим», кликаем по ссылке «Дополнительные параметры питания».
За работу быстрого запуска отвечают параметры питания
- В меню слева кликаем по ссылке «Действия кнопок питания».
Это дополнительные настройки поведения системы при выключении
- Переходим в раздел с параметрами, изменение которых сейчас недоступно.
Для изменения этих параметров требуются права администратора
- Находим опцию «Включить быстрый запуск» и отмечаем её галочкой.
- Сохраняем новую конфигурацию загрузки.
Теперь все важные для загрузки файлы будут сохраняться в файле гибернации
Для проверки перезагружаем систему и смотрим, с какой скоростью она теперь запускается. Разница будет заметной.
Загрузка …
Настройка списка автозагрузки
При старте Windows запускаются приложения, которые добавлены в список автозагрузки. Если они потребляют много ресурсов, то загрузка системы задерживается. Чтобы исключить эту проблему, достаточно проверить и очистить список автозапуска.
- Запускаем «Диспетчер задач», используя сочетание Ctrl+Shift+Esc.
- Переходим на вкладку «Автозагрузка».
- Смотрим, какие программы добавлены в список, и отключаем ненужные.
Так выглядит мой список автозагрузки
Первое, что бросается в глаза — Skype. Он самостоятельно прописался в автозагрузку, хотя мне вообще не нужен при старте системы. В списке не указано, какую нагрузку создаёт Skype, но в любом случае это отличный пример бессмысленного расходования ресурсов. Так что кликаем по приложению правой кнопкой и выбираем опцию «Отключить».
Это не универсальная рекомендация, а лишь мой частный случай. Вы отключаете те программы, которые вам не нужны сразу после старта WIndows: мессенджеры, чистящие утилиты, игровые клиенты.
Загрузка …
Очистка системы от файлового мусора
Временные файлы, логи, ошибочные записи в реестре — на проверку всего этого уходят дополнительные ресурсы. Если избавиться от ненужных данных, то скорость загрузки системы увеличится. Сделать это можно с помощью встроенных средств Windows 10.
- Заходим в «Этот компьютер».
- Кликаем по диску с установленной Windows 10 правой кнопкой и выбираем пункт «Свойства».
- На вкладке «Общие» нажимаем «Очистка диска».
Это встроенный инструмент, который помогает избавиться от ненужных файлов
- Ждём завершения анализа.
- Отмечаем удаление найденных ненужных файлов.
Всё, что представлено в списке, можно удалить без вреда для системы
- После завершения удаления снова запускаем очистку. На этот раз после анализа щелкаем по кнопке «Очистить системные файлы».
Для оптимизации это даже более важная чистка, чем предыдущая
- Повторяем процедуру очистки.
Можно также встретить советы о необходимости отключить ненужные службы или использовать специальные ускорители загрузки. Это может привести к негативным последствиям, тогда как польза будет минимальной. Скорость загрузки если и увеличится, то на доли секунды, которые не имеют значения.
Загрузка …
Апгрейд компьютера
У системных настроек есть предел производительности, который упирается в аппаратные возможности компьютера. Если использовать старый HDD с кучей битых секторов, то никакая оптимизация не поможет добиться быстрой загрузки Windows 10. Поэтому очень важно следить за состоянием комплектующих и при необходимости их обновлять. См. также: как оптимизировать Windows 10.
Загрузка …
Наверное, главный способ увеличения скорости загрузки — замена HDD на SSD. При этом от HDD не обязательно отказываться совсем – его можно оставить в качестве второго диска, на котором будут храниться пользовательские файлы. SSD же пусть используется для работы системы и ресурсоёмких приложений. Если вы реализуете такую связку дисков, то заметите серьёзный скачок в скорости загрузки системы даже без дополнительной оптимизации.
Загрузка …
Post Views: 13 695
«Компьютер медленно загружается». Этот запрос никогда не теряет актуальности в поисковых системах. Со временем компьютер, ранее так хорошо работающий, начинает вдруг работать все медленнее. Покупать новый ПК – вариант далеко не для каждого, а поэтому пользователь задается логичным вопросом: как ускорить загрузку компьютера? В этой статье мы не будем углубляться в какие-то сложные методы оптимизации Windows. Рассмотрим лишь несколько действительно полезных способов ускорения старта вашей системы, а также объясним, как именно они влияют на время загрузки Windows.
Как ускорить загрузку компьютера при включении Windows 10
Купить SSD
Единственный способ, после применения которого вы увидите просто-таки драматичный прирост в скорости не только загрузки операционной системы, но и ее работы. Медленный HDD – главная причина тормознутости компьютера. У вас может быть установлен мощный и разогнанный Core i7, но медленный жесткий диск все равно будет сдерживать быстродействие работы системы, увеличивать время ее старта и запуск приложений. Да, игры и приложения будут работать быстро, но их загрузка будет занимать весьма длительное время.

К счастью, современные SSD сейчас стоят очень дешево. Вам не нужен большой диск. Зачастую SSD покупают только под систему и самые важные приложения (те же браузеры, Photoshop и так далее), а остальные данные, вроде фильмов или игр, оставляют на жестком диске. SSD-диска на 120 Гб хватит более чем. Конечно, если бюджет позволяет, можно купить диск побольше и вовсе отказаться от традиционных шуршащих винчестеров. Здесь уже ориентируйтесь на свой бюджет и предпочтения. Кстати, если надумаете купить SSD, рекомендуем почитать статью, которая расскажет, как выбрать SSD-диск для компьютера.
BIOS / UEFI
Настройки BIOS тоже сильно влияют на скорость загрузки компьютера. Конкретнее говоря, они либо увеличивают, либо уменьшают время, которое компьютер тратит еще до начала загрузки операционной системы. Речь идет о неправильном приоритете дисков. Чтобы добиться максимальной скорости запуска компьютера, в приоритете должен быть накопитель, на котором установлена система. BIOS не будет тратить время на сканирование других носителей (другие диски, флешки, привод и так далее) и сразу же запустит установленную Windows. В отдельных случаях задержки запуска из-за неправильно приоритета могут достигать минуты, поэтому стоит убедиться, что у вас правильно настроен BIOS.
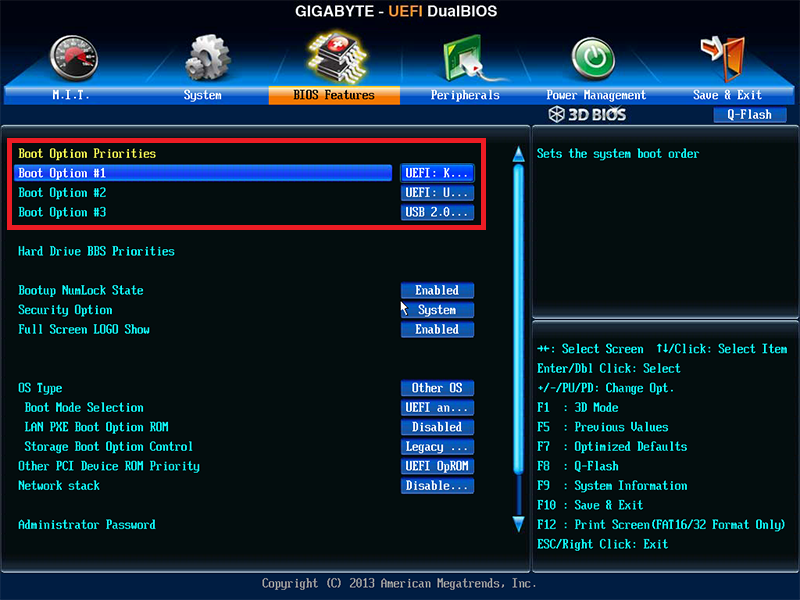
В этом пункте на первом месте должен быть физический диск, на который установлена операционная система. В противном случае загрузка может занимать существено больше времени.
У каждой материнской платы свой принцип строения BIOS, поэтому мы не можем упомянуть все конкретные пути к настройкам. Вам надо найти раздел с загрузкой и пункт Boot Priority / Hard Drive Priority или что-то в этом духе. Когда найдете этот параметр, установите свой системный накопитель на первое место. Учтите, что после изменения этой настройки вам надо будет вручную входить в меню загрузки и выбирать другой накопитель, если понадобится, к примеру, загрузиться из флешки для установки Windows.
FastBoot
Еще одна функция, которая настраивается из BIOS / UEFI. Включение Fast Boot заставляет компьютер пропускать процедуру POST (когда BIOS проверяет работоспособность компонентов компьютера). При старте компьютера проверку осуществляет BIOS, а затем еще и операционная система. На это тратится дополнительное время, поэтому можно отключить проверку самым BIOS.
К вашему сведению: не все материнские платы поддерживают функцию Fast Boot.
Параметр включения или выключения Fast Boot обычно расположен в меню загрузки Boot. Если вы обрыли весь БИОС, но так его и не нашли, значит материнская плата не поддерживает быструю загрузку. В отдельных случаях для изменения параметров Fast Boot надо включить SecureBoot и выключить CSM-режим.
Быстрая загрузка
Хотя Fast Boot и «Быстрая загрузка» — это фактически одно и то же выражение, суть их немного разная. Первая функция настраивается в BIOS, вторая в самой Windows. Быстрая загрузка изменяет принцип выключения вашего компьютера и по своей сути напоминает гибернацию, но при этом не занимает много места на диске для сохранения состояния операционной системы. Вместо сохранения полной информации о работе компьютера, на диск записывается лишь состояние ядра системы. Поскольку данные хранятся в энергонезависимой памяти, питание компьютера можно полностью отключить, оставив при этом возможность быстро загрузиться обратно.
Кстати, следы быстрой загрузки можно обнаружить в Диспетчере задач. На вкладке производительность щелкните ЦП и найдите пункт Время работы. Если быстрая загрузка включена, вы увидите, что время работы будет гораздо больше, чем время после последнего включения. К примеру, вы включили компьютер 10 минут назад, а время работы отображает 4 часа. Это признак работы быстрой загрузки.
Зачастую быстрая загрузка включена по умолчанию, но стоит проверить лишний раз. Если эта функция отключена, рекомендуем включить ее. Это сэкономит вам пару секунд на загрузке компьютера.
- Нажмите Win + R, введите control.
- На окне Панели управления перейдите в раздел Оборудование и звук – Электропитание.
- В левой части окна нажмите Действие кнопок питания.
- На новом окне нажмите Изменение параметров, которые сейчас недоступны. Эта команда потребует от вас наличия прав Администратора.
- Установите флажок возле Включить быстрый запуск и сохраните параметры.
Учтите, что перезагрузка сбрасывает информацию для быстрого запуска, поэтому рестарт системы будет занимать больше времени, чем ее включение после сохранения данных на диск.
Переустановка Windows
Вместо этого пункта можно написать что-то в духе «почистите систему от мусора», но мы рекомендуем просто сделать резервную копию важных данных и переустановить систему, чтобы не тратить время на точечное удаление так называемого «компьютерного мусора». Переустановка Windows – навык крайне полезный в современном мире, поэтому не поленитесь потратить время на этот любопытный процесс. Польза от переустановки Windows иногда сравнима с покупкой SSD, особенно, когда речь заходит о старых компьютерах, которые не обслуживались уже длительное время или содержат в себе скрытые вирусы или нежелательные программы. После установки системы вы сможете сами решить, какие приложения вам нужны. В таком случае вы получите «чистый» компьютер только с самым необходимым софтом.
Автозагрузка
Если вы считаете, что у вас в компьютере нет мусора, попробуйте ускорить его загрузку настройкой приложений, которые висят в автозагрузке. Автозагрузка – это функция, которая отвечает за автоматический старт приложений сразу после включения операционной системы. Это одна из главных причин, по которой компьютер долго «приходит в себя» после холодного старта. Системе надо некоторое время на запуск всех приложений, поэтому она отдает ресурсы компьютера на их обработку. Именно из-за этого вы будете наблюдать подвисания и лаги первые пару минут после старта. В первую очередь это актуально для компьютеров с системой на жестком диске, но и на SSD наблюдаются задержки и просадки, если в автозагрузке висит куча приложений (подавляющее большинство из которых зачастую не нужны).
Отключение приложений в автозагрузке увеличит производительность Windows после старта, но в момент, когда вам понадобятся эти приложения, компьютер потратит больше времени на их запуск.
Откройте Диспетчер задач и перейдите на вкладку Автозагрузка. В этом списке будут отображаться все приложения, которые пытаются стартовать сразу после включения системы. Сами решайте, какие можно отключить. Помочь принять решение сможет вкладка Влияние на загрузку. Система подсчитывает задержки, причиняющие этими приложениями, и выдает оценку. Выключить можно все, даже если вы пользуетесь какими-то приложениями (не отключаете только Windows Defender или другой антивирус). Они запустятся, как только вы откроете их по своему желанию, но при этом не будут мешать быстрому старту операционной системы.
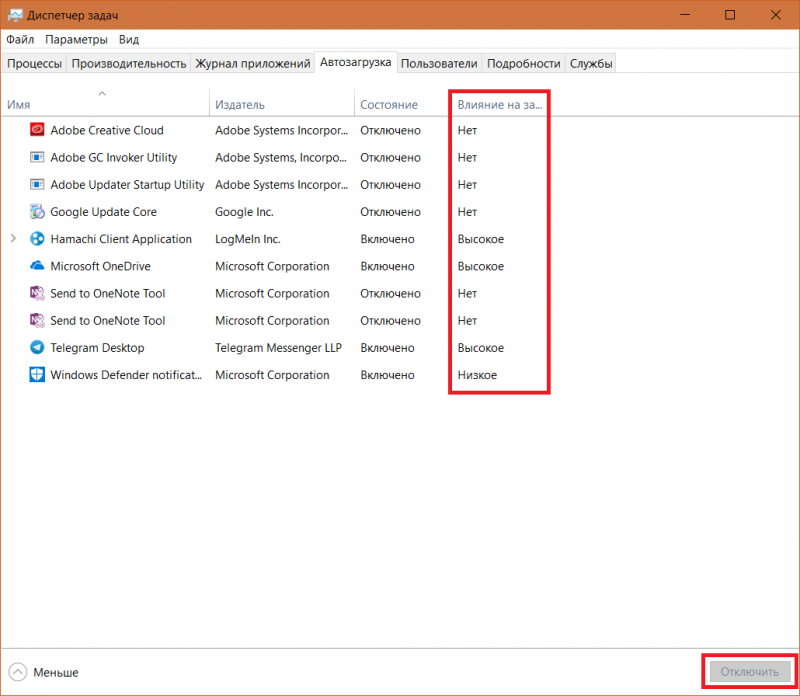
Драйверы и операционная система
Всегда держите драйверы своей системы в актуальном состоянии, так как разработчики трудятся над тем, чтобы в каждом релизе ваше железо работало как можно оптимальнее и быстрее. Это же касается обновлений Windows.
Визуальные эффекты
Это для компьютеров сегмента «картошка». Если вам приходится пользоваться совсем уж убогим компьютером, вытащить немного производительности можно за счет деградации визуальных эффектов и различных свистелок операционной системы. В конце концов, когда выбора нет, производительность и отзывчивость Windows будет в приоритете перед ее красотой. На современных и более мощных ПК этот способ стоит пропустить – толку от него не будет никакого.
- Нажмите Win + X и выберите Система. Опуститесь ниже и нажмите Сведения о системе.
- В левом меню окна выберите Дополнительные параметры системы. Эта команда выполняется от имени Администратора.
- Откроется новое окно, в котором вам надо перейти на вкладку Дополнительно и щелкнуть кнопку Параметры в разделе Быстродействие.
- Появится еще одно окно. На вкладке Быстродействие выберите Обеспечить наилучшее быстродействие. Нажмите Ок, после чего система заметно преобразится. Исчезнут анимации, прозрачности, сглаживание шрифтов, окна будут перетаскиваться только прозрачными рамками, исчезнут тени окон, иконок, указателя мыши, эскизы приложений и так далее. Если это изменение не дало желаемого эффекта или вы не можете мириться со столь угрюмым видом системы, нажмите Восстановить значения по умолчанию или Обеспечить наилучший вид.
- Также нажмите Win + I, после чего откроется окно Параметров Windows. Откройте раздел Персонализация и перейдите в раздел Цвета. Выключите пункт Эффекты прозрачности, а также снимите флажки для параметра Отображать цвет элементов на следующих поверхностях.
- Затем откройте раздел Экран блокировки и выключите параметр Отображать забавные факты, шутки, подсказки и другую информацию на экране блокировки.
Если ваш компьютер страдает подергиваниями интерфейса или медлительной отзывчивостью, попробуйте изменить настройки Защитника Windows.
- В правом нижнем углу нажмите на иконку Центр безопасности защитника Windows и перейдите в раздел Управление приложениями / браузером.
- Опуститесь ниже и нажмите Параметры защиты от эксплойтов.
- Из выпадающего меню Защита потока управления CFG выберите Выкл. Эта опция защищает компьютер от вредоносных программ, которые теоретически могут использовать уязвимости для доступа к информации в памяти компьютера.
Если отключение помогло, вам надо будет самым решить, что для вас важнее – производительность или безопасность. Атака с использованием уязвимостей на компьютер обычного пользователя – дело весьма редкое, но вполне реальное. Здесь уже решайте сами. Если отключение параметра не помогло, верните его во включенное состояние.
Службы
Если вы уже пробовали искать статьи на тему «Как ускорить Windows», наверняка сталкивались с «советом» отключить часть служб Windows. Мы не советуем этого делать пользователям-новичкам, так как отключение служб без знания дела может повлечь за собой непредвиденные последствия, исправить которые будет сложно. Если же вам все равно хочется отключить часть служб Windows, устанавливайте параметр Автоматически (отложенный запуск). Эта опция позволит системе активировать нужные ей службы, но они уже будут меньше влиять на старт операционной системы. Как вариант, можно выбирать опцию Вручную. В таком случае служба будет включаться только когда она потребуется какому-то приложению или операционной системе. Но мы все же настоятельно рекомендуем не трогать те службы, назначение которых вы не знаете. Никогда не изменяйте настройки компьютера просто так.
Процессы
Если вы заметили, что компьютер временами подтормаживает или вовсе работает медленно не только после загрузки, проверьте, как ведут себя процессы в Диспетчере задач. Возможно, какой-то процесс постоянно нагружает ваш диск, процессор или оперативную память.
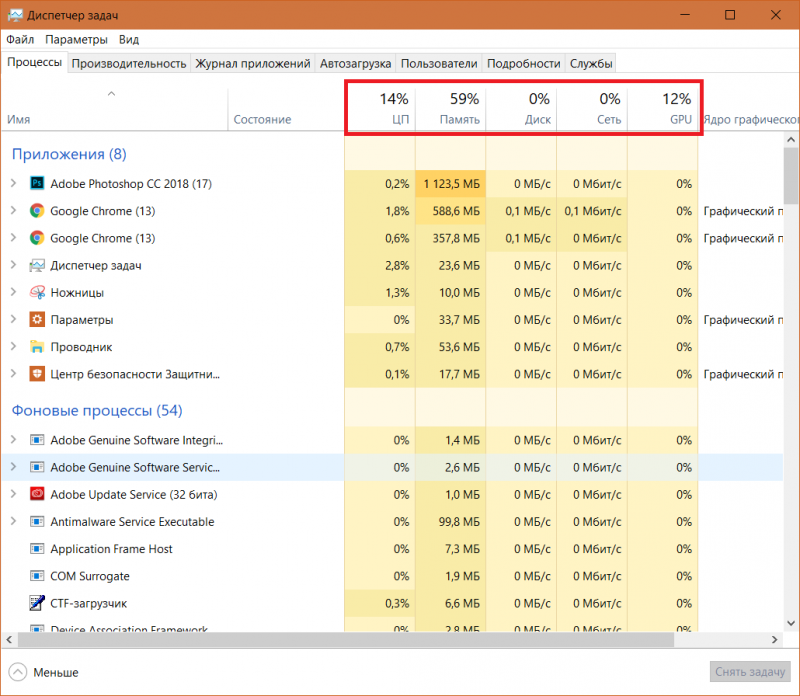
Откройте Диспетчер задач и перейдите на вкладку Процессы. Отфильтруйте процессы, нажав по порядку на ЦП, затем Память и затем Диск. Если какой-то процесс отображается с одним из трех ресурсом с подсвеченными красным или оранжевым цветом, или высокой нагрузкой выше 30%, значит он может быть причиной плохой производительности. Кстати, на нашем сайте в разделе с инструкциями есть описания большого количества процессов, а также объяснение, что с ними надо делать, если нагрузка не падает.
Хардверные неполадки
Физические неполадки компонентов компьютера очень часто являются причиной медленной загрузки компьютера. Понять, что что-то идет не так, очень легко, поскольку зачастую задержки становятся чрезмерно длинными. К примеру, битые секторы на диске могут повлечь за собой очень долгий старт компьютера. Если вы перепробовали все, но компьютер все равно запускается очень долго, первым делом вам надо проверить ваши накопители на физические неисправности, а затем провести диагностику остальных компонентов компьютера.
Дополнительно
Проверьте, не заполнен ли у вас системный диск. На нем всегда должно быть несколько десятков гигабайт свободных, поскольку Windows всегда работает с какими-то временными файлами, объем которых иногда достигает десятков гигабайт (тот же файл подкачки или файл гибернации). Если на накопителе меньше 5 Гб, есть большая вероятность столкнуться с низкой производительностью.
Также мы рекомендуем пользоваться программным обеспечением, скачанным из официальных источников (как платные, так и бесплатные приложения), поскольку это снижает риск установить на компьютер приложение, содержащее в себе вирус, или другой вредитель.
Программы для ускорения компьютера
Это из разряда того, что не надо делать. Не используйте приложения, которые дают громкие обещания ускорить ваш компьютер в 500 раз за счет какого-то шаманства с софтом. От них зачастую больше вреда, чем пользы. Также не используйте приложения для очистки или «оптимизации» реестра системы и не отключайте файл подкачки Windows 10. Кроме того, не стоит устанавливать на компьютер больше одного антивируса. Этим вы не защитите себя и не оптимизируете свою систему. Скорее пострадает производительность, а также стабильность обеих антивирусов и другого софта на вашем компьютере.
Надеемся, хотя бы часть этих советов вам поможет немного ускорить работу своего компьютера до лучших времен, когда появится возможность приобрести себе более мощную машину. Но даже если у вас мощный компьютер, материал этой статьи поможет вам поддерживать работу ПК максимально производительной.
Привет, друзья. В этой публикации рассмотрим такой вопрос: как ускорить загрузку Windows 10. Если у вас ПК или ноутбук долго загружается, а это более минуты, и мы говорим только о штатных ситуациях, а не о ситуациях, когда операционная система работает с обновлениями, либо же проводятся какие-то иные операции в предзагрузочном состоянии, самое время разобраться с вопросом, что препятствует быстрому запуску компьютера. Препятствовать быстрому запуску Windows 10 могут разные причины – программы в автозагрузке, отключённая функция быстрого запуска, старые или некорректно работающие драйвера, проблемы с жёстким диском, вирусы. Давайте рассмотрим эти причины, также рассмотрим способы оптимизации запуска компьютера, но прежде давайте поговорим о самом времени загрузки Windows 10.

Время загрузки Windows 10 – это время от момента включения ПК или ноутбука до полного запуска операционной системы вместе с автозапускаемыми сторонними программами, службами и процессами, т.е. до состояния её полной готовности к работе. Если компьютер запаролен, соответственно, время загрузки Windows 10 измеряется временем её загрузки до экрана блокировки и дальнейшей её загрузки после авторизации пользователя. А какое время загрузки Windows 10 является оптимальным? Такого времени нет, ведь здесь многое зависит от используемого на компьютере софта, от автозапуска которого мы не можем отказаться. Но если говорить в общем, на дисках HDD хорошо, чтобы система загружалась за минуту. На дисках SSD система должна загружаться до минуты, в идеале — до полминуты. Если у вас компьютер по вашим ощущениям загружается долго, первым делом необходимо точно диагностировать проблему – узнать конкретное время запуска операционной системы. Необходимо зафиксировать конкретное время запуска Windows 10, чтобы для начала понять степень тяжести проблемы, а впоследствии оценить эффективность предпринятых действий по ускорению загрузки.
Для фиксации времени загрузки Windows есть различные программы, одна из них – бесплатная Autorun Organizer. Запускаем программу, активируем функцию измерения времени каждой загрузки операционной системы. Перезагружаем компьютер.

При новом включении на компьютере не запускаем никакие программы, ожидаем немного, пока программа измерит время загрузки Windows 10.

После запускаем Autorun Organizer и смотрим результат – сколько времени заняла текущая загрузка операционной системы.

В дальнейшем в программе будет вестись учёт времени каждой загрузки Windows 10 и отображаться в линейной диаграмме. И мы сможем отслеживать время, чтобы понимать эффективность предпринятых мер.
К возможностям программы Autorun Organizer мы ещё вернёмся. И, друзья, вы также можете использовать другие программы для определения времени загрузки Windows 10, например, рассмотренную на нашем сайте BootRacer. Но в любом случае после проведения направленных на ускорение запуска компьютера мероприятий анализируйте время загрузки системы по итогам нескольких перезагрузок. Даже если мы не будем предпринимать никаких действий и просто проведём несколько перезагрузок Windows 10, обнаружим разное время, которое может отличаться даже десятками секунд.

Всё это из-за того, что в операционной системе по-разному могут работать автозапускаемые фоновые процессы. Сама Windows 10 или установленные сторонние программы на какие-то старты могут назначать какие-то запланированные действия (например, обновление ПО, синхронизацию или удаление данных, проверку лицензий и т.п.), которых не будет при других стартах. Так что анализируйте новое время загрузки Windows 10 по итогам нескольких запусков. Ну и давайте уже непосредственно приступим к рассмотрению, как ускорить загрузку Windows 10.
Наибольшее влияние на старт операционной системы оказывают программы, службы и процессы в автозагрузке. Сравните, друзья, время запуска своего компьютере в режиме обычном и чистой загрузки. Чтобы ускорить загрузку Windows 10, нужно убрать из автозагрузки все ненужные программы. Как это делается с помощью системного диспетчера задач, смотрите в статье «Долгая загрузка Windows 10: какие программы в этом виноваты». А если вы хотите более тонко настроить автозагрузку системы, смотрите статьи сайта о работе с программами Autoruns и Autorun Organizer. Эти программы предоставят доступ ко всем объектам автозагрузки и сумеют настраивать отложенный запуск этих объектов. Отложенный запуск вы можете использовать в качестве альтернативы полному отключению из автозагрузки программ, служб и процессов, которые вы по тем или иным причинам не хотите запускать вручную.
В Windows 10 по умолчанию должна работать функция быстрого запуска. Если у вас долго загружается компьютер, нужно проверить активна ли эта функция, возможно, она отключена. Более подробно о функции быстрого запуска, о том, где в операционной системе эта функция включается/выключается, смотрите в статье сайта «Как отключить быстрый запуск в Windows 10».
Замедлять запуск компьютера могут устаревшие или некорректно работающие драйвера. Необходимо обновить драйвера, подробнее об этой процедуре можете почитать в статье сайта «Как обновить драйвера на Windows 10».
Жёсткий диск существенно влияет на запуск Windows 10, ведь это, так сказать, обитель операционной системы. Если вы ещё не сменили жёсткий диск старого типа HDD на современный тип SSD, сделайте это. Вы получите реально ощутимый прирост производительности во время загрузки Windows 10, но главное – в разы возрастёт скорость непосредственно работы операционной системы. Так, на современнейшем SSD NVMe «Десятка», если не нагрузить её чрезмерно автозапускаемым сторонним софтом, у вас будет загружаться за 15 секунд. Но даже на диске SATA-SSD Windows 10 будет себя в разы лучше чувствовать, чем на HDD, и загружаться в лучшем случае за полминуты.

Но какой бы тип жёсткого диска у вас ни был, ваш диск должен быть исправен. Если он повреждён, в частности, если в области записи файлов операционной системы имеются сбойные сектора (ячейки памяти), это будет негативно сказываться и на загрузке системы, и на её работе Windows. Продиагностируйте свой жёсткий диск и возьмите себе за правило это делать с какой-то регулярностью, хотя бы раз в полгода. В этом деле хорошими помощниками вам будут Hard Disk Sentinel и наша статья по работе с этой программой «Hard Disk Sentinel: диагностика жёстких дисков для чайников».
Ещё, друзья, что касается жёсткого диска, чтобы Windows 10, опять же, и загружалась без проблем, и работала, её системный раздел не должен терпеть нехватки места. Причём не просто не должно быть места в обрез, свободного места в запасе должно быть минимум 15-20%. Обо всех эффективных способах очистки диска С в Windows читайте в подборке материалов сайта «Очистка Windows».
Друзья, две универсальные причины многих бед с Windows – вирусы и повреждение системных файлов, и эти беды, конечно же, могут провоцировать долгий запуск компьютера. Как ускорить загрузку Windows 10 в таких ситуациях? Нужно тщательно проверить компьютер, нет ли на нём вирусов или иных вредоносных программ. Кто не знает, чем выполнить антивирусную проверку, смотрим статью сайта об эффективных бесплатных средствах «Как проверить компьютер на вирусы». После антивирусной проверки выполняем проверку на предмет того, целы ли системные файлы нашей «Десятки». Детали смотрим в статье сайта «Проверка целостности системных файлов Windows 10».
Ну и давайте, друзья, поговорим о том, как ускорить загрузку Windows 10, используя возможности BIOS нашего ПК и ноутбука. Что касается непосредственно загрузки компьютера, во многих BIOS есть настройка быстрой загрузки, в нерусифицированных BIOS называется Quick Boot или Fast Boot. Эта настойка обеспечивает ускоренное включение компьютера за счёт пропуска POST-экрана – стадии самотестирования компьютерных устройств, выполняемой при каждом включении компьютера. При активации быстрой загрузки стадия самотестирования не исключается вовсе, но значительно сокращается. Если у вас нет предпосылок скорого выхода из строя каких-то компьютерных комплектующих, можете смело включать быструю загрузку в BIOS. Находится эта настройка обычно либо в основных, либо в расширенных (дополнительных) настройках BIOS. А в некоторых BIOS UEFI, помимо возможности включения быстрой загрузки, будет выбор включения ультрабыстрой загрузки — Ultra Fast.

Если включить Ultra Fast, компьютер будет миновать экран входа в BIOS и вызов Boot-меню. В таком случае при необходимости попасть в BIOS вы сможете сделать это из среды Windows 10 – с помощью особых вариантов загрузки в параметрах самой системы, либо же с помощью утилиты Bootice.
Если у вас, друзья, установлено несколько операционных систем Windows, замедлять запуск системы по умолчанию у вас будет меню загрузки с выбором систем. Даже если снизить время активности этого меню до минимальных 2-3 секунд, чтобы при необходимости загрузки другой системы можно было успеть выбрать её, это всё равно драгоценные 2-3 секунды. Я вам могу предложить альтернативу в виде полного отключения меню загрузки операционных систем и реализацию доступа к ним с помощью утилиты iReboot. Детали смотрим в статье «Удобное переключение между несколькими Windows с утилитой iReboot».