Все способы:
- Причины и решения медленной работы Яндекс.Браузера
- Причина 1: Медленная скорость интернета
- Причина 2: Мусор в браузере
- Причина 3: Большое количество дополнений
- Причина 4: Вирусы на ПК
- Причина 5: Отключенные настройки браузера
- Использование экспериментальных функций
- Вопросы и ответы: 6
Пользуясь продолжительное время браузером, пользователи часто замечают снижение скорости работы. Любой веб-обозреватель может начать тормозить, даже если был установлен совсем недавно. И Яндекс.Браузер тут не исключение. Причины, которые снижают его скорость работы, могут быть самые разные. Остается лишь выяснить, что повлияло на скорость работы веб-обозревателя, и исправить этот недочет.
Причины и решения медленной работы Яндекс.Браузера
Яндекс.Браузер может тормозить вследствие разных причин. Это может быть как медленный интернет, не позволяющий страницам быстро загружаться, так и проблемы с компьютером или ноутбуком. Далее мы разберем основные ситуации, при которых наблюдается нестабильная работа веб-обозревателя.
Причина 1: Медленная скорость интернета
Порой некоторые путают медленную скорость интернета и медленную работу обозревателя. Нужно знать, что иногда браузер будет долго загружать страницы именно из-за низкой скорости интернет-соединения. Если вы не уверены, что же является причиной медленной загрузки страниц, то сперва проверьте скорость соединения сети. Сделать это можно с помощью нашего сервиса.
Замерить скорость интернета
Если вы видите, что входящая и исходящая скорости высокие, а пинг маленький, то с интернетом все в порядке, и проблему действительно стоит искать в Яндекс.Браузере. А если качество связи оставляет желать лучшего, то стоит подождать, пока проблемы с интернетом наладятся, или сразу же можно обратиться к интернет-провайдеру.
Читайте также:
Увеличение скорости интернета на Windows 7
Программы для увеличения скорости интернета
Вы также можете воспользоваться режимом «Турбо» от Яндекс.Браузера. Если говорить кратко, то в этом режиме все страницы сайтов, которые вы хотите открыть, сперва сжимаются серверами Яндекс, а затем отправляются на ваш компьютер. Этот режим отлично подходит для медленного соединения, однако стоит учесть, что за ускоренную загрузку страниц вам придется просматривать изображения и другой контент в более низком качестве.
Вы можете включить режим «Турбо», нажав на кнопку «Меню» и выбрав пункт «Включить турбо»:

Советуем подробнее прочитать про этот режим и возможность включать его автоматически при медленном соединении.
Читайте также: Работа с режимом Турбо в Яндекс.Браузере
Бывает и так, что текстовые и другие страницы загружаются хорошо, а вот видео, например, на YouTube или VK, грузится долго. В этом случае, скорее всего, опять причина кроется в интернет-соединении. Если же вы хотите смотреть видео, но временно не можете сделать это из-за долгой загрузки, то просто снизьте качество — эта возможность доступна во многих плеерах. Несмотря на то, что сейчас можно смотреть видео в очень высоком качестве, лучше уменьшить его до среднего — примерно, 480р или 360р.

Читайте также:
Решение проблемы с торможением видео в Яндекс.Браузере
Что делать, если тормозит видео на YouTube
Причина 2: Мусор в браузере
То, что сайты оставляют после себя, также может напрямую сказываться на скорости работы всего браузера. В нем хранятся куки, истории посещенных страниц, кэш. Когда этой информации становится чересчур, интернет-обозреватель может начать подтормаживать. Соответственно, лучше всего избавиться от мусора, очистив его. Необязательно удалять сохраненные логины и пароли, а вот куки, историю и кэш лучше всего очистить. Для этого:
- Зайдите в «Меню» и выберите «Дополнения».
- Внизу страницы нажмите на кнопку «Показать дополнительные настройки».
- В блоке «Личные данные» нажмите на кнопку «Очистить историю загрузки».
- В открывшемся окне выберите «За все время» и отметьте галочками пункты:
- История просмотров;
- История загрузок;
- Файлы, сохраненные в кэше;
- Файлы cookie и другие данные сайтов и модулей.
- Нажмите «Очистить историю».





Более подробно ознакомиться с этим процессом вы можете в следующей статье.
Подробнее: Как почистить кэш в Яндекс.Браузере
Причина 3: Большое количество дополнений
В Google Webstore и Opera Addons можно найти большое количество расширений на любой цвет и вкус. Устанавливая, как нам кажется, полезные расширения, мы довольно быстро забываем про них. Чем больше ненужных расширений запускается и функционирует вместе с веб-обозревателем, тем медленнее отрабатывает браузер. Отключите, а еще лучше удалите такие расширения из Яндекс.Браузера:
- Зайдите в «Меню» и выберите «Дополнения».
- Выключите те предустановленные расширения, которыми вы не пользуетесь.
- Все установленные дополнения вручную вы найдете внизу страницы в блоке «Из других источников». Наводите курсором мыши на ненужные расширения и нажимайте на появляющуюся кнопку «Удалить» в правой части.



Причина 4: Вирусы на ПК
Вирусы — та самая причина, без которой не обходится практически ни одна тема, где речь идет о какой-либо проблеме с компьютером. Не стоит думать, что все вирусы обязательно блокируют доступ к системе и дают о себе знать — некоторые из них сидят в компьютере совершенно незаметно для пользователя, загружая на максимум жесткий диск, процессор или оперативную память. Обязательно просканируйте свой ПК на вирусы, например, одной из этих утилит:
- Условно-бесплатные: SpyHunter, Malwarebytes AntiMalware.
- Бесплатные: AdwCleaner, Kaspersky Virus Removal Tool, Dr.Web CureIt.
А еще лучше установите антивирус, если до сих пор этого не сделали:
- Условно-бесплатные: ESET NOD 32, Dr.Web Security Space, Kaspersky Anti-Virus, Avira.
- Бесплатные: Avast Free Antivirus.
Причина 5: Отключенные настройки браузера
По умолчанию в Яндекс.Браузере включена функция быстрой подгрузки страниц, которые, например, появляются при пролистывании. Иногда пользователи по незнанию могут отключить ее, тем самым увеличив время ожидания на загрузку всех элементов сайта. Отключение этой функции практически никогда не требуется, поскольку она почти не несет нагрузки на ресурсы ПК и незначительно влияет на трафик интернета. Чтобы включить ускоренную загрузку страниц, сделайте следующее:
- Зайдите в «Меню» и выберите «Дополнения».
- Внизу страницы нажмите на кнопку «Показать дополнительные настройки».
- В блоке «Личные данные» поставьте галочку рядом с пунктом «Заранее запрашивать данные о страницах, чтобы быстрее их загружать».



Использование экспериментальных функций
Во многих современных браузерах есть раздел с экспериментальными функциями. Как понятно из названия, эти функции не введены в основной функционал, но многие из них прочно осели в секретном разделе и могут успешно использоваться теми, кто желает ускорить работу своего браузера.
Обратите внимание, что набор экспериментальных функций постоянно меняется и некоторые функции могут быть перестать доступными в новых версиях Яндекс.Браузера.

Чтобы воспользоваться экспериментальными функциями, в адресной строке введите browser://flags и включите следующие настройки:
| Настройка | Описание |
|---|---|
«Experimental canvas features» (#enable-experimental-canvas-features) |
Включает экспериментальные функции, положительно влияющие на производительность браузера |
«Accelerated 2D canvas» (#disable-accelerated-2d-canvas) |
Ускоряет 2D-графику |
«Fast tab/window close» (#enable-fast-unload) |
Задействуется JavaScript-обработчик, который решает проблему с зависанием некоторых вкладок при закрывании |
«Number of raster threads» (#num-raster-threads) |
Чем больше количество растровых потоков, тем быстрее обрабатывается изображение и, следственно, увеличивается скорость загрузки. В выпадающем меню установите значение «4» |
«Simple Cache для HTTP» (#enable-simple-cache-backend) |
По умолчанию веб-обозревателем используется устаревшая система кэширования. Функция Simple Cache представляет собой обновленный механизм, который сказывается на скорости работы Яндекс.Браузера |
Scroll prediction (#enable-scroll-prediction) |
Функция, предугадывающая действия пользователя, например, прокрутку в самый низ. Предсказывая это и другие действия, браузер заранее загрузит нужные элементы, тем самым ускорив отображение страницы |
Вот и все действенные методы ускорения Яндекс.Браузера. Они помогут решить разные проблемы — медленную работу из-за проблем с компьютером, плохим интернет-соединением или неоптимизированным браузером. Определив причину тормозов веб-обозревателя, остается только воспользоваться инструкцией по ее устранению.
Наша группа в TelegramПолезные советы и помощь
Яндекс браузер по праву считается одним из самых быстрых и функциональных веб-обозревателей на территории СНГ. Его скорость загрузки на производительных компьютерах по меньшей мере занимает от 4 до 20 секунд. Однако пользователи нередко жалуются на очень медленную загрузку браузера. Причин этому может быть масса: от установленных расширений до сбоев операционной системы. Сегодня мы попытаемся с вами разобраться в каждой причине и ускорить запуск обозревателя.
Ускоряем запуск Яндекс Браузера
Если вы заметили, что Яндекс браузер стал загружаться на порядок медленнее, то я советую вам ознакомиться с нижеуказанными методами ускорения. Используя каждый метод поочередно, повышение скорости браузера лишь станет вопросом времени.
Таким образом, если вы заметите увеличение загрузки браузера после апробации одного из способов, то это именно та проблема, которая мешала запуску обозревателя. Что ж, давайте переходить к ускорению браузера.
Способ 1: Очистка кэша браузера
Первое, на что стоит обратить внимание – данные браузера, хранящиеся в памяти компьютера. Под этим подразумеваются куки, кэш, данные приложений и другие временные файлы, которые могут заметно ухудшать запуск браузера.
Сейчас я расскажу вам, как от них легко избавиться, а вам рекомендую повторять это раз в неделю для стабильной работы браузера.
- Запускаем Яндекс браузер и нажимаем на три параллельные линии, расположенные в верхнем правом углу. Затем переходим в раздел «Дополнительно» и нажимаем на кнопку «Очистить историю».
Открываем окно для очистки истории
- Далее отмечаем указанные ниже пункты и нажимаем на кнопку «Очистить». По желанию вы также можете удалить просмотры, загрузки и данные автозаполнения форм браузера.
Очищаем данные Яндекс браузера
По окончании процесса перезапустите браузер и проверьте скорость его запуска. Если ничего не изменилось, то переходите к следующему разделу.
Способ 2: Отключение ненужных расширений
Следующее на что стоит обратить внимание – это множество функционирующих расширений браузера. Возможно, за время использования Яндекс браузера вы установили немало различных дополнений, которые затрудняют не только скорость запуска обозревателя, но и сам процесс его использования.
Выключить дополнения можно следующим способом:
- Снова открываем в Яндекс браузере выпадающее меню из верхней части экрана, но переходим теперь во вкладку «Дополнения».
Открываем вкладку с дополнениями
- Для отключения расширения переводим ползунок в режим «Выкл.».
Деактивируем ненужные дополнения
Рекомендуется оставлять 3-4 активных расширения для среднепроизводительного компьютера.
Способ 3: Освобождение ресурсов системы
Любой компьютер включает в себя определенное количество оперативной памяти, в которой хранятся запущенные приложения. Таким образом, если она будет переполнена, то запускаемые программы могут долго прогружаться либо вовсе не запускаться. Следовательно, память нужно очищать.
Для этого выполняем следующее:
- Кликаем правой кнопкой мыши по панели задач и открываем окно «Диспетчер задач».
Открываем диспетчер задач
- В разделе «Процессы» вы можете найти все процессы, запущенные на компьютере. Для удобства отсортируйте их по «Памяти» или «ЦП», а затем удалите ненужный процесс с помощью клавиши «Завершить процесс».
Отключаем высоко затратные процессы
Если же вы используете Windows 10, то там есть специальный раздел «Автозагрузка», в котором можно отключить автоматический запуск различных приложений – это также может повысить скорость запуска программ.
Способ 4: Сканирование ОС на вирусы
Наверное, у вас есть антивирусная программа, которая, в большинстве случаев, выполняет свою работу на отлично. Однако некоторые вирусы могут проходить незаметно и вливаться в систему компьютера. Ну а что они могут сделать с ОС, вам и так известно.
Таким образом, чтобы очистить операционную систему от вирусной активности, вам потребуется антивирусная программа. Если у вас ее нет, то вы можете загрузить из интернета такие программы, как Avast, Kaspersky, 360 Total Security и многие другие.
Чтобы просканировать компьютер, достаточно открыть антивирусную программу и нажать на кнопку «Проверка». Название может отличаться на различных программах.

Проверяем систему на наличие вирусов
Сканирование компьютера может занимать от одного до нескольких часов в зависимости от выбранной проверки.
Способ 5: Обновление браузера
Данный способ не всегда работает, потому как Яндекс браузер достаточно производительный даже в самых старых версиях. Но обновление браузера никогда не будет лишним. Чтобы это сделать, выполняем следующую инструкцию:
- Открываем на компьютере Яндекс браузер и нажимаем на кнопку в виде трех параллельных линий. В отобразившемся меню нажимаем «Дополнительно» и переходим в раздел «О браузере».
Переходим в раздел «О браузере»
- Если в открытой вкладке у вас не написано, что браузер обновлен до последней версии, то вы увидите кнопку «Обновить». На моем же компьютере уже установлена свежая версия, о чем и сообщается на отображаемой картинке.
Если вы видите эту надпись, то ваш браузер обновлен до последней версии
Способ 6: Восстановление файлов системы
В случае повреждения системных файлов Яндекс браузер может долго открываться или вовсе не запускаться. В Windows есть несколько встроенных средств для анализа и восстановления файлов системы.
Чтобы восстановить системные файлы на ПК, необходимо открыть командную строку от имени администратора. Для этого в меню «Пуск» вводим запрос cmd и кликаем правой кнопкой мыши по первому отобразившемуся запросу. Затем нажимаем «Запуск от имени администратора».

Запускаем от имени администратора файл cmd
Далее вводим следующий запрос: sfc /scannow.

Вводим указанную команду и нажимаем на клавишу «Enter»
Таким способом произойдет автоматическое сканирование компьютера на наличие поврежденных файлов. Если таковые найдутся, то утилита их ликвидирует.
Способ 7: Сканирование системы на битые секторы
Если долго запускается не только Яндекс браузер, но и другое ПО, то следует сделать сканирование жесткого диска на предмет наличия битых секторов. Доступ к отдельным участкам памяти HDD может оказаться затруднительным, из-за чего компьютер начинает медленно грузить те приложения, которые имеют данные в повреждённых секторах.
Сканирование системы на битые секторы можно произвести в утилите, о которой мы говорили в предыдущем разделе. Для этого вводим запрос chkdsk /f /r.

Процесс может занять от нескольких минут до одного часа
По окончании процесса командная строка предложит перезагрузить компьютер, если найдутся битые сектора.
Способ 8: Проверка целостности реестра
Реестр – это специальная библиотека компьютера, и, если в ней есть какие-либо сбои, система начинает тормозить.
Воспользуемся утилитой CCleaner, которую вы можете бесплатно загрузить на просторах интернета.
Итак, запускаем ее и переходим в раздел «Реестр» и отмечаем необходимые пункты для проверки реестра. Советую отметить все пункты и нажать на кнопку «Поиск проблем».

Проверяем реестр через утилиту CCleaner
После сканирования станет доступна кнопка «Исправить выбранное…». Нажимаем на нее.

Исправляем проблемы с реестром
Выполните вышеуказанные действия несколько раз, потому что с первой попытки программа не всегда исправляет все проблемы, связанные с реестром.
Способ 9: Сброс настроек браузера
Если ни один из вышеуказанных способов не подошел, то дело может быть в нарушенных настройках браузера. Попробуем их сбросить к заводским.
Чтобы это сделать, выполняем следующее:
- В Яндекс браузере открываем раздел «Настройки».
Переходим в настройки браузера
- Пролистываем в самый низ страницы и нажимаем на кнопку «Сбросить все настройки».
Сбрасываем все настройки Яндекс браузера
Способ 10: Восстановление системы
Последний способ, о котором мы сегодня поговорим, – это восстановление системы. Он подходит обычно только в тех случаях, если на вашем компьютере ранее браузер запускался без каких-либо задержек, а через некоторое время стал подвисать.
Вот так мы можем вернуться в тот момент времени, когда проблемы вовсе не было. Сделать это можно обычными методами в ОС Windows.
- Открываем меню «Пуск» и вводим «Восстановление системы».
Запускаем утилиту для восстановления системы
- В запущенной утилите выбираем необходимую точку восстановления и запускаем восстановление системы.
Выбираем точку восстановления и запускаем работу утилиты
На этом у меня все. Надеюсь, что вам помогли разобранные нами методы и ваш браузер больше не тормозит. Удачи!
Post Views: 5 266
Трамплин в интернет: как мы ускорили запуск Яндекс Браузера
Время на прочтение6 мин
Количество просмотров4.3K

Привет! Это снова Максим из Яндекс Браузера. Мы с командой продолжаем делиться историями об интересных и неочевидных оптимизациях производительности, которые внедряем в наш браузер. В прошлый раз мы писали о том, как улучшили стабильность GPU‑процесса, воспользовавшись оптимизациями в драйверах видеокарт, сделанными специально для Google Chrome. А сегодня речь пойдёт об ускорении старта нашего браузера на Windows.
Медленный запуск браузера — это проблема, которая может быть очень заметна и неприятна для наших пользователей. Поэтому скорость старта входит в число ключевых технических метрик, за которыми мы следим (в том числе автоматически отлавливая деградации в бенчмарках на перф‑ферме) и которые стараемся оптимизировать.
Один из способов значительно ускорить запуск — использовать фоновый режим (подобную функциональность предоставляют в том или ином виде все современные браузеры, включая Яндекс Браузер). Однако он отключён у некоторых пользователей и не даёт преимуществ при открытии браузера сразу же после старта операционной системы.
В этой статье остановимся на оптимизации медленных стартов браузера, когда ни один его процесс ещё не был запущен. Профилируя подобные старты с помощью встроенной подсистемы трейсинга на слабых устройствах с Windows (например, ноутбуках с HDD), мы заметили, что одно из узких мест — это время инициализации GPU‑процесса.
Коротко о GPU-процессе
GPU‑процесс — это выделенный процесс браузера, который отвечает за растеризацию, композитинг и презентацию конечного кадра в результате работы пайплайна рендеринга. Для понимания мультипроцессной архитектуры браузера можно прочитать одну из статей отличного цикла от разработчиков Google Chrome.
Этот процесс может работать в нескольких режимах:
-
С поддержкой аппаратного ускорения (aka хардварный рендеринг). Отрисовка при этом выполняется на GPU при помощи библиотек Skia (предоставляет верхнеуровневое API для рисования) и ANGLE (реализация OpenGL ES от Google, транслирующая вызовы в операции с нативными графическими API, такими как DirectX, OpenGL, Vulkan или Metal).
-
Без поддержки аппаратного ускорения (aka софтварный рендеринг). Рендеринг в этом режиме выполняется на CPU с помощью библиотеки Skia. При этом часть функций браузера, например, WebGL и WebGPU, будет недоступна.
Режим хардварного рендеринга, несомненно, более предпочтителен ввиду бóльшей производительности и используется по умолчанию. Но при его инициализации требуется загрузка ряда динамических библиотек (ANGLE, D3D, драйверы GPU) и создание графического контекста. Это как раз и приводит к значительным задержкам на старте браузера, которые суммарно могут достигать десятков секунд. В режиме софтварного рендеринга накладных расходов значительно меньше, из‑за чего GPU‑процесс может инициализироваться в разы быстрее.
Другим значительным фактором, влияющим на время инициализации GPU‑процесса, является вид используемого дискового устройства — HDD или SSD. Вот некоторые цифры из статистики Яндекс Браузера:
|
Время от старта GPU‑процесса до завершения инициализации, сек |
||
|---|---|---|
|
Медиана |
95-й процентиль |
|
|
SSD, хардварный рендеринг |
0,5 |
3,3 |
|
SSD, софтварный рендеринг |
0,1 |
1,4 |
|
HDD, хардварный рендеринг |
10,1 |
64,7 |
|
HDD, софтварный рендеринг |
0,6 |
3,2 |
В связи с вышеописанным сама собой напрашивается мысль: нельзя ли запускать браузер с GPU‑процессом в режиме софтварного рендеринга, а потом переключать его на хардварный? Об этом в прошлом задумывались и разработчики Chromium, и мы, но идея считалась чересчур сложной для реализации.
Trampoline GPU-процесс
Реализовать такое переключение в рамках одного GPU‑процесса было бы действительно трудоёмко и, что не менее важно для нас, внесло бы большое количество конфликтов с кодовой базой Chromium. Такое решение было бы крайне тяжёлым в поддержке.
Однако в процессе изучения того, как другие процессы браузера взаимодействуют с GPU‑процессом, нам пришло в голову интересное решение. На старте мы параллельно создаём вспомогательный или, как мы его назвали, trampoline GPU‑процесс в режиме софтварного рендеринга и используем его для отрисовки, пока основной GPU‑процесс полностью не проинициализируется в хардварном режиме. Затем мы бесшовно переключаемся между ними.

Отчасти задачу упростило то, что текущая архитектура браузера в целом поддерживала смену GPU‑процесса с переключением режима отрисовки. Дело в том, что софтварный рендеринг может использоваться в качестве фолбэка при повторных крэшах GPU‑процесса в хардварном режиме. Таким образом, оставалось только поддержать возможность обратного перехода с софтварного режима на хардварный и реализовать логику по ручному переключению с trampoline GPU‑процесса на основной.
Тем не менее, в процессе реализации нам пришлось преодолеть несколько сложностей. Одной из них было промаргивание белым кадром содержимого браузера при смене GPU‑процессов, которое в перспективе могло бы раздражать пользователей.
Такой сайд‑эффект был совершенно нежелательным, поэтому нам пришлось реализовать частичную приостановку пайплайна рендеринга до полной подготовки нового кадра браузером.
Мы также имплементировали определённые ограничения по области использования trampoline GPU‑процесса: с помощью него не стоит пытаться отрисовывать элементы веб‑страниц, рассчитывающих на наличие аппаратного ускорения (например, видеоэлементы или canvas). Дело в том, что переключение с софтварного рендеринга на хардварный не является стандартным поведением и его не могут учесть веб‑разработчики. При обработке таких элементов рендеринг веб‑страницы будет приостановлен до полной инициализации основного GPU‑процесса. Это эквивалентно поведению браузера без использования trampoline GPU‑процесса.
Что получилось
Первым делом мы решили проверить эффект от использования trampoline GPU‑процесса по бенчмаркам на нашем тестовом стенде. В качестве эталонной метрики для оценки скорости старта браузера мы выбрали время первой отрисовки NTP (New Tab Page, страница новой вкладки) — именно её чаще всего видят пользователи после запуска. Замеры показали ускорение на 24%: эффект можно было заметить невооруженным взглядом.
Данные замеров

Устройство: Dell Latitude E6330, Intel Core i7–3540M 3.00GHz, Intel HD Graphics 4000, 2×4GB HMT351S6CFR8A‑PB, WDC WD5000LPCX-24VHATO
Следующим этапом было проведение A/B‑эксперимента с trampoline GPU‑процессом на небольшой доле пользователей с целью отловить возможные проблемы и точно оценить изменения метрик.
Как ожидалось, эффект от фичи оказался весьма впечатляющим среди пользователей с HDD (ускорение отрисовки NTP на старте до 28% по разным процентилям) и менее интересным, но всё равно позитивным среди пользователей с SSD (ускорение до 2%). Подробно результаты эксперимента изображены на дашборде в DataLens.

Что не менее важно, среди пользователей с HDD улучшились и продуктовые метрики: был зафиксирован статистически значимый рост числа поисков и открытий веб‑страниц с NTP.
Ну и наконец, мы не могли не попробовать сравнить наш браузер с Chromium. Страница новой вкладки в Яндекс Браузере «потяжелее», чем у визави, поэтому для более справедливого сравнения мы решили выбрать сценарий с открытием одной и той же веб‑страницы на старте браузера (например, ya.ru). Яндекс Браузер по бенчмарку оказался быстрее на 30%!
Данные замеров

Устройство: Dell Latitude E6330, Intel Core i7–3540M 3.00GHz, Intel HD Graphics 4000, 2×4GB HMT351S6CFR8A‑PB, WDC WD5000LPCX-24VHATO
Эксперимент мы признали успешным, а фичу с trampoline GPU‑процессом раскатили на всю аудиторию Яндекс Браузера для Windows начиная с версии 25.2.0.
Вот так нестандартное использование особенностей архитектуры браузера позволило нам сделать запуск браузера быстрее. Надеюсь, этот рассказ был интересен для вас, ждём вашего фидбэка в комментариях!
Почему тормозит Яндекс Браузер и что делать?
Пользователи Яндекс.Браузера в Windows 11 и 10 могут столкнуться с тем, что он тормозит, что может проявляться по-разному: от медленной реакции при различных взаимодействиях с интерфейсом, тормозах прокрутки или просто медленного открытия страниц до очень высокой нагрузки со стороны браузера на систему в целом.
В этой инструкции подробно о том, чем может быть вызвана медленная работа Яндекс Браузера и вызываемые им «тормоза» в системе и как исправить ситуацию.
Диспетчер задач Яндекс Браузера
Первое, что я рекомендую проверить, если вы столкнулись с медленной работой или «лагами» при работе с Яндекс Браузером — изучить его собственный диспетчер задач при этом. Шаги будут следующими:
- Откройте меню браузера и перейдите в «Дополнительно» — «Диспетчер задач», либо нажмите клавиши Shift+Esc при активном окне браузера.
- Отсортируйте процессы по столбцу «ЦПУ», нажав по заголовку соответствующего столбца. Также может пригодиться сортировка по столбцу «Объем потребляемой памяти».
- Изучите, какие вкладки, расширения или иные процессы максимально нагружают процессор и/или память.
Используя полученную информацию, вы можете предпринять действия, которые могут отличаться в зависимости от конкретной ситуации:
- Удалить расширения, которые по неясной причине сильно грузят браузер.
- Закрыть вкладки с высокой нагрузкой.
- Попробовать отключить аппаратное ускорение графики, в случае если Процесс GPU демонстрирует высокую нагрузку даже без открытых вкладок.
Это не все возможные варианты действий. Рассмотрим всё, что можно сделать, по порядку.
Отключение расширений
Среди самых частых причин неясных тормозов браузера Яндекс и других браузеров — наличие множества расширений, часть из которых могут выполнять не только те задачи, для которых предназначены, а часть — конфликтовать с другими установленными расширениями.
- Зайдите в меню браузера и откройте пункт «Расширения», либо перейдите на страницу
browser://tune
- Попробуйте выключить все без исключения (даже полезные) расширения в списке.
- Перезапустите браузер и проверьте, решило ли это проблему.
- Если тормоза исчезли, включайте необходимые вам расширения по одному, пока проблема не будет выявлена.
В случае, если было выявлено какое-либо расширение, которое на постоянной основе значительно нагружает браузер, возможно, следует отказаться от его использования, а если его функциональность необходима — подыскать аналог.
Аппаратное ускорение
В некоторых случаях может оказаться, что включенная опция аппаратного ускорения в браузере приводит к замедлению его работы. Несмотря на то, что она предназначена для ускорения, в некоторых случаях, особенно на старых компьютерах, может возникнуть и обратная ситуация. При этом, как правило, в диспетчере задач браузера вы увидите нагрузку со стороны «Процесс GPU».
Отключить аппаратное ускорение можно в Настройки — Системные — Производительность, сняв соответствующую отметку. После этого рекомендую выполнить перезапуск браузера прежде, чем проверять результат.

Если изменение параметра ни на что не повлияло, рекомендую вернуть его в изначальное состояние (включено).
Очистка кэша и данных браузера
В некоторых случаях к проблемам с производительностью браузера могут привести какие-то сбои его кэша. В этом случае может помочь его очистка:
- Введите в адресную строку браузера
browser://settings/clearBrowserData
и нажмите Enter, либо перейдите в меню — Настройки — Системные и нажмите по пункту «Очистить историю» внизу страницы.
- Очистите данные браузера. Учитывайте, что при очистке файлов cookie вам может потребоваться заново выполнить вход на сайтах, где ранее этого делать не требовалось.
- Перезапустите браузер и проверьте, изменилось ли его поведение в плане производительности.
Обычно, что-то из приведённых пунктов помогает решить проблему. Но не всегда. В этом случае могут оказаться полезными пункты из следующего раздела.
В завершение — некоторые дополнительные нюансы, которые могут помочь разобраться с медленной работой Яндекс Браузера:
- На производительность браузера может влиять работа других системных процессов. Например, если какая-то программа или фоновый процесс Windows грузит процессор, будет тормозить и браузер. Решение — заглянуть в диспетчер задач Windows (сделать это можно из меню по правому клику по кнопке «Пуск») и посмотреть, есть ли процессы, значительно нагружающие процессор (ЦП) и, если такие обнаружатся, разобраться с тем, что это за процессы.
- Следует учитывать, что современные браузеры и сайты значительно более требовательны к системным ресурсам, чем они же 5-10 лет назад. Может оказаться, что проблема заключается вовсе не в браузере, а в производительности старого компьютера или ноутбука, на котором вы его используете.
- Может иметь смысл проверить компьютер на вирусы и наличие иных угроз, например, с помощью KVRT — фоновая работа вирусов, майнеров и другого вредоносного ПО может приводить к рассматриваемой проблеме.
- Медленная работа при открытии сайтов, если она актуальна для почти любых сайтов, может быть вызвана использование прокси и других аналогичных средств и сервисов.
- Иногда причиной «тормозов» браузера могут оказаться сторонние антивирусы с функциями защиты в сети и антивирусные расширения в браузерах. Рекомендую проверить, восстанавливается ли производительность, если временно их отключить.
Надеюсь, что-то из списка поможет решить проблему. Если же она сохраняется, опишите в комментариях вашу ситуацию и обстоятельства проблем с работой Яндекс Браузера, я постараюсь помочь.
На близкую тему может быть полезным: что делать, если тормозит видео в браузере.
В статье описаны основные причины пониженной скорости работы сервиса в Яндекс браузере и их устранение
Кроме скорости интернета и количества открытых вкладок в браузере на работу сервиса могут влиять установленные расширения и дополнительные настройки браузера.
Для проверки причины необходимо открыть Финтабло в режиме Инкогнито, используя Меню настроек — Режим инкогнито или быстрые клавиши Ctrl+Shift+N. Если в режиме скорость отклика и загрузки отчетов увеличилась, то причина в имеющихся расширениях, либо настройках браузера.
Аппаратное ускорение
Одной из причин может являться включенная настройка «Использовать аппаратное ускорение, если это возможно» в настройках.
Для ее отключения зайдите в Меню настроек — Настройки — Системные — Производительность и снимите галочку напротив
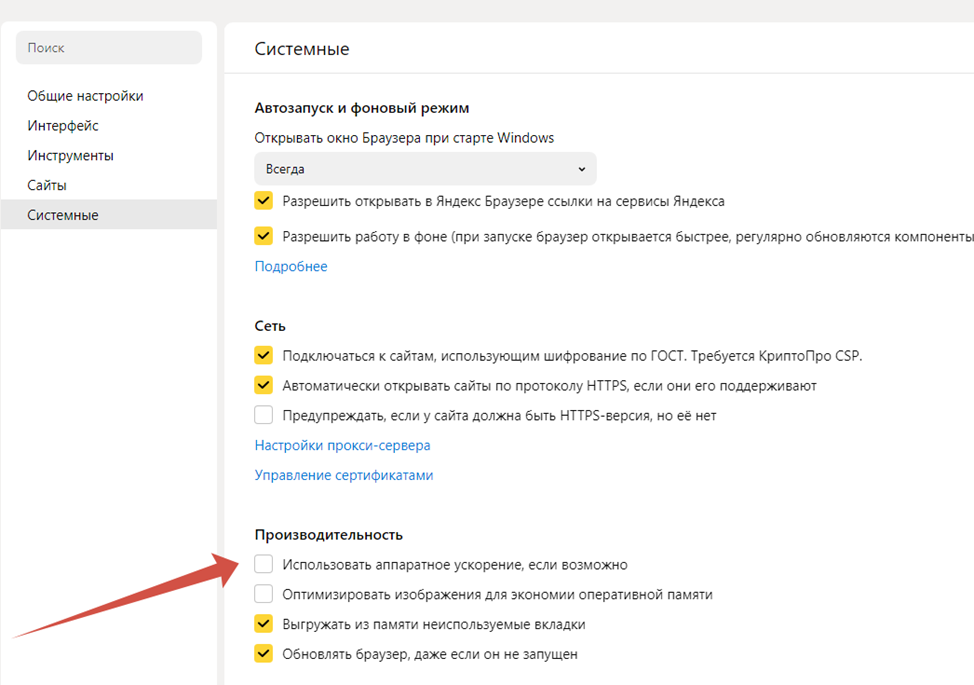
После изменения настройки может потребоваться перезапуск браузера. Проверку скорости необходимо произвести в обычном режиме браузера
Расширения браузера
Если отключение аппаратного ускорения не помогло увеличить скорость отклика, то необходимо проверить имеющиеся расширения, например — блокировщики рекламы, VPN, синхронизацию с другими устройствами и их отключить.
Расширения находятся в Меню настроек — Расширения, для отключения нужно нажать на переключатель справа от названия расширения.
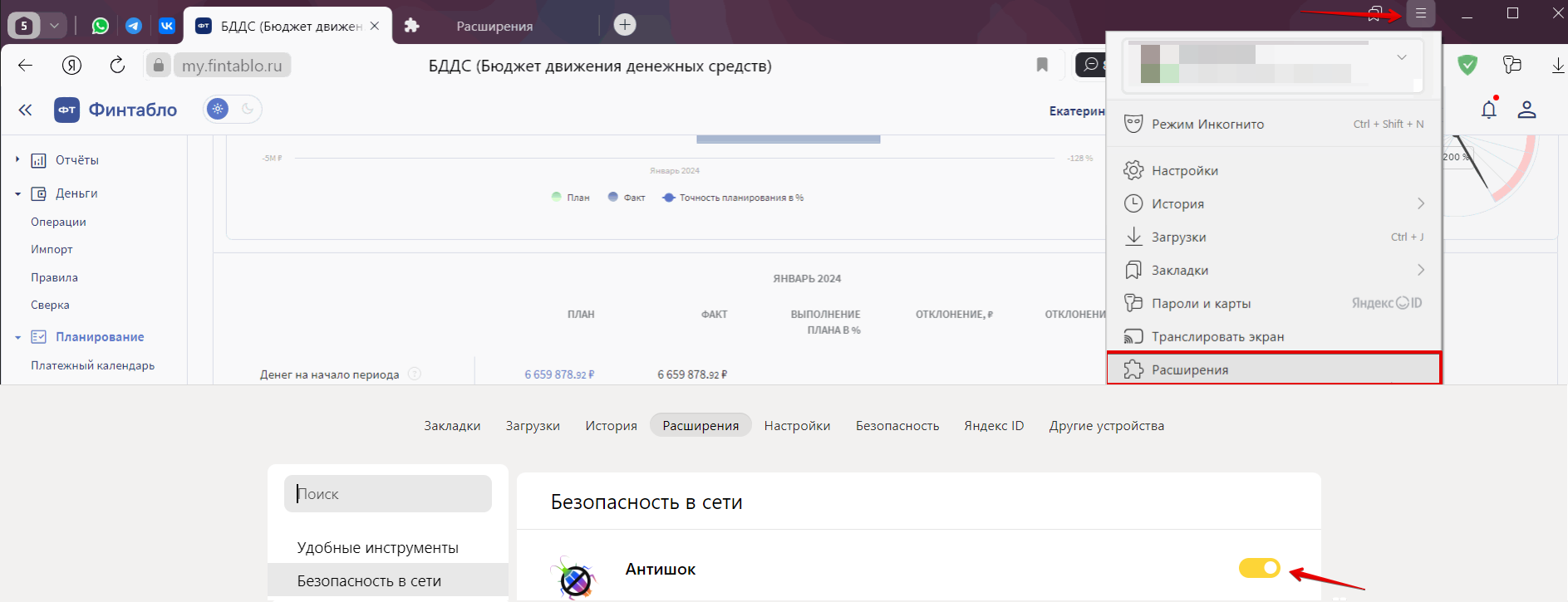
Если расширение, которое снижает скорость загрузки данных, необходимо вам для работы с другими сайтами и отключить вы его не можете, то рекомендуем работать с Финтабло в режиме инкогнито или выбрать для работы с сервисом другой браузер без установленных расширений, например Google Chrome
















