Как ускорить или замедлить видео
Applies ToClipchamp for personal accounts Clipchamp for work accounts
Настройка скорости видео с помощью звука
-
Щелкните видео на временная шкала, а затем щелкните вкладку скорость на панели свойств.
-
Здесь можно настроить скорость видео с 0,1x до 16x с помощью ползунка скорости. Можно также ввести числовое значение.
Если увеличить скорость, видео станет короче на временная шкала. Если вы уменьшите скорость, ваше видео станет длиннее на временная шкала и автоматически станет замедленным.
Примечание. Если видеосюд содержит звук, включенный в видео, то есть звук не отображается в виде отдельной дорожки на временная шкала, любые изменения скорости будут применены к видео и его встроенной звуковой дорожке. Если аудиофайл находится отдельно от видео, вы можете изменить каждый ресурс мультимедиа отдельно.
Настройка скорости звукового ресурса
-
Щелкните разделенный звуковой файл на временная шкала и щелкните вкладку скорость на панели свойств.
-
Настройте скорость звука с 0,1x до 16x с помощью ползунка скорости или введите числовое значение.
Если увеличить скорость, звук станет короче на временная шкала. Если вы уменьшите скорость, ваш звук станет длиннее на временная шкала и автоматически замедлится.
Отмена и повтор изменения скорости видео и звука
-
Вы можете в любой момент вернуть видео в исходное состояние, щелкнув клип на временная шкала и сбросив его обратно к исходной скорости в 1 раз с помощью ползунка.
-
Вы также можете использовать кнопки отмены и повтора, чтобы отменить изменения или повторно применить изменения.
-
Кроме того, удалите отредактированные видео- и аудиоклипы, а затем перетащите исходные ресурсы на временная шкала снова из библиотеки мультимедиа.
Нужна дополнительная помощь?
Нужны дополнительные параметры?
Изучите преимущества подписки, просмотрите учебные курсы, узнайте, как защитить свое устройство и т. д.
Как ускорить видео на компьютере и телефоне
В статье рассмотрим лучшие способы ускорить видео качественно и быстро. Учли интересы разных пользователей: в подборку включили десктопные программы на ПК, мобильные приложения для iPhone и Android, онлайн-сервисы.
Рассказали про каждый сервис и дали пошаговые инструкции. После прочтения статьи вы будете знать, как ускорить видео на компьютере и телефоне.
Как ускорить видео на компьютере
Самый надежный способ отредактировать видеоролик — воспользоваться десктопной программой на ПК. Вы сможете работать в любое время и в каком угодно месте вне зависимости от стабильности интернета.
Adobe Premiere Pro
- Сайт: adobe.com
- ОС: Windows, macOS
- Цена: 26,43 €/месяц
- Русский язык: есть
Профессиональный редактор для нелинейного монтажа. Убыстрить кадры вы сможете тремя способами:
- Инструмент «Скорость/длительность»;
- Функция «Растягивание по скорости»;
- Опция «Перераспределение времени».
Видеофайл изменяется без искажения звука и потери качества. Преобразовать скорость ролика получится в 10 раз.
Инструкция
-
Нажмите «File» → «Import» и загрузите объект из папки.
-
Щелкните по ролику правой кнопкой мыши. В появившемся списке кликните по пункту «Speed Duration».

-
В поле «Speed» задайте нужное значение. Если вы хотите увеличить параметр в два раза, то укажите 200%. Затем выберите «Ok».

Плюсы и минусы
-
Плюсы
-
Стыки кадров плавно редактируются посредством клавиатуры, мыши
-
Доступно подключение плагинов для обработки аудио- и видеоряда
-
Функция «History» позволяет отменять любые этапы монтажа
-
Минусы
-
Минимальные системные требования: Windows 10+ или macOS 12+, 8 ГБ свободной памяти
-
С 2022 г. Adobe не продает свою продукцию в России
-
Сложный интерфейс, на освоение которого требуется время
VEGAS
- Сайт: vegascreativesoftware.com
- ОС: Windows
- Цена: от 19,99 до 44,99 €/месяц
- Русский язык: нет
Многофункциональная программа с продвинутыми возможностями для монтажа. Вы можете как ускорить, так и замедлить ролик. Видеофайл может быть сильно преобразован — в 5 раз и более. Софт имеет встроенный искусственный интеллект с опцией аппаратного ускорения, что убыстряет процессы редактирования.
Инструкция
-
Кликните по кнопке «File» → «Open» и выберите видеофайл. Перетащите его на таймлайн.
-
Щелкните по материалу правой кнопкой мыши и выберите в списке пункт «Properties».

-
В новом диалоговом окне найдите параметр «Playback rate». Это показатель коэффициента быстроты. Установите подходящее значение и выберите «Ok».

Плюсы и минусы
-
Плюсы
-
Неограниченное количество аудио- и видеодорожек
-
Возможна склейка клипов разных форматов
-
Синхронизация таймлайна с раскадровкой
-
Минусы
-
Отсутствует русскоязычная версия
-
Минимальные требования к ПК: Windows 10+, 8 ГБ оперативной памяти и другие
DaVinci Resolve
- Сайт: blackmagicdesign.com
- ОС: Windows, macOS
- Цена: бесплатно или 295 $
- Русский язык: нет
Профессиональное ПО для монтажа фильмов, рекламных роликов. Чтобы увеличить скорость видео, можно воспользоваться предустановленными настройками. Они позволяют преобразовать темп видеопотока в 4 раза. Кроме этого, доступно и ручное регулирование, где вы выставляете произвольное значение быстроты.
Инструкция
-
Щелкните «File» → «Import file» → «Media» и выберите материал из папки.
-
Кликните по объекту правой кнопкой мыши и найдите в списке «Change Clip Speed».

-
В поле «Speed» задайте свою величину. Например, чтобы убыстрить кадры в 3 раза, введите 300%. После щелкните «Change».

Плюсы и минусы
-
Плюсы
-
Одновременная работа с несколькими аудио- и видеодорожками
-
Наложение и редактирование звуковых эффектов
-
Поддержка популярных форматов: MP4, FLV, VOB и других
-
Минусы
-
Нет русскоязычной локализации
-
Перегруженный интерфейс
VSDC
- Сайт: videosoftdev.com
- ОС: Windows
- Цена: бесплатно или 19.99 $/год
- Русский язык: есть
Это нелинейный редактор, позволяющий быстро преобразовать весь видеоролик или его часть. Новое значение вы устанавливаете вручную, а измеряется оно в процентах. Например, чтобы убыстрить клип в два раза, задайте 200%, а если в 3 раза, то 300% и т. п. При этом звуковая дорожка автоматически подстраивается под изменившийся видеоряд.
Инструкция
-
Запустите софт и на верхней панели щелкните «Новый проект». Введите метаданные и кликните «Принять».
-
Нажмите значок «Добавить объект» и выберите указанную команду. Импортируйте клип из папки.

-
Сбоку в разделе «Окно свойств» найдите указанный на скриншоте параметр. Установите необходимую величину, щелкая по верхней стрелочке.

-
Кликните иконку «Предпросмотр проекта» и, если вас все устраивает, сделайте экспорт.

Плюсы и минусы
-
Плюсы
-
Поддержка большинства аудио- и видеоформатов: MP3, WAV, WMA, AVI, MP4, MKV и прочих
-
Экспорт готового продукта с качеством HD и 4К
-
Синхронизация эффектов с музыкой
-
Минусы
-
Программа предусмотрена только для Windows
-
Стабилизация кадров доступна в платной версии
Экранная Студия
- Сайт: screenstudio.ru
- ОС: Windows
- Цена: от 690 до 1470 ₽, лицензия бессрочная
- Русский язык: есть
Российский софт, без проблем работающий на ноутбуках любой мощности. Для увеличения или уменьшения темпа клипа есть предустановленные пресеты. Они позволяют убыстрить кадры от 1.5 до 10 раз, а замедлить — от 1.3 до 4 раз. Также вы сможете задать параметры самостоятельно, передвигая бегунок на слайдере.
Инструкция
-
Запустите софт и выберите команду «Редактировать». Перетащите материал из проводника в рабочее поле.
-
Кликните по нему правой кнопкой мыши, а затем по команде «Изменить скорость».

-
В выпадающем списке отметьте необходимый вариант — убыстрить в 2, 3, 4… раза. Если вы хотите нестандартный вариант, то выберите «Другое значение» и сместите бегунок на шкале. Таким образом вы сможете выставить и 2.08х, 5.16х и т. п. В конце нажмите «Применить».

-
После редактирования кликните по указанной кнопке и отметьте подходящий вам формат. Настройте дополнительные параметры: качество, размер кадра и вес выходного файла.

Плюсы и минусы
-
Плюсы
-
Добавление текста, графики, анимации
-
Встроенная коллекция музыки
-
Запись озвучки
-
Экспорт в большинстве форматов: MKV, MP4, MOV и других
-
Поддерживает все версии Windows
-
Минусы
-
Нет версии для macOS
-
Короткий пробный период
Как ускорить видео онлайн
Если вам необходимо изменить воспроизведение ролика, а времени на скачивание и установку ПО нет, можно воспользоваться онлайн-сервисами. Не советуем пользоваться этим методом при нестабильном интернет-соединении, иначе возможна потеря результата.
123apps
- Сайт: online-video-cutter.com
- Цена: бесплатно или 390 ₽/месяц
- Русский язык: есть
Сервис с интуитивно понятным интерфейсом и хорошим базовым функционалом. Позволяет преобразовать темп всего клипа или какого-то выбранного кусочка. Изменить скорость видео получится вручную с помощью бегунка на слайдере: до 4х. Сохранить итог вы сможете без водяного знака.
Инструкция
-
Щелкните по значку «Открыть файл» и импортируйте его из папки.
-
На верхней панели перейдите к указанному инструменту. Переместите бегунок на слайдере вправо.

-
Запустите предпросмотр и, если не требуется изменений, кликните «Сохранить».

Плюсы и минусы
-
Плюсы
-
Работа в браузере с любого устройства
-
Возможно замедление кадров и создание эффекта интервальной съемки
-
Поддержка форматов AVI, MOV, MP4 и прочих
-
Минусы
-
В бесплатной версии есть рекламный контент
-
Импорт больших файлов занимает до десяти минут
Clideo
- Сайт: clideo.com
- Цена: бесплатно или 9 $/месяц
- Русский язык: есть
Это веб-платформа, оснащенная базовыми и продвинутыми функциями: «Картинка в картинке», хромакей, автоматическое создание субтитров, разделенный экран и другие. Для преобразования кадров дается шесть предустановленных вариантов: в 0.25, 0.5, 0.75 раз и прочие. Также можно изменить быстроту вручную с помощью слайдера.
Инструкция
-
Щелкните по значку «Выберите файл» и загрузите объект с ПК.
-
Задайте подходящий темп: посредством готового пресета или с помощью слайдера. Во втором случае у вас будет возможность увеличить его до 4х.

-
Проверьте результат в окне предпросмотра и, если все нравится, сохраните итог на компьютер или в облако.

Плюсы и минусы
-
Плюсы
-
Фоновый звук в клипе можно оставить или отключить
-
Добавление текста, графики, эффектов, музыки
-
Поддержка многих популярных форматов: AVI, MPG, VOB, WMV и т.д.
-
Минусы
-
В бесплатной версии импорт материалов до 500 МБ
-
Экспорт результата с водяным знаком
veed.io
- Сайт: veed.io
- Цена: бесплатно или 12−59 $/месяц
- Русский язык: нет
Англоязычный сервис, в котором вы сможете легко убыстрить или замедлить видеоклип. Используйте для этого предустановленные пресеты: 0.5x, 1x, 1.5x и 2x. При необходимости задайте свои параметры. Дополнительно ролики можно обрезать, разделить, склеить, изменить размер и т. д.
Инструкция
-
Перейдите на платформу и щелкните «Выбрать» → «Загрузить файл». Добавьте объект из папки.
-
Слева на панели найдите скоростную шкалу. Отметьте подходящий вам вариант: 0.5х, 1х, 1.5х, 2х.

-
Запустите предпросмотр и при отличном результате сохраните итог.

Плюсы и минусы
-
Плюсы
-
Ускорение всей дорожки или выбранных фрагментов
-
Отключение аудио или его затухание на входе и выходе
-
Запись закадрового голоса, добавление трека
-
Минусы
-
Обязательна регистрация через Google-аккаунт или учетную запись Apple, Microsoft
-
Наложение водяного знака
-
Ограничение на импорт материалов весом не более 1 ГБ
Clipchamp
- Сайт: clipchamp.com
- Цена: бесплатно или 11,99 $/месяц
- Русский язык: нет
Онлайн-сервис, для работы в котором вам потребуется установка веб-переводчика, если вы не владеете английским языком. Изменить темп видеоряда получится с помощью уже готовых параметров: 0.1х, 1х, 2х и т. д. Либо дается возможность самостоятельно ввести нужную величину. Оценить качество преобразования можно в окне предпросмотра.
Инструкция
-
Зайдите на официальную страницу и нажмите «Создать новое видео».
-
Щелкните по кнопке «Импорт мультимедиа» и отметьте объект в папке. Перетащите объект на таймлайн.

-
Щелкните по отмеченной иконке. Задайте нужный скоростной параметр. Для этого переместите бегунок на шкале.

-
Экспортируйте получившийся проект. Назначьте подходящее качество и дождитесь загрузки.

Плюсы и минусы
-
Плюсы
-
Добавление текста, музыки, графики, субтитров
-
Обрезка, кадрирование, отзеркаливание и поворот
-
Опции на основе искусственного интеллекта
-
Минусы
-
Обязательна регистрация через учетную запись Google, Microsoft или e-mail
-
Добавление водяного знака
-
Экспорт с разрешением до 720р
Как ускорить видео на iPhone
Мобильные приложения пригодятся тем, кто хочет сразу редактировать только что отснятые материалы. Для владельцев iOS мы подобрали 3 простых и удобных решения, которые устанавливаются бесплатно из App Store.
Редактор скорости видео
- Сайт: Редактор скорости видео
- Цена: бесплатно, есть встроенные покупки от 2,99 $
Приложение для пользователей iPhone и iPad. Позволяет импортировать видеоролики, записанные на телефон или внешние камеры: регистратор, дрон, экшн-камеру. Настроить темп получится с помощью слайдера — двигая ползунок вправо, вы увеличите ритм, а влево — уменьшите. После редактирования итогом можно поделиться в соцсетях: Whatsapp, Facebook*, Instagram* и других.
Инструкция
- Откройте редактор и нажмите «Выбрать». Импортируйте материал.
- Отрегулируйте уровень быстроты на шкале. При необходимости отключите звук.
- Оцените результат в процессе предпросмотра, а затем тапните «Сохранить».

CapCut
- Сайт: capcut-ai-video-editor
- Цена: бесплатно, есть встроенные покупки от 0,49 $
Многофункциональное ПО для iPhone, iPad и Mac. В нем вы сможете увеличить ритм дорожки от 0.1x до 100x раз. Чтобы более детально или точечно изменить темп, например, одного фрагмента, доступны кривые. Есть опция «Оптический поток», позволяющая создавать плавное замедление или ускорение движения. Лучшие моменты можно выделить с помощью опции «Стоп-кадр».
Инструкция
- Откройте приложение и тапните по иконке «Новый проект». Отметьте нужный объект и нажмите «Добавить».
- Найдите на нижней панели значок «Изменить». Он откроет панель с инструментами, среди которых будет «Скорость». Чтобы преобразовать ритм всего ролика, перейдите в режим «Нормальная».
- Установите бегунок на подходящей величине: от 0.1х до 100х. Затем тапните по галочке.
- Сохраните итог. Иконка экспорта расположена в виде стрелки в правом верхнем углу экрана.

iMovie
- Сайт: iMovie
- Цена: бесплатно
Простой редактор для видеомонтажа. Преобразовать темп дорожки получится как в сторону ускорения, так и замедления. Настроить ритм получится только вручную. Максимально быстрота может быть увеличена в 2 раза. Помимо этого, доступны инструменты обрезки, разделения, кадрирования, озвучивания и многое другое.
Инструкция
- Зайдите в приложение и тапните «Начать новый проект» → «Фильм» → «Создать фильм».
- Нажмите по иконке плюса и загрузите материал из галереи.
- Поставьте курсор в начало видеоряда и подержите палец на нем пару секунд. Так вы выделите фрагмент для редактирования.
- Внизу экрана найдите значок спидометра. Установите бегунок на шкале на необходимую величину.
- В конце кликните «Готово». Оцените итог и сохраните его в галерею.

Как ускорить видео на Android
Пользователям Android мы тоже предлагаем три несложных программы. Вы будете иметь редактор всегда под рукой и сможете обрабатывать кадры в любое время и в каком угодно месте.
Встроенный инструмент
Это предустановленный редактор с минимальным базовым функционалом. Имеет пять скоростных значений. Так, есть возможность увеличить ритм видеоролика в 0.25х, 0.5х, 1.0х, 2.0х или 3.0х раз.
Инструкция
- Откройте видеофайл в галерее. На нижней панели найдите иконку ножниц.
- В открывшемся окне тапните по иконке спидометра.
- Задайте подходящий темп и оцените результат. Сохраните итог.

Inshot
- Сайт: Inshot
- Цена: бесплатно, есть встроенные покупки от 0,99 $
Удобный фото- и видеоредактор на русском языке. В нем вы сможете настроить нужный ритм клипа, сделать эффект красивого замедления или ускорения с помощью кривой. Для убыстрения доступны значения в 0.2, 1, 2, 10 и 100 раз. Передвигая бегунок на шкале, есть возможность установить и другие величины, например, 1.8 или 6.20 и т. п. Для оценивания итога дано окно предпросмотра.
Инструкция
- Откройте ПО и тапните по значку «Видео». Возьмите файл из галереи.
- Найдите на нижней панели опцию «Скорость».
- Во вкладке «Стандарт» установите подходящую величину. Для этого передвиньте бегунок на шкале вправо.
- Запустите предпросмотр и, если вам все нравится, тапните по галочке. В конце нажмите «Сохранить».

VN
- Сайт: VN
- Цена: бесплатно, есть встроенные покупки
Простая программа с интуитивно понятным интерфейсом и набором всех необходимых функций для монтажа. Для ускорения всей дорожки в приложении даны стандартные пресеты: от 1х до 8х. Чтобы увеличить ритм какого-то одного фрагмента, есть инструмент кривых. Линии можно настраивать вручную или воспользоваться уже шестью готовыми пресетами.
Инструкция
- Тапните по значку плюса, а затем по кнопке «Новый проект». Возьмите материал из галереи.
- В нижней части экрана найдите функцию «Скорость». Перейдите во вкладку «Стандартные» и задайте подходящую величину.
- Тапните по галочке и просмотрите готовый проект.

Коротко: как ускорить видео
Рассказали, как сделать ускоренное видео в 15 разных программах. Вот какой способ лучше выбрать.
- Если вы хотите работать в любое время и где угодно, не думая об устойчивости интернета, то используйте десктопный софт на ПК. VSDC или Экранная Студия — простое ПО на русском языке с базовым функционалом. Adobe Premiere и DaVinci — посложнее, но функциональнее.
- Тем, кто хочет иметь редактор всегда под рукой, стоит рассмотреть мобильное приложение. Например, бесплатное iMovie для iPhone или встроенный инструмент в Android.
- Для моментального редактирования можно воспользоваться онлайн-сервисами: Clideo Clipchamp и другими.
*Социальные сети, признанные экстремистскими. Запрещены в Российской Федерации

Have you ever checked the playback speed while watching something on your PC? You probably haven’t if you spent your time watching music videos. Still, you may have found yourself wanting to adjust the playback speed of a video. Thankfully, you can do this with the help of a video speed controller, such as Windows Media Player.
In this article, we will cover the three ways to change or edit the playback speed of your video file on Windows 10 & 11. First, you can use Windows Media Player, which is an in-built tool of Windows. The second way is to utilize the Windows Photos app, a Microsoft service for Windows users. The third method is to use a third-party software that is equipped with great features.
All three methods come with an easy-to-use interface that has speed control technology, which enables you to adjust or edit your favorite video at your desired speed. Now let’s see the techniques used to change the playback speed on Windows 10 or Windows 11.
Increase the playback speed in Windows Media Player
Windows Media Player, offered by Microsoft, allows you to change the speed as per your requirements. Follow the steps below to adjust the video speed in Windows Media Player.
Step 1: Open the video in Windows Media Player
Step 2: Open the pop-up menu by right-clicking, and then select the ‘Enhancement’ and ‘Play speed settings’.

Step 3: The Play speed settings window will appear. If you want to speed up the video, drag the slider to the right; if you’re going to slow it down, drag it to the left.
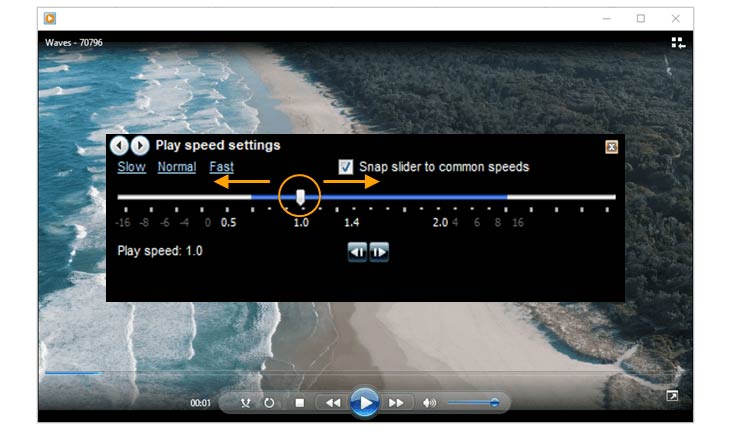
Some limitations to this method include not being able to increase the video playback speed by more than eight times its original speed. Specifically, if you increase the speed by more than two times, you will get a ruffled video that decreases the quality.
In addition, this process is temporary and will never provide you desired output in the long run. We would like to discuss the permanent solution for changing the speed of audio/video permanently in the latter part of this article.
Windows 10 & 11 Photos App: Speed up your video
Photos app can help you edit the playback speed of Windows 10/11 video files with your preferred editing options. Follow the steps below:
Step 1: In the lower-left corner of your computer screen, click on the Windows icon and type ‘photos’.

Step 2: Click on ‘New video’ and pick the new video project option from the drop-down menu.

Step 3: Import a video file you want to edit and set video speed.
- Click on the ‘Add’ button to import your video file.
- Drag the video file to the storyboard.
- Click on the speed icon button, which is placed in the toolbar above the storyboard. Drag the slider to the left or right to modify the speed of the video file.

Bandicut: Speed up or Slow down your video
The Photos app and Windows Media Player offer you a limited speed-adjusting range and disappointing file quality. For these reasons, users prefer to use a free video speed editor, such as Bandicut. It is much better software that controls the playback speed of video files while providing PC users premium quality.

- You can cut a portion from the original file or join two different video files.
- The application can convert video files to MP4.
- Users can also extract audio tracks (.mp3) from a video.
- Compatible with all latest Windows versions, including Vista and XP.
Watch the steps below to change the video speed with Bandicut
Step 1: Install the application and Start Bandicut.
Step 2: Set both a beginning and end point, and click on the Start button.

Step 3: Adjust the video speed in ‘Encoding mode’ and click the ‘Start’ button.
- Here you can set the playback speed of a video file from 0.5x to 99.9x.
- From 4.01x speed, the ‘Remove audio tracks’ option is automatically checked. If you want to speed up a video including audio tracks, please uncheck the ‘Remove audio tracks’ option.

Once you set the playback speed of a particular video file, your choice will be saved for a long time, not requiring you to adjust it every time. You can change your choice of speed later, if you wish.
Additional information: Bandicut allows its users to make a slow-motion video with 0.5x speed. Users can also make a time-lapse video by adjusting the speed of the video, which is an outstanding feature that encourages any video editor to create a premium quality product.
Conclusion
If you want to change playback speed on Windows 10 & 11, you can use Windows Media Player or the Photos app. If you want to add a professional touch to your file, however, feel free to use Bandicut as both your editing assistance and video speed controller. You can change the playback speed and reproduce a creative piece. Furthermore, you can experiment with many editing options that help you build up your editing skills.
3 способа ускорить и замедлить видео
С компьютера на Windows, iOS, смартфонов и онлайн-сервисов

- Видео
- Контент
Ирина Мартишкина
Автор «Конверта», копирайтер-фрилансер
Ускорить и замедлить видео можно в любом видеоредакторе — эта задача не требует особых навыков монтажа. В статье покажем, как легко обработать видео в десктопных и мобильных программах, а также с помощью онлайн-сервисов. В конце каждого раздела даем подборку бесплатных видеоредакторов с широким набором функций — выбирайте тот, который вам удобнее.
Как ускорить и замедлить видео на компьютере
Попробуем замедлить и ускорить видео во встроенных программах для Windows и MacOS. Для примера взяли бесплатный 5-секундный cтоковый ролик c Freepik.
15 видеостоков: миллионы футажей для монтажа

Windows
На Windows 11 есть предустановленный видеоредактор Microsoft Clipchamp. Для Windows 10 его можно скачать в официальном магазине Microsoft Store. Альтернативный вариант — онлайн-версия редактора.
Сервис разработан под широкий круг пользователей, чтобы обрабатывать ролики было легко даже тем, у кого нет опыта монтажа. В редакторе можно объединять видео, аудио и изображения, накладывать текст, добавлять эффекты.
Форматы файлов, поддерживаемые Clipchamp:
Видео
Форматы: MP4, MOV, WEBM, AVI, DIVX, FLV, 3GP, WMV, VOB, DCM и MKV. Некоторые из таких форматов автоматически преобразуются перед началом работы — на это потребуется дополнительное время.
Форматы, которые можно использовать без преобразования: MP4 (MPEG-4), MOV (файл фильма Quicktime), WebM.
Разрешения: 480p, 720p, 1080p и 4K.
Аудио
Форматы, которые можно использовать без преобразования: MP3, WAV, OGG.
Изображения
Форматы: JPEG, JPG, PNG, TIFF, BMP (точечный рисунок Windows), GIF.
Гид по форматам графических файлов для работы с дизайном
Показываем, как изменить скорость видео. Находим на ПК нужный ролик, кликаем на него правой кнопкой мыши, выбираем «Открыть с помощью» → Microsoft Clipchamp. Попадаем в видеоредактор и начинаем работать с видео.
В центре рабочего пространства находится загруженное видео, а ниже — дорожка с кадрами. Нажимаем на нее, потом кликаем на значок Speed («Скорость») в меню справа. Откроется поле с ползунком регулировки скорости: от 0,1х до 16х. Это значит, что видео можно замедлить в 10 раз и ускорить — в 16. Шаг при замедлении — 0,1х, при ускорении — 0,01х.

По очереди замедлим и ускорим ролик. Для уменьшения скорости мы подвинули ползунок влево на 0,5х — видео стало проигрываться в 2 раза медленнее. Потом перетащили ползунок вправо до 3,25х — ролик ускорился в 3,25 раз. Результат:

Когда настроили нужную скорость, можно сохранять ролик. Для этого надо нажать на кнопку Export («Экспорт») в правом верхнем углу программы и выбрать разрешение видео.

Разрешение 4К доступно в платной версии

Далее — «Импортировать медиафайлы».

В открывшемся окне выбираем нужное видео, нажимаем кнопку «Импорт. выбранные» в правом нижнем углу.

Видеоклип откроется в рабочем поле. Чтобы начать редактирование, его нужно перетянуть вниз — туда, где обычно находится дорожка с видеорядом.

Над роликом — панель инструментов, на которой есть значок скорости. Нажимаем на него, видим кнопку-меню с 5 вариантами выбора: «нормально», «медленно», «быстро», «стоп-кадр», «настройка».
При нажатии на «медленно» программа предлагает замедлить до 10, 25 и 50% от исходника. В нашем случае 5-секундное видео замедлилось более чем в 2 раза — до 11 секунд.
Потом мы переключились на «быстро». В этом случае iMovie дает возможность выбрать ускорение 2х, 4х, 8х и 20х. Это значит, что ролик будет проигрываться быстрее в 2, 4, 8 или 20 раз. У нас — в 2 раза.
Более гибкий способ изменения скорости — «настройка». Можно вручную указать, насколько быстрее или медленнее должно проигрываться видео. Мы сначала выбрали 20%, и ролик растянулся до 28 секунд, а потом поменяли на 400%, и видео сократилось до 1 секунды.

Чтобы сохранить файл, нажимаем на «Проекты» в левом верхнем углу. Появится окошко, в котором нужно ввести название видео.

На скрине ниже — сохраненное видео на главной странице с проектами. Чтобы скачать, нажимаем плитку с фильмом и выбираем в меню «Экспортировать видео».

Разрешение — до 4К
Бесплатные видеоредакторы для компьютера:
DaVinci Resolve (Windows, macOS). Профессиональный софт для монтажа, анимированной графики, цветокоррекции и звука. У редактора есть бесплатная версия, которая работает практически со всеми 8-битными видеоформатами со скоростью до 60 кадров в секунду и разрешением до Ultra HD 3840 x 2160. Поддерживается русскоязычный интерфейс.
OpenShot (Windows, macOS, Linux). Кроссплатформенный видеоредактор с неограниченным количеством слоев, инструментами для обрезки, анимации, видеоэффектами и редактором титров. Позиционируется как простая в работе программа. Язык интерфейса — английский.
VSDC Free Video Editor (Windows). Редактор с самыми низкими системными требованиями — работает даже на старых ПК. При этом у него есть большая библиотека видеоэффектов, фильтров и переходов. Поддерживает все популярные форматы видео, аудио и графики. Можно установить русскоязычный интерфейс.
Shotcut (Windows, macOS, Linux). Кроссплатформенный видеоредактор, позволяющий монтировать видео разрешением 4К и работать с высококачественными изображениями (HDR). Поддерживает неограниченное количество слоев. Интерфейс гибкий, представляет собой набор панелей, которые можно убирать и добавлять. Есть русифицированная версия.
Мовавика Видео (Windows, macOS). Российская программа со множеством инструментов для работы с видео, звуком, анимацией. Редактор ориентирован на новичков и любителей, интерфейс простой и понятный. В бесплатной версии есть ограничения: например, водяной знак на сохраненных видео.
Как ускорить и замедлить видео на смартфоне
Android
На Android нет предустановленного редактора, который умеет регулировать скорость видео. Поэтому придется скачать приложение из Google Play. Мы выбрали YouCut, так как у него более 100 млн скачиваний и рейтинг 4,9.

Заходим в приложение, нажимаем на «+» в нижней части экрана, чтобы добавить видео.

Иконки рядом — ИИ-инструменты и шаблоны с готовым монтажом и эффектами
После загрузки видео внизу появится панель инструментов. Листаем влево, находим пункт «Скорость». Диапазон регулировки скорости в YouCut: от 0,2х до 100х, то есть видео можно замедлить в 5 раз и ускорить — в 100.
Мы перетащили ползунок на 0,3х, а потом — на 2,9х. Шаг — 0,1х.

Для более сложного монтажа есть раздел «Кривая», в котором видео можно делить на фрагменты, чтобы настраивать скорость по-разному на различных участках.
По горизонтали регулируется время видео, по вертикали — скорость от 0,2х до 10х. YouCut предлагает 6 стандартных пресетов. Для примера применим один из них. В начале скорость стандартная, а с середины видео ускоряется.

Квадраты на плоскости можно двигать самому, если нужны другие настройки скорости
Теперь настроим скорость на разных участках самостоятельно. Полезная функция, если не подходят стандартные настройки. Первый квадратик оттянем вниз, второй чуть повыше — для плавного разгона. Третий поставим на самый верх, чтобы добиться максимальной скорости. Четвертый двигаем вниз и перемещаем ближе к третьему — перед финалом будет длительное замедление. Пятый поднимаем — концовка будет быстро проскакивать.
Результат:

Когда все настроили, нажимаем «Сохранить» в правом верхнем углу.

iOS
Приложение YouCut также доступно на iOS. Но владельцы айфонов могут настраивать скорость видео через встроенную программу iMovie. Смотрите инструкцию в разделе про macOS.
Бесплатные видеоредакторы для смартфона на Android и iOS:
CapCut. Скачать в Google Play и в App Store. Популярное приложение для новичков и любителей. Удобно монтировать короткие ролики для TikTok и YouTube Shorts. Есть большая встроенная библиотека визуальных эффектов, музыки и звуков, инструмент для удаления фона, хромакей, автомонтаж. Русскоязычный интерфейс.
PowerDirector. Скачать в Google Play и в App Store. Подходит для простого и сложного монтажа. Позволяет работать с 4К-видео в многодорожечном режиме, с ключевыми кадрами и анимацией, а также с VR-контентом. В редакторе можно адаптировать видео под разные форматы: например, вертикальные видео в TikTok. Есть ИИ-инструменты для автоудаления фона, распознавания объектов и их анимации, стабилизации изображения. Русскоязычный интерфейс.
KineMaster. Скачать в Google Play и в App Store. Мощное приложение с профессиональными инструментами для редактирования. Преимущества: работа с обратным воспроизведением, большая библиотека эффектов и фильтров, цветокоррекция, экспорт видео до 4К и 60 FPS. В бесплатной версии видео сохраняются с водяным знаком. Русскоязычный интерфейс.
InShot. Скачать в Google Play и в App Store. Редактор с большим набором функций для работы с видео, аудио и изображениями. Ориентирован на обработку контента для популярных платформ: YouTube, TikTok и других. Нет профессиональных инструментов для сложного монтажа, а видео в бесплатной версии скачиваются с водяным знаком. Русскоязычный интерфейс.
VivaVideo. Скачать в Google Play и в App Store. Простое приложение для широкой аудитории. Предлагает базовые инструменты работы с видео: визуальные эффекты, переходы, наложение текста и звуков. Можно адаптировать видео под формат популярных платформ. В бесплатной версии — экспорт с водяным знаком. Русскоязычный интерфейс.
Как ускорить и замедлить виде с помощью онлайн-сервисов
Необязательно скачивать приложение или программу, чтобы изменить скорость видео — можно сделать это онлайн. Например, через простой редактор Online Video Cutter.
Чтобы добавить ролик, кликаем на кнопку «Открыть файл» или мышкой перетаскиваем файл с диска на сайт.

Скорость регулируется от 0,25х до 4х. Видео можно замедлить или ускорить в 4 раза. Шаг — 0,01х. Нужно передвинуть ползунок на желаемую отметку. Мы сначала перетащили его на 0,52х , а затем — на 2,9. В конце нажимаем «Сохранить» в правом нижнем углу.

Бесплатные онлайн-видеоредакторы:
VEED. Программа подходит для совместной онлайн-работы. Позволяет редактировать видео, добавлять текст, графические элементы и музыку. Элементы можно перетаскивать в рабочее поле, интерфейс простой. Некоторые инструменты, например, клонирование голоса и озвучка текста, доступны платно. Язык интерфейса — английский.
Pixiko. Редактор с готовыми шаблонами для быстрой обработки видео. Предоставляет базовый набор инструментов для редактирования: наложение текста, звуков, графики, изменение соотношения сторон, эффекты, фильтры, работа с GIF. Язык интерфейса — английский.
Media.io. Редактор с современным интерфейсом и большим количеством инструментов для работы с видео. Сервис предлагает ИИ-инструменты для улучшения качества видео, генерации звука, обработки изображений, автоматического добавления субтитров и других задач. Доступна библиотека звуков и анимированных элементов. Язык интерфейса — английский.
7 крутых нейросетей для генерации видео
FlexClip. Программа с готовыми шаблонами для видео на все случаи жизни: для бизнеса, образования, социальных сетей, маркетинга, креативных проектов. Сервис предлагает ИИ-инструменты для автоматизации многих задач: например, перевода текста, удаления звука, генерации видео и речи. Язык интерфейса — английский.
Invideo AI. Редактор предоставляет более 5000 шаблонов видео для блогов, поздравлений, сторис, рекламы и прочего. Есть библиотеки с музыкой, картинками, стикерами, фигурами и другими графическими элементами. В ролик можно добавить логотип. В бесплатной версии видео содержат водяной знак. Язык интерфейса — английский.
Какой видеоредактор подходит вам
- Для простого видеомонтажа, например, обработки вертикальных видео и reels, можно использовать любой базовый редактор: встроенный или из магазина мобильных приложений. Например, Microsoft Climpchamp, YouCut (Google Play, App Store), CapCut (Google Play и App Store), VivaVideo (Google Play и App Store) и другие.
- Сложный монтаж удобнее выполнять с ПК. Может пригодиться профессиональный редактор, такой как DaVinci Resolve, Shotcut.
- Чтобы не занимать память и работать над видео совместно, лучше выбрать онлайн-видеоредактор: Online Video Cutter, VEEED и другие.
Эксклюзивы
Читайте только в Конверте
Свежие статьи
«Честно» — рассылка о том, что волнует и бесит
Искренние письма о работе и жизни, эксклюзивные кейсы и интервью с экспертами диджитала.
Проигрыватель Windows Media имеет специальную функцию, позволяющую свободно регулировать скорость воспроизведения видео. Этот пост расскажет вам как ускорить видео в проигрывателе Windows Media шаг за шагом.
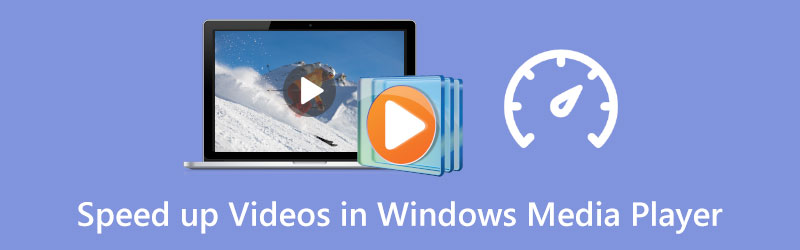
- СПИСОК РУКОВОДСТВ
- Часть 1. Ускорение видео в проигрывателе Windows Media
- Часть 2. Ускорьте видео в Windows 10/11 с помощью фотографий
- Часть 3. Профессиональный способ ускорить или замедлить видео
- Часть 4. Часто задаваемые вопросы по ускорению проигрывателя Windows Media
Часть 1. Как ускорить видео в проигрывателе Windows Media
Проигрыватель Windows Media предварительно установлен на любом устройстве Windows и позволяет просматривать видео и аудио файлы. При просмотре видео или прослушивании музыкального файла в проигрывателе Windows Media вы также можете использовать его для изменения скорости воспроизведения в соответствии с вашими требованиями. Теперь вы можете выполнить следующие действия, чтобы с легкостью ускорить видео в проигрывателе Windows Media.
Шаг 1
Откройте проигрыватель Windows Media и добавьте в него видеофайл для воспроизведения.
Шаг 2
Щелкните правой кнопкой мыши по окну воспроизведения и выберите Улучшение вариант. Из раскрывающегося списка перейдите к Настройки скорости воспроизведения.
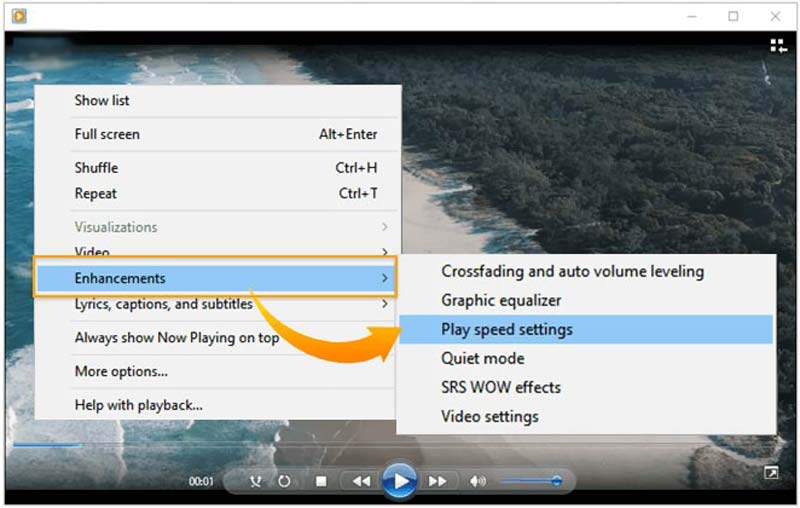
Шаг 3
На экране появится всплывающее окно настроек скорости воспроизведения. Здесь вы можете перетащить ползунок вправо, чтобы ускорить видео. Чтобы замедлить воспроизведение видео в проигрывателе Windows Media, вы можете перетащить ползунок скорости влево.
Часть 2. Как ускорить видео в Windows 10/11 с помощью приложения «Фотографии»
Как пользователь Windows 10 или Windows 11, вы можете положиться на встроенную Фото приложение, позволяющее легко изменять скорость воспроизведения видео и аудио.
Шаг 1
Найдите приложение «Фотографии» на своем компьютере с Windows и откройте его. Вы можете щелкнуть значок Windows в левом нижнем углу, а затем выполнить поиск по запросу «Фотографии», чтобы быстро найти его.
Шаг 2
Нажать на Новое видео вкладку, а затем выберите Новый видеопроект вариант из раскрывающегося меню.
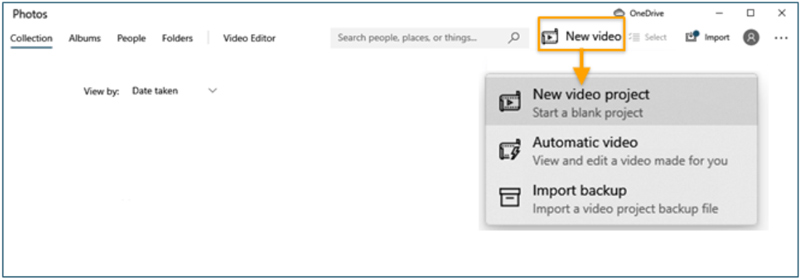
Шаг 3
Импортируйте видео, скорость воспроизведения которого вы хотите изменить, нажав кнопку Добавлять кнопку, а затем перетащите ее на раскадровку. После этого вы можете нажать кнопку Скорость кнопку на панели инструментов, чтобы настроить скорость видео. Здесь вы можете перетащить слайд вправо, чтобы ускорить видео.
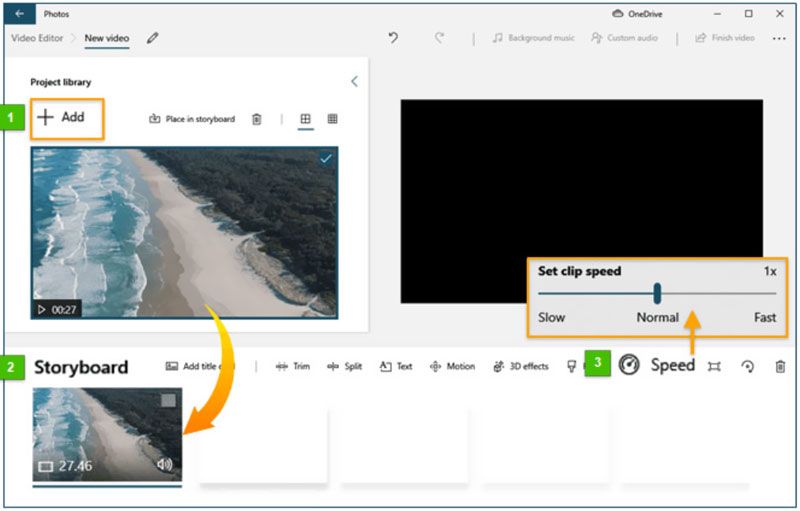
Часть 3. Профессиональный способ ускорить или замедлить видео
Чтобы легко ускорить или замедлить видео, вы также можете обратиться к профессиональным видеоредакторам. Поэтому мы искренне рекомендуем Видео конвертер Ultimate чтобы вы могли изменить скорость воспроизведения видео в зависимости от ваших потребностей. У него есть специальный Контроллер скорости видео инструмент для легкого увеличения или уменьшения скорости воспроизведения ваших видео.
Шаг 1
Бесплатно скачайте и откройте Video Converter Ultimate на своем компьютере. Вы можете использовать его для ускорения или замедлить видео как на ПК с Windows 11/10/8/7, так и на Mac. Введя его, вы можете нажать на Ящик для инструментов вкладка, а затем запустите Контроллер скорости видео.

Шаг 2
Нажать на + во всплывающем окне «Контроллер скорости видео», чтобы просмотреть и импортировать видеофайл. Этот контроллер скорости видео поддерживает HD-видео 8K/5K/4K, 1080p/720p и обычные SD-видео в различных форматах, таких как MP4, AVI, FLV, MOV, MKV, WMV, M4V и других.
Шаг 3
Как только ваш видеофайл загрузится, встроенный медиаплеер автоматически воспроизведет его для вас. У вас есть десять вариантов скорости, позволяющих свободно регулировать скорость воспроизведения видео. Если вы хотите ускорить видео, вы можете попробовать выбрать 1,25X, 1,5X, 2X, 4X или 8X.

Шаг 4
После того, как вы ускорите видео до подходящей скорости воспроизведения, вы можете нажать на значок Экспорт кнопку, чтобы сохранить его на своем компьютере.

Часть 4. Часто задаваемые вопросы по ускорению проигрывателя Windows Media
Как ускорить песню в проигрывателе Windows Media?
Если вы хотите ускорить звук в проигрывателе Windows Media, вы можете воспроизвести его в WMP, щелкнуть правой кнопкой мыши окно воспроизведения и выбрать «Улучшения». Перейдите к настройкам скорости воспроизведения, а затем переместите ползунок вправо, чтобы увеличить скорость воспроизведения вашей песни.
Может ли VLC ускорить видео?
Да. Вы можете открыть свое видео в VLC Media Player, щелкнуть верхнее меню «Воспроизведение» и выбрать «Скорость». В раскрывающемся списке вы можете выбрать «Быстрее (хорошо)» или «Быстрее», чтобы ускорить видео.
Как ускорить видео на Mac?
Вы можете использовать его QuickTime Player, чтобы открыть и ускорить видео на вашем Mac. Во время просмотра видео с помощью QuickTime вы можете просто нажать кнопку «Вперед» в элементах управления воспроизведением, чтобы изменить скорость в 2, 5, 10, 30 или 60 раз. QuickTime позволяет изменять скорость воспроизведения видео с 1,1x до 2x.
Заключение
В этой статье рассматриваются три способа ускорить или замедлить скорость воспроизведения ваших видео. Вы можете научиться ускорить видео в проигрывателе Windows Media. Кроме того, вы можете использовать встроенное приложение «Фото» или рекомендуемый Video Converter Ultimate для настройки скорости видео.
Что вы думаете об этом посте. Нажмите, чтобы оценить этот пост.
Отличный
Рейтинг: 4.9 / 5 (на основе 314 голоса)
