В этой публикации, друзья, поговорим о том, как ускорить установку Windows с помощью утилиты Rufus. Это бесплатная портативная утилита, изначально предназначена для записи загрузочных флешек. Также утилита может скачивать установочные образы Windows, создавать Windows To Go. И что самое интересное: при записи на флешку образов установки Windows Rufus предлагает некоторые твики, упрощающие и ускоряющие установку операционной системы. Давайте рассмотрим эти твики, и как они работают.
Как ускорить установку Windows с помощью утилиты Rufus
Итак, утилита Rufus. В целом что это за утилита, о её возможностях, где скачать, можете посмотреть в статье сайта «Программа Rufus 4.х: как пользоваться». Предлагаемые ею твики для ускорения и упрощения установки Windows – это автоматизация её установки. И это годнота, на которую стоит обратить внимание.
Друзья, даже если вы не компьютерщик организации, а обычный более-менее опытный пользователь, возможно, вам приходится часто переустанавливать Windows – у себя, в узком кругу близких людей. При каждой установке Windows мы, как правило, выбираем одни и те же параметры – регион, раскладка, имя компьютера, конфиденциальность, имя учётной записи, которое обычно не меняем. Все эти параметры необходимо внести при первичной настройке Windows после её установки. А это небыстрый пошаговый процесс, который отнимает время.
Изначально автоматизация установки Windows достигается за счёт создания файла ответов установки Windows. Это специальный файл в формате XML, содержащий настройки и параметры для применения при первичной настройке Windows. С его помощью можно автоматизировать и упростить процесс установки, избегая лишних диалоговых окон и вопросов. Этот файл помещается в корень установочной флешки. Создать его можно разными средствами: Windows ADK, программа NTLite, сервис Windowsafg.Com. Но дело это заморочливое, и даже самый простой из способов создания файла ответов с помощью сервиса Windowsafg.Com уступает простоте твиков, предлагаемых утилитой Rufus.
Если мы создаём этой утилитой флешку установки Windows – выбираем флешку, образ Windows, схему раздела, жмём кнопку «Старт»,
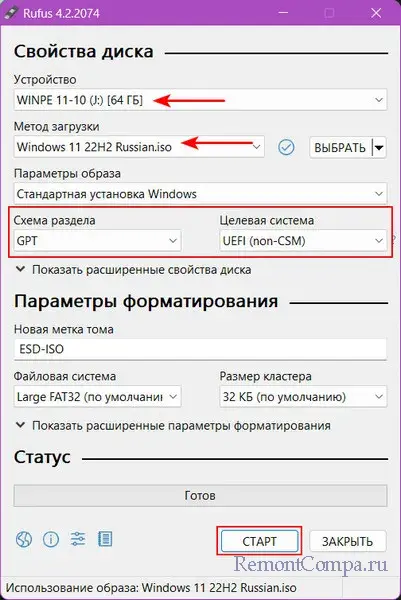
утилита предлагает нам эти самые твики – настройку установки Windows. Можем выбрать нужные, установив их галочки. Жмём «Ок».
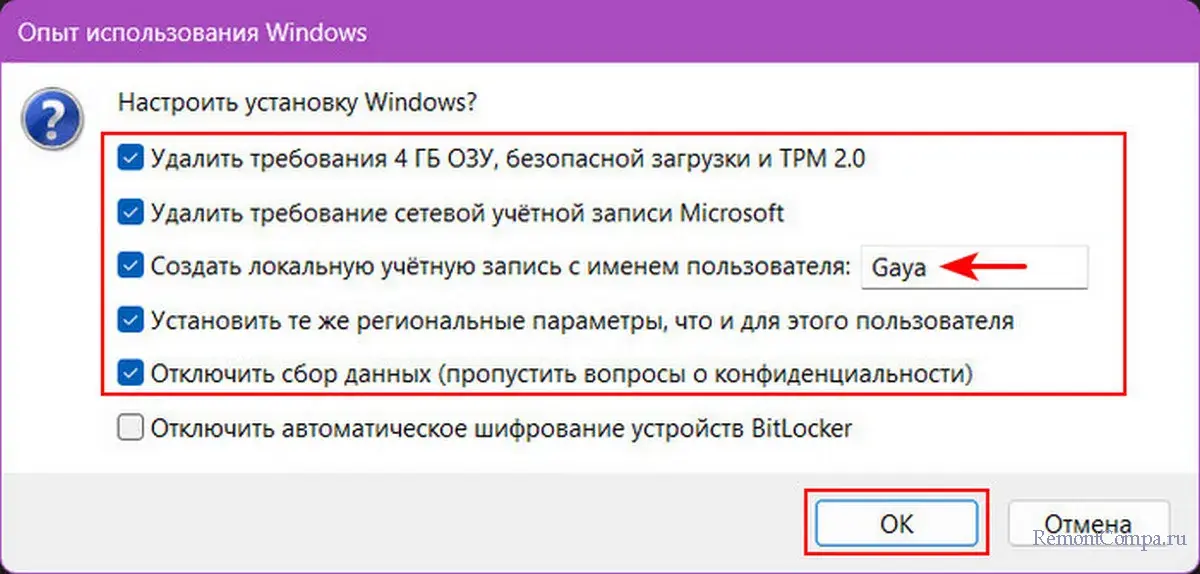
Жмём «Да». И начнётся непосредственно запись флешки.
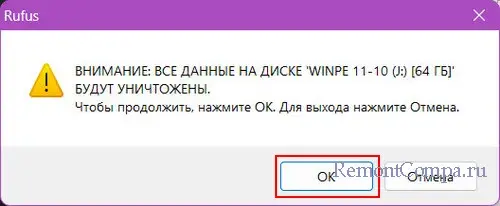
Что это за твики? Это ответы для первичной настройки Windows и некоторые возможности. Утилита предлагает:
- Создать локальную учётную запись с именем пользователя. Автоматизация создания локальной учётной записи. По умолчанию указано имя текущего пользователя, можно указать другое имя;
- Установить те же региональные параметры, что и для этого пользователя. Автоматизация выбора страны и раскладки;
- Отключить сбор данных (пропустить вопросы о конфиденциальности). Автоматизация настроек конфиденциальности.
- Отключить автоматическое шифрование устройств Bitlocker.
Для Windows 11 есть два дополнительных твика:
- Удалить требования 4 ГБ ОЗУ, безопасной загрузки и ТРМ 2.0. Это необходимо для компьютеров, которые не отвечают системным требованиям Windows 11;
- Удалить требование сетевой учётной записи Microsoft. Для установки Windows 11 необходим Интернет и наш веб-аккаунт Microsoft. Есть возможность обойти это ограничение, но Rufus предлагает простое готовое решение, чтобы мы могли создать локальную учётную запись, без авторизации в веб-аккаунте Microsoft.
В нашем примере мы при создании установочной флешки Windows 11 выбрали большинство твиков. В процессе установки мы прошли все этапы от приветственного окошка до указания места установки Windows.
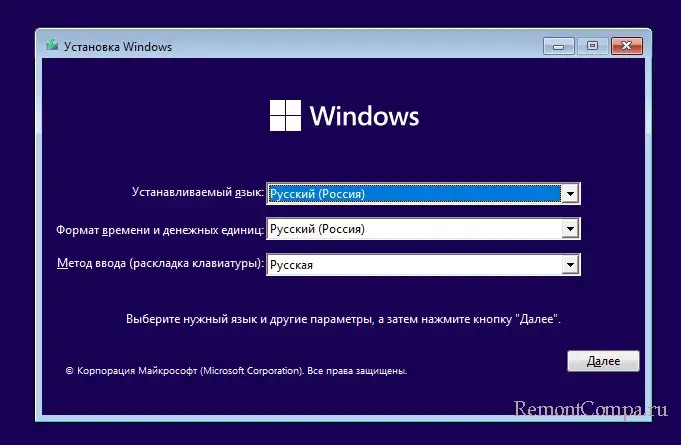
Далее запустилась сама установка.
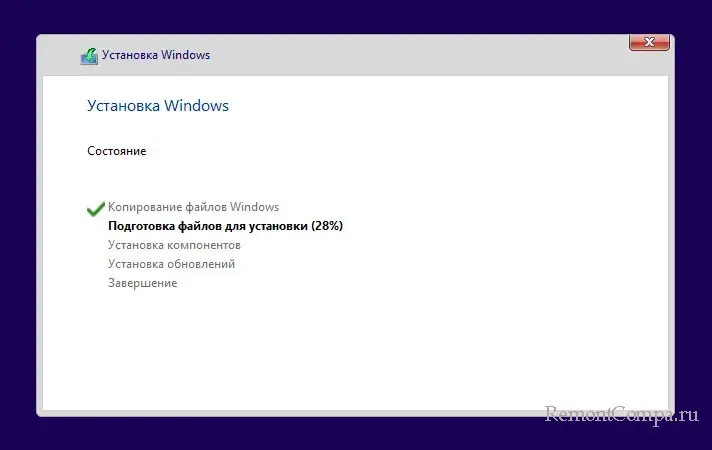
Этап первичной настройки Windows 11 прошёл полностью автоматически. Запустилась проверка обновлений.
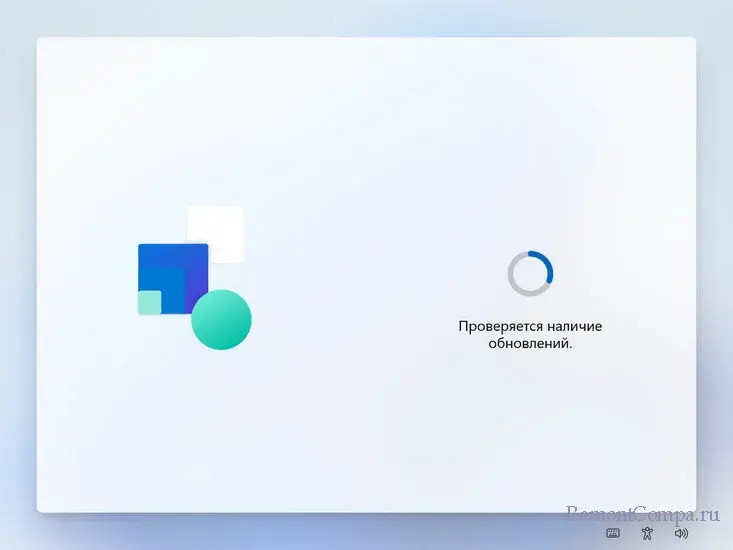
Далее автоматически были внесены все необходимые настройки. Автоматически создалась учётная запись.
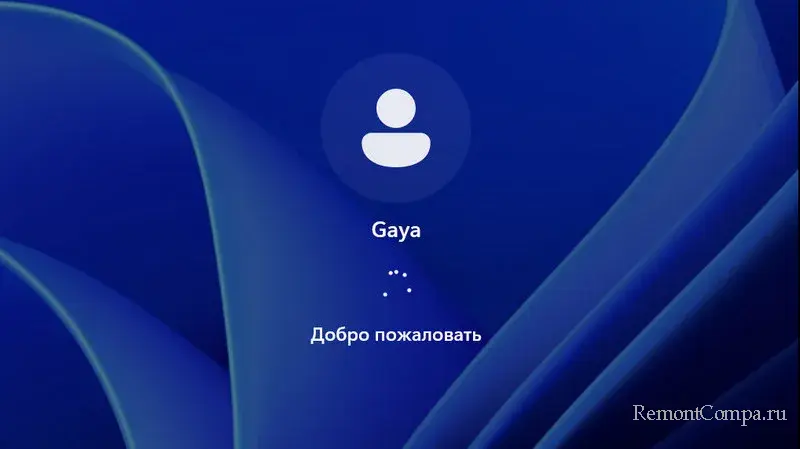
Windows 11 прошла завершающие настройки.

Когда всё было готово, мы выполнили выход из системы.
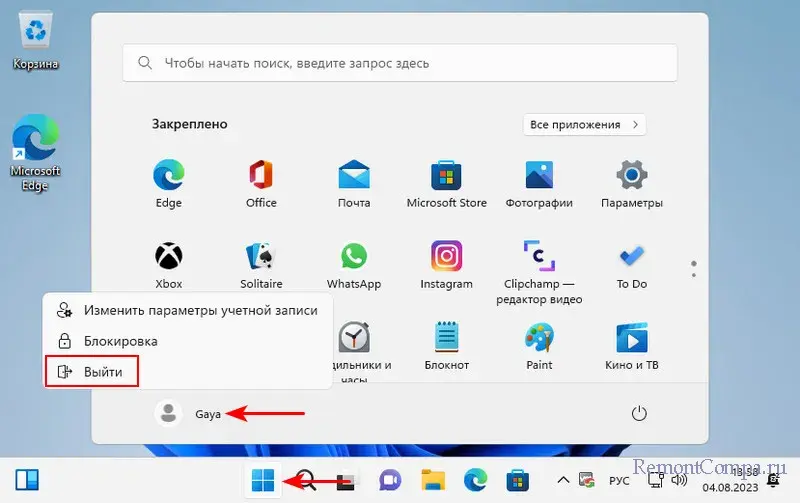
При новом входе нам было предложено создать пароль для локальной учётной записи.
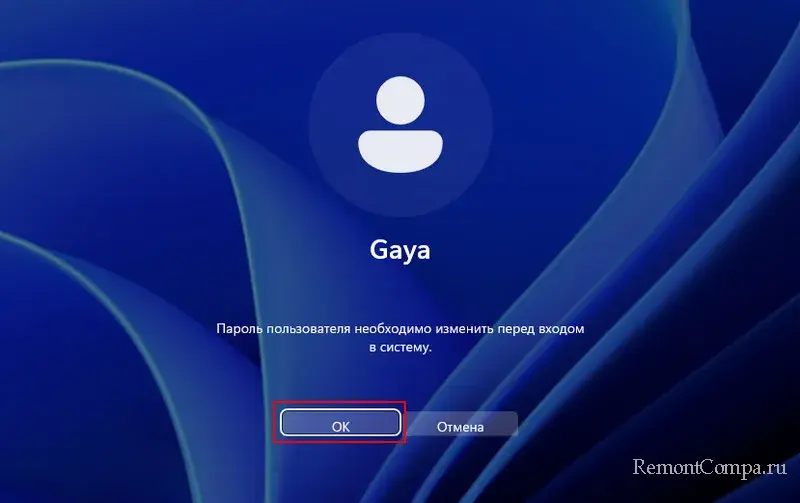
Кто хочет, может установить пароль. В нашем случае пароль был не нужен, и мы оставили поля пустыми.
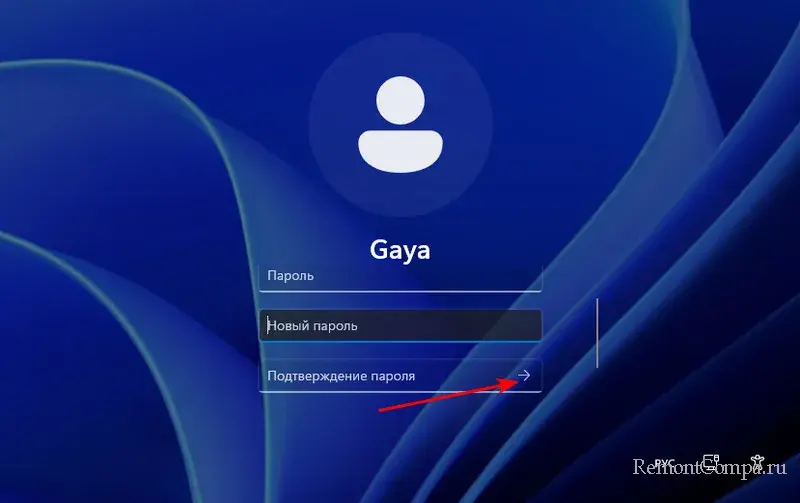
Вот так, друзья, вы можете ускорить установку Windows, если будете создавать установочную флешку с помощью утилиты Rufus.
Братюни, ситуация: завершил карьеру SSD (ушёл на пенсию в режим read-only), теперь хочется поставить винду на другой диск (hdd ещё в системе стоит), но сначала думал что установка винды просто не работает (после выбора загрузки с флешки была полоса загрузки и чёёёрный экран висел 10+ минут, дольше не ждал), но когда бросил комп на час, вернулся — экран установки всё-же появился. Комп не картофельный, брался пару лет назад. SSD пока не отключал. Сейчас выбрал редакцию винды и ещё через 30+ минут появилось окно с выбором разделов для установки(пока ещё не активно, но появилось, и hdd разделы там видно). Если не получится, попробую вытащить ssd. Но суть не в этом, он просто при загрузке с флешки не должен так тупить, при этом удалось акронисом сделать бэкап 100 гигов с мёртвого ssd на usbHDD, и с флешки ранее удавалось грузиться с дистрибутива adminPE(который adminpe точка ру) но только в безопасный режим, в обычный режим загрузиться не удавалось(чёрный экран, но долго не ждал, зато в безопасном быстро грузилось всё). Флешка в USB2.0 порт включена.
Сталкивался ли кто-то с подобным поведением, на что похоже?
Сам не могу подозревать однозначно ни флешку (лайв винда быстро грузилась из безопасного, проблем с записью нет), ни мать (как-то же USB порты работают и с другими устройствами, и с этой флешкой), ни вообще что-либо ещё.
Если вы решили переустановить или установить операционную систему, но начало установки Windows 7 зависает, то в этой статье, думаю, вы сможете найти решение. А сейчас немного подробнее о чем именно пойдет речь.
Ранее, когда я занимался ремонтом компьютеров, нередко, если требовалось установить Win 7 клиенту, приходилось сталкиваться с ситуацией, когда после появления голубого экрана установки, надписи «Начало установки» ничего не происходило в течение продолжительного времени — то есть, по ощущениям и внешним проявлениям получалось, что установка зависла. Однако это не так — обычно (за исключением случаев поврежденного жесткого диска и еще некоторых, которые можно определить по симптомам) достаточно подождать 10, а то и все 20 минут, чтобы установка Windows 7 перешла к следующему этапу (правда, это знание приходит с опытом — когда-то я просто не понимал, в чем дело и почему установка зависла). Однако, ситуацию можно исправить. См. также: Установка Windows — все инструкции и решения проблем.
Почему долго не появляется окно установки Windows 7

Логичным будет предположить, что причина может крыться в следующих вещах:
- Поврежденный диск с дистрибутивом, реже — флешка (легко поменять, только вот результат обычно не меняется).
- Поврежденный жесткий диск компьютера (редко, но бывает).
- Что-то с железом компьютера, памятью и т.д. — возможно, но обычно тогда есть и другое странное поведение, позволяющее диагностировать причину проблемы.
- Настройки BIOS — вот эта причина является наиболее частой и именно этот пункт — первое, что следует проверить. При этом, если поставить оптимизированные настройки по умолчанию, или просто настройки по умолчанию — это, обычно не помогает, так как основной пункт, смена которого может исправить проблему, совершенно неочевиден.
На какие настройки BIOS следует обратить внимание, если долго устанавливается Windows или же зависает начало установки
Есть два основных пункта настройки BIOS, которые могут влиять на скорость первых этапов установки ОС Windows 7 — это:
- Serial ATA (SATA) Mode — рекомендуется установить в AHCI — это не только позволит увеличить скорость установки Windows 7, но и незаметно, но ускорит работу операционной системы в дальнейшем. (Неприменимо для жестких дисков, подключенных по интерфейсу IDE, если таковые у вас еще остались и используются в качестве системного).
- Отключить привод дискет (Floppy Drive) в БИОС — чаще всего, отключение этого пункта полностью убирает зависание в начале установки Windows 7. Я знаю, что у вас нет такого дисковода, но загляните в BIOS: если вы столкнулись с проблемой, описанной в статье и у вас стационарный ПК, то, скорее всего, этот дисковод у Вас включен в BIOS.
А теперь картинки из разных версий BIOS, на которых показано, как изменить эти настройки. Как зайти в BIOS, надеюсь, вы знаете — ведь как-то была поставлена загрузка с флешки или диска.
Отключение дисковода для гибких дисков — изображения


Включение режима AHCI для SATA в разных версиях BIOS — изображения



Скорее всего, один из перечисленных пунктов должен будет помочь. Если же этого не произошло, то обратите внимание на те моменты, о которых говорилось в начале статьи, а именно — исправность флешки или диска, а также привода для чтения DVD и исправность жесткого диска компьютера. Можно также попробовать использовать другой дистрибутив Windows 7 или, как вариант, установить Windows XP и тут же, уже из нее, запустить установку Windows 7, хотя, этот вариант, конечно, далеко не оптимальный.
В общем, удачи! А если помогло, не забудьте поделиться в каких-нибудь соцсетях с помощью кнопочек внизу.
Все способы:
- Решаем проблемы с зависанием Windows 10 на логотипе во время установки
- Способ 1: Использование порта USB 2.0
- Способ 2: Проверка приоритета загрузки
- Способ 3: Удаление существующих разделов
- Способ 4: Создание таблицы разделов жесткого диска
- Способ 5: Обновление BIOS
- Способ 6: Повторное создание загрузочной флешки
- Вопросы и ответы: 31
Установка Windows 10 — процесс, с которым сталкивается практически каждый пользователь, желающий начать взаимодействие с этой операционной системой. К сожалению, успешно он проходит не всегда, а во время инсталляции возникают различные ошибки. К списку популярных проблем относится зависание на логотипе, например, после первого или второго перезапуска установщика. Сегодня мы бы хотели продемонстрировать доступные методы решения этой неполадки, чтобы каждый юзер смог подобрать оптимальный для себя.
Решаем проблемы с зависанием Windows 10 на логотипе во время установки
В большинстве случаев рассматриваемая проблема связана с установщиком или настройками компьютера, которые мешают продолжить нормальное добавление файлов. Все доступные варианты решения можно расставить по сложности реализации и эффективности, что мы и сделали. Вам остается только следовать инструкциям и путем перебора отыскать действенный метод.
Перед переходом к осуществлению следующих инструкций советуем убедиться в том, что процесс подготовки и инсталляции выполнен правильно. Для этого ознакомьтесь с руководством по ссылке ниже. Если какие-то настройки или другие действия вы пропустили, исправьте их и повторите установку. Вполне возможно, что в этот раз она пройдет корректно.
Подробнее: Руководство по установке Windows 10 с USB-флешки или диска
Способ 1: Использование порта USB 2.0
Как известно, сейчас практически все дистрибутивы Windows 10 устанавливаются на компьютеры или ноутбуки при помощи заранее созданной загрузочной флешки. Обычно она вставляется в первый попавшийся USB-порт, а затем запускается инсталляция. Однако этой детали следует уделить отдельное внимание. Иногда настройки BIOS или UEFI оказывают негативное влияние на считывание данных с порта USB 3.0, что влечет за собой появление зависаний на логотипе. Попробуйте вставить носитель в USB 2.0 и повторить установку. На изображении ниже вы видите разницу между USB 2.0 и 3.0. Младшая версия имеет черный окрас, а старшая — синий.

Способ 2: Проверка приоритета загрузки
В общих рекомендациях по установке Виндовс 10 практически всегда можно найти сноски, говорящие о необходимости настройки приоритета загрузки в BIOS. Он влияет на считывание носителей во время запуска компьютера. Для корректной инсталляции рекомендуется ставить флешку на первое место, а потом уже будет идти основной жесткий диск. Если вы этого не сделали или настройки случайно сбились, проверьте данный параметр и поставьте съемный накопитель на первое место, а затем уже проверяйте эффективность этого метода. Более детально об изменении приоритетов загрузки в BIOS читайте в отдельном материале на нашем сайте, перейдя по указанной далее ссылке.
Подробнее: Настраиваем BIOS для загрузки с флешки
Способ 3: Удаление существующих разделов
Не всегда установка Windows осуществляется на полностью «чистый» жесткий диск. Иногда на нем находится ранее созданные разделы с файлами старой операционной системы. Часто именно подобная ситуация ведет к появлению трудностей, поэтому желательно полностью очистить разметку накопителя, что осуществляется так:
- Запустите инсталлятор ОС, в окне укажите желаемый язык и переходите далее.
- Нажмите по кнопке «Установить».
- Введите лицензионный ключ или отложите это действие на потом.
- Примите условия лицензионного соглашения.
- Укажите вариант инсталляции «Выборочная».
- Теперь время осуществить те самые действия, которые должны помочь в решении проблемы. Выберите первый раздел и нажмите по кнопке «Удалить».
- Подтвердите удаление.
- С системным томом следует сделать то же самое, а оставьте только тот раздел, на котором хранятся пользовательские файлы, если такой существует.
- Все разделы преобразовались в незанятое пространство. Именно его и следует выбрать, а затем нажмите на «Далее» и следуйте инструкциям для успешной инсталляции.









Способ 4: Создание таблицы разделов жесткого диска
Инсталлятор Windows 10 во время работы с пустым накопителем должен самостоятельно создать таблицу разделов GPT или MBR, отталкиваясь от версии BIOS или UEFI, но это происходит не всегда. Иногда из-за подобной неполадки и появляется зависание на логотипе. Исправить ситуацию нужно самостоятельно, полностью отформатировав диск. Для обладателей UEFI нужна таблица GPT. Преобразование в нее осуществляется так:
- Запустите установщик операционной системы, но нажимайте не на кнопку «Установить», а используйте «Восстановление системы».
- В списке выбора действий кликните на «Поиск и исправление неисправностей».
- Среди дополнительных параметров отыщите «Командная строка».
- В ней придется запустить утилиту diskpart, введя ее название и нажав на Enter.
- Просмотрим список доступных дисков через
list disk. - В списке отобразятся все подключенные устройства. Обратите внимание на диск, который будет использован для установки Виндовс. Запомните его номер.
- Введите
select disk 0для выбора накопителя, где 0 — его номер. - Напишите команду
clean. Учитывайте, что после ее активации абсолютно все разделы на диске будут удалены вместе с хранящейся там информацией. - Конвертируйте таблицу разделов в GPT через
convert gpt. - По завершении введите
exitи перезапустите ПК для повторной попытки установки ОС.









Если на вашей материнской плате имеется стандартный BIOS без оболочки UEFI и инсталляция операционной системы будет производиться в режиме Legacy, таблицу разделов нужно форматировать в MBR. Для этого используйте приведенную выше инструкцию, но команду конвертирования замените на convert mbr.
Способ 5: Обновление BIOS
Старая версия BIOS не всегда оказывает негативное влияние на взаимодействие с компьютером, однако иногда это провоцирует появление глобальных проблем, например, рассматриваемой сегодня. Это означает, что требуется сначала обновить программное обеспечение, а уже потом переходить к инсталляции ОС. Сделать это будет проблематично, поскольку придется найти рабочий компьютер для записи нужных файлов, а некоторым пользователям даже понадобится обращаться в сервисный центр. Однако задача вполне выполнима, а на нашем сайте имеется инструкция, детально описывающая ее реализацию.
Читайте также: Обновление BIOS на компьютере
Способ 6: Повторное создание загрузочной флешки
В некоторых случаях программное обеспечение, записывающее образ ОС для дальнейшей установки, срабатывает не совсем корректно или же сам пользователь допускает ошибки на этом этапе. Подобное положение вещей тоже может провоцировать зависания во время инсталляции, поэтому важно создавать загрузочный накопитель в соответствии со всеми рекомендациями. Мы советуем воспользоваться отдельной статьей далее, в которой описывается полностью правильное осуществление поставленной задачи. Перейти к ней можно, кликнув по расположенной далее ссылке.
Подробнее: Как создать загрузочную флешку Windows 10
Это были все способы, о которых мы хотели рассказать в рамках сегодняшней статьи. Не стоит забывать и о том, что причиной появления зависаний может служить поврежденный или неправильно созданный образ, скачанный через torrent-источники. Внимательно подбирайте ISO-файл и читайте отзывы о нем, чтобы не сталкиваться с трудностями в самый неподходящий момент.
Наша группа в TelegramПолезные советы и помощь
