Браузер Opera является одним из самых популярных в мире. Его привлекательный интерфейс, широкие возможности и высокая скорость работы делают его предпочтительным выбором для многих пользователей виндовс 7. Однако, даже самые популярные программы могут иногда работать медленно. В этой статье мы рассмотрим несколько эффективных способов ускорения работы браузера Opera на операционной системе Windows 7.
1. Обновите браузер
Первым шагом к ускорению работы браузера Opera на виндовс 7 является обновление самой программы. Разработчики регулярно выпускают новые версии браузера, в которых исправляются ошибки и улучшаются производительность и безопасность. Убедитесь, что у вас установлена последняя версия браузера Opera, чтобы воспользоваться всеми ее преимуществами и ускорить работу.
2. Очистите кэш и историю
Кэш и история браузера занимают место на жестком диске и могут замедлять работу Opera. Для ускорения браузера необходимо периодически очищать кэш и историю. Для этого откройте меню браузера, выберите «Настройки» и перейдите в раздел «Приватность и безопасность». Там вы найдете опцию «Очистить данные браузера». Выберите нужные пункты (например, кэш и историю) и нажмите «Очистить». Это поможет вам ускорить работу браузера Opera на виндовс 7.
3. Отключите ненужные расширения

Расширения могут добавлять полезные функции к браузеру, но множество расширений может замедлить его работу. Проверьте список установленных расширений в браузере Opera и отключите те, которые вам не нужны. Чем меньше расширений работает, тем быстрее будет загружаться и работать браузер. Учитывайте, что некоторые расширения могут быть несовместимы с версией Opera или другими расширениями, поэтому будьте внимательны при выборе.
4. Используйте мобильную версию
Если ваш компьютер имеет ограниченные ресурсы или вы хотите еще большей производительности, попробуйте использовать мобильную версию браузера Opera на виндовс 7. Мобильная версия обычно имеет более компактный интерфейс и потребляет меньше ресурсов системы. Вы можете скачать мобильную версию браузера Opera на официальном сайте.
5. Проверьте наличие вирусов

Наличие вирусов на компьютере может значительно замедлить работу браузера. Регулярно проверяйте свою систему на наличие вредоносного программного обеспечения с помощью антивирусной программы. Убедитесь, что ваш антивирус обновлен до последней версии и проводите регулярные сканирования, чтобы избежать проблем с производительностью.
Итог
Ускорение работы браузера Opera на виндовс 7 может быть достигнуто с помощью нескольких простых действий. Обновление браузера, очистка кэша и истории, отключение ненужных расширений, использование мобильной версии и проверка наличия вирусов помогут вам улучшить производительность и ускорить работу вашего браузера Opera. Применяйте эти методы регулярно, чтобы наслаждаться быстрой и эффективной работой браузера на вашей операционной системе Windows 7.
Как ускорить работу браузера Opera на Windows 7
Браузер Opera — один из популярных веб-обозревателей, который обладает множеством полезных функций и возможностей. Однако, в некоторых случаях пользователи могут столкнуться с проблемой медленной работы браузера на операционной системе Windows 7. В данной статье мы рассмотрим несколько полезных советов о том, как ускорить работу браузера Opera на Windows 7.
Очистите кэш и историю

Первым шагом к ускорению работы браузера Opera на Windows 7 является очистка кэша и истории. Накопленные данные со временем могут замедлить работу браузера, поэтому регулярная очистка станет хорошей практикой. Чтобы очистить кэш и историю в Opera, выполните следующие шаги:
- Откройте меню «Настройки» в правом верхнем углу браузера.
- Выберите «Очистить данные браузера» в нижней части меню.
- Установите флажки возле «История» и «Кэш».
- Нажмите кнопку «Очистить».

После выполнения этих действий, кэш и история браузера Opera будут полностью очищены, что в свою очередь поможет ускорить его работу.
Отключите ненужные расширения
Расширения в браузере Opera могут быть очень полезными, но одновременно они могут замедлять его работу. Если вы заметили, что браузер стал работать медленно, возможно, некоторые из установленных расширений являются причиной проблемы. Для отключения ненужных расширений выполните следующие действия:
- Откройте меню «Настройки» в правом верхнем углу браузера.
- Выберите «Расширения» в боковом меню.
- Отключите ненужные расширения, сняв флажок возле них.
После отключения ненужных расширений, перезапустите браузер для сохранения изменений. Это должно помочь в ускорении работы Opera на Windows 7.
Обновите браузер и операционную систему
Часто обновления программного обеспечения могут содержать исправления ошибок и улучшения производительности. Проверьте наличие обновлений для браузера Opera и операционной системы Windows 7 и установите их, если они доступны. Это может значительно повысить скорость работы браузера.
Заключение
Ускорение работы браузера Opera на Windows 7 является важной задачей для многих пользователей. В этой статье мы рассмотрели несколько полезных советов, которые помогут вам оптимизировать работу браузера на данной операционной системе. Очистка кэша и истории, отключение ненужных расширений, обновление браузера и операционной системы — все эти действия помогут вам ускорить работу браузера Opera и обеспечить более эффективное и приятное веб-пользование.
Как ускорить работу браузера Опера на Windows 7
Браузер Opera является одним из самых популярных в мире. Он предлагает широкий спектр функций и возможностей, которые делают его уникальным и удобным для использования. Однако, как и все программы, Опера может иногда замедлять работу на операционной системе Windows 7. В этой статье мы рассмотрим несколько методов, которые помогут ускорить работу браузера Опера на Windows 7.
Удаление ненужных плагинов и расширений

Один из самых распространенных способов ускорить работу браузера Опера на Windows 7 — удаление ненужных плагинов и расширений. Эти дополнения могут замедлять загрузку страницы и использовать больше ресурсов компьютера. Чтобы удалить плагины и расширения, вам нужно:
- Открыть меню браузера, нажав на значок Opera в левом верхнем углу окна.
- Выбрать «Расширения» в выпадающем меню.
- Навести курсор на ненужное расширение и нажать на кнопку «Удалить».
После удаления ненужных плагинов и расширений, перезапустите браузер для применения изменений. Это поможет ускорить работу браузера и улучшить общую производительность.
Очистка кэша и временных файлов
Кэш и временные файлы могут накапливаться в браузере Опера, что может приводить к замедлению его работы. Очистка кэша и временных файлов — еще один способ ускорить работу браузера. Для этого:
- Откройте меню браузера, нажав на значок Opera в левом верхнем углу окна.
- Выберите «Настройки» в выпадающем меню.
- Перейдите на вкладку «Приватность и безопасность».
- Нажмите на кнопку «Очистить данные браузера».
- В появившемся окне выберите «Кэш» и «Временные файлы».
- Нажмите на кнопку «Очистить».
После очистки кэша и временных файлов, перезапустите браузер. Это позволит ускорить его работу и сделает его более отзывчивым.
Обновление браузера Опера

Еще один способ ускорить работу браузера Опера на Windows 7 — обновление самой программы. Разработчики Opera постоянно выпускают новые версии программы, которые включают в себя исправления ошибок и улучшения производительности. Чтобы обновить браузер Опера:
- Откройте меню браузера, нажав на значок Opera в левом верхнем углу окна.
- Выберите «Помощь» в выпадающем меню.
- Нажмите на кнопку «Обновить».
Opera автоматически проверит наличие обновлений и установит их, если они доступны. Обновление браузера поможет ускорить работу и обеспечит более стабильную и безопасную среду для просмотра веб-страниц.
Не забывайте регулярно обновлять браузер Opera и его компоненты для лучшей производительности и безопасности.
Использование антивирусного ПО
Наличие антивирусного ПО на компьютере — важный аспект поддержания его производительности. Защитный софт помогает предотвратить заражение операционной системы Windows 7 вредоносным программным обеспечением, которое может влиять на работу браузера Опера. Установите надежное антивирусное ПО на ваш компьютер и обновляйте его регулярно для максимальной защиты и ускорения работы браузера.
Итог
Ускорение работы браузера Опера на операционной системе Windows 7 может быть достигнуто с помощью нескольких простых действий. Удаление ненужных плагинов и расширений, очистка кэша и временных файлов, обновление самого браузера и использование антивирусного ПО — все это может существенно улучшить производительность и сделать использование Опера более комфортным.
Избавиться от лишнего мусора в браузере и регулярно обновлять программное обеспечение — ключевые шаги на пути к оптимальной работе браузера Опера на Windows 7. Оставайтесь с нами и настройте свой браузер на пиковую производительность!
Ускорение работы Windows 7 возможно произвести средствами самой операционной системы или нужны дополнительные программы? Два месяца назад приобрёл ноутбук с предустановленной Windows 7 и сейчас он при запуске, и работе ужасно тормозит. Носил в сервисный центр, там мне убрали несколько программ из автозагрузки и произвели дефрагментацию жёсткого диска, но это можно сделать и самому, а заплатил я довольно много. На форумах говорят, что поможет только переустановка или откат к заводским настройкам, так ли и это? Скажите своё мнение, может есть какие-то хитрости для увеличения быстродействия Windows 7. Георгий.
Ускорение работы Windows 7
Переустанавливать ничего не нужно, дорогой Георгий, сначала мы с вами попробуем все известные мне методы ускорения работы Windows 7, а так же увеличим производительность всей операционной системы путём общей оптимизации. Этим мне приходится заниматься довольно часто (это моя работа) и результат в основном всех устраивает, начнём с простого, а закончим как обычно сложным. В нашей статье мы рассмотрим вопросы перечисленные ниже (каждый из них раскрыт более полно в отдельной статье).
- Оптимизация Windows 7 частичное отключение визуальных эффектов.
- Автозагрузка программ в Windows 7
- Использование спящего режима и очистка автозагрузки.
- Правильно расположим и выберем размер Виртуальной памяти, так же вы узнаете в этой статье, как включить функцию очищения файла подкачки при завершении работы, правда заметного прироста в скорости загрузки данное действие не оказало.
- Удаление содержимого папки C:\WINDOWS\Prefetch, так же особо скорости не прибавило, но здесь кроется один секрет, читайте дальше.
- ReadyBoost в Windows 7 вот что реально прибавило скорости моему ноутбуку, читайте отдельную статью.
- Удаление лишних файлов
- Удаление папок Temp
- Очистка жёсткого диска
- Дефрагментация жёсткого диска
- Проверка жёсткого диска на ошибки
- Добавление оперативной памяти
В самую первую очередь вам нужно знать, что все компьютеры поддерживают спящий режим или режим гибернации. Если у вас ноутбук или простой компьютер и вы в течении дня активно им пользуетесь, его надо настроить так, что бы вы отходя от него на несколько минут или даже часов, не выключали его, а просто закрывали крышку ноутбука, при этом он будет уходить в спящий режим (режим очень низкого потребления энергии, при котором всё, что у вас происходит в запущенной операционной системе сохраняется в памяти). В следующий раз когда вы подойдёте к нему, вы просто откроете крышку и ноутбук запустится в течении нескольких секунд, чем не ускорение работы Windows 7, на выход из спящего режима, так же можно назначить пароль и без вас никто не узнает, чем вы там занимаетесь. Для ноутбука это очень полезно, потому что одно выключение и включение компьютера эквивалентно 8 часам его работы.
{banner_google1}
Многим из нас данное правило незнакомо и за день бывает компьютер включают и выключают раз десять, так он у нас проживёт не долго. Лично я иногда не выключаю свой ноутбук несколько дней подряд, для вас это не обязательно и можно компьютер включать утром, а выключать один раз в день вечером.
Пуск->Панель управления->Система и безопасность->Электропитание->Действие при закрытии крышки. Настройте действие При закрытии крышки при питании от батареи и от сети, именно такое, какое нужно, лично у меня везде выставлено Сон.
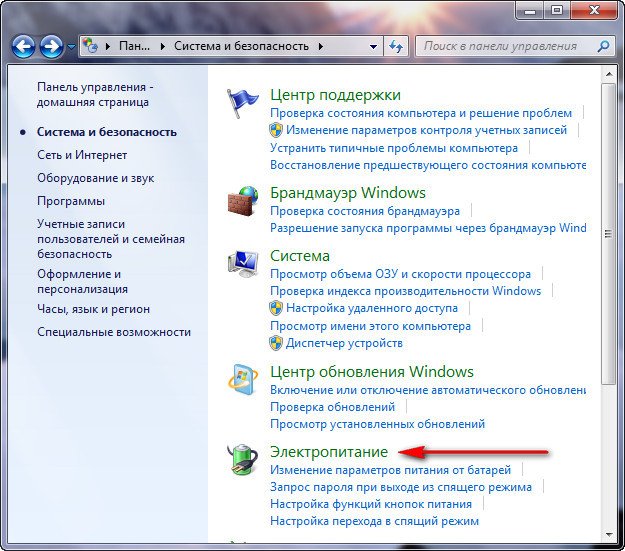
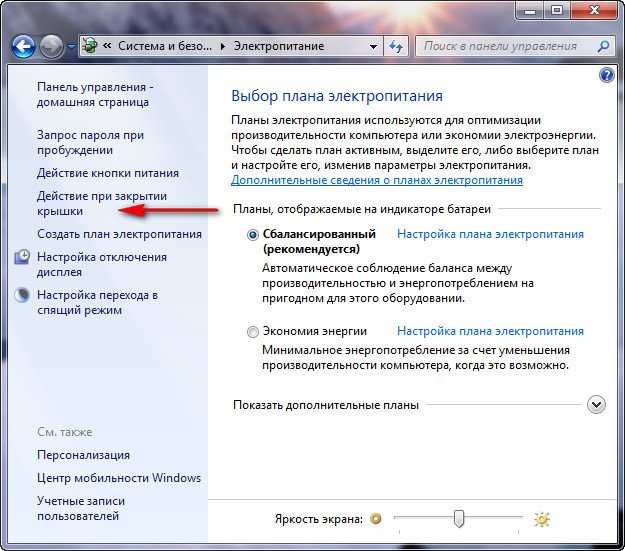
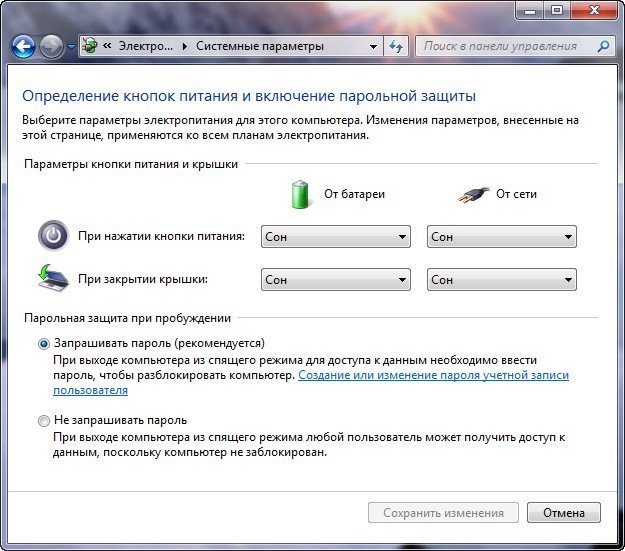
Ускорение работы Windows 7 всегда начинается с устранения многочисленных ненужных программ в автозагрузке, например взять последний ноутбук с которым я имел дело, чего там только не было, я насчитал 23 программы, про 10 из них, хозяин даже не знал. По его словам он включал компьютер и шёл умываться, потом пил чай и к этому времени компьютер только загружался. Пуск->Выполнить->msconfig->Автозагрузка,
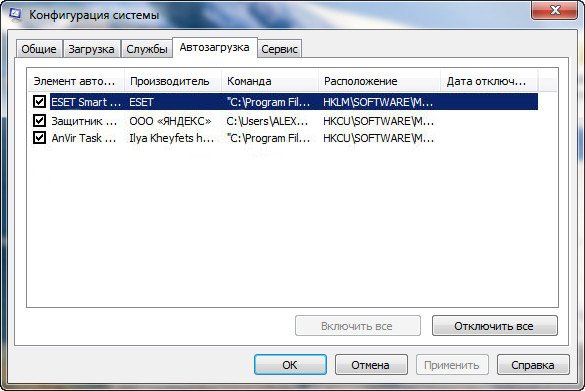
лично я никогда не пускаю сюда больше пяти программ, если вам нужно убрать программу из автозагрузки, снимите с её названия галочку, если программа вам всё же нужна в автозагрузке, можете настроить её запуск позже основных файлов и антивируса, как например делаю я, с помощью хорошей и бесплатной утилиты AnVir Task Manager. Во первых она останавливает любую программу идущую в автозагрузку, даже антивирус и спрашивает вас пустить или не пустить, во вторых любой программе можно назначить отложенную загрузку на любой промежуток времени и она загрузится когда основные системные файлы Windows 7 уже будут запущены.
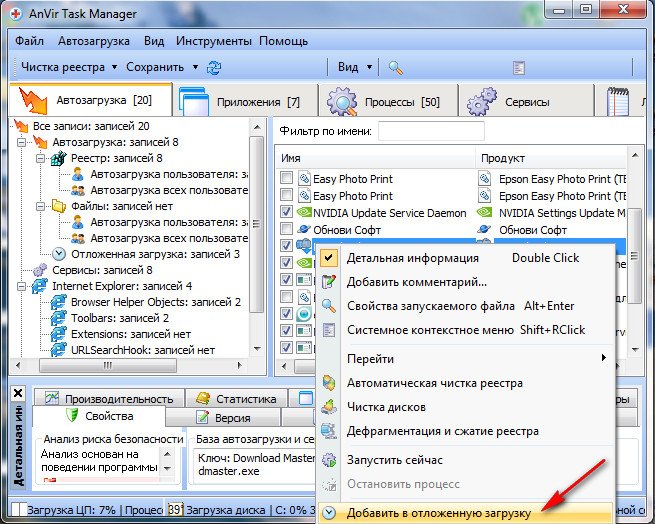
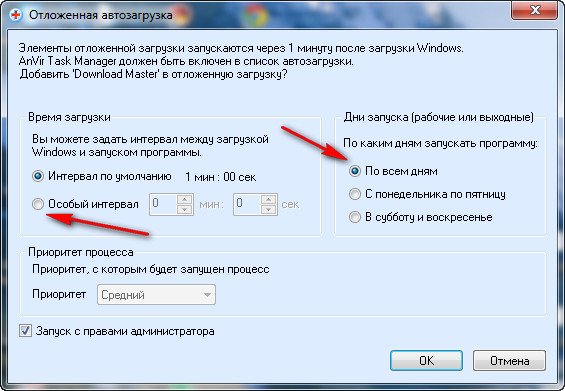
Так же можете почитать нашу статью Долгая загрузка Windows.
В третьих, смотрим где у нас расположен файл подкачки (Windows 7 увеличить файл подкачки ссылка на статью вверху) и какого он размера. Пуск->Щёлкните правой мышкой на значке Мой компьютер и выберите Свойства, далее->Дополнительные параметры системы
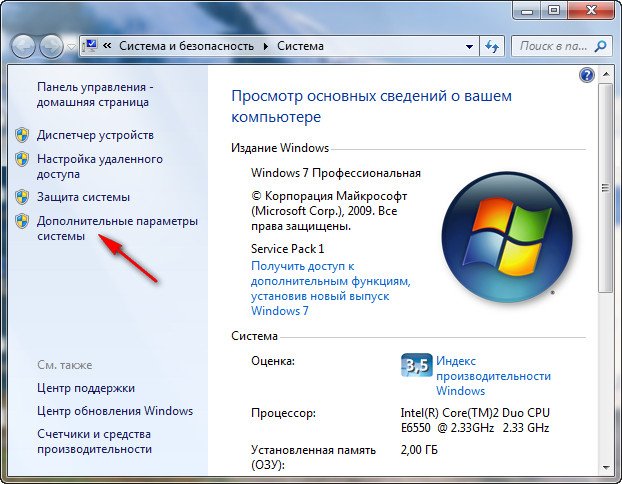
{banner_google1}
Вкладка Дополнительно->Быстродействие и Параметры
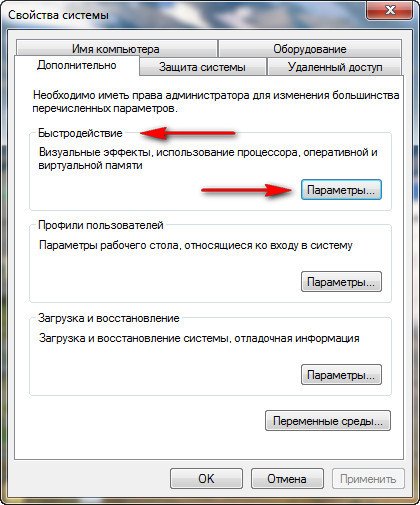
далее на вкладке Параметры быстродействия выберите Дополнительно
далее Виртуальная память, нажимаем на кнопку Изменить
и заходим в диалоговое окно Виртуальная память. Обязательно нужно, что бы файл подкачки НЕ располагался на одном томе вместе с операционной системой и имел размер вдвое больше размера оперативной памяти. По умолчанию Windows 7 определяет файл подкачки автоматически. В моём случае как видно на скришноте операционная система у меня находится на диске С, а файл подкачки я перенёс на диск Е. Размер моей оперативной памяти 2 Гб, а файл подкачки соответственно в два раз больше. Если кто не знает как настроить файл подкачки прочитайте отдельную статью Windows 7 увеличить файл подкачки.
Сильно фрагментированный Файл подкачки может повлиять на скорость запуска Windows 7. Файл подкачки не подвержен фрагментации, если его размер определён, то есть статический (Исходный и Максимальный размер в данном окне один и тот же). При динамическом файле подкачки, что бы избежать падения быстродействия, многие включают в настройках операционной системы функцию очищения файла подкачки при завершении работы, лично мои эксперименты показали, особого заметного прироста скорости этот способ не даёт, как и постоянная дефрагментация файла подкачки.
Так же вам могут посоветовать еженедельно очищать содержимое папки C:\WINDOWS\Prefetch, в которой хранится информация о запускаемых приложениях, хочу сказать что скорости при моих испытаниях это тоже не прибавило, так как программам приходится заново сохранять свою информацию в данной папке. Хотя мой очень умный знакомый, долго доказывал мне, что данную папку очищать всё таки нужно, но не раз в неделю, а один раз в месяц. Но здесь кроется один секрет друзья мои, дело в том, что Windows 7 располагает файл подкачки и файлы системного кеша на нашем жёстком диске и постоянно к ним обращается при чтении множества не больших файлов, производительность естественно падает. Нам с вами нужно предоставить операционной системе место для хранения файлов подкачки и кеша, вне жёсткого диска, тогда доступ к данным файлам будет происходить намного быстрее. „Где же располагать ? ”- спросите Вы. И я вам отвечу : — „ На флешке ”.
Данная технология называется ReadyBoost и она реально может прибавить скорости ноутбуку или нетбуку, не нужно докупать оперативку, высвободите на своей флешке 4 Гб свободного места по технологию ReadyBoost , у нас про неё написана отдельная статья и вы можете с ней ознакомиться ReadyBoost в Windows 7.
Нужно обязательно периодически удалять лишние файлы из операционной системы, можете доверится самой Windows 7, я пробовал, это не страшно: Пуск -> Все программы -> Стандартные -> Служебные ->Очистка диска, и выберите Запуск от имени администратора. Осторожно пользуйтесь разнообразными чистильщиками, можно серьёзно нарушить систему. И мой вам совет, поменьше используйте различные оптимизаторы сторонних разработчиков, не всегда работающих корректно.
После удаления ненужных файлов, нужно обязательно произвести Дефрагментацию жёсткого диска, она должна быть запланирована вами и проводиться регулярно, на скорость загрузки Windows 7 это тоже сильно сказывается: Пуск -> Все программы -> Стандартные -> Служебные ->Дефрагментация диска.
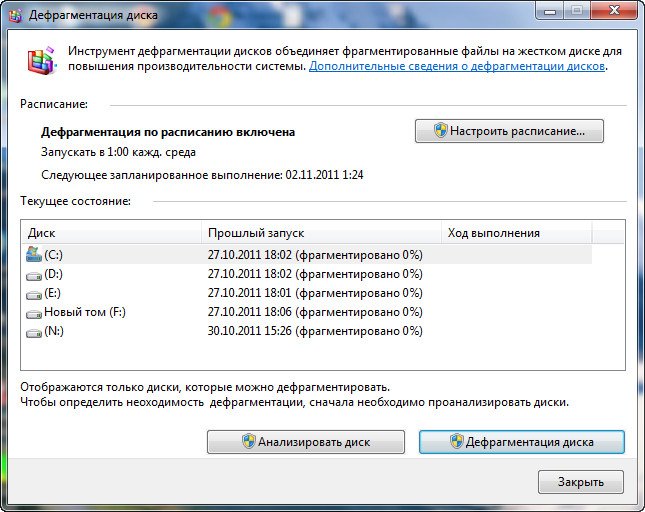
- И последнее, если вы работаете с Windows 7 (64-bit), постарайтесь всё-таки заиметь 4Гб оперативной памяти.
Главная »
Инструкции по Windows » Как улучшить производительность браузера Opera на Windows 7: советы и рекомендации
Узнайте, как снизить нагрузку на память компьютера, используя браузер Opera в Windows 7, с помощью подробных советов и рекомендаций.

Очистите кэш и историю браузера регулярно, чтобы уменьшить нагрузку на память.
Как Освободить и Ускорить оперативную память (ОЗУ) на Windows 10 — ИГРЫ БУДУТ ЛЕТАТЬ
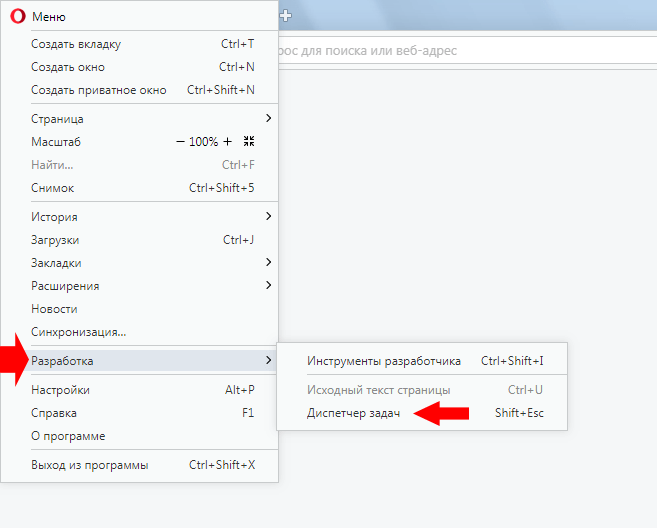
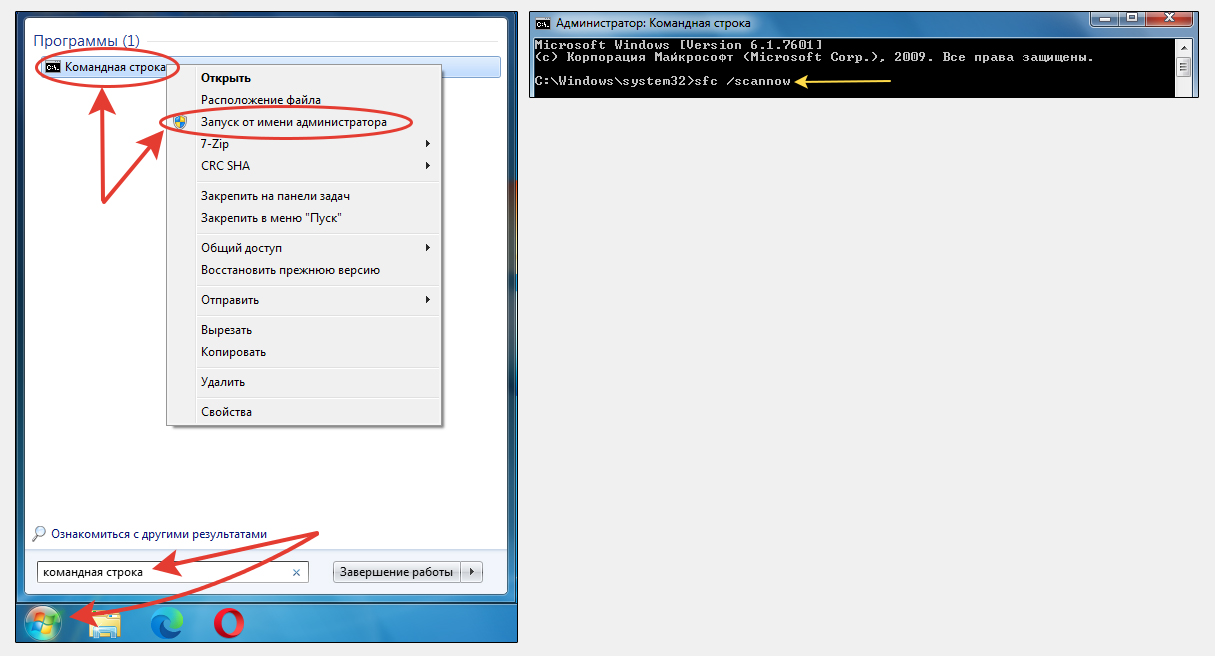
Отключите или удалите ненужные расширения и дополнения, которые могут замедлять работу браузера.
Windows не видит всю оперативку ??? как ИСПРАВИТЬ ??????
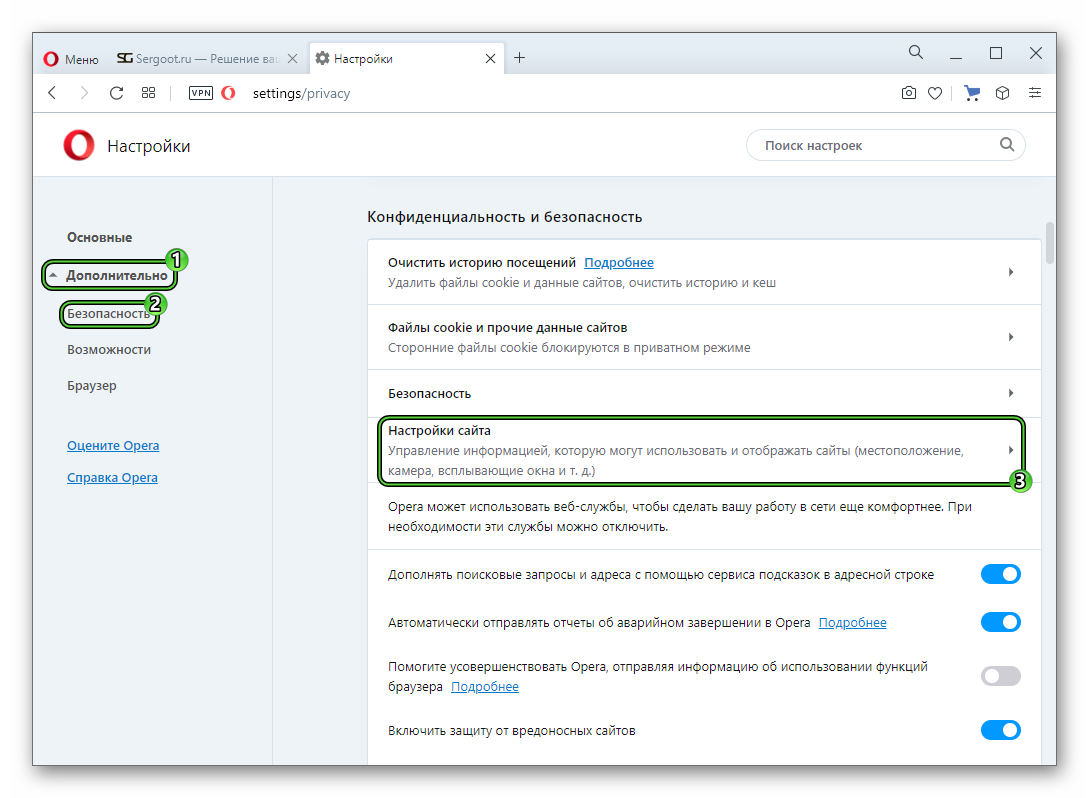

Обновите браузер до последней версии, чтобы получить исправления ошибок и оптимизацию производительности.
Доступна не вся Оперативная Память на Windows, которая Установлена — Решение Есть!
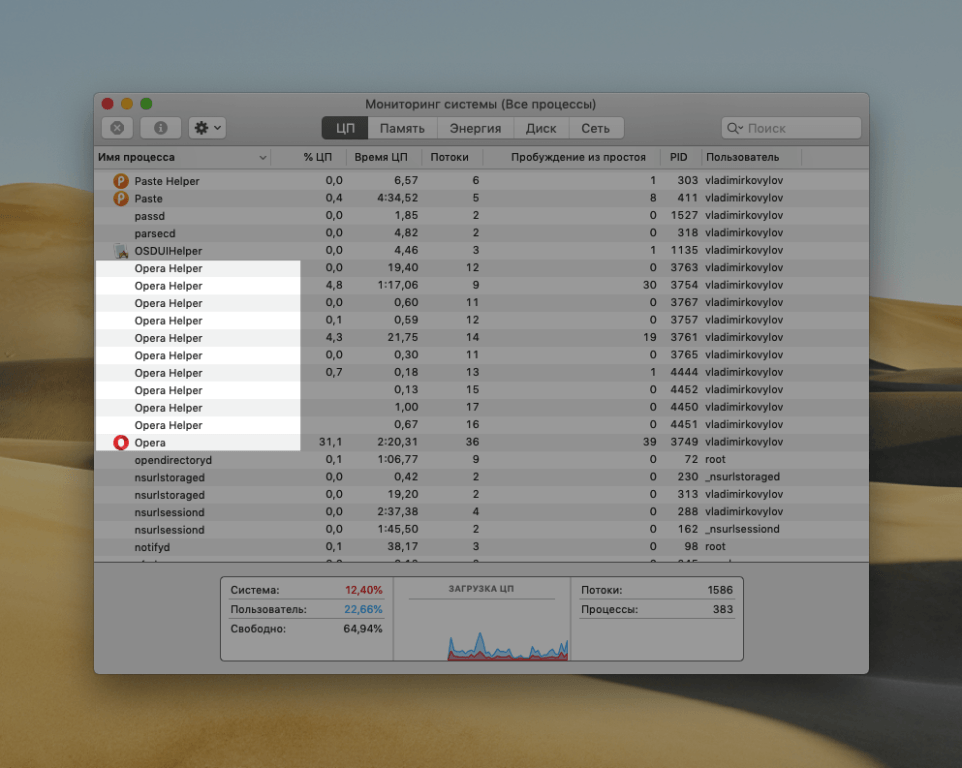
Используйте менеджер задач Windows для отслеживания и завершения процессов, которые занимают много памяти при работе с браузером Opera.
Загрузка оперативной памяти на 100% решение проблемы
Измените настройки браузера, чтобы ограничить количество одновременно открытых вкладок или загружаемых веб-страниц.
Процессор загружен на 100 процентов. Как снизить нагрузку ЦП
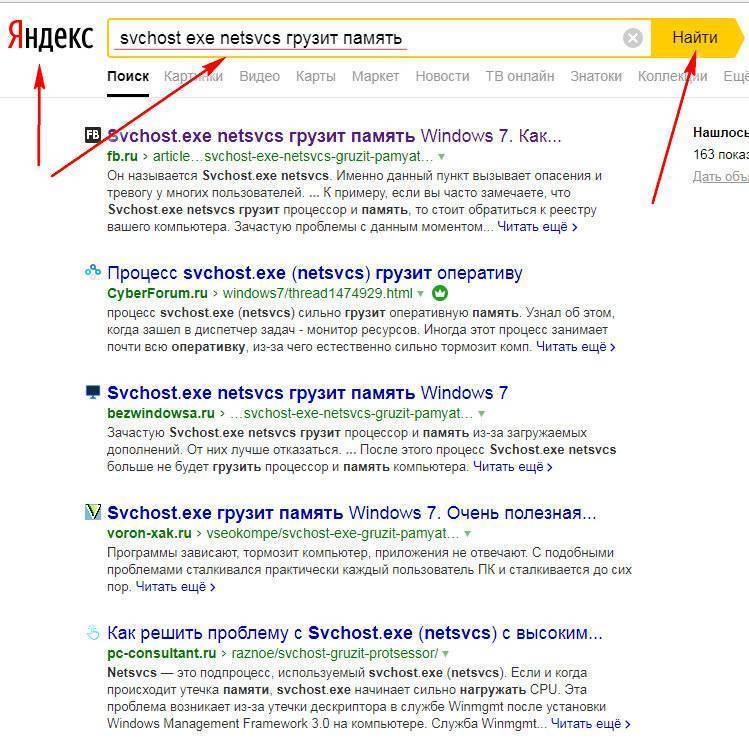
Попробуйте использовать легковесные альтернативы браузера Opera, которые могут потреблять меньше ресурсов вашего компьютера.
Браузер грузит процессор? Что делать?
Оптимизируйте настройки антивирусного программного обеспечения, чтобы предотвратить его перегрузку при работе с браузером.
Начал тормозить браузер Opera! Что делать?

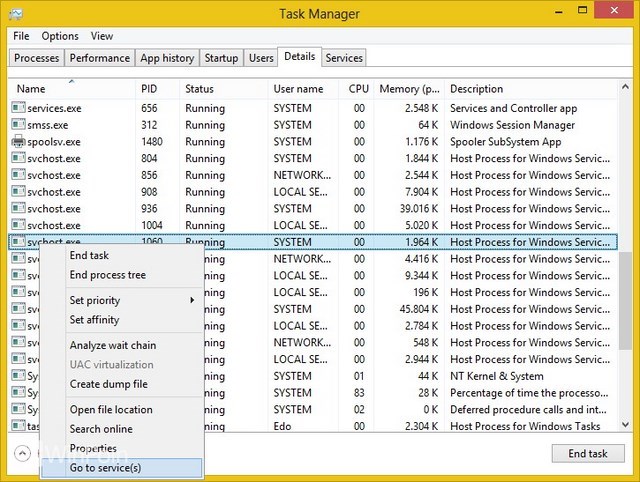
Увеличьте объем оперативной памяти вашего компьютера, если это возможно, чтобы улучшить производительность при работе с браузером Opera.
Недостаточно памяти ошибка!Как увеличить кэш в Опера!
Доступна не вся оперативная память(ОЗУ) на Windows. Что делать?

Периодически перезагружайте компьютер, чтобы освободить память и улучшить общую производительность системы.
Как освободить оперативную память компьютера windows 7

Обратитесь к поддержке Opera или к онлайн сообществам пользователей для получения дополнительных советов и рекомендаций по оптимизации браузера в Windows 7.
У многих пользователей операционной системы Windows 7 возникает проблема медленной работы браузера Opera. Это может быть вызвано различными причинами, такими как низкая производительность компьютера или неправильные настройки браузера. В данной статье мы рассмотрим несколько способов, как ускорить работу браузера Opera на Windows 7, чтобы вы смогли наслаждаться быстрой и плавной работой веб-серфинга.
1. Обновите браузер
Первым шагом, чтобы ускорить работу браузера Opera на Windows 7, проверьте, что у вас установлена последняя версия браузера. Команда разработчиков Opera постоянно работает над оптимизацией и исправлением ошибок, поэтому в новых версиях браузера может быть улучшена производительность.
2. Очистите кэш и временные файлы
Браузер Opera хранит временные файлы, такие как кэш и историю просмотра, чтобы быстрее загружать страницы в будущем. Однако, с течением времени, накопление этих файлов может замедлить работу браузера. Чтобы очистить кэш и временные файлы в Opera, перейдите в меню «Настройки» -> «Приватность и безопасность» -> «Очистить данные браузера». Отметьте нужные опции и нажмите кнопку «Очистить».
3. Отключите ненужные расширения
Расширения в браузере Opera могут потреблять большое количество системных ресурсов и тормозить его работу. Проверьте, какие расширения у вас установлены и отключите те, которые вам не нужны. Это можно сделать в меню «Настройки» -> «Расширения». Отключение ненужных расширений может значительно ускорить работу браузера.
4. Проверьте настройки браузера

Опера предлагает множество настроек, которые позволяют вам настроить браузер под ваше удобство. Однако, некоторые из этих параметров могут снижать производительность. Проверьте ваши настройки и убедитесь, что вы настроили их оптимально для вашего компьютера. Некоторые настройки, которые можно изменить для повышения производительности, включают отключение анимаций и использование аппаратного ускорения.
5. Увеличьте объем оперативной памяти

Недостаток оперативной памяти может быть причиной медленной работы браузера Opera. Проверьте, сколько оперативной памяти установлено на вашем компьютере и увеличьте ее, если это возможно. Чем больше оперативной памяти доступно, тем быстрее будет работать браузер.
6. Используйте антивирусную программу
Вирусы и другое вредоносное ПО часто могут замедлять работу браузера. Установите надежную антивирусную программу и регулярно сканируйте ваш компьютер на наличие вредоносных программ. Это поможет не только ускорить работу браузера Opera, но и сделает ваш компьютер более защищенным в целом.
Итог
В данной статье мы рассмотрели несколько способов, как ускорить работу браузера Opera на Windows 7. Обновление браузера до последней версии, очистка кэша и временных файлов, отключение ненужных расширений, проверка настроек, увеличение объема оперативной памяти и использование антивирусной программы — все эти методы могут помочь вам ускорить работу браузера. Оптимальное сочетание этих способов позволит вам наслаждаться быстрым и плавным веб-серфингом без задержек и тормозов.
Не забудьте регулярно обновлять ваш компьютер и браузер, чтобы иметь все последние улучшения и исправления.
- Обновите браузер до последней версии
- Очистите кэш и временные файлы
- Отключите ненужные расширения
- Проверьте настройки браузера
- Увеличьте объем оперативной памяти
- Используйте антивирусную программу
Как ускорить работу браузера Опера на Windows 7

Браузер Opera — один из самых популярных веб-браузеров на сегодняшний день. Он обладает широким функционалом и предлагает пользователю множество полезных возможностей. Однако, иногда работа браузера может замедляться на устройствах с операционной системой Windows 7. В этой статье мы рассмотрим несколько методов, с помощью которых можно ускорить работу браузера Opera на Windows 7.
1. Обновите браузер и операционную систему

Первым шагом к оптимизации работы браузера Opera на Windows 7 является обновление самого браузера и операционной системы. Регулярные обновления исправляют ошибки, улучшают безопасность и помогают оптимизировать работу программы. Проверьте наличие новых версий браузера и операционной системы, и установите их, если они доступны.
2. Очистите кэш и историю браузера
Накопление временных файлов в кэше браузера может привести к замедлению его работы. Чтобы исправить эту проблему, очистите кэш браузера и удалите историю посещенных веб-страниц. Для этого откройте настройки Opera, перейдите на вкладку «Приватность и безопасность» и выберите соответствующие опции для очистки кэша и истории.
3. Отключите ненужные расширения и плагины
Браузер Opera имеет возможность установки различных расширений и плагинов, которые расширяют его функционал. Однако, некоторые из них могут замедлять работу браузера. Проверьте список установленных расширений и плагинов, и отключите те из них, которые вам не нужны или вызывают проблемы в работе браузера.
4. Включите аппаратное ускорение
В браузере Opera есть функция аппаратного ускорения, которая может повысить производительность при работе с графическими элементами. Чтобы включить эту функцию, откройте настройки Opera, перейдите на вкладку «Дополнительно» и поставьте галочку напротив «Использовать аппаратное ускорение, если доступно».
5. Проверьте наличие вирусов и вредоносных программ
Наличие вирусов и вредоносных программ на компьютере может сильно замедлить работу не только браузера Opera, но и всей системы Windows 7 в целом. Произведите сканирование компьютера с помощью антивирусной программы и удалите обнаруженные угрозы. После этого перезапустите компьютер и проверьте, работает ли браузер быстрее.
6. Оптимизируйте настройки браузера
Браузер Opera предлагает пользователю множество настроек, с помощью которых можно оптимизировать его работу. Некоторые из них могут быть по умолчанию выключены, поэтому их нужно включить вручную. Обратите особое внимание на настройки, связанные с загрузкой изображений, работой с кешем и использованием cookies.
Итог
Ускорение работы браузера Opera на Windows 7 может быть достигнуто с помощью следующих методов: обновление браузера и операционной системы, очистка кэша и истории браузера, отключение ненужных расширений и плагинов, включение аппаратного ускорения, проверка наличия вирусов и вредоносных программ, а также оптимизация настроек браузера. Следуя этим рекомендациям, вы сможете значительно ускорить работу браузера Opera и улучшить свой веб-серфинг на Windows 7!
Как ускорить работу браузера Opera на Windows 7
Opera — один из самых популярных браузеров, который предлагает множество функций и возможностей для удобного и быстрого серфинга в Интернете. Однако, пользователи Windows 7 иногда сталкиваются с проблемами медленной работы Opera. В этой статье я расскажу вам о нескольких методах, которые помогут вам ускорить работу Opera на Windows 7 и насладиться более быстрым и эффективным интернет-серфингом.
1. Обновите браузер
В первую очередь, убедитесь, что у вас установлена последняя версия Opera. Разработчики постоянно выпускают обновления, которые не только улучшают функциональность браузера, но и исправляют ошибки, повышая его производительность. Проверьте, что у вас установлена последняя доступная версия Opera и при необходимости обновите ее до последней версии.
2. Очистите историю и кэш

Аккумулированная история посещения веб-страниц и временные файлы могут сильно замедлить работу Opera. Очистка истории, кэша и файлов cookie может значительно ускорить загрузку страниц и улучшить общую производительность браузера. Для этого перейдите в меню «Настройки», затем выберите «Приватность и безопасность» и нажмите на кнопку «Очистить данные». В появившемся окне установите галочки напротив необходимых опций и нажмите «Очистить».
3. Отключите ненужные расширения

Расширения в браузере Opera могут замедлять его работу. Некоторые расширения могут потреблять значительные ресурсы и влиять на скорость загрузки страниц. Поэтому рекомендуется отключить или удалить ненужные расширения. Для этого перейдите в меню «Расширения» в Opera, найдите ненужные расширения и отключите их или удалите.
4. Измените настройки браузера
Изменение некоторых настроек в браузере Opera может также улучшить его производительность. Например, вы можете изменить параметры загрузки изображений, отключить анимацию или изменить режим работы вкладок. Для доступа к настройкам браузера перейдите в меню «Настройки» и выберите нужные вам параметры для оптимизации производительности Opera.
5. Проверьте компьютер на вирусы и вредоносное ПО
Наличие вирусов и вредоносного программного обеспечения на компьютере может сильно замедлить работу Opera и других программ. Проверьте свой компьютер на наличие вирусов с помощью антивирусной программы и, если обнаружены угрозы, удалите их. Затем запустите антишпионскую программу для поиска и удаления вредоносного ПО. Это поможет вам поддерживать оптимальную производительность браузера.
Итог
Внимательное внесение изменений из вышеуказанных советов вам поможет ускорить работу браузера Opera на Windows 7 и повысить его общую производительность. Обновление браузера, очистка истории и кэша, отключение ненужных расширений, изменение настроек и проверка на вирусы — все эти меры помогут вам наслаждаться быстрым и эффективным интернет-серфингом. Оптимизация производительности браузера Opera на Windows 7 по этим простым шагам позволит вам легко и быстро получать доступ ко всей необходимой вам информации в Интернете.
Все способы:
- Причины проблем с производительностью
- Решение проблем с торможением
- Включение режима Turbo
- Большое количество вкладок
- Проблемы с расширениями
- Регулировка настроек
- Очистка браузера
- Вирус
- Вопросы и ответы: 10
Очень неприятно, когда ваш браузер тормозит, а страницы интернета загружаются или открываются слишком медленно. К сожалению, от подобного явления не застрахован ни один веб-просмотрщик. Закономерно, что пользователи ищут решения данной проблемы. Давайте узнаем, почему может тормозить браузер Opera, и как исправить данный недостаток в его работе.
Причины проблем с производительностью
Для начала, давайте очертим круг факторов, которые могут отрицательно повлиять на скорость работы браузера Опера. Все причины торможения браузера делятся на две большие группы: внешние и внутренние.
Основной внешней причиной низкой скорости загрузки веб-страниц является скорость интернета, которую предоставляет провайдер. Если она вас не устраивает, то нужно либо перейти на тарифный план с более высокой скоростью, либо сменить провайдера. Хотя, инструментарий браузера Опера предлагает ещё один выход, о котором мы поговорим ниже.
Внутренние причины торможения браузера могут крыться либо в его настройках или в неправильной эксплуатации программы, либо в функционировании операционной системы. О путях решения этих проблем мы и поговорим более подробно далее.
Решение проблем с торможением
Далее мы будем говорить только о решении тех проблем, с которыми пользователь может справиться самостоятельно.
Включение режима Turbo
Если основной причиной медленного открытия веб-страниц является скорость интернета по вашему тарифному плану, то в браузере Opera можно частично решить данную проблему с помощью включения специального режима Turbo. В этом случае, веб-страницы, прежде чем быть загруженными в браузер, проходят обработку на прокси-сервере, где сжимаются. Это существенно экономит трафик, и в определенных условиях увеличивает скорость загрузки до 90%.
Чтобы включить режим Turbo, переходим в главное меню браузера, и кликаем на пункт «Opera Turbo».

Большое количество вкладок
Опера может тормозить, если в ней одновременно открыто очень большое число вкладок, как на изображении ниже.

Если оперативная память у компьютера не очень большая, значительное количество открытых вкладок может создать на неё высокую нагрузку, что чревато не только торможением браузера, но и зависанием всей системы в целом.
Путей решения проблемы тут два: либо не открывать большое количество вкладок, либо сделать апгрейд аппаратной части компьютера, добавив объём оперативной памяти.
Проблемы с расширениями
Проблему торможения браузера может вызвать большое количество установленных расширений. Для того, чтобы проверить вызвано ли торможение именно этой причиной, в Менеджере расширений отключите все дополнения. Если браузер начнет работать заметно шустрее, значит, проблема была в этом. В таком случае, активированными следует оставить только самые нужные расширения.

Впрочем, очень сильно тормозить браузер может даже из-за одного расширения, которое конфликтует с системой или другими дополнениями. В этом случае, чтобы выявить проблемный элемент, нужно после отключения всех расширений, как говорилось выше, включать их по одному, и проверять, после включения какого именно дополнения браузер начнет лагать. От использования такого элемента следует отказаться.

Регулировка настроек
Возможно, что замедление работы браузера вызвано изменением важных настроек сделанных вами, либо сбившихся по какой-то причине. В этом случае есть смысл обнулить настройки, то есть привести их к тем, которые были выставлены по умолчанию.
Одной из таких настроек является включение аппаратного ускорения. Эта настройка по умолчанию должна быть активирована, но по различным причинам на данный момент может быть выключена.
- Чтобы проверить состояние данной функции, переходим в раздел настроек через главное меню Оперы.
- После того, как мы попали в настройки Оперы, кликаем по наименованию раздела – «Браузер».
- Открывшееся окно прокручиваем до самого низа. Находим пункт «Показывать дополнительные настройки», и отмечаем его галочкой.
- После этого появляется ряд настроек, которые до тех пор были скрытыми. Эти настройки отличаются от остальных специальной пометкой – серой точкой перед наименованием. Среди подобных настроек находим пункт «Использовать аппаратное ускорение, если доступно». Он должен быть отмечен галочкой. Если этой отметки нет, то помечаем, и закрываем настройки.
- Кроме того, на скорость работы браузера могут негативно сказаться изменения скрытых настроек. Для того, чтобы произвести их сброс к значениям по умолчанию, переходим в данный раздел путем введения в адресную строку браузера выражения «opera:flags».
- Перед нами открывается окно экспериментальных функций. Для того, чтобы привести их к значению, которое было при установке, жмем на кнопку расположенную в правом верхнем углу страницы – «Восстановить настройки по умолчанию».






Очистка браузера
Также, браузер может притормаживать, если он загружен лишней информацией. Особенно, если переполнена кэш-память.
- Чтобы очистить Оперу, переходим в раздел настроек таким же способом, как мы это делали для включения аппаратного ускорения.
- Далее переходим в подраздел «Безопасность».
- В блоке «Конфиденциальность» жмем на кнопку «Очистить историю посещений».
- Перед нами открывается окно, в котором предлагается удалить различные данные из браузера. Те, параметры, которые вы считает особенно нужными, можете не удалять, но кэш придется очищать в любом случае. При выборе периода указываем «С самого начала». Затем жмем на кнопку «Очистить историю посещений».



Вирус
Одной из причин торможения браузера может быть наличие вируса в системе. Просканируйте ваш компьютер надежной антивирусной программой. Лучше, если ваш жесткий диск будет просканирован с другого (не зараженного) устройства.

Как видим, торможение браузера Opera может быть вызвано очень многими факторами. Если вы не смогли установить конкретную причину зависания или низкой скорости загрузки страниц вашим браузером, то для достижения положительного результата рекомендуется применять все вышеуказанные способы в комплексе.
Наша группа в TelegramПолезные советы и помощь
