- 1Отпимизация служб в Windows Vista
- 2Основная оптимизация Windows Vista
Операционная система Windows Vista предполагает не столь крупные возможности в сфере оптимизации, как у её предшественников, но требуется перечислить основные моменты, которые представляют интерес.
Добавление памяти
Подобный вариант необходимо назвать одним из наиболее эффективных. Особенностью Windows Vista является тот факт, что для её успешного функционирования требуется довольно большое количество оперативной памяти. Системные требования говорят о 512 Мб и это гораздо больше, чем у XP. В некоторых случаях запуск может произойти на устройствах с меньшим объёмом, но это не гарантируется.
Добавление памяти является одним из самых действенных источников повышения производительности. На данный момент, её стоимость существенно снизилось, по сравнению с ситуацией на период выхода. Объёма в 1 Гб будет достаточно для того, чтобы даже самые ресурсоемкие процессы не подтормаживали.
Снижение эффективности в случае больших объёмов
С развитием компьютерных устройств происходило дальнейшее увеличение размеров оперативной памяти. Спустя некоторое время стала появляться информация о том, что 32-х битная Windows Vista способна некорректно работать в том случае, если память превышает объём в 3 Гб. Следует рассмотреть, действительно ли это так? К сожалению, более детальный анализ показал правдивость данной ситуации. ОС не станет потреблять свыше 3 Гб. Лимит свыше не способен исключаться для использования программами пользователя устройства.
Именно по этой причине, в случае зависания 32х- битной версии на устройствах с памятью свыше 3 Гб, рекомендуется осуществить переход на 64-х битную систему. В ней подобная проблема не выявлена и все работает стабильно. Что можно сказать в качестве итога? Для 32-х битной Windows Vista стоит ограничиться 2 Гб памяти. Как показывает практика, этого вполне достаточно и для работы ОС, и для запуска некоторых ресурсоемких приложений.
Экономия памяти за счет отключения системных услуг
Если возвращаться к способам сберечь память и расходовать её более эффективно, то имеется неплохой вариант. Он заключается в необходимости произвести отключение неиспользуемых или ненужных услуг системы. Это весьма спорный метод, поскольку высвобождается незначительное количество ресурсов.
Отключение системных услуг обычными способами способно вызвать некоторые сложности и трудности. В принципе, следует отдельно сказать про Sidebar. Если Вы её не используете, то нет необходимости в работе данного приложения. Дополнительно, очистится пространство в панели задач.
Обнаружение неустойчивостей в процессе функционирования системы
В некоторых ситуациях Windows Vista начинает работать гораздо медленнее, чем она должна. Это может быть связано с недостатками в работоспособности ЦП или устройствах ввода-вывода данных. Следует осуществить анализ для выявления проблем.
Можно начать с использования специализированной программы Process Explorer. Она дает наглядное представление о том, куда именно расходуется память. Скриншот представлен ниже.

Воспользуйтесь Process Explorer для изучения происходящих процессов
Данная программа является более продвинутой версией классического диспетчера задач. Следует задать предоставление всех данных для получения максимального количества сведений. После этого происходит запуск истории загрузки центрального процессора. При подтормаживании системы, это будет наглядно отображено на всех графиках.
Счетчики позволят показать, что именно поглощает ресурсы системы больше всего. По некоторым признакам можно сразу сказать о том, что ситуация не в норме. Сюда следует отнести постоянное использование памяти со стороны жесткого диска. Если здесь имеется проблема, то в программе происходит окрашивание диска в красный цвет. Следует перечислить системные компоненты, которые чаще всего применяют ввод-вывод:
- TASKENG.EXE: The Task Scheduler Engine. Задача указанной подсистемы заключается в том, чтобы провести планирование задач. В качестве примера можно отметить процесс дефрагментации диска. Когда он станет выполняться, то будет основным по своему приоритету.
- SVCHOST.EXE: Service Host. В данном случае, имеем дело с процессом, работающим с системными службами. Программа Process Explorer позволяет получить больше сведений. Если осуществить двойной клик по процессу, то выдаются сведения о конкретных службах.
- TrustedInstaller.exe. Этот процесс необходимо отнести к категории системных и он отвечает за установку Windows Updates, а также целого ряда иных компонентов. Имеются некоторые особенности загрузки памяти, связанные с данным процессом. Например, по всеобщим наблюдениям, TrustedInstaller.exe имеет свойство быстро загружаться и впоследствии активно действовать на протяжении 2-3 минут. Это вызывает задержки при выполнении остальных задач.
Программа Process Explorer обладает весьма важным свойством, которое заключается в возможности выдачи сведений о том, какая именно компания является разработчиком. Для этого надо учитывать содержимое «company name». Как показывает практика, проблемный процесс не возникает в результате созданной Майкрософтом программы, то с высокой долей вероятности его можно назвать источником всех проблем.
Проведите чистку
Классическое правило «избавляйтесь от ненужного» является актуальным и для операционных систем. Как показывает практика, на жестком диске всегда скапливается большое количество различных файлов и программ. Даже в случае покупки нового устройства, на нем часто присутствует огромное количество бесполезных программ. Некоторые из них являются пробными версиями и через некоторое время все равно истекут. С течением времен «захламленность» только увеличивается.
Чтобы увидеть список установленных программ, необходимо войти в панель управления и там найти раздел «установка и удаление программ». Внутри он будет обладать следующим видом:

Избавьтесь от приложений, которыми не пользуетесь
Теперь нужно ознакомиться с предложенным списком и удалить из него те программы, которые не используются. Далеко не всегда пользователь ознакомлен с такими моментами. Именно по этой причине следует рассказать о приоритетах удаления.
Обязательное удаление
Можете смело стирать все программы с пробным действием. Как показывает практика, в сети всегда имеется большое количество бесплатных аналогов. Оставлять необходимо только тогда, когда Вы рассчитывается использовать приложение. Проведите удаление аналогов (программы выполняют одинаковые функции). Например, всегда будет иметься несколько приложений для записи CD/DVD дисков. Вполне достаточно оставить толь ко одно или вообще удалить все.
Серьёзно задумайтесь над удалением
Встроенные приложения безопасности. Наилучшими являются антивирусные программы, которые придется устанавливать. Все остальные могут помешать функционированию данного ПО.
Не удаляйте
То, в чем сомневаетесь, лучше всего оставить. Имеется большое количество различных драйверов и других критически важных для системы программ. Имеется довольно эффективный способ. Если не знаете о том, что именно делает конкретная программа, то просто введите её название в поисковой системе. Прочтите описание и подумайте над тем, нужно ли данное ПО на устройстве.
Причины перерасхода ресурсов программами
Предполагается внедрение приложения в критические участки системы и от ОС требуется выполнить дополнительные действия. Можно привести достаточно простой пример – добавление в Explorer контекстного меню, вызываемого в случае нажатия правой кнопки мыши. Когда соответствующая программа-ловушка написана непрофессионально, то происходит подвисание всей оболочки. С программными продуктами от Майкрософт такое иногда случается. Но патчи быстро исправляют проблемы. Когда речь заходит о приложениях от сторонних разработчиков, далеко не всегда можно скачать обновления с исправлениями.
Автозапуск
Мы продолжаем очистку от всего ненужного и следующим этапом является проверка автозапуска. Сюда необходимо отнести те приложения и драйвера, который начинают работать одновременно со стартом системы. Для отображения полного списка неплохо подойдет программа Autoruns от Sysinternals. Требуется открыть её и нажать на ярлык «Explorer». Это позволит получить сведения об установленных оболочках и вызываемых ими проблемах.
Следует аккуратно выполнять отмену непонятных программ. Как уже было сказано ранее, в интернете всегда можно посмотреть по названию, что именно приложение делает и только потом его отключать. Autoruns обладает средствами для работы с расширениями оболочек, что способствует упрощению задачи выявления подозрительных типов ПО.
Настройка поискового индекса в Windows Vista
Согласно многочисленным проверкам, встроенный в ОС Windows Vista поисковик не отличается своими возможностями в плане оптимизации. Он считается весьма медлительным и часто становится причиной торможения в ходе работы некоторых участков ОС. Вовсе не обязательно его использовать, когда можно провести замену. В случае редкого использования, можно вообще отключить его.
Необходимо сказать о том, как внести некоторые изменения в лучшую сторону:
1. Чтобы откорректировать границы индекса требуется ввести «Index» в поисковой строке меню старта.
2. Среди доступных вариантов необходимо указать Indexing Options

Урежьте поисковый индекс Vista
3. Можно осуществить выбор того, где именно будет производиться поиск. Это существенно ускорит процесс (особенно, в случае задания небольшого или относительно небольшого объема памяти).
Принцип выбора индексации довольно прост. Существует несколько общих советов, которые позволят эффективно выполнить поставленную задачу:
- Не стоит выбирать сразу весь диск, когда можно указать отдельные папки. Это существенно ускоряет процессы проведения поисковых мероприятий.
- Не стоит проводить индексацию каталогов программ. Их можно найти через панель управления с гораздо большей эффективностью.
- При установке новых программ он могут записываться в место, которое потом станет постоянно индексироваться. Этот момент должен быть учтен для оптимизации проведения поисков.
Отключение поиска
Выше было рассмотрено внесение изменений в процесс индексирования. Следует сказать о том, что могут использоваться и другие подходы, например, полное отключение поиска. Для этого, требуется перейти в Services (располагается Панель управления -> Инструменты администратора). Находится значок Windows Search и по нему происходит двойной клик. Когда он выполнен, можно в полученном меню нажать на «Stop».
Обязательно учитывайте последствия подобного решения. Если Вы применяете Outlook, то надо понимать, что он использует поисковую систему Висты. В случае отключения функции, она будет недоступна и в указанном приложении. Поиск будет осуществляться, но станет применяться другой алгоритм и поставленная задача потребует больше времени.
Не обязательно полностью отключать поисковик, поскольку можно лишь выполнить корректировки некоторых его настроек. Для этого имеется набор установок, доступ к которому получается следующим способом:
- Нажимаем правой кнопкой мыши по меню «Пуск» и выбираем раздел «Свойства».
- Проходим по пути Start Menu -> Customize.
- Находим опцию Search communications и снимаем с неё метку. Она предполагает работу с электронной почтой.
- Снимаем метку с Search favorites and history. Эта опция проводит поиск избранного и истории.
- Ищется надпись «Search files», где нужно указать раздел «Don’t search for files».
Указанный список, после своего выполнения, позволит выполнять поиск гораздо быстрее и не предусматривает его полное отключение. Как и в других случаях, индивидуальная настройка демонстрирует наивысшую эффективность.
Настройка параметров восстановления системы
В данной сфере можно осуществить установки по двум направлениям: изменение размера хранилища или расписания System Restore. Первый момент предполагает задание того, какой объём будет отложен на каждом из дисков для восстановления системы. Вторые настройки задают периодичность запуска в фоновом режиме.
Восстановление системы позволяет повысить эффективность работы на устройстве. Основным недостатком можно назвать некоторое замедление процессов. Чтобы этого не происходило, рекомендуется провести уменьшение интенсивности. Когда ресурсов катастрофически не хватает, следует полностью отключить подобную возможность. Частоту и размер выделяемой памяти следует устанавливать в зависимости от того, насколько ценными являются сведения на жестком диске. В некоторых случаях, нет необходимости беспокоиться о том, что данные могут быть утрачены.
Следует рассмотреть скриншот с настройками.

Измените расписание запуска System Restore
Как видим, период сохранения составляет одну неделю и задача осуществляется каждое воскресенье. Можно задать некоторые другие настройки под индивидуальные запросы.
В наши дни задача сбережения важных данных решается довольно просто. Имеется большое количество онлайн хранилищ. Например, сюда можно отнести программы Dropbox и Google Drive, а также некоторые другие. Они позволяют надежно сберечь нужные сведения. Мало того, что информацию нельзя будет утерять, дополнительным преимуществом считается возможность получения доступа из любого места, где есть интернет.
Применение второго жесткого диска для выполнения определенных операций
Использование второго жесткого диска позволит эффективно решить некоторые задачи. Например, сюда необходимо отнести ускорение процессов работы устройства. В случае размещения на других дисках страничных или индексных файлов, предусматривается параллельный доступ. Это позволяет избежать торможения ОС.
Можно посетить на втором диске большой объём страничных документов Windows. Остальную часть необходимо оставить там, где она находилась ранее. Не будет лишним размещение на втором диске поискового индекса системы Виста. Для его переноса необходимо перейти в расширенные настройки (Advanced) основного меню. Далее предусматривается путь «Опции индексирования» -> «Выбрать новый» -> указать местоположение папки, где будет создана новая копия индексов. Для вступления в силу всех улучшений производится перезагрузка устройства.
Настройка дефрагментации
Дефрагментацию необходимо назвать в качестве одного из ключевых способов улучшения производительности операционной системы. Очень важно не переусердствовать в данном направлении, иначе имеется риск возникновения довольно большого количества проблем. Отличительной особенностью Windows Vista можно назвать использование новых условий функционирования дефрагментатора. Он стал работать в режиме по умолчанию и не требует к себе внимания со стороны пользователя. Это стало важным элементом критики в отношении ОС. Несмотря на подобный момент, указанное решение принесло гораздо больше пользы. Ниже представлен скриншот, где демонстрируется окно настроек параметров дефрагментации.

Точная настройка расписания дефрагментации
Существует несколько способов, которые позволяют вручную повысить эффективность работы по данному направлению. Прежде всего, необходимо уделить внимание изменению расписания функционирования дефрагментатора. Следует задать его в том промежутке, когда система будет работать, но часть времени она будет бездействовать.
Для выполнения поставленной задачи необходимо осуществить ввод в строке поиска «Defrag». Будет выдано Disk Defragmenter -> «Изменить расписание». Следует настраивать дефрагментацию тогда, когда устройство работает, но пользователь не выполняет на нем каких-либо действий. В Windows Vista задано условие, что данная программа не будет проводить никаких действий с фрагментами, если их размер превышает 64 Мб. Можно поставить задачу очистки для подобных компонентов с периодичностью раз в месяц.
Сторонние программы
Дефрагментация может быть выполнена не только встроенным приложением. По правде говоря, сторонние производители предлагают гораздо более эффективные решения в данном направлении. В интернете всегда можно найти соответствующее ПО, распространяемое бесплатно. Для большей безопасности, скачивать его следует с официальных сайтов разработчиков.
Влияние свободного места на производительность
Не стоит слишком сильно заполнять жесткий диск. Как показывает практика, оптимальная производительность операционной системы достигается в тех случаях, когда объем доступного свободного места составляет треть и более от общего размера памяти. Поскольку жесткие диски имеют невысокую стоимость, рекомендуется с самого начала брать ёмкие модели.
Использование ReadyBoost
Имеется довольно эффективное решение для тех ситуаций, когда работа операционной системы Виста тормозится ввиду недостаточного объема оперативной памяти. Сюда необходимо отнести использование ReadyBoost. Предусматривается подсоединение флеш-диска, который должен быть достаточно быстрым для выполнения поставленных задач. Когда это сделано, ОС станет применять его в качестве кэша при считывании относительно малого объема сведений, сохраняемых на диске. Окно настроек имеет следующий вид.
Флэш-диск ReadyBoost позволяет повысить производительность
Может возникнуть вопрос о том, следует ли рассматривать ReadyBoost в качестве альтернативы добавления дополнительной RAM. Нет, он таковым не является и создается исключительно в рол кэша для небольших операций. Рекомендуется применение на устройствах с оперативной памятью 512 Мб. Если использовать ReadyBoost на компьютерах с RAM 1 Гб и более, то никаких изменений наблюдаться не будет.
Что же можно посоветовать? При возникновении проблем с производительностью, можно попробовать использование ReadyBoost, но больших надежд на подобный способ возлагать не стоит.
Устанавливайте обновления
Операционная система постоянно обновляется и даже сейчас, спустя 8 лет с момента выхода Windows Vista, разработчик регулярно выпускает улучшения. Если проводить сравнение с изначальным вариантом, ОС стала гораздо более быстрой, избавилась от большинства недостатков, а также способна предложить немалое количество других преимуществ. Чтобы их получить, следует использовать последнюю версию. Достаточно зайти в Windows Update и провести установку загруженных патчей (если данный процесс не настроен автоматически).
Настройка Windows Defender
Программа Windows Defender – это встроенный антивирус. Если рассматривать его настройки по умолчанию, они являются весьма агрессивными и это способно вызвать определенные проблемы в процессе работы. При выполнении настроек, сколько бы то ни было заметного прироста производительности не предвидится. Основным преимуществом можно назвать упрощение работы пользователя. Для этого, следует в настройках указать периодичность сканирования один раз в неделю.
Оптимизация интерфейса
Когда устройство имеет 512 Мб оперативной памяти, это негативно сказывается на скорости работы Windows Vista. Стоит отключить графический интерфейс Aero. Он выглядит весьма красиво, но потребляет дополнительные ресурсы. Для осуществления поставленной задачи требуется щелкнуть правой кнопкой мыши по значку «Компьютер» в разделе «Система». После этого выбирается «Дополнительные параметры системы» -> «Быстродействие». Нас интересует вкладка визуальных эффектов, где происходит установка соответствующих настроек. Это представлено на скриншоте ниже.
Подобный подход следует использовать и в том случае, если новомодные подходы в дизайне от Виста Вас не впечатляют и хотите вернуться к стандартному виду окон. Теперь нужно перейти к панели задач. В данном разделе происходит снятие галочек с тех пунктов, которые повышают расход ресурсов.

Предусматривается снятие следующих флажков: «Отображать образцы окон» и «Группировать сходные кнопки панели задач». В принципе, группировку следует оставить, поскольку она сильно упрощает задачу работы на устройстве при большом числе вкладок. Теперь нужно выполнить переход к разделу «Пуск». Лучше всего будет задать классический вид меню.

Для продвинутых пользователей имеется возможность осуществить определенные настройки меню «Пуск» под собственные запросы.
Если говорить о производительности, то она может уменьшаться в результате действия опции выделения недавно установленного ПО. Сняв данную галочку появляется возможность несколько сэкономить ресурсы устройства. Некоторое влияние на быстродействие оказывает графа поиска. Не рекомендуется её убирать, поскольку она достаточно важна в процессе работы. Установка остальных параметров осуществляется на усмотрение пользователя.
Оптимизация реестра
Требуется зажать сочетание клавиш «Windows» + «R», что повлечет за собой открытие специального окна. В нем следует ввести regedit и подтверждение. Выдается окно реестра, где прописывается HKEY_LOCAL_MACHINE. Предусматривается следующий путь: SYSTEM -> CurrentControlSet -> FileSystem. Все это представлено на скриншоте далее.

ВАЖНО. Указанные установки должны реализовываться в тех ситуациях, когда имеем дело с файловой системой NTFS. Чтобы уточнить подобный момент, следует вызвать свойства компьютера.
Теперь необходимо найти NtfsDisable8dot3NameCreation и два раза кликнуть по нему. В появившемся окне устанавливается значение 1. Предполагается запрет на создание резервных названий файлов с применением формата MS-DOS. Подобная функция осталась со времен, когда требовалась совместимость с указанной ОС. На данный момент, MS-DOS уже много лет никто не использует.
Следующий параметр, представляющий интерес – это NtfsDisableLastAccessUpdate. Здесь необходимо задать значение 1. Оно позволит несколько увеличить скорость работы жесткого диска. Если NtfsEncryptPadingFile не имеет нулевое значение, его нужно установить на 0. Это связано с опцией шифровки файла подкачки. Как показывает практика, подобная возможность является бесполезной для большинства владельцев ПК. Следующая задача заключается в проведении настроек раздела PriorityControl.

Требуется найти Win32PrioritySeparation, который отвечает за распределение ресурсов процессора между фоновыми и активными программами. Система позволяет устанавливать показатель от 0 до 32. Оптимальным будет значение 6. Важно помнить, что при задании 0 устройство зависнет.
Оптимизация сервисов
Сервисы представляют собой специальные системные приложения, которые обеспечивают работу составляющих операционной системы. Несмотря на их высокую важно, пригодятся далеко не все подобные программы. Часть из них только расходует ресурсы компьютера без какого-0либо положительного результата. Чтобы получить доступ к перечню служб, требуется пройти по следующему пути: «Панель управления» -> «Администрирование» -> «Службы».


В случае выделения имени, можно ознакомиться с кратким описанием службы. Двойной клик позволит вывести диалоговое окно, отображенное на скриншоте ниже.

Заслуживает отдельного внимания список: «Тип запуска». Он позволяет воспользоваться рядом доступных вариантов:
- Автоматически (запуск будет выполняется в процессе каждой загрузки операционной системы)
- В ручном режиме (запуск необходимо осуществлять самостоятельно)
- Отключение (запуск не будет производиться вообще)
- Отложенный старт (запуск будет производиться через некоторое время после начала работы устройства)
Чтобы ознакомиться с полным списком служб и их особенностями, следует изучить раздел нашего сайта «Оптимизация служб в Windows Vista».
Другие особенности оптимизации
В данном пункте необходимо сказать про возможность отключения контроля учетных записей UAC. Как показывает практика, это один из самых надоедливых элементов операционной системы Windows Vista. Он разрабатывался с целью обеспечить высокую степень защиты от вредоносных программ, но уже найдены десятки способов обхода. На данный момент, система UAC считается малоэффективной. Чтобы она зря не тратила ресурсы компьютера и нервы пользователя, рекомендуется провести отключение. Для этого следует провести последовательность действий:
- Нажать клавиши «Windows» + «R»
- Ввести в окне msconfig и подтвердить
- Перейти на вкладку «Сервис»
- Найти «Отключить контроль учетных записей» и нажать кнопку «Запуск»
- Для принятия изменений перезагрузить устройство
Многим из нас по долгу службы или по необходимости приходится иметь дело с новой операционной системой от компании Microsoft. Как известно, она очень требовательна к системным ресурсам: видеокарте, оперативной памяти и скорости процессора. Впрочем, ситуацию можно немножко исправить. Есть стандартные способы ускорения работы Windows Vista на имеющемся «железе». Это, в основном, общеизвестные способы, которые знакомы нам и по предыдущим версиям Windows.
Разумеется, никакая оптимизация не заставит «Висту» работать так же шустро, как на самом быстром процессоре с несколькими гигабайтами оперативной памяти и дорогой видеокартой. Но если на вашем компьютере Windows XP работала быстро, а «Виста» тормозит, то эти советы могут помочь.
Чистый дом
Одна из главных причин «тормозов» в системе — это множество посторонних приложений, которые работают в фоновом режиме и засоряют RAM. Нужно избавиться от всего ненужного.
Отключить ненужные сервисы
Сервисы — это фоновые процессы, которые активизируются совершенно незаметно и без уведомления. Поскольку Vista пытается по умолчанию запустить как можно больше процессов, то среди них наверняка найдутся ненужные. Чтобы уничтожить их, запустите командный интерфейс через Start—Run и запустите команду services.msc. На экране появится список сервисов. По двойному щелчку отобюражаются свойства каждого из них. Там можно изменить параметры загрузки, в том числе отключить загрузку по умолчанию.
Вот некоторые примеры сервисов, которые вряд ли вам нужны: Secondary Logon, Remote Registry, Computer Browser, KtmRm for Distributed Transaction Coordinator, Tablet PC Input Service и Distributed Link Tracking Client. Есть ещё десятки других. Изучите список, используйте поиск в интернете по названиям.
Порядок на жёстком диске
Как и у большинства пользователей, у вас наверняка установлено множество посторонних программ, которые съедают место на диске. Чтобы избавиться от лишних программ, можно рекомендовать программу CCleaner, которая работает гораздо быстрее и качественнее, чем родной для «Висты» инструмент Add/Remove application.
Ускорение загрузки
Когда Vista начинает работу, она автоматически загружает ворох программ, среди которых тоже есть лишние. С помощью System Configuration Utility или Windows Defender можно навести порядок.
В первом случае порядок действий такой.
1. Откройти msconfig (используйте функцию Instant Search из главного меню: нажимайте клавишу Windows, набираете слово “System” и жмёте Enter).
2. Выберите вкладку Startup.
3. Отключите объекты, которые не должны загружаться при старте системы, и нажмите OK.
Как сделать то же самое с помощью Windows Defender.
1. Запускаете Windows Defender.
2. Выбираете меню Tools на панели инструментов.
3. Выбираете Software Explorer.
4. Пункт Show for All Users.
5. Выбираете приложение и вариант для него: удалить (Remove) или деактивировать (Disable).
Дефрагментация жёсткого диска
Фрагментация файлов на жёстком диске неизбежно накапливается в процессе эксплуатации системы. Из-за того, что отдельыне куски файлов физически расположены в разных местах винчестера, происходит замедление времени доступа к файлам, что угнетает работу всей системы. Объединение файлов в единые кластеры на жёстком диске называется дефрагментацией.
Нужно сказать, что Vista по умолчанию выполняет дефрагментацию в фоновом режиме автоматически один раз в неделю. Но это похоже на медвежью услугу, потому что абсолютному большинству пользователей не нужно дефрагментировать файлы так часто, а этот процесс очень сильно сказывается на производительности системы. Поэтому автоматический запуск процесса лучше вообще отключить и запускать дефрагментацию вручную по мере необходимости.
Чтобы вручную запустить дефрагментацию, откройте папку My Computer, правой кнопкой щёлкните по нужному диску, выберите Properties и вкладку Tools, где увидите команду Defragment Now.
К сожалению, дефрагментатор «Висты» лишён множества дополнительных важных опций, к которым мы привыкли со времён XP, поэтому для более качественной дефрагментации нужно прибегнуть к помощи специализированных программ, например, бесплатной утилиты Disk Defrag от компании Auslogics.
Используйте ReadyBoost
ReadyBoost — одна из самых привлекательных функций Windows Vista. Если говорить просто, то она позволяет использовать любой внешний диск для хранения кэш-памяти. Например, вы можете взять быструю USB-флэшку и «Виста» будет именно на неё скидывать дампы памяти. Вся информация автоматически зашифровывается, так что даже в случае потери флэшки информация ваши секреты останутся при вас.
В некоторых случаях функция ReadyBoost может ускорить работу операционной системы, но это не альтернатива апгрейду операционной памяти, конечно.
Используйте vLite
Чтобы радикально освободить пространство на винчестере, можно установить бесплатную программу vLite. Она уменьшает размер дистрибутива операционной системы примерно в два раза, уничтожает без следов целый ряд компонентов, таких как Windows Media Player, Windows Mail, Windows Photo Viewer, компоненты MSN, обои для рабочего стола и SlideShow. Это экономит гигабайты места на жёстком диске.
Ускорение «Висты» на старых компьютерах
Шикарный графический интерфейс «Висты» приятен для глаза, но даёт очень боьлшую нагрузку на центральный процессор и видеокарту. Из-за этого старые компьютеры могут «тормозить». Необязательно делать апгрейд, можно просто изменить системные настройки.
* Избавьтесь от Aero. Операционная система сама отключит этот интерфейс, если посчитает видеокарту вашего компьютера слишкой слабой. Однако, этого может не произойти. Тогда запустите окно Window Color and Appearance (правый клик на десктопе) и выберите пункт Open classic appearance properties for more color options. Там можно выбрать другие варианты, кроме Aero.
* В качестве менее радикального варианта просто выключите опцию glass transparency, которая отвечает за основную часть использования памяти.
* Ещё один вариант снижения нагрузки на ресурсы — отключить анимацию и другие визуальные эффекты.
* Отключите Sidebar, потому что и виджеты тоже охочи до оперативной памяти, а отключение позволит ещё более ускорить работу операционной системы.
via Wired How-To Wiki
Минимальные системные требования Windows Vista можно назвать щадящими. Ну действительно, что такое в наше время процессор с тактовой частотой 800 МГц, 512 Мб оперативной памяти и 20 Гб на жестком диске? На деле же Vista умудряется подтормаживать и на гораздо более продвинутых компьютерах. Как сделать ее менее прожорливой и заставить работать быстрее?
Первый вариант — при помощи специальных твикеров. Программ таким великое множество. Но, как говорится, не все они одинаково полезны. Попадаются среди твикеров откровенные поганки и глюкогенераторы. К тому же Windows Vista легко поддается дрессуре и без всяких там сторонних средств. Именно этим мы сейчас и займемся.
Лишняя красота
Оптимизация «Висты» очень похожа на оптимизацию Win XP. Как и в XP, начинать надо с внешнего вида.
Windows Vista заявлена как самая красивая операционная система Microsoft. Поспорить с этим трудно: прозрачные окошки, блестящие панельки, красочные иконки. Однако новые эффекты требовательны к ресурсам компьютера. Нужны ли они для нормальной работы? Ответ, понятное дело, отрицательный. Жертвовать или не жертвовать красивостями ради скорости — решать вам, мы же расскажем, как их отключить.
Сперва избавимся от прозрачности. На рабочем столе кликаем правой кнопкой мыши и выбираем пункт Персонализация. Переходим на вкладку Цвет и внешний вид окон. Снимаем галочку напротив Включить прозрачность. Подтверждаем выбор кнопкой OK.
Чуть быстрее система заработает, если вообще отключить тему Aero. Во вкладке Цвет и внешний вид окон откройте Свойства и там определитесь с новой темой оформления. Минимальные ресурсы требуются для классической темы оформления.
Отключим также некоторые визуальные эффекты. Открываем в Пуске вкладку Панель управления и выбираем Система и ее обслуживание. Там находим Счетчики и средства производительности. Выбираем Настройку визуальных эффектов и избавляемся от ненужного. Убрать можно практически все. Разве что оставить сглаживание неровностей экранных шрифтов.
После этих несложных операций Windows Vista моментально теряет былую красоту. Но ведь она не красна девица, чтобы ею любоваться. Зато даже на слабых машинах производительность увеличивается на порядок.
Для избавления от практически бесполезной боковой панели вновь входим в Панель управления. Открываем Оформление и персонализация. В Свойствах боковой панели Windows просто убираем галочку в пункте Запускать боковую панель при запуске Windows.
Однако даже при отключении внешних эффектов возможна замедленная работа Пуска и папок в Проводнике. Чтобы избавиться от этого, нужно добраться до реестра. В Пуске открываем стандартные программы и запускаем Выполнить. Пишем regedit. На экране появится Редактор реестра. По адресу HKEY_CURRENT_USER\Control Panel\Desktop находим параметр MenuShowDelay и меняем строковое значение MenuShowDelay с 400 на 0. В этом случае различные меню (программы, избранное и так далее) будут открываться мгновенно. Правда, не всем это удобно. Если ощущаете дискомфорт, вместо 0 ставьте 150 или 200.
По желанию, возвращаем стандартное классическое меню Пуска. Правой кнопкой мыши нажимаем на Пуск , выбираем Свойства и переходим к классическому варианту.
Если же новый Пуск вам нравится, но не нравится скорость открытия папок с программами, в том же меню Свойства жмите на кнопку Настроить и в появившемся списке снимите галочку с пункта Выделять недавно установленные программы. Теперь папки будут открываться без задержек.
Убираем лишний жирок
Любая операционная система состоит из массы элементов. Рядовому пользователю многие из них просто не нужны. К счастью, избавиться от них нетрудно.
Открываем Панель управления и щелкаем на Удаление программы. В появившемся окне Программы и компоненты нажимаем Включение или отключение компонентов Windows.
Появится список компонентов. Каждый установленный компонент отмечен галочкой. Если навести курсор мыши на элемент в списке, появится подсказка с описанием выбранного звена. Некоторые функции состоят из нескольких компонентов. Чтобы увидеть их, нажмите плюсик. Снимайте галочки со всего, что вам не нужно (не забывая про золотое правило «не знаешь — не трогай»).
Отключенные процессы не удаляются безвозвратно. Их можно вновь включить, открыв это же окно и поставив галочку напротив нужного компонента.
Другой бич производительности — программы, работающие в фоновом режиме. При взгляде на трей (область рядом с часами на Панели задач ) видны значки программ, запущенных в фоновом режиме. Но далеко не все они там отображаются.
Отключить лишнее можно так: в Пуске выбираем Выполнить и вводим msconfig. На экране обоснуется окно Конфигурация системы. Оно практически такое же, как в Windows XP. Щелкаем на вкладку Автозагрузка и убираем галочки напротив ненужных нам программ. Теперь они не будут автоматически загружаться при запуске операционной системы и перестанут потреблять драгоценные ресурсы. Еще раз напоминаем, что если вы не знаете, для чего запускается та или иная программа, лучше ее не трогайте — себе дороже выйдет. Как узнать? Элементарно (при условии, что у вас есть доступ в интернет): в любимом поисковике вводите название файла или процесса и получаете кучу ссылок на тему.
Еще одной причиной низкой производительности является служба восстановления системы. Чтобы отключить эту функцию, открываем Пуск , кликаем правой кнопкой мышки на Компьютер. Выбираем Свойства. Находим Дополнительные параметры системы. Переходим на вкладку Защита системы и снимаем галочки рядом с логическими дисками, перечисленными в списке.
Восстановление системы — функция незаменимая при различных сбоях. Поэтому можно и нужно подстраховаться утилитами резервного копирования и восстановления от сторонних разработчиков, которые позволяют делать бэкапы не только на жестких дисках, но и на DVD.
Нелишним будет настроить службу индексирования. Индексация используется для оптимизации поиска Windows. Понятно, что происходит это за счет ресурсов компьютера.
В Панели управления находим пункт Система и ее обслуживание. Затем отправляемся в Параметры индексирования. Жмем Изменить и в верхнем окне убираем галочки с тех объектов, индексирование которых не требуется (иными словами, те места, где вы вряд ли будете что-то искать). Если убрать все галочки, служба индексирования будет отключена. Но в этом случае поиск будет работать очень медленно. А поиск в «Висте» удобный.
Раз в неделю Windows Vista делает дефрагментацию жестких дисков. На наш взгляд, для рядового пользователя это чересчур. Такой процедуре достаточно месячного интервала. Через Пуск входим в раздел стандартных программ. Там открываем служебные. Запускаем службу дефрагментации диска и настраиваем расписание по своему усмотрению.
Функция гибернации довольно сильно отягощает жесткий диск. Когда активирован режим гибернации, Windows сбрасывает содержание оперативной памяти на жесткий диск, и потом возможно быстрое включение компьютера. Для ноутбуков функция незаменимая, а вот настольным системам она по большей части ни к чему. Если возможности гибернации никогда не потребуются, не раздумывая отключаем эту службу. В результате освобождается место на жестком диске, равное объему вашей оперативной памяти.
Для отключения гибернации в Пуске выбираем Стандартные программы. В них открываем Служебные и запускаем Очистку диска. Выбираем Файлы всех пользователей на этом компьютере. Указываем тот жесткий диск, на котором установлена Windows. После сканирования выводится список вариантов очистки жесткого диска. Ставим галочку напротив Очистка файлов в режиме гибернации.
Кстати, здесь же можно удалить ненужные файлы. Например, следы предыдущих версий Windows.
Дополнительное ускорение
Производительность растет не только при высвобождении ресурсов, но и при их добавлении (логично, правда?).
В Windows Vista появилась новая замечательная функция. Называется она ReadyBoost. Она позволяет использовать USB-флешки для повышения производительности. ReadyBoost будет использовать их для кэширования данных. Если у вас мало оперативной памяти, но есть USB-брелок, то эта функция будет для вас настоящим спасением.
Чтобы включить ReadyBoost, подключите флэшку к компьютеру. Желательно, чтобы ее объем был равен объему оперативной памяти в системе. Но это необязательно. Система автоматически обнаружит накопитель и предложит использовать его либо по прямому назначению, либо для ускорения работы компьютера. Выбираем второй вариант.
Добавление ReadyBoost-устройства не удвоит оперативную память в системе (из-за очень маленькой скорости чтения и записи), но небольшой прирост производительности будет. К несчастью, ReadyBoost не работает с играми.
Временные данные, которые Windows будет кидать на флэшку, зашифрованы. Поэтому не стоит бояться за их содержимое, если флэшка потеряется.
Небольшой прирост производительности даст увеличение файла подкачки. Но перед установкой нового размера нужно предварительно удалить старый. В Панели управления выбираем Система и ее обслуживание. Затем Счетчики и средства производительности. Находим Настройку визуальных эффектов. На вкладке Дополнительно открываем настройки Виртуальной памяти (кнопка Изменить ). Активируем опцию Без файла подкачки и щелкаем на Задать. После перезагружаемся. Старый файл подкачки удаляется.
После перезагрузки приступаем к созданию нового файла подкачки. Двигаемся по прежнему адресу. Если жесткий диск один и на нем создано несколько разделов, файл подкачки желательно располагать в первом разделе (он самый быстрый). При двух и более жестких дисках размещаем файл на тот диск, где не установлена Windows. Сохраняем изменения и перезагружаем компьютер.
Чтобы оптимизировать производительность жесткого диска необходимо проследовать в раздел Диспетчер устройств и открыть Дисковые устройства.
Правой кнопкой мыши нажимаем на выбранный жесткий диск. В Свойствах переходим на закладку Политика и включаем параметры увеличения производительности. Кроме того, активируем кэширование записи на диск. Это нужно для того, чтобы диск использовал кэш: маленькую область памяти на жестком диске, которая позволяет заметно увеличить производительность винчестера.
К сожалению, данные опции не всегда доступны при использовании SCSI-дисков. Также это касается некоторых дисков Serial ATA (SATA).
Тем, у кого стоят IDE-диски, нужно зайти в раздел IDE ATA/ATAPI-контролеры. Раскрываем список устройств и правой кнопкой щелкаем на каждом пункте. Переходим на закладку Дополнительные параметры и отмечаем галочкой Задействовать DMA.
Повторяем действие для каждого из имеющихся устройств.
Дополнительное быстродействие можно выжать из настроек электропитания. В Панели управления открываем Система и ее обслуживание. Входим на вкладку Электропитание и выбираем максимальную производительность. Экономию питания оставим ноутбукам.
Наконец, последний совет: занимаясь оптимизацией Vista, не забывайте про установку последней версии драйверов. Многие упускают из виду этот момент, а ведь свежий драйвер нередко увеличивает производительность.
* * *
Система, на которой тестировались возможности по оптимизации Windows Vista, недалеко ушла от минимальных требований для последней ОС от Microsoft. Судите сами: процессор 1,83 ГГц и 512 Мб оперативки — сомнительный вариант для установки Windows Vista. Особенно если это Ultimate, где функций больше всего. Однако и на таком компьютере общение с «Вистой» стало вполне комфортным. Даже при возвращении к теме Aero.
Содержание
- Отключение UAC (ранее известен как UAP)
- Изменение объема виртуальной памяти
- Отключение восстановления системы
- Отключение режима гибернации
- Отключение ненужных служб
- Оптимизация жесткого диска
- Изменение объема корзины
- Удаление/Отключение неиспользуемых устройств
- Отключение мониторинга производительности
- Ускорение меню Start
- Настройки в реестре
- Приоритет CPU
Команда VistaGeeks приступила к работе над «Гидом по тонкой настройке Windows Vista», чтобы помочь пользователям комфортно работать в новой операционной системе, но, с другой стороны, не потерять при этом ее преимуществ. Да, все мы знаем, что у Vista повышенные требования к производительности аппаратной части. Именно по этой причине родилась идея написать данный гид…
Несмотря на то, что далеко не каждый может себе позволить апгрейд своего компьютера, а, тем более, покупку нового компьютера, все еще есть возможность комфортной работы в Vista. Единственное, что для этого нужно – немного оптимизировать ее и выполнить парочку твиков. Именно об этом наш гид. Настоятельно рекомендуем перед выполнением наших инструкций сделать полное резервное копирование важной информации. И хотя мы десятки раз проверяли свои твики, все еще существует риск неверно изменить ключ реестра, что может привести к полной неработоспособности системы. Поэтому мы просим вас сохранить важные данные. Помните, что данный шаг предостережет вас от многих «упссс» в будущем. Наслаждайтесь!
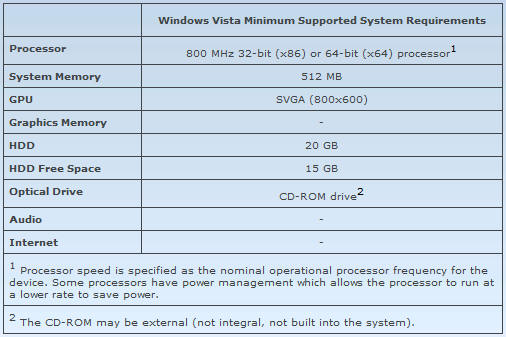
Это конфигурация нашего компьютера. До оптимизации компьютер с трудом обращался с Windows Vista. Цель же нашего гида – получить максимум от аппаратной составляющей компьютера. Стоит обратить внимание, что большинство описанных в гиде твиков применимы не только к владельцам старых компьютеров, но и для любой системы класса high-end.
Отключение UAC (ранее известен как UAP)
UAC, иначе известный как UAP (User Account Control/User Account Protection) – одна из тех функций, которая отвлекает от работы. Данная функция создана с ориентацией на среднего пользователя, которому и нужен такой тип защиты от всяких неприятностей. Если вы читаете данный гид, то, скорее всего, вы знаете, как управлять своей ОС. Вот как можно отключить UAP:
- Нажимаем Windows Key + R (winkey + R);
- В диалоге Run пишем «msconfig» без кавычек;
- Идем на закладку Tools, прокручиваем список до конца и выбираем «Disable UAP»
- Появляется консоль, которая сообщает «Command completed successfully» – команда выполнена успешно;
- Перезагружаем компьютер и наслаждаемся свободой
Отключение некоторых визуальных эффектов
Идем по следующему пути: Control panel/ System/ Advanced system settings/ Advanced tab/ Performance-Settings/ Visual effects (Default Tab) Убираем галочку со следующих пунктов:
- Animate controls and elements inside windows
- Fade or slide menus into view
- Fade or slide tooltips into view
- Fade out items after clicking
- Show shadows under menus
- Show shadow under mouse pointer
- Show translucent selection rectangle
- Slide open combo boxes
- Slide taskbar buttons
Опционально (снижает визуальную привлекательность Vista):
- Enable transparent glass
- Enable Desktop composition
- Use a background image for each folder type
Сохраняем изменения..
Изменение объема виртуальной памяти
Управление памятью в Windows Vista очень похоже на таковое в Windows XP. Единственные исключения – технология Superfetch и использование индексации. С другой стороны, управление памятью отлично от используемого в предыдущих версиях ОС: Windows 95/98/SE/ME. Неважно, сколько у вас физической памяти, но настройки виртуальной памяти — Windows Vista Virtual Memory (иначе Swapfile или Pagefile) — будут иметь огромное влияние на общую производительность системы. Если вы хотите понять, что есть «виртуальная память» и почему большинство из существующих мифов о виртуальной памяти и очистке оперативной памяти – неправда, мы рекомендуем вам ознакомится с этой статьей и этой.
Перед установкой размера файла подкачки, сначала необходимо очистить имеющийся. Чтобы выполнить это действие, необходимо выбрать опцию No Paging File/Без файла подкачки и щелкнуть на кнопке Set/Установить, после чего перезагрузить компьютер. Данная операция одновременно выполняет два действия: во-первых, удаляет файл подкачки, избавляет от потенциальных повреждений файла подкачки, которые могут быть вызваны неправильным завершением работы (помните об этом – это поможет избавиться от многих проблем в будущем); во-вторых, размещает вновь созданный файл подкачки в одном нефрагментированном блоке на жестком диске, что опять же увеличивает производительность подсистемы памяти.
После того, как файл подкачки очищен, можно приступать к созданию нового. На каком диске или разделе должен располагаться файл подкачки можно выбрать, исходя из следующих правил:
- Один жесткий диск и один раздел: Файл подкачки располагается на основном разделе жесткого диска (других вариантов нет);
- Один жесткий диск и несколько разделов: Файл подкачки должен располагаться на первом из разделов, потому как он самый быстрый. Размещение на другом разделе нивелирует преимущества создания нескольких разделов, потому как головка чтения жесткого диска не может находится в двух местах одновременно.
- Два и более жестких дисков: Файл подкачки должен размещаться на физическом диске, на который не установлена Windows и иные приложения. Это снизит количество перемещений головки чтения основного диска и ускорит время доступа к файлу подкачки на другом
Данная информация основана на наших собственных тестах:
Идем в Control panel/System/Advanced system settings/Advanced/Performance-Settings/Advanced/Virtual Memory-Change…
Сохраняем изменения нажатием кнопочки Apply и перезагружаем компьютер.
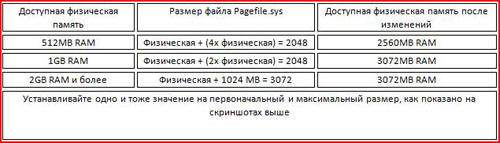
Отключение восстановления системы
В Windows Vista служба восстановления системы — System Restore — является одной из основных причин низкой производительности. Даже несмотря на то, что новая версия изменилась в лучшую сторону по сравнению с используемыми в предыдущих версиях Windows, вместо восстановления системы мы рекомендуем делать резервное копирование данных. Чтобы отключить функцию System Restore, необходимо выполнить следующие действия:
- Открываем меню Start;
- Щелкаем правой кнопкой мыши на значке Computer/Мой компьютер и выбираем Properties/Свойства;
- С левой стороны панели выбираем ссылку Advanced Settings/Дополнительные настройки;
- Если UAC просит подтверждения, щелкаем Allow/Разрешить;
- Переходим на закладку System Protection/Восстановление системы;
- Убираем галочки рядом с логическими дисками, перечисленными в списке;
- Сохраняем изменения.
Отключение режима гибернации
Когда компьютер впадает в режим гибернации, Windows помещает используемые в текущий момент файлы на жесткий диск. Если вы не пользуетесь режимом гибернации, то его можно отключить и даже освободить некоторое место на жестком диске (файл равен примерно размеру физической памяти; поэтому если у вас 1Гб оперативной памяти, файл гибернации также будет размером с 1Гб).
Есть два варианта отключения функции:
- Отключение гибернации с помощью Disk Cleanup/Очистки диска:
- Идем в Start/All Programs/Accessories/System Tools/Disk Cleanup;
- Выбираем раздел/диск, в который установлена Windows Vista и нажимаем OK
- Мастер Disk Cleanup сканирует жесткий диск и выводит список вариантов;
- Выбираем Hibernation File Cleaner/Очистка файлов гибернации и щелкаем OK;
- Когда возникает вопрос «Are you sure you want to permanently delete these files?» [Вы уверены, что хотите навсегда удалить данные файлы?], щелкаем Delete Files/Удалить файлы.
- Отключение гибернации с помощью Command Prompt/Консоли:
- Идем в Start/All Programs и щелкаем правой кнопкой мыши по Command Prompt;
- Из контекстного меню выбираем Run as administrator/Запустить от имени Администратора;
- Если возникает диалог User Account Control, щелкаем Continue/Продолжить;
- В окне командной строки вводим «powercfg -H OFF» (без кавычек).
Отключение ненужных служб
Несмотря на то, что отключение некоторых служб может увеличить производительность вашего ПК, с другой стороны, это может привести к некорректной работе некоторых приложений. По этой причине вместо отключения службы (выбора пункта Disable Service) будет разумнее присвоить статус запуска «MANUAL», что позволит запускать службу при запросе приложения. Но, тем не менее, выбор остается за вами. И не забываем делать резервную копию важной информации.
- Computer Browser/Обозреватель компьютеров: Системная служба обозревателя компьютеров отвечает за составление текущего списка компьютеров сети и предоставляет его запрашивающим программам. Обозреватель компьютеров используется на компьютерах под управлением операционных систем Windows для просмотра сетевых доменов и ресурсов. Компьютеры, которые выступают в роли обозревателей, составляют списки просмотра, содержащие все общие ресурсы сети. Функции просмотра необходимы таким средствам ОС Windows более ранних версий, как «Сетевое окружение», команде netview и Проводнику Windows.
- Desktop Window Manager Session Manager/Менеджер сеансов DWM: Обеспечивает запуск и работу Desktop Window Manager. Если вы не пользуетесь интерфейсом с прозрачностью Aero Glass, отключайте.
- Distributed Link Tracking Client/Клиент отслеживания изменившихся связей: Поддерживает связи NTFS-файлов, перемещаемых в пределах компьютера или между компьютерами в домене. Если у вас нет связей между файлами NTFS, отключайте данную службу.
- IP Helper: Обеспечивает автоматическую работу IPv6 на базе IPv4-сетей. Если вам не требуется поддержка IPv6, отключаем.
- Offline Files/Оффлайн-файлы: данная служба следит за кэшем оффлайн-файлов и регистрирует события активности оффлайн-файлов. Если вы не пользуетесь оффлайн-файлами, отключайте.
- Portable Device Enumerator Service/Служба нумерации переносных медиа-устройств: Активизирует групповые политики для переносных медиа-устройств. Позволяет приложениям типа Windows Media Player и Image Import Wizard передавать и синхронизировать информацию между ПК и портативным устройством. Если у вас нет таких устройств, отключаем. Если есть, то присваиваем статус Manual.
- Print Spooler/Диспетчер очереди печати: Диспетчер очереди печати является ключевым компонентом системы печати в Windows. Он управляет очередями печати в системе, а также взаимодействует с драйверами принтеров и компонентами ввода-вывода, например USB-портами и протоколами семейства TCP/IP. Если вы не используете печать и у вас в системе не установлено ни одного принтера, то отключите данную службу.
- Program Compatibility Assistant Service/Служба обеспечения программной совместимости: Обеспечивает работу приложения Program Compatibility Assistant. Если вы не пользуетесь приложением Program Compatibility Assistant, отключайте.
- ReadyBoost: Обеспечивает поддержку ReadyBoost. Если вы не пользуетесь USB-устройствами в качестве способа повышения производительности системы, отключайте. Иначе приобретайте флэш-драйв, подключайте к USB-порту и используйте в качестве довеска к системной памяти, который значительно увеличивает общую производительность системы.
- Security Center/Центр безопасности: Наблюдает за настройками безопасности. Если у вас в системе установлен антивирус, брандмауэр, но вы не желаете, чтобы Windows наблюдала за безопасностью компьютера, а точнее конфигурацией, устанавливает статус Disabled. Такое решение может быть принято только в случае, если вы самостоятельно наблюдаете за безопасностью своего компьютера. Большинство пользователей для обеспечения безопасности своих ПК используют сторонние приложения. Если это ваш случай, то в работе данной службы нет необходимости.
- Server/Сервер: Системная служба сервера обеспечивает поддержку удаленного вызова процедур, а также совместное использование файлов, принтеров и именованных каналов в сети. Служба сервера позволяет организовать совместное использование локальных ресурсов, например дисков и принтеров, с тем чтобы к ним могли получать доступ другие пользователи сети, а также обмен данными по именованным каналам между программами на локальном и удаленных компьютерах.
- Table PC Input Service/Служба ввода информации с TabletPC: Включает функциональность Tablet PC. Если у вас не Tablet PC, можно со спокойной совестью отключать.
- TCP/IP NetBIOS Helper: Включает поддержку службы NetBIOS через TCP/IP (NetBT) и разрешения NetBIOS-имен в адреса. Данная служба необходима для нормальной поддержки NetBIOS через TCP/IP. Если ваша сеть не использует NetBIOS или WINS, то отключите данную службу. Terminal Services/Служба терминалов: Позволяет интерактивное подключение к удаленному компьютеру. Если вы никогда не подключаетесь к удаленным компьютерам, то можно данную службу отключить.
- WebClient/Веб-клиент: Позволяет Windows-программам создавать, получать доступ и изменять файлы, хранящиеся в Интернете. Если не пользуетесь, отключайте. Служба веб-клиента обеспечивает интеграцию WebDAV (Web Distributed Authoring and Versioning) в оболочку Explorer/Проводника. Благодаря службе появляется возможность использования «веб-папок» и просмотра файловых систем веб-серверов в окне Проводника. WebDAV является расширением к протоколу HTTP/1.1. В принципе нет в нем никакой надобности. Данную функциональность обеспечивает Internet Explorer 5 и любая более поздняя версия IE (File > Open > ввести URL и отметить опцию Open as Web Folder).
- Windows Defender: Сканирует компьютер на вредоносное ПО (spyware или adware), позволяет делать это по расписанию и загружает собственные обновления. Лично я отключаю службу Windows Defender. Я использую сторонние приложения для обеспечения максимальной безопасности системы. По моему личному опыту, Windows Defender доказал свою бесполезность. Делайте выбор сами.
- Windows Error Reporting Service/Служба отчетов об ошибках: Позволяет регистрировать ошибки для служб и приложений, выполняющихся в нестандартной среде. При возникновении ошибки отправляет информацию об ошибке в корпорацию Microsoft. Если устали от диалога «Send error report to Microsoft», не задумываясь отключайте Однако, если ваша система постоянно сбоит, то данная служба является одним из лучших способов решить ваши проблемы.
- Windows Time/Служба времени Windows: Управляет синхронизацией даты и времени на всех клиентах и серверах в сети. Если вам не требуется синхронизация времени, то эту службу можно отключить.
- Windows Update: Детектирует, загружает и устанавливает обновления Windows и других приложений. Безусловно, что вы не каждый день устанавливает обновления, но служба остается запущенной в течение 24 часов 7 дней в неделю. Рекомендуем устанавливать статус службы на Manual/Вручную и вручную проверять обновления раз в неделю или в 15 дней. Обратите внимание, что установка статуса Manual не позволяет службе загружаться вместе с Windows, но служба запускается, когда вы запускаете Windows Update.
Оптимизация жесткого диска
Чтобы оптимизировать производительность жесткого диска (дисков), необходимо проследовать в раздел Disk Drives/Дисковые устройства диспетчера устройств (Control Panel/System/Device Manager) и раскрыть его. Щелкаем правой кнопкой мыши на каждом имеющемся жестком диске , выбираем Properties/Свойства и на закладке Policies/Политики проверяем пункт Optimize for Performance/Оптимизировать для лучшей производительности. Также отмечаем пункт Enable Write Caching on the disk/Включить кэширование записи на диск и Enable Advanced Performance/Включить дополнительную производительность. Цель включения данных опций – позволить диску использовать кэш, маленькую область памяти на жестком диске, которая позволяет заметно увеличить производительность жесткого диска, особенно скорость записи. Обратите внимание, что данные опции, возможно, нельзя изменить, если вы пользуетесь SCSI-дисками или некоторыми дисками Serial ATA (SATA). Также стоит проследовать в раздел IDE ATA/ATAPI Controllers/Контроллеры IDE ATA/ATAPI. Раскрываем список устройств и правой кнопкой щелкаем на пункте Primary IDE Channel/Первичный канал IDE или ATA Channel/Канал ATA, переходим на закладку Advanced Settings/Дополнительные настройки и в свойствах устройства (Device Properties) отмечаем галочкой пункт Enable DMA/Включить DMA. Повторяем действие для каждого из имеющихся устройств.
Изменение объема корзины
Корзина, безусловно, не является главным потребителем ресурсов, просто лишние траты места на жестком диске. Щелкаем на ней правой кнопкой и смотрим Properties/Свойства. Устанавливаем размер на 2000Мб.
Удаление/Отключение неиспользуемых устройств
Открываем консоль: для этого идем в меню Start и в поле для поиска набираем «cmd» (без кавычек). В списке найденных приложений должен появится пункт cmd.exe. Щелкаем на нем правой кнопкой мыши и из выпадающего меню выбираем Run as Administrator/Запустить от имени Администратора.
После появления приглашения в консоли вбиваем в нее нижеприведенные строки, причем в том порядке, что указан ниже, и нажимая Enter после каждой из введенной:
Set devmgr_show_nonpresent_devices=1
Devmgmt.msc
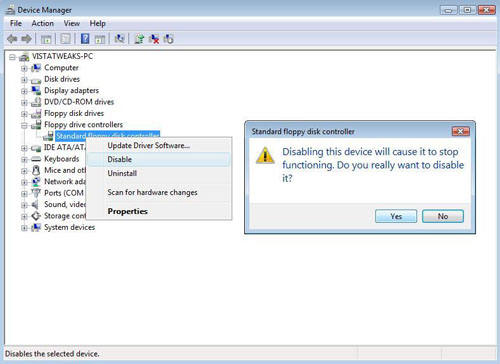
В открывшемся окне Диспетчера задач идем в меню View/Вид и выбираем Show Hidden Devices/Отображать скрытые устройства. Давайте посмотрим, что у нас есть. Устройства, отмеченные серым цветом (затененные), как правило, старые или неиспользуемые и их можно безболезненно для ОС удалить, щелкнув на них правой кнопкой и выбрать Uninstall/Удалить. В частности можно увидеть несколько драйверов для мониторов, которые были установлены ранее. Можно удалить все «серые» элементы, но, по крайней мере, должен остаться один – несерый — пункт. Можно также обнаружить неиспользуемые устройства в разделе Display Adapters. Обратите внимание, что бывает так: при одном имеющемся мониторе карты ATI используют два, один из которых — резервный. Знайте, это нормально. Также не стоит удалять устройства самой Microsoft и устройства, назначение которых вы не знаете. К примеру, можно отключить флоппи-дисковод, который сегодня практически бесполезен. Это предотвратит загрузку ненужных драйверов. В результате – снижается время загрузки ОС и освобождаются системные ресурсы.
Отключение мониторинга производительности
Как в Windows 2000 и Windows XP, в Windows Vista проводится мониторинг производительности (инструмент мониторинга находится в консоли Administrative tools/Администрирование) в нескольких областях ПК. Все — от использования процессора до времени доступа к жесткому диску – может быть отслежено и графически интерпретировано. Информация поступает от нескольких служб, измеряющих производительность и работающих в фоновом режиме. Если вы не пользуетесь данной информацией, то счетчики было бы правильнее отключить, так как им требуются какие-никакие, но системные ресурсы. К сожалению, это крайне сложно сделать без привлечения дополнительного программного обеспечения. К счастью, Microsoft создала такое ПО, которое доступно каждому.
Утилита с длинным названием Extensible Performance Counter List может быть использована для отключения этих самых счетчиков. Перво-наперво загрузите утилиту и установите ее, затем запустите файл Exctrlst.exe, расположенный в папке C:\Program Files\Resource kit\.
Выбираем каждый счетчик в окне ‘Extensible performance counters’ и убираем галочку у пункта ‘performance counters enabled’. Повторяем операцию для каждого счетчика.
По завершении закрываем окно и выходим из приложения. Теперь, если вы загрузите монитор производительности, вы увидите, что нет доступной информации. Перезагружаемся и теперь вам доступно больше ресурсов процессора и памяти.
Ускорение меню Start
Есть замечания по скорости появления меню Start? Открытие папки занимает несколько секунд? Не надо быть волшебником, чтобы решить данные проблемы –всего несколько манипуляций с реестром и все будет ОК. Первое, что нужно сделать – щелкнуть правой кнопкой мыши на Taskbar и выбрать Properties/Свойства. Переходим на вкладку Customize/Настроить и убираем галочку с пункта Highlight newly installed programs/Выделять недавно установленные программы. Щелкаем Apply/Применить, затем OK и можно приступать к реестру.
Ключ типа String с именем MenuShowDelay
Значение по умолчанию: 400
Рекомендуемое значение: 0
Ветка
HKEY_CURRENT_USER\Control Panel\Desktop
Настройки в реестре
-
Автоматически завершение зависших приложений
Ключ типа String с именем AutoEndTasks
Значение 1
ВеткаHKEY_CURRENT_USER\Control Panel\Desktop
Автоматические завершает зависшие приложения.
Данная ветка содержит значения для рабочего стола, его внешнего вида и того, каким образом окна и меню реагируют на действия пользователя. Процессы завершаются автоматически. Система ждет, пока завершится процесс; если же процессу требуется времени больше, чем указано в значении ключа HungAppTimeout, инициализируется процесс Task Schedule Engine, сообщающий о том, выполняется завершение приложения. Если же значение ключа AutoEndTasks — 1, система автоматически завершает процесс.
-
Ускорение перезагрузки/выключения
Ключ типа String с именем HungAppTimeout
Значение: 1000HKEY_CURRENT_USER\Control Panel\Desktop
Определяет, насколько долго система ждет завершения пользовательских процессов после того, как пользователь щелкнул на кнопке End Task/Завершить задачу в диалоге.
Ключ типа String с именем WaitToKillAppTimeout
Значение: 1000
Ветка[HKEY_CURRENT_USER\Control Panel\Desktop
Определяет, насколько долго система ждет завершения пользовательских процессов после того, как пользователь предпринимает попытку завершения сеанса или выключения Windows. Когда определенное ключом значение превышается, инициализируется процесс Task Schedule Engine, сообщая о том, что выполняется завершение приложения. Если значение ключа AutoEndTasks равно 1, система автоматически завершает приложение.
Ключ типа String с именем LowLevelHooksTimeout Значение: 1000
Ветка[HKEY_CURRENT_USER\Control Panel\Desktop
Ключ типа String с именем WaitToKillServiceTimeout
Значение по умолчанию: 20000
Рекомендуемое значение: 5000
ВеткаHKEY_LOCAL_MACHINE\SYSTEM\ControlSet001\Control
HKEY_LOCAL_MACHINE\SYSTEM\ControlSet002\Control
HKEY_LOCAL_MACHINE\SYSTEM\CurrentControlSet\Control
Определяет, насколько долго система ждет завершения служб после того, пользователь предпринимает попытку завершения сеанса или выключения Windows. Когда определенное ключом значение превышается, инициализируется процесс Task Schedule Engine, сообщая о том, что выполняется завершение приложения. Если значение ключа AutoEndTasks равно 1, система автоматически завершает приложение.
Приоритет CPU
Данный твик поможет настроить приоритет центрального процессора, конечно же, если у вас не PnP BIOS.
Что данный твик даст именно вам? Мы настроим систему таким образом, чтобы основные ресурсы процессора были отданы запущенным приложениям, в то время как фоновые задачи имели более низкий приоритет. Некоторые скажут, что не увидели реального прироста производительности. Но по нашему мнению, имеет место ЗНАЧИТЕЛЬНЫЙ прирост производительности системы в целом. Это выражается в более быстрой реакции системы на ваши действия.
Вот что нужно сделать:
[moder]Данный твик предполагает внесение изменений в реестр, что может привести к проблемам а работе ОС или невозможности загрузки, если вы не будете четко следовать приведенным инструкциям. В любом случае вы делаете данный твик на свой страх и риск.[/moder]
Ключ типа DWORD с именем Win32PrioritySeparation
Значение по умолчанию: 2 (hex)
Рекомендуемое значение: 6 (hex)
Ветка
HKEY_LOCAL_MACHINE\System\CurrentControlSet\Control\PriorityControl
Когда установлено значение 1, активные приложения получают больше ресурсов, чем фоновые. Если же установить значение 2, активные приложения получат еще больше ресурсов. Ну, думаю, смысл понятен.
-
0 — показывает, что активные и фоновые приложения имеют одинаковый приоритет;
-
1 – активные приложения получают больше ресурсов, чем фоновые;
-
2 – еще больше ресурсов для активных приложений.
Обращаем ваше внимание, что максимально допустимое значение — 26 (hex) или 38 (dec). Можно поиграть с данными значениями, чтобы добиться максимума от своей системы. Рекомендованное значение – 6 (hex).
Простые и доступные способы ускорить компьютер.
Медленная работа
Способы ускорить работу
Как почистить старый ПК
Состояние компьютера
Вопросы и ответы
Медленная работа
Способы ускорить работу
Как почистить старый ПК
Состояние компьютера
Вопросы и ответы
Самый простой способ увеличить производительность и отзывчивость ПК — обновить процессор, видеокарту или другие комплектующие. Однако есть и множество других способов. В этой статье мы расскажем, как ускорить компьютер без существенных затрат.
Почему компьютер может работать медленно
Даже самый мощный компьютер со временем может начать подтормаживать или медленнее откликаться на команды. Это связано с разными причинами, например, с нехваткой оперативной памяти или переполненным SSD. Мы собрали список основных причин, по которым компьютер может работать медленно.
- Нехватка ресурсов. Компьютеру может не хватать оперативной памяти или мощности процессора для выполнения определенных задач, например, если вы открыли множество вкладок в браузере.
- Устаревшее оборудование. Если компьютер не соответствует системным требованиям, программы и операционная система будут тормозить. А в худшем случае и вовсе не смогут работать.
- Фрагментация диска. В связи с распространением твердотельных накопителей эта проблема уже не так актуальна. Но если у вас до сих пор установлен жесткий диск в системе, то периодически нужно делать дефрагментацию.
- Вирусы и вредоносное ПО. Зловредное программное обеспечение может влиять на производительность ПК, забирая часть вычислительной мощности. Особенно это актуально для майнеров, которые значительно нагружают компьютер.
- Фоновая активность. Если у вас очень много фоновых программ, они тоже могут влиять на производительность. Как правило, это актуально лишь для слабых компьютеров. Современные многоядерные процессоры обычно легко справляются с фоновой активностью.
- Неправильные настройки. Неправильные настройки операционной системы или драйвера видеокарты оказывают негативное влияние на производительность. Например, если выбрана неподходящая схема управления питанием компьютера или снижены частоты видеокарты.
- Перегрев компонентов. Если перегревается процессор или видеокарта, это обязательно приводит к падению производительности, так как система ограничивает тактовые частоты, чтобы снизить температуры.
- Проблемы с сетью. Плохое соединение замедляет работу с программами, которым требуется доступ в интернет. Проблемы могут возникать и в процессе обновления, когда кажется, что программа зависла.
- Перегруженный системный диск. Для наилучшей работоспособности на накопителе должно оставаться достаточно свободного места. Кроме того, за накопителем, особенно SSD, нужно правильно ухаживать.
Проверенные способы ускорить работу компьютера
В зависимости от проблемы есть множество способов улучшить работу ПК. Мы перечислим основные методы, которые доступны каждому пользователю.
1. Перезапуск компьютера

Простой, но в то же время действенный метод. Конечно, перезагрузка помогает, если проблемы несерьезные, но это первое, что стоит попробовать. В некоторых случаях компьютеру требуется полноценное включение. Для этого нужно выключить его с зажатой клавишей Shift. Подробнее читайте в статье «Что будет, если зажать Shift и выключить ПК с Windows 10».
2. Установить последние обновления

Обновления исправляют ошибки, добавляют новые функции и улучшают производительность. Если у вас что-то не работает или работает недолжным образом, попробуйте обновить драйверы или систему. В целом, устанавливать обновления нужно регулярно вне зависимости от того, возникают ли у вас проблемы с оборудованием или нет. Однако учтите, что некоторые апдейты могут содержать баги или иные ошибки, которые приводят к прямо противоположному результату.
3. Убрать визуальные эффекты ОС

Способ поможет, если у вас очень слабый или старый ПК. Современные системы с легкостью справляются с любыми графическими эффектами интерфейсов Windows. Чтобы отключить визуальные эффекты, сделайте следующее:
- Нажмите сочетание клавиш Win + R.
- Введите команду sysdm.cpl и нажмите Enter.
- Перейдите на вкладку «Дополнительно».
- В разделе «Быстродействие» нажмите «Параметры».
- Отключите все пункты, кроме «Сглаживание неровностей экранных шрифтов» и «Вывод эскизов вместо значков» (но при необходимости можете отключить и их).
- Нажмите OK.
4. Переместить файл подкачки на SSD

Если у вас в системе есть и SDD и HDD, то устанавливать Windows нужно именно на SSD. Также на твердотельном накопителе стоит держать и файл подкачки, особенно если система установлена более медленном HDD.
- Нажмите сочетание клавиш Win + R, введите команду sysdm.cpl и нажмите Enter.
- Перейдите на вкладку «Дополнительно», затем в разделе «Быстродействие» нажмите «Параметры».
- Перейдите на вкладку «Дополнительно» и в разделе «Виртуальная память» выберите «Изменить».
- Снимите галочку «Автоматически выбирать объем файла подкачки», если она проставлена.
- Убедитесь, что на диске SSD указан параметр «По выбору системы». Если нет, укажите нужный диск, проставьте переключатель на «Размер по выбору системы» и нажмите «Задать».
- Для HDD при этом вы можете оставить файл подкачки или удалить его, выбрав пункт «Без файла подкачки» и нажав «Задать».
5. Оптимизировать параметры загрузки

К этому способу лучше не прибегать без необходимости. Но, если вы не уверены, что никто не менял настройки в параметрах загрузки, то стоит проверить. Убедитесь, что все параметры выставлены по умолчанию, как указано на скриншоте выше.
- Нажмите сочетание клавиш Win + R, введите команду msconfig и нажмите Enter.
- Перейдите на вкладку «Загрузка».
- Здесь можно проставить галочки «Без GUI», что уберет отображения экрана загрузки при запуске Windows.
- Если уменьшить количество секунд в графе «Таймаут», то будет сокращено время отображения списка ОС, если их установлено несколько.
- В разделе «Дополнительные параметры» убедитесь, что галочки на пунктах «Число процессоров» и «Максимум памяти» сняты. Здесь можно задать ограничение для числа ядер и памяти системы, что может пригодиться, например, при запуске устаревшего приложения, которое выдает ошибку на многоядерных процессорах. Но в остальных случаях параметры трогать не надо.
6. Убрать лишние программы из автозагрузки
Программы, которые запускаются вместе с Windows, могут тормозить загрузку системы и занимать место в оперативной памяти.

Чтобы убрать лишнее в Windows 10 и 11, выполните следующие шаги:
- Нажмите Ctrl + Alt + Del, чтобы открыть «Диспетчер задач».
- Перейдите на вкладку «Автозагрузка».
- Найдите нужное приложение, кликните ПКМ и выберите «Отключить».

В Windows 7 способ немного отличается:
-
Нажмите сочетание клавиш Win + R, введите команду msconfig и нажмите Enter.
-
Перейдите на вкладку «Автозагрузка».
-
Найдите нужное приложение и снимите галочку, затем нажмите OK.
7. Модернизация ОЗУ
В 2024 году для комфортной работы необходимо 16 ГБ (домашний или игровой ПК) или 32 ГБ оперативной памяти. В основном для тяжелых профессиональных программ, но и для игр тоже лишним не будет. Если у вас всего 4 ГБ или 8 ГБ ОЗУ, стоит докупить еще один или даже несколько модулей. Но сначала проверьте, есть ли в вашем компьютере или ноутбуке свободные слоты, а также узнайте тип установленной памяти.

Полностью менять память на более быструю в большинстве случае смысла нет. Если у вас установлена память с частотой 3000 МГц и выше, то этого в целом достаточно для современных игр и программ. Гораздо полезнее будет обеспечить двухканальный режим и, возможно, оптимизировать тайминги (если ваша система позволяет разгонять память). Подробнее об этом читайте в статье «Как выбрать оперативную память».
8. Изменить план электропитания
Планы электропитания могут оказывать серьезное воздействие на производительность ноутбуков, однако и владельцам стационарных ПК не стоит про них забывать. Если на вашем устройстве есть фирменное ПО для настройки, например MSI Center или Asus Armoury Crate, используйте его. Если нет, обратитесь к настройкам Windows:
-
Нажмите сочетание клавиш Win + R, введите команду powercfg.cpl и нажмите Enter.
-
Откроется новое окно, где нужно выбрать план «Высокая производительность».

-
По желанию перейдите в пункт «Настройка схемы электропитания» и затем «Изменить дополнительные параметры питания».
-
Измените пункт «Отключать жесткий диск через» (выберите 0). Это предотвратит отключение жестких дисков при отсутствии активности, и если вы снова к ним обратитесь, то не будет задержки, пока диск снова раскручивается.

-
Убедитесь, что в пункте «Управление питанием процессора» и далее «Максимальное состояние процессора» установлено 100%.
-
Нажмите OK.
9. Включить или отключить быстрый запуск

В некоторых случаях может помочь включение или отключение быстрого запуска. Эта функция в теории должна ускорить запуск компьютера, но иногда бывает и наоборот.
- Нажмите сочетание клавиш Win + R, введите команду powercfg.cpl и нажмите Enter.
- Откроется новое окно, где нужно выбрать кликнуть по ссылке «Действие кнопок питания».
- Нажмите на «Изменение параметров, которые сейчас недоступны».
- Снимите или проставьте галочку с пункта «Включить быстрый запуск».
10. Включить игровой режим

Игровой режим позволяет отдавать приоритет запущенной игре, поэтому в теории это может увеличить производительность, но на практике не всегда есть ощутимый результат. Тем не менее лучше все же включить его:
- Нажмите сочетание клавиш Win + I.
- Перейдите в раздел «Игры», далее «Игровой режим».
- Включите ползунок «Режим игры».
11. Отключить запись игр в фоновом режиме

Запись игрового процесса отнимает ресурсы ПК, поэтому лучше отключить ее:
- Нажмите сочетание клавиш Win + I.
- Перейдите в раздел «Игры», далее «Записи».
- Выключите ползунок «Запись событий».
У вас все еще останется возможность включить запись вручную, но система перестанет писать видео в фоне, поэтому нагрузка должна снизиться. Также здесь вы можете снизить качество захватываемого видео и частоту кадров, для лучшей производительности при записи.
12. Планирование графического процессора с аппаратным ускорением

Противоречивая опция, которая может как увеличить производительность, так и снизить ее. Кроме того, эффект может зависеть и от игры. Экспериментируйте, чтобы понять, что подходит именно вам.
- Нажмите сочетание клавиш Win + I.
- Перейдите в раздел «Система» > «Дисплей» > «Графика» > «Изменение стандартных параметров графики».
- Включите ползунок «Планирование графического процессора с аппаратным ускорением».
13. Перейти с DirectX 11 на DirectX 12 или наоборот
Эта настройка осуществляется в конкретной игре (но не все игры поддерживают смену API). Некоторые игры работают лучше с DirectX 11, другие с DirectX 12. Также эффект зависит от вашего оборудования. Проще всего попробовать самостоятельно. Если частота кадров после переключения API выросла, тогда используете именно его.
14. Отключить уведомления

Уведомления не должны оказывать серьезного влияния на производительность, однако они могут отвлекать пользователя или мешать другим процессам. В Windows 11 сделайте следующее:
- Нажмите сочетание клавиш Win + I.
- Перейдите в раздел «Система» > «Уведомления».
- Выключите ползунок «Уведомления».
Также вы можете управлять «Фокусировкой внимания», которая находится рядом с разделом «Уведомления» на экране «Система». Перейдите в него и оставьте пункт «Только будильники» или «Только приоритет» (в последнем случае нажмите «Настроить список приоритетов» и выберите, что именно нужно оставить).
15. Отключите синхронизацию OneDrive
Синхронизация файлов с OneDrive или любым другим облаком может замедлять скорость интернета. Когда это происходит без вашего ведома, такая фоновая загрузка может мешать. Например, если вы в том же момент решили что-то скачать.

Как отключить синхронизацию OneDrive на домашних версиях Windows 10 и 11:
- Щелкните правой кнопкой мыши по значку программы на панели задач.
- Выберите «Параметры» и далее «Синхронизация и резервное копирование».
- Нажав на кнопку «Управление резервным копированием» вы попадете в раздел, где можно выбрать файлы, подлежащие копированию. Выключите все ползунки.
- Если кликнуть на строку «Расширенные параметры», можно задать лимит скорости скачивания и отправки (чтобы облако не съедало всю пропускную способность).

Более радикальный способ — отменить связь хранилища с компьютером:
- Щелкните правой кнопкой мыши по значку программы на панели задач.
- Выберите «Параметры» и далее «Учетная запись».
- Кликните на ссылке «Удалить связь с этим компьютером».
Как почистить старый ПК
По большому счету очистка старого ПК ничем не отличается от очистки современного ПК. Разница заключается лишь в скорости, с которой система выполняет команды пользователя.
1. Очистка диска
В первую очередь мы рекомендуем использовать встроенные средства Windows, в частности программу «Очистка диска».

- Нажмите сочетание клавиш Win + R, введите команду cleanmgr и нажмите Enter.
- Выберите диск, который хотите очистить, и нажмите OK.
- Отметьте галочкой файлы для удаления и нажмите OK.
- Если нужна более глубокая очистка, нажмите «Очистить системные файлы».
2. Через настройки памяти

В Windows 10 и 11 есть меню «Память» (несколько напоминает аналогичный раздел на смартфонах), где можно посмотреть, какие данные и сколько места занимают. Чтобы в него попасть сделайте следующее:
- Нажмите сочетание клавиш Win + I.
- Перейдите в раздел «Система» > «Память».
- Изучите, какие данные и приложения занимают много места.
- Отсюда вы можете перейти в папку для удаления файлов вручную.
- В разделе «Приложения и возможности» можно удалять ненужные программы.
3. Программы для очистки

Для очистки системы можно использовать сторонние программы вроде CleanMyPC, Advanced SystemCare или EaseUS CleanGenius, но тогда вы действуйте на свой страх и риск, так как при неправильном использовании можно нанести вред. Сделайте точку восстановления и бэкап важных данных.
4. Порядок на рабочем столе

Поддерживать порядок на рабочем столе довольно сложно, особенно если вы активно работаете за ПК. Однако если ненужные или временные файлы и папки вы впоследствии можете просто удалить или скинуть на другой диск, то с ярлыками так не получится. Попробуйте убрать некоторые из них на панель задач или закрепите в меню «Пуск». Также помните, что многие программы, которые вы не так часто используете, можно искать через поиск.
5. Удаление ненужных программ и файлов

Проще всего удалить ненужные программы через «Программы и компоненты». Способ подходит для Windows 7, Windows 10 и других.
- Нажмите сочетание клавиш Win + R, введите команду appwiz.cpl и нажмите Enter.
- Выберите программу и кликните по ней правой кнопкой мыши.
- Нажмите «Удалить» и следуйте инструкциям деинсталлятора.
Как поддерживать компьютер в идеальном состоянии
Стационарный компьютер или ноутбук, как и любая техника, требует регулярного ухода и внимания. Вот несколько рекомендаций:
- Обновляйте программы и драйверы. Регулярно устанавливайте обновления для драйверов видеокарты, операционной системы, антивирусов и других приложений. Это помогает исправить уязвимости безопасности и улучшить производительность.
- Очищайте накопители от мусора. Удаляйте временные файлы, кэшированные данные и ненужные приложения. Подробнее в статье «Как почистить компьютер от мусора: 7 проверенных способов».
- Используйте антивирусное ПО. Выбирайте надежные и качественные продукты, например, что-то из нашей подборки «Топ-10 лучших бесплатных антивирусов».
- Удалите лишние программы из автозагрузки. Отключите запуск ненужных программ при старте компьютера. Это сократит время загрузки системы. Не забывайте и о цифровом порядке. Это не влияет на производительность ПК, но позволит вам немного упорядочить свою цифровую жизнь.
- Не допускайте перегрева. При необходимости поменяйте корпус на более просторный и продуваемый, докупите вентиляторы или замените систему охлаждения. Очистите системный блок или корпус ноутбука от пыли.
- Делайте бэкапы. Создавайте резервные копии важных файлов и данных. Используйте внешние накопители или облачное хранилище.
- Настройте мониторинг параметров. Это поможет выявить перегрев или проблемы с производительностью. Проще всего настроить мониторинг в играх. Для этого установите бесплатную программу MSI Afterburner. Подробнее в отдельной статье.
Вопросы и ответы
В завершение статьи мы ответим на некоторые частые вопросы, которые возникают у пользователей.
Может ли компьютер тормозить из-за вирусов?
Да, вирусы и другие зловредные программы могут нагружать процессор, оперативную память и диск, а также использовать сетевые ресурсы и выполнять скрытую активность в фоновом режиме, что в итоге приводит к снижению производительности системы.
Какие файлы лучше не трогать при чистке?
При очистке компьютера стоит избегать удаления системных файлов операционной системы, личных данных пользователя, драйверов и важных системных служб и процессов. Также не стоит бездумно очищать данные в браузерах (история и «куки» вам еще могут пригодиться, а вот кэш можно удалять безбоязненно).
Можно ли полностью удалять папку Temp?
Важно уточнить, что можно полностью удалять содержимое папки Temp, но не саму папку (так как это не имеет смысла). Чтобы в нее попасть нажмите Win + R и введите %temp%. Удалите все данные так, как вы обычно удаляете пользовательские папки. Учтите, что вы не сможете удалить абсолютно все файлы, так как некоторые из них могут использоваться на момент удаления.
Может ли интернет работать плохо из-за старого ПК?
Да, это вполне возможно. Однако тут следует разделять факторы, которые влияют непосредственно на скорость интернета (например, устаревший сетевой адаптер или Wi-Fi, который не обеспечивает нужную скорость соединения), а также общие проблемы, вызванные несоответствующим современным нормам оборудованием (например, из-за нехватки оперативной памяти браузер постоянно подвисает).
