Рассказываем о том как ускорить Вай-Фай. Причем сразу несколькими способами.
Если вы думаете, что медленно работающий интернет — это неизлечимая проблема и кроме смены провайдера или тарифов ничего не поможет, то вы заблуждаетесь. Есть масса способов ускорить работу Wi-Fi. Причем некоторые из них даже не зависят от используемого оборудования, а некоторые требуют совсем недорого апгрейде аппаратного обеспечения.
Впрочем, обо всем по порядку.
Подключаемся к 5-герцовой сети
Самый простой, но не всегда очевидный способ. Сейчас во многих роутера есть поддержка сразу двух частот. Стандартная — 2.4 ГГц и ускоренная 5 ГГц. Прелесть второй заключается в том, что ее делит меньшее количество устройств. Поэтому зачастую скорость передачи данных через нее выше, чем через стандартный вариант.
Так что если испытываете какие-то сложности с подключениям или интернет работает чересчур медленно, то попробуйте найти у себя 5-герцовую сеть и подключитесь к ней. Для этого:
- Кликаем по значку в панели управления, который открывает настройки Вай-Фай.
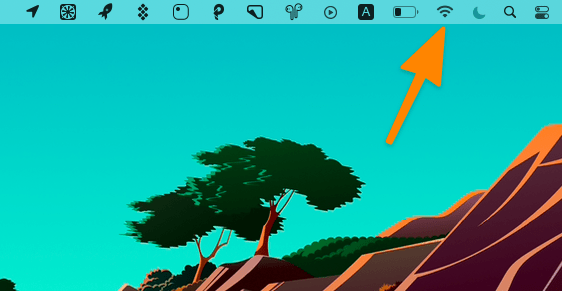
- Выбираем в списке сетей ту, которая поддерживает подключение на частоте 5 ГГц.
На этом все. Скорость должна возрасти.
Обычно 5-герцовые сети доступны по умолчанию. То есть ваш интернет-провайдер еще на этапе подключения должен позаботиться о наличии соответствующей сети. Если ее нет, то стоит попробовать сделать следующее:
- Открыть настройки роутера (как это сделать, указано в инструкции к устройству).
- Перейти в раздел Wireless (то есть настроек беспроводной сети).
- Затем открыть меню Wireless Settings (у вас название может быть другим, но суть одна, это должны быть базовые настройки WiFi).
- Ищем там пункт 5 Ghz (или “Настройки для 5 ГГц) и переходим в него.
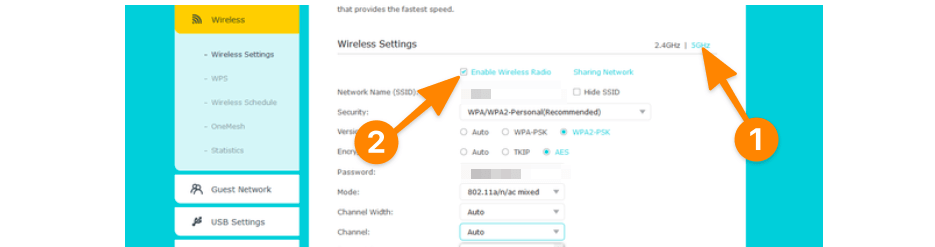
- А потом ставим галочку напротив Enable Wireless Radio (или его аналога, отвечающего за включение сети).
После этого снова ищем 5-герцовую сеть в списке доступных. Если же описанных выше настроек нет, значит, ваш роутер не поддерживает эту частоту и придется его заменить или воспользоваться другими методами.
Полезно знать: Лучшие программы для раздачи Wi-Fi с ноутбука.
Меняем канал подключения
Кое-что еще можно поменять в настройках роутера, чтобы сделать сеть хоть немного быстрее. Смена каналов подразумевает выбор определенного типа подключения, который лучше всего подходит для передачи данных на той или иной частоте. Например, при работе с частотой 2.4 ГГц лучше всего подходят каналы 1, 6 и 11. Нужно пробовать их перебирать пока скорость передачи данных не станет приемлемой.
Чтобы сменить канал:
- Открываем настройки роутера.
- Переходим в раздел Wireless Settings (это должны быть базовые параметры вашей сети).
- Ищем среди доступных настроек слово Channel. Это, собственно и есть канал.
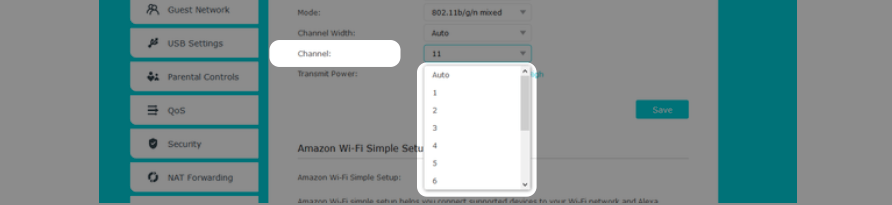
- Меняем его на другой канал, а потом сохраняем настройки, чтобы проверить, не изменилась ли скорость работу WiFi.
Канал для 5-герцовой сети обычно не меняют. Она и автоматическом режиме прекрасно справляется с выбором корректного канала для передачи данных. Так что ручная смена настроек тут не поможет. Скорее наоборот негативно скажется на скорости Wi-Fi.
Меняем мощность передатчика
И такое возможно. Далеко не во всех роутерах, но все же нередко встречается возможность самому установить мощность сигнала.
Обычно в настройках роутера есть опция в духе «Мощность сигнала» или Transmit Power.
Иногда можно самому выбрать значение этого параметра. Например от 3% до 100%. Иногда в параметрах роутера есть только условные значения в духе Low, High и т.п. В теории, чем выше мощность, тем выше будет скорость передачи данных, но это не всегда так. Существует мнение, что нужно подбирать для себя оптимальное значение.
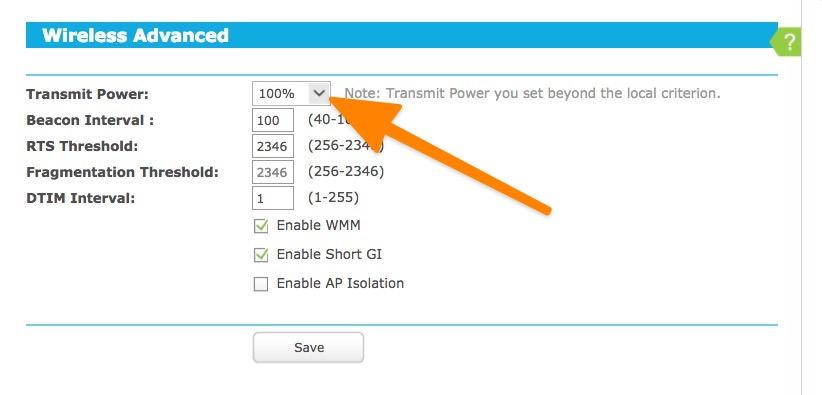
Дело в том, что если роутер находится слишком близко к компьютеру или смартфону и при этом работает на полную мощность, то это не гарантирует высокую скорость интернета, а наоборот приводит к сбоям. Поэтому мощность нужно занижать до тех пор пока соединение между устройствами не стабилизируется, а скорость не достигнет желаемых значений.
Меняем стандарт безопасности
По какой-то причине многие Wi-Fi-сети работают медленнее или вообще не работают, если в качестве средства обеспечения безопасности используется стандарт WEP. Это устаревшая технология, от которой давно надо избавиться.
Если ваша сеть не защищена паролем или использует стандарт WEP, то нужно поменять его на WPA2-PSK и алгоритмом шифрования данных AES.
Для этого:
- Открываем настройки роутера.
- Ищем там свою сеть и открываем ее параметры.
- В меню с настройками сети ищем что-то в духе Security или «Параметры безопасности».
- Выбираем стандарт WPA2-PSK.
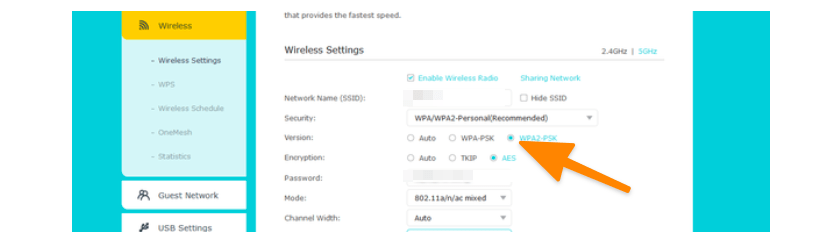
После этого скорость работы сети должна нормализоваться, а большая часть сбоев в подключении — исчезнуть.
Читайте также: Почему ноутбук не подключается к Wi-Fi.
Меняем DNS-сервер
Не самый эффективный, но популярный способ повышения скорости передачи данных.
Большая часть запросов в сеть осуществляется с использованием DNS-серверов. Поэтому от производительности DNS может зависит общая скорость работы сети. Обычно разница едва заметна, но некоторые пользователи отчитывались о случаях, когда смена DNS радикально повлияла на скорость Вай-Фай. ТАк что попробовать точно стоит.
Чтобы это сделать:
- Открываем настройки своей сети (зачастую параметры конкретно роутера не нужны, можно все сделать на компьютере или смартфоне).
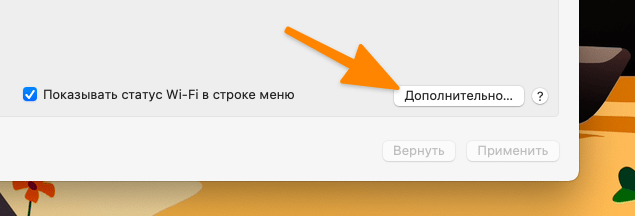
- Переходим в расширенные параметры сети.
- Выбираем пункт DNS.

- Добавляем новый DNS-сервер.
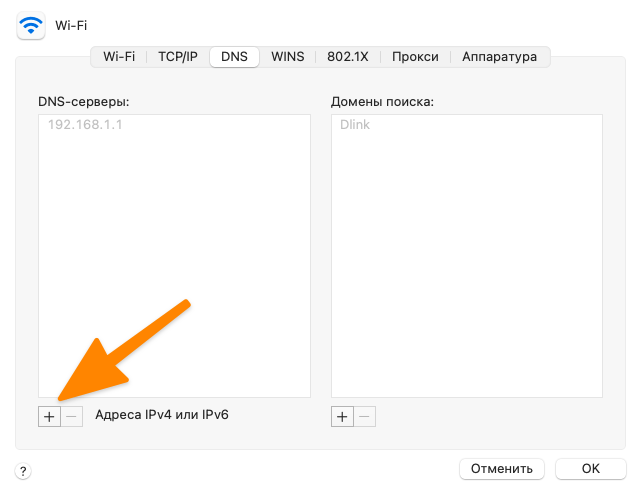
DNS-серверов с повышенной скоростью совершения запросов много. Но самые популярные у Google и компании CloudFlare.
Включаем технологию QoS
Если в настройках вашего роутера есть опция QoS, то можно попробовать включить ее. Она позволяет в автоматическом режиме расставлять приоритеты передачи данных так, чтобы люди, пользующиеся одной сетью получали примерно равную скорость без резких перекосов в одну или другую сторону.
А в некоторых роутерах есть возможность вручную выставить приоритет скорости для определенных устройств.
Встраиваем в роутер VPN и блокировщик трекеров
Во многих современных роутерах установлена операционная система, в которую можно установить программы OpenVPN и Adguard. Это инструмент для создания VPN-сетей и блокировщик рекламы. И то, и другое положительно сказываются на скорости WiFi.
VPN в целом может увеличить скорость сети, так как некоторые интернет-провайдеры ограничивают канал связи, что в итоге сказывается на медленной работе некоторых сайтов. Например, сейчас такое наблюдается с соцсетью Twitter. Использование VPN решает проблему. А если VPN встроен в роутер, то это еще и удобно.
Увеличиваем «дальнобойность» WiFi
Есть специальные устройства, которые называют Wi-Fi-экстендерами. Это дополнительный приемник, который используется для увеличения дальности передачи сигнала от роутера к устройству.

К примеру, роутер в вашем доме находится на втором этаже. Сигнал плохо проходит через потолок, поэтому скорость на первом этаже падает. Но если грамотно расположить дополнительный приемник где-нибудь на лестнице, то сила сигнала на первом этаже заметно возрастет. То же касается и больших квартир, где стандартные антенны роутера просто не достают до ваших устройств.
Так что жителям больших помещений стоит задуматься о покупке подобного устройства. Или даже нескольких.
Что делать, если ничего не помогло?
К сожалению, ничего не остается посоветовать кроме как обратиться к самым базовым и дорогим методам:
- Покупке нового более технологичного роутера.
- Аренде услуг у более качественного интернет-провайдера.
- Покупке нового компьютера или смартфона, поддерживающего современные стандарты передачи данных по беспроводной сети.
Это сложнее и дороже, но зато точно сработает.
Если вам известны другие методы ускорения Вай-Фай, то обязательно расскажите о них в комментариях.
Post Views: 654
Привет, дорогой читатель! Погадав на кофейной гуще, я понял, что ты зашёл к нам на портал, чтобы узнать ответ на вопрос – как ускорить вай-фай на ноутбуке. Сразу скажу, что чисто физически этого сделать нельзя, так как модули на ноутбуке и роутере работают на максимальной скорости изначально. Но проблема маленькой скорости немного в другом.
Если на одном маршрутизаторе будет сидеть слишком много народу и все активно будут пользоваться интернетом, то скорость будет сильно падать. Например, если на одном устройстве запустить скачку фильма, то интернет упадет у всех, так как при этом канал будет забит только этим устройством. Про общественные WiFi сети – я думаю вы уже догадались. Обычно там сидит большое количество людей и скорость – чаще всего режется исходя из количество вай-фай клиентов.
Содержание
- Скорость интернета ниже заявленной
- Канал связи
- Реальное увеличение скорости
- Установка более мощного роутера
- Ускорить интернет с помощью DNS
- Задать вопрос автору статьи
Скорость интернета ниже заявленной
Если скорость интернета у вас, например, 200 Мбит в секунду, но при замере вы не видите цифру больше 100 – то скорее всего у вас просто ограниченный порт. Интернет кабель от провайдера подключается напрямую к WAN порту. На дешёвых маршрутизаторах часто ставят порты с 4 жилами с ограниченной скоростью в 100 Мбит в секунду. Вот именно порт и будет резать скорость. В таком случае поможет только покупка другой модели с портами на 1 Гбит.

ПРИМЕЧАНИЕ! Можете просто подойти и посмотреть, если вы увидите 4 жилы — значит ограничение 100 Мбит в секунду, если 8 – то максимальная скорость 1 Гбит.
Канал связи
При использовании радио пространства есть небольшой минус в том, что его же используют соседские роутеры. На данный момент самым распространенной частотой является 2.4 ГГц. У этой частоты всего 13 каналов, при этом чаще всего используется всего 11. Проблема в том, что при большом количестве маршрутизаторов, которые расположены друг с другом – они могут находиться на одном и том же канале. Из-за этом могут возникать помехи, потери пакетов, а скорость сильно падать.
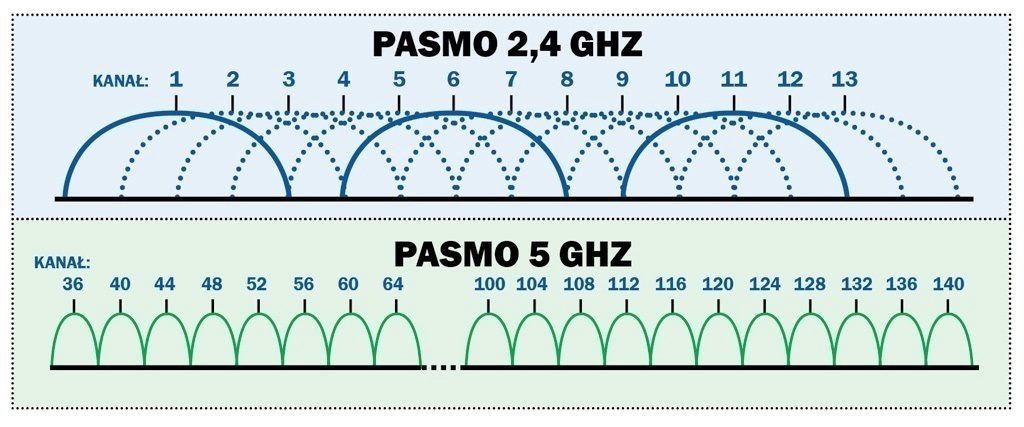
Поэтому советую прочесть эту статью. Там рассказано как найти свободный канал и поменять его на роутере. После этого проблема с подключением должна быть решена.
Реальное увеличение скорости
Как увеличить скорость Wi-Fi на ноутбуке? Как вы уже поняли при подключении используется частоты 2.4 и 5 ГГц. Первая используется чаще всего и имеет 11 работающих каналов. При этом при передаче радиопространстве. информации используется 1 канал в 20 МГц. На частоте 2.4 ГГц можно увеличить ширину до 40 МГц, тогда скорость теоретически должна подрасти, но только в чистом радио пространстве.
Если у вас много соседей, при увеличении ширины канала, ваш роутер будет ловить помехи не от 2 каналов, а от 4 – при этом связь может стать хуже. Такой эксперимент следует делать только в частном доме при полном отсутствии соседских интернет-центров. Просто заходим в настройки роутера и в разделе «Wi-Fi» ставим 40 МГц.
ПРИМЕЧАНИЕ! Для остальных лучше поставить ширину канала в режим «Авто» или «20/40 МГц». При это маршрутизатор автоматически сам будет расширять и сужать канал по мере необходимости.
Установка более мощного роутера
Обычные дешевые роутеры работают на частоте 2.4 ГГц со стандартом 802.11n. При использовании одного потока, скорость выше 150 МБит в секунду – не будет. На более дорогих устанавливаем так называемая система MIMO. Данная штуковина позволяет передавать данные с большей скоростью одновременно на одно устройство.
Но тут нужно учитывать, что загрузка будет выше – только внутри сети. Если у вас интернет – до 100 Мбит в секунду, то вам бессмысленно покупать мощные и дорогие роутеры. С другой стороны, если вы увеличите канал до 300 Мбит/с вам нужно брать более дорогую модель.

При этом лучше будет использовать частоту 5 ГГц. Данный стандарт имеет скорость выше 1 Гбит в секунду, также её редко используют дома – поэтому шансов поймать помехи от соседа, меньше. Но нужно учитывать, что радиус действия при этом будет хуже, так как более высокие частоты затухают быстрее. Обзор более мощных роутер можно посмотреть тут. С помощью таким аппаратов можно реально повысить и увеличить скорость приёма и передачи пакетов по WiFi.
Ускорить интернет с помощью DNS
DNS сервера постоянно используются для подключения к Web-страницам. Поэтому адреса ДНС можно перебить на любом устройстве и установить более быстрые.
- Нажимаем и клавишу R.
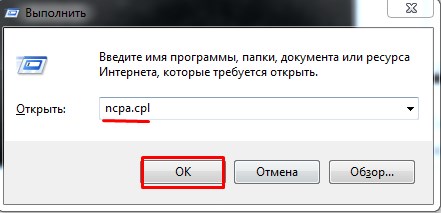
- Пропишите команду как на скриншоте выше.
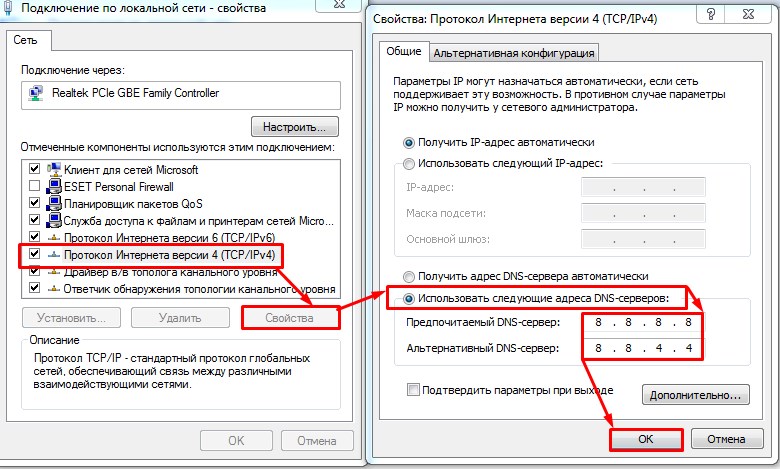
- Далее вы должны увидеть список подключений. Нужно выбрать именно беспроводное. Нажимаем по нему правой кнопкой и заходим в свойства. Теперь выбираем 4 протокол, также наживаем свойства и устанавливаем галочку как сверху. На примере выше установлены DNS от Google: 8.8.8.8 и 8.8.4.4.
Также можете попробовать ДНС от Яндекс:
- 77.88.8.8
- 77.88.8.1
После этого нажимаем «ОК». Скорость загрузки страниц должна быть чуть выше, чем раньше. Также некоторые сервисы будут работать быстрее. В интернете полно свободных и быстрых DNS так что можете попробовать и другие. ДНС адреса можно вбивать вручную на любом устройстве, но лучше всего это делать на роутере, чтобы все подключенные устройства использовали именно эти адреса.
- Быт
- Компьютеры
- Техника
- Cancel
Была в нашем домашнем хозяйстве проблема: мой нетбук и ещё один ноут слишком долго подключались к нашему WiFi роутеру. После перезагрузки или выхода из гибернации система думала полминуты-минуту, прежде чем подключиться. Процесс можно было ускорить, явно выбрав роутер из списка доступных точек доступа и ткнув в кнопку «подключиться», но и тогда подключение устанавливалось секунд десять-пятнадцать. При этом планшеты и телефоны всегда подключаются влёт, то есть дело не в роутере и не в качестве сигнала.
Я эпизодически ковырялся с этой проблемой, ничего не помогало, и я забрасывал её до следующего раза. Но вот вчера, борясь с другой бедой, попутно решил и эту. Теперь ноуты сами коннектятся за несколько секунд, как и положено. Метод проверен на Windows 7, но должен работать и на Win8, и на Win 10.
Что надо сделать.
1. В «Центре управления сетями и общим доступом» перейдите слева по ссылке «Изменение параметров адаптера». У вас там несколько значков разных подключений — беспроводное сетевое соединение, подключение по локальной сети, возможно ещё несколько. В меню на этом экране есть пункт «Дополнительно — Дополнительные параметры…», а там — порядок использования подключений. Передвиньте ваше активное беспроводное подключение наверх списка.
2. По другой ссылке из центра управления, «Управление беспроводными сетями», перечислены все точки доступа, куда вы когда-либо подключались. Пересмотрите этот список. Удалите точки доступа, которые вам уже точно не понадобятся снова. Передвиньте самые часто используемые наверх списка. Посмотрите в свойствах каждого подключения: на часто используемых должна быть галочка «подключаться автоматически», а «подключаться к более подходящей сети» уберите. На эпизодических сетях, где вы редко бываете, уберите автоматическое подключение. К ним можно будет подключаться явно из списка, когда надо. (Кстати, рядом, на закладке «Безопасность», можно посмотреть пароль этой точки доступа. Удобно, если вы его забыли).
3. Запустите редактор реестра (regedit) и перейдите к разделу HKEY_LOCAL_MACHINE\SYSTEM\CurrentControl
4. Перезагрузитесь. Теперь всё должно подключаться быстро.
[ DW ]
Время на прочтение10 мин
Количество просмотров110K

Помехи, слишком большое количество SSID, трафик управления с ограниченным доступом и небольшая ширина канала могут замедлить работу Wi-Fi сетей. Вот как ускорить WiFi.
Эрик Гейер (Eric Geier) – технический писатель-фрилансер, а также основатель компании NoWiresSecurity, предоставляющей сервис WiFi безопасности, выполняющей радио-обследование объектов и другие ИТ-услуги.
Давно прошли те времена, когда люди относились к офисному Wi-Fi примерно так: хорошо бы, чтобы он был. В наши дни для вопрос предоставления клиентам и сотрудникам беспроводной сети стоит по другому: Wi-Fi не просто должен быть, а должен быть быстрым и надежным.
Правильное радио-обследование и обслуживание сайта (под сайтом понимается не web-сайт, а объект, на котором развернута WiFi сеть) имеют решающее значение для беспроводных сетей, особенно для сетей с интенсивным трафиком, таких как хотспоты в общественных местах. Это же верно, если речь идет о передаче потокового видео или голоса по Wi-Fi.
Помехи, чрезмерная загрузка, плохой дизайн сети и неправильная ее конфигурация, отсутствие обслуживания – это лишь несколько факторов, которые могут негативно повлиять на производительность Wi-Fi. К счастью, есть несколько методов, которые помогут решить эти проблемы.
Но сначала обратите внимание на эфирное время, которое представляет собой время, в течение которого беспроводное устройство или точка доступа осуществляет сеансы связи. Чем ниже скорость передачи, тем больше эфирного времени занимает устройство и тем меньше времени доступно для других устройств. Это важно, потому что не все устройства могут передавать трафик на одном канале связи одновременно; это тот случай, когда абоненты и точки доступа должны использовать эфир совместно.
Старые устройства, поддерживающие стандарт Wi-Fi 4 (802.11n), могут “разговаривать” только по отдельности. Устройства Wi-Fi 5 (802.11ac) допускают многопользовательский MIMO по нисходящему каналу и точка доступа действительно может одновременно передавать данные на несколько беспроводных устройств по одному и тому же каналу. Кроме того, Wi-Fi 6 (802.11ax) добавляет восходящий канал, поэтому одновременная связь может осуществляться в обоих направлениях. Однако, скорее всего, не все устройства будут поддерживать эти два стандарта, поэтому вопрос распределения эфирного времени по-прежнему актуален.
Если в вашем офисе или на рабочем месте есть области, где полностью отсутствует Wi-Fi покрытие, то для начала добавьте или переместите существующие беспроводные точки доступа. Однако, если в зоне покрытия нет серьезных пробелов, а главная проблема – низкая скорость, попробуйте использовать описанные ниже методы прежде, чем перемещать или добавлять точки доступа.
Если в вашей сети есть беспроводной контроллер или ваши точки доступа имеют встроенные функции контроллера, вы можете настроить параметры с помощью централизованно. В противном случае вам придется войти на каждую точку доступа, чтобы внести изменения.
Итак, перейдем к делу
1. Сведите к минимуму помехи
Первое, что нужно сделать при оптимизации Wi-Fi – это уменьшить или устранить помехи. В отличие от работы с кабелями в проводных сетях, вы не можете легко управлять транспортной средой Wi-Fi, иначе говоря радиоволнами. Скорее всего, возникнут какие-то помехи, с которыми придется бороться, будь то помехи от близлежащих сетей, помехи в совмещенном канале в вашей собственной сети или не-Wi-Fi сигналы, но в том же радиочастотном спектре.
Начните с того, что является наиболее управляемым, внутриканальным вмешательством, то есть с помехами, вызванными наличием двух или более точек доступа Wi-Fi, использующих одни и те же или перекрывающиеся каналы. Хотя большинство точек доступа имеют функцию автоматического выбора лучшего канала, дважды проверьте их выбор.
Помехи в совмещенном канале представляют бОльшую проблему в диапазоне 2,4 ГГц, чем в диапазоне 5 ГГц. В диапазоне 2,4 ГГц имеется 11 каналов, но только три канала не перекрываются: 1, 6 и 11-й. В диапазоне 5 ГГц может быть до 24 каналов, и они не перекрываются, если используется устаревшая ширина канала 20 МГц. Хотя некоторые точки доступа не поддерживают все каналы, а более широкие каналы вызывают некоторое перекрытие, полоса 5 ГГц все же больше.
При проверке каналов в небольших сетях, например, не более 6 точек доступа, вы можете использовать бесплатный Wi-Fi сканер на ноутбуке или на Android устройстве. Эти простые приложения сканируют эфир и перечисляют основные сведения о ближайших беспроводных маршрутизаторах и точках доступа, включая использование каналов.

Для более крупных сетей рассмотрите возможность использования инструментов радиоразведки AirMagnet, Ekahau или TamoGraph, как во время развертывания сети, так и для периодических проверок. Наряду с захватом сигналов Wi-Fi эти инструменты позволяют выполнить полное сканирование радиочастотного спектра для поиска помех, не связанных с Wi-Fi.
Для постоянного мониторинга помех используйте любые функции, встроенные в точки доступа, которые будут предупреждать вас о вмешательстве в вашу сеть несанкционированных (так называемых вражеских) точек доступа и о других помехах.
Инструменты Wi-Fi мониторинга обычно предлагают некоторые функции автоматического анализа и планирования каналов. Однако, если вы проводите опрос в небольшой сети с помощью простого устройства Wi-Fi, вам придется вручную создать план каналов. Сначала начните назначать каналы для точек доступа на внешних границах зоны покрытия, так как именно там, скорее всего, будут помехи от соседних беспроводных сетей. Затем перейдите в середину, где более вероятно, что проблема заключается в совместных помехах от ваших собственных точек доступа.
Более подробная информация об устранении помех находится здесь, а информация о методах покрытия и роуминга здесь .
2. Используйте 5 ГГц и управление диапазоном
Диапазон 5 ГГц предлагает множество каналов, больше, чем 2,4 ГГц, так что имеет смысл использовать двухдиапазонные точки доступа. Это позволяет старым устройствам подключаться в нижнем диапазоне 2,4 ГГц, а новым работать в 5 ГГц. Меньшая нагрузка в нижнем диапазоне сулит более скоростное соединение, а устройства в верхнем диапазоне обычно поддерживают более высокие скорости передачи данных, что помогает сократить эфирное время работы устройств. Хотя не все новые Wi-Fi устройства являются двухдиапазонными, в наши дни их становится все больше, особенно это касается передовых смартфонов и планшетов.
Помимо поддержки 5 ГГц, рассмотрите возможность использования любой функции управления полосой пропускания, предоставляемой точками доступа. Это может побудить или заставить двухдиапазонные устройства подключаться к более высокому диапазону вместо того, чтобы оставлять это на усмотрение самого устройства или пользователя.
Многие точки доступа позволяют только включать или отключать управление диапазоном, в то время как другие также позволяют настраивать пороговые значения сигнала, поэтому двухдиапазонным устройствам, которые будут иметь более уверенный сигнал на частоте 2,4 ГГц, не обязательно использовать 5 ГГц. Это полезно, потому что 5 ГГц предлагает меньший радио-охват, чем нижняя полоса. Если ваша точка доступа поддерживает это, попробуйте использовать настройку порога сигнала, которая обеспечивает хороший компромисс между уменьшением перегрузки на частоте 2,4 ГГц и одновременным предоставлением пользователям наилучшего сигнала.
3. Используйте WPA2 и/или WPA3
Не секрет, что безопасность WEP не столь безопасна, хотя практически все точки доступа по-прежнему ее поддерживают. Защищенный доступ к Wi-Fi (WPA) более безопасен, но это зависит от используемой версии. Имейте в виду, что при использовании первой версии WPA скорость передачи данных в беспроводной сети ограничена 54 Мбит/с, то есть максимальной скоростью старых стандартов 802.11a и 802.11g. Чтобы убедиться, что вы можете воспользоваться преимуществами более высоких скоростей передачи данных, предлагаемых новыми устройствами, используйте только безопасность WPA2 и/или WPA3.
4. Уменьшите количество SSID
Если у вас настроено несколько SSID на точках доступа, имейте в виду, что каждая виртуальная беспроводная сеть должна транслировать отдельные маяки и пакеты управления. Это занимает эфирное временя, поэтому используйте возможности SSID экономно. Один частный SSID и один общедоступный SSID, безусловно, приемлемы, но постарайтесь не использовать виртуальные SSID для таких вещей, как разделение беспроводного доступа по отделам компании.
Если всё же требуется разделение сети, рассмотрите возможность использования аутентификации 802.1X для динамического назначения пользователей VLAN при подключении к SSID. Таким образом, вы можете иметь только один частный SSID, но в то же время практически разделять беспроводной трафик.
5. Не скрывайте SSID

Возможно, вы слышали, что сокрытие имени сети путем отключения SSID в трансляции маяка может помочь в обеспечении безопасности. Однако он скрывает только имя сети от случайных пользователей. Большинство устройств покажут, что поблизости есть неназванная сеть. Кроме того, любой, у кого есть Wi-Fi анализатор, обычно может обнаружить SSID, поскольку он все равно будет присутствовать в трафике управления.
Сокрытие SSID также вызывает дополнительный трафик управления в сетью, такой, как пробные запросы и ответы. Кроме того, скрытые SSID могут сбивать с толку и отнимать много времени пользователей, поскольку им приходится вручную вводить имя сети при подключении к Wi-Fi. Поэтому такой подход к безопасности может принести больше вреда, чем пользы.
Более выгодным методом обеспечения безопасности является использование корпоративного режима WPA2 и/или WPA3. Если вы обнаружите, что не все устройства в сети поддерживают корпоративный режим или его слишком сложно настроить, обязательно используйте длинную и надежную парольную фразу со смешанными регистрами и символами. Также рассмотрите возможность периодически смены пароля и обязательно смените его после того, как какой-либо сотрудник уволится или потеряет Wi-Fi устройство .
6. Отключите более низкие скорости передачи данных и стандарты
Хотя современные устройства Wi-Fi могут поддерживать скорость выше 1 Гбит/c, для определенного трафика точки доступа могут передавать до 1 Мбит/с в диапазоне 2,4 ГГц и 6 Мбит/с в 5 ГГц. Как правило, чем дальше вы удаляетесь от точки доступа, тем ниже уровень сигнала и скорость передачи данных.
Однако, даже если покрытие сети и сами сигналы превосходны, большинство точек доступа по умолчанию передают трафик управления или многоадресный трафик, такой как маяки SSID, с очень низкой скоростью, а не с максимальной, как при отправке обычных данных. Увеличение минимальной или многоадресной скорости передачи данных точки доступа может заставить трафик управления передаваться с большей скоростью, эффективно сокращая общее эфирное время.
Этот метод также может помочь устройствам быстрее автоматически подключаться на лучшие точки доступа. Например, некоторые устройства по умолчанию могут не искать другую точку доступа для роуминга до тех пор, пока полностью не потеряют соединение с прежней. Этого может не произойти, пока устройство не переместится так далеко, что скорость сигнала и данных не будет на минимальном уровне, поддерживаемом точкой доступа. Таким образом, если вы увеличите минимальную скорость передачи данных, вы в основном сократите максимальную зону покрытия каждой точки доступа, но в то же время увеличите общую производительность сети.
Не существует рекомендуемой минимальной скорости передачи данных, которую должны использовать все сети. Это решение зависит, среди прочего, от индивидуального покрытия сети и возможностей беспроводных клиентов. Однако имейте в виду, что при отключении более низких скоростей передачи данных вы можете эффективно отключить поддержку старых стандартов беспроводной связи. Например, если вы отключите все скорости передачи данных на уровне 11 Мбит/с и ниже, это предотвратит использование устройств 802.11b, поскольку максимальная скорость передачи данных этого стандарта составляет 11 Мбит/с.
Для большинства сетей отключение поддержки 802.11b допустимо, но вы можете не захотеть полностью отключать следующие стандарты: 802.11a и 802.11g, максимальная скорость которых достигает 54 Мбит/с. Таким образом, самые высокие скорости передачи данных, которые следует отключить – до 48 Мбит/с, что по-прежнему позволяет использовать устаревшие стандарты 802.11a/g/n.
7. Правильно настройте ширину канала
Как упоминалось ранее, существует разная ширина канала, которую могут использовать Wi-Fi устройства. Как правило, чем больше ширина канала, тем больше данных может быть отправлено за один сеанс и тем меньше эфирного времени будет использовано. Стандарты 802.11b/g поддерживают только унаследованную ширину канала 20 МГц. Стандарт 802.11n добавляет поддержку 40 МГц, а 802.11ac и 802.11ax – 80 МГц и 160 МГц.
Учитывая, насколько мала полоса 2,4 ГГц и чтобы поддерживать 802.11g, вы хотели бы сохранить в этой полосе прежнюю ширину канала 20 МГц. Для 5 ГГц рассмотрите возможность использования автоматической настройки ширины канала. Хотя форсирование каналов до 80 МГц или 160 МГц позволит повысить скорость передачи данных с устройствами 802.11ac и 802.11ax, это не лучший подход для большинства сетей, поскольку он не позволит в этом диапазоне подключаться двухдиапазонным устройствам стандарта 802.11n.
8. Сократите размер пакетов и время передачи
Для определенного трафика существуют размеры пакетов и время передачи, которые можно уменьшить с тем, чтобы увеличить скорость и сократить эфирное время. Если они доступны на ваших точках доступа, их можно изменить в расширенных настройках беспроводной связи. Хотя вы можете получить лишь небольшое повышение производительности для каждой отдельной настройки, вы сможете увидеть заметную разницу в их сочетании.
-
Если у вас нет клиентов 802.11b, вы можете включить Short Preamble Length, чтобы сократить информацию заголовка пакетов.
-
Включение короткого временного интервала может сократить время любых повторных передач.
-
Короткий защитный интервал сокращает время, необходимое для передачи пакетов, что может увеличить скорость передачи данных.
-
Агрегация кадров позволяет отправлять несколько кадров за одну передачу, но используйте ее с осторожностью: это может вызвать проблемы совместимости с Apple устройствами.
9. Обновление до Wi-Fi 6 (802.11ax)
Отключение поддержки устаревших стандартов беспроводной связи может помочь увеличить скорость передачи трафика управления и заставить медленные устройства подключаться к лучшей точке доступа. Но использование старых стандартов также снижает скорость передачи данных для всего трафика, даже для устройств, использующих новые стандарты.
Если в вашей сети есть какие-либо устройства, поддерживающие только 802.11b, g или n (Wi-Fi 4), рассмотрите возможность обновления до как минимум двухдиапазонного Wi-Fi 5 (802.11ac) или, лучше всего, до Wi-Fi 6. Хотя Обновление внутреннего Wi-Fi портативного или настольного компьютера обычно возможно, более быстрый и простой способ – добавить беспроводной USB-адаптер .
Если ваши точки доступа старше Wi-Fi 5, вы следовали совету и до сих пор всё еще боретесь со скоростью, попробуйте обновить свои точки доступа. Если вы рассматриваете точки доступа Wi-Fi 6, вам может потребоваться внести изменения в сетевые компоненты, поэтому вы захотите проверить характеристики другого сетевого оборудования, такого как маршрутизатор, коммутаторы и инфраструктура PoE.
Всегда помните, что эфирное время имеет решающее значение в беспроводных сетях. Хотя вам не обязательно нужен чрезвычайно быстрый Wi-Fi, для поддержки нагруженных сетей может потребоваться сокращение времени разговора и увеличение скорости.
Если радио-покрытие вашей сети приемлемо, сначала попробуйте описанные здесь методы, прежде чем добавлять или изменять расположение точек доступа. Может быть причина низкой производительности будет устранена с помощью простых изменений настроек.
Поскольку Wi-Fi имеет очень много переменных, его легко обвинить в проблемах, которые на самом деле связаны с узкими местами сети в целом. Например, если беспроводная связь работает медленно, реальная проблема может быть связана с подключением к интернету или, возможно, даже с неправильной конфигурацией, такой как ограничение низкой пропускной способности на точках доступа.
Дополнительные ресурсы по теме:
-
Обзор и тестирование четырех Wi-Fi 6 маршрутизаторов: кто из них самый быстрый?
-
Как определить, подходит ли вам Wi-Fi 6?
-
Пять вопросов, на которые нужно ответить перед развертыванием сети Wi-Fi 6
-
Wi-Fi 6E: когда он появился и для чего он нужен
-
Как развернуть 802.1x для Wi-Fi с помощью WPA3 Enterprise

Дата-центр ITSOFT – размещение и аренда серверов и стоек в двух ЦОДах в Москве. Colocation GPU-ферм и ASIC-майнеров, аренда GPU-серверов. Лицензии связи, SSL-сертификаты. Администрирование серверов и поддержка сайтов. UPTIME за последние годы составляет 100%.
862031
Привет! Разберемся сегодня с включением Wi-Fi на ноутбуках, которые работают на Windows 7. Многие почему-то задают такие вопросы. Но как правило, Wi-Fi на ноутбуке включен по-умолчанию. То есть, если установлен драйвер, то вы сразу можете подключаться к Wi-Fi сетям. Особых настроек делать не нужно, и как-то по особенному включать Wi-Fi на ноутбуке не обязательно. Нет, бывают конечно же разные случаи и проблемы, когда без танцев с бубном к Wi-Fi не подключиться. Сейчас во всем подробно разберемся.
Если вы столкнулись с проблемой включения Wi-Fi, то статус подключения к интернету у вас скорее всего будет такой:
Если просто значок сети перечеркнут красным крестиком, то в радиусе нет доступных для подключения Wi-Fi сетей, или беспроводная сеть отключена. Если у вас именно такой статус (иконка), то рекомендую смотреть эту инструкцию: нет доступных подключений в Windows 7. Пропал Wi-Fi, сеть с красным крестиком.Прежде чем перейти к каким-то инструкциям, давайте разберемся, что включение Wi-Fi на ноутбуке, и включение Wi-Fi на Windows 7 (в самой операционной системе), это разные вещи. Поэтому, я поделю статью на эти два пункта. Так будет намного понятнее, и проще разобраться в этом вопросе. У нас какая главная цель? Правильно, подключиться к Wi-Fi сети. У вас это получится! Следуйте инструкции.
Прежде чем перейти к каким-то настройкам, и забивать себе голову ненужной информацией, попробуйте прямо сейчас подключить свой ноутбук к Wi-Fi сети. По этой инструкции: как подключить ноутбук (компьютер) к интернету по Wi-Fi?. Возможно, у вас уже все включено, настроено, и вы без проблем подключитесь.
Если же что-то не получается, то смотрите эту статью до конца, или возможные проблемы с подключением, которые я описывал в статье по ссылке выше.
Включаем Wi-Fi на ноутбуке: сочетанием клавиш, или переключателем на корпусе
Практически на каждом ноутбуке: Asus, HP, Acer, Lenovo, Del и т. д., есть либо специальный переключатель, либо сочетание клавиш на клавиатуре, которые выключают и включают Wi-Fi. Честно говоря, не знаю как на остальных ноутбуках, но на моем Asus нажатие на сочетание клавиш FN+F2 выключает все беспроводные модули. В всплывающем окне написано: «all wireless device on». Что означает, что все беспроводные интерфейсы включены, или выключены. При этом, Wi-Fi не пропадает.
Эти клавиши, или переключатели, стоит проверять только в крайних случаях, когда уже ничего не помогает. А управлять беспроводными подключениями из-под Windows. Так как сочетание специальных клавиш работают не всегда, или работают, но не так как нужно.
На том же ноутбуке Asus, для выключения, или включения Wi-Fi нужно нажимать на сочетание клавиш FN+F2.

На ноутбуках DEL, это комбинация клавиш Fn+F2, или Fn+F12. На HP — Fn+F12. Lenovo — Fn+F5 (или, ищите специальный переключатель на корпусе ноутбука). Если у вас Samsung, то это клавиши Fn+F12, либо Fn+F9. А на Acer — Fn+F3.
Как я уже писал, для включения Wi-Fi может так же использоваться специальный переключатель. Посмотрите на корпусе своего ноутбука.

А на клавише, которая используется в сочетании с Fn, обычно нарисована антенна.
Эти клавиши лучше вообще не трогать. Как я уже писал выше, работают они не всегда адекватно. Да и толку с них мало. Все ровно, в большинстве случаев, нажатие клавиш просто указывает системе, что нужно выключить Wi-Fi адаптер.
Включаем Wi-Fi в Windows 7
Давайте теперь разберемся, как управлять беспроводным адаптером в самой операционной системе. Начнем с самого важного. А самое важно, это установленный, правильно работающий драйвер на Wi-Fi (Wireless адаптер). Если нет драйвера, то как мы бы не старались, включить Wi-Fi у нас не получится. Но, обо всем по порядку.
Сначала проверим, включен ли у нас адаптер «Беспроводное сетевое соединение». Для этого, нажмите правой кнопкой мыши на значок подключения к интернету (в правом, нижнем углу), и выберите Центр управления сетями и общим доступом. Слева, выберите пункт Изменение параметров адаптера.

Если возле подключения «Беспроводное сетевое соединение» написано «Отключено», то нажмите на него правой кнопкой мыши, и выберите Включить.

После этих действий, статус подключения к интернету должен изменится. И если в радиусе есть доступные для подключения Wi-Fi сети, то они будут отображаться в списке, который можно открыть нажатием на сам значок (иконку в трее). Вы сможете выбрать нужную сеть, и подключиться к ней.
Если у вас нет подключения «Беспроводное сетевое соединение», то скорее всего, у вас не установлен драйвер на Wi-Fi адаптер. Установите драйвер по этой инструкции, и все заработает.
Обновление: пробуем включить беспроводную сеть в центре мобильности
Чтобы открыть центр мобильности в Windows 7 нужно нажать сочетание клавиш Win + X.
Там должна быть вкладка «Беспроводная связь». Скорее всего у вас она будет отключена. Нажмите на кнопку «Включить беспроводную связь».

Бывает, что кнопка включения беспроводной связи в центре мобильности неактивная.

По своему опыту могу сказать, что причина чаще всего в программном обеспечении. И чаще всего именно в утилитах, которые отвечают за управление беспроводными модулями на ноутбуке, или работу функциональных клавиш. Поэтому, зайдите на сайт производителя ноутбука, в разделе поддержки найдите страницу с загрузками для своей модели ноутбука, и посмотрите, есть ли там такие утилиты. Если есть – скачайте их установите. Так же там можно скачать драйвер на Wi-Fi (Wireless) и запустить его установку.
Как проверить работу Wi-Fi адаптера в диспетчере устройств?
Можно еще зайти в диспетчер устройств, и посмотреть, есть ли там адаптер беспроводной сети, и как он работает. Что бы открыть диспетчер устройств делаем так: заходим в Пуск, затем Панель управления. Выбираем раздел Оборудование и звук. На вкладке Устройства и принтеры нажимаем на Диспетчер устройств.

В диспетчере открываем вкладку Сетевые адаптеры. Wi-Fi адаптер имеет примерно такое название: «Atheros AR9485WB-EG Wireless Network Adapter». Можно ориентироваться по слову Wireless. У вас должна быть примерно такая картина:

Если возле драйвера вы увидите значок в виде стрелочки, то нажмите на сам адаптер правой кнопкой мыши и выберите Задействовать.

Если же адаптера в диспетчере устройств совсем нет (обычно есть только один драйвер сетевой карты), то нужно установить драйвер. Снова же, можете смотреть эту статью.
Вот собственно и все настройки Wi-Fi в Windows 7.
После того, как вы все таки подключитесь к беспроводной сети, вас может ожидать еще один сюрприз — Ошибка «Без доступа к интернету» О решении этой проблемы я писал в отдельной, подробной инструкции.
Так же, вам может пригодится еще одна статья: где на компьютере, или ноутбуке (Windows 7, Windows 
