Все способы:
- Повышаем производительность
- Способ 1: Повышение производительности жесткого диска
- Способ 2: Увеличение объема оперативной памяти
- Способ 3: Отключение графических эффектов
- Способ 4: Отключение приложений в автозапуске
- Способ 5: Отключение служб
- Способ 6: Чистка реестра
- Способ 7: Настройка электропитания
- Способ 8: Разгон процессора
- Вопросы и ответы: 3
Одним из важнейших критериев, который характеризует компьютерную систему, является её производительность. Давайте разберемся, как увеличить этот базовый показатель настольного ПК или ноутбука с Виндовс 7.
Читайте также:
Улучшение производительности ПК на Виндовс 10
Повышаем производительность
Прежде чем мы приступим к вопросу, как повысить производительность, давайте разберемся, что она собой представляет и что, собственно, мы собираемся повышать. В Виндовс 7 есть такой системный показатель, как «Индекс производительности». Он базируется на оценке отдельных узлов ПК: процессора, оперативной памяти, графики, графики для игр и жесткого диска. Общий индекс выставляется по самому слабому звену. Но по ряду причин эту оценку нельзя назвать однозначной и многие специалисты относятся к ней довольно критически.

Несомненно, мощность указанных выше компонентов прямым образом влияет на производительность ПК, то есть на объем процессов, которые компьютер может обрабатывать за единицу времени. Далее мы подробно рассмотрим способы увеличения отдачи от этих компонентов для повышения быстродействия ОС в целом.
Урок:
Оценка производительности в Виндовс 7
Способ 1: Повышение производительности жесткого диска
Одним из важных факторов повышения производительности операционной системы является оптимизация жесткого диска. Многие пользователи уделяют второстепенное внимание этому фактору, считая, что для быстродействия Виндовс важны, в первую очередь, объем оперативной памяти и мощность процессора. А зря, ведь медленный винчестер замедляет работу компьютера в целом, так как другие компоненты ОС постоянно обращаются к нему для обработки расположенных на нем файлов и других объектов.
Прежде всего, можно произвести очистку жесткого диска от мусора и ненужных файлов, что приведет к ускорению его работы. Это можно сделать как средствами системы, так и при помощи сторонних специализированных программ, как, например, CCleaner.

Урок:
Очистка винчестера от мусора на Windows 7
Очистка ПК от мусора с помощью программы CCleaner
Увеличить скорость работы HDD, а значит, и производительность системы в целом, помогает операция дефрагментации винчестера. Её можно выполнить при помощи специальной системной утилиты или сторонних программ для дефрагментации.
- Для запуска системной утилиты щелкайте «Пуск» и переходите во «Все программы».
- Далее откройте папку «Стандартные».
- Затем зайдите в каталог «Служебные».
- В списке утилит найдите объект «Дефрагментация диска» и активируйте соответствующий инструмент щелчком по нему.
- В открывшемся окне вам нужно будет выделить наименование раздела и щелкнуть «Дефрагментация диска».
- Будет запущена процедура дефрагментации, по завершении которой Виндовс должна начать работать быстрее.






Урок: Выполнение дефрагментации жесткого диска в Виндовс 7
Кроме того, увеличить быстродействие HDD можно, произведя его правильную настройку в «Диспетчере устройств».
- Щелкайте «Пуск» и переходите в «Панель управления».
- Зайдите в раздел «Система и безопасность».
- В блоке «Система» щелкайте по надписи «Диспетчер устройств».
- В открывшемся интерфейсе «Диспетчера устройств» кликните по пункту «Дисковые устройства».
- Откроется перечень подключенных к ПК физических жестких дисков. Это может быть как одно устройство, так и несколько. Произведите двойной щелчок левой кнопки мыши (ЛКМ) по названию одного из них.
- Открывается окошко свойств винчестера. Переместитесь в раздел «Политика».
- Тут указывается политика производительности. У жестких дисков разных производителей пункты в этом разделе могут отличаться. Но, исходя из общей логики, ищите ту позицию, которая должна способствовать увеличению быстродействия. Например, «Разрешить кэширование» или «Оптимальная производительность». Отметив данный пункт, жмите «OK» в текущем окошке.







Урок: Ускорение работы жесткого диска
Способ 2: Увеличение объема оперативной памяти
Увеличить производительность системы можно также путем увеличения размера оперативной памяти. Самый элементарный и вместе с тем эффективный метод добиться такого результата – это приобрести дополнительную или более объемную планку RAM. Но к сожалению, не всегда это возможно как по финансовым, так и по техническим соображениям, ведь 32-битные Виндовс 7 поддерживают размер оперативной памяти не больше 4 Гб. Но существует возможность обойти это ограничение.
Для того чтобы увеличить объём оперативной памяти без изменения аппаратной конфигурации, создается файл подкачки на жестком диске, который формирует, так называемую, виртуальную память. При нехватке ресурсов RAM система обращается к этой выделенной области на винчестере. Поэтому для увеличения производительности ПК необходимо включить указанный файл, если он у вас отключен.
- Нажмите «Пуск», а затем щелкайте правой кнопкой мыши по пункту «Компьютер». В открывшемся меню выбирайте «Свойства».
- Запустится окно свойств ОС. В левой его части нажмите «Дополнительные параметры…».
- В открывшейся оболочке щелкайте по кнопке «Параметры…» в блоке «Быстродействие».
- Откроется окошко параметров быстродействия. Тут перемещайтесь в раздел «Дополнительно».
- В блоке «Виртуальная память» щелкайте по кнопке «Изменить…».
- Открывается окно регулирования виртуальной памяти. В верхней его части можно установить галочку около параметра «Автоматически выбирать…» и система сама подберет настройки для файла подкачки.
Но мы советуем вам установить параметры вручную. Для этого, прежде всего, снимите галочку с чекбокса «Автоматически выбирать…», если она там установлена. Затем в окошке выбора раздела выделите тот логический диск, где желаете расположить файл подкачки. Ниже переставьте переключатель в позицию «Указать размер». После этого поля «Исходный размер» и «Максимальный размер» станут активными. Поставьте туда одинаковое значение желаемой величины виртуальной памяти в мегабайтах. Затем жмите на кнопку «Задать» и «OK».
- Для того чтобы введенные настройки вступили в силу, требуется произвести перезагрузку компьютера.






Необходимо помнить, что слишком большим файл подкачки создавать тоже не следует. Во-первых, вы, таким образом, теряете рабочее пространство, которое могли бы использовать для хранения файлов. Во-вторых, скорость обращения к жесткому диску гораздо медленнее, чем к аппаратному RAM. Поэтому при увеличении виртуальной памяти предоставляется возможность обрабатывать больший объем процессов одновременно, но уменьшается быстродействие, что негативно сказывается на производительности системы в целом. Считается, что оптимальным размером является величина в полтора раза превышающая объем аппаратной оперативной памяти ПК. Рекомендуем устанавливать объем файла подкачки именно исходя из данного расчета. Если он у вас уже установлен, то советуем изменить его размер на оптимальный.
Урок: Изменение объема файла подкачки в Виндовс 7
Способ 3: Отключение графических эффектов
Не секрет, что графические эффекты потребляют значительную часть мощность видеокарты, процессора и используют немалый объем оперативной памяти. Чтобы высвободить ресурсы этих объектов для выполнения других задач и тем самым повысить быстродействие системы в целом, можно отключить некоторые визуальные эффекты.
- Для выполнения указанной задачи снова открывайте дополнительные параметры системы и переходите в окно параметров быстродействия так же, как было описано в предыдущем способе. В разделе «Визуальные эффекты» установите переключатель в позицию «Обеспечить наилучшее быстродействие». После этого жмите «Применить» и «OK».
Но если вы не хотите отключать все эффекты, а только некоторые из них, то переставьте переключатель в положение «Особые эффекты» и снимите отметки с тех пунктов, которые вы желаете деактивировать. Затем точно так же жмите «Применить» и «OK».
- После этого все визуальные эффекты или часть из них в соответствии с выбранным вариантом будут отключены, а ресурсы различных элементов системы, в первую очередь видеокарты, будут высвобождены под другие задачи.

Кроме того, оптимизировать расход ресурсов на графике можно также с помощью панели управления видеоадаптера. Алгоритм установки необходимых параметров отличается в зависимости от производителя и модели видеокарты, но суть сводится к тому, чтобы между производительностью и качеством выбрать производительность или, по крайней мере, установить оптимальный для вас баланс между этими двумя критериями.

Повысить производительность видеоадаптера также поможет своевременное обновление его драйверов и инсталляция специального софта, предназначенного для оптимизации работы видеокарты.
Урок: Ускорение работы видеокарты
Способ 4: Отключение приложений в автозапуске
Довольно часто при инсталляции программы прописываются в автозапуск, тем самым не только замедляя загрузку системы, но и потребляя ресурсы на протяжении всей рабочей сессии. Но при этом пользователь далеко не всегда нуждается в работе этих приложений, то есть они зачастую потребляют ресурсы ОС вхолостую. В этом случае нужно удалить такие элементы из автозагрузки.
- Наберите комбинацию Win+R. В открывшееся окно введите:
msconfigПримените нажатие по кнопке «OK».
- Открывается окно редактирования конфигурации системы. Перемещайтесь в раздел «Автозагрузка».
- Откроется раздел автозагрузки. Дальнейшие действия зависят от того, хотите ли вы отключить автоматический запуск всех элементов или только некоторых из них. Первый вариант действий принесет больший эффект, но нужно учитывать, что есть такие программы, которые для решения конкретно ваших задач предпочтительней оставить в автозапуске. Так что тут решение за вами.
- В первом случае просто щелкайте по кнопке «Отключить все». После этого отметки напротив всех элементов списка будут сняты, далее жмите «Применить» и «OK».
Во втором случае снимите галочки около тех элементов, которые собираетесь убрать из автозагрузки, но не трогайте отметки напротив названий программ, оставляемых в автозапуске. Далее, как и в предыдущий раз, жмите «Применить» и «OK».
- После этого откроется диалоговое окошко, где будет предложено произвести перезапуск ПК. Закройте все активные программы и нажмите «Перезагрузка».
- После перезапуска выбранные приложения будут удалены из автозагрузки, что высвободит ресурсы системы и позволит повысить её быстродействие.





Урок: Отключение автозапуска приложений в Виндовс 7
Способ 5: Отключение служб
Нагрузку на систему осуществляют также различные запущенные службы. При этом далеко не все из них нужны пользователю, а от действий некоторых из данных объектов негативных последствий даже больше, чем позитивных. Такие элементы желательно отключать для повышения производительности ПК. Принцип деактивации примерно такой же, как и принцип удаления программ из автозагрузки. Но есть одна важная оговорка: к отключению служб нужно относиться более внимательно, так как деактивация важного элемента может привести к некорректной работе системы.
- Жмите «Пуск» переходите в «Панель управления».
- Далее зайдите в «Система и безопасность».
- Щелкайте «Администрирование».
- В открывшемся перечне выбирайте «Службы».
- Открывается «Диспетчер служб». Выделите ту службу, которую желаете деактивировать, а затем в левой части окна нажмите «Остановить».
- Будет выполнена процедура деактивации.
- После этого дважды щелкните ЛКМ по названию этой же службы.
- Откроется окошко свойств службы. В раскрывающемся списке «Тип запуска» выбирайте позицию «Отключена». Затем произведите нажим по кнопкам «Применить» и «OK».
- Произойдет возврат в основное окно «Диспетчера», а сама служба будет полностью деактивирована. Об этом будет свидетельствовать отсутствие статуса «Работает» в столбце «Состояние» напротив выключенного элемента, а также статус «Отключена» в колонке «Тип запуска».









После выполнения указанных манипуляций по отключению всех ненужных служб скорость работы системы должна повыситься вследствие высвобождения ресурсов. Но, повторяем, очень внимательно относитесь к тому, какую службу отключаете. Перед выполнением процедуры ознакомьтесь с нашим отдельным материалом, в котором рассказывается, какие службы можно отключить без существенных негативных последствий для ОС.
Урок: Деактивация ненужных служб в Виндовс 7
Способ 6: Чистка реестра
Ещё один способ ускорить работу ПК – это очистка системного реестра от устаревших и ошибочных записей. Таким образом, система не будет обращаться к указанным элементам, что повысит не только скорость её работы, но и корректность функционирования. Для этих целей применяются специальные программы-чистильщики. Одним из самых популярных приложений для выполнения указанной задачи является уже знакомый нам по Способу 1 CCleaner.

Урок:
Очистка реестра при помощи CCleaner
Способ 7: Настройка электропитания
Следующий вариант повышения скорости работы ОС – это правильная настройка электропитания.
- Перейдите в раздел «Панели управления» под названием «Система и безопасность». Алгоритм этого перехода был описан в Способе 5. Далее щелкайте «Электропитание».
- В открывшемся окне выбора плана энергопитания вам остается только переставить радиокнопку в позицию «Высокая производительность», после чего можно закрывать окно.


Для настольных ПК этот способ особенно подходит, так как не имеет практически никаких негативных последствий. Но если вы пользуетесь ноутбуком, необходимо подумать, стоит ли его применять, так как это может значительно увеличить скорость разрядки батареи.
Способ 8: Разгон процессора
По умолчанию процессор не настроен для использования своих возможностей по максимуму. У него всегда есть запас мощности, а поэтому существуют способы эту мощность высвободить для повышения производительности ОС. Как правило, они осуществляются при помощи специального софта. Но стоит помнить, что разгон процессора – это довольно опасная процедура, которая при неправильном осуществлении может привести к выходу ПК из строя. В любом случае разгон процессора ведет к повышению его изнашиваемости, а при неправильных действиях даже к выходу из строя в кратчайшие сроки.

Урок:
Увеличение быстродействия процессора
Как видим, повышение производительности системы в Виндовс 7 осуществляется, главным образом, путем снижения нагрузки на отдельные компоненты. При этом зачастую требуется выбирать, что для вас важнее скорость работы или визуальный вид. Хотя есть и такие методы, где подобная дилемма не стоит, например, чистка ПК от мусора. В этом случае оптимизация имеет только положительный характер с условием, что вы все делаете правильно.
Наша группа в TelegramПолезные советы и помощь
Тема разгона ОС настолько популярна, что бояны штампуются один за другим, передаются как письма счастья с сайта на сайт. Встречал даже вопиющие случаи тупого копипаста подобных топиков с единственным изменением (!) названия оси.
Не буду отрицать, я тоже увлекался этим делом, пока не довел свою тогда еще ХР до гниющего полумертвого состояния. После этого стал
срать в каментах
очень скептично относиться к такого рода топикам.
Тема оптимизации ВинХР в определенных кругах актуальна до сих пор. Я давненько уже полностью перешел на 7, и вот недавно снова столкнулся с темой разгона этой самой Семерки. Ради интереса решил почитать, что же там предлагают. Честно говоря, ожидал диких конфигов, неведомых исправлений реестра, патчей, надстроек и тд. Оказалось все намного проще, что совсем не значит полезнее.
Буду приводить выдержки с попутными комментариями.
Интро
«В этой статье я расскажу, как можно заставить ОС Windows 7 заработать быстрее, при этом потребляя меньше памяти. Не секрет, что после установки система работает далеко не самым лучшим образом, поскольку запускается куча ненужных программ, сервисов и т.д. Этим я сейчас и займусь – расскажу, как отключить лишние сервисы, программы и оптимизировать реестр и виртуальную память. Выпуск Windows – Windows Домашняя расширенная (32 | 64 bit). Но все изложенное подойдет и для других версий этой ОС. Предполагается, что у вас уже установлена система и все необходимое программное обеспечение. Имейте ввиду, что на разных ПК может несколько различаться список сервисов, поскольку стоит различное ПО, но основные – неизменны. Итак, начнем.«
Сомнения в прямоте рук автора возникли сразу же, после фразочки «после установки система работает далеко не самым лучшим образом» — имхо, интерфейс инсталлятора семерки настолько упрощен, что даже особо трудным людям нажать что-нибудь не то очень непросто. Поэтому после установки отрицательно влиять на систему могут только недостающие дрова, что не есть косяк винды.
Удаление ненужных компонентов Windows
Для начала автор предлагает нам залезть в Панель управления — Программы и компоненты — Включение или отключение компонентов Windows.

«Большинству пользователей домашних ПК вряд ли понадобятся следующие компоненты, устанавливаемы по умолчанию: Telnet-сервер, Дополнительные компоненты для планшетных ПК, клиент Telnet, клиент TFTP, компонент SNMP, подсистема Unix-приложений, Прослушиватель RIP, служба IIS, служба репликации DFS, службы NFS.«
Некоторым пользователям могут не потребоваться компоненты Служба индексирования Windows (его можно удалить, если вы редко выполняете поиск на компьютере), службы печати (если у вас нет принтера), службы сканирования и факсов Windows (если у вас нет сканера и факса). Снимите флажки рядом с названиями ненужных служб, нажмите кнопку «ОК», подождите, пока Windows удалит их, перезагрузите компьютер.
Да, согласен, многие из этих служб используются крайне редко и далеко не всеми. НО:
1. Эти компоненты по умолчанию ОТКЛЮЧЕНЫ во всех версиях Семерки.
2. Даже если компонент включен, это не значит, что запущена его служба. Ведь сама по себе установленная программа нагрузки на производительность не несет.
Недавно установленные программы
«На производительность в большей степени тут влияет элемент «Выделять недавно установленные программы» (на многих компьютерах с включенным флажком проявляются заметные тормоза при открытии меню), поэтому его лучше убрать.«

И чем это аргументировано? Почему именно этот флажок из десятка других? Создается впечатление, что «многие компьютеры» — это просто какие-нибудь вторые Пеньки, которые с трудом тянут технологию Aero, а этот флажок — он просто оказался крайним…
Оптимизация загрузки Windows 7
«Для тех, у кого многоядерные процессоры появилась возможность ускорить загрузку Windows 7! Для ускорения переходим по адресу:
Панель управления\Все элементы панели управления\Администрирование\Конфигурация системы. Либо Win+R и набрать msconfig
Далее выбираем: Загрузка\Дополнительные параметры\ и выбираем число процесов у вас на компьютере.
«

«Загрузка заметно ускориться в два-три раза! » — ага, еще немного и взлетим.
Вобщем, маразм крепчал! Автор как бы намекает нам, что разработчики драйверов — лохи недоученные, и пока ты сам не укажешь компу, сколько у тебя ядер, он этого не поймет! А если указать больше!? А вдруг прокатит!!!)
Отключение ненужных служб
В этом пункте я все-таки нашел зерно истины.
Панель управления\Все элементы панели управления\Администрирование\Службы
«Следующие службы отключить:
Windows SearchСлужба общих сетевых ресурсов проигрывателя Windows MediaБрэнмауэр WindowsЗащитник WindowsБиометрическая служба WindowsЦентр обновления WindowsСлушба шифрования дисков BitLockerСлужба поддержки BluetoothСистема событий COM+Система приложений COM+«
Windows Search — А ты помнишь директории всех 30 миллионов файлов на своем компе?
Windows Media — Для пользователей WM — полезная вещь, кстати. Но на любителя, не спорю, можно и отключить.
Брэнмауэр Windows — Отключать необязательно, он прекрасно согласуется с любым антивирусом и сторонним брендмауэром.
Защитник Windows — да, он в том числе проверяет лицензии.
Биометрическая служба Windows — для тех, кто использует авторизацию по отпечаткам или по изображению лица.
Центр обновления Windows — считаю нужной штукой, имхо.
Дальше все зависит от конфигурации оборудования, так что неинтересно.
Итог
Из всего поста полезного — отключить пару служб. Но ускорит ли это комп? Конечно нет. Зато когда они вам понадобятся, вы вдруг удивитесь, почему ничего не работает. А про ваши махинации по «ускорению» системы к тому моменту забудете.
Мораль: не стоит считать себя умнее ребят из Майкрософт. На их счету уже с десяток ОС, а ты качаешь все это с торрента и думаешь, что в праве предъявлять претензии.
Давайте уважать друг друга.
Как ускорить работу ноутбука: быстрый способ
Со временем вы можете заметить, что ноутбук стал работать медленнее, чем раньше. Выясним, почему так происходит, и что нужно сделать в каждом случае.
Почему падает скорость
Устаревшие методы ускорения
Способы ускорить ноутбук
Почему падает скорость
Устаревшие методы ускорения
Способы ускорить ноутбук
Чтобы ускорить работу ноутбука, можно применить различные способы, которые помогут оптимизировать его производительность и улучшить его состояние. Некоторые из таких способов требуют лишь нескольких кликов мышью, а другие — небольших затрат на дополнительное ПО или оборудование.
В этой статье мы рассмотрим самые актуальные и эффективные способы ускорения ноутбука.
Почему падает скорость работы ноутбука

Компьютерная производительность зависит от многих факторов, но одним из основных является баланс между аппаратными и программными ресурсами.
Аппаратные ресурсы — это физические компоненты вашего ноутбука, такие как процессор, память, жесткий диск и так далее. Программные ресурсы — это данные и приложения, которые вы храните и запускаете.
Если один из вышеназванных ресурсов перегружен или неэффективен, то это может привести к снижению скорости работы компьютера.
Далее разберем наиболее распространенные причины замедления ноутбука.
- Накопление лишних программ и файлов. Чем больше данных хранится на жестком диске, тем меньше свободного пространства остается для работы системы и приложений. Кроме того, если вы не удаляете временные файлы, кэш браузера и другие остатки после использования программ, то они могут засорять жесткий диск и замедлять его работу.
- Слишком много приложений в фоновом режиме. Каждое приложение, которое запускается на компьютере, требует определенного количества процессорного времени и оперативной памяти для своей работы. Если вы запускаете слишком много приложений одновременно или оставляете их работать в фоновом режиме, то это может привести к конфликту за ресурсы и снижению скорости работы ноутбука.
- Наличие вирусов или другого вредоносного ПО. Различные зловреды могут не только угрожать вашей безопасности и конфиденциальности, но и замедлять работу компьютера. Они могут внедряться в системные файлы, изменять настройки, запускать скрытые процессы, перехватывать сетевой трафик и т. д. Все это может негативно сказаться на производительности ноутбука.
- Устаревание драйверов или обновлений системы. Драйверы — это специальные программы, которые позволяют компьютеру общаться с различными устройствами, такими, как принтер, сканер, камера и т. д. Обновления системы содержат исправления ошибок, улучшения безопасности и новые функции для операционной системы. Если вы не обновляете драйверы или систему своевременно, то это может привести к сбоям, зависаниям или несовместимости с новым ПО или оборудованием.
- Износ или повреждение аппаратных компонентов. Со временем комплектующие ноутбука могут изнашиваться или повреждаться из-за частого использования, перегрева, падений, ударов и т. д. Это может привести к ухудшению их работы или полному отказу. Например, если жесткий диск имеет битые сектора или механические повреждения, то это может замедлять чтение и запись данных на нем. Если система охлаждения не работает должным образом, то это может привести к перегреву процессора и других компонентов. Последнее может снизить их производительность или вызвать автоматическое выключение ноутбука.
Устаревшие методы ускорения Windows

Прежде чем перейти к актуальным способам ускорения ноутбука, давайте рассмотрим некоторые методы, которые были популярны в прошлом, но теперь стали устаревшими или бесполезными.
- Отключение анимации и эффектов. В прошлых версиях Windows это был один из способов сэкономить ресурсы системы и сделать ее быстрее. Однако в Windows 10 и Windows 11 эти эффекты оптимизированы и не оказывают значительного влияния на скорость работы. К тому же они делают интерфейс более приятным и современным.
- Очистка реестра. Реестр — это база данных, в которой хранятся настройки системы и приложений. Со временем он может заполняться лишней информацией. Однако очистка реестра с помощью специальных программ не оказывает заметного эффекта на производительность компьютера. И даже может быть опасна для стабильности системы, если вы случайно удалите важные записи.
- Отключение служб и функций Windows. Многие из них запускаются автоматически или по требованию, чтобы обеспечить различные возможности системы. В теории, отключив некоторые службы и функций, можно ускорить работу ноутбука. Однако нужно хорошо понимать, что делает каждая служба или функция, и какие последствия могут быть от ее отключения. Также нужно учитывать, что некоторые службы или функции могут быть связаны с другими, поэтому отключение одних может привести к сбоям или ошибкам в других. И в целом отключение служб или функций давно не дает значительного прироста производительности, а иногда даже может ухудшить ее.

Теперь, когда мы разобрались с причинами замедления ноутбука и устаревшими методами ускорения Windows, давайте перейдем к актуальным и эффективным способам ускорения ноутбука в 2023 году.
Очистка жесткого диска от лишних файлов
Как мы уже говорили, чем больше файлов вы храните на жестком диске, тем меньше свободного места остается для работы системы и приложений. Поэтому одним из простых и быстрых способов ускорить работу ноутбука является очистка жесткого диска от ненужных файлов.
Проще всего для этого использовать встроенное приложение Windows под названием «Очистка диска». Оно позволяет удалить временные файлы, кэш браузера, файлы журналов, файлы удаленных программ и другие файлы, которые больше не нужны.

- Для запуска «Очистки диска» нажмите ПКМ на значок системного диска в «Проводнике» и выберите «Свойства».
- Затем на вкладке «Общие» нажмите кнопку «Очистить диск».
- Поставьте все галочки и нажмите «ОК».
Дефрагментация жесткого диска
Дефрагментация — это процесс переупорядочивания фрагментов файлов на жестком диске таким образом, чтобы они располагались ближе друг к другу. Это помогает ускорить чтение и запись данных и повысить производительность хранилища.
Для дефрагментации жесткого диска также можно использовать встроенное в ОС от Microsoft решение — «Оптимизацию дисков». Она позволяет анализировать состояние вашего жесткого диска и запускать процесс дефрагментации по необходимости или по расписанию.

- Для запуска «Очистки диска» нажмите ПКМ на значок системного диска в «Проводнике» и выберите «Свойства».
- Затем на вкладке «Сервис» нажмите кнопку «Оптимизировать». Выберите тот диск, который вы хотите оптимизировать, и нажмите «Анализировать».
- Если процент фрагментации выше 10%, то нажмите «Оптимизировать».
- Вы также можете задать расписание для оптимизации, нажав на кнопку «Изменить настройки».
Удаление ненужных программ
Как мы уже говорили, чем больше приложений вы запускаете на вашем ноутбуке, тем больше ресурсов они потребляют от процессора и памяти. Поэтому одним из способов ускорить работу компьютера является удаление ненужных программ, которые вы не используете или которые могут быть вредными для вашей системы.
С удалением программ поможет еще одна встроенная функцию Windows — «Установка и удаление программ». Она позволяет просмотреть список всех установленных на вашем ноутбуке приложений и удалить любые на выбор.

- Для запуска «Установки и удаления программ» нажмите кнопку «Пуск» и выбрать «Панель управления».
- Затем выберите раздел «Программы» и нажмите на ссылку «Удаление программ».
- Выберите то приложение, которое вы хотите удалить, и нажмите на кнопку «Удалить/Изменить».
- Следуйте инструкциям на экране, чтобы завершить процесс удаления.
Ограничение автозапуска приложений
Некоторые программы могут запускаться автоматически при включении компьютера или в фоновом режиме, чтобы обеспечить свою работу или обновление. Однако они потребляют ресурсы процессора и памяти, которые могли бы быть использованы для других задач. Поэтому еще одним из способов ускорить работу ноутбука является ограничение автозапуска приложений, которые не нужны вам или которые могут быть отключены без последствий для системы.
Для ограничения автозапуска программ можно использовать еще одну встроенную функцию Windows — «Диспетчер задач». Он позволяет просмотреть список всех запущенных на компьютере процессов и управлять ими.

- Для запуска «Диспетчера задач» нажмите сочетание клавиш Ctrl+Shift+Esc (или ПКМ на пустом месте панели задач и выберите «Диспетчер задач»).
- Затем перейдите на вкладку «Автозагрузка» и снимите галочки с тех программ или приложений, которые вы хотите отключить от автозапуска.
- Вы также можете посмотреть степень влияния каждой программы или приложения на время загрузки системы в столбце «Влияние».
Обновление драйверов
Как мы уже говорили, устаревание драйверов может привести к сбоям или несовместимости с новым ПО или оборудованием. Обновление драйверов может улучшить производительность вашего компьютера и исправить некоторые ошибки.
Самый быстрый и удобный способ обновить все драйвера — использовать приложение IObit Driver Booster:

- Скачайте и установите программу с официального сайта.
- Запустите программу и нажмите кнопку «Пуск» на главном экране. Программа начнет сканировать компьютер на наличие устаревших или несовместимых драйверов.
- После сканирования приложение покажет список драйверов, которые нуждаются в обновлении. Выберите все или только нужные драйверы и нажмите кнопку «Обновить». Программа скачает и установит новые версии драйверов автоматически.
- Перезагрузите компьютер, чтобы завершить процесс обновления драйверов.
Если у вас возникнут какие-либо проблемы с оборудованием после обновления драйверов, вы можете воспользоваться функцией «Восстановление», которая позволяет вернуться к предыдущей версии драйвера. Для этого перейдите на вкладку «Инструменты» и выберите «Бэкап и восстановление». Затем во вкладке «Восстановление драйверов» выберите драйвер, который вы хотите откатить, и нажмите на кнопку «Восстановить».
Замена жесткого диска на SSD
Жесткий диск — это хранилище, на котором хранятся все ваши файлы, программы и операционная система. Чем быстрее работает хранилище, тем быстрее оно может читать и записывать данные, что также ускоряет работу ноутбука.
Однако сегодня классические жесткие диски окончательно устарели по своим характеристикам. Поэтому одним из самых эффективных способов ускорить работу старого ноутбука является замена жесткого диска на SSD (твердотельный накопитель).

Приобретите SSD, который подходит по размеру и интерфейсу к вашему ноутбуку (например, накопитель формата SATA 2,5“). Затем замените им старый жесткий диск.
Однако будьте осторожны при открытии корпуса ноутбука!
Разгон видеокарты
Разгон — это процесс увеличения частоты работы видеокарты за пределами заводских настроек, чтобы повысить их производительность. Это может помочь ускорить работу ноутбука, особенно при выполнении ресурсоемких задач, таких, как игры, видео или графика.
Однако разгон несет в себе определенные риски, такие, как перегрев, нестабильность или повреждение компонентов. Поэтому разгон следует делать только в том случае, если вы знаете, что делаете, и готовы принять возможные последствия.
Для разгона видеокарты можно использовать утилиту MSI Afterburner:

- Для запуска программы скачайте ее с официального сайта и установите.
- Затем запустите утилиту и выберите частоту ядра процессора или видеокарты.
- Постепенно увеличивайте частоту ядра (Core Clock) и проверяйте стабильность и температуру системы с помощью игр.
- Если система работает стабильно и не перегревается, то вы можете продолжать увеличивать частоту до тех пор, пока не достигнете желаемого результата или предела возможностей ядра.
- Если система начинает сбоить или перегреваться, то вы должны снизить частоту до безопасного уровня или вернуться к заводским настройкам.
Чистка и охлаждение ноутбука
Перегрев является одной из причин замедления ноутбука. Он может не только снизить производительность, но и повредить компоненты компьютера. Поэтому чистка и охлаждение ноутбука могут обеспечить его нормальную температуру и работу.

Для очистки лэптопа снаружи нужно регулярно удалять пыль и грязь с его корпуса, клавиатуры, экрана и вентиляционных отверстий с помощью мягкой тряпочки, ватных палочек или специального аэрозоля. А для чистки внутренностей лучше отдавать ноутбук в сервисный центр.
Для правильно охлаждения ноутбука нужно обеспечить его хорошей вентиляцией. Не накрывайте вентиляционные отверстия лэптопа и не ставьте его на мягкие поверхности, такие, как подушки или одеяла. Также можно использовать охлаждающие подставки с вентиляторами. Они подключаются к USB-порту ноутбука и создают под ним дополнительный поток воздуха.
Очистка и обновление браузера
Браузер — это одна из самых часто используемых программ на вашем ноутбуке, которая позволяет вам просматривать веб-страницы, изображения, видео и другой контент в интернете. Однако браузер также может замедлять работу вашего ноутбука, если он не очищается или не обновляется регулярно. Поэтому одним из способов ускорить работу ноутбука также является очистка и обновление браузера, чтобы обеспечить его быструю и безопасную работу.
Для очистки браузера вы должны удалить кэш, историю, закладки и другие данные, которые могут занимать место на жестком диске или замедлять загрузку страниц. Для этого можно использовать встроенную функцию браузера — «Очистка данных просмотра». Она позволяет выбрать те данные, которые вы хотите удалить из браузера, и нажать на кнопку «Очистить данные».

- Для запуска «Очистки данных просмотра» нажмите на значок меню браузера (три точки или полоски в правом верхнем углу) и выбрать «Настройки».
- Затем перейдите на вкладку «Конфиденциальность, безопасность и поиск» и нажмите на ссылку «Очистить данные просмотра».
Для обновления браузера вы должны проверить наличие новых версий и установить их, если они доступны. Это поможет вам исправить ошибки, улучшить безопасность и добавить новые функции в ваш браузер.

- Для запуска обновления браузера вы можете нажать на значок меню браузера (три точки или полоски в правом верхнем углу) и выбрать «Справка». Затем выберите «О программе».
- Затем вы увидите информацию о текущей версии вашего браузера и статус обновления. Если есть доступные обновления, то нажмите на кнопку «Перезапустить», чтобы завершить процесс обновления.
Сброс или переустановка системы
Если все вышеупомянутые способы не помогли ускорить работу ноутбука, то последним решением может быть сброс или переустановка системы. Это позволит вам вернуть компьютер к первоначальному состоянию, когда он еще был быстрым и незасорившимся.
Однако это также потребует удаления всех ваших данных и программ с компьютера и повторной их установки после сброса или переустановки системы. Поэтому перед тем, как приступить к этому шагу, вы должны сделать резервную копию всех ваших данных и программ на облачном сервисе или внешнем накопителе, чтобы не потерять их.
Для сброса или переустановки системы вы можете использовать встроенную функцию Windows — «Восстановление системы». Она позволяет вернуть ноутбук к заводским настройкам или к предыдущей точке восстановления, если вы ее создали ранее.

- Для запуска «Восстановления системы» нажмите кнопку «Пуск» и выберите «Настройки».
- Затем выберите раздел «Обновление и безопасность» и нажмите на вкладку «Восстановление».
- Затем нажмите «Вернуть компьютер в исходное состояние».
Это позволит удалить все данные и программы с компьютера и вернуть его к заводским настройкам. Также можно выбрать, хотите ли вы сохранить свои личные файлы или удалить все. Затем нужно нажать кнопку «Начать» и следовать инструкциям на экране, чтобы завершить процесс сброса.
Загрузить PDF
Загрузить PDF
Ваша Windows начала работать медленно? Запуск программ занимает больше времени, чем раньше? Следуйте этому руководству для ускорения работы Windows 7.
-
1
Запустите хорошую антивирусную программу. Лучший способ борьбы с вирусами — предотвратить их появление. Есть несколько бесплатных и надежных антивирусных программ, доступных онлайн. Антивирусная программа должна быть запущена, когда компьютер подключен к интернету.
-
2
Проверьте компьютер на наличие вирусов. Если вы не делали этого в последнее время, запустите проверку на вирусы на вашем компьютере. Если антивирусная программа предлагает вам варианты сканирования, выберите полное сканирование. Создайте расписание сканирования (по крайней мере один раз в неделю), чтобы предотвратить появление вирусов.
-
3
Выполните поиск вредоносных программ. Шпионское и вредоносное ПО — это программы, которые устанавливаются без вашего ведома, работают в фоновом режиме и потребляют ценные системные ресурсы. Предустановленный Защитник Windows имеет сканер вредоносных программ и есть много подобных бесплатных программ, доступных в интернете.
Реклама
-
1
Удалите ненужные программы из автозагрузки. Многие программы запускаются вместе с запуском компьютера. Это сделано для обеспечения быстрого доступа к таким программам, но таким образом значительно увеличивается время запуска системы.
-
2
Посмотрите в области уведомлений в правом нижнем углу рабочего стола. Значки, которые там находятся и есть программы, которые запускаются с запуском системы. Щелкните стрелку слева, чтобы посмотреть все значки.
-
3
Выберите программы, которые вам не нужны при запуске. Способ удаления отдельных программ из автозапуска варьируется, но в общих случаях щелкните правой кнопкой по значку для появления меню. В этом меню, возможно, будет вариант удаления программы из автозагрузки. Если нет, то откройте программу и перейдите в меню Настройки или Параметры – там можно настроить параметры запуска программы.
-
4
Удалите невидимые программы. Некоторые программы не отображаются в области уведомлений, но все же запускаются вместе с запуском системы. Для удаления таких программ перейдите в меню Пуск и введите в строке поиска msconfig.
- Перейдите в Автозагрузка. Снимите галки с программ, которые вы не хотите запускать со стартом Windows. Убедитесь, что вы знаете, какие программы вы отключаете, так как можно отключить важные сервисы Windows, что повлияет на работу системы.
Реклама
-
1
Удалите ненужные программы. Кроме использования пространства жесткого диска, ненужные программы могут по-прежнему запускать процессы в фоновом режиме, даже если вам это не нужно. Это особенно верно для антивирусных программ или других подобных утилит.
- Новые компьютеры часто поставляются с предустановленными программами. Многие из них являются тестовыми версиями, которые должны быть приобретены для последующего использования. Если вы не намерены использовать эти программы, удалите их.
-
2
Нажмите Пуск — Панель управления — Программы и компоненты, а затем нажмите «Удалить». Это откроет список программ, установленных на вашем компьютере. В зависимости от того, сколько программ установлено, может потребоваться несколько минут для открытия списка.
-
3
Выберите программу, которую вы хотите удалить. В строке меню (сверху) станет активной кнопка «Удалить». Нажмите ее, чтобы начать процесс удаления. Каждая программа имеет свой метод удаления, но большинство из них автоматизированы.
Реклама
-
1
Добавьте оперативной памяти . Windows 7 требует, по крайней мере, 1 Гб оперативной памяти, но лучше работает с 2 Гб или больше. Если у вас 32-х разрядная система Windows 7, то будет доступно не больше 4 Гб оперативной памяти. Если у вас больше 4 Гб оперативной памяти, подумайте об установке 64-х разрядной версии Windows.
- Если у вас две планки по 512 Мб оперативной памяти, подумайте об их замене на две планки по 1 ГБ или 2 ГБ, что приведет к значительному повышению скорости работы системы.
- Ноутбуки и настольные компьютеры используют различные типы памяти, поэтому убедитесь, что вы покупаете правильный тип для вашего компьютера.
-
2
Установите новый процессор. Это значительно сложнее, чем модернизации оперативной памяти, но даст основной прирост скорости работы системы. При установке нового процессора вам, скорее всего, придется переустановить Windows для обеспечения нормального функционирования компьютера.
- Процессоры в ноутбуках обычно не модернизируются.
Реклама
-
1
Запретите индексирование поиска. Отключение этой службы увеличит общую производительность компьютера. Если вы не используете поиск часто, то вам нужно это сделать.
- Нажмите Пуск и введите в строку поиска services.msc . При этом откроется окно Службы.
- Щелкните правой кнопкой на Windows Search и выберите Свойства. В «Тип запуска» выберите Отключено. Нажмите Применить, чтобы сохранить изменения. Нажмите Остановить для завершения текущей работы и эта служба больше не будет запускаться при запуске Windows.
-
2
Отключите тему оформления Aero. Тема Aero – это то, что делает Windows визуально привлекательной. На слабых машинах она отнимает значительное количество ценных системных ресурсов.
- Щелкните правой кнопкой на рабочем столе и выберите Персонализация.
- Выберите любую тему из «Базовые темы и темы с высокой контрастностью». Это лишит Windows всякой визуальной привлекательности, но даст вашей системе значительный прирост производительности.
-
3
Отключите прозрачность.
- Нажмите Пуск.
- Нажмите Панель управления.
- Нажмите Персонализация.
- Нажмите Цвет окна.
- Снимите галку с «Включить прозрачность».
- Нажмите «Сохранить изменения».
-
4
Запустите очистку диска. Эта утилита удалит ненужные файлы на жестком диске. У некоторых пользователей это может привести к увеличению производительности.
- Нажмите Пуск > Все программы> Стандартные > Служебные > Очистка диска. Утилита просканирует систему на наличие нежелательных файлов (этот процесс может занять несколько минут).
- После этого выберите, какие файлы вы хотите удалить. Утилита предоставляет описание для каждого типа файлов, который вы выбрали.
-
5
Дефрагментация жесткого диска. При удалении программ (их файлов) жесткий диск фрагментируется, что может замедлить доступ системы к нужным программам. Дефрагментация обычно запускается по расписанию, но вы можете запустить ее и вручную.
- Нажмите Пуск > Все программы > Стандартные > Служебные > Дефрагментация диска.
-
6
Переустановка Windows. Форматирование жесткого диска и переустановка Windows может вернуть компьютеру высокую производительность.
Реклама
Об этой статье
Эту страницу просматривали 8316 раз.
Была ли эта статья полезной?
Ускорение работы Windows 7 возможно произвести средствами самой операционной системы или нужны дополнительные программы? Два месяца назад приобрёл ноутбук с предустановленной Windows 7 и сейчас он при запуске, и работе ужасно тормозит. Носил в сервисный центр, там мне убрали несколько программ из автозагрузки и произвели дефрагментацию жёсткого диска, но это можно сделать и самому, а заплатил я довольно много. На форумах говорят, что поможет только переустановка или откат к заводским настройкам, так ли и это? Скажите своё мнение, может есть какие-то хитрости для увеличения быстродействия Windows 7. Георгий.
Ускорение работы Windows 7
Переустанавливать ничего не нужно, дорогой Георгий, сначала мы с вами попробуем все известные мне методы ускорения работы Windows 7, а так же увеличим производительность всей операционной системы путём общей оптимизации. Этим мне приходится заниматься довольно часто (это моя работа) и результат в основном всех устраивает, начнём с простого, а закончим как обычно сложным. В нашей статье мы рассмотрим вопросы перечисленные ниже (каждый из них раскрыт более полно в отдельной статье).
- Оптимизация Windows 7 частичное отключение визуальных эффектов.
- Автозагрузка программ в Windows 7
- Использование спящего режима и очистка автозагрузки.
- Правильно расположим и выберем размер Виртуальной памяти, так же вы узнаете в этой статье, как включить функцию очищения файла подкачки при завершении работы, правда заметного прироста в скорости загрузки данное действие не оказало.
- Удаление содержимого папки C:\WINDOWS\Prefetch, так же особо скорости не прибавило, но здесь кроется один секрет, читайте дальше.
- ReadyBoost в Windows 7 вот что реально прибавило скорости моему ноутбуку, читайте отдельную статью.
- Удаление лишних файлов
- Удаление папок Temp
- Очистка жёсткого диска
- Дефрагментация жёсткого диска
- Проверка жёсткого диска на ошибки
- Добавление оперативной памяти
В самую первую очередь вам нужно знать, что все компьютеры поддерживают спящий режим или режим гибернации. Если у вас ноутбук или простой компьютер и вы в течении дня активно им пользуетесь, его надо настроить так, что бы вы отходя от него на несколько минут или даже часов, не выключали его, а просто закрывали крышку ноутбука, при этом он будет уходить в спящий режим (режим очень низкого потребления энергии, при котором всё, что у вас происходит в запущенной операционной системе сохраняется в памяти). В следующий раз когда вы подойдёте к нему, вы просто откроете крышку и ноутбук запустится в течении нескольких секунд, чем не ускорение работы Windows 7, на выход из спящего режима, так же можно назначить пароль и без вас никто не узнает, чем вы там занимаетесь. Для ноутбука это очень полезно, потому что одно выключение и включение компьютера эквивалентно 8 часам его работы.
{banner_google1}
Многим из нас данное правило незнакомо и за день бывает компьютер включают и выключают раз десять, так он у нас проживёт не долго. Лично я иногда не выключаю свой ноутбук несколько дней подряд, для вас это не обязательно и можно компьютер включать утром, а выключать один раз в день вечером.
Пуск->Панель управления->Система и безопасность->Электропитание->Действие при закрытии крышки. Настройте действие При закрытии крышки при питании от батареи и от сети, именно такое, какое нужно, лично у меня везде выставлено Сон.
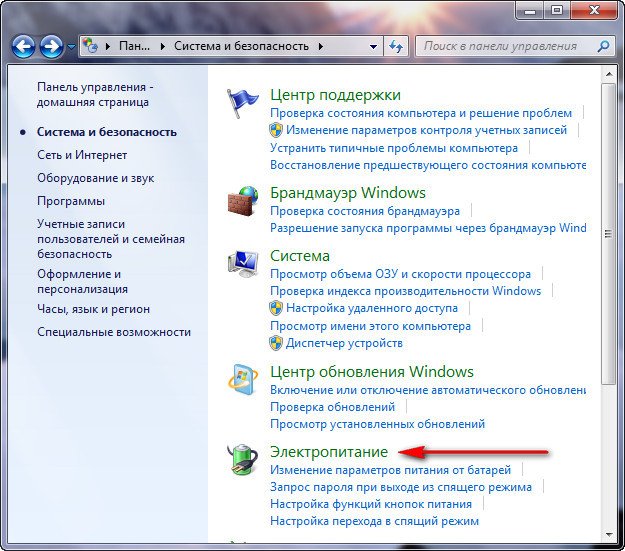
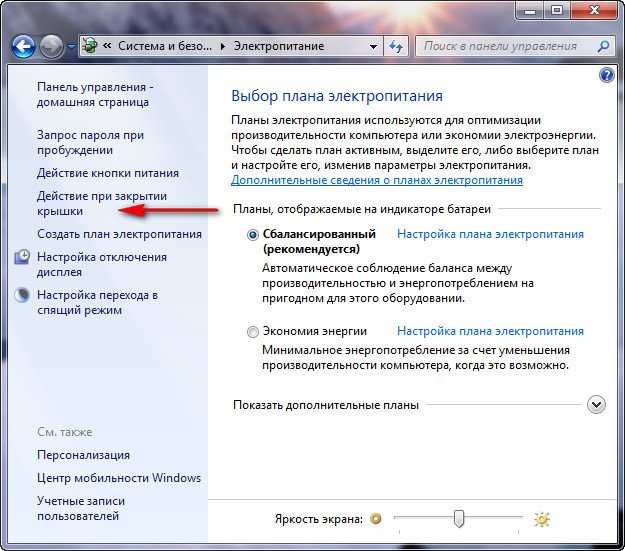
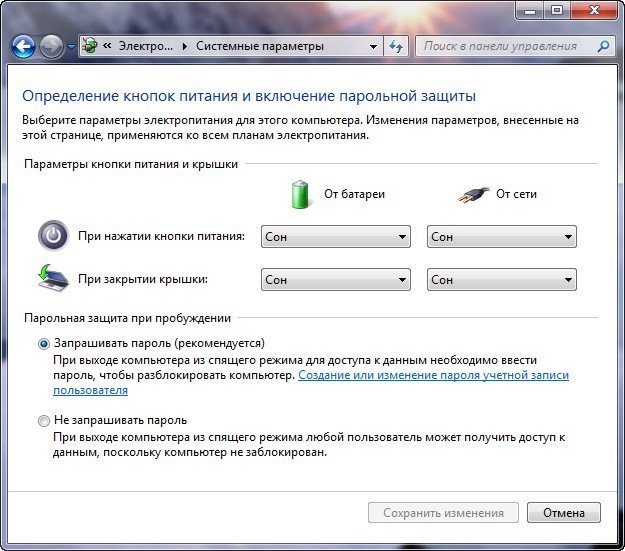
Ускорение работы Windows 7 всегда начинается с устранения многочисленных ненужных программ в автозагрузке, например взять последний ноутбук с которым я имел дело, чего там только не было, я насчитал 23 программы, про 10 из них, хозяин даже не знал. По его словам он включал компьютер и шёл умываться, потом пил чай и к этому времени компьютер только загружался. Пуск->Выполнить->msconfig->Автозагрузка,
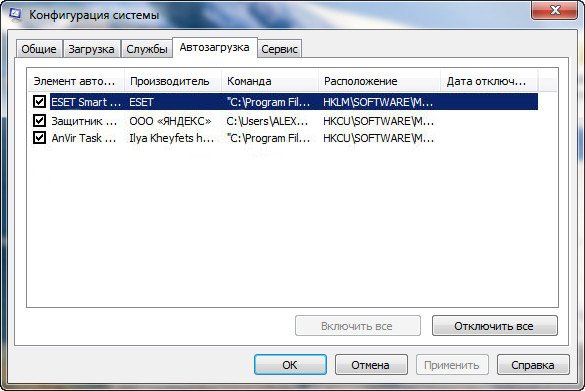
лично я никогда не пускаю сюда больше пяти программ, если вам нужно убрать программу из автозагрузки, снимите с её названия галочку, если программа вам всё же нужна в автозагрузке, можете настроить её запуск позже основных файлов и антивируса, как например делаю я, с помощью хорошей и бесплатной утилиты AnVir Task Manager. Во первых она останавливает любую программу идущую в автозагрузку, даже антивирус и спрашивает вас пустить или не пустить, во вторых любой программе можно назначить отложенную загрузку на любой промежуток времени и она загрузится когда основные системные файлы Windows 7 уже будут запущены.
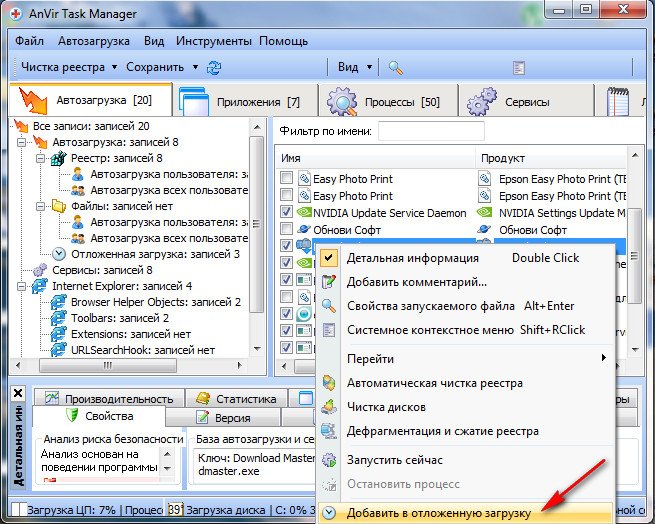
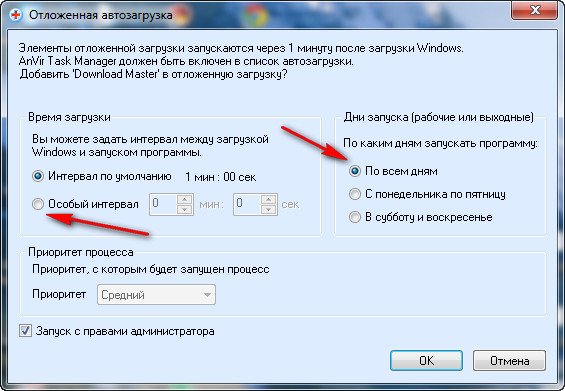
Так же можете почитать нашу статью Долгая загрузка Windows.
В третьих, смотрим где у нас расположен файл подкачки (Windows 7 увеличить файл подкачки ссылка на статью вверху) и какого он размера. Пуск->Щёлкните правой мышкой на значке Мой компьютер и выберите Свойства, далее->Дополнительные параметры системы
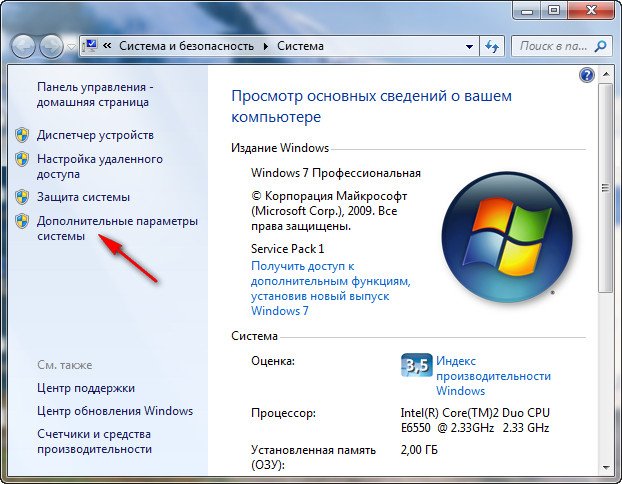
{banner_google1}
Вкладка Дополнительно->Быстродействие и Параметры
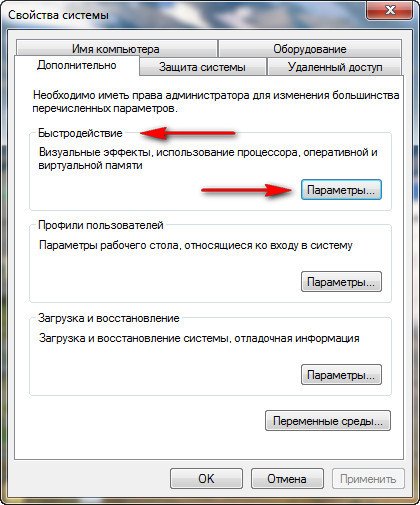
далее на вкладке Параметры быстродействия выберите Дополнительно
далее Виртуальная память, нажимаем на кнопку Изменить
и заходим в диалоговое окно Виртуальная память. Обязательно нужно, что бы файл подкачки НЕ располагался на одном томе вместе с операционной системой и имел размер вдвое больше размера оперативной памяти. По умолчанию Windows 7 определяет файл подкачки автоматически. В моём случае как видно на скришноте операционная система у меня находится на диске С, а файл подкачки я перенёс на диск Е. Размер моей оперативной памяти 2 Гб, а файл подкачки соответственно в два раз больше. Если кто не знает как настроить файл подкачки прочитайте отдельную статью Windows 7 увеличить файл подкачки.
Сильно фрагментированный Файл подкачки может повлиять на скорость запуска Windows 7. Файл подкачки не подвержен фрагментации, если его размер определён, то есть статический (Исходный и Максимальный размер в данном окне один и тот же). При динамическом файле подкачки, что бы избежать падения быстродействия, многие включают в настройках операционной системы функцию очищения файла подкачки при завершении работы, лично мои эксперименты показали, особого заметного прироста скорости этот способ не даёт, как и постоянная дефрагментация файла подкачки.
Так же вам могут посоветовать еженедельно очищать содержимое папки C:\WINDOWS\Prefetch, в которой хранится информация о запускаемых приложениях, хочу сказать что скорости при моих испытаниях это тоже не прибавило, так как программам приходится заново сохранять свою информацию в данной папке. Хотя мой очень умный знакомый, долго доказывал мне, что данную папку очищать всё таки нужно, но не раз в неделю, а один раз в месяц. Но здесь кроется один секрет друзья мои, дело в том, что Windows 7 располагает файл подкачки и файлы системного кеша на нашем жёстком диске и постоянно к ним обращается при чтении множества не больших файлов, производительность естественно падает. Нам с вами нужно предоставить операционной системе место для хранения файлов подкачки и кеша, вне жёсткого диска, тогда доступ к данным файлам будет происходить намного быстрее. „Где же располагать ? ”- спросите Вы. И я вам отвечу : — „ На флешке ”.
Данная технология называется ReadyBoost и она реально может прибавить скорости ноутбуку или нетбуку, не нужно докупать оперативку, высвободите на своей флешке 4 Гб свободного места по технологию ReadyBoost , у нас про неё написана отдельная статья и вы можете с ней ознакомиться ReadyBoost в Windows 7.
Нужно обязательно периодически удалять лишние файлы из операционной системы, можете доверится самой Windows 7, я пробовал, это не страшно: Пуск -> Все программы -> Стандартные -> Служебные ->Очистка диска, и выберите Запуск от имени администратора. Осторожно пользуйтесь разнообразными чистильщиками, можно серьёзно нарушить систему. И мой вам совет, поменьше используйте различные оптимизаторы сторонних разработчиков, не всегда работающих корректно.
После удаления ненужных файлов, нужно обязательно произвести Дефрагментацию жёсткого диска, она должна быть запланирована вами и проводиться регулярно, на скорость загрузки Windows 7 это тоже сильно сказывается: Пуск -> Все программы -> Стандартные -> Служебные ->Дефрагментация диска.
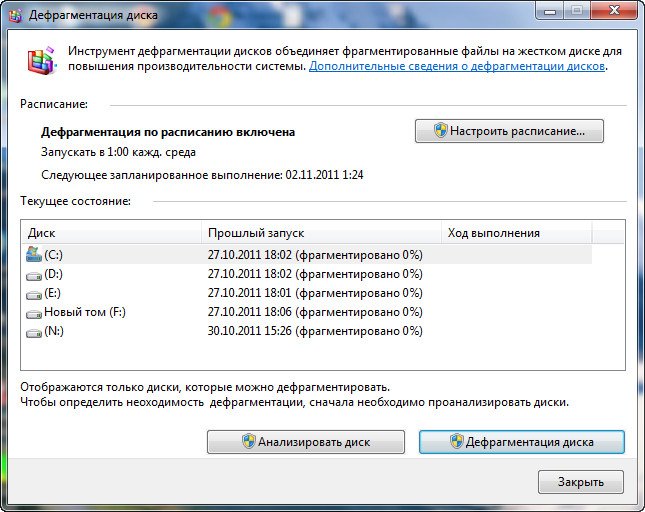
- И последнее, если вы работаете с Windows 7 (64-bit), постарайтесь всё-таки заиметь 4Гб оперативной памяти.



