Загрузить PDF
Загрузить PDF
Ваша Windows начала работать медленно? Запуск программ занимает больше времени, чем раньше? Следуйте этому руководству для ускорения работы Windows 7.
-
1
Запустите хорошую антивирусную программу. Лучший способ борьбы с вирусами — предотвратить их появление. Есть несколько бесплатных и надежных антивирусных программ, доступных онлайн. Антивирусная программа должна быть запущена, когда компьютер подключен к интернету.
-
2
Проверьте компьютер на наличие вирусов. Если вы не делали этого в последнее время, запустите проверку на вирусы на вашем компьютере. Если антивирусная программа предлагает вам варианты сканирования, выберите полное сканирование. Создайте расписание сканирования (по крайней мере один раз в неделю), чтобы предотвратить появление вирусов.
-
3
Выполните поиск вредоносных программ. Шпионское и вредоносное ПО — это программы, которые устанавливаются без вашего ведома, работают в фоновом режиме и потребляют ценные системные ресурсы. Предустановленный Защитник Windows имеет сканер вредоносных программ и есть много подобных бесплатных программ, доступных в интернете.
Реклама
-
1
Удалите ненужные программы из автозагрузки. Многие программы запускаются вместе с запуском компьютера. Это сделано для обеспечения быстрого доступа к таким программам, но таким образом значительно увеличивается время запуска системы.
-
2
Посмотрите в области уведомлений в правом нижнем углу рабочего стола. Значки, которые там находятся и есть программы, которые запускаются с запуском системы. Щелкните стрелку слева, чтобы посмотреть все значки.
-
3
Выберите программы, которые вам не нужны при запуске. Способ удаления отдельных программ из автозапуска варьируется, но в общих случаях щелкните правой кнопкой по значку для появления меню. В этом меню, возможно, будет вариант удаления программы из автозагрузки. Если нет, то откройте программу и перейдите в меню Настройки или Параметры – там можно настроить параметры запуска программы.
-
4
Удалите невидимые программы. Некоторые программы не отображаются в области уведомлений, но все же запускаются вместе с запуском системы. Для удаления таких программ перейдите в меню Пуск и введите в строке поиска msconfig.
- Перейдите в Автозагрузка. Снимите галки с программ, которые вы не хотите запускать со стартом Windows. Убедитесь, что вы знаете, какие программы вы отключаете, так как можно отключить важные сервисы Windows, что повлияет на работу системы.
Реклама
-
1
Удалите ненужные программы. Кроме использования пространства жесткого диска, ненужные программы могут по-прежнему запускать процессы в фоновом режиме, даже если вам это не нужно. Это особенно верно для антивирусных программ или других подобных утилит.
- Новые компьютеры часто поставляются с предустановленными программами. Многие из них являются тестовыми версиями, которые должны быть приобретены для последующего использования. Если вы не намерены использовать эти программы, удалите их.
-
2
Нажмите Пуск — Панель управления — Программы и компоненты, а затем нажмите «Удалить». Это откроет список программ, установленных на вашем компьютере. В зависимости от того, сколько программ установлено, может потребоваться несколько минут для открытия списка.
-
3
Выберите программу, которую вы хотите удалить. В строке меню (сверху) станет активной кнопка «Удалить». Нажмите ее, чтобы начать процесс удаления. Каждая программа имеет свой метод удаления, но большинство из них автоматизированы.
Реклама
-
1
Добавьте оперативной памяти . Windows 7 требует, по крайней мере, 1 Гб оперативной памяти, но лучше работает с 2 Гб или больше. Если у вас 32-х разрядная система Windows 7, то будет доступно не больше 4 Гб оперативной памяти. Если у вас больше 4 Гб оперативной памяти, подумайте об установке 64-х разрядной версии Windows.
- Если у вас две планки по 512 Мб оперативной памяти, подумайте об их замене на две планки по 1 ГБ или 2 ГБ, что приведет к значительному повышению скорости работы системы.
- Ноутбуки и настольные компьютеры используют различные типы памяти, поэтому убедитесь, что вы покупаете правильный тип для вашего компьютера.
-
2
Установите новый процессор. Это значительно сложнее, чем модернизации оперативной памяти, но даст основной прирост скорости работы системы. При установке нового процессора вам, скорее всего, придется переустановить Windows для обеспечения нормального функционирования компьютера.
- Процессоры в ноутбуках обычно не модернизируются.
Реклама
-
1
Запретите индексирование поиска. Отключение этой службы увеличит общую производительность компьютера. Если вы не используете поиск часто, то вам нужно это сделать.
- Нажмите Пуск и введите в строку поиска services.msc . При этом откроется окно Службы.
- Щелкните правой кнопкой на Windows Search и выберите Свойства. В «Тип запуска» выберите Отключено. Нажмите Применить, чтобы сохранить изменения. Нажмите Остановить для завершения текущей работы и эта служба больше не будет запускаться при запуске Windows.
-
2
Отключите тему оформления Aero. Тема Aero – это то, что делает Windows визуально привлекательной. На слабых машинах она отнимает значительное количество ценных системных ресурсов.
- Щелкните правой кнопкой на рабочем столе и выберите Персонализация.
- Выберите любую тему из «Базовые темы и темы с высокой контрастностью». Это лишит Windows всякой визуальной привлекательности, но даст вашей системе значительный прирост производительности.
-
3
Отключите прозрачность.
- Нажмите Пуск.
- Нажмите Панель управления.
- Нажмите Персонализация.
- Нажмите Цвет окна.
- Снимите галку с «Включить прозрачность».
- Нажмите «Сохранить изменения».
-
4
Запустите очистку диска. Эта утилита удалит ненужные файлы на жестком диске. У некоторых пользователей это может привести к увеличению производительности.
- Нажмите Пуск > Все программы> Стандартные > Служебные > Очистка диска. Утилита просканирует систему на наличие нежелательных файлов (этот процесс может занять несколько минут).
- После этого выберите, какие файлы вы хотите удалить. Утилита предоставляет описание для каждого типа файлов, который вы выбрали.
-
5
Дефрагментация жесткого диска. При удалении программ (их файлов) жесткий диск фрагментируется, что может замедлить доступ системы к нужным программам. Дефрагментация обычно запускается по расписанию, но вы можете запустить ее и вручную.
- Нажмите Пуск > Все программы > Стандартные > Служебные > Дефрагментация диска.
-
6
Переустановка Windows. Форматирование жесткого диска и переустановка Windows может вернуть компьютеру высокую производительность.
Реклама
Об этой статье
Эту страницу просматривали 8316 раз.
Была ли эта статья полезной?
Все способы:
- Повышаем производительность
- Способ 1: Повышение производительности жесткого диска
- Способ 2: Увеличение объема оперативной памяти
- Способ 3: Отключение графических эффектов
- Способ 4: Отключение приложений в автозапуске
- Способ 5: Отключение служб
- Способ 6: Чистка реестра
- Способ 7: Настройка электропитания
- Способ 8: Разгон процессора
- Вопросы и ответы: 3
Одним из важнейших критериев, который характеризует компьютерную систему, является её производительность. Давайте разберемся, как увеличить этот базовый показатель настольного ПК или ноутбука с Виндовс 7.
Читайте также:
Улучшение производительности ПК на Виндовс 10
Повышаем производительность
Прежде чем мы приступим к вопросу, как повысить производительность, давайте разберемся, что она собой представляет и что, собственно, мы собираемся повышать. В Виндовс 7 есть такой системный показатель, как «Индекс производительности». Он базируется на оценке отдельных узлов ПК: процессора, оперативной памяти, графики, графики для игр и жесткого диска. Общий индекс выставляется по самому слабому звену. Но по ряду причин эту оценку нельзя назвать однозначной и многие специалисты относятся к ней довольно критически.

Несомненно, мощность указанных выше компонентов прямым образом влияет на производительность ПК, то есть на объем процессов, которые компьютер может обрабатывать за единицу времени. Далее мы подробно рассмотрим способы увеличения отдачи от этих компонентов для повышения быстродействия ОС в целом.
Урок:
Оценка производительности в Виндовс 7
Способ 1: Повышение производительности жесткого диска
Одним из важных факторов повышения производительности операционной системы является оптимизация жесткого диска. Многие пользователи уделяют второстепенное внимание этому фактору, считая, что для быстродействия Виндовс важны, в первую очередь, объем оперативной памяти и мощность процессора. А зря, ведь медленный винчестер замедляет работу компьютера в целом, так как другие компоненты ОС постоянно обращаются к нему для обработки расположенных на нем файлов и других объектов.
Прежде всего, можно произвести очистку жесткого диска от мусора и ненужных файлов, что приведет к ускорению его работы. Это можно сделать как средствами системы, так и при помощи сторонних специализированных программ, как, например, CCleaner.

Урок:
Очистка винчестера от мусора на Windows 7
Очистка ПК от мусора с помощью программы CCleaner
Увеличить скорость работы HDD, а значит, и производительность системы в целом, помогает операция дефрагментации винчестера. Её можно выполнить при помощи специальной системной утилиты или сторонних программ для дефрагментации.
- Для запуска системной утилиты щелкайте «Пуск» и переходите во «Все программы».
- Далее откройте папку «Стандартные».
- Затем зайдите в каталог «Служебные».
- В списке утилит найдите объект «Дефрагментация диска» и активируйте соответствующий инструмент щелчком по нему.
- В открывшемся окне вам нужно будет выделить наименование раздела и щелкнуть «Дефрагментация диска».
- Будет запущена процедура дефрагментации, по завершении которой Виндовс должна начать работать быстрее.






Урок: Выполнение дефрагментации жесткого диска в Виндовс 7
Кроме того, увеличить быстродействие HDD можно, произведя его правильную настройку в «Диспетчере устройств».
- Щелкайте «Пуск» и переходите в «Панель управления».
- Зайдите в раздел «Система и безопасность».
- В блоке «Система» щелкайте по надписи «Диспетчер устройств».
- В открывшемся интерфейсе «Диспетчера устройств» кликните по пункту «Дисковые устройства».
- Откроется перечень подключенных к ПК физических жестких дисков. Это может быть как одно устройство, так и несколько. Произведите двойной щелчок левой кнопки мыши (ЛКМ) по названию одного из них.
- Открывается окошко свойств винчестера. Переместитесь в раздел «Политика».
- Тут указывается политика производительности. У жестких дисков разных производителей пункты в этом разделе могут отличаться. Но, исходя из общей логики, ищите ту позицию, которая должна способствовать увеличению быстродействия. Например, «Разрешить кэширование» или «Оптимальная производительность». Отметив данный пункт, жмите «OK» в текущем окошке.







Урок: Ускорение работы жесткого диска
Способ 2: Увеличение объема оперативной памяти
Увеличить производительность системы можно также путем увеличения размера оперативной памяти. Самый элементарный и вместе с тем эффективный метод добиться такого результата – это приобрести дополнительную или более объемную планку RAM. Но к сожалению, не всегда это возможно как по финансовым, так и по техническим соображениям, ведь 32-битные Виндовс 7 поддерживают размер оперативной памяти не больше 4 Гб. Но существует возможность обойти это ограничение.
Для того чтобы увеличить объём оперативной памяти без изменения аппаратной конфигурации, создается файл подкачки на жестком диске, который формирует, так называемую, виртуальную память. При нехватке ресурсов RAM система обращается к этой выделенной области на винчестере. Поэтому для увеличения производительности ПК необходимо включить указанный файл, если он у вас отключен.
- Нажмите «Пуск», а затем щелкайте правой кнопкой мыши по пункту «Компьютер». В открывшемся меню выбирайте «Свойства».
- Запустится окно свойств ОС. В левой его части нажмите «Дополнительные параметры…».
- В открывшейся оболочке щелкайте по кнопке «Параметры…» в блоке «Быстродействие».
- Откроется окошко параметров быстродействия. Тут перемещайтесь в раздел «Дополнительно».
- В блоке «Виртуальная память» щелкайте по кнопке «Изменить…».
- Открывается окно регулирования виртуальной памяти. В верхней его части можно установить галочку около параметра «Автоматически выбирать…» и система сама подберет настройки для файла подкачки.
Но мы советуем вам установить параметры вручную. Для этого, прежде всего, снимите галочку с чекбокса «Автоматически выбирать…», если она там установлена. Затем в окошке выбора раздела выделите тот логический диск, где желаете расположить файл подкачки. Ниже переставьте переключатель в позицию «Указать размер». После этого поля «Исходный размер» и «Максимальный размер» станут активными. Поставьте туда одинаковое значение желаемой величины виртуальной памяти в мегабайтах. Затем жмите на кнопку «Задать» и «OK».
- Для того чтобы введенные настройки вступили в силу, требуется произвести перезагрузку компьютера.






Необходимо помнить, что слишком большим файл подкачки создавать тоже не следует. Во-первых, вы, таким образом, теряете рабочее пространство, которое могли бы использовать для хранения файлов. Во-вторых, скорость обращения к жесткому диску гораздо медленнее, чем к аппаратному RAM. Поэтому при увеличении виртуальной памяти предоставляется возможность обрабатывать больший объем процессов одновременно, но уменьшается быстродействие, что негативно сказывается на производительности системы в целом. Считается, что оптимальным размером является величина в полтора раза превышающая объем аппаратной оперативной памяти ПК. Рекомендуем устанавливать объем файла подкачки именно исходя из данного расчета. Если он у вас уже установлен, то советуем изменить его размер на оптимальный.
Урок: Изменение объема файла подкачки в Виндовс 7
Способ 3: Отключение графических эффектов
Не секрет, что графические эффекты потребляют значительную часть мощность видеокарты, процессора и используют немалый объем оперативной памяти. Чтобы высвободить ресурсы этих объектов для выполнения других задач и тем самым повысить быстродействие системы в целом, можно отключить некоторые визуальные эффекты.
- Для выполнения указанной задачи снова открывайте дополнительные параметры системы и переходите в окно параметров быстродействия так же, как было описано в предыдущем способе. В разделе «Визуальные эффекты» установите переключатель в позицию «Обеспечить наилучшее быстродействие». После этого жмите «Применить» и «OK».
Но если вы не хотите отключать все эффекты, а только некоторые из них, то переставьте переключатель в положение «Особые эффекты» и снимите отметки с тех пунктов, которые вы желаете деактивировать. Затем точно так же жмите «Применить» и «OK».
- После этого все визуальные эффекты или часть из них в соответствии с выбранным вариантом будут отключены, а ресурсы различных элементов системы, в первую очередь видеокарты, будут высвобождены под другие задачи.

Кроме того, оптимизировать расход ресурсов на графике можно также с помощью панели управления видеоадаптера. Алгоритм установки необходимых параметров отличается в зависимости от производителя и модели видеокарты, но суть сводится к тому, чтобы между производительностью и качеством выбрать производительность или, по крайней мере, установить оптимальный для вас баланс между этими двумя критериями.

Повысить производительность видеоадаптера также поможет своевременное обновление его драйверов и инсталляция специального софта, предназначенного для оптимизации работы видеокарты.
Урок: Ускорение работы видеокарты
Способ 4: Отключение приложений в автозапуске
Довольно часто при инсталляции программы прописываются в автозапуск, тем самым не только замедляя загрузку системы, но и потребляя ресурсы на протяжении всей рабочей сессии. Но при этом пользователь далеко не всегда нуждается в работе этих приложений, то есть они зачастую потребляют ресурсы ОС вхолостую. В этом случае нужно удалить такие элементы из автозагрузки.
- Наберите комбинацию Win+R. В открывшееся окно введите:
msconfigПримените нажатие по кнопке «OK».
- Открывается окно редактирования конфигурации системы. Перемещайтесь в раздел «Автозагрузка».
- Откроется раздел автозагрузки. Дальнейшие действия зависят от того, хотите ли вы отключить автоматический запуск всех элементов или только некоторых из них. Первый вариант действий принесет больший эффект, но нужно учитывать, что есть такие программы, которые для решения конкретно ваших задач предпочтительней оставить в автозапуске. Так что тут решение за вами.
- В первом случае просто щелкайте по кнопке «Отключить все». После этого отметки напротив всех элементов списка будут сняты, далее жмите «Применить» и «OK».
Во втором случае снимите галочки около тех элементов, которые собираетесь убрать из автозагрузки, но не трогайте отметки напротив названий программ, оставляемых в автозапуске. Далее, как и в предыдущий раз, жмите «Применить» и «OK».
- После этого откроется диалоговое окошко, где будет предложено произвести перезапуск ПК. Закройте все активные программы и нажмите «Перезагрузка».
- После перезапуска выбранные приложения будут удалены из автозагрузки, что высвободит ресурсы системы и позволит повысить её быстродействие.





Урок: Отключение автозапуска приложений в Виндовс 7
Способ 5: Отключение служб
Нагрузку на систему осуществляют также различные запущенные службы. При этом далеко не все из них нужны пользователю, а от действий некоторых из данных объектов негативных последствий даже больше, чем позитивных. Такие элементы желательно отключать для повышения производительности ПК. Принцип деактивации примерно такой же, как и принцип удаления программ из автозагрузки. Но есть одна важная оговорка: к отключению служб нужно относиться более внимательно, так как деактивация важного элемента может привести к некорректной работе системы.
- Жмите «Пуск» переходите в «Панель управления».
- Далее зайдите в «Система и безопасность».
- Щелкайте «Администрирование».
- В открывшемся перечне выбирайте «Службы».
- Открывается «Диспетчер служб». Выделите ту службу, которую желаете деактивировать, а затем в левой части окна нажмите «Остановить».
- Будет выполнена процедура деактивации.
- После этого дважды щелкните ЛКМ по названию этой же службы.
- Откроется окошко свойств службы. В раскрывающемся списке «Тип запуска» выбирайте позицию «Отключена». Затем произведите нажим по кнопкам «Применить» и «OK».
- Произойдет возврат в основное окно «Диспетчера», а сама служба будет полностью деактивирована. Об этом будет свидетельствовать отсутствие статуса «Работает» в столбце «Состояние» напротив выключенного элемента, а также статус «Отключена» в колонке «Тип запуска».









После выполнения указанных манипуляций по отключению всех ненужных служб скорость работы системы должна повыситься вследствие высвобождения ресурсов. Но, повторяем, очень внимательно относитесь к тому, какую службу отключаете. Перед выполнением процедуры ознакомьтесь с нашим отдельным материалом, в котором рассказывается, какие службы можно отключить без существенных негативных последствий для ОС.
Урок: Деактивация ненужных служб в Виндовс 7
Способ 6: Чистка реестра
Ещё один способ ускорить работу ПК – это очистка системного реестра от устаревших и ошибочных записей. Таким образом, система не будет обращаться к указанным элементам, что повысит не только скорость её работы, но и корректность функционирования. Для этих целей применяются специальные программы-чистильщики. Одним из самых популярных приложений для выполнения указанной задачи является уже знакомый нам по Способу 1 CCleaner.

Урок:
Очистка реестра при помощи CCleaner
Способ 7: Настройка электропитания
Следующий вариант повышения скорости работы ОС – это правильная настройка электропитания.
- Перейдите в раздел «Панели управления» под названием «Система и безопасность». Алгоритм этого перехода был описан в Способе 5. Далее щелкайте «Электропитание».
- В открывшемся окне выбора плана энергопитания вам остается только переставить радиокнопку в позицию «Высокая производительность», после чего можно закрывать окно.


Для настольных ПК этот способ особенно подходит, так как не имеет практически никаких негативных последствий. Но если вы пользуетесь ноутбуком, необходимо подумать, стоит ли его применять, так как это может значительно увеличить скорость разрядки батареи.
Способ 8: Разгон процессора
По умолчанию процессор не настроен для использования своих возможностей по максимуму. У него всегда есть запас мощности, а поэтому существуют способы эту мощность высвободить для повышения производительности ОС. Как правило, они осуществляются при помощи специального софта. Но стоит помнить, что разгон процессора – это довольно опасная процедура, которая при неправильном осуществлении может привести к выходу ПК из строя. В любом случае разгон процессора ведет к повышению его изнашиваемости, а при неправильных действиях даже к выходу из строя в кратчайшие сроки.

Урок:
Увеличение быстродействия процессора
Как видим, повышение производительности системы в Виндовс 7 осуществляется, главным образом, путем снижения нагрузки на отдельные компоненты. При этом зачастую требуется выбирать, что для вас важнее скорость работы или визуальный вид. Хотя есть и такие методы, где подобная дилемма не стоит, например, чистка ПК от мусора. В этом случае оптимизация имеет только положительный характер с условием, что вы все делаете правильно.
Наша группа в TelegramПолезные советы и помощь
Тема разгона ОС настолько популярна, что бояны штампуются один за другим, передаются как письма счастья с сайта на сайт. Встречал даже вопиющие случаи тупого копипаста подобных топиков с единственным изменением (!) названия оси.
Не буду отрицать, я тоже увлекался этим делом, пока не довел свою тогда еще ХР до гниющего полумертвого состояния. После этого стал
срать в каментах
очень скептично относиться к такого рода топикам.
Тема оптимизации ВинХР в определенных кругах актуальна до сих пор. Я давненько уже полностью перешел на 7, и вот недавно снова столкнулся с темой разгона этой самой Семерки. Ради интереса решил почитать, что же там предлагают. Честно говоря, ожидал диких конфигов, неведомых исправлений реестра, патчей, надстроек и тд. Оказалось все намного проще, что совсем не значит полезнее.
Буду приводить выдержки с попутными комментариями.
Интро
«В этой статье я расскажу, как можно заставить ОС Windows 7 заработать быстрее, при этом потребляя меньше памяти. Не секрет, что после установки система работает далеко не самым лучшим образом, поскольку запускается куча ненужных программ, сервисов и т.д. Этим я сейчас и займусь – расскажу, как отключить лишние сервисы, программы и оптимизировать реестр и виртуальную память. Выпуск Windows – Windows Домашняя расширенная (32 | 64 bit). Но все изложенное подойдет и для других версий этой ОС. Предполагается, что у вас уже установлена система и все необходимое программное обеспечение. Имейте ввиду, что на разных ПК может несколько различаться список сервисов, поскольку стоит различное ПО, но основные – неизменны. Итак, начнем.«
Сомнения в прямоте рук автора возникли сразу же, после фразочки «после установки система работает далеко не самым лучшим образом» — имхо, интерфейс инсталлятора семерки настолько упрощен, что даже особо трудным людям нажать что-нибудь не то очень непросто. Поэтому после установки отрицательно влиять на систему могут только недостающие дрова, что не есть косяк винды.
Удаление ненужных компонентов Windows
Для начала автор предлагает нам залезть в Панель управления — Программы и компоненты — Включение или отключение компонентов Windows.

«Большинству пользователей домашних ПК вряд ли понадобятся следующие компоненты, устанавливаемы по умолчанию: Telnet-сервер, Дополнительные компоненты для планшетных ПК, клиент Telnet, клиент TFTP, компонент SNMP, подсистема Unix-приложений, Прослушиватель RIP, служба IIS, служба репликации DFS, службы NFS.«
Некоторым пользователям могут не потребоваться компоненты Служба индексирования Windows (его можно удалить, если вы редко выполняете поиск на компьютере), службы печати (если у вас нет принтера), службы сканирования и факсов Windows (если у вас нет сканера и факса). Снимите флажки рядом с названиями ненужных служб, нажмите кнопку «ОК», подождите, пока Windows удалит их, перезагрузите компьютер.
Да, согласен, многие из этих служб используются крайне редко и далеко не всеми. НО:
1. Эти компоненты по умолчанию ОТКЛЮЧЕНЫ во всех версиях Семерки.
2. Даже если компонент включен, это не значит, что запущена его служба. Ведь сама по себе установленная программа нагрузки на производительность не несет.
Недавно установленные программы
«На производительность в большей степени тут влияет элемент «Выделять недавно установленные программы» (на многих компьютерах с включенным флажком проявляются заметные тормоза при открытии меню), поэтому его лучше убрать.«

И чем это аргументировано? Почему именно этот флажок из десятка других? Создается впечатление, что «многие компьютеры» — это просто какие-нибудь вторые Пеньки, которые с трудом тянут технологию Aero, а этот флажок — он просто оказался крайним…
Оптимизация загрузки Windows 7
«Для тех, у кого многоядерные процессоры появилась возможность ускорить загрузку Windows 7! Для ускорения переходим по адресу:
Панель управления\Все элементы панели управления\Администрирование\Конфигурация системы. Либо Win+R и набрать msconfig
Далее выбираем: Загрузка\Дополнительные параметры\ и выбираем число процесов у вас на компьютере.
«

«Загрузка заметно ускориться в два-три раза! » — ага, еще немного и взлетим.
Вобщем, маразм крепчал! Автор как бы намекает нам, что разработчики драйверов — лохи недоученные, и пока ты сам не укажешь компу, сколько у тебя ядер, он этого не поймет! А если указать больше!? А вдруг прокатит!!!)
Отключение ненужных служб
В этом пункте я все-таки нашел зерно истины.
Панель управления\Все элементы панели управления\Администрирование\Службы
«Следующие службы отключить:
Windows SearchСлужба общих сетевых ресурсов проигрывателя Windows MediaБрэнмауэр WindowsЗащитник WindowsБиометрическая служба WindowsЦентр обновления WindowsСлушба шифрования дисков BitLockerСлужба поддержки BluetoothСистема событий COM+Система приложений COM+«
Windows Search — А ты помнишь директории всех 30 миллионов файлов на своем компе?
Windows Media — Для пользователей WM — полезная вещь, кстати. Но на любителя, не спорю, можно и отключить.
Брэнмауэр Windows — Отключать необязательно, он прекрасно согласуется с любым антивирусом и сторонним брендмауэром.
Защитник Windows — да, он в том числе проверяет лицензии.
Биометрическая служба Windows — для тех, кто использует авторизацию по отпечаткам или по изображению лица.
Центр обновления Windows — считаю нужной штукой, имхо.
Дальше все зависит от конфигурации оборудования, так что неинтересно.
Итог
Из всего поста полезного — отключить пару служб. Но ускорит ли это комп? Конечно нет. Зато когда они вам понадобятся, вы вдруг удивитесь, почему ничего не работает. А про ваши махинации по «ускорению» системы к тому моменту забудете.
Мораль: не стоит считать себя умнее ребят из Майкрософт. На их счету уже с десяток ОС, а ты качаешь все это с торрента и думаешь, что в праве предъявлять претензии.
Давайте уважать друг друга.
Содержание статьи:
- 9 шагов для устранения тормозов и ускорения системы Windows 7
- Автозагрузка программ
- Службы: какие можно отключить
- Очистка мусора из системы
- Ненужные визуальные эффекты
- Драйвера: всё ли с ними в порядке
- Настройки электропитания
- Индексация файлов
- Дефрагментация диска (речь только о HDD)
- Нужно ли выключать ПК, если есть режим сна
- Вопросы и ответы: 16
Вопрос пользователя
Здравствуйте.
Подскажите, почему моя Windows 7 после установки нормально работает, все быстро открывается и загружается. Через 2-3 недельки — её будто подменяют: компьютер начинает долго грузиться, проводник неохотно реагирует, вся работа как-то медленно идет.
Можно ли оптимизировать и ускорить систему, без ее систематической переустановки, чтобы она быстро работала, как после переустановки системы?
Доброго дня.
Довольно типичное поведение Windows, причем, сама по себе семерка здесь не виновата, такое же было бы, например, и с десяткой…
Дело в том, что со временем в Windows накапливается большое количество «мусора» (временные файлы, кэш и пр.), новые программы прописывают себя в автозагрузку, появляются всякие гаджеты и пр. — всё это начинает «есть» оперативную память, загружать процессор, дисковую подсистему, что в конечном итоге сказывается на производительности.
В этой статье приведу несколько самых важных рекомендаций, позволяющих оптимизировать и ускорить систему (кстати, варианты с апгрейдом, например, в виде покупки дополнительных планок ОЗУ или SSD-диска, в статье не рассматриваю).
Итак…
📌 Важно!
14 января 2020г. Microsoft прекращает тех. поддержку Windows 7. Собственно, всем рекомендую начать переходить на Windows 10 (или 11-ю).
📌 В помощь!
Также рекомендую ознакомиться с лучшими программами для оптимизации Windows
*
9 шагов для устранения тормозов и ускорения системы Windows 7
Автозагрузка программ
📌Описание проблемы:
Как уже сказал выше, со временем, по мере установки программ, часть из них прописывает себя в автозагрузке Windows и стартует каждый раз при включении компьютера. Всё бы ничего, но часть из этих программ достаточно требовательные к ресурсам и сказывается на скорости загрузки ПК, иногда значительно.
Особое внимание хочу обратить на uTorrent. Если у вас раздается много торрентов и программа находится в автозагрузке, то Windows может загружаться на десятки секунд дольше!
📌Решение:
Логичное и простое — нужно открыть настройки автозагрузки и удалить из нее все лишнее и не нужное вам. Вообще, по моему мнению, в автозагрузке вам нужны лишь те программы, которыми вы пользуетесь абсолютно при каждом включении компьютера.
Чтобы просмотреть автозагрузку в Windows 7 — нажмите сочетание клавиш WIN+R, затем введите команду msconfig и нажмите Enter (пример ниже).

Конфигурация системы — msconfig
Далее откройте вкладку «Автозагрузка» и снимите галочки напротив тех приложений, которые вам не нужны в постоянно работе.

Конфигурация системы — автозагрузка
Кстати, проверить автозагрузку Windows и удалить лишние программы с компьютера, могут помочь специальные утилиты. Одна из таких — CCleaner (пример на скриншоте ниже). Довольно удобно: чтобы просмотреть список автозагрузки в CCleaner, достаточно открыть меню «Сервис/Автозагрузка».
👉 В помощь!
Чистильщики Windows (в том числе автозагрузки).

CCleaner: Сервис — автозагрузка
*
Службы: какие можно отключить
📌Описание проблемы:
По умолчанию в Windows включено достаточно много служб, которые отнимают оперативную память и так или иначе сказываются на производительности (должен отметить, что отключение «лишних» служб особенно заметно на маломощных ПК с небольшим количеством оперативной памяти).
Например, если у вас нет факса — зачем вам эта работающая служба, или диспетчер печати — если нет принтера?
📌Решение:
Оптимизация в этом шаге заключается в том, чтобы отключить те службы, которые не нужны именно на вашем ПК. Чтобы отключить какую-нибудь службу, необходимо открыть их список. Для этого нажмите сочетание клавиш WIN+R, введите services.msc, нажмите OK.

Как открыть список служб в Windows 7 // services.msc
Далее в списке выберите какую-нибудь службы: слева появляется ее описание. Для отключения службы — откройте ее двойным щелчком левой кнопки мыши (в своем примере я выбрал центр обновления).

Службы
Затем в графе «Тип запуска» поставьте вариант «Отключена», а затем нажмите кнопку «Остановить». Таким образом вы остановите работу службы, и она более запускаться не будет.

Как остановить и отключить службу
📌Важно!
Не отключайте все подряд службы, часть из них нужны для нормальной работы системы. В любом случае, прежде чем делать изменения — прочитайте описание службы, понятен ли смысл. А вообще, создайте контрольную точку (бэкап) — если вдруг что, спокойно откатитесь…
Какие службы «можно» отключить в Windows 7:
- Windows CardSpace;
- Windows Search;
- Автономные файлы;
- Агент защиты сетевого доступа;
- Адаптивная регулировка яркости;
- Архивация Windows;
- Вспомогательная служба IP;
- Вторичный вход в систему;
- Группировка сетевых участников;
- Диспетчер автоматический подключений удаленного доступа;
- Диспетчер подключений удаленного доступа (если нет VPN);
- Диспетчер удостоверения сетевых участников;
- Журналы и оповещения производительности;
- Защищенное хранилище;
- Настройка сервера удаленных рабочих столов;
- Политика удаления смарт-карт;
- Прослушиватель домашней группы;
- Сборщик событий Windows;
- Сетевой вход в систему;
- Служба ввода планшетного ПК;
- Служба загрузки изображений Windows (WIA) (если нет сканера или фотика);
- Служба планировщика Windows Media Center;
- Смарт-карта;
- Узел системы диагностики;
- Узел службы диагностики;
- Факс;
- Хост библиотеки счетчика производительности;
- Центр обеспечения безопасности;
- Центр обновления Windows (рекомендую отключать на время. А обновление проводить в ручном варианте, т.к. в авто-режиме часто эта служба создает высокую нагрузку, из-за которой тормозит ПК).
*
Очистка мусора из системы
📌Описание проблемы:
Как бы вы аккуратно не пользовались своей Windows, всё равно, со временем, в ней накапливается большое количество мусора: старые хвосты в реестре от давно удаленных программ, временные файлы, оставшиеся при установки какого-нибудь ПО, кэш браузеров и т.д. Все эти файлы, по мере накопления, начинают сказываться на производительности системы в целом.
Порой, у пользователя такого «мусора» накапливается на несколько десятков гигабайт!
📌Решение:
Пару раз в месяц рекомендуется чистить свою Windows от подобного «мусора». Делать это можно, как с помощью стандартного чистильщика в Windows, так и с помощью сторонних утилит (рекомендую второй вариант).
Чтобы здесь не повторяться и не расписывать, как и что, рекомендую Вам ознакомиться с моей инструкцией (ссылка приведена чуть ниже).
👉 В помощь!
Как почистить компьютер от мусора для ускорения работы.
*
Ненужные визуальные эффекты
📌Описание проблемы:
Windows 7, по сравнению с Windows XP, стала более красивей: эффекты, тени, Aero и пр. Но все это сказывается на быстродействии компьютера (очень заметно на слабых машинах).
К этой же проблеме можно отнести гаджеты (небольшие окна на рабочем столе, которые могут сообщать вам о погоде, курсе валют и пр.). Появились они как раз в Windows 7 — и все стали активно ими пользоваться. Между тем, они довольно требовательные к системе…
📌Решение:
По поводу гаджетов — их достаточно закрыть, и они пропадут с рабочего стола (перестанут потреблять ваши ресурсы). Ту же погоду и курс валют удобно также узнавать в браузере…
Что касается визуальных эффектов — то для их настройки откройте панель управления Windows по адресу:
Панель управления\Система и безопасность\Система
Далее слева нажмите ссылку «Дополнительные параметры системы».

Дополнительные параметры системы
Во вкладке «Дополнительно» откройте параметры быстродействия (см. скрин ниже). 👇

Параметры быстродействия
Во вкладке «Визуальные эффекты» снимите галочки с тех эффектов, которые вам не нужны. Для максимального ускорения системы — поставьте ползунок в положение «Обеспечить наилучшее быстродействие». Далее сохраните настройки.
Обеспечить наилучшее быстродействие
Внешний вид может несколько испортиться, но зато система станет куда более отзывчива.
*
Драйвера: всё ли с ними в порядке
📌Описание проблемы:
Драйвер — драйверу рознь! От версии драйвера зависит очень многое. Например, те драйвера, которые устанавливаются в систему вместе с Windows — далеко не всегда работают оптимально (например, сетевая карта может работать не на все свои возможности (с пониженной скоростью), драйвер на видеокарту вообще нельзя настроить и пр.).
К тому же у вас в системе могут быть не установлены вовсе драйвера на часть оборудования (как на скриншоте ниже). Кстати, чтобы посмотреть на какое оборудование нет драйвера — откройте диспетчер устройств (сочетание клавиш Win+R, потом введите команду devmgmt.msc).

Драйверов нет на: видеокарту, сетевой контроллер, Ethernet-контроллер и т.д.
📌Решение:
- Лучший вариант: скачать драйвера с сайта производителя вашего компьютера/ноутбука. Также можно воспользоваться диском с драйверами, который шел вместе с ПК при покупке (если сохранился 👌). Если не знаете свое оборудование, можете воспользоваться утилитами для определения характеристик ПК.
- Можете воспользоваться программами для автоматического обновления драйверов. У меня на сайте посвящено им несколько статей, одна из ссылок перед вами…
- Если есть возможность: рекомендую проверить сразу несколько версий драйверов (особенно на видеокарту). Часто бывает, что более старый драйвер работает лучше нового.
*
Настройки электропитания
📌Описание проблемы:
Эта проблема свойственна ноутбукам, нетбукам и др. компактным гаджетам, работающим от батареи.
Дело в том, что есть несколько режимов работы: экономный (когда в ущерб производительности, ноутбук экономит энергию для более длительной работы от аккумулятора), обычный, и высокая производительность.
И по умолчанию, чаще всего стоит обычный (сбалансированный), или экономный…
📌Решение:
Для начала рекомендую открыть панель управления по адресу:
Панель управления\Оборудование и звук\Электропитание
Далее вы должны увидеть несколько планов электропитания. Поставьте сбалансированный режим или режим высокой производительности.

Выбор плана электропитания // Windows 7
Для детальной настройки электропитания: сначала нажмите ссылку «Настройка плана электропитания» (напротив выбранного режима питания), затем внизу экрана откройте ссылку «Изменить доп. параметры питания». Далее можно раскрывать нужные вкладки и настраивать каждый параметр в отдельности.
Например, часто нужно настроить работу жесткого диска (запретить ему останавливаться), или отрегулировать яркость монитора (убрать адаптивность), и пр.

Детальная настройка электропитания
Кроме этого, параметры электропитания могут задаваться в специальных утилитах. Например, такие встречаются на ноутбуках Sony, Acer, Lenovo и др.
Как правило, открыть их настройки можно через помощника в трее, рядом с часами (скрин ниже). Если в трее ничего такого нет — проверьте панель управления Windows.
Energy Managment

Менеджер питания в ноутбуке Lenovo
*
Индексация файлов
📌Описание проблемы:
По умолчанию в Windows 7 включена индексация содержимого файлов для более быстрого поиска (например, вводите какую-нибудь фразу из текстового файла, а Windows находит вам его на диске. Удобно!).
Но я заметил, что этой функцией пользуются от силы 10% пользователей. Так если она не нужна Вам, а ест порядочно ресурсов дисковой подсистемы, может быть ее следует отключить?
📌Решение:
Для этого зайдите в «Мой компьютер», выберите диск и откройте его свойства.

Свойства диска
Далее во вкладке «Общие» снимите галочку с «Разрешить индексировать содержимое файлов на этом диске в дополнение к свойствам файла». Нажмите OK, теперь индексация должна быть отключена.
Разрешить индексирование
*
Дефрагментация диска (речь только о HDD)
📌Описание проблемы:
Дефрагментация — это процесс перераспределения файлов на диске так, чтобы они располагались в непрерывных областях (так, чтобы их с диска можно было быстрее считать).
Что дает дефрагментация — наглядное представление
Если делать регулярно дефрагментацию жесткого диска (HDD) — то скорость чтения и запись файлов у вас будет несколько выше (особенно, фрагментации подвержена файловая система FAT 32). Более подробно о дефрагментации можете узнать на Википедии.
📌Решение:
- Запустить встроенный дефрагментатор дисков в Windows 7. Для этого достаточно открыть «Мой компьютер», открыть свойства нужного диска. Затем открыть вкладку «Сервис» и нажать кнопку «Выполнить дефрагментацию…». Далее система проведет анализ диска на необходимость его дефрагментации.
Выполнить дефрагментацию
- Еще более лучший вариант — установить специальную утилиту для дефрагментации. О них вы можете узнать в одной из моих предыдущих статей.
*
Нужно ли выключать ПК, если есть режим сна
📌Описание проблемы:
Многие пользователи почему-то не используют режим сна, гибернации и пр. разновидностей перевода компьютера/ноутбука в режим пониженного энергопотребления. Отключают компьютер полностью даже когда собираются его снова включить через час-другой…
Между тем, режим сна позволяет очень быстро восстановить вашу работу, буквально за 1-2 сек. Благодаря чему, можно сэкономить толику времени.
📌Решение:
Достаточно нажать кнопку ПУСК, затем выбрать из вариантов завершения работы «Сон» (как на скрине ниже). Если у вас нет такого варианта — скорее всего проблема с драйверами (об этом писал выше).

Перевод компьютера в режим сна
Примечание: в настройках электропитания в панели управления Windows можно настроить через какое время переводить компьютер в режим сна (пример ниже).

Настройка плана электропитания
*
PS
Кстати, рекомендую так же ознакомиться со статьей, в которой я разобрал причины из-за которых тормозит компьютер в различных ситуациях…
*
Вот такие скромные советы помогут сделать вашу Windows 7 быстрее и отзывчивее (проверено не раз на своих ПК 👌).
Всего доброго!
👣
Первая публикация: 06.11.2016
Корректировка: 3.11.2021
Windows 7 по сей день является довольно распространенной операционной системой, хоть в 2020 году ее поддержка уже закончена. Widnows 7 является до сих пор современной системой, которая поддерживает практически все тоже самое, что и Windows 10. Если у Вашего компьютера слабая конфигурация, то Windows 7 вообще является спасением и золотым компромиссом. В данной статье мы расскажем какие действия лучше совершить для оптимизации Вашей Windows 7 и чтобы Ваша ОС работала как часы.
1) Первый совет — это использовать только оригинальные дистрибутивы Windows 7. Настоятельно рекомендуем избегать пиратских сборок, т.к такие сборки не гарантируют стабильную работу, в связи с различными изменениями в самом дистрибутиве. А так же, избегать различных кряков и kms-активаторов, т.к такие схемы обхода активации системы, могут принести вирусы в Вашу систему, и они тоже могут серьезно повлиять на производительность работы.
Поэтому рекомендуем использовать оригинальные ключи активации для Windows 7. Приобрести их можете в нашем интернет-магазине по самым низким ценам. Быстрая доставка на Ваш Email. Круглосуточная техподдержка и гарантия. Ознакомиться с ключами активации Windows 7 можете на следующей странице.
2) Запустите меню «Автозагрузки» путем нажатия Win+R => msconfig.exe
И удалите от туда все лишнее, чем меньше приложений в автозагрузке, тем лучше. Оставьте только самые необходимые приложения, которые нужны лично Вам. Отключите все лишнее путем снятия галок.
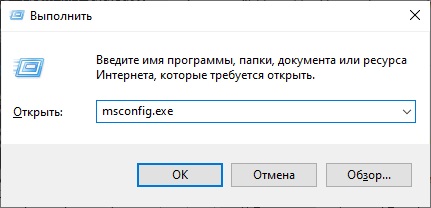
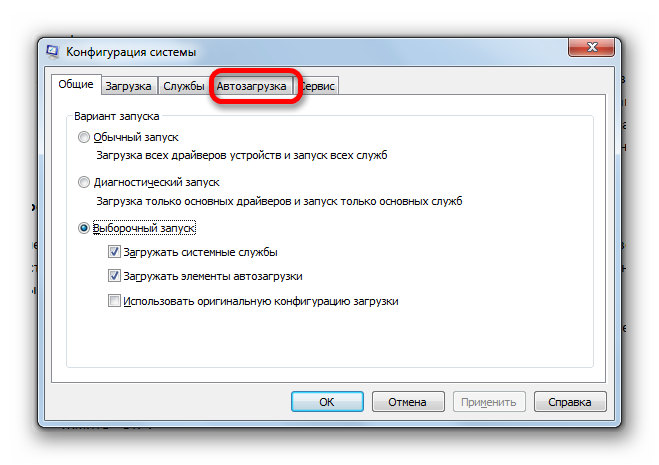
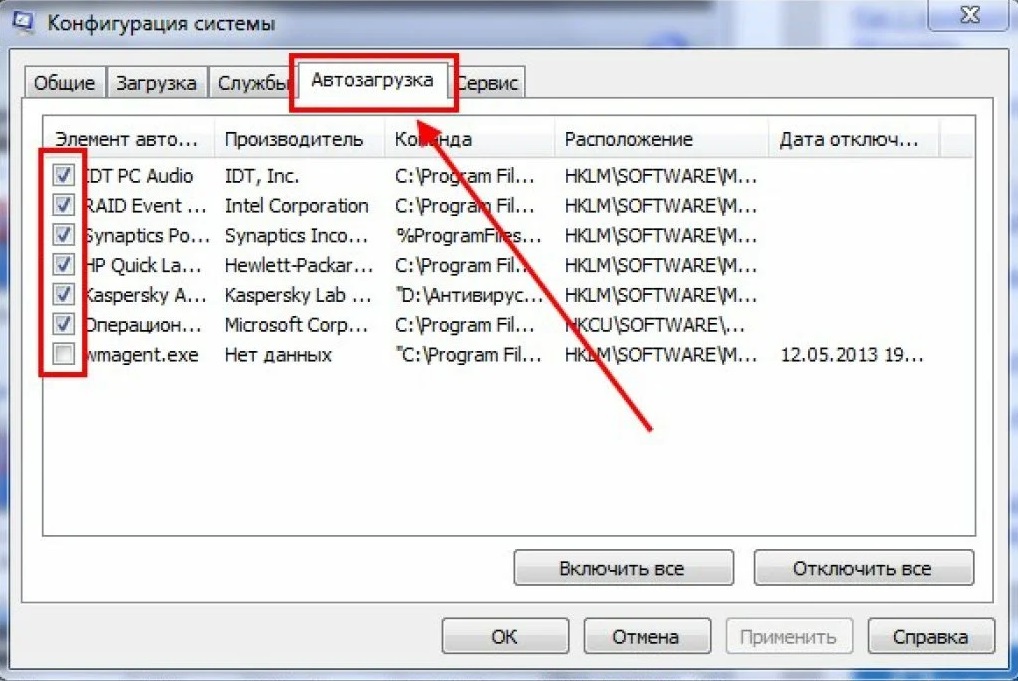
‘
3) Теперь настроим службы. Вызовите меню «Службы» путем нажатия Win+R => services.msc. Теперь вопрос, какие же службы отключить? Какие не особо-то нужные?
Как отключать?
— Находите нужную службу => Правой кнопкой мыши => Свойства => В выпадающем меню ставим «Отключена». Далее «Применить» => «Ок».
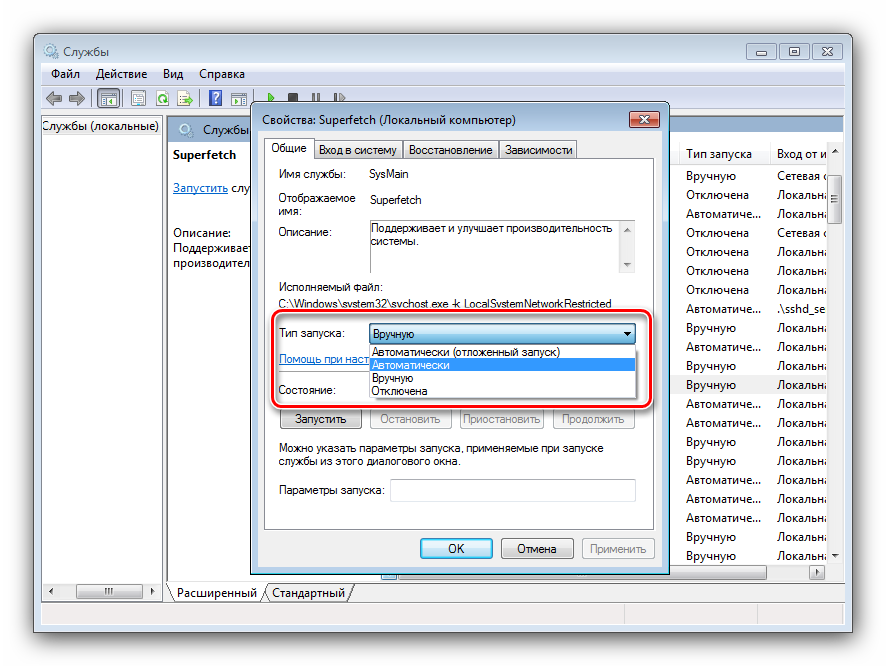
«Защитник Windows» — Если используете сторонний антивирус, то эта служба совершенно бесполезная.
«Архивация Windows» — Не самый надежный способ для резервных копий. Используя сторонние приложения для бекапа — Ваши файлы будут в большей безопасности.
«Вторичный вход в систему» — Если используете только одну учетную запись на компьютере (Администратор) и не используете вторичных записей, то можно отключить. Внимание, создание других учетных записей будет недоступен, пока не включите данную службу.
«Диспетчер печати» — Если не используете принтер на Вашем ПК, то данная служба не нужна.
«Сервер» — Если не используете локальную сеть, то можете выключить.
«Служба ввода планшетного ПК» — Бесполезная служба, если не используете сенсорный экран.
«Служба планировщика Windows Media Center» — Windows Media Center является уже забытым приложением, для которого работает отдельная служба. Можете отключить, если не пользуетесь этим проигрывателем.
«Служба поддержки Bluetooth» — Если не используете Bluetooth на Вашем ПК, то можете отключить.
«Служба шифрования дисков BitLocker» — Можете отключить, если не используете встроенную систему шифрования BitLocker.
«Службы удаленных рабочих столов» — Если не используете функцию RDP на своем ПК, то можете отключить.
«Удаленный реестр» — Еще одна функция для удаленной работы, если ее не используете, то можете отключить. А так же, ее отключение повышает безопасность системы.
«Факс» — Соответственно отключаем, если не используете факс.
«Центр обновления Windows» — Если не планируете получать обновления (что для Windows 7 уже не актуально), то соответственно можете отключить.
4) Отключение визуальных эффектов. Значительную часть ресурсов занимают визуальные эффекты, отключите Aero, сделав «Упрощенный стиль», либо «Классический» в меню «Персонализация».
Щелкните правой кнопкой мыши на рабочий стол => Персонализация
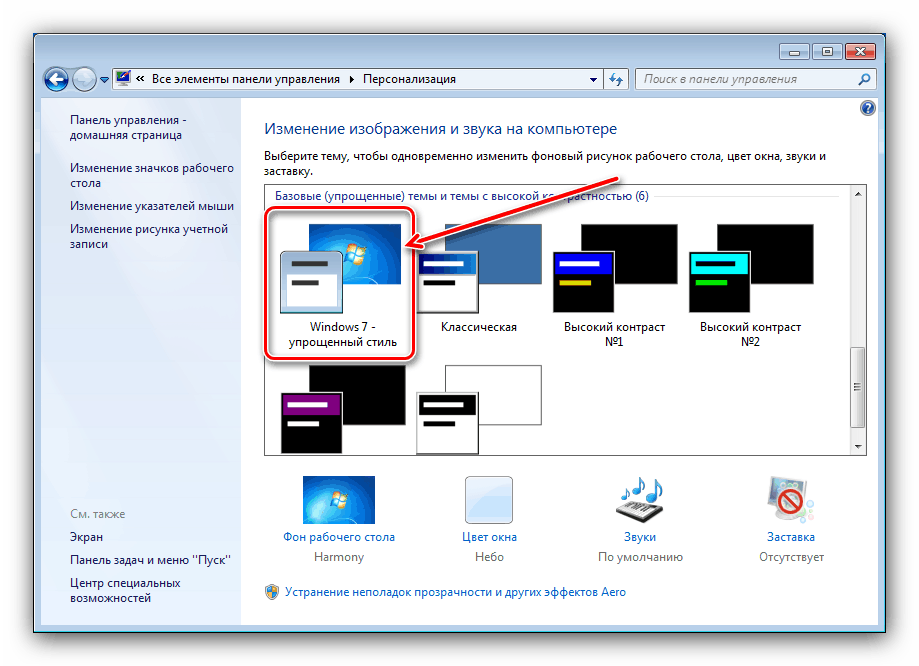
А так же, можете задать «Наилучшее быстродействие» из меню «Свойства системы. Для этого зайдите:
Свойства системы => «Дополнительные параметры системы» => Во вкладке «Быстродействие» меню «Параметры» => Далее во вкладке «Визуальные эффекты» выберите «Обеспечить наилучшее быстродействие». Далее «Применить» и «Ок.
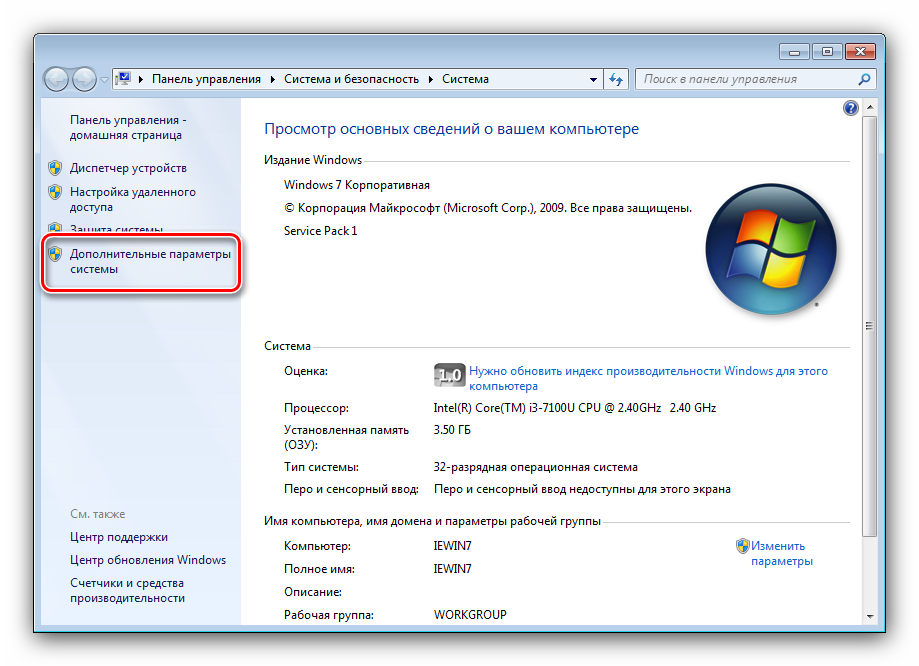
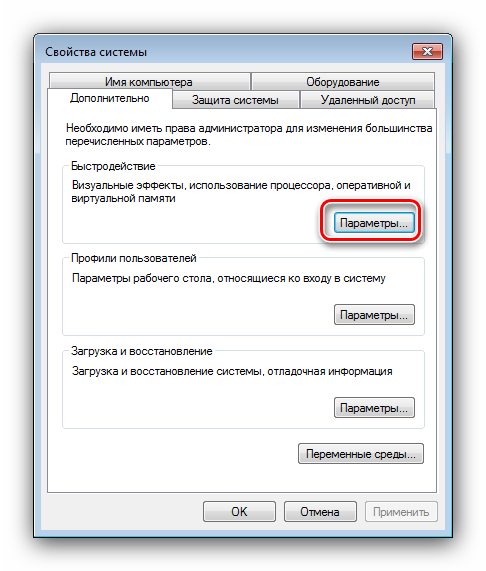
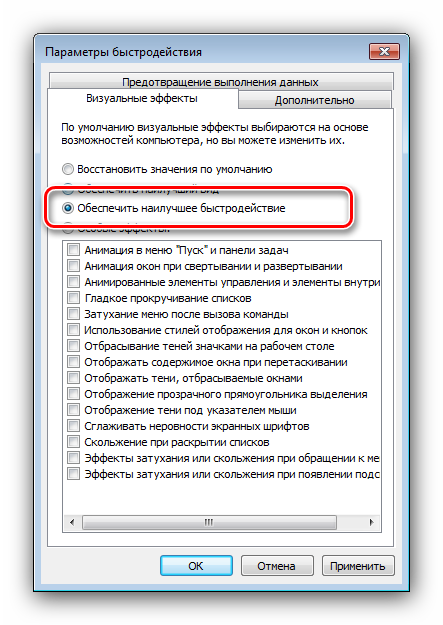
В целом это все, что можно сделать на программном уровне для быстродействия Windows 7. Но так же можем Вам посоветовать использовать как носитель для системы вместо жестких дисков (HDD) — SSD. Использование SSD значительно увеличивает производительность Вашей системы за счет более быстрой скорости записи и чтения. И это не просто какое-то мифическое увеличение скорости работы, в операциях чтения SSD быстрее, чем HDD более чем в 90 раз, а в операциях записи более чем в 170 раз. Наглядное сравнение в тестах — слева на рисунке тест HDD, справа соответственно SSD. (конечно, данные могут отличаться в зависимости от производителя HDD и SSD), но факт на лицо.
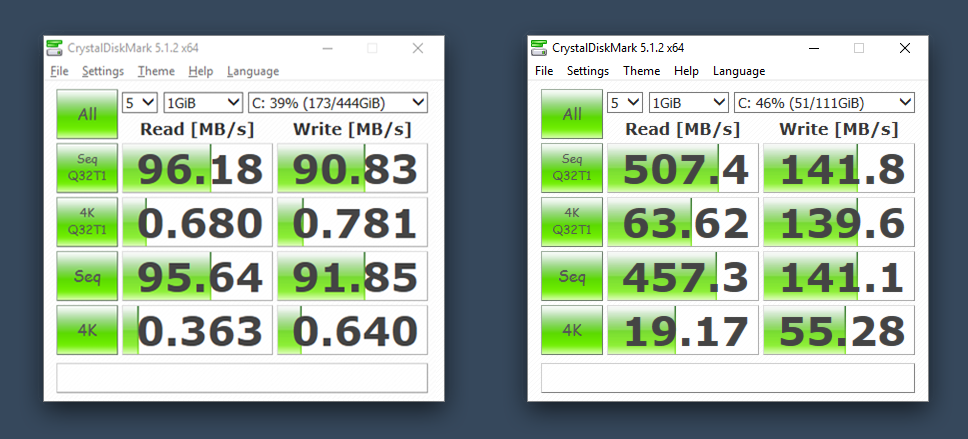
Лицензионный ключ активации Windows 7 от



