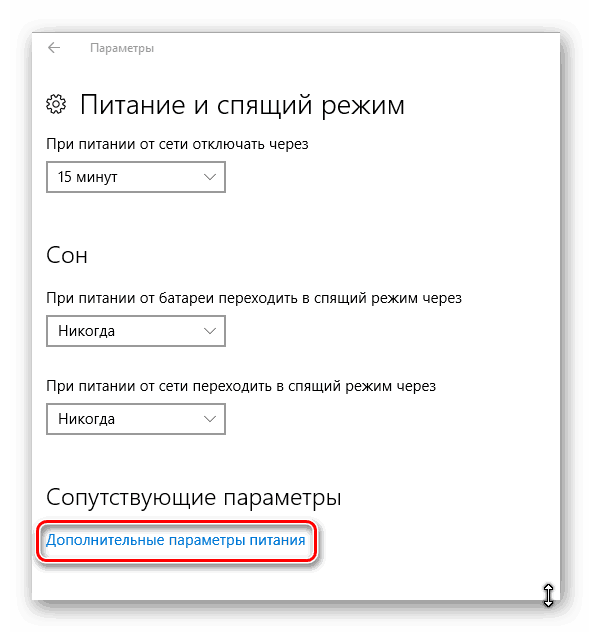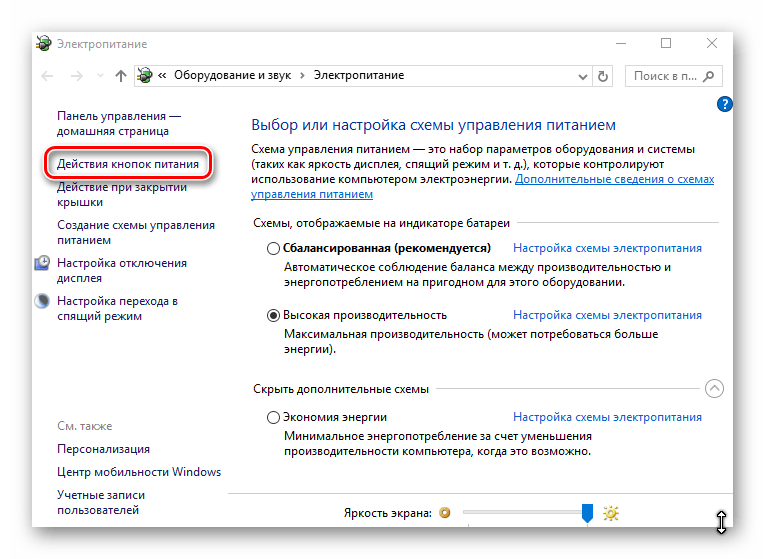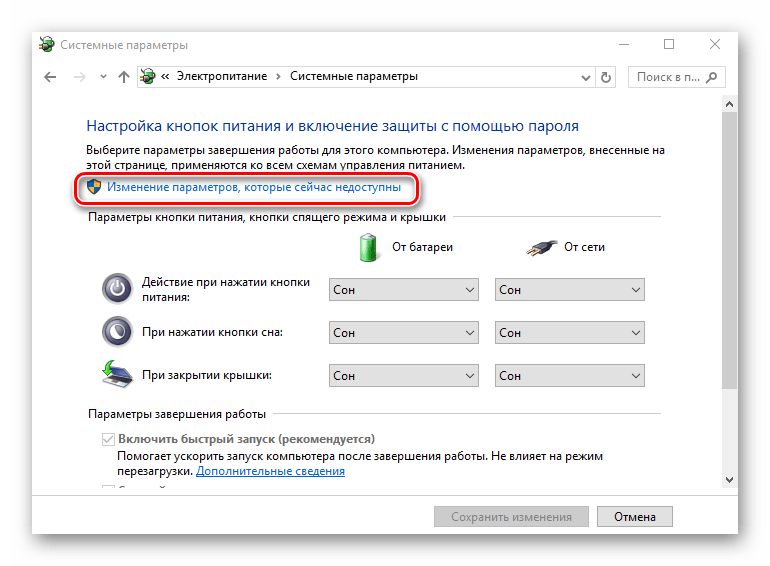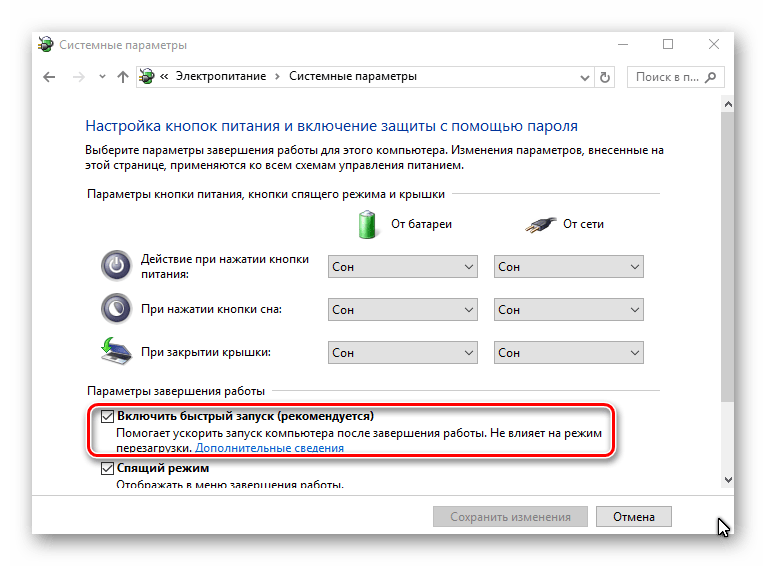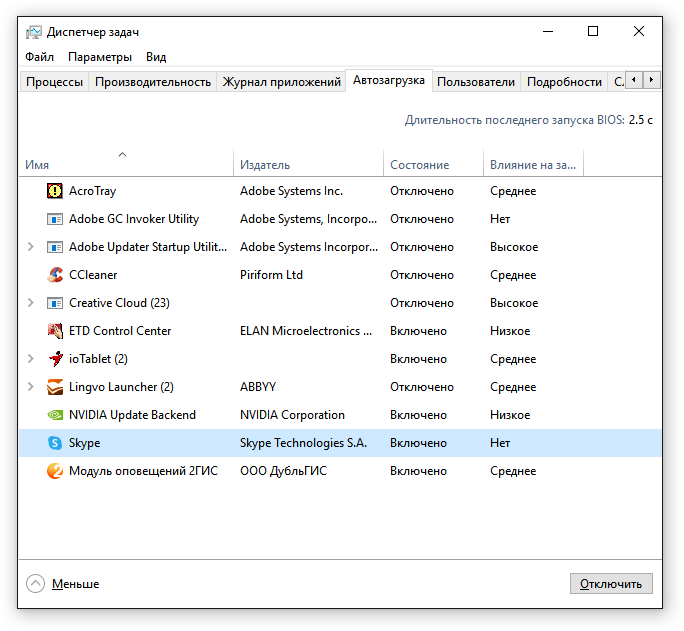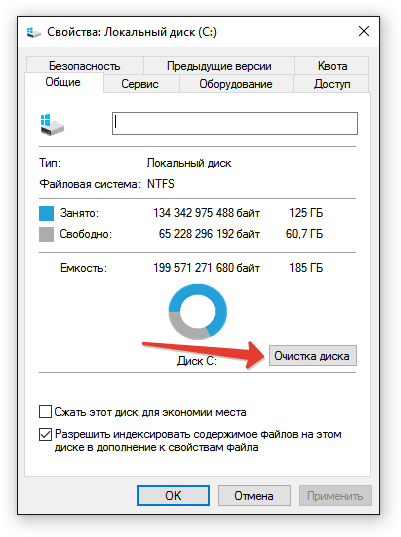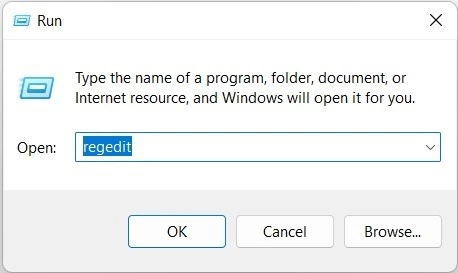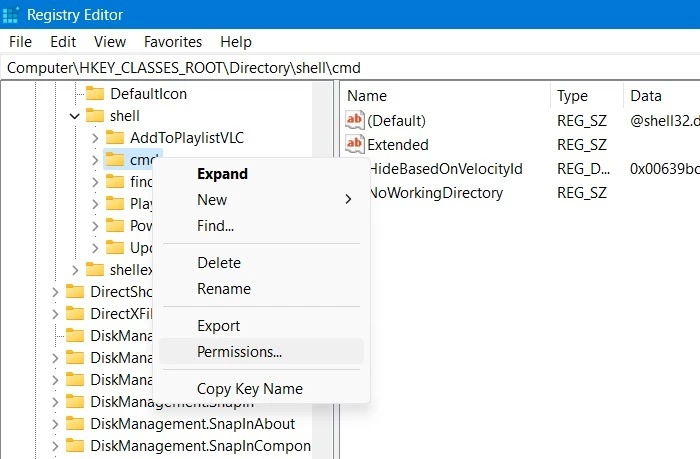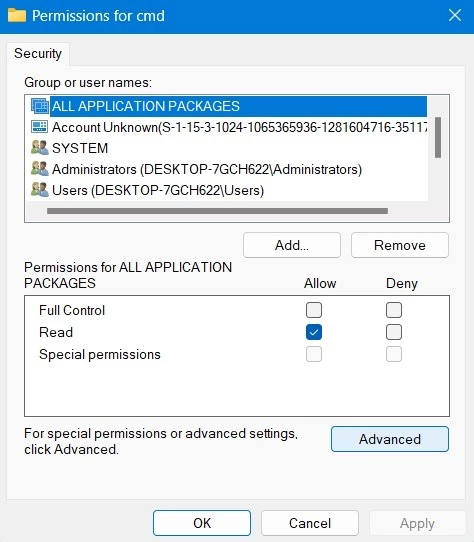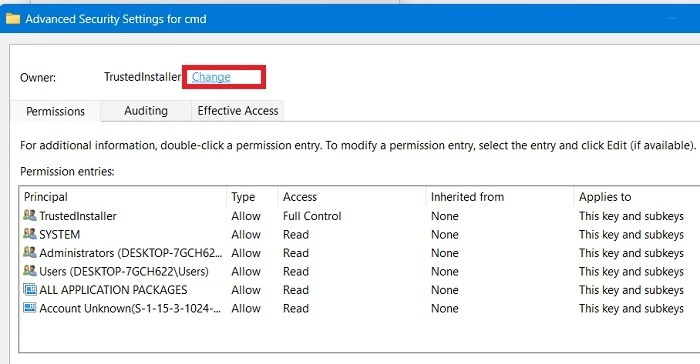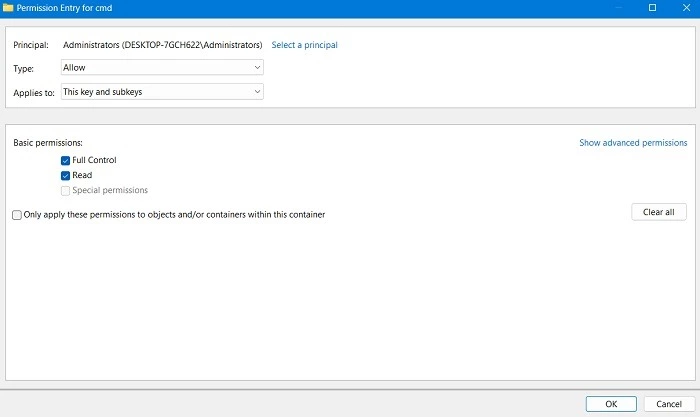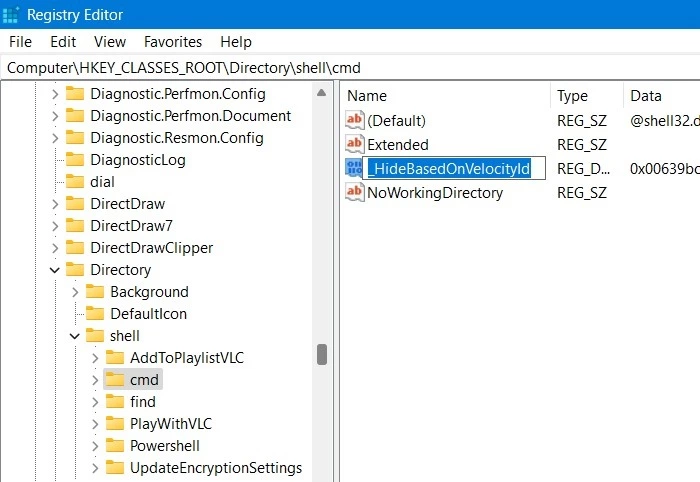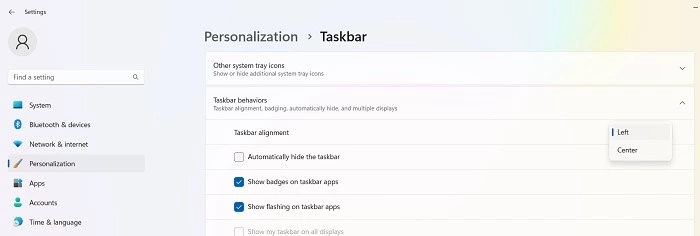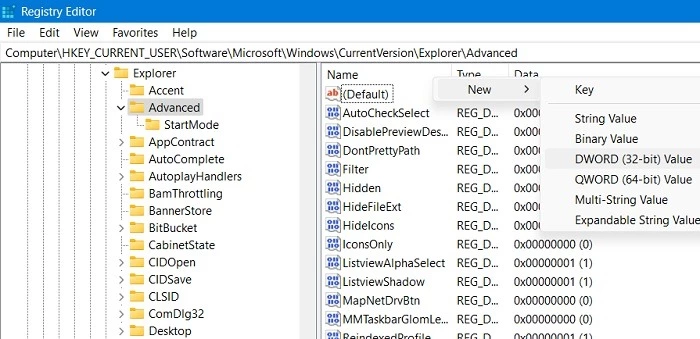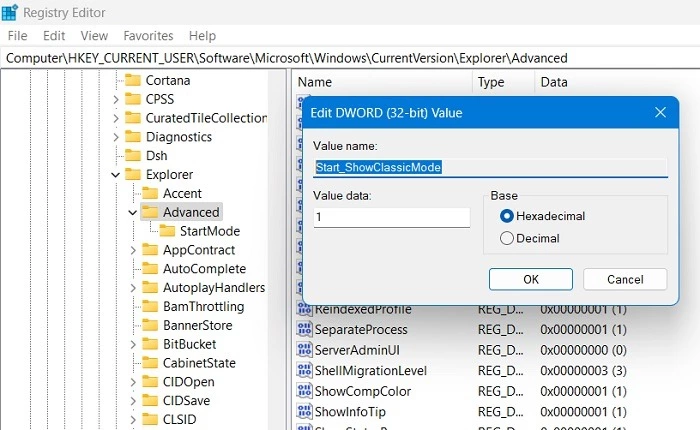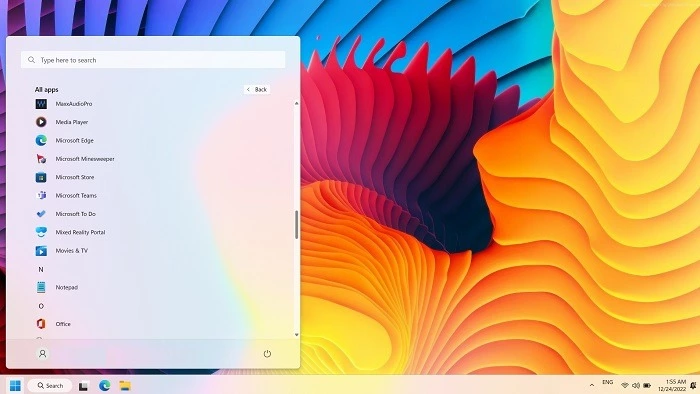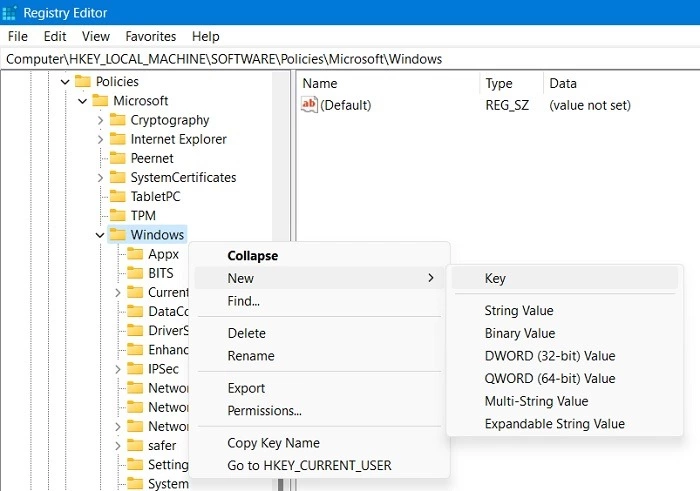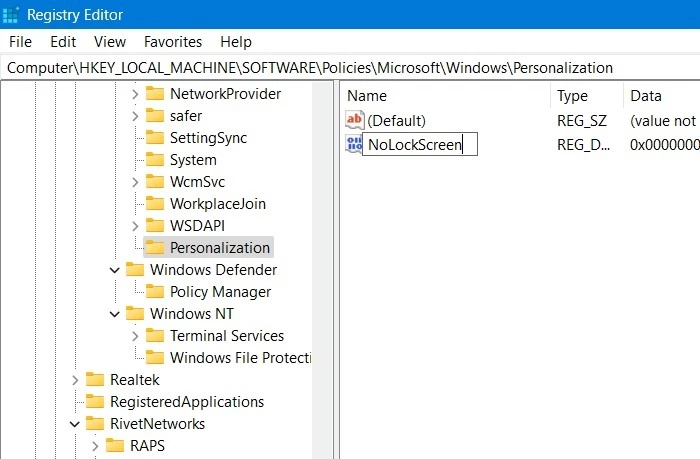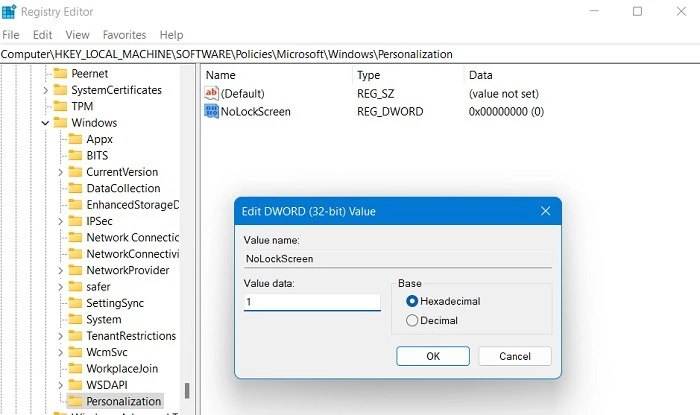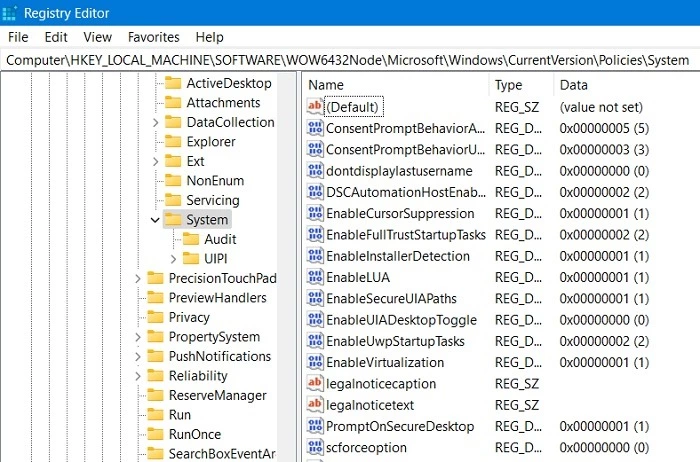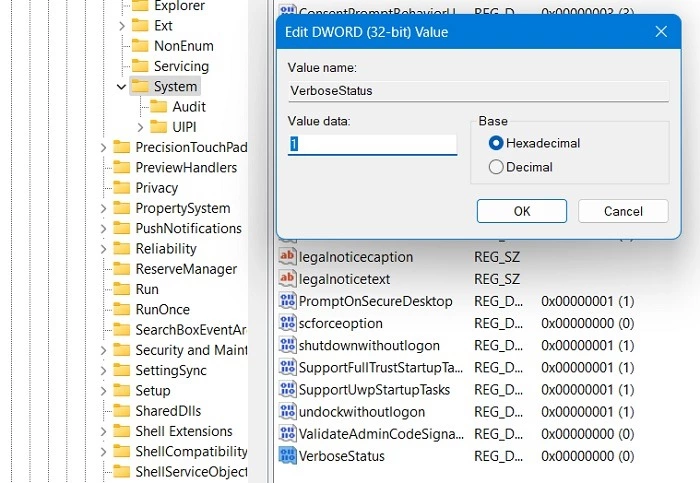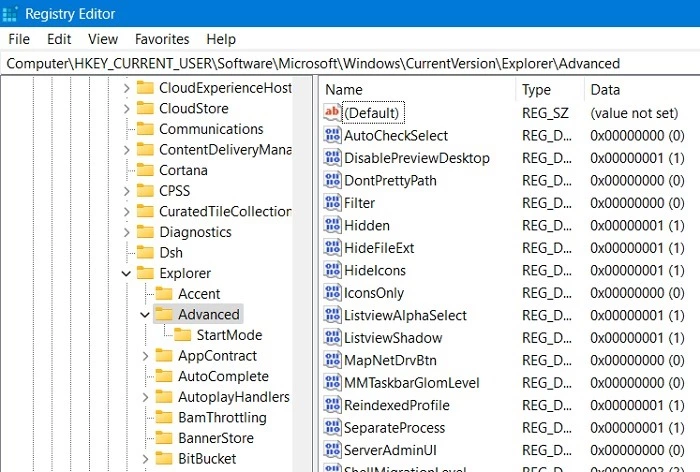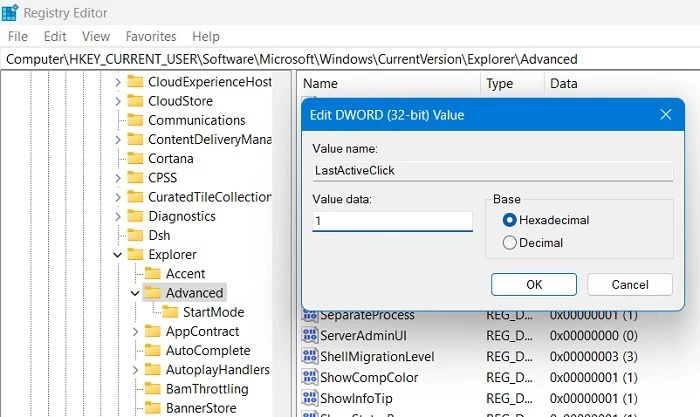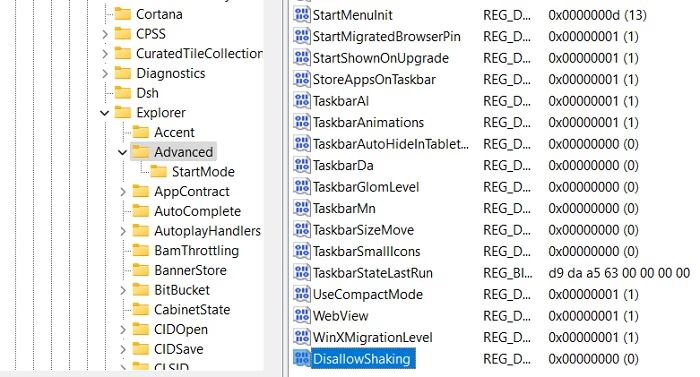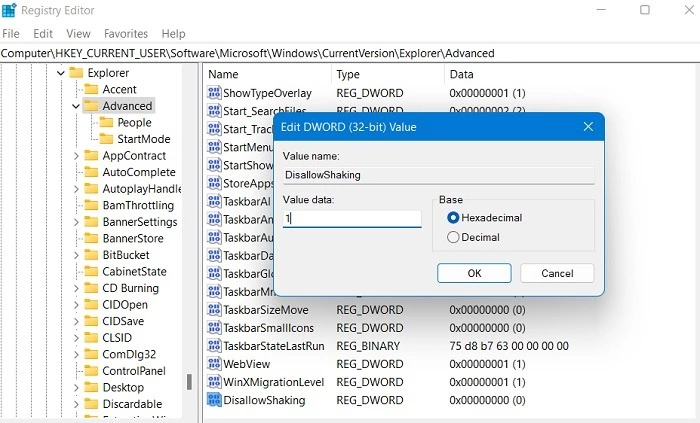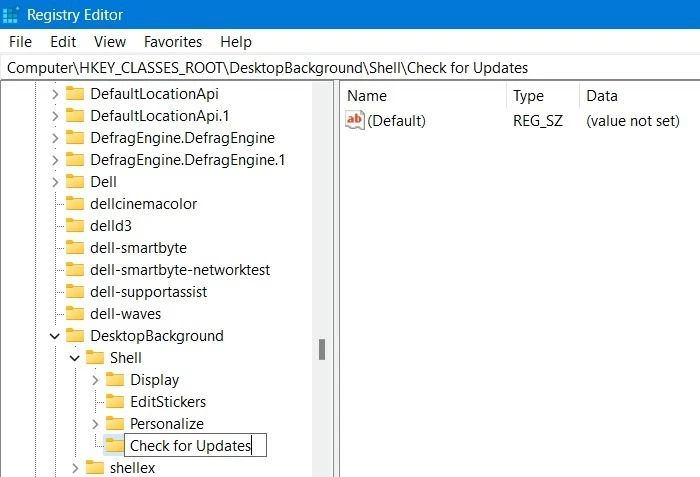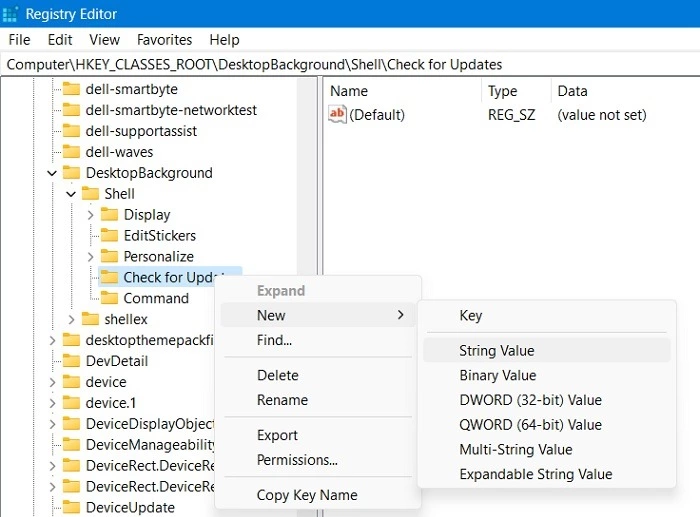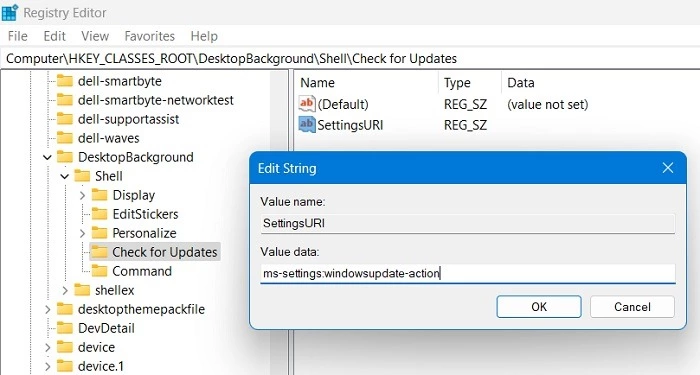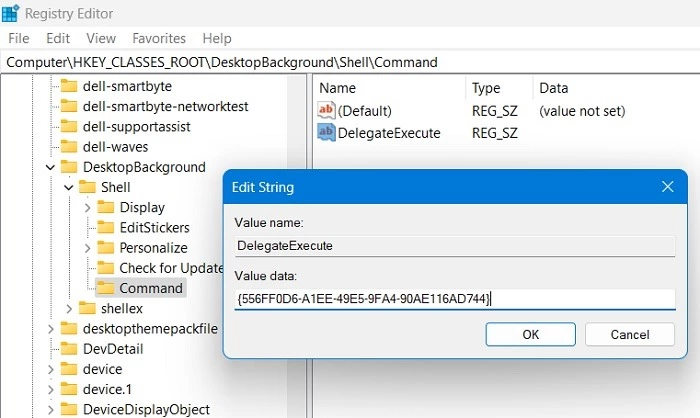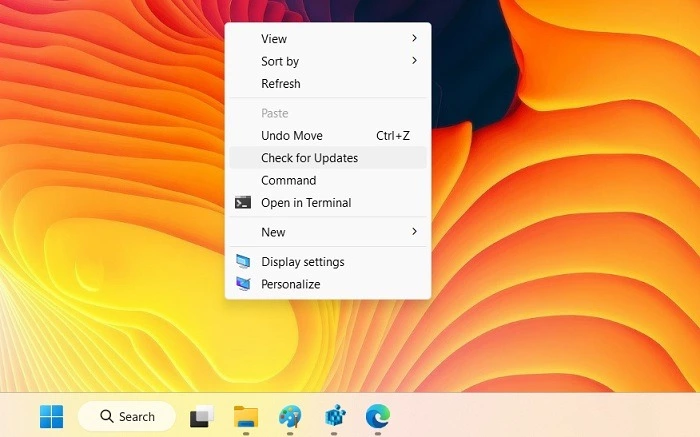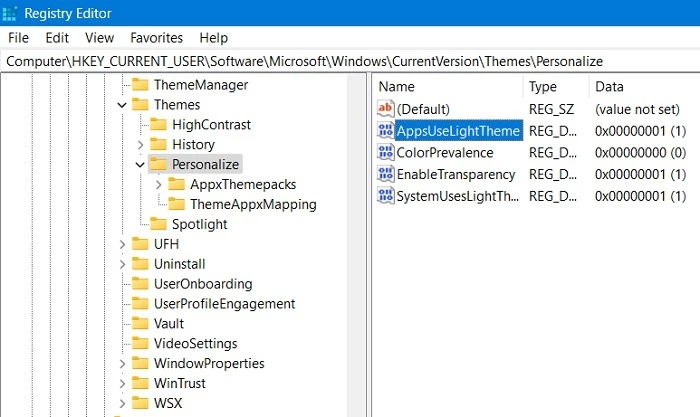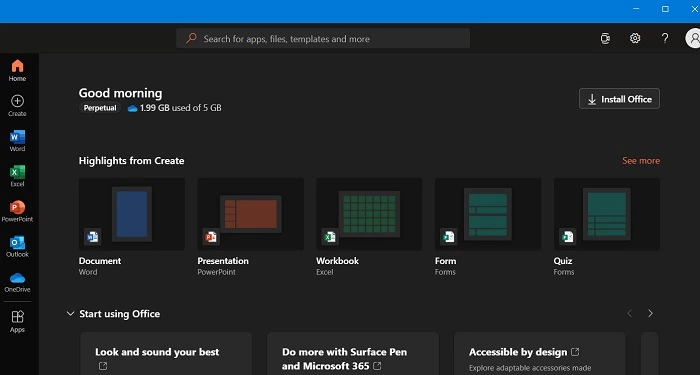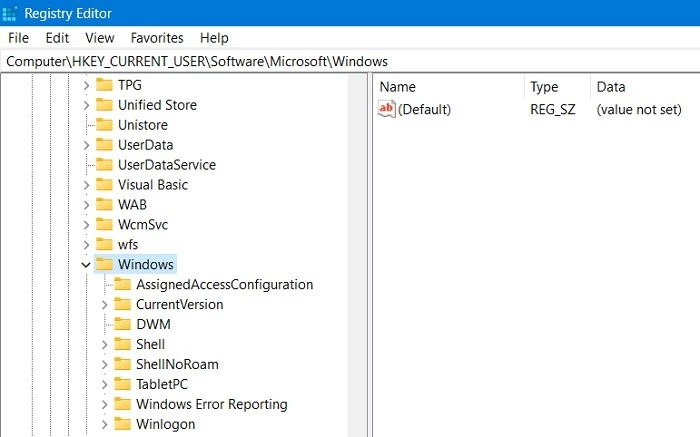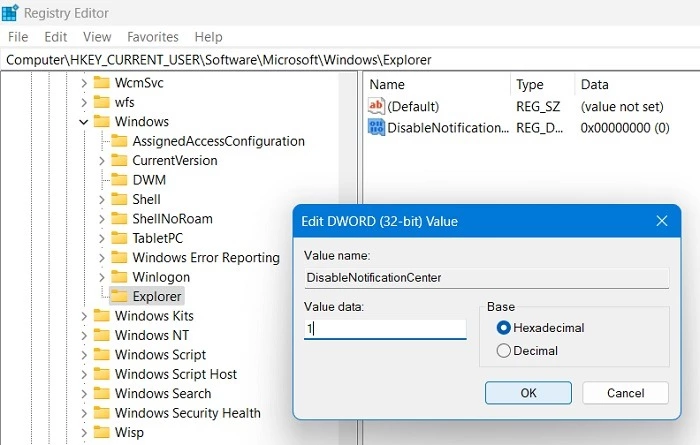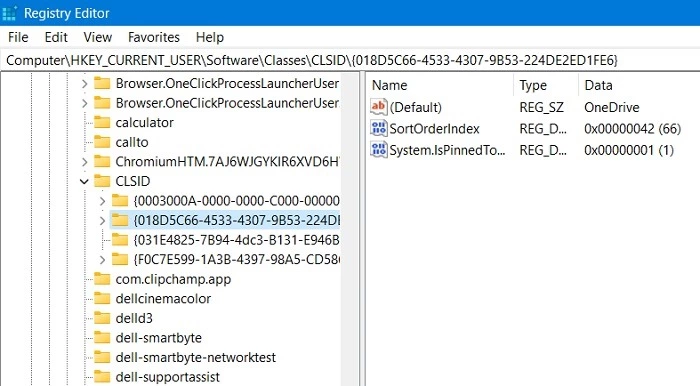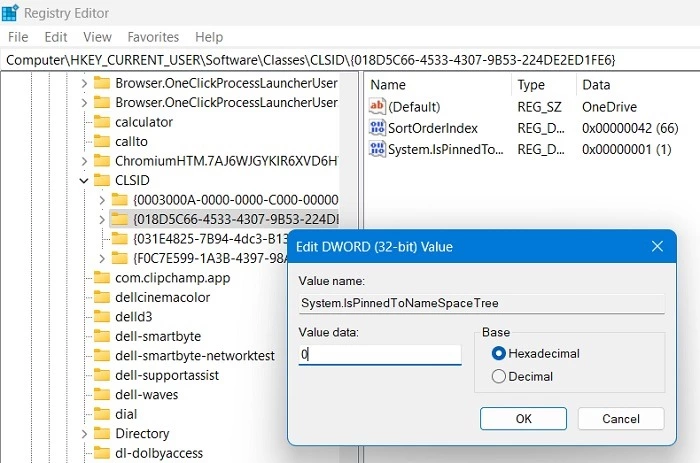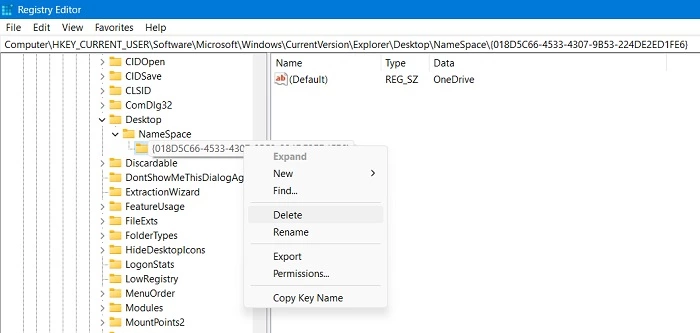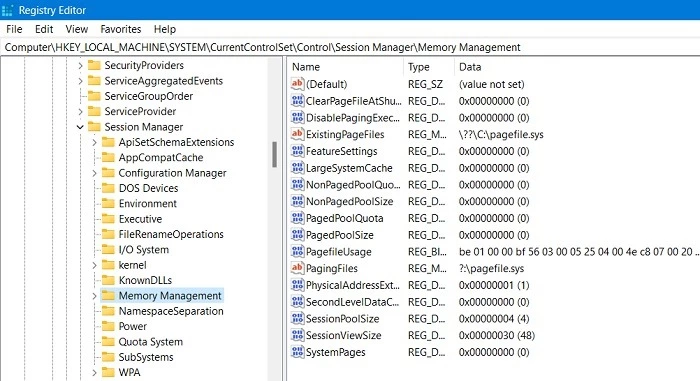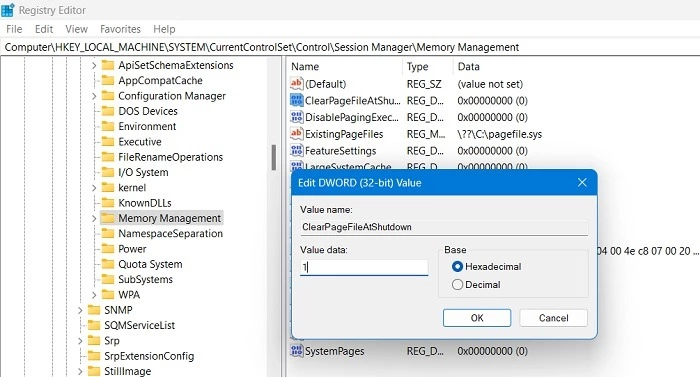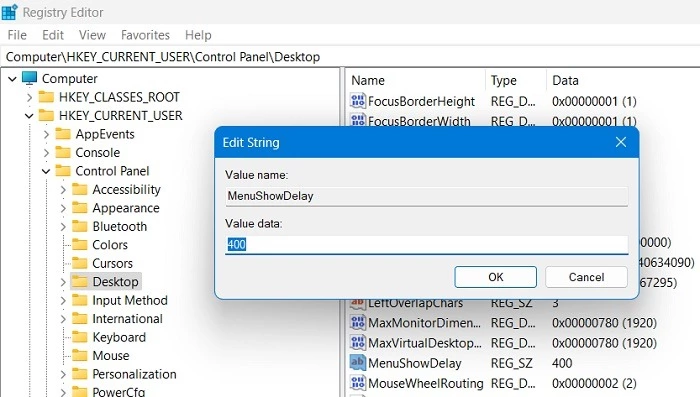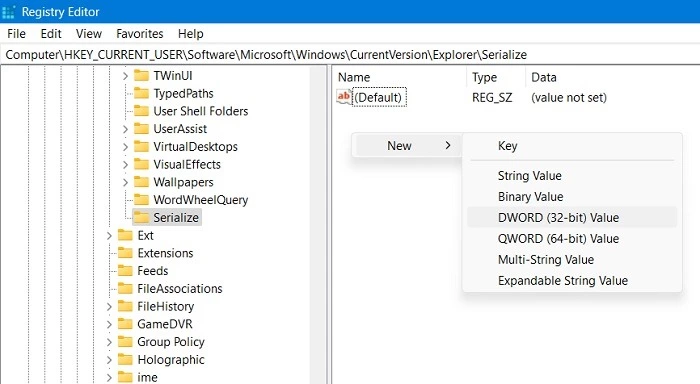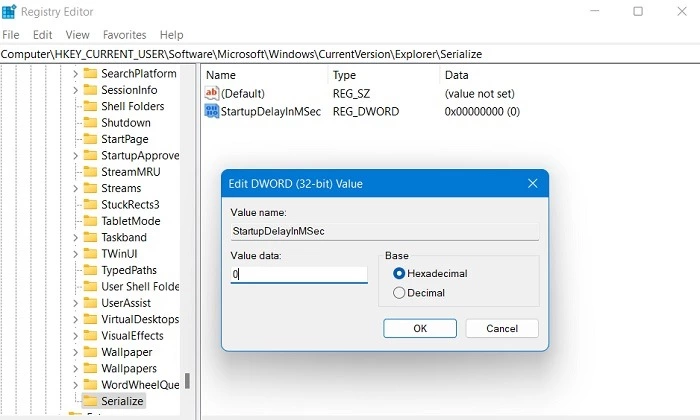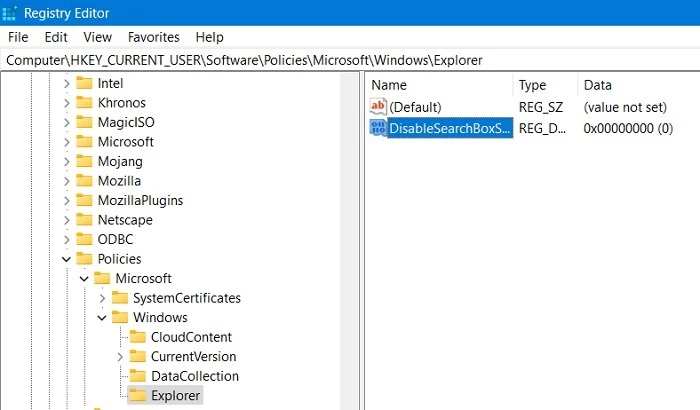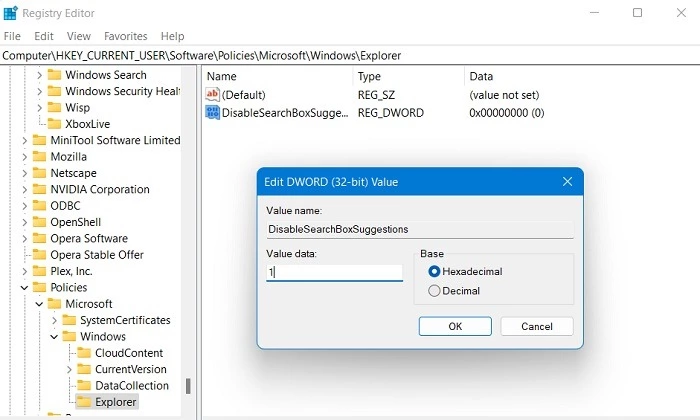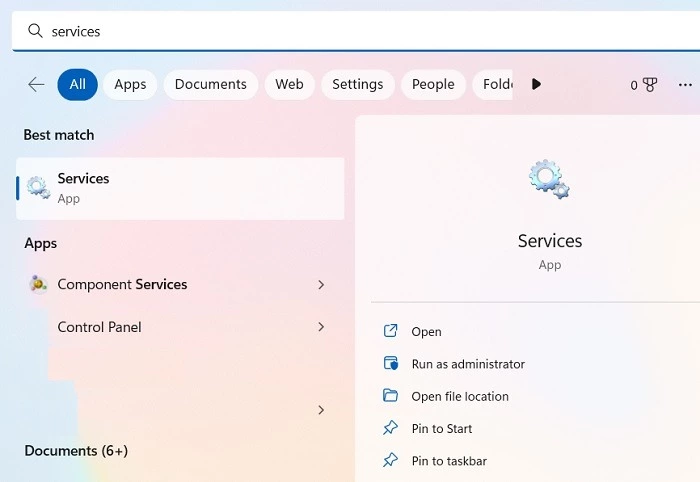Все способы:
- Способ 1: «Панель управления»
- Способ 2: «Редактор реестра»
- Что делать, если параметры быстрого запуска недоступны
- Дополнительно: Ускорение загрузки Windows
- Вопросы и ответы: 0
Обратите внимание! Активация быстрого запуска не дает даже минимально заметного преимущества, если операционная система установлена на SSD — в этом случае она и так функционирует достаточно быстро. Более того, условия, необходимые для работы данной функции, пусть и незначительно, но все же могут негативно сказаться на сроке службы твердотельного накопителя. Если же вы пользуетесь HDD, выполнение предложенных далее рекомендаций позволит ускорить загрузку Виндовс 10 на несколько секунд. Однако важно отметить, что быстрый запуск как таковой распространяется только на непосредственное включение компьютера, который был отключен через пункт меню «Завершение работы», то есть при перезагрузке запуск будет длиться как обычно.
Способ 1: «Панель управления»
Управление функцией быстрого запуска в Windows 10 осуществляется в одном из разделов классической «Панели управления». Для того чтобы перейти к нему, сделайте следующее:
- Откройте «Панель управления». Проще всего это осуществить через поиск, но есть и другие способы.
Читайте также: Как открыть «Панель управления» в Виндовс 10
- Переключите режим просмотра на «Крупные значки» и откройте раздел параметров «Электропитание».
- В расположенном слева блоке кликните по пункту меню «Действия кнопки питания».
- Далее нажмите на ссылку «Изменение параметров, которые сейчас недоступны», чтобы получить возможность взаимодействия с представленными в интересующем нас разделе опциями («Параметры завершения работы»).
- Установите галочку напротив пункта «Включить быстрый запуск (рекомендуется)». Для подтверждения нажмите на кнопку «Сохранить изменения», закройте все окна и перезагрузите компьютер.




Обратите внимание! В ряде случаев можно столкнуться с тем, что в списке «Параметры завершения работы» будет отсутствовать опция «Включить быстрый запуск (рекомендуется)» и «Спящий режим» (пример показан на изображении ниже). О том, почему возникает такая проблема, и как ее устранить, будет рассказано в последней части настоящей статьи.

Способ 2: «Редактор реестра»
Альтернативой предыдущему методу решения нашей задачи будет изменение значения одного из параметров в системном реестре.
- Запустите «Редактор реестра». Это можно сделать через системный поиск либо окно «Выполнить» (вызывается сочетанием клавиш «Win+R»),
в которое потребуется ввести представленную ниже команду и нажать «ОК» или «Enter».
regeditЧитайте также: Как открыть «Редактор реестра» в Windows 10
- Скопируйте указанный ниже путь, вставьте его в адресную строку и нажмите клавишу «Enter» для перехода. Вы также можете самостоятельно открыть данное расположение, используя представленный слева перечень каталогов.
HKEY_LOCAL_MACHINE\SYSTEM\CurrentControlSet\Control\Session Manager\Power - Двойным щелчком левой кнопки мышки откройте параметр «HiberbootEnabled»,
в поле «Значение» введите «1» и нажмите «ОК» для подтверждения.

Быстрый запуск будет активирован, но внесенные изменения вступят в силу только после перезагрузки. Правда, как уже было сказано выше, наблюдать эффективность данной функции можно только при включении компьютера после завершения его работы обычным способом.
Что делать, если параметры быстрого запуска недоступны
Если вы столкнулись с тем, что в разделе «Электропитание» классической «Панели управления» отсутствует параметр, отвечающий за быстрый запуск, значит, в системе не активирована гибернация — это отдельный режим, переводящий компьютер в состояние пониженного потребления энергии и ускоряющий его запуск. О том, как включить данную функцию, рассказывается в инструкции на нашем сайте, ссылка на которую дана ниже. После того как вы это сделаете, потребуется повторно выполнить рекомендации из первой части настоящей статьи.
Подробнее: Как включить гибернацию в Виндовс 10

Обратите внимание! Включение гибернации, как и быстрого запуска, не рекомендуется в тех случаях, когда Windows установлена на SSD. К тому же важно отметить, что активация первой из обозначенных функций создает на системном диске достаточно большой файл (несколько гигабайт), что может быть критично для накопителей небольшого объема и/или недостаточном количестве свободного места.
Дополнительно: Ускорение загрузки Windows
Активация рассмотренной в рамках настоящей статьи функции — далеко не единственный и даже не самый эффективный способ ускорения запуска операционной системы. Куда более действенным является последовательное выполнение комплекса действий, включающих изменение параметров автозагрузки, освобождение места на системном диске, отключение ненужных служб и т. д. Более детально обо всем этом рассказывается в отдельной инструкции на нашем сайте, доступной по указанной ниже ссылке.
Подробнее: Как ускорить запуск Виндовс 10

Наша группа в TelegramПолезные советы и помощь
Ускорить загрузки операционной системы очень просто — нужно поставить твердотельный накопитель. Но есть еще некоторые вещи, про которые стоит знать.

Установите систему на SSD
Если в вашем компьютере или ноутбуке до сих пор установлен жесткий диск, то первым делом стоит его поменять на SSD. Это самый эффективный способ ускорить загрузку и быстродействие любого компьютера. Причем сделать это можно даже на относительно старом оборудовании. Так, SSD можно установить в любое устройство, которое поддерживает обычные жесткие диски формата 2,5 дюйма.
Что касается скорости загрузки, то существенного преимущества при использовании SSD с интерфейсом PCI Express вы не увидите. Но если ваше оборудование позволяет установить более быстрый накопитель, то так и нужно сделать. На перспективу пригодится: в Windows 11, к примеру, уже заявлена технология DirectStorage, которая должна существенно сократить время загрузки в играх для накопителей NVMe.
Удалите лишние программы из автозагрузки
Раньше этот совет часто шел в паре с отключением визуальных эффектов Windows. Но сейчас это уже не актуально, ведь современное железо легко тянет все визуальные эффекты. А вот очистка автозагрузки до сих пор актуальна: там часто «поселяется» различный мусор, который только память забивает.
Нажмите Ctrl + Shift + Esc или Ctrl + Alt + Del, чтобы вызвать «Диспетчер задач». Если нужно, нажмите на кнопку «Подробнее» в нижней части окна, чтобы отобразить полную информацию.

Перейдите на вкладку «Автозагрузка» и отключите все лишнее. Узнать о предназначении неизвестного процесса можно, если кликнуть на нем правой кнопкой мыши и выбрать пункт «Поиск в Интернете».
Обратите также внимание на строчку «Длительность последнего запуска BIOS», которая отображает время после включения и до начала загрузки операционной системы. Если значения не больше 20−30, то волноваться не о чем. В противном случае может потребоваться настройка BIOS, например, отключить лишнее оборудование, включить режим Fast Boot и т. п.
Переводите компьютер в режим сна
Windows загрузится быстрее, если не выключать компьютер, а переводить его в режим сна. В этом режиме данные о сеансе работы сохраняются в оперативной памяти, поэтому при восстановлении работы все открытые окна и программы восстанавливаются.
Если вы часто работаете за компьютером, то выключать его каждый раз нерационально. Гораздо проще перевести систему в сон и через некоторое время восстановить работу с того же места. Единственный момент, который стоит учитывать — при отключении электричества все несохраненные данные пропадут, так как они хранятся в оперативной памяти. Помните, компьютер следует отключать, если вы не собираетесь им пользоваться длительное время.

Несмотря на кажущуюся простоту, режим сна часто не работает должным образом. Система может внезапно «просыпаться» без явных на то причин. Как это исправить — тема для отдельного руководства. Из самых очевидных советов можно выделить: отключение таймеров пробуждения, а также запрет для клавиатуры, мыши и сетевого адаптера на выведение системы из сна.

Таймеры пробуждения можно найти в «Параметрах электропитания». Нажмите Win + R и введите powercfg.cpl, далее кликните по строке «Настройка схемы электропитания» напротив активной схемы. Теперь перейдите в «Изменить дополнительные параметры питания». Найдите параметр «Сон», далее «Разрешить таймеры пробуждения» и проставьте значение «Отключить».
Включите режим быстрой загрузки
Вполне логичный, но в то же время противоречивый способ ускорить загрузку — активировать режим быстрого запуска. Дело в том, что такой режим схож с гибернацией, то есть система не выключается полностью. Гораздо проще отключить быстрый запуск и пользоваться спящим режимом.

Включите режим Fast Boot в BIOS
Не путайте быструю загрузку (Fast Startup) в Windows 10 и пункт Fast Boot в BIOS — это разные вещи. Fast Boot позволяет пропустить некоторые этапы самодиагностики системы и тем самым немного сократить время загрузки.
Чтобы включить эту опцию, нужно зайти в BIOS. Рассмотрим на примере материнской платы от ASUS. Чтобы попасть в BIOS, нужно нажать клавишу Del или F2 при запуске компьютера (у материнских плат других брендом быть другие клавиши). Далее нажмите F7, чтобы перейти в расширенные настройки и выберите вкладку Boot. Найдите строку Fast Boot и проставьте значение Enabled.

После этого можно проверить, ускорилась ли загрузка. Используем способ, который описан в разделе «Удалите лишние программы из автозагрузки». Вызовите диспетчер задач и на вкладке автозагрузка проверьте параметр «Длительность последнего запуска BIOS». Скорее всего, вы заметите незначительное улучшение времени загрузки.
- Что будет, если зажать Shift и выключить ПК с Windows 10
- Как правильно выбрать SSD
Увеличить скорость загрузки Windows 10 можно разными способами, как программными, так и аппаратными. Для начала попробуем применить настройки для оптимизации системы — часто их хватает для того, чтобы сделать время запуска ОС приемлемым.
Включение быстрого запуска
Технология быстрого запуска работает на основе гибернации. При завершении работы ядро системы и драйверы сохраняются в файл. При следующем включении данные из него извлекаются, а не загружаются заново. Это позволяет снизить время загрузки в 2-3 раза. Быстрый запуск включен на Windows 10 по умолчанию. Однако иногда его приходится деактивировать — например, чтобы попасть в BIOS. Давайте проверим, в каком состоянии функция у нас:
- Открываем «Параметры» и переходим в раздел «Система».
- Заходим в подменю «Питание и спящий режим», кликаем по ссылке «Дополнительные параметры питания».
За работу быстрого запуска отвечают параметры питания
- В меню слева кликаем по ссылке «Действия кнопок питания».
Это дополнительные настройки поведения системы при выключении
- Переходим в раздел с параметрами, изменение которых сейчас недоступно.
Для изменения этих параметров требуются права администратора
- Находим опцию «Включить быстрый запуск» и отмечаем её галочкой.
- Сохраняем новую конфигурацию загрузки.
Теперь все важные для загрузки файлы будут сохраняться в файле гибернации
Для проверки перезагружаем систему и смотрим, с какой скоростью она теперь запускается. Разница будет заметной.
Загрузка …
Настройка списка автозагрузки
При старте Windows запускаются приложения, которые добавлены в список автозагрузки. Если они потребляют много ресурсов, то загрузка системы задерживается. Чтобы исключить эту проблему, достаточно проверить и очистить список автозапуска.
- Запускаем «Диспетчер задач», используя сочетание Ctrl+Shift+Esc.
- Переходим на вкладку «Автозагрузка».
- Смотрим, какие программы добавлены в список, и отключаем ненужные.
Так выглядит мой список автозагрузки
Первое, что бросается в глаза — Skype. Он самостоятельно прописался в автозагрузку, хотя мне вообще не нужен при старте системы. В списке не указано, какую нагрузку создаёт Skype, но в любом случае это отличный пример бессмысленного расходования ресурсов. Так что кликаем по приложению правой кнопкой и выбираем опцию «Отключить».
Это не универсальная рекомендация, а лишь мой частный случай. Вы отключаете те программы, которые вам не нужны сразу после старта WIndows: мессенджеры, чистящие утилиты, игровые клиенты.
Загрузка …
Очистка системы от файлового мусора
Временные файлы, логи, ошибочные записи в реестре — на проверку всего этого уходят дополнительные ресурсы. Если избавиться от ненужных данных, то скорость загрузки системы увеличится. Сделать это можно с помощью встроенных средств Windows 10.
- Заходим в «Этот компьютер».
- Кликаем по диску с установленной Windows 10 правой кнопкой и выбираем пункт «Свойства».
- На вкладке «Общие» нажимаем «Очистка диска».
Это встроенный инструмент, который помогает избавиться от ненужных файлов
- Ждём завершения анализа.
- Отмечаем удаление найденных ненужных файлов.
Всё, что представлено в списке, можно удалить без вреда для системы
- После завершения удаления снова запускаем очистку. На этот раз после анализа щелкаем по кнопке «Очистить системные файлы».
Для оптимизации это даже более важная чистка, чем предыдущая
- Повторяем процедуру очистки.
Можно также встретить советы о необходимости отключить ненужные службы или использовать специальные ускорители загрузки. Это может привести к негативным последствиям, тогда как польза будет минимальной. Скорость загрузки если и увеличится, то на доли секунды, которые не имеют значения.
Загрузка …
Апгрейд компьютера
У системных настроек есть предел производительности, который упирается в аппаратные возможности компьютера. Если использовать старый HDD с кучей битых секторов, то никакая оптимизация не поможет добиться быстрой загрузки Windows 10. Поэтому очень важно следить за состоянием комплектующих и при необходимости их обновлять. См. также: как оптимизировать Windows 10.
Загрузка …
Наверное, главный способ увеличения скорости загрузки — замена HDD на SSD. При этом от HDD не обязательно отказываться совсем – его можно оставить в качестве второго диска, на котором будут храниться пользовательские файлы. SSD же пусть используется для работы системы и ресурсоёмких приложений. Если вы реализуете такую связку дисков, то заметите серьёзный скачок в скорости загрузки системы даже без дополнительной оптимизации.
Загрузка …
Post Views: 13 701
Доброго времени суток… Сегодня, в данной статье, я расскажу Вам как настроить, или проще сказать создать повышение производительности компьютера способом настройки системного реестра, для повышения его работоспособности…
Сразу хочу Вас предупредить, что все изменения в реестре Вы делайте на свой страх и риск. Так что для начала работы настоятельно рекомендую сделать резервную копию системного реестра. Так — же советую изменять те параметры реестра, назначение которых Вам известно…
В системном реестре для многих параметров необходима перезагрузка, для того что-бы изменения вступили в силу…
Содержание
- Настройка реестра
- Повышение производительности компьютера способом настройки системного реестра
- Быстрое выключение компьютера
- Отключение кэширование изображений
- Отключение автоматического обновления
- Отключение автозапуска для CD/DVD дисков
- Отключение поисков сетевых принтеров
- Отключение всплывающих подсказок для элементов рабочего стола
- Выгрузка из памяти неиспользуемых DLL
- Не выгружать из оперативной памяти коды ядра и драйверов
- Очищение файла подкачки при выключении компьютера
- Не выгружать из оперативной памяти коды ядра
- Не выгружать из оперативной памяти коды ядра и драйверов
- Повышение приоритета активным приложениям
- Повышение производительности NTFS
- Ускорение открытия меню «Пуск»
- Настройка службы Superfetch
- Заключение
Настройка реестра
Настройка системного реестра – это одно из наиболее эффективных средств оптимизации работы операционной системы Windows. Конечно же есть огромное количество различных программ по редактированию и работе с системным реестром, но абсолютна правильная настройка реестра это – настройка руками. Для начала давайте разберёмся что такое системный реестр Windows…
Это определённая база данных в которой хранится вся информация о настройках операционной системы, конфигурации компьютера, параметров программ. Системный реестр содержит такие данные, к которым Windows и программы обращаются несколько сотен раз в секунду, в то время когда система загружается и в процессе работы соответственно. По этому замусоренный и фрагментированный реестр может служить причиной очень серьезного замедления работы ПК…
В этом небольшом посте я привёл настройки системного реестра, необходимые для повышение производительности компьютера и оптимизации Windows. С помощью данных настроек вы сможете значительно ускорить работу вашей операционной системы Windows , например отключив неиспользуемые функции, и увеличить скорость выполнения функций которые используются в данный момент на вашей операционной системе…
Повышение производительности компьютера способом настройки системного реестра
Для того что-бы запустить реестр воспользуемся горячими клавишами Win+R и в окне выполнить (как запускать программы из меню «Выполнить» в Windows 7 читаем в этой статье) введём regedit жмём «ОК»…
Откроется окно реестра, где слева находятся разделы, справа параметры…

Прежде чем делать какие-то изменения в системном реестре, как я выше уже написал, сделаем резервную копию реестра. Для этого в окне реестра наводим стрелку мышки на слово «компьютер» жмём правую кнопку мыши и далее «экспортировать», даём файлу произвольное имя, сохраняем например на рабочий стол (при сохранении проверяем галочку в разделе «Весь реестр»). Всё копия готова, это на тот случай если что-то пойдёт не так…

Теперь, если у вас что-то пошло не так, где-то что-то вы в параметрах не так прописали, реестр можно восстановить с резервной копии, которую мы только что сделали. Восстановление делается следующим образом. Кликаем два раза на иконку реестра и подтверждаем восстановления, кнопкой Да. Пойдёт восстановление реестра…

Быстрое выключение компьютера
Бывает такое что компьютер выключается очень долго, можно попробовать в разделах изменить значение параметра WaitToKillServiceTimeout с 20000 (по умолчанию) ну да пустим на 10000 (10 сек.). Вот эти разделы…
HKEY_LOCAL_MACHINE\SYSTEM\ControlSet001\Control
HKEY_LOCAL_MACHINE\SYSTEM\ControlSet002\Control
HKEY_LOCAL_MACHINE\SYSTEM\CurrentControlSet\Control

То же самое проделываем для ControlSet002 и CurrentControlSet
Отключение кэширование изображений
Если для просмотра изображений вы не используете режим «эскизы», то можно отключить эту возможность. Открываем раздел
HKEY_CURRENT_USER\Software\Microsoft\Windows\CurrentVersion\Explorer\Advanced
и создаем параметр типа DWORD с именем DisableThumbailCache, значение параметра 1.


Отключение автоматического обновления
Откройте в реестре раздел
HKEY_LOCAL_MACHINE\SOFTWARE\Microsoft\Windows\CurrentVersion\WindowsUpdate\Auto Update
найдите AUOptions и измените его значение на 1



Отключение автозапуска для CD/DVD дисков
Этот совет скорее всего для тех, кто сам решает как открывать тот или иной диск. В разделе
HKEY_LOCAL_MACHINE\SYSTEM\CurrentControlSet\services\cdrom
найдите параметр AutoRun и измените его значение на 0 (ноль)



Отключение поисков сетевых принтеров
Если нет локальной сети или принтеров в этой сети, то можно отключить поиск сетевых принтеров. В разделе
HKEY_LOCAL_MACHINE\SOFTWARE\Microsoft\Windows\CurrentVersion\Explorer\RemoteComputer\NameSpace
удалите подраздел {863aa9fd-42df-457b-8e4d-0de1b8015c60}

Отключение всплывающих подсказок для элементов рабочего стола
Откройте раздел
HKEY_CURRENT_USER\Software\Microsoft\Windows\CurrentVersion\Explorer\Advanced
найдите параметр ShowInfoTip и измените его значение на 0


Выгрузка из памяти неиспользуемых DLL
Если мало оперативной памяти, то часть можно освободить путем выгрузки неиспользуемых библиотек. Открываем раздел
HKEY_LOCAL_MACHINE\SOFTWARE\Microsoft\Windows\CurrentVersion\Explorer
и создаем параметр типа DWORD с именем AlwaysUnloadDll. Значение параметра 1


Не выгружать из оперативной памяти коды ядра и драйверов
Если на компьютере 2 Гб и более оперативной памяти, то приложения будут быстрее откликаться на действие пользователя, если коды ядра и драйвером будут оставаться в оперативной памяти, а не сбрасываться в файл подкачки. Для этого открываем раздел
HKEY_LOCAL_MACHINE\SYSTEM\CurrentControlSet\Control\Session Manager\Memory Management
находим параметр DisablePagingExecutive и меняем его значение на 1


Очищение файла подкачки при выключении компьютера
При работе на компьютере в файле подкачки обычно остаются конфиденциальные данные, поэтому в целях безопасности рекомендую очищать файл подкачки. В разделе реестра
HKEY_LOCAL_MACHINE\SYSTEM\CurrentControlSet\Control\Session Manager\Memory Management
измените значение параметра ClearPageFileAtShutdown на 1


Не выгружать из оперативной памяти коды ядра
Изменение этого параметра не будет выгружать ядро, а будет работать непосредственно в памяти, а не загружать различные модули с жесткого диска. Открываем раздел
HKEY_LOCAL_MACHINE\SYSTEM\CurrentControlSet\Control\Session Manager\Memory Management
и меняем параметр LargeSystemCache на 1



Не выгружать из оперативной памяти коды ядра и драйверов
Если на компьютере 2 Гб и более оперативной памяти, то приложения будут быстрее откликаться на действие пользователя, если коды ядра и драйвером будут оставаться в оперативной памяти, а не сбрасываться в файл подкачки. Открываем раздел
HKEY_LOCAL_MACHINE\SYSTEM\CurrentControlSet\Control\Session Manager\Memory Management
находим параметр DisablePagingExecutive и меняем его значение на 1


Повышение приоритета активным приложениям
Приложения в Windows работают как в активном режиме, так и в фоновом режиме. Если хотите, чтобы активные приложения получали больше ресурсов, тем самым работали быстрее, то в разделе
HKEY_LOCAL_MACHINE\SYSTEM\CurrentControlSet\Control\PriorityControl
найдите параметр Win32PrioritySeparation. По умолчанию значение равно 2. Максимальное значение 26, но если у вас система недостаточно мощная, то изменять этот параметр надо осторожно. Рекомендуется для таких систем максимальное значение 6 Для мощных систем можно ставить и большее значение.


Повышение производительности NTFS
Откройте раздел
HKEY_LOCAL_MACHINE\SYSTEM\CurrentControlSet\Control\FileSystem
найдите параметр NtfsDisableLastAccessUpdate и установите значение 1. Это отключит запись последнего времени доступа к файлу.


И измените значение параметра NtfsDisable8dot3NameCreation на 1. Это отключит создание специальной таблицы файлов для имен в формате MS-DOS


Ускорение открытия меню «Пуск»
Откройте раздел
HKEY_CURRENT_USER\Control Panel\Desktop
найдите параметр MenuShowDelay (По умолчанию значение 400) измените значение параметра на 150


Настройка службы Superfetch
Поддерживает и улучшает производительность системы…
Все параметры службы находятся в разделе
HKEY_LOCAL_MACHINE\SYSTEM\CurrentControlSet\Control\Session Manager\Memory Management\PrefetchParameters
Там есть три параметра, которые и задают режим работы этой службы…
- EnableBootTrace — отключает трассировку службы. Включать трассировку необходимо только тогда, когда служба работает неправильно.
- EnablePrefetcher — включаем механизм Prefetcher (Упреждающая выборка)
- EnableSuperfetch — включает службу Superfetch. При этом параметры EnablePrefetcher и EnableSuperfetch имеют следующие значения:
- 0 — Отключить Prefetcher…
- 1 — Запуск приложения, включен. Предварительная загрузка…
- 2 — Включен, загрузки. Предварительная загрузка…
- 3 — Запуск приложения и загрузки. Предварительная загрузка, включен…
По умолчанию эти два параметры имеют значение 3

Заключение
Из сегодняшней статьи Вы узнали как создать повышение производительности компьютера способом настройки системного реестра. А на этом я буду заканчивать данный пост. Ещё раз повторюсь, что перед работой с реестром сделайте резервную его копию, а то мало ли что может произойти в процессе работы с ним. Если что-то не понятно по данному посту, оставляйте отзывы в комментариях, чем смогу, помогу…
If you want to make your Windows 11/10 operating system work seamlessly then this article is for you. In this article, we are going to talk about some of the Windows 10 registry tweaks to make Windows faster & optimize it.
All the hacks mentioned here are tested thoroughly by me and will not damage your computer. Nevertheless, it is a good idea to backup your Registry and create a system restore point first before you proceed.
Launch Registry Editor
You need to first launch the Registry Editor. You can launch the registry editor by following two methods.
- Hit Win+R
- Type regedit
- Click OK.
This way you will be able to launch Registry Editor.
Read: Windows Registry Basics.
1] Improve the Speed of Your Internet
Internet is one of the most important modern tools that has transformed the 21st Century. Because of this things like Augmented Reality and self-driving cars are real. Most of us are directly or indirectly dependent on the Internet. Therefore, a slow internet can act as a hurdle for your productivity.
To improve your Internet Speed with the help of the Windows 10 Registry you need to follow the steps mentioned below:-
Step 1: Navigate using the following route:

HKEY_LOCAL_MACHINE\SYSTEM\CurrentControlSet\Services\LanmanServer\Parameters
Step 2: Right-click on Parameters> New> DWORD 32.

Step 3: Name it “IRPStackSize”. Then double-click on it and change the value to 32.

After setting this up, you should restart your computer to increase your network speed.
Read: Windows Registry Tips & Features.
Now while we may not have included the images for the following tweaks, the procedure to edit the Registry is the same.
2. Activate Verbose Mode
If you are a geek and want to know every detail of your computer during startup and optimize it accordingly, then we have one Windows 10 registry tweaks to make Windows faster & optimize it. We have the “Verbose Mode”.
To activate it you need to follow our step-by-step guide prescribed steps:-
Step 1: Navigate using the following route:-
Computer\HKEY_LOCAL_MACHINE\SOFTWARE\WOW6432Node\Microsoft
Step 2: Right-click on Microsoft > New> DWORD 32.
Step 3: Name it “VerboseStatus” and change the value to 32.
Finally, restart your computer to activate Verbose Mode
3. Remove Shake to Minimize
Are you sick and tired of your screen accidentally minimizing? Well, it is not accidental it is an unnecessary feature that Microsoft has introduced in every Windows OS – namely Shake to Minimize.
This feature is not very popular and hence, you think that you have accidentally clicked the minimize button. Therefore, if you want to remove this feature then follow the prescribed steps:-
Step 1: Navigate using the following route:-
HKEY_CURRENT_USER\Software\Microsoft\Windows\CurrentVersion\Explorer\Advanced
Step 2: Right-click on Advanced> New> DWORD 32.
Step 3: Name it “DisallowShaking” and change the value to 1.
This will disable the Shake to Minimize feature and also the problem of accidental minimization.
4. Add “Open with Notepad” to the context menu
When you right-click on your desktop the appeared list is called the Context menu. There are a few options available in the context menu but if you want you can even customize it accordingly and one such customization adding the Open with Notepad option.
To do that, you need to follow the prescribed steps:-
Step 1: Navigate using the following route:-
Computer\HKEY_CLASSES_ROOT\*\shell
Step 2: Right-click on Shell> New> Key. Then rename it to Open With Notepad.
Step 3: Right-click on Open with Notepad> New> Key. Then rename it to Command.
Step 4: Double-click on Default from the right panel of the Window, in the Value data section type “notepad.exe %1” and click OK.
Now, close the Registry Editor, right-click on the file that you want to open with Notepad, and select the “Open with Notepad” option.
5. Enable Dark Mode
Dark Mode is a feature that most of us use on our smartphones but there is a way by which you can implement it on your Windows computer as well. If you have an LED screen this can even save your battery as an LED screen is made up of pixels and in order to show blacks, it turns the pixels off.
To do enable Dark Mode in Windows 10 with the help of the registry editor you need to follow the prescribed steps:-
Step 1: Navigate through the following path in the registry:-
HKEY_LOCAL_MACHINE\SOFTWARE\Microsoft\Windows\CurrentVersion\Themes\
Step 2: Right-click on Themes> New> Key. Then rename it to Personalize.
Step 3: Now, right-click on Personalize> New> DWORD(32-bit) Value. Then rename it to AppsUseLightTheme.
Step 4: Double-click on it to make sure that the value is 0.
Step 5: Now, navigate through the following path in the registry:-
HKEY_CURRENT_USER\SOFTWARE\Microsoft\Windows\CurrentVersion\Themes\Personalize\
Note: If there is no Personalize key, right-click on Themes and create a new key – Personalize.
Step 6: Now, there will be an “AppsUseLightTheme” option on the right panel of the screen, then change its value to 1.
This will change your current theme to dark.
6. Go to the Last Active window with a single click
If you want to do a lot of multitasking then this registry hack is for you. In this, we are going to enable a click to activate the last window from the registry with the help of Registry.
To do that, you need to follow the prescribed steps:-
Step 1: Navigate through the following path in the registry editor.
Computer\HKEY_CURRENT_USER\Software\Microsoft\Windows\CurrentVersion\Explorer\Advanced
Step 2: Right-click on Advanced> New> DWORD (32-bit) Value. Rename it to LastActiveClick
Step 3: Double click on LastActiveClick and change its value to 1.
Now, you can just click once on the icon on the taskbar to go to the last active window.
7. Add “Check for Update” to the context menu
Updates are very vital for your Operating System but it is very lengthy to update your system as you have to launch Settings> Updates & Security> Check for Updates.
But what if we can add the option to the context menu. In this section, we are going to do just that with the help of the Registry Editor.
To add “check for update” to the context menu you need to follow the prescribed steps:-
Step 1: Navigate via the following route in the registry editor.
Computer\HKEY_CLASSES_ROOT\DesktopBackground\Shell\
Step 2: Right-click on Shell> New> Key, rename it to CheckforUpdates.
Step 3: Right-click on CheckforUpdates> New> Key, rename it to commands.
Step 4: Right-click on Commands> New> String Value. Rename it to SettingsURI.
Step 5: Double-click on SettingsURI and type the following command in the Value data section.
ms-settings:windowsupdate-action
Click OK and close the registry editor.
Now, go to your home screen, right-click anywhere and you will see an option “Check for update” in the context menu.
8. Disable the LockScreen
If you want to launch your Operating System as fast as possible then removing the lock screen can help as it adds another step that is not at all useful to the user. It will not threaten your privacy but increase the speed of your startup process.
To disable the lock screen with the help of the registry editor you need to follow the prescribed steps:-
Step 1: Navigate using the following route:-
Computer\HKEY_LOCAL_MACHINE\SOFTWARE\Policies\Microsoft\Windows
Step 2: Right-click on Windows> New> Key, rename it to Personalization.
Step 3: Right-click on Personlization> New> DWORD 32. Rename it to NoLockscreen
Step 4: Double-click on it “NoLockscreen” and change the value to 1.
This way we have removed an unnecessary step in the startup process.
9. Disable Action Center
The Action Center in Windows is very useful, many people love it and many hate this constant poping of the screen. Therefore, in this article, we are going to learn how to disable the Action Center for the latter group of people.
To do that, you need to follow the following steps:-
Step 1: Navigate through the following route:-
Computer\HKEY_CURRENT_USER\Software\Policies\Microsoft\Windows
Step 2: Right-click on Windows> New> Key. Rename it to Explorer.
Step 3: Right-click on Explorer> New> DWORD (32-bit) Value. Rename it to DisableNotificationCenter.
Step 4: Double-click on DisableNotificationCenter and change the value to 1.
Now you will not be annoyed by the Notification Center.
Read: How to improve Windows 11 performance.
10. Change your Animation
If you want to quicken your UI then one of the easiest ways to do that is by changing the animation time. In this section, we are going to do that with the help of the registry editor.
To do that you need to follow the prescribed steps:-
Step 1: Navigate through the following route:-
Computer\HKEY_CURRENT_USER\Control Panel\Desktop
Step 2: Now, from the right panel of the screen search for MenuShowDelay.
Double-click it to open and change the value to 200 here, the value is in milliseconds, therefore, you can change it to any particular time you want).
After this close the registry editor and then enjoy the express pace of your UI.
We hope you find some of these tweaks useful.
TIP: If you haven’t yet downloaded our freeware Ultimate Windows Tweaker, we recommend you do so as it offers several great tips to optimize your Windows 10 experience.

Редактор реестра Windows позволяет более тонко настроить работу Windows и исправить мелкие неудобства в работе, которые, как ошибочно полагают в Microsoft, нравятся каждому пользователю. Для всего есть свои настройки – от изменения дизайна Windows до разблокировки скрытых функций. Чтобы помочь вам сделать Windows еще лучше, вот несколько хаков реестра Windows, которые стоит попробовать.
Предупреждение: вмешательство в реестр может привести к повреждению Windows. Рекомендуется точно следовать инструкциям и не лезть в реестр, если вы не знаете, что делаете. На всякий случай создайте резервную копию реестра перед внесением изменений.
Поскольку все изменения требуют обращения к редактору реестра в Windows, важно знать, как получить к нему доступ.
- Нажмите клавиши Win + R и введите
regeditв появившемся диалоге «Выполнить». - Нажмите «OK», и откроется реестр Windows.
- Вы также можете запустить его, набрав
regeditили «Registry Editor» в поисковой строке Windows.
1. Добавить командную строку в контекстное меню
Постоянно вводить что-то вручную в командной строке может быть очень неудобно. Гораздо проще если вы могли бы просто открыть Командную строку, щелкнув правой кнопкой мыши на любом месте Проводника.
- В редакторе реестра перейдите к:
HKEY_CLASSES_ROOTDirectoryshellcmd
- На данном этапе вам нужно получить право собственности на ключ реестра «cmd», так как по умолчанию он защищен. Щелкните правой кнопкой мыши на ключе реестра «cmd» и выберите «Разрешения».
- В открывшемся окне нажмите «Дополнительно». Откроется новое окно, в котором можно изменить владельца ключа реестра.
- Нажмите «Изменить» для владельца ключа реестра. По умолчанию он установлен как «TrustedInstaller». Вы можете изменить его на «Администраторы» в другом всплывающем окне.
- После одобрения изменений, вернитесь в главное окно ввода разрешений, показанное ниже. Дайте владельцу-администратору права «Полный контроль» и «Чтение».
- Далее щелкните правой кнопкой мыши запись в правой панели под названием «HideBasedOnVelocityId», нажмите «Переименовать» и добавьте «_» в начале имени, чтобы оно больше не регистрировалось.
- Вот и все. Закройте редактор реестра, и в контекстном меню правой кнопки мыши должна появиться опция «Открыть командное окно здесь».
2. Возврат к меню «Пуск» в стиле Windows 10
Одной из отличительных особенностей Windows 11 является новое меню «Пуск». Оно выглядит довольно эффектно, напоминая меню в Ubuntu или macOS, но для некоторых эти изменения слишком радикальны, поэтому они могут захотеть вернуться к старому меню «Пуск». С помощью этого хака для реестра Windows 11 это можно сделать.
- Во-первых, перейдите в «Параметры панели задач», щелкнув правой кнопкой мыши на панели задач внизу.
- Здесь убедитесь, что «Выравнивание панели задач» находится слева, а не в центре, как по умолчанию.
- Далее, перейдите в:
HKEY_CURRENT_USERSoftwareMicrosoftWindowsCurrentVersionExplorerAdvanced
- Щелкните правой кнопкой мыши на пустом месте в правой панели, затем выберите «New -> DWORD 32-bit Value.»
- Назовите его «Start_ShowClassicMode».
- Как только он будет создан, дважды щелкните по нему и измените «Value data» на «1», чтобы включить меню «Пуск» в стиле Windows 10.
- Перезагрузите клмпьютер с Windows 11, и вас встретит старое классическое меню «Пуск».
- Чтобы вернуться к последнему меню «Пуск», измените «Taskbar alignment» на «center» и удалите ключ «Start_ShowClassicMode» (или установите его обратно на значение «0»).
3. Отключить экран блокировки Windows
Экран блокировки – это хороший дополнительный уровень безопасности на вашем компьютере с Windows, требующий ввода пароля или PIN-кода для входа в систему. Если вы считаете, что вам это не нужно, вы можете отключить экран блокировки вообще.
- Пройдите по следующему пути и создайте новый ключ под названием «Персонализация.»
ComputerHKEY_LOCAL_MACHINESOFTWAREPoliciesMicrosoftWindows
- Создайте новый DWORD (32-битное значение) под названием «NoLockScreen.»
- Дважды щелкните по вновь созданному ключу, чтобы изменить его значение на «1» вместо «0» по умолчанию.»
Примечание: в Windows есть и другие способы сделать это, например, использовать сторонние приложения, которые отключают блокировку экрана. Но мы бы не рекомендовали этого делать.
4. Показывать подробную информацию при запуске
Если ваш компьютер работает медленно или с необъяснимыми сбоями, то вам следует в первую очередь диагностировать причину этих проблем. Один из возможных способов сделать это – перевести запуск Windows в режим «Verbose Mode», который позволит вам получить более подробную информацию о процессах, происходящих на вашем компьютере при старте.
- Чтобы активировать эту функцию, перейдите к следующему ключу реестра:
HKEY_LOCAL_MACHINESOFTWAREWow6432NodeMicrosoftWindowsCurrentVersionPoliciesSystem
- Щелкните правой кнопкой мыши на пустом месте в панели справа, затем выберите «New -> DWORD (32-bit) Value.»
- Назовите значение «VerboseStatus.»
- Дважды щелкните на нем, чтобы изменить его «Value data» с «0» на «1.»
5. Открыть последнее активное окно на панели задач
Начиная с Windows 7, открытые приложения на панели задач (или панели «Пуск») имеют свои собственные значки, причем каждое открытое окно или экземпляр приложения объединены под одним значком и видны в виде миниатюр при наведении курсора мыши на значок. Это сделано для экономии места на панели задач и в целом для более аккуратной работы.
По умолчанию, когда вы нажимаете на значок открытого приложения на панели задач, эти миниатюры всплывают, но вы можете внести изменения в реестр, чтобы при нажатии на значок панели задач открывалось последнее активное окно этого приложения, что может сэкономить некоторое время.
- Перейдите по следующему пути:
HKEY_CURRENT_USERSOFTWAREMicrosoftWindowsCurrentVersionExplorerAdvanced
- В правой части ключа создайте новое значение DWORD (32-битное) под названием «LastActiveClick.»
- Дважды щелкните на нем, чтобы изменить его значение с «0» на «1.»
6. Отключите функцию Shake to Minimize
Aero Shake – это функция, представленная в Windows 7, которая позволяет сворачивать окна, захватив его и «встряхнув«о. Хотя это может звучать круто, иногда эта функция может свернуть все окна без вашего на то желания. Встряхивание для сворачивания также может быть проблемой для людей, склонных к тремору рук из-за болезни или других причин.
- Чтобы включить эту функцию, перейдите по следующему пути реестра Windows.
ComputerHKEY_CURRENT_USERSoftwareMicrosoftWindowsCurrentVersionExplorerAdvanced
- Создайте новое значение DWORD (32-битное) под названием «DisallowShaking.»
- Измените его значение по умолчанию с «0» на «1.»
7. Добавление собственных приложений и параметров в контекстное меню
Контекстное меню – прекрасная вещь, но чтобы действительно взять его под контроль, вы можете создать ключи реестра для добавления в него определенных приложений или функций Windows. Точный способ сделать это зависит от того, что вы хотите добавить в контекстное меню. Например, есть хороший хак реестра для добавления «Check for Updates» в контекстное меню.
- Перейдите по следующему пути:
HKEY_CLASSES_ROOTDesktopBackgroundShell
- Щелкните правой кнопкой мыши на папке «Shell» и создайте два разных ключа: «Check for Updates» и «Command.»
- Далее щелкните правой кнопкой мыши на «Check for Updates» и создайте новое строковое значение под названием «SettingsURI», как показано здесь.
- Дважды щелкните, чтобы открыть окно «Edit String». Введите
ms-settings:windowsupdate-actionв поле «Данные значения» - Повторите аналогичную процедуру для ключа «Command» со строковым значением «DelegateExecute» и добавьте данные значения:
{556FF0D6-A1EE-49E5-9FA4-90AE116AD744}. - Как только вы создадите оба ключа с необходимыми значениями в реестре, вы сможете увидеть опцию проверки обновлений в контекстном меню правой кнопки мыши.
Совет: Есть много других вещей, которые вы можете сделать, например, добавить опцию «Открыть с помощью блокнота» в контекстное меню, хотя на самом деле вы можете заменить блокнот в этом руководстве на любое другое приложение на вашем ПК.
8. Переведите приложения и настройки Windows в «темный режим»
Споры о том, что полезнее – читать белый текст на темном фоне или темный текст на светлом фоне, продолжаются, но если вы относитесь к первому лагерю, то вы можете использовать реестр для активации темного режима в Windows.
- В реестре Windows выберите следующий путь:
HKEY_CURRENT_USERSoftwareMicrosoftWindowsThemesPersonalize
- Вы должны найти значение DWORD (32-битное) под названием «AppsUseLightTheme». Если его там нет, создайте его.
- Измените его значение по умолчанию с «1» на «0». Теперь все приложения и браузеры Windows автоматически перейдут на темную тему.
9. Удалите боковую панель центра действий Windows
Боковая панель центра действий Windows предлагает удобные кнопки быстрого доступа и уведомления. Однако если вы считаете эти кнопки ненужными и вам не нравится, что боковая панель занимает половину экрана при открытии, вы можете просто отключить ее.
- В окне редактора реестра введите следующий путь:
HKEY_CURRENT_USERSoftwarePoliciesMicrosoftWindows
- Создайте новый ключ в разделе «Windows» под названием «Explorer», а затем DWORD (32-битное) значение для него как «DisableNotificationCenter.»
- Измените значение записи DWORD на «1.»
- Вы не получите новых уведомлений в правой боковой панели Action Center.
10. Удаление кнопки OneDrive из File Explorer
Если вы не используете OneDrive или перешли на другой сервис облачного хранения и вы хотите убрать значок в File Explorer.
- Перейдите по пути, указанному ниже:
HKEY_CURRENT_USERSoftwareClassesCLSID{018D5C66-4533-4307-9B53-224DE2ED1FE6} - Измените значение DWORD (32-бит) для «System.IsPinnedToNameSpaceTree» на «0» со значения по умолчанию «1.»
- После этого перейдите в указанное ниже место и удалите запись ключа по умолчанию для «018D5C66-4533-4307-9B53-224DE2ED1FE6.»
ComputerHKEY_CURRENT_USERSoftwareMicrosoftWindowsCurrentVersionExplorerDesktopNameSpace
- OneDrive будет успешно удален после удаления ключа.
11. Автоматическое удаление Pagefile.sys при выключении
Файл Pagefile.sys довольно удобен в Windows, он работает как виртуальная оперативная память, снимая нагрузку с физической оперативной памяти компьютера и ускоряя процесс поиска данных программ, быстрой навигации по компьютеру и управления другими жизненно важными функциями оперативной памяти.
Однако Pagefile занимает довольно много места в памяти Windows, поэтому вот быстрое решение для его автоматического удаления при выключении компьютера.
- Вам нужно перейти по пути, указанному ниже:
ComputerHKEY_LOCAL_MACHINESYSTEMCurrentControlSetControlSession ManagerMemory Management
- Отредактируйте значение DWORD (32-бит) для «ClearPageFileAtShutdown», изменив его с «0» на «1.»
12. Настройка анимации меню
Вы также можете настроить анимацию меню, чтобы она выглядела более быстро. Если у вас медленный компьютер, то более быстрая анимация облегчит навигацию. Это также облегчит прокрутку мышью.
- Перейдите по следующему пути.
ComputerHKEY_CURRENT_USERControl PanelDesktop
- Выберите клавишу «Desktop» слева.
- Найдите и измените значение строки «MenuShowDelay» со значения по умолчанию 400 миллисекунд до приблизительно 200 миллисекунд.
13. Отключите задержку запуска Windows
Windows делает небольшую задержку при запуске, чтобы помочь приложениям, запускаемым с Windows, пройти процесс плавно, чтобы вы могли наслаждаться плавным рабочим столом без задержек. Однако если у вас не так много запускаемых приложений, эта задержка может оказаться ненужной, и вы можете отключить ее.
- Перейдите по следующему пути.
ComputerHKEY_CURRENT_USERSoftwareMicrosoftWindowsCurrentVersionExplorer
- Создайте ключ с именем «Serialize» и добавьте в него новое значение DWORD (32-битное).
- Назовите его «StartupDelayInMSec» и установите его значение в «0». Вы увидите немедленный прирост производительности.
14. Убрать Bing из поиска в меню «Пуск
Меню «Пуск» в Windows 11 поставляется с поисковой системой Bing по умолчанию. Если вы не являетесь большим поклонником Bing, вы можете удалить его из поисковой строки.
- Перейдите по пути, как показано ниже.
ComputerHKEY_CURRENT_USERSoftwarePoliciesMicrosoftWindows
- Создайте новый ключ «Explorer».
- Под созданным ключом добавьте новое значение DWORD (32-битное) под названием «DisableSearchBoxSuggestions.»
- Установите его значение «1.»
- После последующей перезагрузки компьютера окно поиска Bing будет полностью отсутствовать в меню «Пуск» Windows 11.
Безопасно ли редактировать реестр Windows?
Внесение изменений в реестр может привести к повреждению Windows. Рекомендуется точно следовать любым инструкциям по редактированию реестра и не лезть в него, если вы не знаете, что делаете. На всякий случай создайте резервную копию реестра перед внесением изменений. Самый простой способ сделать это – создать точку восстановления системы Windows. В случае сбоя вы можете использовать восстановление системы, чтобы вернуться к более ранней версии.
Зарубин Иван
Эксперт по Linux и Windows
Парашютист со стажем. Много читаю и слушаю подкасты. Люблю посиделки у костра, песни под гитару и приближающиеся дедлайны. Люблю путешествовать.
Похожие статьи
Windows 10 — популярная операционная система, которая предлагает различные функции и возможности для повышения производительности компьютера. Одним из ключевых аспектов использования вашего компьютера является скорость запуска системы. Чем быстрее Windows 10 загружается, тем быстрее вы получаете доступ к своим данным и приложениям.
В данной статье мы рассмотрим, как ускорить запуск Windows 10 с помощью изменений в реестре операционной системы. Реестр Windows 10 — это специальная база данных, в которой хранятся настройки и параметры для работы системы и установленных программ.
Благодаря правильной настройке реестра, вы можете значительно сократить время загрузки Windows 10. Мы предлагаем вам полезные советы и инструкции о том, как изменить настройки реестра для оптимизации загрузки операционной системы и ускорения работы компьютера.
Прежде чем вносить изменения в реестр, рекомендуется создать резервные копии данных и иметь некоторые навыки работы с реестром. Будьте осторожны и следуйте нашей инструкции шаг за шагом.
Содержание
- Ускорение запуска Windows 10 через реестр: зачем это нужно?
- Инструкция по ускорению запуска через реестр Windows 10
- Полезные советы по ускорению запуска Windows 10 через реестр
- Важные моменты и ограничения при ускорении запуска через реестр Windows 10
Ускорение запуска Windows 10 через реестр: зачем это нужно?
Запуск операционной системы Windows 10 может занимать длительное время, особенно если на компьютере установлено большое количество программ и служб, автоматически запускающихся при старте. Однако, с помощью изменений в реестре операционной системы, можно значительно ускорить процесс загрузки Windows 10.
Когда компьютер запускается, операционная система загружает различные сервисы, программы и драйверы. Однако, некоторые из них могут быть лишними и необходимо выключить их автозапуск, чтобы ускорить загрузку операционной системы.
Изменения в реестре позволяют изменить настройки автозагрузки программ и служб, а также оптимизировать работу системных процессов. В результате, операционная система загружается быстрее, пользователь может быстрее начать использование компьютера и выполнять необходимые задачи.
Однако, перед внесением изменений в реестр операционной системы, необходимо быть осторожным и сохранить резервную копию реестра. Неправильное редактирование реестра может привести к нестабильной работе системы или даже поломке операционной системы. Рекомендуется следовать инструкциям внимательно и быть осторожным при внесении изменений в реестр Windows 10.
Ускорение запуска операционной системы Windows 10 через реестр может стать полезным для пользователей, которые хотят сократить время загрузки компьютера и начать работу быстрее. При выборе программ и служб, которые следует исключить из автозагрузки, рекомендуется быть внимательным и учитывать их важность для работы системы. Используя реестр Windows 10, можно индивидуально настроить загрузку операционной системы и создать оптимальные условия для ее работы.
Инструкция по ускорению запуска через реестр Windows 10
Шаг 1: Откройте редактор реестра. Для этого нажмите комбинацию клавиш Win + R, введите команду «regedit» и нажмите Enter.
Шаг 2: В открывшемся редакторе реестра перейдите к следующему пути:
HKEY_LOCAL_MACHINE\SOFTWARE\Microsoft\Dfrg\BootOptimizeFunction
Шаг 3: В правой части окна редактора реестра найдите параметр Enable и дважды кликните на нем.
Шаг 4: В открывшемся окне измените значение параметра Enable на Y. Затем нажмите ОК.
Шаг 5: Закройте редактор реестра.
Шаг 6: Перезагрузите компьютер, чтобы изменения вступили в силу.
После выполнения указанных выше шагов вы заметите ускорение времени запуска операционной системы Windows 10. Редактирование реестра работает на системном уровне, что позволяет оптимизировать процесс загрузки и создать более быструю и эффективную операционную систему.
Полезные советы по ускорению запуска Windows 10 через реестр
Помимо изменения значений в реестре, существуют и другие способы ускорения запуска операционной системы Windows 10. Вот несколько полезных советов:
- Удаление ненужных программ. Проверьте список установленных программ и удалите те, которые вам больше не нужны. Это поможет освободить ресурсы и ускорит процесс загрузки.
- Очистка жесткого диска. Регулярно выполняйте очистку жесткого диска, удаляя временные файлы, кэш и другие ненужные данные. Это поможет освободить место на диске и повысит скорость работы системы.
- Отключение автозапуска программ. Отключите автозапуск программ, которые необходимы только редко или вообще не используются. Это сократит время загрузки и уменьшит нагрузку на систему.
- Обновление драйверов. Постоянно обновляйте драйверы устройств, так как устаревшие драйверы могут замедлять работу компьютера. Скачивайте и устанавливайте последние версии драйверов с официальных сайтов производителей.
- Отключение эффектов визуализации. Отключите или уменьшите настройки эффектов визуализации интерфейса Windows. Это позволит освободить ресурсы компьютера для более быстрой загрузки.
Соблюдение этих советов в сочетании с изменениями значений в реестре поможет значительно ускорить процесс запуска операционной системы Windows 10. Однако перед внесением изменений в реестр рекомендуется создать его резервную копию или создать точку восстановления системы, чтобы избежать возможных проблем при неправильных настройках.
Важные моменты и ограничения при ускорении запуска через реестр Windows 10
Ускорение запуска Windows 10 путем изменения настроек реестра может быть полезным, но важно помнить о некоторых моментах и ограничениях, которые следует учесть:
- Изменение настроек реестра может повлечь нежелательные последствия и привести к ошибкам в работе системы. Поэтому перед внесением изменений рекомендуется создать резервную копию реестра или экспортировать нужные ключи.
- Использование неправильных параметров или значений в реестре может привести к нестабильной работе операционной системы. Поэтому важно быть внимательным и точным при внесении изменений.
- Некоторые настройки реестра могут быть скрыты или недоступны без прав администратора. Поэтому для изменения настроек необходимо иметь административные права на компьютере.
- Перед тем как вносить изменения в реестр, рекомендуется создать точку восстановления системы, чтобы можно было вернуться к предыдущему состоянию, если что-то пойдет не так.
- При внесении изменений в реестр следует следить за тем, чтобы не изменить ключи, которые не относятся к ускорению запуска системы, так как это может повлиять на работу других программ или функций операционной системы.
Ускорение запуска Windows 10 через реестр может быть полезным в случае, когда операционная система испытывает задержку при загрузке. Однако, перед внесением изменений, важно помнить о возможных ограничениях и рисках, связанных с изменением настроек реестра.
Большая проблема ОС Windows 10 состоит в том, что она окончательно превратилась в сервис и множество изменений в версиях делают неактуальными старые гайды по ее настройке. И эта же текучесть версий делает бессмысленной серьезную работу по глубокой оптимизации Windows 10 с внесением изменений в ее iso-образ, с применением таких средств, как MSMG ToolKit, NTLite или Win Toolkit.
Посудите сами, уже через полгода созданный с таким трудом iso-образ устареет, а через год станет совсем неактуальным, а внесенные в него изменения переключатся или откатятся большими обновлениями Windows.
Исключение составляют версии Windows 10 LTSB и LTSC, сохраняющие актуальность годами, но они и так довольно минималистичны в плане функций и особой доработки не требуют.

Выход из этой ситуации прост — делать быструю оптимизацию Windows сразу после установки, затрачивая минимум сил и получая максимум результата. Ведь как гласит Закон Парето, применимый к любой человеческой деятельности — «20 % усилий дают 80 % результата, а остальные 80 % усилий — лишь 20 % результата».
В этом блоге мы сделаем простую, быструю, и, что главное — безопасную оптимизацию Windows 10 с использованием встроенных средств или утилит, в чьей безопасности можно не сомневаться.

Мы будем использовать только групповые политики Windows 10, редактор реестра и утилиту Dism++. Утилита Dism++ является всего лишь удобной графической надстройкой над средством Dism, встроенным в Windows со времен Windows Vista.
Dism++ утилита портабельная, бесплатная и открытым исходным кодом. Скачать ее можно с сайта разработчика. Старайтесь всегда пользоваться самой свежей версией утилиты для новых выпусков Windows 10. А если пользоваться такими утилитами запрещено, например, на предприятии или в фирме, то все аналоги команд Dism++ можно сделать в Dism через командную строку.

Но давайте приступим к оптимизации и начнем с групповых политик. Групповые политики — это мощнейшее средство настройки Windows для администраторов и опытных пользователей. Многие популярные утилиты, по сути просто переключают настройки групповых политик, но вы легко можете сделать это и сами, вручную, в самой новой версии Windows 10.
Запускаются они через команду «выполнить» -> gpedit.msc. Если у вас Windows 10 Домашняя (Home), то по умолчанию редактор групповых политик в ней отсутствует, но это не беда, он легко интегрируется в эту версию Windows 10 с помощью Dism.
Для этого создаем на рабочем столе bat-файл «InstGPE.bat» с вот таким содержанием:

Запускаем «InstGPE.bat» с правами администратора.

После завершения работы Dism появится уведомление: «The operation completed successfully. Press any key to continue . . .».
Отключаем автозапуск браузера EDGE
Теперь можно приступать к настройке Windows 10 и начнем мы с отключения запуска браузера EDGE. По умолчанию он автоматически стартует после запуска Windows или в простое и висит в процессах, забивая ОЗУ. Если же вы им пользуетесь, то пропустите этот пункт.
Запускаем редактор локальных групповых политик. Переходим в «Конфигурация компьютера\Административные шаблоны\Компоненты Windows\Microsoft Edge«.

Далее выбираем пункт «Разрешить предварительный запуск Microsoft Edge при загрузке Windows, когда система простаивает, и каждый раз при закрытии Microsoft Edge» и настраиваем его вот так.

А пункт «Разрешить Microsoft Edge запускать и загружать начальную страницу и страницу новой вкладки при запуске Windows и каждый раз при закрытии Microsoft Edge» настраиваем вот так.

Уменьшаем объем телеметрии
Именно уменьшаем, а не отключаем, поскольку отключить ее полностью довольно сложно. Переходим в пункт:
«Конфигурация компьютера > Административные шаблоны > Компоненты Windows > Сборки для сбора данных и предварительные сборки«.
В пункте «Разрешить телеметрию» ставим «включена» и уровень — 0. Большинство утилит отключения телеметрии, при переключении телеметрии в «off» всего лишь меняют этот параметр групповых политик.


Переводим обновления Windows в ручной режим
Обновления Windows превратились в головную боль для многих пользователей. Совсем недавно в СМИ прошел скандал с новым бесполезным обновлением, которое всего лишь добавляет в меню «Пуск» ярлыки на облачные офисные продукты Microsoft и при этом перезагружает(!) компьютер без спроса.
Такое поведение можно было бы простить бесплатной ОС Андроид, но платная ОС так не должна вести себя. Обновления, выполняемые такими агрессивными и беспардонными методами, обязательно должны быть под вашим ручным контролем.
В редакторе групповых политик переходим по адресу «Конфигурация компьютера\Административные шаблоны\Компоненты Windows\Центр обновления Windows«.
Можно поставить данный пункт в режим «Отключено».

При этом центр обновления будет выглядеть вот так.

Это только малая часть полезных настроек Windows в редакторе групповых политик. Ну а мы переходим к средству Dism++.
Первое, на что стоит обратить внимание, так это удобная очистка Windows, включая папку WinSxS.

В управлении Appx вы можете удалить встроенные UWP-приложения, превратив вашу систему в аналог LTSC.

Я удалил около половины UWP-приложений Windows 10 May 2020 Update, получив экономию около 1 Гб на системном диске. Оставил я только вот такие (кортана отключена).
Еще более тонкую настройку и удаление ненужных компонентов можно выполнить в разделе «Компоненты Windows».

Раздел «Обновления» поможет удалить проблемное обновление.

И наконец раздел «Оптимизация». В нем можно сделать множество настроек, для которых обычно используют сторонние утилиты.


Все изменения в Windows через Dism++ происходят быстро и наш план действий будет такой. После переустановки Windows скачиваем актуальную версию Dism++, делаем полезные твики, удаляем ненужные UWP-приложения, останавливаем ненужные службы. Все это займет не больше 10 минут.
Список твиков у каждого будет разный, но испортить Windows с помощью Dism++ или групповых политик нельзя, все изменения можно вернуть к первоначальному состоянию. А вот испортить Windows сторонним твикером — элементарно. Иногда достаточно даже одной чистки реестра с помощью CCleaner.
Отключение зарезервированного хранилища Windows 10
Еще одна полезная настройка, которую я обязательно делаю — отключение зарезервированного хранилища Windows 10. Места на SSD всегда не хватает и тратить на нужды обновлений Windows 10 7 Гб я не собираюсь.
Для отключения надо будет запустить редактор реестра regedit от администратора.
В расположении «HKEY_LOCAL_MACHINE\SOFTWARE\Microsoft\Windows\CurrentVersion\ReserveManager» меняем параметр ShippedWithReserves с 1 на 0.

Выводы
Самое главное при настройке Windows 10 при помощи групповых политик и Dism++ — это безопасность и возможность вернуть все как было. Так же вам не понадобятся сомнительные утилиты настройки, которые, начиная с определенной версии, становятся иногда и вредоносными.
Пишите в комментарии, как и чем вы настраиваете Windows 10?
рекомендации
4070 MSI по старой цене дешевле Palit
13900K в Регарде дешевле чем при курсе 60
Ищем PHP-программиста для апгрейда конфы
Зачастую это всего лишь вопрос времени — когда замедлится загрузка компьютера на базе Windows. Как правило, всему виной постепенно заполняющийся жесткий диск, на котором лежат программы, автоматически запускающиеся вместе с операционной системой. Кроме того, не забывайте и о возрастающей фрагментации системных файлов.
С чем мы работаем:
> Windows
Описанная здесь оптимизация запуска подходит для версий 7, 8/8.1 и 10.
> Software Development Kit
Нужная нам утилита Xbootmgr входит в состав Windows Performance Analyzer, компонента Windows SDK.
> Магнитный жесткий диск
Оптимизация с помощью функции Prefetching работает только на компьютерах с магнитными дисками.
Уже давно в Windows реализована функция автоматической дефрагментации жесткого диска. Каждый раз, когда вы не используете компьютер некоторое время, но оставляете его включенным, система начинает себя оптимизировать. При этом Windows не только объединяет отдельные элементы, чтобы они быстрее загружались, но и переносит важные системные файлы на край жесткого диска.
Предварительная выборка в качестве ускорителя системы
Предвыборка (Prefetching) отвечает за то, чтобы Windows уже при запуске компьютера загружала важные файлы в гораздо более быструю оперативную память еще до того, как они понадобятся. Для оптимизации, однако, следует «втолковать» системе, какие файлы она должна пометить как «важные». Как именно это сделать с помощью утилиты Microsoft Xbootmgr, мы расскажем в данной статье.
Xbootmgr ускоряет процесс запуска в два этапа: на первом утилита автоматически дефрагментирует загрузочные файлы и заново их размещает. На втором вы можете провести детальную оптимизацию, при которой Xbootmgr анализирует систему во время многократных перезагрузок. На основании этих данных утилита сообщает, в каком порядке лучше сохранить необходимые для запуска ОС файлы.
На пересечении строчки «Post Boot» и колонки «End Time (s)» этой программы для анализа вы узнаете, сколько времени занимает загрузка вашего компьютера. На нашей системе она длилась 24,3 секунды
Xbootmgr входит в состав набора Windows Performance Toolkit, который, в свою очередь, является частью официального комплекта Software Development Kit (SDK). Впрочем, от вас не требуется устанавливать SDK целиком. Достаточно при установке выбрать необходимые опции.
Результаты, достигнутые с помощью Xbootmgr, зависят от того, насколько хорошо Windows уже оптимизировала ваш ПК. Компьютеры с магнитными дисками после этого способны запускаться за 30 секунд — имеется в виду интервал между включением и тем моментом, когда вы действительно можете работать в системе. Но даже если загрузка занимает меньше минуты, Xbootmgr все равно дает ощутимое ускорение: так, наш тестовый компьютер сначала запускался за 24,3 секунд, после — за 20,9.
Подготовка к оптимизации системы
Чтобы Xbootmgr смогла ускорить компьютер, функции Prefetcher и Superfetch должны быть задействованы как в реестре , так и в Службах Windows
Для начала проверьте в реестре, активна ли предварительная выборка и запущена ли соответствующая служба Windows. Для этого нажмите на клавиши «Win+R» и введите «regedit». Теперь в реестре перейдите к ключу «HKEY_LOCAL_MACHINE\SYSTEM\CurrentControlSet\Control\SessionManager\Memory Management\PrefetchParameters». В правой части окна дважды щелкните по DWORD-параметру «EnablePrefetcher» и установите его на «3». Повторите процедуру для параметра «EnableSuperfetch».
После этого убедитесь, что включена служба Windows «Superfetch». Нажмите на «Win+R», но теперь введите «services.msc». После вопроса «Контроля учетных записей» откроется окно «Службы». Найдите строчку «Superfetch» и дважды щелкните по ней. Вы увидите «Свойства: Superfetch». Убедитесь, что на вкладке «Общие» для «Типа запуска» выбран вариант «Автоматически». Под «Состоянием» также должно стоять «Выполняется». В противном случае нажмите на «Запустить». После внесения изменений перезагрузите компьютер.
Загрузка Windows SDK
Для установки Windows Performance Toolkit и Xbootmgr вам понадобится подходящий для вашей Windows пакет Software Development Kit. Пользователи Windows 10 могут скачать его по адресу https://developer.microsoft.com/ru-ru/windows/downloads/windows-10-sdk. Если у вас стоит Windows 7 или 8, зайдите на страницу https://developer.microsoft.com/ru-ru/windows/downloads/windows-8-sdk. В обоих случаях у вас скачается файл объемом примерно 1 Мбайт. Запустите его двойным щелчком мыши, чтобы вызвать «Мастера установки». Теперь нажимайте на «Next», пока не дойдете до «Условий лицензионного соглашения». Подтвердите свое согласие и в следующем окне под заголовком «Select the features you want to install» снимите все флажки, оставив только «Windows Performance Toolkit». По нажатию на «Install» программа скачает все необходимые файлы и установит их на ваш компьютер.
Замеряем точное время запуска
Xbootmgr — это мощная утилита для создания детальных протоколов с указанием времени загрузки компьютера. Папки, в которые будет сохраняться эта информация, вам придется заранее создать вручную в Проводнике. В нашем случае мы сделали на диске «C:» папку «temp», в ней сохранили еще две подпапки, «Before» и «After». Для того чтобы программа Xbootmgr действительно смогла измерить точное время, необходимо активировать автоматический вход в Windows — но только на время! Для этого нажмите «Win + R» и введите «netplwiz». В новом окне снимите флажок рядом с записью «Требовать ввод имени пользователя и пароля». Подтвердите свое решение нажатием на «ОК» и введите свое имя пользователя и дважды пароль.
Пора заняться ускорением запуска ПК. В принципе, оно осуществляется в три этапа: для сравнения, насколько быстрее стала загружаться операционная система, сначала измерьте с помощью Xbootmgr время до оптимизации. Затем Windows отрегулирует предвыборку, и в завершение уже на адаптированной системе будет определено, сколько было выиграно времени.
Оптимизация автозагрузки
Проблема, с которой не может справиться Xbootmgr, — слишком большое количество записей автозагрузки, которые накапливаются со временем. Для ее решения вам потребуется отдельная утилита, например, бесплатная Autoruns от Microsoft, которая составляет список всех записей и позволяет удобно их отключить.
> Запустите Autoruns с правами администратора и скройте все строчки, связанные с Microsoft. Для этого откройте «Options» и поставьте флажок рядом с записью «Hide Microsoft Entries».
> Перейдите к вкладке «Logons» и снимите все флажки с лишних строчек. Правой кнопкой мыши щелкните по программе, в чьем предназначении вы не уверены, и выберите «Search Online …». После отключения всех ненужных строчек автозагрузки закройте утилиту и перезагрузите компьютер.
Ускоряем запуск Windows
Предназначенная для измерения времени запуска утилита Xbootmgr не располагает графическим интерфейсом, из-за чего не особо удобна в использовании: управление осуществляется с правами администратора через окно командной строки. Полученные от утилиты протоколы вы затем сможете открыть и с комфортом проанализировать в Windows Performance Analyzer. Чтобы запустить Xbootmgr в Windows 10, кликните правой кнопкой мыши по иконке меню «Пуск» в левом нижнем углу и выберите «Командная строка (администратор)». Для Windows 7 вызовите «Пуск | Программы | Стандартные» и щелкните правой кнопкой мыши по «Командной строке». Выберите «Запуск от имени администратора». В обоих случаях положительно ответьте на запрос «Контроля учетных записей».
Завершите все задачи на ПК и сохраните открытые файлы. Затем введите команду «xbootmgr -trace boot -resultPath C:\temp\Before». Спустя несколько секунд компьютер перезагрузится без дополнительных вопросов. Параметры, расположенные после названия программы, задают, что она должна делать. Например, «trace boot» отвечает за то, чтобы Xbootmgr измеряла время загрузки. «-resultPath» и следующий за ним путь к папке — в какую директорию программа сохранит файл протокола.
После перезагрузки Windows автоматически откроется небольшое окно с обратным отсчетом на 120 секунд. Не нажимайте здесь кнопку «Finish», а подождите, пока окно не закроется само. Также не запускайте никаких других программ, поскольку это может исказить результаты измерений. По завершении всего процесса вы найдете файл протокола в папке «C:\temp\Before». Он имеет расширение «.ETL». Теперь запустите Проводник Windows, перейдите к папке «C:\temp\Before» и двойным щелчком по файлу ETL откройте его в Windows Performance Analyzer.
Детальный анализ результатов измерений
Нажмите на маленький треугольник рядом с пунктом «Other», а затем произведите двойной щелчок по «Boot Phases». В верхней части экрана вы увидите различные фазы, которые проходит система Windows при загрузке. Каждая из них представлена в виде цветной полоски. Чем она длиннее, тем дольше длилась данная фаза. Таблица ниже сообщит более подробные значения. Общее время, которое занял процесс загрузки, вы увидите в строке «Post Boot» колонки «End Time (s)». Нашему компьютеру понадобилось чуть более 24 секунд для прохождения пяти фаз запуска.
В дальнейшем Xbootmgr перезагрузит ваш компьютер еще пять раз. В это время вы не сможете давать ему другие поручения. После каждого запуска даст о себе знать «Контроль учетных записей» и потребует подтверждения. Если это покажется вам слишком утомительным, на время измерений отключите защитный механизм. Для этого правой кнопкой мыши щелкните по значку меню «Пуск» и откройте Панель управления. Перейдите к «Учетным записям пользователей» и в следующем окне снова к «Учетным записям пользователей». Выберите пункт «Изменить параметры контроля учетных записей» и перетяните ползунок до конца вниз. Запомните первоначальную позицию, чтобы после оптимизации вернуть на нее ползунок.
Переход на SSD
Если время загрузки компьютера так и не сократилось, перенесите Windows на SSD и используйте его в качестве загрузочного накопителя.
> Программа EaseUS Partition Master Professional оснащена легким в управлении Мастером, который скопирует вашу Windows на SSD. Если у вас ноутбук, рекомендуем переходник с USB на SATA, который сейчас стоит не больше 700 рублей. К ПК вы можете подключить SSD напрямую через SATA-порт.
> Запуск переноса в EaseUS Partition Master Professional осуществляется из пункта «Миграция OS на SSD/HDD». Следуйте указаниям Мастера, а затем поменяйте в компьютере старый жесткий диск на новый SSD. Наш компьютер после оптимизации с помощью Xbootmgr и автозагрузки, а также переноса системы на SSD стал загружаться довольно быстро — за 36 секунд.
Оптимизация процесса загрузки
Чтобы начать оптимизацию, снова откройте окно командной строки с правами администратора и введите здесь команду «xbootmgr -trace boot -prepSystem -verboseReadyBoot -resultPath C:\temp». Оба этих параметра («-prepSystem» и «-verboseReadyBoot») перемещают загрузочные файлы Windows на край жесткого диска и оптимизируют предварительную выборку. И в этом случае компьютер практически сразу же после отправки команды перезагрузится. Подождите, пока Xbootmgr не закончит шестую перезагрузку. При первой ядро анализирует поведение компьютера при запуске. При второй происходит дефрагментация загрузочных файлов и перемещение их на крайние дорожки жесткого диска. Следующие перезагрузки служат оптимизации порядка загрузки. Весь процесс, как правило, занимает от одного до двух часов. Не прерывайте его, даже если после сообщения «Preparing system …» кажется, что ничего не происходит уже вечность. Особенно долго длятся две первые перезагрузки.
на «Finish»
После проведения оптимизации компьютера повторно измерьте время, которое потребовалось Windows для запуска. Для этого снова откройте окно командной строки с правами администратора и введите команду «xbootmgr -trace boot -resultPath C:\temp\After». Тем самым результат измерения сохранится в подпапку «After». После проведения замеров дважды щелкните по новому файлу ETL и посмотрите, сколько времени понадобилось для загрузки системы. Наш компьютер стал запускаться за 20,9 секунды. Дополнительного ускорения можно добиться очисткой автозагрузки, а также благодаря установке твердотельного накопителя. Если вы по нашей рекомендации отключили «Контроль учетных записей» и активировали автоматический вход в Windows, по завершении оптимизации не забудьте вернуть их в исходное состояние.
Не стоит забывать и про то, что при старте системы вместе с ней запускается масса совсем не нужных пользователю программ и процессов. Это могут быть, например, сервисы справки от Adobe, программы автоматической проверки наличия обновлений, а также утилиты, которые «тихо» установились с другими программами. Отключить их загрузку можно с помощью бесплатной, но мощной программы для очистки и оптимизации — CCleaner. Установите программу, запустите ее и перейдите в раздел «Сервис | Автозагрузка». Выделите программу, которую вы хотите исключить из автозагрузки, и нажмите справа на «Выключить». Запуск отключенных программ при необходимости можно вновь включить.
В антивирусном пакете Kaspersky Internet Security 2017 интегрирован «Менеджер программ», который проконтролирует установку скрытых программ, а также выявит давно установленные ненужные приложения и предложит их удалить.
ФОТО: компании-производители; 3dsculptor/Fotolia.com