Все способы:
- Видео инструкция
- Настраиваем RAM в BIOS
- Способ 1: Award BIOS
- Способ 2: AMI BIOS
- Способ 3: UEFI BIOS
- Вопросы и ответы: 35
По умолчанию все характеристики оперативной памяти компьютера определяются БИОС и Windows полностью автоматически в зависимости от конфигурации оборудования. Но при желании, например, попытке разогнать RAM, есть возможность произвести регулировку параметров самостоятельно в настройках BIOS. К сожалению, сделать это можно не на всех материнских платах, на некоторых старых и простых моделях такой процесс невозможен.
Видео инструкция
Настраиваем RAM в BIOS
Изменять можно основные характеристики оперативной памяти, то есть тактовую частоту, тайминги и напряжение. Все эти показатели взаимосвязаны. И поэтому к настройке оперативной памяти в БИОС нужно подходить теоретически подготовленным.
Способ 1: Award BIOS
Если на вашей системной плате установлена прошивка от Phoenix/Award, то алгоритм действий будет выглядеть примерно так, как указано ниже. Помните, что названия параметров могут незначительно отличаться.
- Делаем перезагрузку ПК. Входим в БИОС с помощью сервисной клавиши или сочетания клавиш. Они бывают различные в зависимости от модели и версии «железа»: Del, Esc, F2 и так далее.
- Нажимаем комбинацию Ctrl + F1 для входа в расширенные настройки. На открывшейся странице стрелками переходим в пункт «MB Intelligent Tweaker (M.I.T.)» и нажимаем Enter.
- В следующем меню находим параметр «System Memory Multiplier». Изменяя его множитель, можно уменьшать или увеличивать тактовую частоту работы оперативной памяти. Выбираем чуть больше действующей.
- Можно осторожно увеличить напряжение тока, подаваемого на RAM, но не более чем на 0,15 вольта.
- Возвращаемся на главную страницу БИОС и выбираем параметр «Advanced Chipset Features».
- Здесь можно настроить тайминги, то есть время отклика устройства. В идеале, чем меньше этот показатель, тем быстрее функционирует оперативная память ПК. Сначала меняем значение «DRAM Timing Selectable» с «Auto» на «Manual», то есть на режим ручной регулировки. Затем можно поэкспериментировать уменьшая тайминги, но не более чем на единицу единовременно.
- Настройки закончены. Выходим из BIOS с сохранением изменений и запускаем любой специальный тест для проверки стабильности работы системы и RAM, например, в AIDA64.
- При неудовлетворенности результатами настройки RAM повторите по вышеуказанному алгоритму.






Способ 2: AMI BIOS
Если БИОС на вашем компьютере от American Megatrends, то кардинально значительных отличий от Award не будет. Но на всякий случай вкратце рассмотрим этот случай.
- Входим в BIOS, в главном меню нам нужен пункт «Advanced BIOS Features».
- Далее переходим в «Advance DRAM Configuration» и производим необходимые изменения тактовой частоты, напряжения и таймингов оперативной памяти по аналогии со Способом 1.
- Покидаем BIOS и запускаем бенчмарк для проверки правильности наших действий. Делаем цикл несколько раз до достижения наилучшего результата.


Способ 3: UEFI BIOS
На большинстве современных материнских плат стоит UEFI BIOS с красивым и удобным интерфейсом, поддержкой русского языка и компьютерной мыши. Возможности по настройке RAM в такой прошивке очень широкие. Рассмотрим их подробно.
- Заходим в БИОС, нажав Del или F2. Реже встречаются другие сервисные клавиши, узнать их можно в документации или из подсказки внизу экрана. Далее переходим в «Advanced Mode», нажав F7.
- На странице расширенных настроек переходим на вкладку «Ai Tweaker», находим параметр «Memory Frequency» и в выпадающем окне выбираем желаемую тактовую частоту оперативной памяти.
- Продвигаясь ниже по меню, видим строку «DRAM Timing Control» и нажав на нее, попадаем в раздел регулировки различных таймингов RAM. ПО умолчанию во всех полях стоит «Auto», но при желании можно попробовать поставить свои значения времени отклика.
- Возвращаемся в меню «Ai Tweaker» и заходим в «DRAM Driving Control». Здесь можно попытаться чуть увеличить множители частоты RAM и ускорить её работу. Но делать это надо осознанно и осторожно.
- Опять возвращаемся на прошлую вкладку и далее наблюдаем параметр «DRAM Voltage», где можно изменять подаваемое на модули оперативной памяти напряжение электрического тока. Повышать вольтаж можно на минимальные значения и поэтапно.
- Затем выходим в окно расширенных настроек и передвигаемся во вкладку «Advanced». Там посещаем «North Bridge», страницу северного моста материнской платы.
- Здесь нас интересует строка «Memory Configuration», на которую и нажимаем.
- В следующем окне можно изменить параметры конфигурации модулей оперативной памяти, установленных в ПК. Например, включить или выключить контроль и коррекцию ошибок (ECC) RAM, определить режим чередования банков оперативной памяти и так далее.
- Закончив настройки, сохраняем внесенные изменения, покидаем BIOS и загрузив систему, проверяем работу RAM в любом специализированном тесте. Делаем выводы, исправляем ошибки повторной регулировкой параметров.








Как вы увидели, настройка оперативной памяти в БИОС вполне возможна для опытного пользователя. В принципе, в случае ваших некорректных действий на этом направлении компьютер просто не включится или прошивка сама сбросит ошибочные значения. Но осторожность и чувство меры не помешает. И помните, что износ модулей RAM при увеличенных показателях соответственно ускоряется.
Наша группа в TelegramПолезные советы и помощь
[Motherboard]How to optimize the Memory performance by setting XMP(XMP Tweaked) or EXPO or DOCP in BIOS?
To provide you more detailed instruction, you can also click ASUS YouTube video link below to know more about How to optimize the Memory performance by setting XMP or DOCP in BIOS.
https://www.youtube.com/watch?v=U8dDDjtv3JQ
XMP: Intel Extreme Memory Profile
EXPO:AMD EXtended Profiles for Overclocking
DOCP: Direct Over Clock Profile
Load the preset overclock file and DRAM timing from memory SPD chip to quickly overclock to a stable frequency
*For DRAM compatibility, please use DRAMs that in our QVL list
Contents
1. Intel platform Motherboard enabled XMP or DOCP in BIOS
2. AMD platform Motherboard enabled EXPO or DOCP in BIOS
Q&A
Q1: How to troubleshoot if XMP or EXPO or DOCP fail ?
Q2: How to check DRAM frequency after enable XMP or EXPO or DOCP ?
Q3: How to reset BIOS to default setting if XMP or EXPO or DOCP fail ?
Q4: How to check DRAM support XMP or EXPO ?
Q5: How different DRAM type show in different platform ?
Q6: DRAM max frequency is related to which device ?
Q7:What is XMP Tweaked? How to enable it?
Intel platform Motherboard enabled XMP or DOCP in BIOS
(Below is for example, the BIOS settings and options may differ slightly on different Motherboard and BIOS version)
1. Power on the system and press <delete> key to enter BIOS [EZ Mode]
2. Press <F7> key and go to [Advance Mode]
(If enter BIOS [Advanced Mode)] directly , and then no need to press <F7> key again)
3. Click [Ai Tweaker] page as below
4. Click [Ai OverClock Tuner] item
If DRAM support XMP ,then set to [XMP I]
If DRAM support EXPO ,then set to DOCP
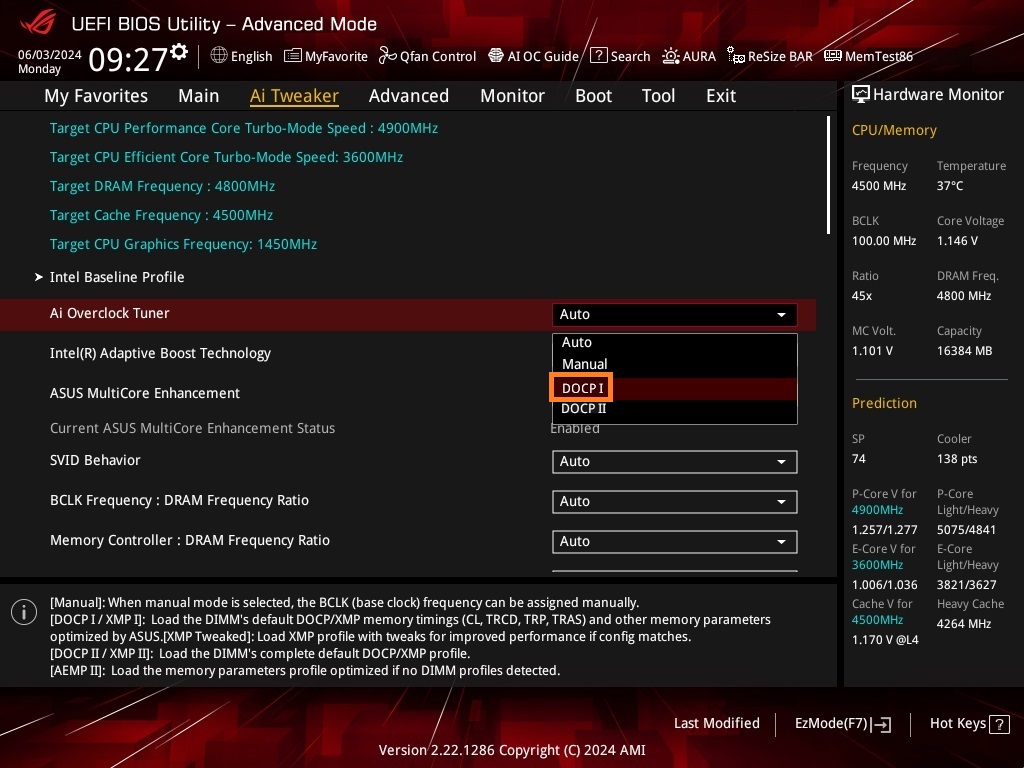
5. Press <F10> key and click <OK> , the system will auto reboot
AMD platform Motherboard enabled EXPO or DOCP in BIOS
(Below is for example, the BIOS settings and options may differ slightly on different Motherboard and BIOS version)
1. Power on the system and press <delete> key to enter BIOS [EZ Mode]
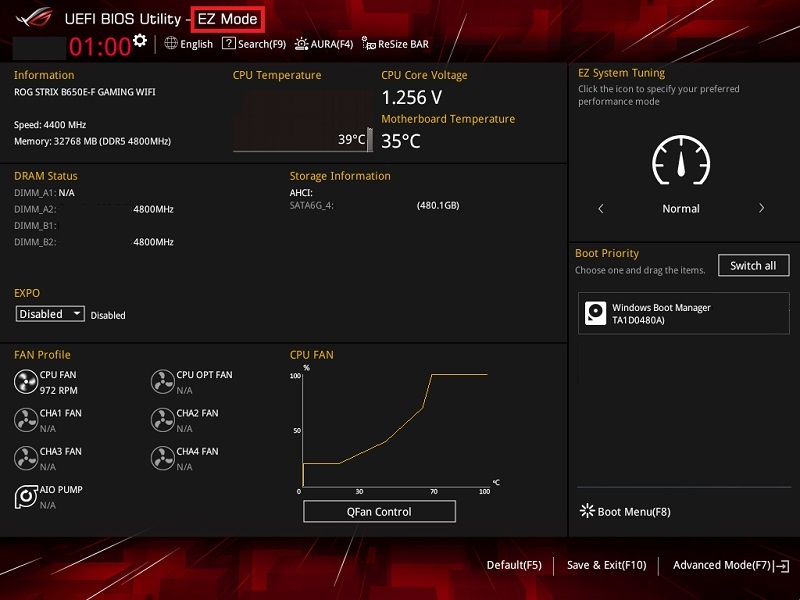
2. Press <F7> key and go to [Advance Mode]
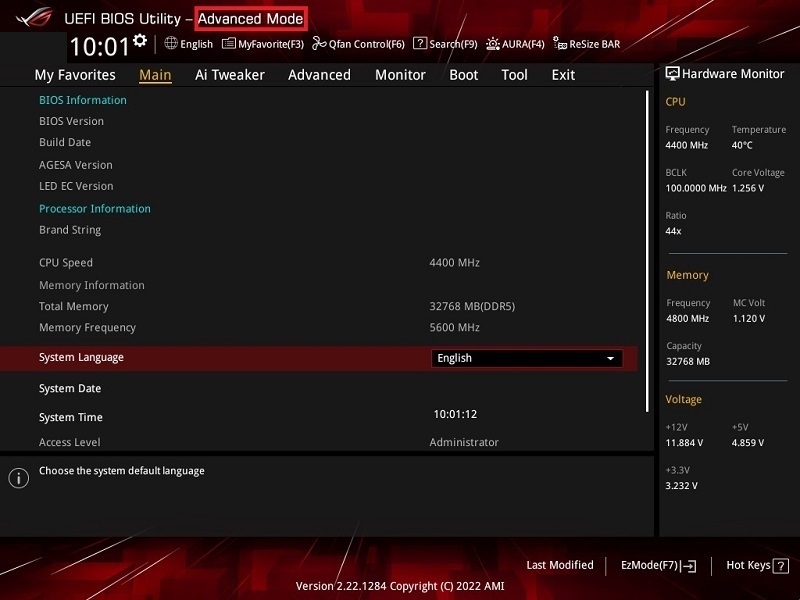
(If enter the [EZ mode] first ,please press <F7> key to enter [Advanced Mode])
3. Click [Ai Tweaker] page as below
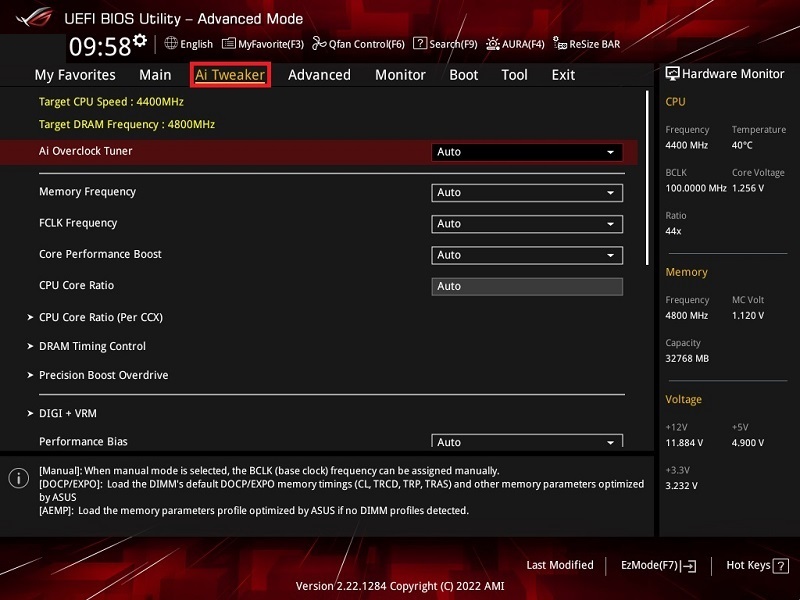
4. Click [Ai Overclock Tuner] item
If DRAM support EXPO ,then set to [EXPO I]
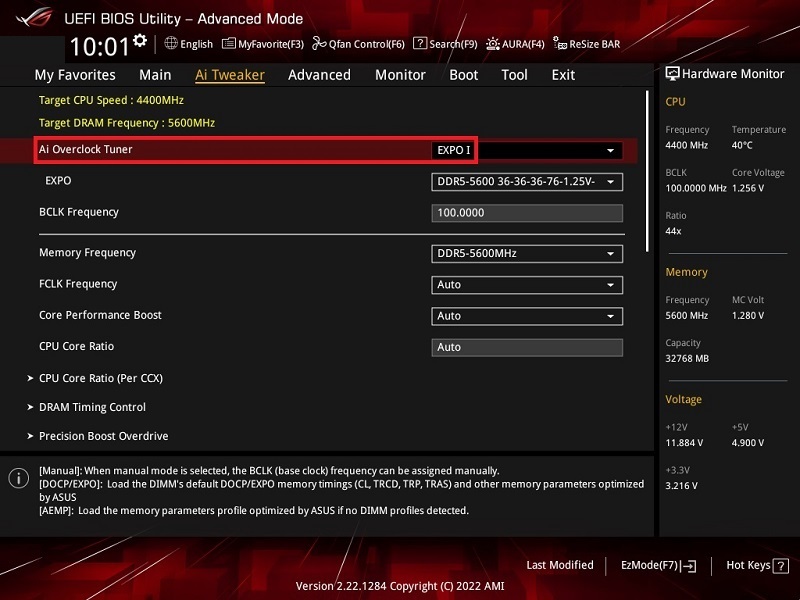
If DRAM support XMP ,then set to [DOCP]
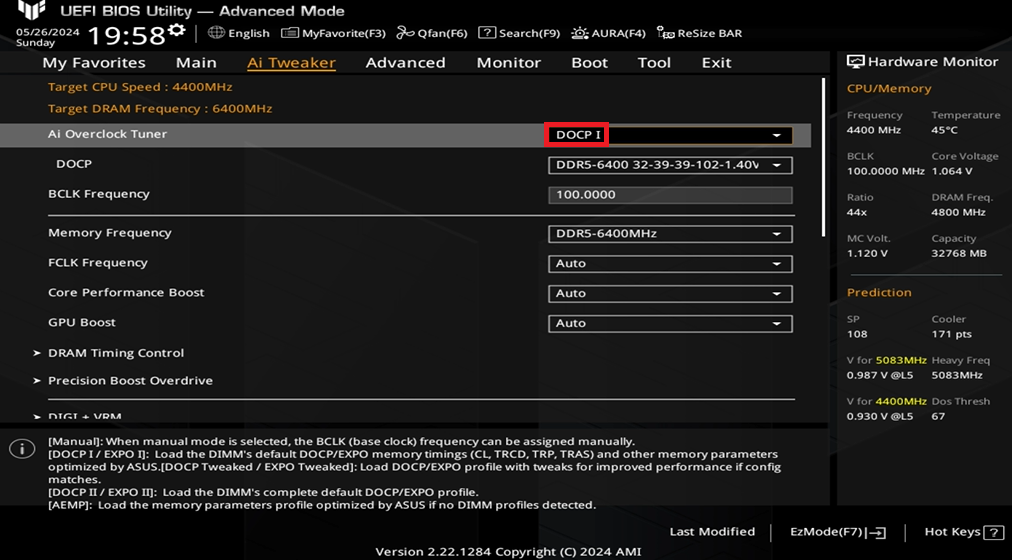
5. Press <F10> key and click <OK> ,the system will auto reboot
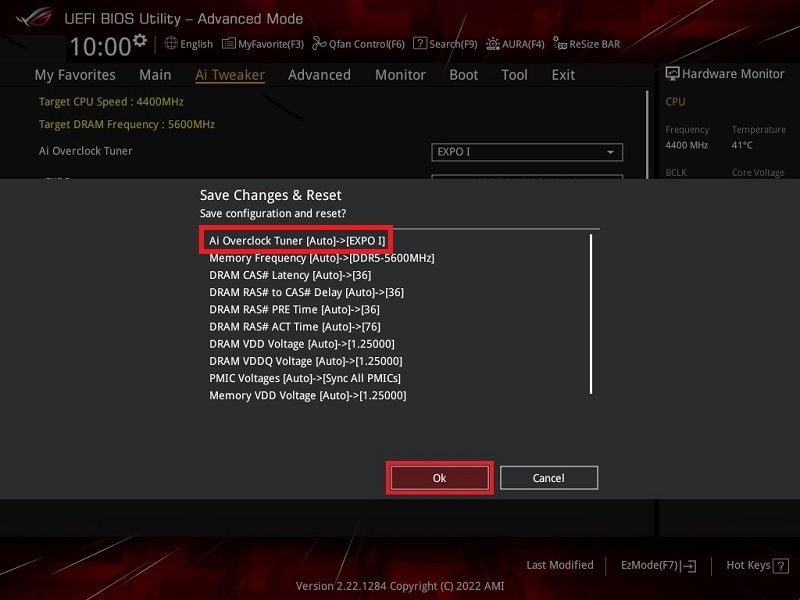
Q&A:
Q1: How to troubleshoot if XMP or EXPO or DOCP fail ?
A1:It is recommended to use the DRAMs in QVL, and for 2 or 4 pieces, please use the suit, do not mix and use
* Please replace the higher specification CPU to verify if you have one
| Number of DRAM | item 1 | item 2 | item 3 | item 4 |
| one | Install as recommend | install in other slot | ||
| two | Install as recommend | exchange each slot | install single DRAM in recommend slot | install in other slot |
| four | Install as recommend | exchange each slot | install single DRAM in recommend slot | install in other slot |
Q2: How to check DRAM frequency after enable XMP or EXPO or DOCP ?
A2:BIOS EZ Mode Memory information show DRAM frequency
Windows 10 or Windows 11 OS[Task Manager]-[Performance]-[Memory]
a. Open [Taskbar setting ] and click [Task Manager]as below
b. Click [Performance] on [Task Manager] page
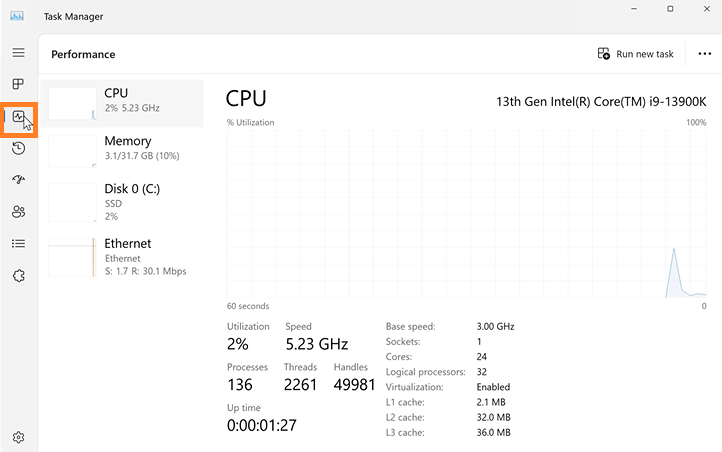
c. Click [Memory] on [Performance] page and show memory speed
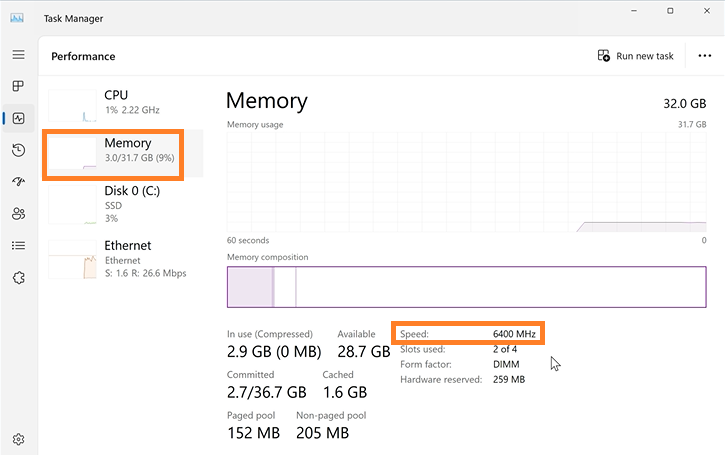
Q3: How to reset BIOS to default setting if XMP or EXPO or DOCP fail ?
A3: Please CLRTC to recover BIOS setting,check FAQ: How to Clear CMOS
Q4: How to check DRAM support XMP or EXPO ?
A4: Please refer to BIOS setup Tool\ASUS SPD Information as below picture
If DRAM show XMP ,it means that the DRAM support XMP
If DRAM show EXPO ,it means that the DRAM support EXPO
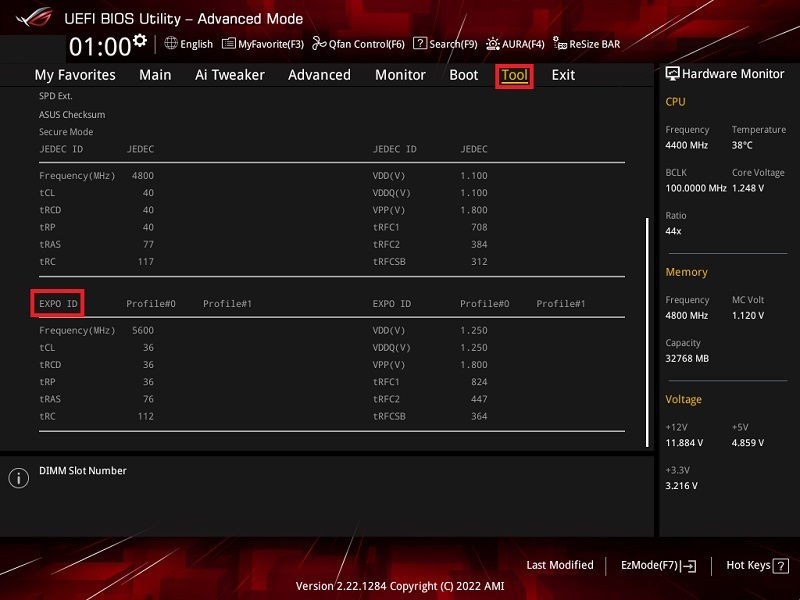
Q5: How different DRAM type show in different platform ?
A5: Please refer as below table
|
Platform |
DRAM Type |
|
|
DRAM support XMP |
DRAM support EXPO |
|
|
Option show in BIOS setup |
||
|
Intel(600 series and after |
XMP |
DOCP |
|
AMD(AM5 series and after) |
DOCP |
EXPO |
|
Intel(Before 600 series) |
XMP |
N/A |
|
AMD(Before AM5 series) |
DOCP |
N/A |
Q6: DRAM max frequency is related to which device ?
A6: The max frequency of DRAM is related to DRAM,Motherboard and CPU SPEC
Q7:What is XMP Tweaked? How to enable it?
A7:XMP Tweaked is an overclocking profile offered by ASUS for their motherboards. It’s designed to push your RAM performance beyond the standard XMP profiles (XMP I and XMP II) by adjusting sub-timings and other memory parameters.
How to Enable XMP Tweaked:
1. Access the BIOS:
Restart your computer and press the designated key (usually Del or F2) during startup to enter the BIOS.
2. Locate the Memory Settings:
Navigate to the memory-related settings section in the BIOS. This might be under names like «AI Tweaker,» «Extreme Tweaker,» «Memory,» or similar.
3. Select XMP Profile:
You should see options for XMP I, XMP II, and potentially XMP Tweaked.
4. Enable XMP Tweaked:
Select «XMP Tweaked» from the available options.
5. Save and Exit:
Save the changes to the BIOS settings and exit. Your computer will restart.
Important Notes:
• Stability: XMP Tweaked is an aggressive overclocking profile. There’s no guarantee of stability. You might encounter system crashes or instability issues.
• System Requirements: Not all ASUS motherboards or RAM kits will support XMP Tweaked.
• Overclocking Risks: Overclocking can potentially damage your hardware if not done carefully. Proceed with caution and understand the risks involved.
1 821
В избр.
Сохранено
Вы узнаете о том, что такое BIOS, принципы работы и настройку для увеличения скорости работы компьютера.
Мнение автора может не совпадать с мнением редакции
Каждый раз, когда вы включаете свой компьютер, еще до загрузки Windows или другой операционной системы, в дело вступает базовая система ввода-вывода (BIOS) или ее современный преемник — Unified Extensible Firmware Interface (UEFI). Это низкоуровневое программное обеспечение, «прошитое» в чип на материнской плате, отвечает за инициализацию оборудования, тестирование компонентов (POST — Power-On Self-Test) и передачу управления загрузчику ОС.
Хотя большинство пользователей никогда не заходят в настройки BIOS/UEFI, именно здесь кроется ключ к раскрытию полного потенциала вашего «железа». Заводские настройки часто ориентированы на максимальную совместимость и стабильность, а не на пиковую производительность. Грамотная настройка BIOS/UEFI может заметно ускорить загрузку системы, повысить FPS в играх, улучшить отзывчивость приложений и даже продлить срок службы компонентов за счет оптимизации их работы.
Прежде чем погружаться в дебри BIOS, убедитесь, что вы понимаете основы работы вашего ПК. Много полезной информации для новичков и опытных пользователей можно найти на ресурсах вроде https://computerinfo.ru/, где освещаются различные аспекты компьютерной грамотности и обслуживания компьютеров. Понимание базовых принципов поможет вам осознанно подходить к изменениям в BIOS/UEFI.
Важное предупреждение: Некорректные изменения в настройках BIOS/UEFI могут привести к нестабильной работе системы, проблемам с загрузкой или даже повреждению оборудования (особенно при неосторожном разгоне). Действуйте обдуманно, изменяйте параметры по одному и тщательно тестируйте стабильность после каждого изменения. Если не уверены, лучше оставить параметр по умолчанию или предварительно изучить документацию к вашей материнской плате. Перед началом любых манипуляций рекомендуется сбросить BIOS/UEFI к заводским настройкам (Load Optimized Defaults) и сохранить текущий рабочий профиль, если такая функция доступна.

Как войти в BIOS/UEFI?
Процесс входа в настройки BIOS/UEFI обычно прост:
- Перезагрузите или включите компьютер.
- Сразу после появления логотипа производителя материнской платы или первых текстовых строк на экране, нажимайте определенную клавишу.
- Наиболее распространенные клавиши: Delete (Del), F2. Реже встречаются F1, F10, F12, Esc.
- Конкретная клавиша зависит от производителя материнской платы (ASUS, Gigabyte, MSI, ASRock и др.) и иногда от модели ноутбука. Часто подсказка («Press DEL to enter Setup», «Press F2 for BIOS Settings») отображается на экране во время начальной загрузки. Если вы пропустили момент, просто перезагрузитесь и попробуйте снова.
Современные системы с UEFI и быстрой загрузкой могут загружаться так быстро, что нажать клавишу не успеваешь. В Windows 10/11 можно войти в UEFI через систему: «Параметры» -> «Система» (или «Обновление и безопасность» в W10) -> «Восстановление» -> «Особые варианты загрузки» -> «Перезагрузить сейчас». После перезагрузки выберите «Поиск и устранение неисправностей» -> «Дополнительные параметры» -> «Параметры встроенного ПО UEFI».
Ключевые параметры BIOS/UEFI для оптимизации производительности
Интерфейсы BIOS/UEFI сильно различаются у разных производителей, но основные параметры, влияющие на производительность, обычно присутствуют под схожими названиями. Рассмотрим наиболее важные из них.
1. Настройки Памяти (RAM)
- Активация XMP/DOCP/EOCP: Это, пожалуй, самый важный и простой способ повысить производительность, особенно если вы купили быструю оперативную память. XMP (Extreme Memory Profile от Intel) или его аналоги от AMD (DOCP — Direct Over Clock Profile, EOCP — Extended Over Clock Profiles) — это предустановленные производителем памяти профили с оптимальными настройками частоты, таймингов и напряжения. По умолчанию память часто работает на стандартных, более медленных частотах JEDEC.Что делать: Найдите в BIOS/UEFI раздел, связанный с памятью (Memory, DRAM Settings, Ai Tweaker и т.п.). Найдите опцию XMP, DOCP или A-XMP и переключите ее из положения «Disabled» или «Auto» в «Enabled» или выберите нужный профиль (Profile 1, Profile 2). Система автоматически применит заявленные характеристики вашей RAM.Эффект: Увеличение пропускной способности памяти, что положительно сказывается на производительности процессорозависимых игр и приложений, особенно на платформах AMD Ryzen.
- Что делать: Найдите в BIOS/UEFI раздел, связанный с памятью (Memory, DRAM Settings, Ai Tweaker и т.п.). Найдите опцию XMP, DOCP или A-XMP и переключите ее из положения «Disabled» или «Auto» в «Enabled» или выберите нужный профиль (Profile 1, Profile 2). Система автоматически применит заявленные характеристики вашей RAM.
- Эффект: Увеличение пропускной способности памяти, что положительно сказывается на производительности процессорозависимых игр и приложений, особенно на платформах AMD Ryzen.
- Ручная настройка частоты и таймингов: Для энтузиастов. Позволяет выжать еще немного производительности сверх XMP-профиля, но требует глубоких знаний, терпения и тщательного тестирования стабильности (например, с помощью MemTest86). Не рекомендуется для новичков.
2. Настройки Процессора (CPU)
- Разгон (Overclocking): Повышение тактовой частоты процессора сверх номинальной.Множитель CPU (CPU Ratio/Multiplier): Основной параметр для разгона процессоров с разблокированным множителем (серии K у Intel, все Ryzen у AMD, кроме некоторых Athlon). Увеличение множителя повышает итоговую частоту (Частота = Базовая частота BCLK * Множитель).Базовая частота (BCLK/Base Clock): Обычно 100 МГц. Ее изменение влияет на частоту не только CPU, но и RAM, кэша, шины PCIe. Разгон по BCLK сложнее и может привести к нестабильности других компонентов. Рекомендуется использовать разгон множителем.Напряжение CPU (CPU Core Voltage/Vcore): Для стабильной работы на повышенных частотах часто требуется увеличить напряжение питания процессора. Делать это нужно с большой осторожностью, небольшими шагами (например, по 0.01 В), контролируя температуру. Чрезмерное напряжение может повредить CPU!Предупреждение: Разгон значительно увеличивает тепловыделение. Убедитесь, что у вас установлена эффективная система охлаждения (мощный кулер или СЖО). Тщательно тестируйте стабильность под нагрузкой (Prime95, AIDA64, Cinebench).
- Множитель CPU (CPU Ratio/Multiplier): Основной параметр для разгона процессоров с разблокированным множителем (серии K у Intel, все Ryzen у AMD, кроме некоторых Athlon). Увеличение множителя повышает итоговую частоту (Частота = Базовая частота BCLK * Множитель).
- Базовая частота (BCLK/Base Clock): Обычно 100 МГц. Ее изменение влияет на частоту не только CPU, но и RAM, кэша, шины PCIe. Разгон по BCLK сложнее и может привести к нестабильности других компонентов. Рекомендуется использовать разгон множителем.
- Напряжение CPU (CPU Core Voltage/Vcore): Для стабильной работы на повышенных частотах часто требуется увеличить напряжение питания процессора. Делать это нужно с большой осторожностью, небольшими шагами (например, по 0.01 В), контролируя температуру. Чрезмерное напряжение может повредить CPU!
- Предупреждение: Разгон значительно увеличивает тепловыделение. Убедитесь, что у вас установлена эффективная система охлаждения (мощный кулер или СЖО). Тщательно тестируйте стабильность под нагрузкой (Prime95, AIDA64, Cinebench).
- Технологии Turbo Boost / Precision Boost: Автоматический разгон процессора под нагрузкой в рамках заданных лимитов мощности и температуры.Что делать: Убедитесь, что эти технологии включены (обычно включены по умолчанию). Называться могут Intel Turbo Boost Technology, AMD Precision Boost / Core Performance Boost.Эффект: Обеспечивает максимальную производительность «из коробки» без ручного разгона.
- Что делать: Убедитесь, что эти технологии включены (обычно включены по умолчанию). Называться могут Intel Turbo Boost Technology, AMD Precision Boost / Core Performance Boost.
- Эффект: Обеспечивает максимальную производительность «из коробки» без ручного разгона.
- Управление энергосбережением (C-States, SpeedStep): Эти технологии снижают частоту и напряжение процессора в простое для экономии энергии.Что делать: Для максимальной производительности иногда рекомендуют отключать C-States (Global C-State Control, CPU Enhanced Halt State и т.п.). Однако современные процессоры эффективно управляют частотами, и отключение может не дать прироста, но увеличит энергопотребление и нагрев. Лучше оставить включенными или протестировать влияние на конкретные задачи. Intel SpeedStep (EIST) обычно рекомендуется оставлять включенным.
- Что делать: Для максимальной производительности иногда рекомендуют отключать C-States (Global C-State Control, CPU Enhanced Halt State и т.п.). Однако современные процессоры эффективно управляют частотами, и отключение может не дать прироста, но увеличит энергопотребление и нагрев. Лучше оставить включенными или протестировать влияние на конкретные задачи. Intel SpeedStep (EIST) обычно рекомендуется оставлять включенным.
- Hyper-Threading (Intel) / SMT (AMD): Технология виртуальной многопоточности, позволяющая каждому физическому ядру обрабатывать два потока вычислений.Что делать: Обычно рекомендуется оставлять включенной для улучшения производительности в многозадачности, рендеринге, кодировании видео и современных играх. В очень редких случаях (некоторые старые игры или специфические задачи) отключение может дать небольшой прирост производительности на ядро. Тестируйте под свои задачи.
- Что делать: Обычно рекомендуется оставлять включенной для улучшения производительности в многозадачности, рендеринге, кодировании видео и современных играх. В очень редких случаях (некоторые старые игры или специфические задачи) отключение может дать небольшой прирост производительности на ядро. Тестируйте под свои задачи.
3. Настройки Хранения Данных (Storage)
- Режим SATA (SATA Mode Selection): Крайне важный параметр для SSD.Что делать: Убедитесь, что выбран режим AHCI (Advanced Host Controller Interface). Он необходим для поддержки функций NCQ (Native Command Queuing) и TRIM, критически важных для скорости и долговечности твердотельных накопителей. Режим IDE (или Legacy/Compatibility) — устаревший и значительно замедляет SSD. Режим RAID используется для создания дисковых массивов.Примечание: Менять режим после установки ОС нельзя без дополнительных манипуляций в системе, иначе Windows не загрузится. Настраивайте до установки ОС или ищите инструкции по переключению на AHCI в уже установленной системе.
- Что делать: Убедитесь, что выбран режим AHCI (Advanced Host Controller Interface). Он необходим для поддержки функций NCQ (Native Command Queuing) и TRIM, критически важных для скорости и долговечности твердотельных накопителей. Режим IDE (или Legacy/Compatibility) — устаревший и значительно замедляет SSD. Режим RAID используется для создания дисковых массивов.
- Примечание: Менять режим после установки ОС нельзя без дополнительных манипуляций в системе, иначе Windows не загрузится. Настраивайте до установки ОС или ищите инструкции по переключению на AHCI в уже установленной системе.
- Настройки NVMe: Если у вас NVMe SSD, убедитесь, что он работает в правильном режиме PCIe (например, PCIe 4.0×4, а не x2 или через чипсет, если есть прямое подключение к CPU). Настройки могут быть в разделах, связанных с конфигурацией PCIe или NVMe.
4. Настройки Графики
- Основной видеоадаптер (Primary Graphics Adapter / Initiate Graphic Adapter):Что делать: Если у вас есть дискретная видеокарта (NVIDIA GeForce / AMD Radeon) и процессор со встроенной графикой (Intel HD/UHD Graphics / AMD Radeon Graphics), убедитесь, что в качестве основного адаптера выбран PCIe/PEG (PCI Express Graphics). Это гарантирует, что для игр и требовательных приложений будет использоваться мощная дискретная карта.Эффект: Предотвращает случайное использование слабой встроенной графики.
- Что делать: Если у вас есть дискретная видеокарта (NVIDIA GeForce / AMD Radeon) и процессор со встроенной графикой (Intel HD/UHD Graphics / AMD Radeon Graphics), убедитесь, что в качестве основного адаптера выбран PCIe/PEG (PCI Express Graphics). Это гарантирует, что для игр и требовательных приложений будет использоваться мощная дискретная карта.
- Эффект: Предотвращает случайное использование слабой встроенной графики.
- Resizable BAR (ReBAR) / Smart Access Memory (SAM): Современная технология, позволяющая процессору получать полный доступ ко всей видеопамяти (VRAM) видеокарты, а не только к небольшому окну в 256 МБ.Что делать: Требуется совместимая материнская плата (с поддержкой в BIOS/UEFI), совместимый процессор (Intel Core 10-го поколения и новее, AMD Ryzen 3000/5000 и новее), совместимая видеокарта (NVIDIA RTX 30/40 серии, AMD RX 6000/7000 серии) и свежие драйверы. В BIOS/UEFI нужно включить опции «Above 4G Decoding» и «Re-Size BAR Support» (или C.A.M. — Clever Access Memory у AMD).Эффект: Может дать прирост FPS в некоторых играх (от незначительного до 10-15% и более в зависимости от игры и разрешения).
- Что делать: Требуется совместимая материнская плата (с поддержкой в BIOS/UEFI), совместимый процессор (Intel Core 10-го поколения и новее, AMD Ryzen 3000/5000 и новее), совместимая видеокарта (NVIDIA RTX 30/40 серии, AMD RX 6000/7000 серии) и свежие драйверы. В BIOS/UEFI нужно включить опции «Above 4G Decoding» и «Re-Size BAR Support» (или C.A.M. — Clever Access Memory у AMD).
- Эффект: Может дать прирост FPS в некоторых играх (от незначительного до 10-15% и более в зависимости от игры и разрешения).
- Выделение памяти для встроенной графики (Integrated Graphics Share Memory / UMA Frame Buffer Size): Актуально, если вы используете только встроенную графику.Что делать: Можно увеличить объем системной оперативной памяти, выделяемой для нужд iGPU. Значения могут варьироваться от 64 МБ до 2 ГБ и более.Эффект: Может улучшить производительность в играх и графических задачах при использовании iGPU, но уменьшает объем доступной ОЗУ для системы. Найдите баланс.
- Что делать: Можно увеличить объем системной оперативной памяти, выделяемой для нужд iGPU. Значения могут варьироваться от 64 МБ до 2 ГБ и более.
- Эффект: Может улучшить производительность в играх и графических задачах при использовании iGPU, но уменьшает объем доступной ОЗУ для системы. Найдите баланс.
5. Настройки Загрузки (Boot)
- Fast Boot / Ultra Fast Boot: Ускоряет процесс инициализации оборудования при старте ПК.Что делать: Можно включить для ускорения загрузки ОС.Побочный эффект: Может сделать вход в BIOS/UEFI затруднительным (система пропускает этап ожидания нажатия клавиши). Режим Ultra Fast Boot часто требует UEFI-совместимой видеокарты и установки ОС в режиме UEFI (с GPT-разметкой диска).Рекомендация: Используйте Fast Boot, если цените каждую секунду загрузки. Если часто заходите в BIOS/UEFI, лучше оставить отключенным или использовать стандартный режим.
- Что делать: Можно включить для ускорения загрузки ОС.
- Побочный эффект: Может сделать вход в BIOS/UEFI затруднительным (система пропускает этап ожидания нажатия клавиши). Режим Ultra Fast Boot часто требует UEFI-совместимой видеокарты и установки ОС в режиме UEFI (с GPT-разметкой диска).
- Рекомендация: Используйте Fast Boot, если цените каждую секунду загрузки. Если часто заходите в BIOS/UEFI, лучше оставить отключенным или использовать стандартный режим.
- Порядок загрузки (Boot Order / Boot Priority):Что делать: Установите ваш системный диск (SSD/NVMe с Windows) на первое место в списке загрузочных устройств. Отключите (Disable) проверку неиспользуемых устройств (сетевая загрузка (PXE), CD/DVD, USB-устройства, если с них не планируется загрузка).Эффект: Немного ускоряет старт, так как система не тратит время на опрос ненужных устройств.
- Что делать: Установите ваш системный диск (SSD/NVMe с Windows) на первое место в списке загрузочных устройств. Отключите (Disable) проверку неиспользуемых устройств (сетевая загрузка (PXE), CD/DVD, USB-устройства, если с них не планируется загрузка).
- Эффект: Немного ускоряет старт, так как система не тратит время на опрос ненужных устройств.
6. Прочие настройки
- Управление вентиляторами (Fan Control / Smart Fan):Что делать: Настройте кривые работы вентиляторов корпуса и процессорного кулера. Можно выбрать предустановленные профили (Silent, Standard, Performance/Turbo) или настроить вручную зависимость скорости вращения от температуры CPU/материнской платы.Эффект: Оптимальная настройка обеспечит хорошее охлаждение под нагрузкой (важно для стабильности и производительности, особенно при разгоне) и тишину в простое.
- Что делать: Настройте кривые работы вентиляторов корпуса и процессорного кулера. Можно выбрать предустановленные профили (Silent, Standard, Performance/Turbo) или настроить вручную зависимость скорости вращения от температуры CPU/материнской платы.
- Эффект: Оптимальная настройка обеспечит хорошее охлаждение под нагрузкой (важно для стабильности и производительности, особенно при разгоне) и тишину в простое.
- Spread Spectrum: Технология для уменьшения электромагнитных помех.Что делать: При разгоне (особенно по шине BCLK) рекомендуется отключать (Disable), так как может влиять на стабильность тактовых генераторов. В штатном режиме можно оставить включенной (Auto/Enabled).
- Что делать: При разгоне (особенно по шине BCLK) рекомендуется отключать (Disable), так как может влиять на стабильность тактовых генераторов. В штатном режиме можно оставить включенной (Auto/Enabled).
Сохранение изменений и тестирование стабильности
После внесения изменений найдите пункт меню «Save & Exit Setup» (обычно на вкладке Exit или по нажатию клавиши F10). Подтвердите сохранение.
Критически важно: После любых изменений, особенно связанных с разгоном CPU или RAM, необходимо тщательно протестировать стабильность системы под нагрузкой. Используйте специализированные программы:
- Для CPU: Prime95 (режим Small FFTs для максимального нагрева), AIDA64 System Stability Test (с галочкой на Stress CPU/FPU/Cache), Cinebench R23 (многократный прогон). Следите за температурой процессора (HWMonitor, HWiNFO, AIDA64) — она не должна превышать безопасные пределы (обычно до 85-95°C в пике для разных CPU, уточните для вашей модели).
- Для RAM: MemTest86 (запускается с USB-флешки до загрузки ОС, рекомендуется несколько полных проходов), TestMem5 с профилем Anta777 (в Windows). Ошибки памяти могут приводить к вылетам, синим экранам и повреждению данных.
- Комплексное тестирование: Запуск требовательных игр, рабочих приложений, 3DMark.
Если система работает нестабильно (зависания, перезагрузки, синие экраны, ошибки в тестах), вернитесь в BIOS/UEFI и либо отмените последнее изменение, либо скорректируйте параметры (например, снизьте частоту разгона или немного увеличьте напряжение, если температуры позволяют). Если не можете загрузиться, используйте опцию сброса BIOS/UEFI к настройкам по умолчанию (Load Optimized Defaults) или выполните сброс через перемычку Clear CMOS на материнской плате (см. инструкцию к плате).
Обновление BIOS/UEFI
Производители материнских плат периодически выпускают обновления BIOS/UEFI, которые могут содержать:
- Поддержку новых процессоров или памяти.
- Исправления ошибок и уязвимостей.
- Улучшения стабильности и совместимости.
- Иногда — новые функции или улучшения производительности (например, оптимизации для работы с памятью).
Проверьте на сайте производителя вашей материнской платы наличие свежих версий BIOS/UEFI для вашей модели. Обновляйтесь строго по инструкции производителя (обычно через встроенную утилиту в BIOS/UEFI (EZ Flash, M-Flash, Q-Flash) с использованием USB-флешки). Процесс обновления критичен — сбой во время прошивки (например, из-за отключения питания) может «окирпичить» материнскую плату. Обновляйтесь, только если для этого есть веская причина (проблемы совместимости, нужные исправления/функции).
Заключение
Настройка BIOS/UEFI — мощный инструмент для оптимизации работы вашего компьютера. Активация XMP/DOCP, правильная настройка режима SATA, включение Resizable BAR/SAM, оптимизация порядка загрузки и грамотный подход к настройкам процессора могут дать ощутимый прирост производительности без дополнительных затрат на оборудование.
Однако всегда помните о потенциальных рисках. Подходите к изменениям осознанно, изучайте документацию к вашей материнской плате, изменяйте параметры по одному и тщательно тестируйте стабильность системы. Терпение и методичный подход позволят вам безопасно раскрыть скрытый потенциал вашего ПК. Удачи в настройках!
Добро пожаловать в глобальный магазин Blackview, который предлагает мини-ПК и ноутбуки, защищенные телефоны и многое другое. Надеюсь, что это руководство будет полезным.
Изменение скорости оперативной памяти в BIOS может показаться сложной задачей, но с правильными инструкциями это под силу любому, кто имеет базовые знания о компьютерах. Этот процесс полезен для оптимизации производительности системы, особенно для тех, кто использует ресурсоемкие приложения или игры. В этом руководстве я объясню шаг за шагом, как изменить скорость оперативной памяти в BIOS, убедившись, что вы делаете это безопасно и эффективно.

Шаг 1: Войти в BIOS
Чтобы начать, вам нужно войти в BIOS вашего компьютера. BIOS (основная система ввода-вывода) — это встроенное программное обеспечение, которое запускается при включении компьютера и управляет аппаратными настройками. Чтобы войти в BIOS, перезагрузите компьютер и нажмите определённую клавишу во время загрузки. Наиболее распространённые клавиши — F2, F10, DEL или ESC, но они могут варьироваться в зависимости от производителя материнской платы. Обратитесь к руководству вашей материнской платы, если вы не уверены.
Шаг 2: Найти настройки ОЗУ
Как только вы войдете в BIOS, просмотрите параметры, чтобы найти настройки RAM. Эти настройки обычно находятся под пунктами, такими как «Advanced», «Overclocking» или «Memory Settings». Ищите такие термины, как «DRAM Frequency», «Memory Speed» или «XMP Profile». Эти параметры позволят вам изменить скорость RAM.
Шаг 3: Включить XMP (если поддерживается)
Если ваша материнская плата и оперативная память поддерживают профиль XMP (Extreme Memory Profile), это самый простой способ изменить скорость оперативной памяти. XMP — это предустановленный профиль, который автоматически оптимизирует скорость и тайминги оперативной памяти. Выберите желаемый профиль XMP и сохраните настройки. Это особенно полезно для тех, кто не хочет вручную изменять параметры.
Шаг 4: Ручное изменение скорости ОЗУ
Если вы предпочитаете вручную регулировать скорость ОЗУ, найдите опцию «Частота DRAM» или «Скорость памяти». Здесь вы можете выбрать желаемую скорость в зависимости от характеристик вашей ОЗУ. Убедитесь, что вы не превышаете максимальную скорость, поддерживаемую вашей ОЗУ и материнской платой, иначе это может привести к нестабильности системы.
Шаг 5: Отрегулировать напряжение (если необходимо)
Увеличение скорости ОЗУ может потребовать небольшого повышения напряжения для обеспечения стабильности. Найдите опцию «Напряжение DRAM» и постепенно увеличивайте его, но не превышайте значения, рекомендованные производителем ОЗУ. Чрезмерное повышение напряжения может повредить компоненты.
Шаг 6: Сохранить и выйти из BIOS
После внесения изменений сохраните настройки и выйдите из BIOS. Обычно это можно сделать, нажав F10 и подтвердив нажатием «Да». Компьютер перезагрузится с новыми настройками ОЗУ.
Шаг 7: Проверка стабильности системы
После перезагрузки важно проверить, что система стабильна. Вы можете использовать такие инструменты, как MemTest86 или Windows Memory Diagnostic для тестирования ОЗУ. Если система зависает или показывает ошибки, возможно, потребуется снизить скорость ОЗУ или дополнительно отрегулировать напряжение.
Заключение
Изменение скорости оперативной памяти в BIOS — это операция, которая может значительно улучшить производительность вашего компьютера, но требует внимания и точности. Следуйте этому пошаговому руководству и не забудьте сделать резервные копии важных данных перед внесением изменений в BIOS. С небольшим опытом вы станете экспертом в оптимизации оперативной памяти!
Задаваясь вопросом об увеличении производительности компьютера без установки новых комплектующих, вы наверняка встречали материалы про разгон процессора или разгон видеокарты… Но слышали ли вы про разгон оперативной памяти?
В данной статье мы разберемся, как разогнать ОЗУ и что для этого нужно.
Что дает разгон оперативки?
Зачастую для раскрытия потенциала вашего процессора требуется оперативная память не только с большим объемом, но и с высокими частотами. Если ваша память низкочастотная, то ее вполне реально разогнать и получить бонус к производительности компьютера.

Конечно, здесь учитываются такие факторы, как чипсет материнской платы, тип процессора и т.д., но, так или иначе, разгон явно лишним не будет, так как прирост производительности произойдет при любом раскладе.
Комьюнити теперь в Телеграм
Подпишитесь и будьте в курсе последних IT-новостей
Подписаться
Какие параметры стоит учитывать при разгоне
Тайминг
Одна из основных характеристик ОЗУ. Вдаваться в детали я не буду, но если вкратце: тайминги должны быть минимальными, но такими, чтобы система работала стабильно. Определять мы их в дальнейшем будем методом тыка, потому что конкретные значения для разных плашек ОЗУ найти трудно.

Частота
Основная характеристика ОЗУ. Здесь все устроено проще, но стратегия обратная: ищем самое высокое значение, при котором система будет работать стабильно.
Ранг памяти
Тоже важная характеристика памяти. Узнать ранг памяти довольно просто – иногда он указан в названии модели вашей плашки. Буква S – Single Rank (один ранг), D – Dual Rank (два ранга).
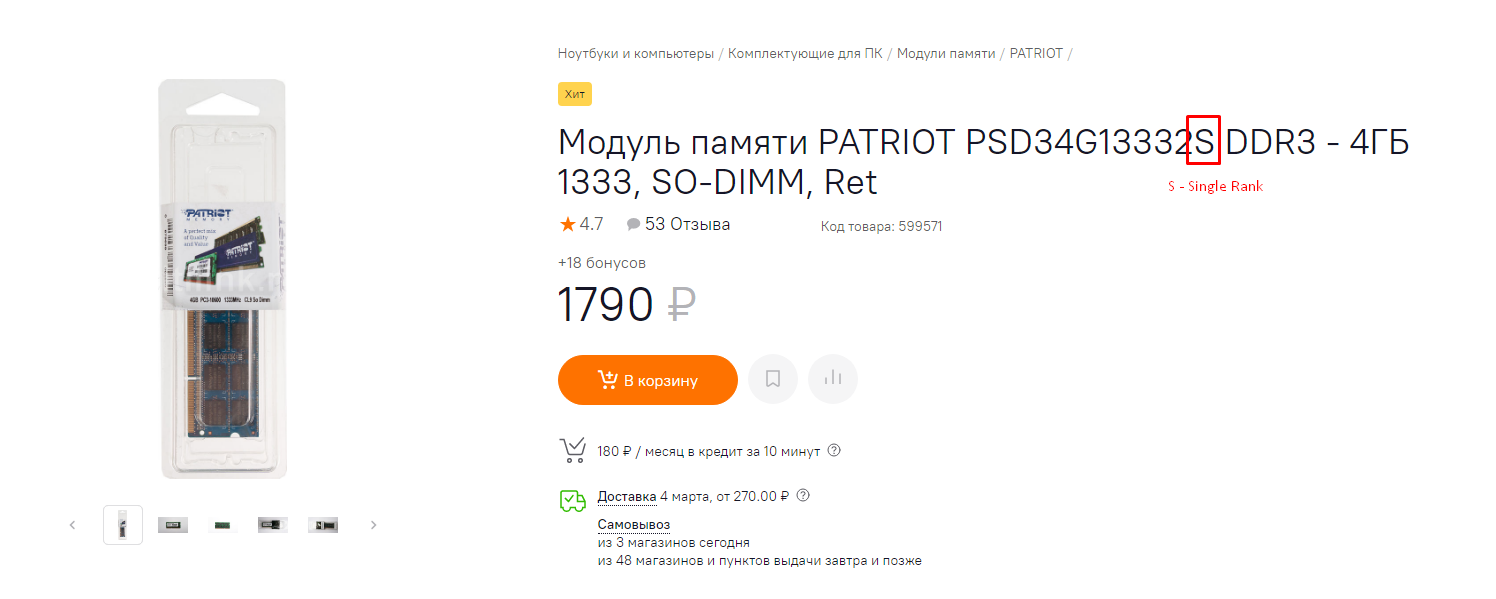
Бывает, что среди буквенной каши трудно найти нужную букву, поэтому можно просто загуглить название плашки с запросом «Сколько рангов».
Совет: модель плашки и слово ранг лучше выделять кавычками, чтобы Гугл искал запросы только с этими словами.
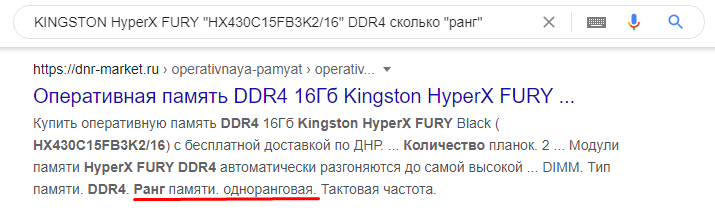
Ранг памяти напрямую влияет на то, как память будет поддаваться разгону. Одноранговые плашки считаются самыми подходящими для разгона, так как выдают больше мощности при изменении настроек, однако же двухранговые даже без разгона могут выдавать приличные значения.
Вольтаж
Как вы понимаете, если память будет работать на более высоких частотах, то и подаваемое питание нужно увеличить. Здесь все зависит от типа ОЗУ.
Для DDR2 нормальное напряжение держится на отметке 1.8 В, для DDR3 – 1.5 В, а DDR4 требует всего 1.2 В.
Соответственно, добиваясь максимальных частот, стоит учитывать, что максимальное значение напряжения для DDR2 должно составлять не больше 2.2 В, для DDR3 – 1.7 В, для DDR4 – 1.4 В. Переступать через данные отметки СТРОГО НЕ РЕКОМЕНДУЕТСЯ, иначе вы рискуете здоровьем оперативной памяти!

Начинаем веселье!
Для начала мы переходим в BIOS – сделать это можно нажатием на клавишу F2 (реже F12, F9, DEL) при запуске компьютера. Клавиша зависит от производителя вашей материнской платы.
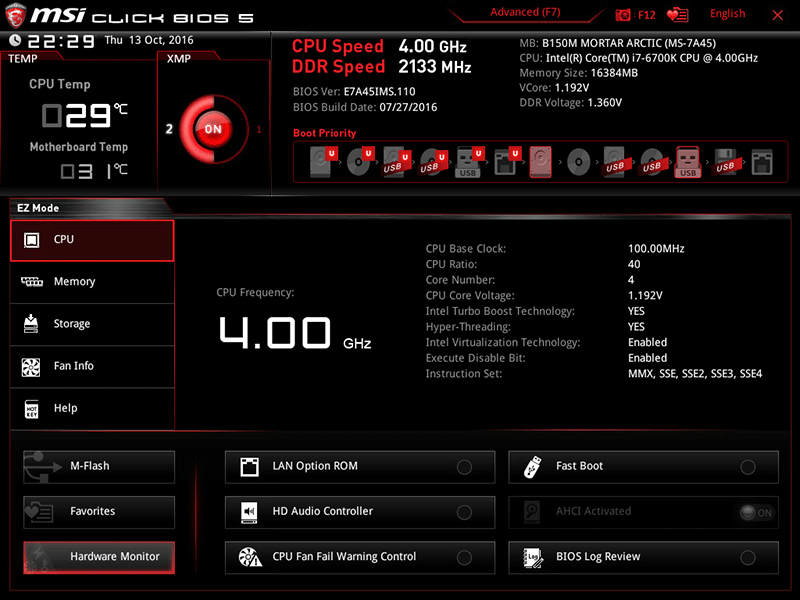
Теперь у нас есть два пути. Зачастую у оперативной памяти от именитых брендов есть заранее заготовленные XMP-профили. Это своего рода «пресеты» с нужными настройками. Если у вас таковые имеются в распоряжении, вы – везунчик. Выставляйте нужную частоту, а XMP-профиль сделает все остальное за вас.
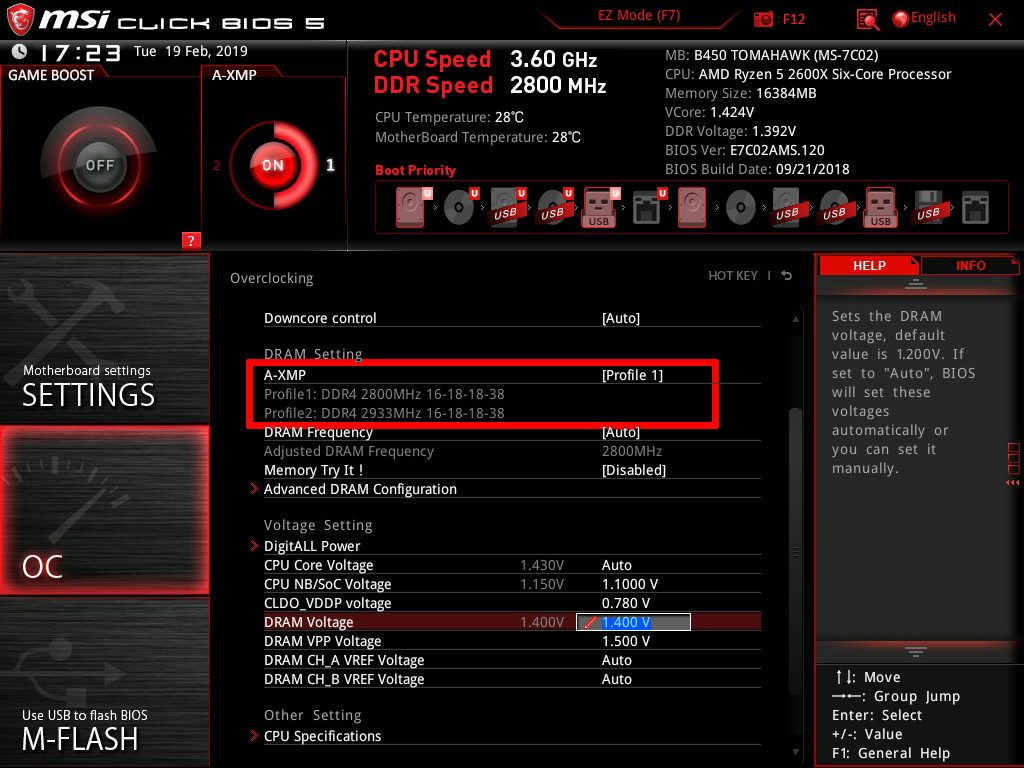
Второй путь потребует небольшой усидчивости: вам придется настраивать все вручную, то есть искать настройки в интернете или тыкать наугад.
И в том, и в другом случае нам нужно выставить напряжение плашки и напряжение контроллера памяти и L-3 кэша.
Первое делается в разделе «Dram Voltage». Берем с запасом, но не переступаем через порог!
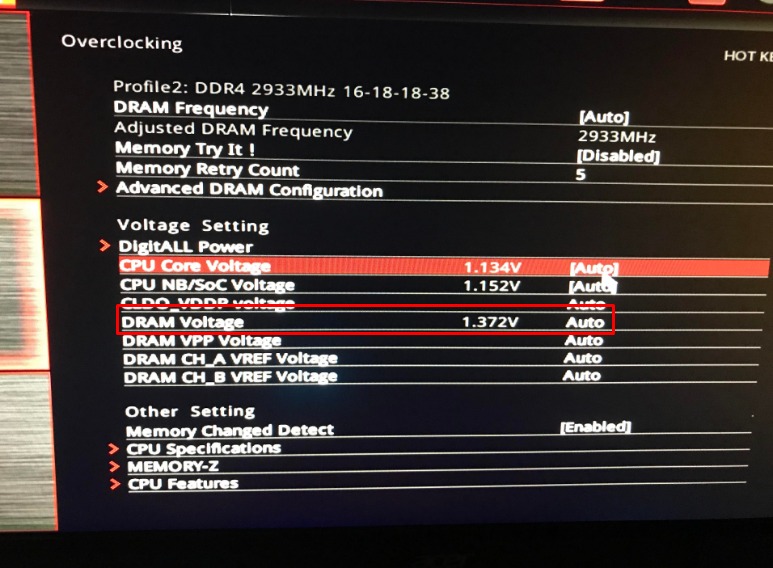
Второй параметр называется «CPU NB/SoC Voltage». Средние рекомендуемые значения для данного параметра находятся в пределах 1.025–1.15 В, но здесь все зависит от производителя чипа.
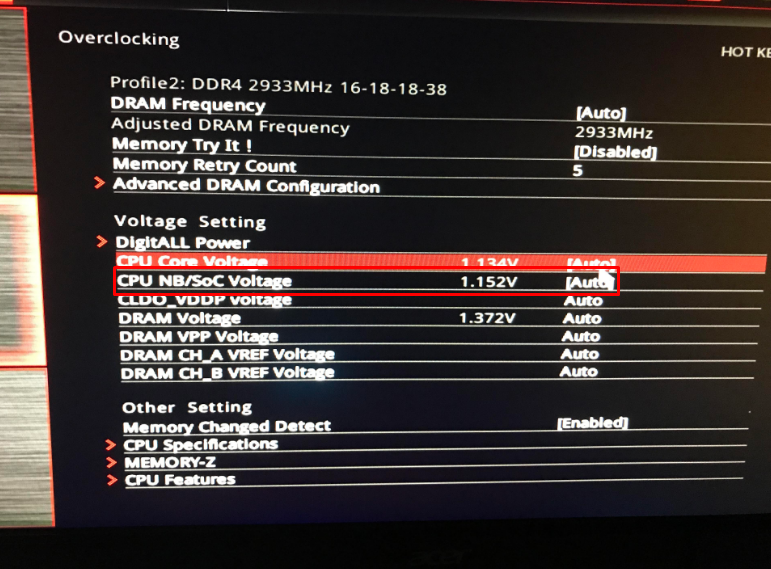
Как только вы все настроите, можно приступать к таймингам. Рекомендуется выставить их значение на пару тактов выше. К примеру, для тайминга 9-9-9-24 можно выставить значение 11-11-11-26.
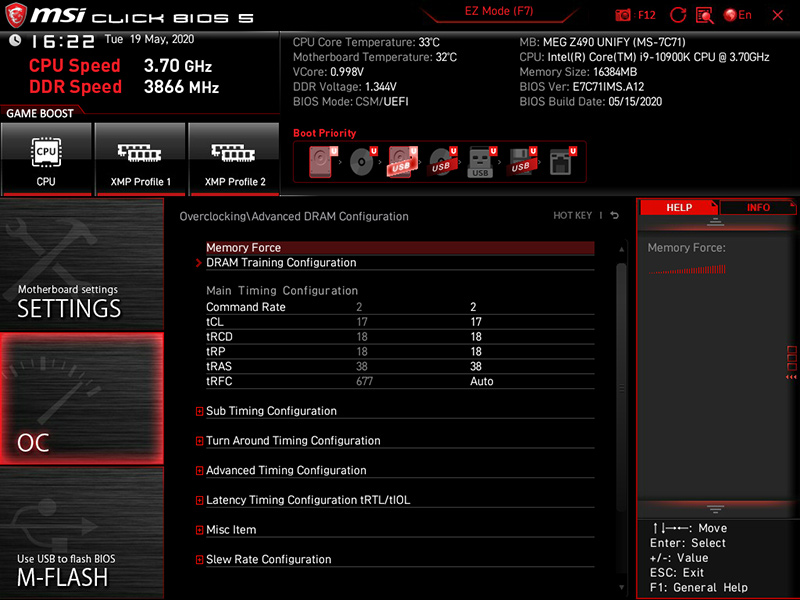
Сохраняем изменения и запускаем ПК. Не спешите радоваться успешному запуску системы – нам, как-никак, еще стресс-тесты нужно делать!
Проверить стабильность системы в стресс-тестах можно с помощью программы MemTest86.
Если все работает стабильно, снова возвращаемся в BIOS и начинаем постепенно сбавлять напряжение плашки и ее тайминги. Затем снова сохраняем настройки, запускаем систему, прогоняем через тесты… И так до первых проблем с системой.
Надо найти идеальный баланс между высокой частотой, низким напряжением и низкими таймингами.
Рекомендую сначала снижать тайминги до отказа, а затем на оптимальных значениях понижать напряжение. Точных значений дать не могу – все плашки работают по-разному, однако после нахождения оптимальных значений вы можете с гордостью считать себя оверклокером!
Спасибо за внимание! Надеюсь, что данная статья помогла вам увеличить производительность ПК.
