You may wonder “why is my Dell laptop Windows 10 brand new running so slow” when you use the Dell laptop. But you don’t need to worry about it. This post from MiniTool provides the reasons and solutions for the “Dell laptop running slow Windows 10” issue.
As time goes, there are many issues on your computer/laptop. The slowdown of the computer’s speed may be the most common issue. No matter which computer you use, whether you use a new computer or an old computer, you may encounter this issue.
Tips:
Unleash Your PC’s Potential with MiniTool System Booster: the ultimate solution for optimizing and boosting your computer’s speed and efficiency.
MiniTool System Booster TrialClick to Download100%Clean & Safe
Dell Laptop Running Slow Windows 10
Today, let’s talk about the “Dell laptop running slow Windows 10” issue. Here are some common phenomena that the laptop runs slow.
1. It is very slow and unresponsive. This post – 13 Tips to Windows 10 Very Slow and Unresponsive can be helpful to you.
2. It keeps freezing now and then. Maybe, this post – 6 Methods to Solve Computer Keeps Freezing (#5 Is Awesome) is what you need.
3. It’s extremely slow to start up. You can refer to this post – How to Fix Slow Startup Speed after Upgrading to Windows 10.
4. It runs hot quickly and overheats. Then, you can read this post – How to Fix Laptop Overheating and Rescue Your Data.
You may ask – why is my Dell laptop Windows 10 brand new running so slow? This issue can be caused by several reasons.
- Hard drive data is fragmented.
- Problems with external peripheral devices such as docking stations.
- The device driver expired.
- Operating system files are out of date or damaged.
- Disk error.
- Insufficient memory (RAM).
- Hardware malfunction, etc.
Before you start to fix the “Dell laptop Windows 10 running slow” issue, you can do the diagnosis for your Dell laptop.
Step 1: Restart the computer regularly.
Step 2: Run the automated tool provided in the Dell SupportAssist tool.
Step 3: Run a complete hardware diagnostic test.
After that, you can go to fix the “Dell laptop running very slow Windows 10” issue. The following is a simple guide is for you.
How to Fix Dell Laptop Running Slow Windows 10
- Disconnect All External Devices and Restart
- Check for Malware and Virus
- Optimize Windows 10 Startup
- Clean up the Hard Drive
- Defragment the Hard Drive
- Upgrade the RAM
- Upgrade System to a Faster SSD
Solutions to the “Dell laptop running slow Windows 10” issue
Solution 1: Disconnect All External Devices and Restart
Anything plugged into the computer may make the computer work extremely difficult and cause it to run slowly. To fix the “new Dell laptop running slow Windows 10” issue, you need to unplug all items inserted into Dell, such as external hard drives, SD cards, and printers. Then, you can restart the PC to see if the issue has been fixed.
Solution 2: Check for Malware and Virus
If the “Dell laptop running slow Windows 10” issue still exists, you had better check for malware and virus. Viruses and malware can cause your Dell laptop to run slowly and some other serious problems. You can use Windows Defender or Avast to check for the virus.
Tip: To avoid the “data loss” situation caused by the virus attack, it’s recommended to back up your important files in advance.
Related article: How to Know If Your Computer Has a Virus: Signs of Infection
Solution 3: Optimize Windows 10 Startup
You can also fix the “Dell laptop running slow Windows 10” issue by optimizing Windows 10 Startup. Some applications installed on your PC may have been set to start when your Windows starts, which will greatly slow down the startup time of your Dell laptop. You can disable some heavy performance processes. Here is how to do that:
Step 1: Type Task Manager in the Search box to open it.
Step 2: Go to the Startup tab and sort the processes by their Startup impact rating.
Step 3: Then choose to disable the processes in the High category.
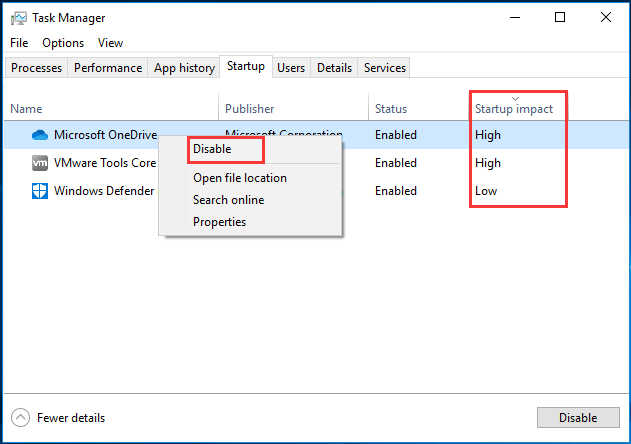
Step 4: Now, you need to click the Disable button.
After that, the “Dell laptop running very slow Windows 10” issue should be fixed. If not, try the next solutions.
Solution 4: Clean up the Hard Drive
A full hard drive can also cause the “Dell laptop running very slow Windows 10” issue. Thus, you should clean up the hard drive, which can help your laptop get great performance.
You can follow the steps below to clean up your hard drive:
Step 1: Type disk cleanup in the Search box and choose Disk Clean-up from the best match.
Step 2: In the pop-up window, the system drive is selected by default. You need to click OK to continue.
Step 3: Then, you will see how much disk space you can get in total by deleting all files listed in the box, including:
- Windows Upgrade Log Files.
- Setup Log File.
- Downloaded Program Files.
- Temporary Internet Files.
- System archived/queued Windows Error Reporting.
- Delivery Optimization Files.
- Recycle Bin.
- Temporary Windows Installation Files.
- Previous Windows installation(s).
Step 4: Now, select the file types you want to delete and click the OK button.
Step 5: Now, you need to click Delete Files to confirm that you want to permanently delete theses files.
Then, you have cleaned up the hard drive successfully. Check if the “Dell laptop running slow Windows 10” issue still exists.
Solution 5: Defrag the Hard Drive
The next solution to fix the “Dell laptop running slow Windows 10” issue is to defrag the hard drive. The corrupted or fragmented hard drive can also cause this issue. Thus, you need to defrag the hard drive. Here is how to do that:
Warning: This solution is only suitable for Dell with a hard disk drive (HDD). If you purchased a laptop with an SDD instead of a standard hard drive, or later upgraded to SDD, it’s not recommended to use this method.
Step 1: Type defrag in the Search box and choose Defragment and Optimize Drives.
Step 2: Now, you can select the desired drive and click Analyze.
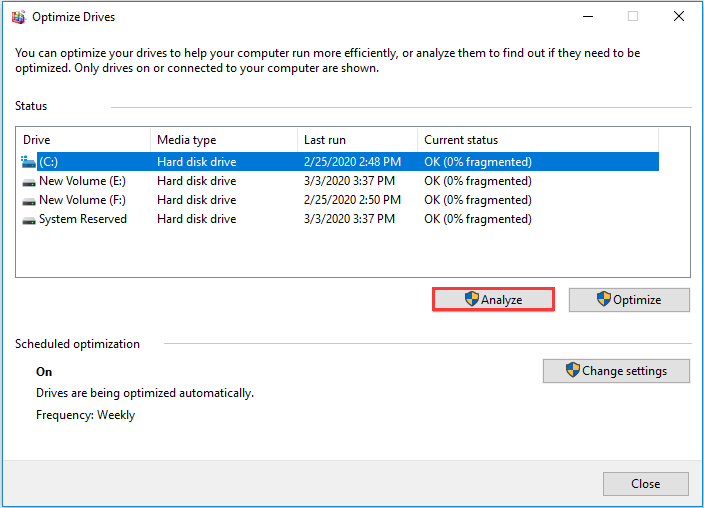
Step 3: After scanning the drive, choose the fragmented drive and click Optimize.
Step 4: Wait for the process to be completed. When the defragmentation process is finished, reboot your computer and check whether the “Dell laptop running slow Windows 10” issue is fixed or not.
Solution 6: Upgrade the RAM
If the methods above are not working, you maybe need to upgrade the hardware. More RAM will allow you to run multiple programs at once or run more high-demand programs quickly. If your RAM is less than 4 GB, the upgrade will significantly improve the performance of your laptop.
Step 1: Power off your laptop and flip it down.
Step 2: Then, you need to remove the laptop battery.
Step 3: Get a small star screwdriver and pop up the panel that you unscrew.
Step 4: Check your compatible RAM and install the RAM in the slot.
Step 5: Cover the back panel and tight it with the screw.
Step 6: Power on your laptop.
Tip: To learn more detailed steps, you can refer to this post – How to Upgrade Laptop RAM from 2GB to 6GB.
Solution 7: Upgrade System to a Faster SSD
Another suggestion to fix the “Dell laptop running slow Windows 10” issue is to upgrade the system to a faster SSD. Unlike traditional hard drives, SSDs don’t have the moving parts, thus, they are faster.
To do that, there is a free tool for you – MiniTool ShadowMaker. It is also a professional backup program that can be used to back up the operating system, disk, partition, file, and folder. Besides, it is a user-friendly program to protect your computer and data.
This software offers a Trial Edition that allows a 30-day free trial for all backup features. If you want to use it permanently, get its Pro Edition. Now you can download and try MiniTool ShadowMaker to back up your PC.
Now, let’s see how to upgrade the system to a faster SSD.
Step 1: Connect the SSD to your computer. Launch MiniTool ShadowMaker, then click Keep Trial and click Connect in This Computer to continue.
Tip: MiniTool ShadowMaker enables you to manage the remote computer as long as they are on the same LAN.
Step 2: After entering the main interface, navigate to the Tools tab. And then choose the Clone Disk feature to continue.
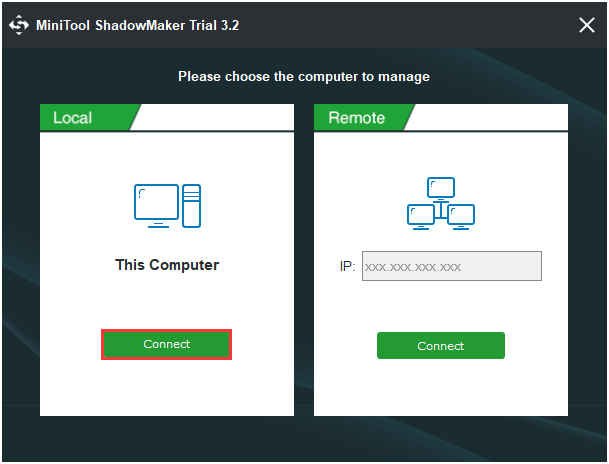
Step 3: Next, you are required to choose the source disk and the target disk for cloning. The source disk is the system disk and the target disk is SSD.
Step 4: After you have successfully selected the disk clone source and destination, click OK to continue.
Step 5: Then you will receive a warning message that tells you all data on the target disk will be destroyed during the disk cloning process. Then click Yes to continue.
Note: If there are important data on the target SSD, you had better back up them in advance.
Step 6: Then it will begin to clone the system to the faster SSD and you need to wait several minutes until the process is finished.
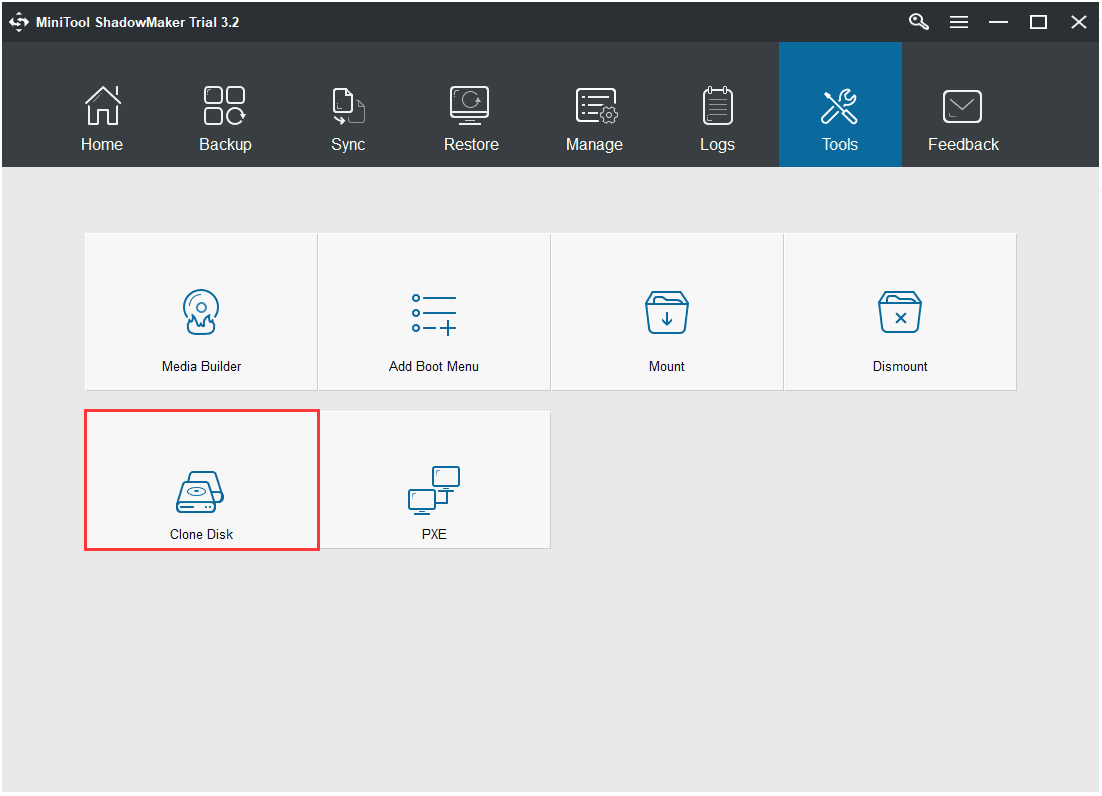
Step 7: When the disk clone process is finished, you will receive a message which tells you that the source disk and the target disk have the same signature. You need to remove or disconnect either of them.
This post helped me to fix the “Dell laptop running slow Windows 10” issue. I’d like to share it with more friends.Click to Tweet
Bottom Line
To sum up, this post introduced some useful solutions to the “Dell laptop running slow Windows 10” issue. If you also come across the same issue, you can try these tricks. Besides, you can try MiniTool ShadowMaker to upgrade your system to SSD.
If you have any better solutions to fix the issue or have any problem with MiniTool ShadowMaker, share it in the comment zone or contact us via the email [email protected] and we will reply to you as soon as possible.
Dell Laptop Running Slow Windows 10 FAQ
Do you need Dell SupportAssist?
Your new Windows laptop usually comes with a lot of software you don’t need. Often, they will slow down your computer. Thus, sometimes, you don’t need Dell SupportAssist. You can uninstall it.
How do I check the performance of my laptop?
- Type Control Panel in the Search box to open it.
- Select System and Security, and then select System from the next window.
- Then, you can find your processor type and speed, its amount of memory (or RAM), and your operating system.
How do I disable Dell Support Alert?
- Click Start > All Programs > Dell Support Center > Dell Support Center Alerts.
- Select User Settings and select the Alerts
- Select Disable in the Notification Settings
How can I speed up my computer with Windows 10?
- Restart your PC.
- Update your system.
- Check startup applications.
- Run Disk Cleanup.
- Remove unused software.
- Disable special effects.
- Disable transparency effects.
- Upgrade your RAM.
Быстрая и стабильная работа ноутбука — это вопрос комфорта. И, согласитесь, портить свои нервы из-за излишней задумчивости гаджета, его фризов и сбоев — удовольствие ниже среднего. Поэтому перед многими пользователями рано или поздно встает вопрос о том, как повысить производительность ноутбука.
Причем это касается не только откровенно бюджетных лэптопов, которые изначально не могли похвастаться высокой скоростью работы. Любое даже самое топовое «железо» рано или поздно устаревает, в операционной системе скапливается мусор, ну а в итоге вы с удивлением обнаруживаете, что ваш любимый ноутбук больше не может работать так, как от него требуется.
К счастью, покупка нового лэптопа — это далеко не единственная возможность исправить ситуацию. Существует множество способов увеличить скорость работы гаджета без особых затрат. О них мы сейчас и расскажем.
Содержание
- Проверьте ноутбук на вирусы
- Уберите из автозагрузки лишние программы
- Избавьтесь от «мусора»
- Отключите визуальные эффекты и другие «украшательства интерфейса
- Подумайте об апгрейде ноутбука
- Что еще можно проверить?
Проверьте ноутбук на вирусы
Windows 10 и Windows 11 используют собственного Защитника Windows, который достаточно неплохо справляется со своей задачей, вылавливая большую часть зловредов. Но некоторые из них все-таки могут просочиться сквозь защиту операционной системы. Ну а результатом этого станут кража ваших паролей, чувствительной информации и, конечно, замедление работы компьютера.
Но даже если вы не ограничиваетесь штатными средствами защиты Windows, а предпочитаете другой специализированный софт, время от времени любой ноутбук стоит проверять на вирусы. Для этого отлично подойдет утилита Dr.Web CureIt! Она не требует установки, не конфликтует с другим антивирусом в системе и при этом чрезвычайно эффективна в поисках вредоносного программного обеспечения.
Если вы заметили резкое замедление скорости работы ноутбука, проверка на вирусы — это первое, что необходимо сделать. Но и без этого такую проверку стоит проводить хотя бы раз в месяц. Для того же, чтобы снизить риск заражения, старайтесь не скачивать и тем более не устанавливать сомнительные файлы, регулярно обновляйте операционную систему и избегайте подозрительных сайтов. Будьте аккуратны и при работе с электронной почтой — во вложениях писем от неизвестных вам отправителей вполне могут скрываться вирусы.
Уберите из автозагрузки лишние программы
При установке многие программы очень любят прописывать себя в автозагрузку, независимо от того действительно ли им это нужно. Тем самым они получают выигрыш в скорости запуска, но замедляют загрузку самой операционной системы. Это может быть почти незаметно, если ваш лэптоп использует топовое «железо», но очень ощутимо на бюджетных или уже слегка устаревших ноутбуках.
Поэтому для ускорения загрузки ноутбука и его более быстрой работы лучше убрать из автозагрузки все ненужные программы, которые лишь отнимают драгоценные ресурсы системы. Для этого:
- Запустите «Диспетчер задач» с помощью сочетания клавиш CTRL+ALT+Del.
- Перейдите на вкладку «Автозагрузка».
- Нажмите по ненужной программе правой кнопкой мыши и выберите «Отключить» в появившемся контекстном меню.
- Повторите процедуру для всех программ, автозагрузка которых не требуется.
- Перезагрузите компьютер.
Но будьте аккуратны и отключайте автозагрузку только тех программ, работа которых в фоне действительно не требуется ни вам, ни операционной системе.
Избавьтесь от «мусора»
За время работы операционной системы в ней скапливается множество бесполезного мусора, также замедляющего работу ноутбука. Мы говорим о необычайно разросшемся кэше браузера, некогда полезных, а теперь уже ненужных программах, временных файлах и других данных, хранящихся на системном накопителе. Все это приводит как к замедлению работы отдельных программ, так и всей системы в целом. В первую очередь, из-за того, что для ее нормальной работы требуется не менее 30% свободного пространства на системном диске.
Ну а для решения проблемы нужно этот мусор, соответственно удалить:
Очистите корзину.
Перенесите на другой накопитель большие файлы, сохраненные на рабочем столе или других системных папках. Все они хранятся на накопителе с установленной операционной системой, отнимая у нее свободное место.
Почистите кэш в браузерах. Разросшийся кэш не только занимает много места, но замедляет работу самого браузера. А, как его чистить, мы рассказывали в этой статье.
Удалите временные файлы. В процессе работы операционной системы создается множество временных файлов, которые лишь отнимают свободное место у системного накопителя. А для избавления от них:
- Нажмите сочетание клавиш Win+I
- Откройте раздел «Система» и перейдите на вкладку «Память».
- Активируйте функцию контроля памяти, переведя ползунок в положение «Вкл». Она самостоятельно займется удалением ненужных файлов, включая и те данные, которые хранятся в корзине.
Отключите визуальные эффекты и другие «украшательства интерфейса
Интерфейс «десятки» очень симпатичен, но вся эта красота требует системных ресурсов. Поэтому и ответ на вопрос о том, как ускорить ноутбук или повысить его производительность, выглядит очень просто — пожертвуйте некоторыми «красивостями» интерфейса.
Отключаем визуальные эффекты
- В меню «Параметры» выберите «Система» и откройте раздел «О программе».
- Найдите там пункт «Дополнительные параметры».
- Нажмите «Параметры» в разделе «Быстродействие». Вы увидите список используемых системой визуальных эффектов. Остается снять галки напротив тех эффектов, которыми вы готовы пожертвовать. Впрочем, с таким же успехом вы можете просто включить параметр «Обеспечить наилучшее быстродействие»: система сама избавится от лишних эффектов.
Отключаем прозрачность
Эффектом прозрачности тоже можно пожертвовать. Зайдите в «Пуск» -> «Параметры» -> «Персонализация» -> «Цвета». Найдите переключатель, отвечающий за эти эффекты, и сдвиньте его влево (в положение «Отключено»).
Отключаем анимацию
В ноутбуках с бюджетными процессорами без дискретной видеокарты даже такая мелочь как анимация окон сказывается на быстродействии. Выключить ее довольно просто: откройте «Параметры» -> «Специальные возможности» -> «Дисплей». Сдвиньте влево ползунок «Показывать анимацию в Windows».
Подумайте об апгрейде ноутбука
Конечно, мы говорим не об установке в него нового процессора или видеокарты — в ноутбуках это фактически невозможно, а о более простых вариантах апгрейда: увеличении объема его оперативной памяти и замене жесткого диска на намного более быстрый твердотельный накопитель.
В обоих случаях это даст заметный прирост в скорости работы лэптопа и намного уменьшит время его включения. Да и денег на такой апдейт потребуется не слишком много.

Что еще можно проверить?
Многие ноутбуки оптимизированы под длительную работу. У них по умолчанию могут быть активированы соответствующие настройки, либо же что-то очень ресурсоемкое создает большую нагрузку и замедляет работу системы.
Если скорость падает только в определенное время
Например, по понедельникам или по первым числам каждого месяца. Здесь причина очевидна: запускается какой-то процесс, на который уходит большое количество ресурсов. Чаще всего это антивирус — большинство таких программ настроено на автоматическую проверку всего компьютера с определенной периодичностью.
Проверка отнимает много времени и ресурсов — если объем дискового пространства большой, на нее может уйти весь день. Проверьте график запусков проверок антивируса — в крайнем случае, отмените автоматический старт и оставьте возможность делать это вручную.
Если ноутбук медленно работает только от батареи
Скорее всего, использован энергосберегающий план питания. В Windows 10 предусмотрено три разных плана: помимо указанного, есть еще «Сбалансированный» и «Высокая производительность». При подключении к сети автоматически снимаются ограничения на производительность, поэтому ноутбук может работать достаточно быстро.
Как улучшить производительность ноутбука в этом случае? Если при переходе на автономную работу скорость заметно падает, проверьте план питания («Панель управления» -> «Оборудование и звук» -> «Выбор схемы управления питанием»).
Нажмите «Показать дополнительные схемы» и переключитесь на режим «Высокая производительность».
Если скорость падает только при подключении к Wi-Fi
Как ускорить его работу, если ноутбук тормозит только при подключении к Wi-Fi? Вполне возможно, что причиной этого стали клиенты облачных хранилищ. Их дефолтные настройки предусматривают синхронизацию только через Wi-Fi (чтобы экономить мобильный трафик в случае с ноутбуками со встроенными модемами). Соответственно, как только вы подключаетесь к беспроводной сети, начинается процесс синхронизации.
Десятая версия Windows отличается тем, что имеет уже интегрированную поддержку фирменного облака Microsoft OneDrive. Если вы не пользуетесь им с ноутбука, отключите синхронизацию. Зайдите в OneDrive, снимите флажок «Синхронизировать все файлы и папки». Другой возможный сценарий — подключение торрент-клиентов. Они тоже часто попадают в список автозагрузки и мирно сидят в фоновом режиме, скачивая и раздавая файлы. Как удалить их из автозагрузки мы писали выше.
Читайте также
- Завис ноутбук: причины и способы решения проблемы
- Как удалить обновление Windows: несколько рабочих способов
- Как подключить второй монитор к компьютеру и зачем это делать
Как ускорить работу ноутбука: быстрый способ
Со временем вы можете заметить, что ноутбук стал работать медленнее, чем раньше. Выясним, почему так происходит, и что нужно сделать в каждом случае.
Почему падает скорость
Устаревшие методы ускорения
Способы ускорить ноутбук
Почему падает скорость
Устаревшие методы ускорения
Способы ускорить ноутбук
Чтобы ускорить работу ноутбука, можно применить различные способы, которые помогут оптимизировать его производительность и улучшить его состояние. Некоторые из таких способов требуют лишь нескольких кликов мышью, а другие — небольших затрат на дополнительное ПО или оборудование.
В этой статье мы рассмотрим самые актуальные и эффективные способы ускорения ноутбука.
Почему падает скорость работы ноутбука

Компьютерная производительность зависит от многих факторов, но одним из основных является баланс между аппаратными и программными ресурсами.
Аппаратные ресурсы — это физические компоненты вашего ноутбука, такие как процессор, память, жесткий диск и так далее. Программные ресурсы — это данные и приложения, которые вы храните и запускаете.
Если один из вышеназванных ресурсов перегружен или неэффективен, то это может привести к снижению скорости работы компьютера.
Далее разберем наиболее распространенные причины замедления ноутбука.
- Накопление лишних программ и файлов. Чем больше данных хранится на жестком диске, тем меньше свободного пространства остается для работы системы и приложений. Кроме того, если вы не удаляете временные файлы, кэш браузера и другие остатки после использования программ, то они могут засорять жесткий диск и замедлять его работу.
- Слишком много приложений в фоновом режиме. Каждое приложение, которое запускается на компьютере, требует определенного количества процессорного времени и оперативной памяти для своей работы. Если вы запускаете слишком много приложений одновременно или оставляете их работать в фоновом режиме, то это может привести к конфликту за ресурсы и снижению скорости работы ноутбука.
- Наличие вирусов или другого вредоносного ПО. Различные зловреды могут не только угрожать вашей безопасности и конфиденциальности, но и замедлять работу компьютера. Они могут внедряться в системные файлы, изменять настройки, запускать скрытые процессы, перехватывать сетевой трафик и т. д. Все это может негативно сказаться на производительности ноутбука.
- Устаревание драйверов или обновлений системы. Драйверы — это специальные программы, которые позволяют компьютеру общаться с различными устройствами, такими, как принтер, сканер, камера и т. д. Обновления системы содержат исправления ошибок, улучшения безопасности и новые функции для операционной системы. Если вы не обновляете драйверы или систему своевременно, то это может привести к сбоям, зависаниям или несовместимости с новым ПО или оборудованием.
- Износ или повреждение аппаратных компонентов. Со временем комплектующие ноутбука могут изнашиваться или повреждаться из-за частого использования, перегрева, падений, ударов и т. д. Это может привести к ухудшению их работы или полному отказу. Например, если жесткий диск имеет битые сектора или механические повреждения, то это может замедлять чтение и запись данных на нем. Если система охлаждения не работает должным образом, то это может привести к перегреву процессора и других компонентов. Последнее может снизить их производительность или вызвать автоматическое выключение ноутбука.
Устаревшие методы ускорения Windows

Прежде чем перейти к актуальным способам ускорения ноутбука, давайте рассмотрим некоторые методы, которые были популярны в прошлом, но теперь стали устаревшими или бесполезными.
- Отключение анимации и эффектов. В прошлых версиях Windows это был один из способов сэкономить ресурсы системы и сделать ее быстрее. Однако в Windows 10 и Windows 11 эти эффекты оптимизированы и не оказывают значительного влияния на скорость работы. К тому же они делают интерфейс более приятным и современным.
- Очистка реестра. Реестр — это база данных, в которой хранятся настройки системы и приложений. Со временем он может заполняться лишней информацией. Однако очистка реестра с помощью специальных программ не оказывает заметного эффекта на производительность компьютера. И даже может быть опасна для стабильности системы, если вы случайно удалите важные записи.
- Отключение служб и функций Windows. Многие из них запускаются автоматически или по требованию, чтобы обеспечить различные возможности системы. В теории, отключив некоторые службы и функций, можно ускорить работу ноутбука. Однако нужно хорошо понимать, что делает каждая служба или функция, и какие последствия могут быть от ее отключения. Также нужно учитывать, что некоторые службы или функции могут быть связаны с другими, поэтому отключение одних может привести к сбоям или ошибкам в других. И в целом отключение служб или функций давно не дает значительного прироста производительности, а иногда даже может ухудшить ее.

Теперь, когда мы разобрались с причинами замедления ноутбука и устаревшими методами ускорения Windows, давайте перейдем к актуальным и эффективным способам ускорения ноутбука в 2023 году.
Очистка жесткого диска от лишних файлов
Как мы уже говорили, чем больше файлов вы храните на жестком диске, тем меньше свободного места остается для работы системы и приложений. Поэтому одним из простых и быстрых способов ускорить работу ноутбука является очистка жесткого диска от ненужных файлов.
Проще всего для этого использовать встроенное приложение Windows под названием «Очистка диска». Оно позволяет удалить временные файлы, кэш браузера, файлы журналов, файлы удаленных программ и другие файлы, которые больше не нужны.

- Для запуска «Очистки диска» нажмите ПКМ на значок системного диска в «Проводнике» и выберите «Свойства».
- Затем на вкладке «Общие» нажмите кнопку «Очистить диск».
- Поставьте все галочки и нажмите «ОК».
Дефрагментация жесткого диска
Дефрагментация — это процесс переупорядочивания фрагментов файлов на жестком диске таким образом, чтобы они располагались ближе друг к другу. Это помогает ускорить чтение и запись данных и повысить производительность хранилища.
Для дефрагментации жесткого диска также можно использовать встроенное в ОС от Microsoft решение — «Оптимизацию дисков». Она позволяет анализировать состояние вашего жесткого диска и запускать процесс дефрагментации по необходимости или по расписанию.

- Для запуска «Очистки диска» нажмите ПКМ на значок системного диска в «Проводнике» и выберите «Свойства».
- Затем на вкладке «Сервис» нажмите кнопку «Оптимизировать». Выберите тот диск, который вы хотите оптимизировать, и нажмите «Анализировать».
- Если процент фрагментации выше 10%, то нажмите «Оптимизировать».
- Вы также можете задать расписание для оптимизации, нажав на кнопку «Изменить настройки».
Удаление ненужных программ
Как мы уже говорили, чем больше приложений вы запускаете на вашем ноутбуке, тем больше ресурсов они потребляют от процессора и памяти. Поэтому одним из способов ускорить работу компьютера является удаление ненужных программ, которые вы не используете или которые могут быть вредными для вашей системы.
С удалением программ поможет еще одна встроенная функцию Windows — «Установка и удаление программ». Она позволяет просмотреть список всех установленных на вашем ноутбуке приложений и удалить любые на выбор.

- Для запуска «Установки и удаления программ» нажмите кнопку «Пуск» и выбрать «Панель управления».
- Затем выберите раздел «Программы» и нажмите на ссылку «Удаление программ».
- Выберите то приложение, которое вы хотите удалить, и нажмите на кнопку «Удалить/Изменить».
- Следуйте инструкциям на экране, чтобы завершить процесс удаления.
Ограничение автозапуска приложений
Некоторые программы могут запускаться автоматически при включении компьютера или в фоновом режиме, чтобы обеспечить свою работу или обновление. Однако они потребляют ресурсы процессора и памяти, которые могли бы быть использованы для других задач. Поэтому еще одним из способов ускорить работу ноутбука является ограничение автозапуска приложений, которые не нужны вам или которые могут быть отключены без последствий для системы.
Для ограничения автозапуска программ можно использовать еще одну встроенную функцию Windows — «Диспетчер задач». Он позволяет просмотреть список всех запущенных на компьютере процессов и управлять ими.

- Для запуска «Диспетчера задач» нажмите сочетание клавиш Ctrl+Shift+Esc (или ПКМ на пустом месте панели задач и выберите «Диспетчер задач»).
- Затем перейдите на вкладку «Автозагрузка» и снимите галочки с тех программ или приложений, которые вы хотите отключить от автозапуска.
- Вы также можете посмотреть степень влияния каждой программы или приложения на время загрузки системы в столбце «Влияние».
Обновление драйверов
Как мы уже говорили, устаревание драйверов может привести к сбоям или несовместимости с новым ПО или оборудованием. Обновление драйверов может улучшить производительность вашего компьютера и исправить некоторые ошибки.
Самый быстрый и удобный способ обновить все драйвера — использовать приложение IObit Driver Booster:

- Скачайте и установите программу с официального сайта.
- Запустите программу и нажмите кнопку «Пуск» на главном экране. Программа начнет сканировать компьютер на наличие устаревших или несовместимых драйверов.
- После сканирования приложение покажет список драйверов, которые нуждаются в обновлении. Выберите все или только нужные драйверы и нажмите кнопку «Обновить». Программа скачает и установит новые версии драйверов автоматически.
- Перезагрузите компьютер, чтобы завершить процесс обновления драйверов.
Если у вас возникнут какие-либо проблемы с оборудованием после обновления драйверов, вы можете воспользоваться функцией «Восстановление», которая позволяет вернуться к предыдущей версии драйвера. Для этого перейдите на вкладку «Инструменты» и выберите «Бэкап и восстановление». Затем во вкладке «Восстановление драйверов» выберите драйвер, который вы хотите откатить, и нажмите на кнопку «Восстановить».
Замена жесткого диска на SSD
Жесткий диск — это хранилище, на котором хранятся все ваши файлы, программы и операционная система. Чем быстрее работает хранилище, тем быстрее оно может читать и записывать данные, что также ускоряет работу ноутбука.
Однако сегодня классические жесткие диски окончательно устарели по своим характеристикам. Поэтому одним из самых эффективных способов ускорить работу старого ноутбука является замена жесткого диска на SSD (твердотельный накопитель).

Приобретите SSD, который подходит по размеру и интерфейсу к вашему ноутбуку (например, накопитель формата SATA 2,5“). Затем замените им старый жесткий диск.
Однако будьте осторожны при открытии корпуса ноутбука!
Разгон видеокарты
Разгон — это процесс увеличения частоты работы видеокарты за пределами заводских настроек, чтобы повысить их производительность. Это может помочь ускорить работу ноутбука, особенно при выполнении ресурсоемких задач, таких, как игры, видео или графика.
Однако разгон несет в себе определенные риски, такие, как перегрев, нестабильность или повреждение компонентов. Поэтому разгон следует делать только в том случае, если вы знаете, что делаете, и готовы принять возможные последствия.
Для разгона видеокарты можно использовать утилиту MSI Afterburner:

- Для запуска программы скачайте ее с официального сайта и установите.
- Затем запустите утилиту и выберите частоту ядра процессора или видеокарты.
- Постепенно увеличивайте частоту ядра (Core Clock) и проверяйте стабильность и температуру системы с помощью игр.
- Если система работает стабильно и не перегревается, то вы можете продолжать увеличивать частоту до тех пор, пока не достигнете желаемого результата или предела возможностей ядра.
- Если система начинает сбоить или перегреваться, то вы должны снизить частоту до безопасного уровня или вернуться к заводским настройкам.
Чистка и охлаждение ноутбука
Перегрев является одной из причин замедления ноутбука. Он может не только снизить производительность, но и повредить компоненты компьютера. Поэтому чистка и охлаждение ноутбука могут обеспечить его нормальную температуру и работу.

Для очистки лэптопа снаружи нужно регулярно удалять пыль и грязь с его корпуса, клавиатуры, экрана и вентиляционных отверстий с помощью мягкой тряпочки, ватных палочек или специального аэрозоля. А для чистки внутренностей лучше отдавать ноутбук в сервисный центр.
Для правильно охлаждения ноутбука нужно обеспечить его хорошей вентиляцией. Не накрывайте вентиляционные отверстия лэптопа и не ставьте его на мягкие поверхности, такие, как подушки или одеяла. Также можно использовать охлаждающие подставки с вентиляторами. Они подключаются к USB-порту ноутбука и создают под ним дополнительный поток воздуха.
Очистка и обновление браузера
Браузер — это одна из самых часто используемых программ на вашем ноутбуке, которая позволяет вам просматривать веб-страницы, изображения, видео и другой контент в интернете. Однако браузер также может замедлять работу вашего ноутбука, если он не очищается или не обновляется регулярно. Поэтому одним из способов ускорить работу ноутбука также является очистка и обновление браузера, чтобы обеспечить его быструю и безопасную работу.
Для очистки браузера вы должны удалить кэш, историю, закладки и другие данные, которые могут занимать место на жестком диске или замедлять загрузку страниц. Для этого можно использовать встроенную функцию браузера — «Очистка данных просмотра». Она позволяет выбрать те данные, которые вы хотите удалить из браузера, и нажать на кнопку «Очистить данные».

- Для запуска «Очистки данных просмотра» нажмите на значок меню браузера (три точки или полоски в правом верхнем углу) и выбрать «Настройки».
- Затем перейдите на вкладку «Конфиденциальность, безопасность и поиск» и нажмите на ссылку «Очистить данные просмотра».
Для обновления браузера вы должны проверить наличие новых версий и установить их, если они доступны. Это поможет вам исправить ошибки, улучшить безопасность и добавить новые функции в ваш браузер.

- Для запуска обновления браузера вы можете нажать на значок меню браузера (три точки или полоски в правом верхнем углу) и выбрать «Справка». Затем выберите «О программе».
- Затем вы увидите информацию о текущей версии вашего браузера и статус обновления. Если есть доступные обновления, то нажмите на кнопку «Перезапустить», чтобы завершить процесс обновления.
Сброс или переустановка системы
Если все вышеупомянутые способы не помогли ускорить работу ноутбука, то последним решением может быть сброс или переустановка системы. Это позволит вам вернуть компьютер к первоначальному состоянию, когда он еще был быстрым и незасорившимся.
Однако это также потребует удаления всех ваших данных и программ с компьютера и повторной их установки после сброса или переустановки системы. Поэтому перед тем, как приступить к этому шагу, вы должны сделать резервную копию всех ваших данных и программ на облачном сервисе или внешнем накопителе, чтобы не потерять их.
Для сброса или переустановки системы вы можете использовать встроенную функцию Windows — «Восстановление системы». Она позволяет вернуть ноутбук к заводским настройкам или к предыдущей точке восстановления, если вы ее создали ранее.

- Для запуска «Восстановления системы» нажмите кнопку «Пуск» и выберите «Настройки».
- Затем выберите раздел «Обновление и безопасность» и нажмите на вкладку «Восстановление».
- Затем нажмите «Вернуть компьютер в исходное состояние».
Это позволит удалить все данные и программы с компьютера и вернуть его к заводским настройкам. Также можно выбрать, хотите ли вы сохранить свои личные файлы или удалить все. Затем нужно нажать кнопку «Начать» и следовать инструкциям на экране, чтобы завершить процесс сброса.

Если вы обнаружили, что производительность вашего ПК снижается, и он работает не так, как раньше, изменение настроек Windows 10 может помочь увеличить скорость и эффективность работы ПК. Windows 10 — одна из самых эффективных операционных систем, которая используется сегодня. Но она поставляется с большим количеством функций, которые используют много системных ресурсов и могут снизить производительность ПК. В последней версии Windows 10 компания Microsoft даже добавила встроенные функции, чтобы повысить общую эффективность. Тем не менее, производительность вашего компьютера по-прежнему может оставаться низкой.
Причиной может быть нехватка памяти, необходимость обслуживания и менее мощные аппаратные компоненты. Есть несколько вещей, которые вы можете сделать, чтобы ускорить работу Windows 10 и восстановить оптимальную производительность своего ПК до оптимальной производительности, — начиная от удаления неиспользуемых программ и приложений и до обновления оборудования
1. Проверка наличия обновлений

Один из лучших способов получить максимальную отдачу от вашего ПК — всегда устанавливать последние обновления для Windows 10. Компания Microsoft часто выпускает обновления для исправления распространенных дефектов и системных ошибок, которые снижают производительность системы. Некоторые обновления могут быть незначительными, в то время как другие могут вносить существенные изменения в систему, например, выполнять поиск последних драйверов устройств, которые могут помочь повысить производительность ПК.
Для проверки наличия обновлений откройте меню Windows, затем выберите Параметры > Обновление и безопасность > Центр обновления Windows > Проверить наличие обновлений. Если есть доступные обновления, выберите Установить сейчас. Перезапустите ПК и проверьте, улучшилась ли его работа.
2. Перезапуск ПК
Это может показаться элементарным, но регулярный перезапуск компьютера может помочь ускорить работу системы. Многие люди не выключают свои ПК неделями, переводя компьютер в спящий режим, а не выключая его. В результате программы и рабочие нагрузки накапливаются в памяти ПК, замедляя выполнение повседневных задач, таких как запуск программ и доступ к файлам.
Ежедневное выключение компьютера позволяет очистить ОЗУ и подготовить ПК к оптимальной работе на следующий день. Если вы заметили, что ваш компьютер стал медленнее выполнять простые повседневные задачи, такие как открытие программ или доступ к файлам и документам, попробуйте выключить или перезагрузить ПК. Не забудьте перед этим сохранить свою работу.
3. Отключение запуска программ при запуске системы

Производительность ПК может снизиться, если одновременно открыто много программ и приложений. Многие установщики указывают Windows запускать свои программы сразу при запуске компьютера, что снижает производительность системы.
Чтобы отключить запуск программ при запуске системы, откройте диспетчер задач и затем щелкните вкладку Автозагрузка. В столбце «Влияние на запуск» указывается, какое влияние (высокое, среднее, низкое) оказывают различные программы на запуск системы. Те из них, которые оказывают высокое влияние, являются виновниками снижения производительности системы.
Чтобы остановить загрузку программы при запуске, щелкните на ней правой кнопкой мыши и выберите «Отключить».
4. Очистка диска

Одной из встроенных функций Windows 10 является очистка диска. Она позволяет избавиться от неиспользуемых временных файлов, которые накапливаются на вашем компьютере, включая эскизы изображений, загруженные файлы программ и временные файлы Интернета.
Откройте меню Windows и с помощью строки поиска найдите программу «Очистка диска». Откроется список программных файлов для удаления. Выберите файлы, которые вы хотите удалить, установив флажки рядом с их названиями. После этого нажмите «Очистить системные файлы». Программа «Очистка диска» вычислит, какой объем памяти будет освобожден.
Потратьте время, чтобы удалить другие файлы или приложения, которые занимают место в ОЗУ или на диске. Проверьте папку «Загрузки» на наличие старых и неиспользуемых файлов, которые можно удалить.
5. Удаление старого программного обеспечения
ПК часто поставляются с предустановленными программами сторонних производителей, которые могут вам не понадобиться. Они часто называются «жирным» программным обеспечением, могут поглощать место на диске из-за своего большого размера и часто так никогда и не используются.
У вас могут быть и другие установленные, но никогда не используемые программы, что приводит к замедлению работы компьютера. Чтобы проверить, какие программы установлены, откройте меню
- Панель управления > Программы > Программы и компоненты > Удаление или изменение программы.
- Щелкните правой кнопкой на программе, которая вам больше не нужна, и выберите «Удалить».
6. Отключение специальных эффектов

Windows 10 поставляется с множеством спецэффектов, которые делают внешний вид пользовательского интерфейса более приятным. Они включены по умолчанию в Windows и других функциях, запрограммированных на постепенное появление и исчезание в поле зрения. Другие спецэффекты, которые замедляют скорость работы, — прозрачность и анимация.
Откройте меню Windows, найдите меню «Система», откройте вкладку «Дополнительные параметры системы», затем «Дополнительно» и выберите «Параметры быстродействия». Щелкните вкладку «Визуальные эффекты» и нажмите переключатель «Особые эффекты». Вы увидите список визуальных эффектов, которые можно выключить, сняв галочку рядом с названием. Нажмите «Применить», чтобы подтвердить внесенные изменения.
7. Отключение эффектов прозрачности
Помимо использования системных ресурсов для отображения таких функций, как анимация, Windows 10 также использует эффекты прозрачности для определенных функций, таких как меню задач. Этот, казалось бы, легкий и простой эффект на самом деле довольно сложен и требует больше системных ресурсов, чем вы думаете.
Чтобы отключить эффекты прозрачности, откройте меню Windows и введите «параметры цвета» в строке поиска, чтобы вызвать соответствующее меню для Windows 10. Прокрутите окно вниз до кнопки «Эффекты прозрачности». Нажмите кнопку, чтобы включить или отключить эти эффекты.
8. Выполнение обслуживания системы
В Windows 10 есть встроенная функция, которая выполняет стандартные задачи обслуживания системы. К ним относятся дефрагментация жесткого диска, сканирование на наличие обновлений и проверка на наличие вредоносных программ и вирусов.
Обслуживание системы обычно выполняется в фоновом режиме, когда ваш компьютер не используется, но вы можете запустить его вручную, если в системе возникла проблема, которую вы хотите проверить.
Для этого откройте панель управления и выберите «Центр безопасности и обслуживания». Щелкните стрелку, чтобы развернуть опции обслуживания, и выберите «Начать обслуживание». Вы сможете выполнить профилактическую проверку системы вручную.
9. Модернизация ОЗУ

Одним из радикальных способов повышения быстродействия и производительности вашего ПК является модернизация ОЗУ для увеличения объема памяти в вашей системе. Для плавной работы Windows 10 требуется не менее 4 ГБ памяти. Если вы используете ПК для интенсивных системных нагрузок, таких как игры или создание мультимедийных ресурсов, вы получите выигрыш от большего объема памяти.
Модернизация ОЗУ может существенно увеличить быстродействие и производительность ПК. Чтобы узнать, какой тип ОЗУ требуется для вашего ПК, откройте диспетчер задач (Ctrl + Alt + Delete) и нажмите «Производительность». Вы увидите, сколько разъемов для памяти доступно, а также тип ОЗУ, например DDR4. Узнайте больше об обновлениях ОЗУ.
10. Модернизация диска
Модернизация диска может существенно увеличить быстродействие и производительность ПК. Большинство ПК поставляются с вращающимися жесткими дисками (HDD), однако переход на твердотельные накопители (SSD) сделает вашу систему значительно мощнее.
Как правило, твердотельные накопители дороже, чем жесткие диски, но ускорение загрузки системы, загрузки программ и повышение общего быстродействия системы может стоить этих денег.
Твердотельные накопители бывают разных форм-факторов или размеров, и их выбор зависит от системных требований вашего ПК. Для настольных компьютеров и ноутбуков предлагаются форм-факторы 2,5 дюйма and M.2. Убедитесь, что вы покупаете подходящий твердотельный накопитель, совместимый с вашей системой. Вы также сможете перенести все свои файлы и документы с жесткого диска на новый твердотельный накопитель, поэтому вам не придется беспокоиться о потере содержимого вашего ПК. Узнайте больше об обновлениях хранилища.
#KingstonIsWithYou
Полезна ли была эта информация?
Блог Главная
-
5 способов ускорить работу Photoshop
Для повышения производительности можно, например, закрыть другие программы и увеличить объем ОЗУ.
-
Модернизируйте свой ПК, чтобы оптимизировать рабочий процесс
Воспользуйтесь преимуществами этих обновлений, чтобы оптимизировать рабочий процесс.
-
6 основных причин для перехода на SSD-накопители NVMe
Повышенная скорость и энергоэффективность – это лишь два основных преимуществ из многих.
-
Что такое компьютерная память?
Объясняем, что такое память, почему она важна и как правильно ее подобрать.
-
Расшифровываем названия процессоров и чипсетов Intel
Что стоит за обозначениями Intel? Xeon? Core? Чипсет? Поколение? Kingston поможет вам разобраться.
-
Сколько памяти нужно для игр?
Для качественной и продуктивной игры необходим достаточный объем памяти.
-
Почему домашнее сетевое хранилище NAS должно быть у всех
Причины, по которым сетевое хранилище NAS будет выгодно для дома или небольшого офиса.
-
Как собрать доступный игровой ПК
Создайте бюджетный игровой ПК с впечатляющей производительностью и оптимальной стоимостью.
-
Модернизация ноутбуков бизнес-класса для личного пользования
Узнайте, как модернизация подержанного бизнес-ноутбука может дать вам мощный и экономичный ПК.
-
Сравнение индустриальных и клиентских твердотельных накопителей (SSD)
Будучи созданными для разных целей, клиентские и индустриальные SSD имеют разные свойства.
-
«Узкие места» игровых ПК: Как центральный и графический процессоры, память и SSD влияют на вашу игру
Узнайте, как узкие места в работе ЦПУ и ГП влияют на игры и как можно повысить производительность ПК.
-
Как справиться с перегревом компьютера
Kingston исследует методы снижения перегрева компьютера.
-
CUDIMM / CSODIMM nedir?
CUDIMM’ler ve CSODIMM’ler yeni donanım ihtiyaçlarını karşılıyor. Kingston nasıl olduğunu inceliyor!
-
Выйдите за рамки игр: 5 способов по максимуму использовать потенциал вашего игрового ноутбука!
Игровые ноутбуки подходят для редактирования видео, 3D-моделирования, дизайна и многого другого!
-
Почему модули памяти DDR5 6000 МТ/с — лучший выбор для игровых ПК?
Производительность и совместимость — это лишь две из причин для такого вывода.
-
ИИ для ПК — это просто хайп или вам стоит обновить свое оборудование?
Мы обсудим аспекты, которые следует учитывать организациям, когда речь заходит о ПК с ИИ.
-
Повлияют ли компьютеры с ИИ на то, как мы работаем? – Электро́нная кни́га
Узнайте о достоинствах и проблемах ПК с ИИ, а также о том, нужны ли они вашей организации.
-
Долговечность SSD-накопителей: 5 советов для максимальной отдачи от вашего нового SSD-накопителя
Советы для продления срока службы вашего SSD-накопителя и повышения производительности системы.
-
Следует ли обновить оперативную память или хранилище для повышения производительности ПК?
Хотите обновить оперативную память или хранилище для достижения нужной производительности ПК?
-
Что такое CAMM?
В чем разница между модулем CAMM и обычным модулем памяти? Узнайте об уникальных функциях CAMM.
-
Модернизация памяти и хранилища данных в настольном ПК или ноутбуке HP
Зачем и как обновлять систему HP с помощью новой оперативной памяти и/или твердотельного накопителя.
-
Введение в чипы памяти DRAM 32 Гбит
Новый, более эффективный тип DDR5 DRAM высокой плотности начнет производиться в конце 2024 года
-
Сколько памяти вам нужно для запуска приложений Windows, macOS или Linux?
Мы покажем, как оценить имеющуюся память с учетом фактических потребностей, исходя из используемых вами приложений и ОС.
-
Роль надежных твердотельных накопителей в медиаиндустрии и телерадиовещании
Надежные SSD меняют рабочие процессы, повышая вашу производительность и конкурентоспособность.
-
Как возродить старый компьютер
Простые задачи, которые можно выполнить самим, чтобы вдохнуть новую жизнь в старый ПК.
-
Жесткие диски (HDD) и внешние твердотельные накопители (SSD)
На что пользователю, совершенствующему свой компьютер, обратить внимание: HDD или внешний SSD?
-
Что такое RAM-диск?
Что такое RAM-диск и как он обеспечивает повышение производительности ПК?
-
Модернизация памяти и хранилищ данных в настольном ПК или ноутбуке Dell
Пошаговая инструкция по устранению проблем с памятью/хранилищем данных на ПК Dell.
-
Преимущества разгона памяти для Adobe приложений
Узнайте, как Kingston FURY помогает ускорить работу Adobe Photoshop и Premiere Pro на ПК.
-
Полное руководство по оперативной памяти для геймеров
В этом руководстве содержится все, что вам нужно знать и понимать, когда вы впервые покупаете ОЗУ.
-
Что делать, если на SSD-накопителе не осталось места
Из-за нехватки места на накопителе снижается производительность. Вот как освободить место на SSD.
-
Тестирование — Разгон ОЗУ для повышения FPS
Увеличение производительности памяти путем разгона может упростить повышение FPS в ряде игр.
-
Основные сведения о файловых системах
Что такое файловая система? Вот некоторые из наиболее часто используемых систем, их плюсы и минусы.
-
Обновление ОЗУ для ноутбуков и настольных компьютеров HP, Dell, Lenovo и Acer
Почему следует обновить ОЗУ, чтобы продлить срок службы системы, а не заменять ее.
-
Как оптимизировать ПК для повышения производительности
Обновление ОЗУ и переход на SSD-накопитель позволяет повысить общую производительность ПК.
-
Продлите срок службы ИТ-системы: модернизация или замена
Мы изучаем выгоды модернизации по сравнению с заменой и способы достижения успеха организациями.
-
Охлаждение с помощью минерального масла в сборках ПК
Сборка ПК с минеральным маслом имеет ряд преимуществ и привлекает внимание энтузиастов.
-
2 типа твердотельных накопителей M.2: SATA и NVMe
Доступны два типа твердотельных накопителей M.2: SATA и NVMe. Узнайте подробнее о каждом из них.
-
NVMe — это революция в ИТ. Что это такое и почему вам следует внедрить эту технологию?
Узнайте подробнее о NVMe, и почему выбор таких накопителей выгоден для инфраструктуры организации.
-
Как сделать резервную копию вашего ПК Windows или Mac
Есть несколько разных способов сделать резервную копию ваших дисков Windows и Mac, и они могут располагаться в сетевом доступе или локально. Мы расскажем, как это сделать.
-
Оценка решений для хранения данных согласно потребностям предприятия
Выбор решений для хранения данных предприятия — сложный процесс. Kingston делится своим опытом.
-
Как модернизировать ОЗУ ноутбука
Старые ноутбуки, обеспечивающие низкую производительность игр, следует обновить, увеличив объем оперативной памяти. Мы расскажем, как это сделать.
-
Как выбрать подходящий игровой ноутбук
Покупка игрового ноутбука – не такая уж простая задача. Нужно учесть несколько моментов.
-
Оптимизация хранения данных для творчества
Узнайте как решения Kingston и QNAP помогают оптимизировать создание контента.
-
Как обновить Ваш компьютер с помощью оперативной памяти
Раскройте игровой потенциал ПК с помощью памяти Kingston: мы покажем вам, как установить модули ОЗУ!
-
Что делать ПОСЛЕ сборки ПК
Собрали ПК своей мечты? Давайте выполним эти шаги по его настройке.
-
Работа и игры: почему Вы можете редактировать фото и видео с помощью игрового ПК
Игровые ПК соответствуют требованиям к высокой производительности для редактирование видео и фото.
-
Какова роль твердотельных накопителей для игр?
Почему SSD-накопители хорошо подходят для геймеров? Что нужно знать владельцам Xbox и PS5.
-
Как сделать игровой ПК тише
Шум от вашего ПК мешает вам во время игры? Вот некоторые причины и способы их устранения.
-
Как выбрать лучшую оперативную память для разгона
Не все системы могут разогнать память. Кроме того, следует выбрать стратегию разгона — XMP или Plug N Play.
-
Каковы преимущества и недостатки облачного гейминга?
Стоит ли менять игровую систему на облачный игровой сервис? Вот наше мнение.
-
Поддержание работоспособности SSD-накопителя с помощью системы мониторинга SMART
Обзор системы SMART, приложения Kingston SSD Manager и других способов поддержания состояния SSD.
-
В чем различия между PCIe Gen 3 и PCIe Gen 4?
PCIe Gen 4 обеспечивает полную пропускную способность, поддерживаемую технологией NVMe.
-
МТ/с и МГц: лучшее измерение скорости работы памяти
МТ/с, а не МГц, является точной мерой скорости передачи данных памятью SDRAM DDR, которая происходит как по переднему, так и по заднему фронту тактового цикла.
-
10 основных ошибок начинающих сборщиков ПК
Решили собрать собственный ПК? Вот самые распространенные ошибки, которые при этом можно совершить.
-
Разница между оперативной памятью и накопителями в игровых системах
Объяснение различий между накопителем и оперативной памятью игрового ПК.
-
Игры с Windows 11: чего ожидать от новых функций повышения производительности ПК
Windows 11 уже здесь! Узнайте о новых функциях повышения производительности ПК для геймеров.
-
Windows 11: требуется ли вашей организации модернизация или обновление?
Мы изучаем системные требования и преимущества модернизации по сравнению с заменой устройств.
-
Как почистить компьютерную систему
Очистить систему не так сложно, как вы думаете! Посмотрите наше пошаговое руководство.
-
Как установить 2,5-дюймовый твердотельный накопитель — Kingston Technology
Установить твердотельный накопитель очень просто, и это может повысить общую скорость настольного ПК или ноутбука.
-
Как установить твердотельный накопитель M.2 PCIe NVMe
Установить твердотельный накопитель (SSD) M.2 компании Kingston очень просто, и это значительно повысит производительность вашего компьютера. Выполните следующие действия, чтобы ускорить работу устройства и освободить место для хранения данных.
-
Kingston Workflow Station облегчает работу создателей контента и видеооператоров
Узнайте, как Kingston Workflow Station помогает специалистам ускорить передачу файлов в полевых условиях.
-
Что лучше: собрать или купить игровой ПК?
Кажется, что геймеры предпочтут собирать собственные ПК. Но стоят ли полученные преимущества потраченного времени и усилий?
-
5 преимуществ твердотельных накопителей
Твердотельные накопители являются более долговечными, надежными, быстродействующими, компактными, легкими, бесшумными и более энергоэффективными по сравнению с традиционными жесткими дисками.
-
Различия между твердотельными накопителями и жесткими дисками
Почему стоит выбрать твердотельный накопитель, а не жесткий диск? Решающим фактором является более высокая производительность твердотельных накопителей.
-
Серия «Устойчивое развитие, инновации и партнерство» — эпизод 2
Присоединяйтесь к отраслевым экспертам, чтобы обсудить, как технологические партнеры, такие как Kingston, поддерживают рост и устойчивое развитие своего бизнеса.
-
Серия «Устойчивое развитие, инновации и партнерство» — эпизод 1
Отраслевые эксперты обсуждают такие темы, как ключевые принципы взаимоотношений в сфере технологий, устойчивого развития и оптимизации ИТ.
-
Сколько памяти нужно для редактирования видео?
Увеличение объема памяти DRAM означает более высокую производительность ПК при редактировании видео во всех аспектах, начиная от скорости отклика при воспроизведении и до времени рендеринга. Но какого объема достаточно: 8, 16, 32 или 64 ГБ? Сколько памяти нужно для разрешения 1080p, 4K или 8K?
-
NVMe и SATA: в чем разница?
NVMe — это новый протокол для флеш-памяти, в то время как SATA был унаследован от жестких дисков.
-
Кто отвечает за кибербезопасность и конфиденциальность?
Обеспечение кибербезопасности и конфиденциальности данных — это ответственность каждого. Каковы актуальные вопросы в этой области?
-
Твердотельные накопители компании Kingston — лучший аппаратный выбор для решений программно-определяемых хранилищ данных
Узнайте, почему будущее бизнеса зависит от решений SDS с поддержкой SSD-накопителей, и как такие накопители вписываются в решения для программно-определяемых хранилищ данных.
-
Каковы преимущества памяти DDR4 DRAM 16 Гбит нового поколения?
Планируете сборку новой системы? Посмотрите это видео, чтобы узнать о преимуществах технологии DRAM 16 Гбит нового поколения.
-
Расширьте память своего ноутбука или настольного ПК, чтобы повысить качество видеоконференций
При использовании Microsoft Teams и Zoom важна не только пропускная способность интернет-соединения. Оборудование также имеет значение.
-
В чем различие между оперативной памятью и хранилищем?
Различия между накопителем и системной динамической памятью с произвольным доступом.
-
Технология флеш-памяти NAND и твердотельные накопители (SSD)
Узнайте о типах памяти NAND, используемых в твердотельных накопителях, — SLC, MLC, TLC, QLC, 3D NAND. Что такое выравнивание износа?
-
Твердотельные накопители NVMe для клиентских систем
Твердотельные накопители NVMe в клиентских системах, таких как настольные компьютеры, ноутбуки и рабочие станции, позволяют существенно повысить производительность хранения данных в целом.
-
6 способов ускорить работу Mac
Есть несколько способов ускорения работы iMac или MacBook, не требующих обновления аппаратного или программного обеспечения.
-
Память настольных и портативных ПК, модернизация памяти
Ознакомьтесь с технологией памяти для ноутбука или настольного ПК и узнайте, почему вам следует довериться Kingston в выборе памяти, которая лучше всего соответствовала бы вашим потребностям.
-
Вопросы и ответы по твердотельным накопителям SATA, NVMe и M.2 — Kingston Technology
Ответы на наиболее часто задаваемые вопросы о технологиях, используемых в твердотельных накопителях, и таких терминах, как SATA, M.2, NAND, RAID, NVMe, PCIe, SAS и ключи.
-
Испытание твердотельного накопителя 101
Тщательная проверка технических характеристик позволяет нам поставлять на рынок самую надежную продукцию.
Мы подвергаем нашу продукцию жестким испытаниям на каждом этапе производства. Эти испытания обеспечивают контроль качества в ходе всего производственного процесса.
-
Three signs you need more memory in your computer
If your files don’t open immediately and programs are slow to load, you get an error message or are unable to load several programs at once, your computer may need more memory.
-
Full Speed Ahead: RAM Upgrades
Learn what to look for when shopping for RAM, or Random Access Memory, including how to determine what type of memory and what capacities your motherboard can support.
-
Что такое память DDR4? Более высокая производительность
Энергопотребление DDR4 до 40% меньше, чем у DDR3. Этот модуль может увеличить производительность до 50% по сравнению с DDR3.
Ноутбук Dell на базе операционной системы Windows 10 является популярным выбором для многих пользователей. Однако со временем производительность может начать снижаться, что может привести к разочарованию и неудовлетворенности пользователями. Но не отчаивайтесь! В этой статье я расскажу вам о некоторых методах и советах, которые помогут ускорить ваш ноутбук Dell на Windows 10.
1. Очистка жесткого диска
Первым и одним из наиболее эффективных способов ускорить ваш ноутбук является очистка жесткого диска. Со временем на нем накапливаются временные файлы, ненужные программы и другой мусор. Чтобы очистить ваш жесткий диск, вы можете воспользоваться встроенным инструментом очистки диска в Windows 10.
Щелкните правой кнопкой мыши по вашему диску С: в Проводнике, выберите «Свойства» и перейдите на вкладку «Общие». Нажмите кнопку «Очистить диск» и выберите необходимые файлы, которые вы хотите удалить. Затем нажмите «ОК» и подтвердите удаление.
2. Удаление ненужных программ
Еще одним способом, который поможет повысить производительность вашего ноутбука, является удаление ненужных программ. Многие пользователи ставят на свой ноутбук программы, которые они редко или вовсе не используют. Они занимают место на жестком диске и могут замедлить работу компьютера.

Откройте Панель управления, выберите «Установка и удаление программ» или «Программы и компоненты», и удалите все программы, которые вы больше не используете или которые вы считаете ненужными. Запустите этот процесс с умом, чтобы не случайно удалить какую-то важную программу!
3. Автозагрузка
Многие программы запускаются автоматически при включении компьютера, что может замедлить его загрузку. Вы можете ускорить свой ноутбук, отключив автозагрузку ненужных программ.
Нажмите клавишу Win + R и введите «msconfig», затем нажмите Enter. В открывшемся окне перейдите на вкладку «Автозагрузка» и снимите галочки рядом с программами, которые вы не хотите, чтобы запускались при включении компьютера. Не отключайте программы, если вы не уверены, что они необходимы для стабильной работы системы.
4. Обновление драйверов
Устаревшие драйверы могут привести к снижению производительности вашего ноутбука. Чтобы улучшить работу системы, регулярно обновляйте драйверы устройств на вашем ноутбуке Dell.
Перейдите на официальный сайт Dell и найдите раздел поддержки и драйверов. Введите модель вашего ноутбука и загрузите последние версии драйверов для вашей операционной системы. Установите их и перезагрузите компьютер, чтобы изменения вступили в силу.
5. Очистка реестра
За время использования вашего ноутбука в вашем реестре могут накопиться ненужные или поврежденные записи, что может замедлить работу системы. Очистка реестра может помочь устранить эту проблему и ускорить ваш ноутбук.
Сделайте резервную копию вашего реестра, чтобы иметь возможность восстановить систему, если что-то пойдет не так. Затем откройте редактор реестра, нажав клавишу Win + R и введя «regedit». В редакторе реестра выберите «Файл» -> «Экспорт» и сохраните резервную копию. Затем удалите ненужные записи, перезагрузите компьютер и проверьте, улучшилась ли производительность.
Итог
Надеюсь, что эти советы помогут вам ускорить ваш ноутбук Dell на Windows 10. Очистка жесткого диска, удаление ненужных программ, отключение автозагрузки, обновление драйверов и очистка реестра — все это может значительно улучшить производительность вашего ноутбука. Не забывайте регулярно обновлять вашу операционную систему и устанавливать все доступные обновления.

Следуя этим рекомендациям, вы сможете наслаждаться быстрым и эффективным работой вашего ноутбука Dell на Windows 10. Удачи вам!
Как ускорить ноутбук Windows 10 Dell
Ноутбуки Dell с операционной системой Windows 10 — это популярный выбор для многих пользователей, объединяющий преимущества высокой производительности и надежности. Однако, как и любая другая техника, со временем они могут начать замедляться. В этой статье я поделюсь с вами несколькими советами, которые помогут ускорить работу вашего ноутбука Dell под управлением Windows 10. Следуйте этим рекомендациям, и вы заметите значительное повышение производительности своего устройства.
1. Освободите место на жестком диске
Первая вещь, с которой нужно начать, — это освобождение места на жестком диске вашего ноутбука Dell. Чем больше свободного места на диске, тем быстрее работает ваш компьютер. Удалите ненужные программы, файлы и папки с диска C. Кроме того, можно использовать встроенный инструмент «Очистка диска», который поможет вам избавиться от временных файлов и другого мусора.
2. Отключите автозагрузку
Многие программы автоматически запускаются при загрузке Windows, что может замедлять работу ноутбука. Откройте диспетчер задач, перейдите на вкладку «Автозагрузка» и отключите запуск ненужных программ. Это поможет снизить нагрузку на систему и ускорить время загрузки.
3. Обновите драйверы
Устаревшие драйверы могут быть одной из причин замедления работы ноутбука Dell. Проверьте наличие обновлений для всех установленных драйверов, включая драйверы видеокарты, сетевых адаптеров и звуковой карты. Посетите официальный сайт Dell и загрузите последние версии драйверов для вашей модели ноутбука. Обновление драйверов поможет исправить возможные ошибки и улучшить производительность.
4. Оптимизируйте настройки энергосбережения

В Windows 10 есть возможность настройки энергосбережения, которая позволяет более эффективно использовать ресурсы ноутбука Dell. Откройте «Параметры питания» и выберите режим, наиболее подходящий для ваших потребностей. Если вы часто используете ноутбук вдали от розетки, рекомендуется выбрать режим «Экономия энергии». Это позволит продлить время автономной работы ноутбука.
5. Выполните дефрагментацию жесткого диска
Дефрагментация жесткого диска — это процесс, позволяющий упорядочить файлы на диске и улучшить доступ к ним. В Windows 10 есть встроенный инструмент для выполнения дефрагментации. Откройте «Диспетчер дисков» и выберите диск C. Нажмите правой кнопкой мыши и выберите «Свойства». Затем перейдите на вкладку «Сервис» и нажмите «Очистка диска».
6. Отключите ненужные визуальные эффекты
В Windows 10 есть множество визуальных эффектов, которые могут замедлить работу ноутбука Dell. Откройте «Параметры системы» и перейдите на вкладку «Дополнительные параметры системы». Нажмите на кнопку «Настройка…» в разделе «Производительность» и выберите «Настроить для лучшей производительности». Это отключит все визуальные эффекты и сделает систему более отзывчивой.
Итог
Ускорение ноутбука Dell под управлением Windows 10 — это вполне реальная задача, которая легко выполнима с помощью нескольких простых шагов. Освободите место на диске, отключите ненужные программы, обновите драйверы, настройте энергосбережение, выполните дефрагментацию жесткого диска и отключите ненужные визуальные эффекты. Если вы последуете этим советам, ваш ноутбук Dell будет работать гораздо быстрее и эффективнее, что позволит вам наслаждаться высокой производительностью и плавностью работы.

Успехов в оптимизации вашего ноутбука Dell!
Как ускорить ноутбук Windows 10 Dell
Добро пожаловать в нашу статью, посвященную оптимизации и ускорению работы ноутбука Dell под управлением операционной системы Windows 10. Если вы столкнулись с проблемой медленной работы, постоянными зависаниями и другими неприятностями, не отчаивайтесь! Мы предлагаем вам несколько полезных советов, которые помогут вернуть вашему дорогому устройству прежний темп и эффективность.
1. Удалите ненужные программы и файлы
Время от времени мы устанавливаем программы, которые впоследствии уже не используем. Это может сильно нагружать операционную систему и занимать ценное дисковое пространство. Найдите в списке установленных программ все, что вам уже не нужно, и удалите их. Также проверьте свои личные файлы и избавьтесь от ненужных документов, фотографий и видеозаписей. Свободное пространство на диске значительно ускорит работу вашего ноутбука.
2. Обновите драйверы
Один из самых распространенных случаев проблем с производительностью компьютера связан с устаревшими драйверами. Проверьте, установлены ли на вашем ноутбуке последние версии драйверов. Для этого перейдите на сайт производителя Dell, найдите вашу модель ноутбука и загрузите последние доступные драйверы. Затем установите их и перезагрузите компьютер. Это поможет улучшить совместимость оборудования и операционной системы, а следовательно, повысит производительность устройства.
3. Очистите системный реестр
Системный реестр — это база данных операционной системы, в которой хранятся настройки и параметры работы ноутбука. Со временем в реестре может накапливаться «мусор», который влияет на производительность. Используйте специальные программы для очистки реестра или выполняйте эту операцию вручную, следуя определенным инструкциям. Это улучшит скорость работы ноутбука и устранит ошибки, возникающие при работе с системой.
4. Оптимизируйте автозагрузку

Многие программы автоматически запускаются при старте операционной системы, что может сказаться на ее быстродействии. Откройте диспетчер задач (нажмите Ctrl + Shift + Esc), перейдите на вкладку «Автозагрузка» и отключите ненужные программы, которые автоматически запускаются вместе с Windows. Таким образом, вы сможете сократить время загрузки операционной системы и увеличить производительность вашего ноутбука.
5. Используйте антивирусное программное обеспечение
Вирусы и другие вредоносные программы могут замедлять работу компьютера. Установите надежное антивирусное программное обеспечение и выполните полное сканирование системы. Удалите обнаруженные угрозы и ограничьте доступ к подозрительным веб-сайтам. Регулярно обновляйте антивирусные базы данных, чтобы ваш ноутбук был защищен и работал на максимальной скорости.
6. Добавьте оперативную память
Если ваш ноутбук Dell имеет мало оперативной памяти, это может серьезно сказаться на его производительности. Попробуйте увеличить объем оперативной памяти, добавив новые модули. Это поможет компьютеру работать с большим количеством данных одновременно и ускорит выполнение задач.

В результате применения всех этих рекомендаций вы сможете увидеть существенное улучшение в работе вашего ноутбука Dell под управлением Windows 10. Не забывайте периодически производить обслуживание и оптимизацию системы, чтобы устройство радовало вас своей производительностью и скоростью работы!


