Если текущая скорость перемещения указателя мыши или, иначе — чувствительность мыши в Windows отличается от удобной для вас, её можно настроить, используя встроенные параметры системы, а для некоторых устройств — сторонние программы.
В этой пошаговой инструкции для начинающих подробно о том, как настроить чувствительность мыши в Windows 11 и Windows 10 в Параметрах и Панели управления, а также кратко о фирменных утилитах от производителей, которые также позволяют уменьшить или увеличить её.
Как изменить чувствительность мыши в Параметрах
Первый способ настройки чувствительности мыши — использования интерфейса «Параметры». В Windows 11 шаги будут следующими:
- Откройте Параметры (можно нажать клавиши Win+I), а в них — раздел «Bluetooth и устройства».
- Откройте пункт «Мышь».
- Измените «Скорость указателя мыши», передвигая ползунок мышью. При желании ниже вы также можете изменить скорость прокрутки страниц колесиком.
В Windows 10 действия очень похожи:
- Откройте «Параметры» и перейдите в раздел «Устройства».
- В списке слева выберите пункт «Мышь».
- Измените значение «Скорость курсора», передвигая его вправо для увеличения скорости или влево для её уменьшения.
Настройка скорости указателя мыши в Панели управления
Второй способ — настройка чувствительности мыши в Панели управления:
- Откройте Панель управления. Для этого можно использовать поиск на панели задач. Подробнее: Как открыть панель управления Windows 11, Как открыть панель управления Windows 10.
- Убедитесь, что в поле «Просмотр» панели управления установлено «Значки» и откройте пункт «Мышь».
- В следующем окне перейдите на вкладку «Параметры указателя» и задайте скорость движения указателя — ниже или выше.
- Примените настройки
Выполняемые изменения применяются сразу, то есть после каждого изменения чувствительности, ещё до их применения, вы можете проверить, подходят ли они вам.
Программы с возможностью изменения чувствительности мыши
Описанные выше методы изменения чувствительности мыши — это всё, что может предложить Windows 11 и Windows 10, если говорить о встроенных средствах системы.
Однако, для многих «продвинутых» мышей, особенно игровых, производители выпускают собственные бесплатные программы для настройки, позволяющие настраивать чувствительность и другие параметры мыши, например:
- Logitech G Hub для игровых мышей Logitech, или Logitech Options для «обычных» мышек
- Razer Synapse
- SteelSeries Engine
- Corsair iCUE
- Центр управления мышью и клавиатурой для устройств Microsoft
Обычно такое ПО доступно на официальном сайте производителя вашей мыши в разделе «Поддержка», а в некоторых случаях скачивается и устанавливается Windows автоматически.
Applies ToWindows 11 Windows 10
Мышь может быть настроена различными способами в Windows. Например, функции кнопок мыши можно переключить, сделать указатель мыши более видимым, а скорость прокрутки колесика мыши можно изменить.
Выберите нужную задачу для изменения функциональности мыши из следующего списка:
Чтобы задать основную кнопку мыши, выполните следующие действия:
-
В окне & Устройства Bluetooth > Мышь используйте раскрывающееся меню рядом с кнопкой Основной мыши , чтобы выбрать левое илиправое.
Чтобы изменить скорость указателя мыши, выполните следующие действия:
-
В окне Мыши & Устройства Bluetooth > мыши используйте ползунок рядом со значением Скорость указателя мыши, чтобы задать скорость указателя мыши.
Чтобы сделать указатель более точным при медленном движении мыши:
-
В окне Мыши & Устройства Bluetooth > убедитесь, что параметр Повысить точность указателявключен.
В дополнение к изменению скорости указателя мыши можно изменить и другие варианты поведения указателя мыши:
-
В окне Устройства & Bluetooth > мышь в разделе Связанные параметры выберите Дополнительные параметры мыши.
-
В открывшейся окне Свойства мыши выберите вкладку Параметры указателя :
-
Чтобы ускорить выбор при появлении диалогового окна, в разделе Привязать к выберите автоматически перемещать указатель мыши на кнопку по умолчанию в диалоговом окне проверка.
Примечание: Некоторые приложения могут не поддерживать эту функцию.
-
Чтобы упростить поиск указателя при его перемещении, в разделе Видимость выберите поле Отображение указателей проверка. При необходимости переместите ползунок в сторону Short или Long , чтобы уменьшить или увеличить длину следа указателя.
-
Чтобы убедиться, что указатель не блокирует ввод текста, в разделе Видимость установите флажок Скрыть указатель при вводе проверка.
После настройки поведения указателя мыши нажмите кнопку ОК .
-
Чтобы изменить скорость двойного щелчка мыши, выполните следующие действия:
-
В окне Устройства & Bluetooth > мышь в разделе Связанные параметры выберите Дополнительные параметры мыши.
-
В открывавшемся окне Свойства мыши :
-
Убедитесь, что выбрана вкладка Кнопки .
-
В разделе Скорость двойного щелчка используйте ползунок Скорость: для настройки скорости двойного щелчка.
-
После установки требуемой скорости двойного щелчка нажмите кнопку ОК .
-
-
В окне Мыши & Устройства Bluetooth > в разделе Прокрутка :
-
Используйте раскрывающееся меню рядом с элементом Переворачивать колесико мыши, чтобы прокрутитьнесколько строк за раз или по одному экрану.
-
Используйте ползунок рядом с полем Строки для прокрутки за раз , чтобы задать количество строк, прокручиваемых на экране для каждой вырезки перемещения колесика мыши.
-
Чтобы прокрутить окно, которое не активно, просто наведите на него указатель мыши, убедитесь, что при наведении указателя мыши на них включен параметр Прокрутка неактивных окон.
-
Используйте раскрывающееся меню рядом с пунктом Направление прокрутки , чтобы задать направление прокрутки вниз илиВниз.
-
Чтобы изменить способ горизонтальной прокрутки, выполните следующие действия:
-
В окне Устройства & Bluetooth > мышь в разделе Связанные параметры выберите Дополнительные параметры мыши.
-
В открывавшемся окне Свойства мыши :
-
Выберите вкладку Колесо .
-
В разделе Горизонтальная прокрутка введите количество символов для горизонтальной прокрутки при наклоне колесика влево или вправо.
Примечание: Для применения этого параметра мышь должна поддерживать горизонтальную прокрутку.
-
Нажмите кнопку ОК.
-
Windows позволяет быстро найти указатель мыши, кружа его при нажатии клавиши CTRL на клавиатуре. Чтобы включить этот параметр, выполните следующее:
-
На устройстве с Windows нажмите кнопку Пуск , а затем выберите Параметры > Устройства Bluetooth & > мышь .
Или
Выберите следующие устройства & Bluetooth > сочетания клавиш мыши :
Устройства Bluetooth & > мышь
-
В окне Устройства & Bluetooth > мышь в разделе Связанные параметры выберите Дополнительные параметры мыши.
-
В открывавшемся окне Свойства мыши :
-
Перейдите на вкладку Параметры указателей .
-
В разделе Видимость установите флажок Показывать расположение указателя при нажатии клавиши CTRL.
-
Нажмите кнопку ОК.
-
-
Чтобы увидеть его в действии, нажмите клавишу CTRL на клавиатуре.
ClickLock позволяет выделять или перетаскивать элементы без удерживания кнопки мыши. Чтобы включить ClickLock, выполните приведенные далее действия.
-
В окне Устройства & Bluetooth > мышь в разделе Связанные параметры выберите Дополнительные параметры мыши.
-
В открывавшемся окне Свойства мыши :
-
Убедитесь, что выбрана вкладка Кнопки .
-
В разделе ClickLock установите флажок Включить clickLock .
-
Нажмите кнопку ОК.
-
Чтобы изменить вид указателя мыши, выполните следующие действия:
-
В разделе Указатель мыши окна Специальные возможности > указатель мыши и сенсорное окно:
-
Измените вид указателя мыши в разделе Стиль указателя мыши.
-
Измените размер указателя с помощью слайда рядом с полем Размер.
-
Дополнительные параметры для изменения вида указателя мыши:
-
В окне Устройства & Bluetooth > мышь в разделе Связанные параметры выберите Дополнительные параметры мыши.
-
В открывшейся окне Свойства мыши выберите вкладку Указатели :
-
Чтобы придать всем указателям новый вид, выберите раскрывающийся список в разделе Схема, а затем выберите новую схему указателя мыши.
-
Чтобы изменить отдельный указатель, в разделе Настройка выберите указатель для изменения из списка, нажмите кнопку Обзор, выберите нужный указатель и нажмите кнопку Открыть.
После изменения указателя мыши нажмите кнопку ОК .
-
Нужна дополнительная помощь?
Нужны дополнительные параметры?
Изучите преимущества подписки, просмотрите учебные курсы, узнайте, как защитить свое устройство и т. д.
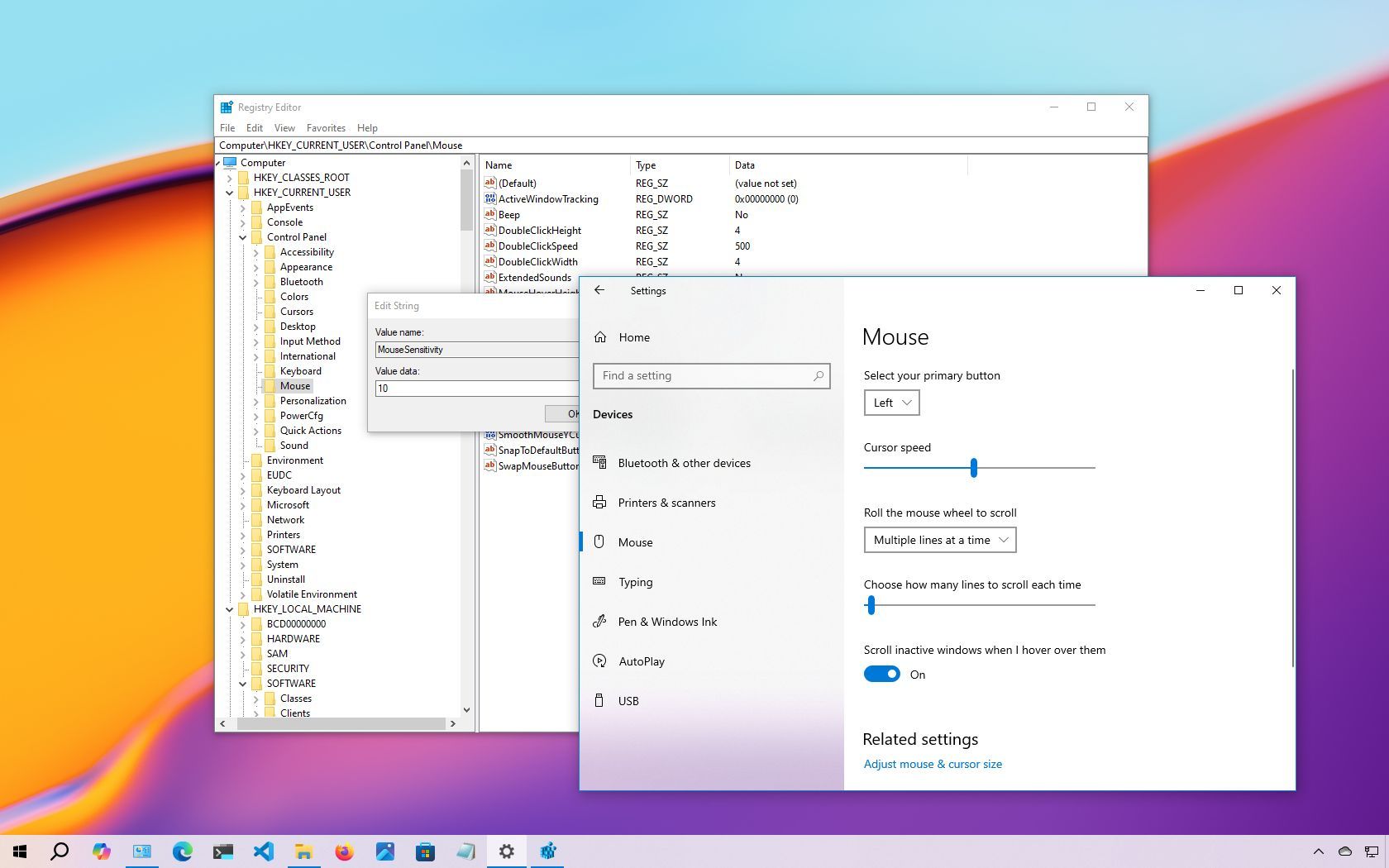
(Image credit: Mauro Huculak)
On Windows 10, the mouse is an essential component for navigating the desktop and apps efficiently. However, its effectiveness depends on configuring its settings to suit individual preferences. As a peripheral that processes analog inputs, user preferences can vary significantly.
For instance, some users may prefer a faster cursor speed, especially in multi-monitor setups, while others might opt for a slower speed to better track the pointer on the screen.
Regardless of your preference, Windows 10 offers at least three methods to adjust mouse speed sensitivity through the Settings app, the Control Panel, and Registry, enabling a more precise navigation experience.
In this how-to guide, I’ll explain the steps to adjust the mouse speed on your computer.
Recent updates
These instructions has been updated to ensure accuracy and reflect changes to the process in the operating system.
How to change mouse speed using Settings
To adjust the mouse speed on Windows 10, use these steps:
- Open Settings.
- Click on Devices.
- Click on Mouse.
- Use the Cursor speed slider and change the setting to the desired speed (slow or fast).
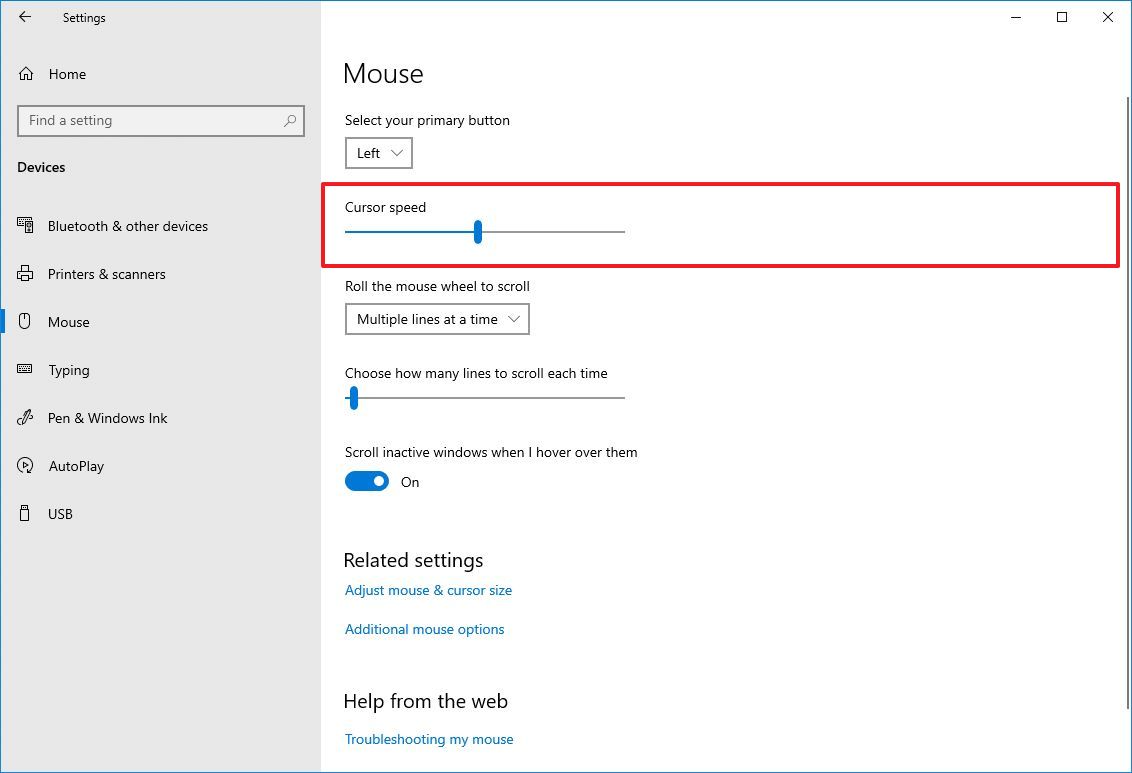
Once you complete the steps, the mouse speed will change to the level you specified.
How to change mouse speed using Control Panel
To change the mouse speed with Control Panel, use these steps:
All the latest news, reviews, and guides for Windows and Xbox diehards.
- Open Control Panel.
- Click on Hardware and Sound.
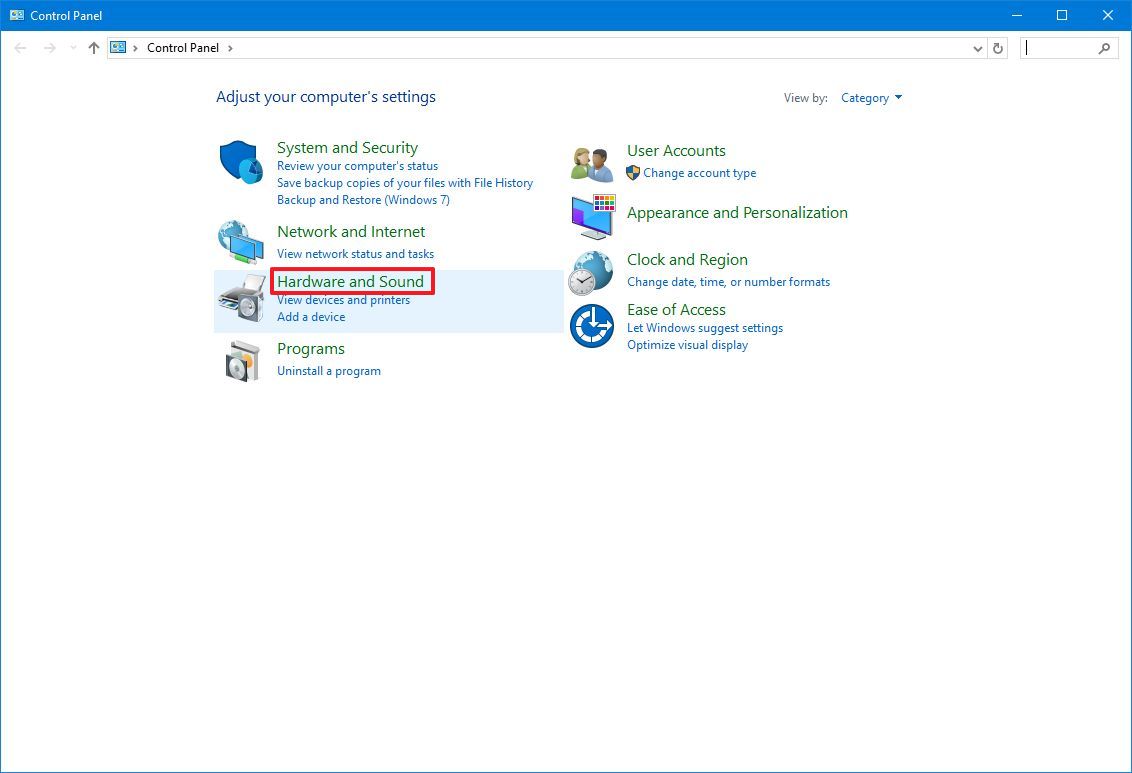
- Click the Mouse option under the «Devices and Printers» section.
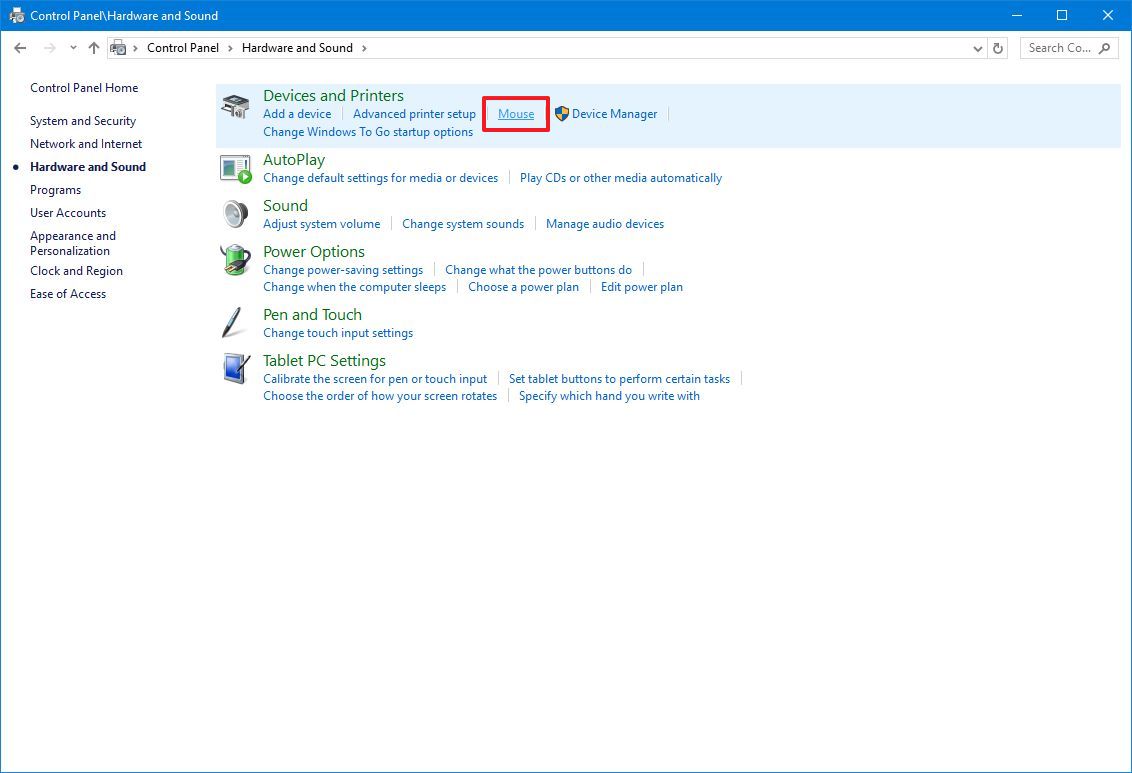
- Click the Pointer Options tab.
- Under the «Motion» section, use the slider to adjust the speed sensitivity.
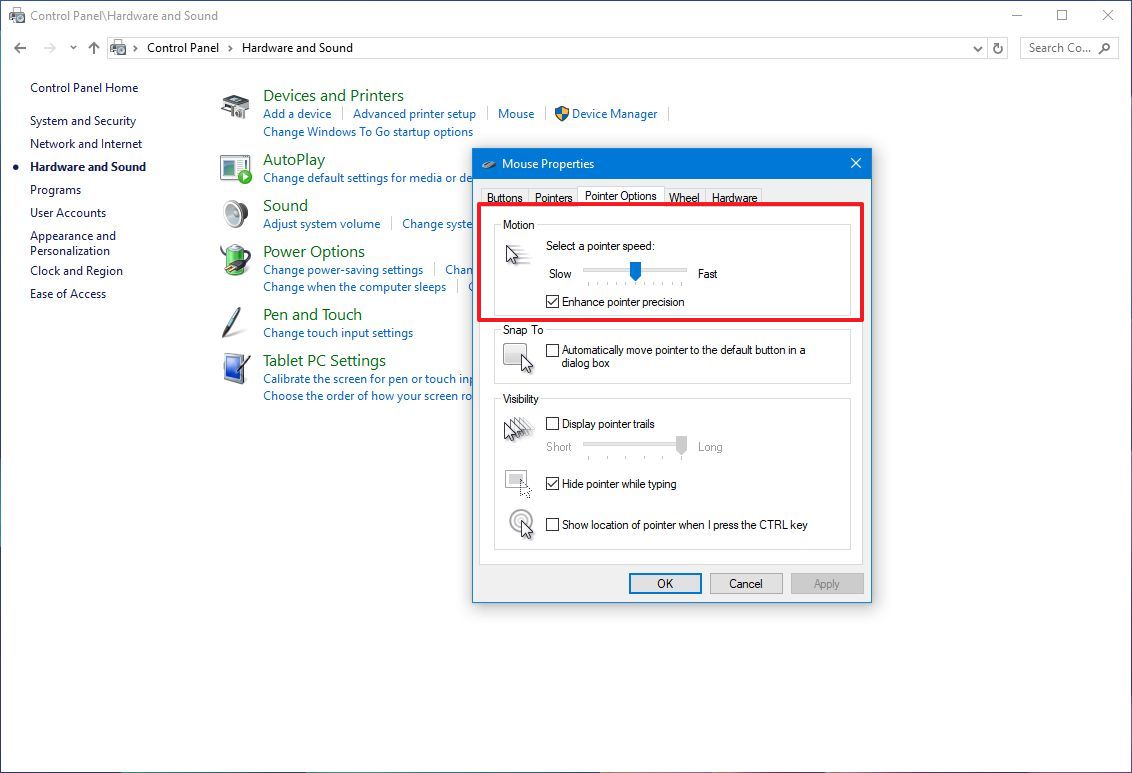
- Click the Apply button.
- Click the OK button.
After you complete the steps, you can start using the mouse pointer with the speed you specified.
How to change mouse speed using Registry
Alternatively, you can adjust the mouse’s sensitivity by modifying the registry.
Warning: This is a friendly reminder that editing the Registry is risky and can cause irreversible damage to your installation if you don’t do it correctly. It’s recommended that you make a full backup of your PC before proceeding.
To change the mouse speed by modifying the Registry, use these steps:
- Open Start.
- Search for regedit and click the top result to open the Registry.
- Browse the following path: HKEY_CURRENT_USER\Control Panel\Mouse
- Quick tip: On Windows 10, you can now copy and paste the path in the Registry’s address bar to quickly jump to the key destination.
- Double-click the MouseSensitivity key and set the value to any number from 1 to 20 to set the desired speed.
- Quick tip: Usually, the default value is «10.» Anything below this number will make the mouse pointer slower, and anything higher will make it faster.
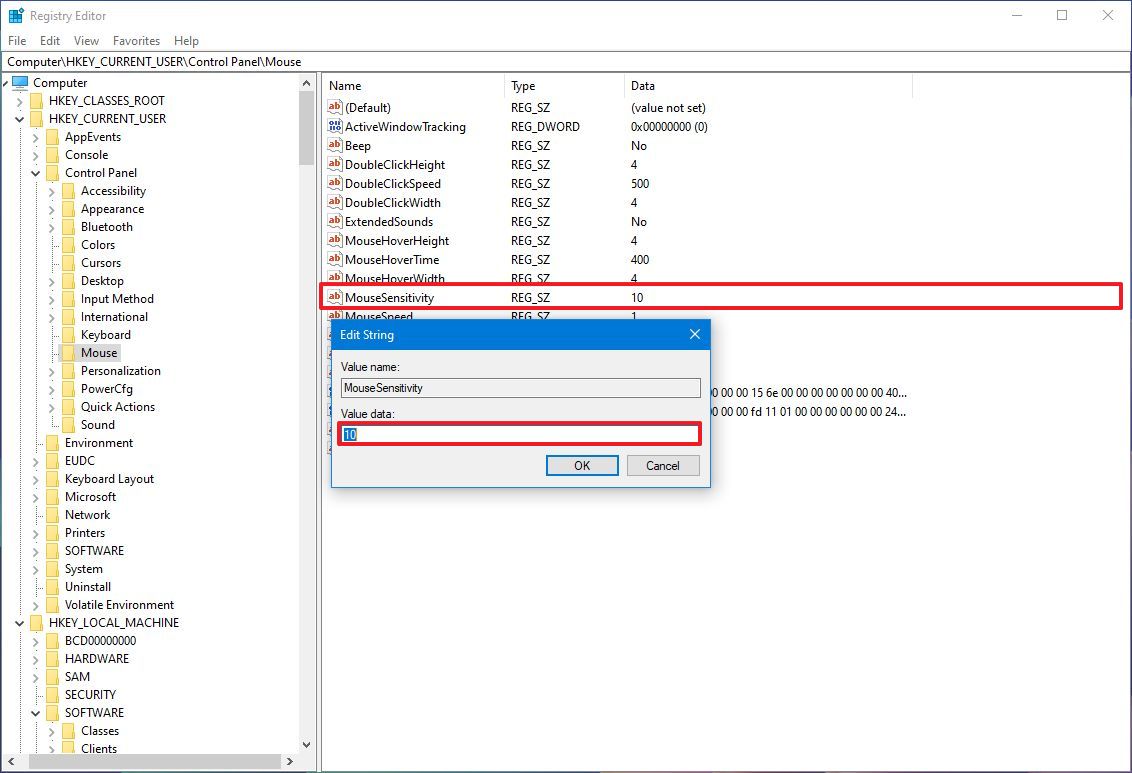
- Click the OK button.
- Restart your computer.
Once you complete the steps, the speed of the mouse should be reflected after restarting the device.
You can always revert the changes by using the same instructions, but on step 4, make sure to set the value to 10 or the previously configured value.
More resources
Find in-depth guides, troubleshooting tips, and the latest updates on Windows 11 and 10 here:
- Windows 11 on Windows Central — All you need to know
- Windows 10 on Windows Central — All you need to know
Mauro Huculak has been a Windows How-To Expert contributor for WindowsCentral.com for nearly a decade and has over 15 years of experience writing comprehensive guides. He also has an IT background and has achieved different professional certifications from Microsoft, Cisco, VMware, and CompTIA. He has been recognized as a Microsoft MVP for many years.
Все способы:
- Настраиваем чувствительность мыши в Windows 10
- Способ 1: Фирменное программное обеспечение
- Способ 2: Встроенное средство Windows
- Вопросы и ответы: 0
Компьютерная мышь — одно из основных периферийных устройств, используемое для ввода информации. Она есть у каждого владельца ПК и активно используется каждый день. Правильное конфигурирование оборудования поможет упростить работу, а каждый юзер подстраивает все параметры индивидуально под себя. Сегодня мы бы хотели рассказать о настройке чувствительности (скорости передвижения указателя) мышки в операционной системе Windows 10.
Читайте также: Как подключить беспроводную мышь к компьютеру
Настраиваем чувствительность мыши в Windows 10
Не всегда установленные по умолчанию параметры устраивают пользователя, поскольку размеры мониторов и привычки к скорости у всех отличаются. Поэтому редактированием чувствительности занимаются многие. Сделать это можно различными способами, а в первую очередь внимание стоит обратить на наличие соответствующей кнопки на самой мышке. Обычно она располагается по центру и иногда имеет выбитую надпись «DPI». То есть, количество DPI и определяет скорость передвижения курсора по экрану. Попробуйте нажать несколько раз на эту кнопку, если она у вас присутствует, возможно, один из встроенных профилей окажется подходящим, тогда ничего изменять в системе не нужно.

Читайте также: Как выбрать мышь для компьютера
В противном случае придется воспользоваться средством от разработчиков устройства или задействовать настройки самой ОС. Давайте детально рассмотрим каждый метод.
Способ 1: Фирменное программное обеспечение
Ранее фирменное программное обеспечение разрабатывалось только для некоторых игровых девайсов, а у офисных мышей не было даже такой функции, которая позволяла бы регулировать чувствительность. На сегодняшний день такого ПО стало больше, однако на дешевые модели оно все еще не распространяется. Если вы владеете геймерским или дорогим оборудованием, скорость изменить можно следующим образом:
- Откройте официальную страницу производителя устройства в интернете и отыщите там необходимый софт.
- Скачайте его и запустите установщик.
- Пройдите простую процедуру инсталляции, следуя указанным инструкциям в самом Мастере.
- Запустите программу и переходите в раздел настройки мыши.
- Конфигурация указателя осуществляется достаточно просто — передвигайте ползунок скорости или определите один из заготовленных профилей. Далее останется только проверить, насколько выбранное значение вам подходит, и сохранить результат.
- В таких мышках обычно есть встроенная память. Она может хранить несколько профилей. Делайте все изменения именно во встроенной памяти, если хотите подключить это оборудование к другому компьютеру без сброса чувствительности на стандартное значение.






Способ 2: Встроенное средство Windows
Теперь давайте затронем те ситуации, когда у вас нет кнопки переключения DPI и фирменного софта. В таких случаях конфигурация происходит через инструменты Виндовс 10. Изменить рассматриваемые параметры можно так:
- Откройте «Панель управления» через меню «Пуск».
- Перейдите в раздел «Мышь».
- Во вкладке «Параметры указателя» укажите скорость, перемещая ползунок. Отметить стоит и «Включить повышенную точность установки указателя» — это вспомогательная функция, проводящая автоматическую доводку курсора до объекта. Если вы играете в игры, где необходима точность наводки, рекомендуется отключать этот параметр, чтобы не происходило случайных отклонений от цели. После всех настроек не забудьте применить изменения.



Помимо такого редактирования вам доступно изменение скорости прокрутки колесиком, что также можно отнести к теме про чувствительность. Корректируется данный пункт так:
- Откройте меню «Параметры» любым удобным методом.
- Переключитесь в раздел «Устройства».
- На панели слева выберите «Мышь» и передвиньте ползунок на подходящее значение.



Вот таким нехитрым образом изменяется количество прокручиваемых строк за один раз.
На этом наше руководство подходит к концу. Как видите, изменяется чувствительность мыши буквально за несколько кликов несколькими способами. Каждый из них будет наиболее подходящим для разных пользователей. Надеемся, у вас не возникло трудностей с редактированием скорости и теперь работать за компьютером стало легче.
Читайте также:
Проверка компьютерной мыши с помощью онлайн-сервисов
Программы для настройки мыши
Наша группа в TelegramПолезные советы и помощь

The mouse is one of the primary ways we control our computers, and like any manual control, everyone has their own preference for how things work.
Mouse speed is one factor that users may want to adjust to their liking. Getting things tuned to your own personal preferences is a big part of ensuring a comfortable and productive computing environment for you.
Fortunately, if changing your mouse speed is something you want to do, you just need to follow a few simple steps to get going.
In this article, I will show you how to adjust your mouse performance characteristics, including the mouse pointer speed, in Windows 10. (Don’t despair, Mac users — we have an article for you, too.)
How Do I Change My Mouse Settings?
Open Mouse Settings
The easiest way to find your mouse settings is to type the word “mouse” in the Windows search box and hit return. This will bring up the top-level Mouse settings dialogue.
This option provides you with the ability to modify four mouse settings — so you’d expect to control the really critical stuff here, right? Nope.
Adjust the slider to change the speed
In this window, you can change which button you want to use as your primary button, your cursor’s speed, how many lines at a time the mouse wheel will scroll, and whether inactive windows will scroll when you hover over them.
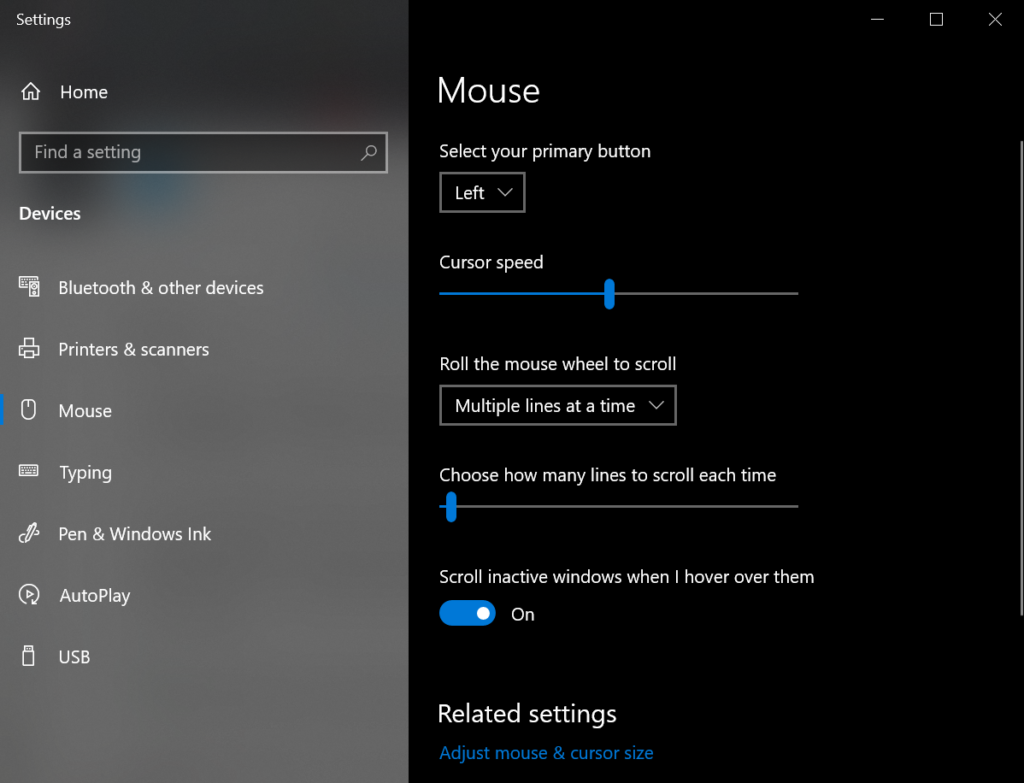
So how do you get to the good stuff?
On the right-hand side (or at the bottom depending on how big the sceen is), click “Additional mouse options.” This will open up a new window with more options for customizing your mouse settings.
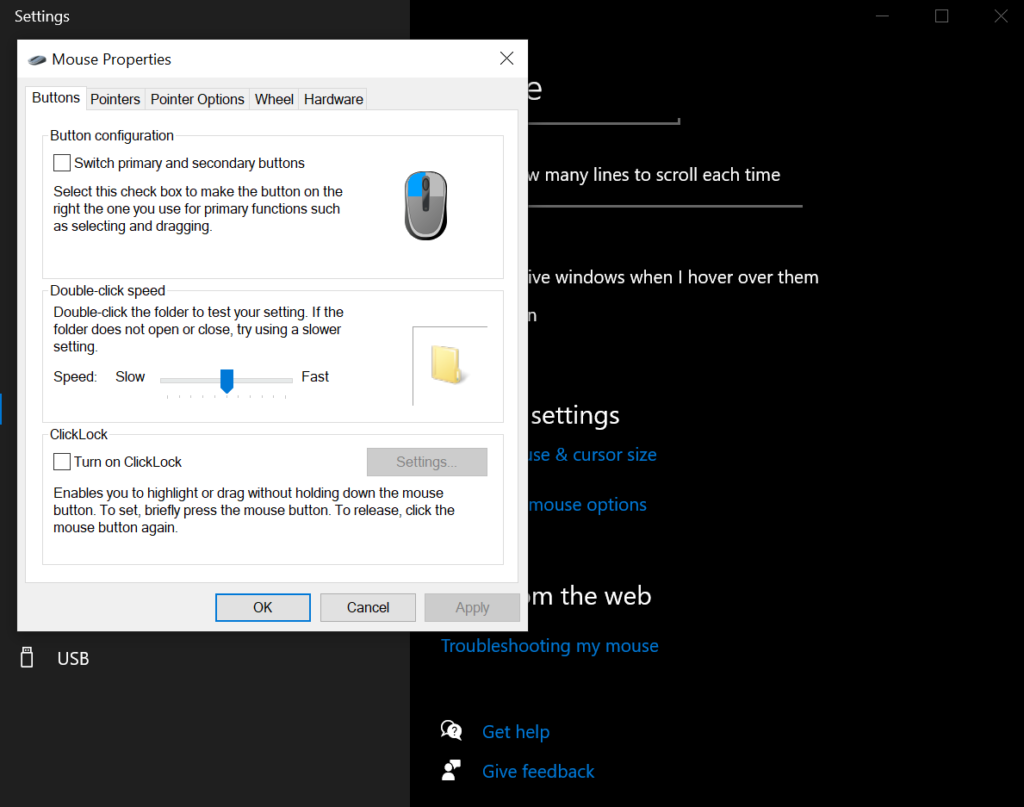
Let’s go through the tabs one by one and I’ll show you how to optimize the mouse settings for your personal preferences.
Buttons
The button configuration checkbox lets you reverse your left and right mouse buttons. This can be particularly very helpful for left-handed users.
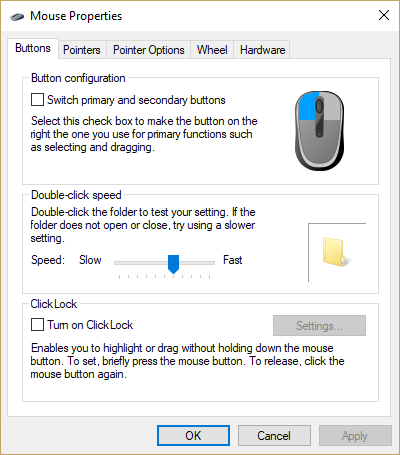
The double-click speed slider is very handy. It lets you configure how much delay there can be between two clicks before Windows decides that you weren’t trying to double-click. Great for people with quick reflexes who accidentally open tabs all the time.
The folder to the right of the slider lets you test each setting. Adjust the slider, then double-click the folder at your normal double-click speed.
The ClickLock checkbox allows you to adjust your settings for being able to highlight and/or drag without having to continuously hold down the mouse button. If ClickLock is turned on, you can press the mouse button, then drag, and press the mouse button again to end the drag.
Pointers
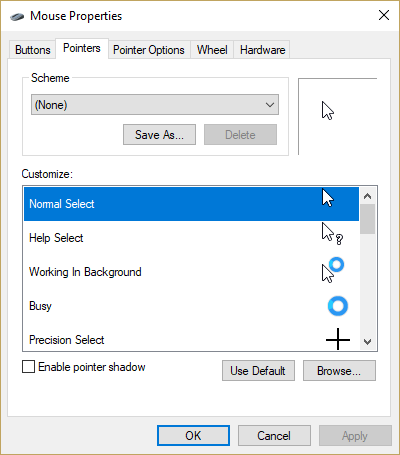
The pointer tab is where you can change the way your mouse pointer appears. You can select from a variety of preset schemes with the Scheme dropdown or individualize each pointer with the Customize option.
The Enable pointer shadow checkbox creates a subtle but visible “shadow” underneath your pointer, increasing its visual contrast against the background.
Pointer Options
This is the meat of the mouse settings control panel, as these are the settings with the largest impact on your overall mouse performance.
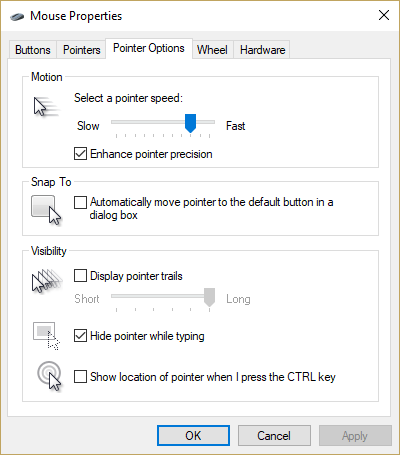
The Motion slider lets you set the speed of the pointer, the bar ranges from slow to fast. Experiment with this and find the setting which feels right for you. It is an entirely subjective decision; there are no wrong answers here and your needs may change based on what you are trying to accomplish.
The Enhance pointer precision checkbox lets you configure whether or not Windows tries to detect how precise you are being with your mouse movements. When the checkbox is on, Windows slows down the pointer speed dramatically when you move the pointer slowly. If the checkbox is off, Windows uses the pointer speed you set with the Motion slider without making any adjustments whatsoever.
Basically, if you are doing picky mouse-placement work, such as graphic design, having this checkbox on can be very helpful. You can move the mouse quickly across the screen to get to an area, and then move the pointer slowly in that area to make a finicky adjustment or selection. Gamers should leave this option off, as it can cause problems in using the mouse for targeting or movement within a game.
The Snap To checkbox allows you to decide whether or not Windows will automatically move the pointer to the default button in a dialogue box. For example, if you open a File Open dialogue box, the pointer will automatically move to the “Open” command box in the window.
The Display pointer trails checkbox sets a visual effect that causes pointer movement to leave a trail behind it. This can make spotting the mouse pointer much easier, at the cost of making you feel like you’re watching a psychedelic movie. For some users, this feature is a lifesaver, however, as it really increases the visual impact and detectability of the pointer. You can use the slider to adjust the length of time that the pointer trail displays to fine-tune the length of the trail that is caused by this effect.
The Hide pointer while typing the checkbox allows you to turn off the pointer when you are using the keyboard. This is great for word-processing and data entry work where the pointer is just in the way.
Finally, the Show location checkbox activates a nice feature where pressing the Ctrl key provides visual feedback about the pointer location — very handy if you tend to “lose” the pointer in a crowded display and don’t want to have to jiggle the mouse for five seconds to find it.
Wheel
The wheel tab provides controls for the mouse wheel if you have one.
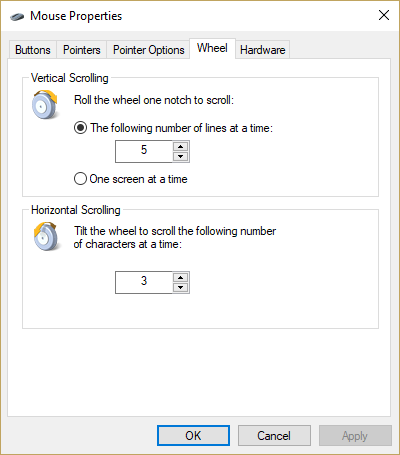
The Vertical Scrolling control lets you set how many lines the vertical scroll will move when you use it within a document or web page. Alternatively, you can set the vertical scroll to be a full screen at a time.
The Horizontal Scrolling control lets you tilt the wheel (if your hardware supports it) to move the pointer a certain number of characters per tilt.
Hardware
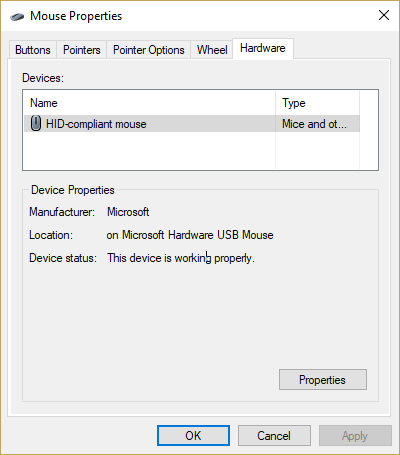
The Hardware tab gives you access to the hardware settings for your mouse, including your driver software and versioning. You will not generally need to adjust these settings unless you are trying to diagnose a hardware or driver problem with your mouse.
Final Thoughts
With all of these controls at your disposal, getting the perfect mouse user interface experience is as easy as sitting down for a few minutes and experimenting with the settings that work best for you. Happy mousing!
Have any other tips for optimizing your Windows 10 experience? Share them with us in the comments!






