Как ускорить аудиофайлы с помощью нескольких программ
Работа с цифровыми файлами, такими как редактирование фотографий, видео и аудио, прошла долгий путь с тех пор, как программное обеспечение для редактирования мультимедиа стало становиться все более доступным с каждым днем. По сравнению с графическими дизайнерами и видеоредакторами таланты, заинтересованные в редактировании и микшировании аудио, возможно, менее распространены, чем два ранее упомянутых навыка. Учитывая это, эта статья будет сосредоточена на предоставлении руководства для пользователей, которые интересуются редактированием аудио, путем предоставления руководства о различных способах того, как ускорить аудио Файлы. В этой статье мы сосредоточимся на предоставлении руководства о том, как сделать эту существенную и базовую настройку в четырех различных программах. Чтобы узнать больше об этой теме, пожалуйста, продолжайте читать наш контент ниже.
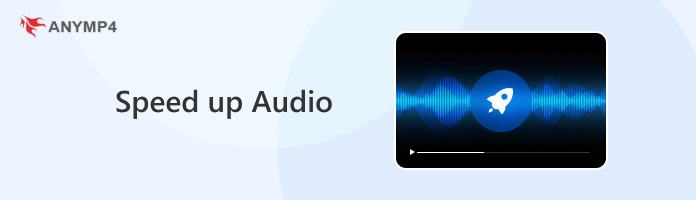
- Часть 1. Понимание изменений скорости звука
- Часть 2. Как ускорить аудио с помощью программного обеспечения для редактирования аудио
- Часть 3. Как ускорить аудио с помощью медиаплееров
- Часть 4. Часто задаваемые вопросы об ускорении звука
Часть 1. Понимание изменений скорости звука
Регулировка скорости звука — это важный эффект, который может задать настроение аудио, которое редактируется для ускорения или замедления звука. Вообще говоря, аудиофайлы, отредактированные для ускорения звука, могут звучать более живо, а также иметь распространенный побочный эффект — они становятся высокими, когда вы ускорить видеофайл. С другой стороны, более медленный звук станет намного глубже и может передать настроение таинственности или мрачности.
Например, большинство песен, отредактированных для приложения социальных сетей TikTok, часто являются ускоренной версией оригинала. Это делает аудиофрагменты более удобными для танцев, а также обеспечивает более позитивное настроение. Между тем, замедление скорости звука чаще встречается в производственных целях, когда требуется скрыть личность говорящего. Обычно это замедленный звук с более низкой высотой тона.
Теперь, когда мы обсудили основные принципы и эффекты скорости звука, мы можем перейти к предоставлению руководства для первого набора нашего избранного программного обеспечения. Мы начнем с настройки этих аудиофайлов в программном обеспечении для редактирования аудио.
Часть 2. Как ускорить аудио с помощью программного обеспечения для редактирования аудио
В этом разделе статьи мы рассмотрим два инструмента для редактирования аудио: универсальный редактор мультимедиа и специализированное программное обеспечение для микширования аудио. Начнем с краткого введения в каждый инструмент.
Через AnyMP4 Video Converter Ultimate
Хотя он и обозначен как видеоориентированный мультимедийный инструмент, AnyMP4 Video Converter Ultimate был разработан, чтобы быть достаточно универсальным для настройки различных цифровых файлов, включая аудио. Этот универсальный инструмент оснащен 22 инструментами, предназначенными для различных видов редактирования медиа в дополнение к четырем основным функциям, для которых он был разработан. Для нашей сегодняшней темы Video Speed Controller является самой идеальной функцией.
Несмотря на свое название, Video Speed Controller в AnyMP4 Video Converter Ultimate может обрабатывать аудиофайлы, включая MP3, WAV, AAC, FLAC, WMA и другие. Поскольку это инструмент, разработанный специально для его нужд, эта функция была разработана так, чтобы стать удобной для новичков и интуитивно понятной даже для новых пользователей.
Если вам интересно, насколько просто использовать это программное обеспечение для ускорения звука, прочитайте наше полное руководство ниже о том, как его использовать.
Сначала загрузите программное обеспечение, чтобы легко отслеживать каждый шаг процесса.
1. Откройте AnyMP4 Video Converter Ultimate и перейдите на вкладку Toolbox. Найдите инструмент Video Speed Controller и выберите его. Если вы не можете найти инструмент, вы также можете выполнить поиск.
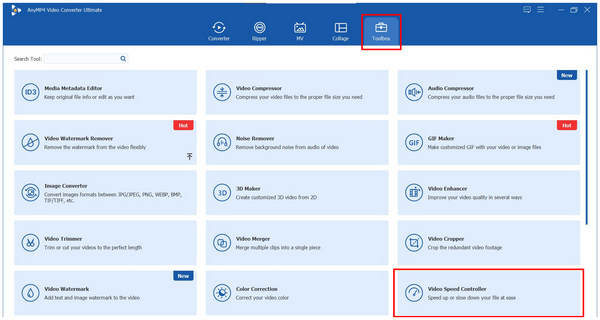
2. После выбора инструмента нажмите на значок плюса в следующем окне, чтобы добавить аудиофайл, который вы хотите ускорить. После выбора аудио нажмите на Откройте.
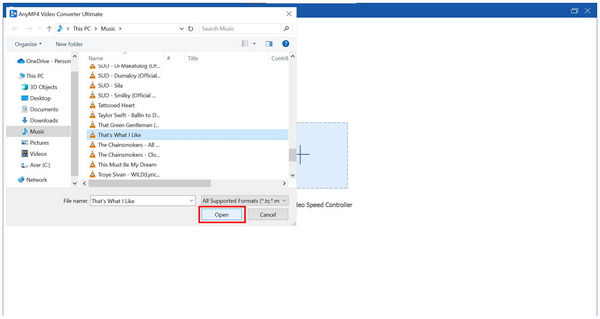
3. Теперь, когда аудиофайл добавлен в инструмент регулировки скорости, выберите Множитель скорости вы хотите применить и прослушать его, чтобы убедиться, что вам нравится результат. Наконец, нажмите на Экспортировать чтобы начать создание ускоренного аудиофайла.
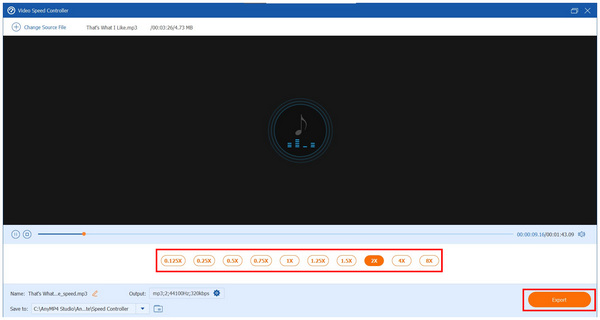
Этот вариант, пожалуй, самый простой в использовании с точки зрения программного обеспечения для редактирования мультимедиа. Регулировка скорости звука в AnyMP4 Video Converter Ultimate может быть выполнена просто выбором множителя скорости, который вы хотите использовать, а затем нажатием кнопки «Экспорт».
Через Audacity
В отличие от AnyMP4 Video Converter Ultimate, который был разработан для новичков, следующий вариант в этом разделе больше подходит для пользователей с техническими знаниями. Инструментом для редактирования аудио, который мы рассмотрим в этом отношении, будет Audacity — специализированное программное обеспечение для редактирования аудио, специально разработанное для продвинутых нужд редактирования аудио.
Это бесплатное программное обеспечение для аудиоредактора было разработано для специализированных аудиоредакторов, особенно тех, кто специализируется на аудиоинженерии, работе диджеев и производстве музыки. В связи с этим инструмент был разработан для опытных пользователей с техническими знаниями о музыке.
Чтобы узнать, как использовать Audacity для ускоренного редактирования звука, прочитайте наше руководство ниже.
1. Щелкните по аудиофайлу, который вы хотите настроить, чтобы выбрать его.

2. Нажмите эффект вкладку и выберите опцию Изменить скорость.
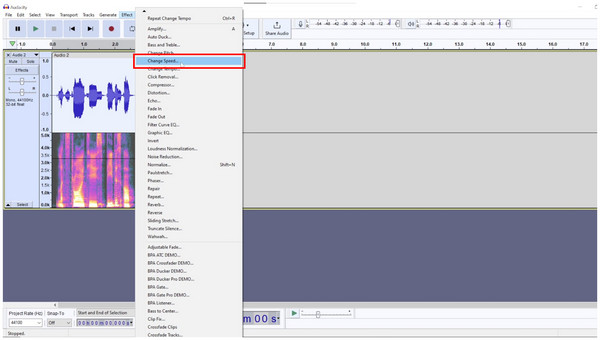
3. В появившемся меню «Изменить скорость» отрегулируйте Множитель скорости значение по вашему вкусу. Вы можете проверить, как звучит аудио, нажав на предварительный просмотр, В противном случае нажмите Применить для внесения изменений.
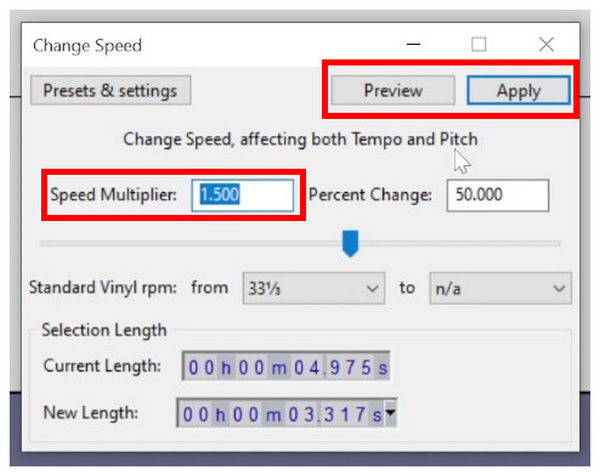
Благодаря техническому бэкграунду инструмента, Audacity имеет самый высокий потолок мастерства среди программного обеспечения, представленного в этой статье. Этот бэкграунд делает его идеальным для очень опытных пользователей, но не рекомендуется для новичков. Также вы можете используйте Audacity для удаления фонового шума, а также постепенное усиление или затухание звука и многое другое.
Часть 3. Как ускорить аудио с помощью медиаплееров
Если вы заинтересованы только в ускорении аудиофайлов для личного прослушивания, вам повезло, так как большинство программ для медиаплееров способны редактировать скорость воспроизведения файлов, воспроизводимых в них, без проблем. Учитывая это, в этом разделе будут предоставлены основные шаги по изменению скорости звука в двух популярных медиаплеерах.
Через медиаплеер VLC
VLC Media Player является одним из самых универсальных вариантов медиаплеера, доступных сегодня с точки зрения платформ, на которых он доступен. Благодаря этому этот плеер также является одним из самых известных. Благодаря этому большинство его функций разработаны для повышения удобства пользователей.
Чтобы узнать, как ускорить воспроизведение звука с помощью этого инструмента, прочитайте наше полное руководство ниже.
1. Откройте VLC Media Player и выберите Медиафайлы вкладка Затем нажмите на Открыть файл.
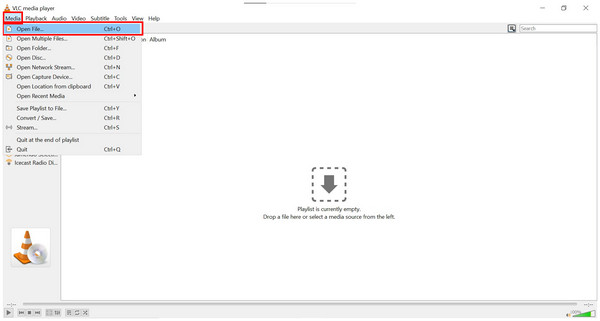
2. После воспроизведения аудиофайла нажмите «Воспроизведение», наведите курсор на «Скорость», а затем выберите Быстрее (хорошо) вариант для плавного ускорения. Выберите Быстрее возможность резкого изменения скорости.
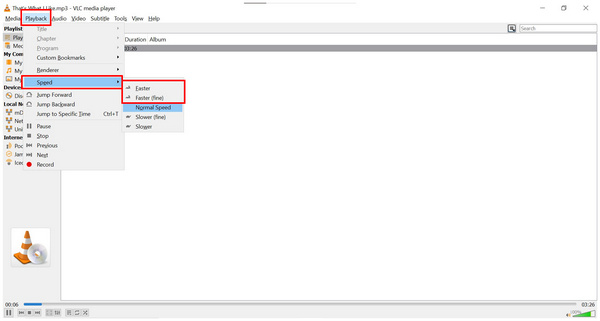
Просто выполните следующие действия, чтобы ускорить воспроизведение звука в медиафайлах VLC.
Через проигрыватель QuickTime
В отличие от VLC Media Player, QuickTime Player является эксклюзивным мультимедийным проигрывателем для устройств Apple и. Однако, подобно VLC Media Player, изменение скорости воспроизведения медиафайлов, таких как аудио и видео, в этом инструменте также можно настроить с помощью настроек воспроизведения.
Чтобы узнать, как ускорить воспроизведение медиафайлов в QuickTime Player, прочтите наше руководство ниже.
1. Откройте QuickTime Player и воспроизведите нужный вам медиафайл.
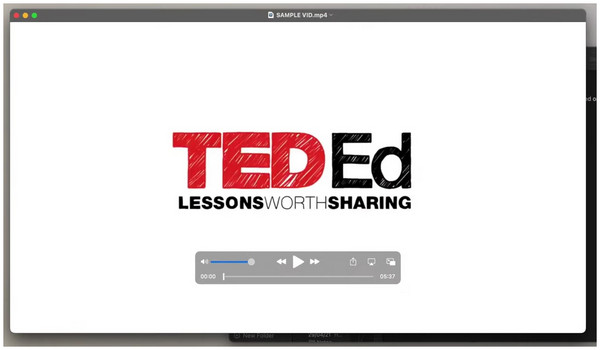
2. Откройте QuickTime Player, откройте Центр уведомлений и выберите Просмотр вкладка. Наведите курсор, чтобы Скорость воспроизведения и затем выберите опцию, которую вы хотите использовать. Чтобы ускорить воспроизведение медиафайла в нем, выберите опции Ниже нормальной скорости.
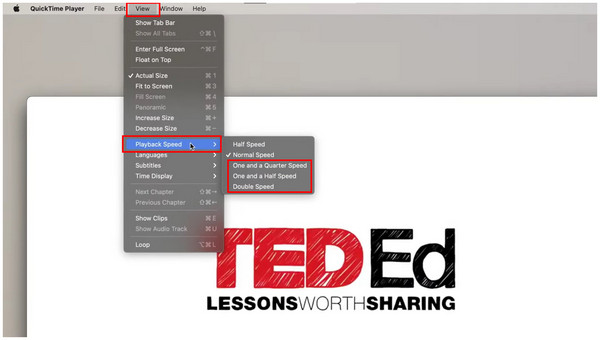
Выполнив эти шаги, вы теперь можете ускорить звук видео или музыки файл воспроизводится в проигрывателе QuickTime.
Как изменение скорости звука влияет на высоту тона?
Скорость и высота звука тесно связаны. Увеличение скорости повышает высоту звука, а замедление — понижает. Помните об этих эффектах.
Можно ли ускорить звук, не меняя высоту тона?
Да, можно. Существуют преобразователи скорости звука, которые могут регулировать скорость, не влияя на высоту тона. AnyMP4 Video Converter Ultimate — один из них.
Законно ли изменять скорость песен, которыми я владею?
Да, это так. Вы можете безопасно менять скорость песен, которые вы покупаете. Вы даже можете сделать ремиксы этих песен по своему вкусу.
Какое программное обеспечение лучше всего подходит для изменения скорости MP3?
AnyMP4 Video Converter Ultimate — один из лучших вариантов в этом отношении. Функция Video Speed Controller инструмента делает это возможным. Он также самый простой в использовании, особенно по сравнению с Audacity.
Как обеспечить наилучшее качество звука при изменении скорости?
Обязательно прослушайте аудио перед применением настроек. Это необходимо для сохранения качества аудиофайла. Если вы не уверены, какое программное обеспечение следует использовать, AnyMP4 Video Converter Ultimate всегда будет безопасным вариантом.
Заключение
Мы надеемся, что эта статья помогла вам решить, какое программное обеспечение лучше всего подходит для изменения скорости аудиофайлов. Если вы хотите использовать простое, обязательно ознакомьтесь с рекомендуемым программным обеспечением AnyMP4 Video Converter Ultimate.
Пожалуйста, поделитесь этой статьей в Интернете, чтобы помочь другим пользователям, ищущим надежное программное обеспечение для переключения скоростей.
Проигрыватель Windows Media имеет специальную функцию, позволяющую свободно регулировать скорость воспроизведения видео. Этот пост расскажет вам как ускорить видео в проигрывателе Windows Media шаг за шагом.
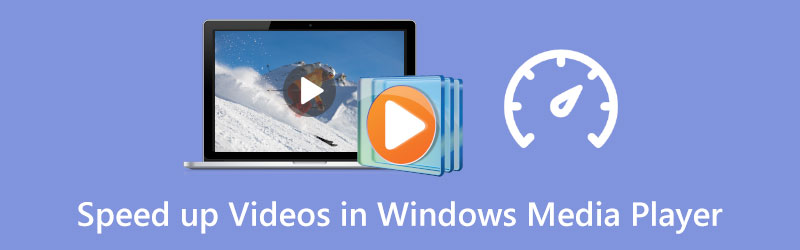
- СПИСОК РУКОВОДСТВ
- Часть 1. Ускорение видео в проигрывателе Windows Media
- Часть 2. Ускорьте видео в Windows 10/11 с помощью фотографий
- Часть 3. Профессиональный способ ускорить или замедлить видео
- Часть 4. Часто задаваемые вопросы по ускорению проигрывателя Windows Media
Часть 1. Как ускорить видео в проигрывателе Windows Media
Проигрыватель Windows Media предварительно установлен на любом устройстве Windows и позволяет просматривать видео и аудио файлы. При просмотре видео или прослушивании музыкального файла в проигрывателе Windows Media вы также можете использовать его для изменения скорости воспроизведения в соответствии с вашими требованиями. Теперь вы можете выполнить следующие действия, чтобы с легкостью ускорить видео в проигрывателе Windows Media.
Шаг 1
Откройте проигрыватель Windows Media и добавьте в него видеофайл для воспроизведения.
Шаг 2
Щелкните правой кнопкой мыши по окну воспроизведения и выберите Улучшение вариант. Из раскрывающегося списка перейдите к Настройки скорости воспроизведения.
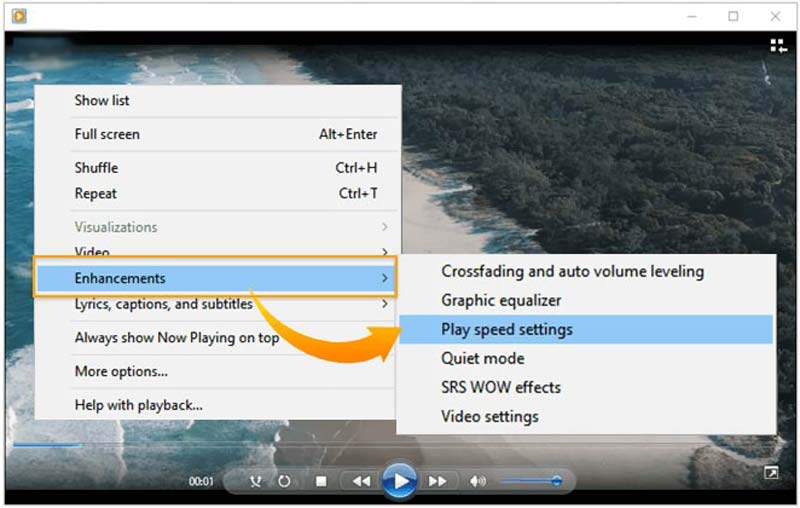
Шаг 3
На экране появится всплывающее окно настроек скорости воспроизведения. Здесь вы можете перетащить ползунок вправо, чтобы ускорить видео. Чтобы замедлить воспроизведение видео в проигрывателе Windows Media, вы можете перетащить ползунок скорости влево.
Часть 2. Как ускорить видео в Windows 10/11 с помощью приложения «Фотографии»
Как пользователь Windows 10 или Windows 11, вы можете положиться на встроенную Фото приложение, позволяющее легко изменять скорость воспроизведения видео и аудио.
Шаг 1
Найдите приложение «Фотографии» на своем компьютере с Windows и откройте его. Вы можете щелкнуть значок Windows в левом нижнем углу, а затем выполнить поиск по запросу «Фотографии», чтобы быстро найти его.
Шаг 2
Нажать на Новое видео вкладку, а затем выберите Новый видеопроект вариант из раскрывающегося меню.
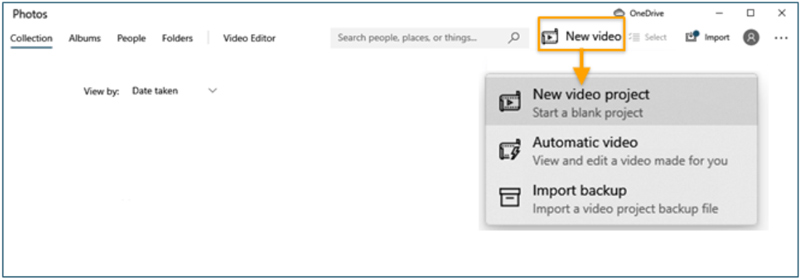
Шаг 3
Импортируйте видео, скорость воспроизведения которого вы хотите изменить, нажав кнопку Добавлять кнопку, а затем перетащите ее на раскадровку. После этого вы можете нажать кнопку Скорость кнопку на панели инструментов, чтобы настроить скорость видео. Здесь вы можете перетащить слайд вправо, чтобы ускорить видео.
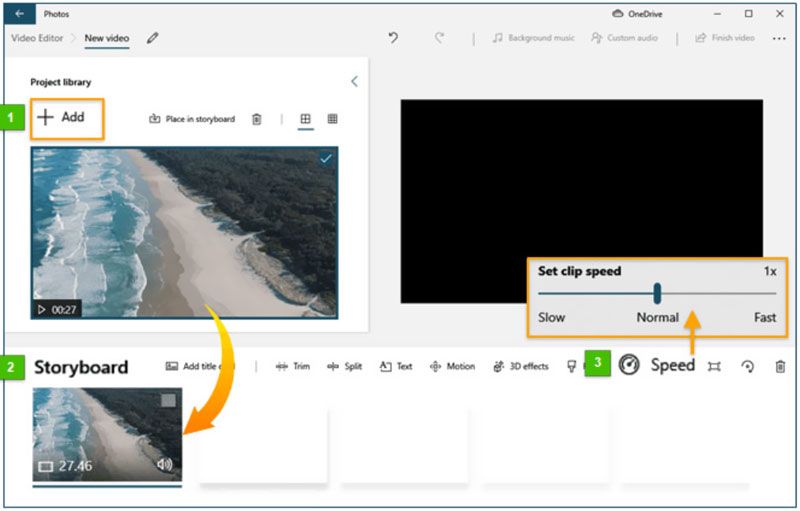
Часть 3. Профессиональный способ ускорить или замедлить видео
Чтобы легко ускорить или замедлить видео, вы также можете обратиться к профессиональным видеоредакторам. Поэтому мы искренне рекомендуем Видео конвертер Ultimate чтобы вы могли изменить скорость воспроизведения видео в зависимости от ваших потребностей. У него есть специальный Контроллер скорости видео инструмент для легкого увеличения или уменьшения скорости воспроизведения ваших видео.
Шаг 1
Бесплатно скачайте и откройте Video Converter Ultimate на своем компьютере. Вы можете использовать его для ускорения или замедлить видео как на ПК с Windows 11/10/8/7, так и на Mac. Введя его, вы можете нажать на Ящик для инструментов вкладка, а затем запустите Контроллер скорости видео.

Шаг 2
Нажать на + во всплывающем окне «Контроллер скорости видео», чтобы просмотреть и импортировать видеофайл. Этот контроллер скорости видео поддерживает HD-видео 8K/5K/4K, 1080p/720p и обычные SD-видео в различных форматах, таких как MP4, AVI, FLV, MOV, MKV, WMV, M4V и других.
Шаг 3
Как только ваш видеофайл загрузится, встроенный медиаплеер автоматически воспроизведет его для вас. У вас есть десять вариантов скорости, позволяющих свободно регулировать скорость воспроизведения видео. Если вы хотите ускорить видео, вы можете попробовать выбрать 1,25X, 1,5X, 2X, 4X или 8X.

Шаг 4
После того, как вы ускорите видео до подходящей скорости воспроизведения, вы можете нажать на значок Экспорт кнопку, чтобы сохранить его на своем компьютере.

Часть 4. Часто задаваемые вопросы по ускорению проигрывателя Windows Media
Как ускорить песню в проигрывателе Windows Media?
Если вы хотите ускорить звук в проигрывателе Windows Media, вы можете воспроизвести его в WMP, щелкнуть правой кнопкой мыши окно воспроизведения и выбрать «Улучшения». Перейдите к настройкам скорости воспроизведения, а затем переместите ползунок вправо, чтобы увеличить скорость воспроизведения вашей песни.
Может ли VLC ускорить видео?
Да. Вы можете открыть свое видео в VLC Media Player, щелкнуть верхнее меню «Воспроизведение» и выбрать «Скорость». В раскрывающемся списке вы можете выбрать «Быстрее (хорошо)» или «Быстрее», чтобы ускорить видео.
Как ускорить видео на Mac?
Вы можете использовать его QuickTime Player, чтобы открыть и ускорить видео на вашем Mac. Во время просмотра видео с помощью QuickTime вы можете просто нажать кнопку «Вперед» в элементах управления воспроизведением, чтобы изменить скорость в 2, 5, 10, 30 или 60 раз. QuickTime позволяет изменять скорость воспроизведения видео с 1,1x до 2x.
Заключение
В этой статье рассматриваются три способа ускорить или замедлить скорость воспроизведения ваших видео. Вы можете научиться ускорить видео в проигрывателе Windows Media. Кроме того, вы можете использовать встроенное приложение «Фото» или рекомендуемый Video Converter Ultimate для настройки скорости видео.
Что вы думаете об этом посте. Нажмите, чтобы оценить этот пост.
Отличный
Рейтинг: 4.9 / 5 (на основе 314 голоса)
Изменение скорости медиафайлов — это основной элемент редактирования, который можно применять как к видео, так и к аудиофайлам. Регулировка скорости этих файлов часто делается для корректировки эмоций, которые могут передавать файлы. Более того, эта опция также имеет практическое применение, поскольку ускоренный звук будет легче усваивать из-за его более быстрого темпа. В этой статье мы предоставим полное руководство по приложениям, которые можно использовать для ускорить аудио файлы в диапазоне от MP3, WAV, FLAC и других форм цифровых аудиоформатов. Для удобства наших читателей мы предоставили несколько программ для редактирования аудио для разных платформ, а именно: ПК и Mac, онлайн-инструменты и мобильные приложения. Если вас интересует редактирование аудио на скорости, пожалуйста, продолжайте читать, чтобы узнать больше.
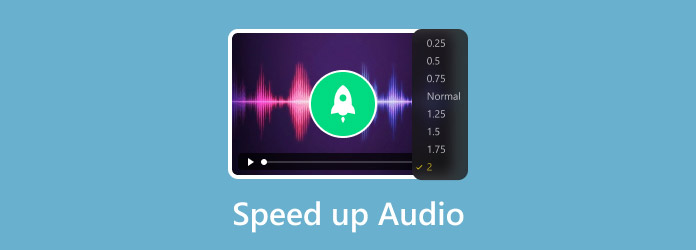
- Часть 1. Понимание процесса ускорения аудио и MP3
- Часть 2. Как изменить скорость звука с помощью программного обеспечения
- Часть 3. Как ускорить песню с помощью онлайн-преобразователей скорости звука
- Часть 4. Как ускорить аудио с помощью мобильных приложений
Часть 1. Понимание процесса ускорения звука
Как скорость звука влияет на высоту тона и качество
Скорость звука влияет на высоту тона файлов, которые изменяются путем повышения или понижения высоты тона в зависимости от примененной модификации скорости. Увеличение скорости звука приведет к повышению высоты тона, а понижение скорости звука приведет к понижению высоты тона. Что касается качества, ожидайте небольшого ухудшения качества при добавлении аудиокоррекций, таких как редактирование скорости.
Разница между изменением скорости воспроизведения и изменением аудиофайлов
Изменение скорости воспроизведения приведет к тому, что музыка будет воспроизводиться быстрее или медленнее в зависимости от примененной настройки. Эффект станет похож на видео, которое воспроизводится в режиме ускоренной перемотки. С другой стороны, изменение аудиофайлов относится ко всем видам настроек, которые можно выполнить в аудио, таким как сжатие, обрезка, регулировка громкости и изменение скорости воспроизведения. Короче говоря, изменение скорости воспроизведения — это тип опции изменения звука.
Факторы, влияющие на качество звука после регулировки скорости
Поскольку применение регулировки скорости является формой изменения звука, вполне естественно, что в редактируемом аудиофайле изменяется качество звука. Наиболее распространенным результатом этого является более низкое качество звука, чем до обработки. Помните об этом факторе, экспериментируя с настройками звука.
Часть 2. Как изменить скорость звука с помощью программного обеспечения
Видео конвертер Ultimate
Мы начнем это руководство по платформам ПК и Mac ни с чего иного, как Видео конвертер Ultimate. Первоначально разработанная как инструмент для конвертации файлов, эта программа была разработана как универсальное программное обеспечение, которое предлагает универсальные возможности редактирования для файлов, которые в ней обрабатываются. Одной из предлагаемых ими услуг является инструмент Video Speed Controller, который также без проблем поддерживает аудиофайлы.
Разработанный для непосредственного применения множителя скорости звука, инструмент Video Speed Controller программного обеспечения является наиболее практичным вариантом в этом списке. Это стало возможным, поскольку инструмент может применять аудиорегулировку к файлам, которые обрабатываются на нем, всего за пять щелчков.
Чтобы узнать, как использовать это программное обеспечение для изменения скорости звука, мы предоставили пошаговое руководство по его использованию ниже. Обязательно сначала загрузите программное обеспечение, чтобы вам было легче следовать каждому шагу.
Шаг 1.Откройте Video Converter Ultimate и нажмите на Ящик для инструментов раздел. Затем прокрутите вниз и найдите Контроллер скорости видео инструмент.
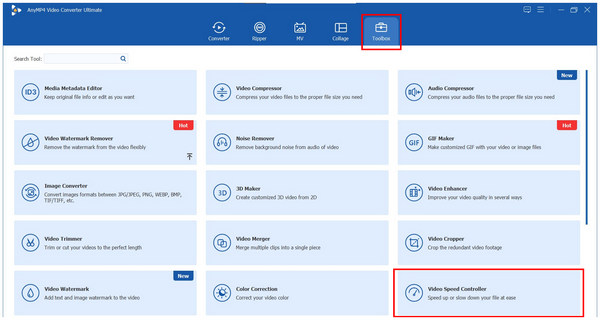
Шаг 2.Нажмите на значок плюса в появившемся окне «Добавить файл», чтобы добавить аудиофайл, который вы хотите ускорить. После выбора аудиофайла из файлового менеджера нажмите на Открыть.
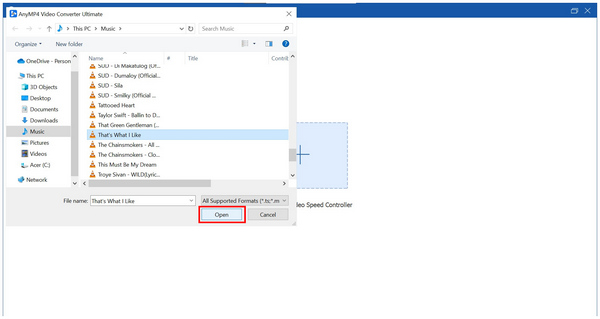
Шаг 3.Теперь, когда аудиофайл добавлен в инструмент регулировки скорости программного обеспечения, выберите один из вариантов: Множитель скорости параметры, которые вы хотите применить. Как только вы будете удовлетворены отрегулированной скоростью, нажмите на Экспорт чтобы начать создание ускоренного аудиофайла.
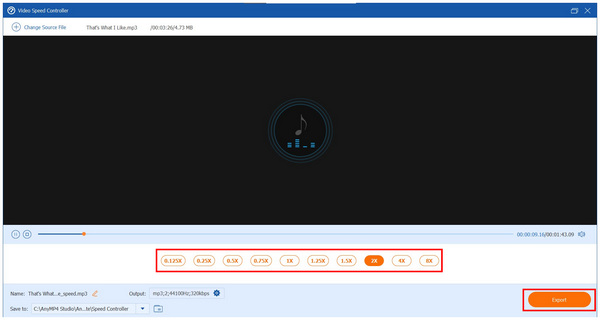
Выполнив эти три простых шага, вы теперь можете применить ускорение звука к файлам, которые вы хотите прослушать или использовать в качестве ресурса редактирования. Среди программного обеспечения, представленного в этой статье, AnyMP4 Video Converter Ultimate является самым простым и практичным в использовании.
Мужество
Для пользователей с продвинутыми навыками редактирования аудио Audacity может быть правильным выбором. Это программное обеспечение было разработано для использования в качестве программного обеспечения для редактирования аудио для опытных звукорежиссеров и редакторов. К счастью, настройка скорости звука в программе сделана простой.
Шаг 1.Добавьте аудиофайл, который вы хотите настроить, в меню редактирования Audacity. Затем щелкните по аудиофайлу, который вы хотите настроить, чтобы выбрать его.
Шаг 2.Если вы хотите объединить аудиодорожки в Audacity, а затем ускорьте звук, просто убедитесь, что процесс слияния завершен.

Шаг 3.В меню «Изменить скорость» измените число рядом с Множитель скорости изменить его значение по своему вкусу. Чтобы проверить примененный множитель скорости, нажмите на Предварительный просмотр кнопка. Когда вы будете удовлетворены установленными настройками, нажмите на Применять для подтверждения изменений.
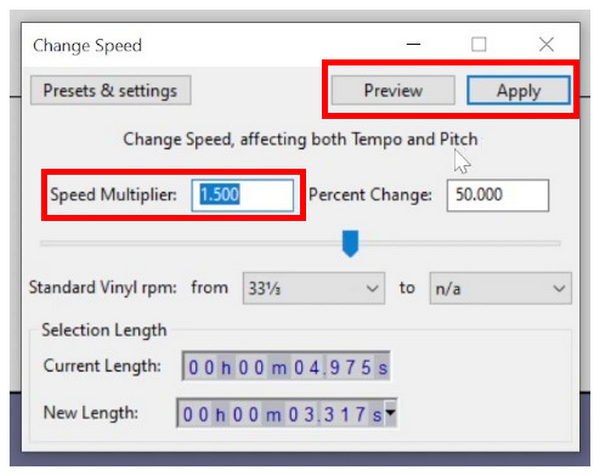
Это на удивление просто для программного обеспечения, предназначенного для технического и квалифицированного использования.
GarageBand
Для пользователей Apple GarageBand является наиболее практичным программным обеспечением для редактирования аудио, поскольку оно встроено как для устройств iOS, так и для Mac. Благодаря этому это программное обеспечение имеет сильные стороны в плане доступности.
Шаг 1.Добавьте аудио, которое вы хотите отредактировать, в главное окно редактирования GarageBand. Затем нажмите на Темп в меню воспроизведения интерфейса программного обеспечения. Темп GarageBand по умолчанию составляет 120 BPM, поэтому поиск этой цифры облегчит поиск кнопки темпа.
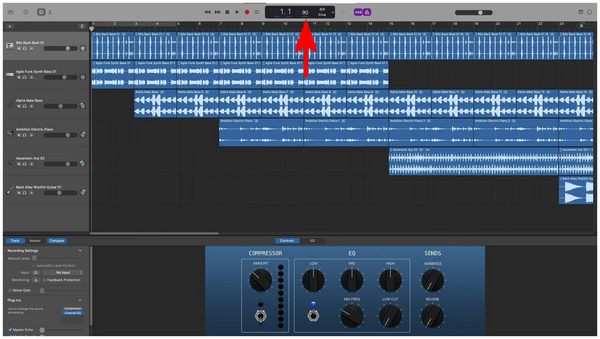
Шаг 2.После нажатия на значение темпа вы можете ввести BPM, который вы хотите использовать в качестве нового темпа аудио. В отличие от предыдущих вариантов, упомянутых выше, GarageBand использует темп и BMP для ускорения аудиофайлов вместо более простого множителя скорости.

К сожалению, GarageBand использует более техническое измерение BPM при регулировке скорости звука, в отличие от более простого множителя скорости. Тем не менее, он по-прежнему эффективен как инструмент для изменения скорости MP3 и других аудиофайлов.
Часть 3. Как ускорить песню с помощью онлайн-редакторов скорости звука
123Apps Онлайн Аудио Инструмент
Когда дело доходит до онлайн-инструментов, 123Apps — это надежный вариант, связанный с аудио. Это потому, что программное обеспечение может многое предложить, когда дело доходит до их онлайн-инструментов для аудио. Среди них их функция Change Speed очень функциональна и интуитивно понятна в использовании.
Шаг 1.Перейдите на сайт 123Apps, затем наведите курсор на сайт Аудио инструменты меню. Затем выберите Изменить скорость вариант. В окне «Изменить скорость» нажмите на Открыть файл чтобы импортировать аудиофайл, который вы хотите ускорить.
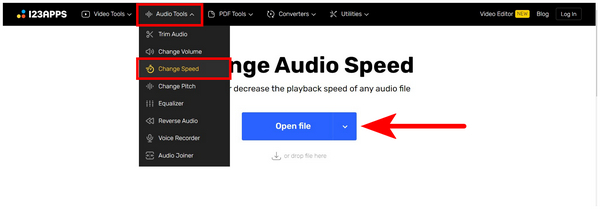
Шаг 2.После импорта аудиофайла переместите Ползунок скорости звука вправо, чтобы ускорить добавленный вами звук. Подтвердите ваши изменения, нажав на Сохранять после применения желаемого вами множителя скорости.
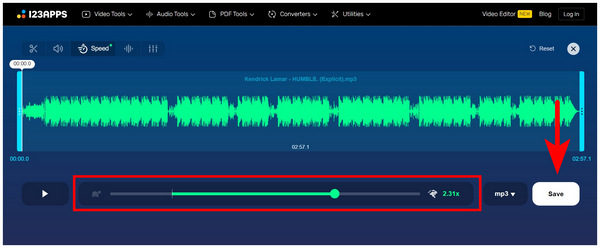
Шаг 3. Подождите, пока сайт перенаправит вас на страницу загрузки; затем нажмите Сохранять для загрузки аудио, которое теперь изменено с помощью ускорения звука.
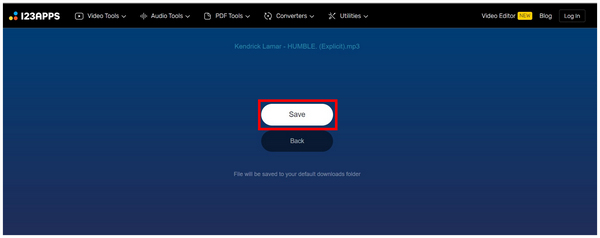
Несмотря на свою производительность, онлайн-инструменты, как правило, страдают от снижения качества звука из-за многочисленных процессов, которым подвергается аудиофайл в течение всего процесса. Помните об этом, когда используете его в качестве инструмента для изменения скорости MP3 онлайн.
AudioTrimmer Онлайн-изменение темпа
Хотя AudioTrimmer Online не так популярен, как 123Apps, он также хорошо подходит для пользователей, которые являются поклонниками онлайн-инструментов. Также помогает то, что их услуги достаточно хороши и близки к стандарту другого онлайн-программного обеспечения.
Шаг 1.Зайдите на сайт AudioTrimmer и перейдите по ссылке Изменятель темпа Инструмент. Затем нажмите на Выберите файл чтобы загрузить аудиофайл, который вы хотите ускорить.
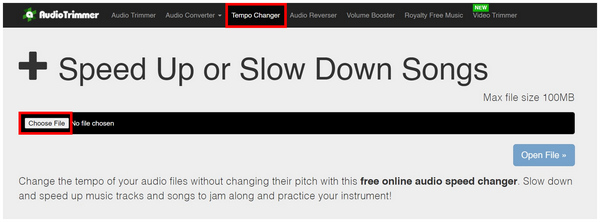
Шаг 2.После загрузки аудиофайла вы можете настроить Ползунок скорости звука чтобы применить множитель скорости, который вы хотите использовать. Нажмите на Изменить скорость для подтверждения вашего выбора. Подождите, пока онлайн-инструмент применит корректировки.
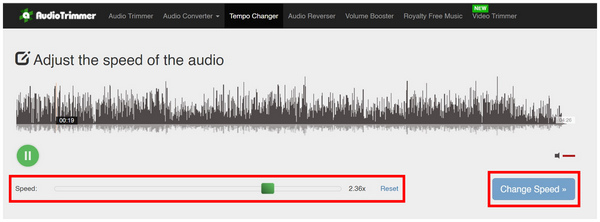
Шаг 3.После применения настроек вы будете перенаправлены на страницу загрузки, где можно сохранить отредактированный аудиофайл. Выберите Скачать кнопку, чтобы сохранить файл обратно на свой компьютер.
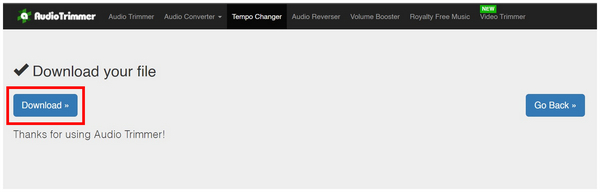
Также помогает то, что процесс AudioTrimmer очень похож на 123Apps. Это делает их сервисы уже знакомыми для навигации для новых пользователей.
Часть 4. Как ускорить аудио с помощью мобильных приложений
Музыкальный проигрыватель Musicolet
Хотя Мюзиколет — это музыкальный проигрыватель, он имеет множество встроенных опций аудиоредактора, которые заставляют другие музыкальные проигрыватели меркнуть в сравнении с ними. Когда дело доходит до ускорения звука, его редактор Play Speed и Pitch всегда будет достоин похвалы.
Шаг 1.Откройте Musicolet и найдите аудиофайл, который вы хотите ускорить. Нажмите на Коробка с тремя точками кнопка открытия настроек файла.
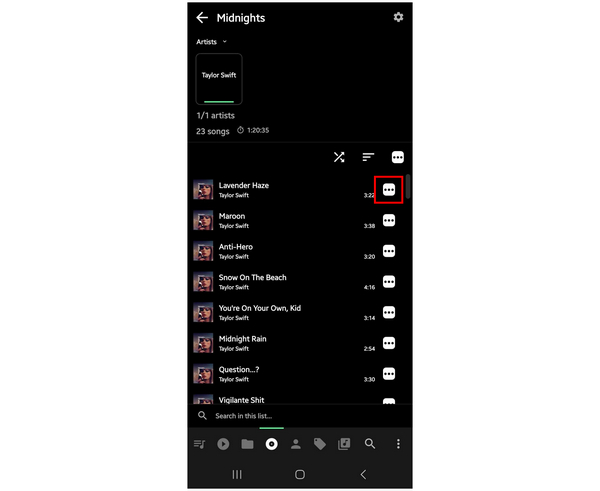
Шаг 2.В открывшемся меню настроек файла выберите «Скорость и высота тона воспроизведения».
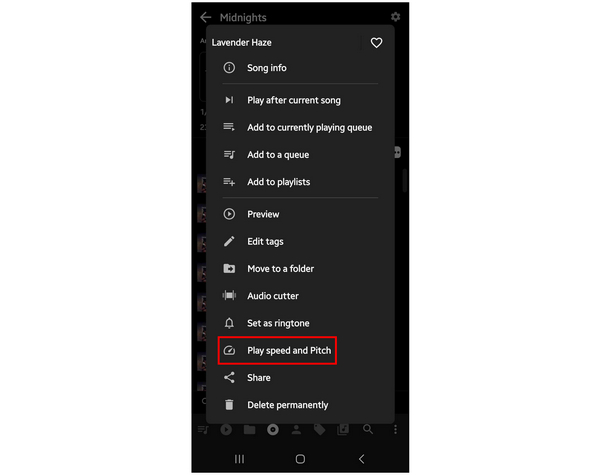
Шаг 3.В меню редактора скорости и высоты тона выберите Передовой и отрегулируйте Скорость воспроизведения значение в соответствии с желаемым параметром множителя скорости. Нажмите на Проверять кнопку для подтверждения и применения изменений.
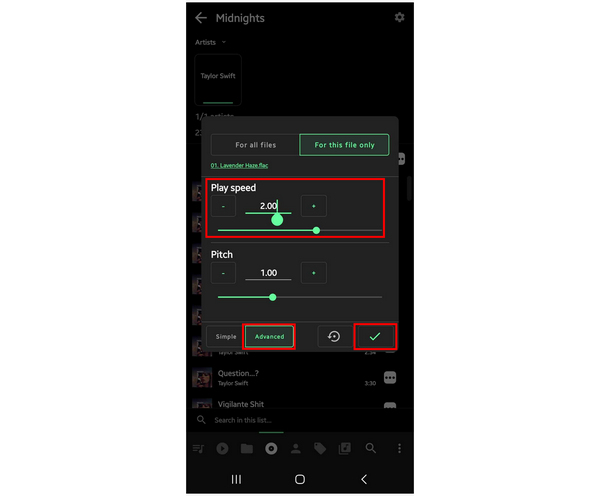
Пользователям, ищущим многофункциональное приложение для воспроизведения музыки, настоятельно рекомендуется Musicolet уже из-за его дополнительных функций.
Audipo — Изменятель скорости звука
Для пользователей, ищущих технический опыт редактирования аудио на мобильном устройстве, Audipo должен стать их главным контентом. Этот универсальный редактор аудиофайлов очень полезен для редактирования аудиофайлов на ходу. Также помогает то, что регулировка скорости звука является их основным предложением.
Шаг 1.Нажмите на Папка кнопку, чтобы открыть аудиофайл, который вы хотите ускорить.
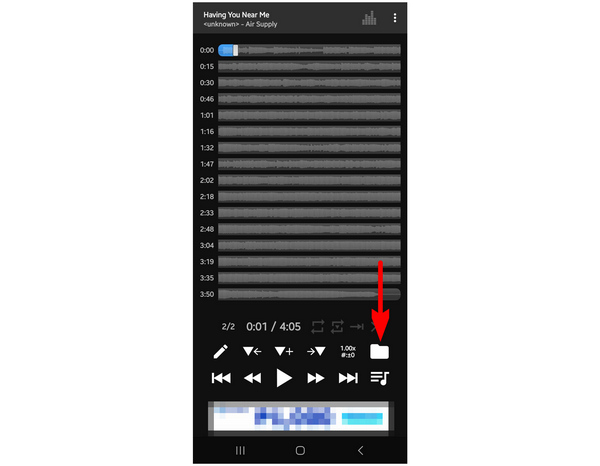
Шаг 2.После добавления музыки, которую вы хотите настроить, выберите Скорость и высота звука кнопку рядом с кнопкой «Папка», которую вы выбрали ранее.
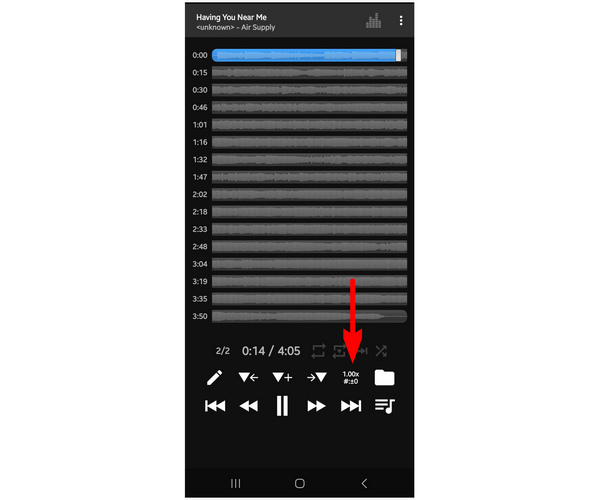
Шаг 3.В меню редактора скорости и высоты тона установите Множитель скорости которые вы хотите применить к своему музыкальному файлу. Вы можете выбрать среди доступных опций, отрегулировать ползунок или нажать кнопки «плюс» и «минус», чтобы задать конкретное значение множителя, которое вы хотите использовать. После того, как вы закончите с настройками, нажмите на Закрывать для применения настроек.
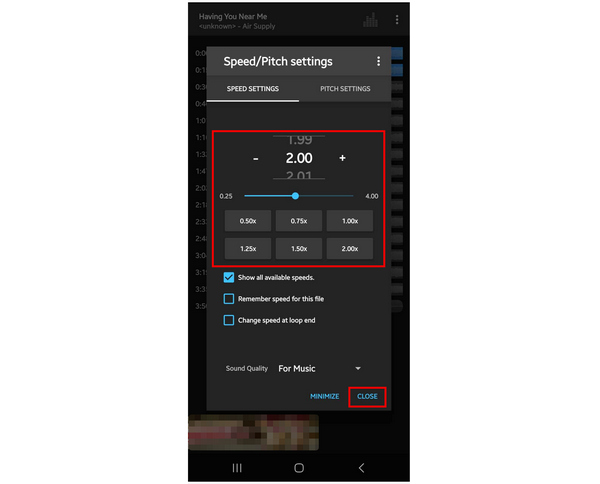
Для пользователей, которые хотят использовать Audipo бесплатно, первой проблемой станет борьба с рекламой в приложении. Несмотря на это, приложение по-прежнему полностью функционально.
Заключение
Теперь, когда мы представили несколько программ для редактирования скорости звука, доступных для разных платформ, мы надеемся, что эта статья окажется полезной для вас при устранении различных проблем, связанных со звуком.
Пожалуйста, поделитесь этой статьей в Интернете, чтобы помочь другим пользователям, оказавшимся в схожих ситуациях.
Выберите рейтинг продукта:
Рейтинг: 4.8 / 5 (на основе 346 голосов)
Легкость использования
Audio Speed Changer прост в использовании и подходит для мобильных устройств. Просто загрузите аудиодорожку, выберите настройку темпа и нажмите кнопку «Изменить скорость».
Приложение обработает аудио и позволит вам скачать его за считанные секунды!
Поддерживаемые аудиоформаты
- mp3
- wav
- wma
- ogg
- m4r
- 3gpp
- ape
- m4a
- aac
- amr
- flac
- aif
- opus
Транскрибируйте песни с легкостью!
Транскрибирование и разучивание быстрого гитарного соло или сложной фортепианной пьесы может быть сложной задачей даже для опытного музыканта.
С помощью этого бесплатного онлайн-инструмента вы можете замедлить любую музыкальную дорожку до комфортного темпа и начать играть! Установка программного обеспечения не требуется!
Ускорьте звук так, чтобы это не звучало смешно!
Алгоритм, используемый для изменения скорости звука, использует распределение во времени для достижения более быстрого или медленного воспроизведения без изменения высоты звука.
Это позволяет сохранить строй музыки даже при двойном ускорении, что позволяет вам играть без дополнительной настройки вашего инструмента или транспонирования.
Пожалуйста, следуйте инструкциям ниже, чтобы изменить скорость воспроизведения вашего файла в веб-приложении на вашем ПК, настольном компьютере или ноутбуке. Войдите в app.speechify.com, используя…
Пожалуйста, следуйте инструкциям ниже, чтобы изменить скорость воспроизведения вашего файла в веб-приложении на вашем ПК, настольном компьютере или ноутбуке
- Войдите в app.speechify.com, используя данные вашей учетной записи Speechify, предпочтительно через браузер на основе Chromium.
- Откройте файл, который вы хотите прослушать.
- Нажмите на опцию ‘Скорость’ с изображением лица на левой панели инструментов. Эта кнопка также отображает текущую скорость, установленную для вашей программы.
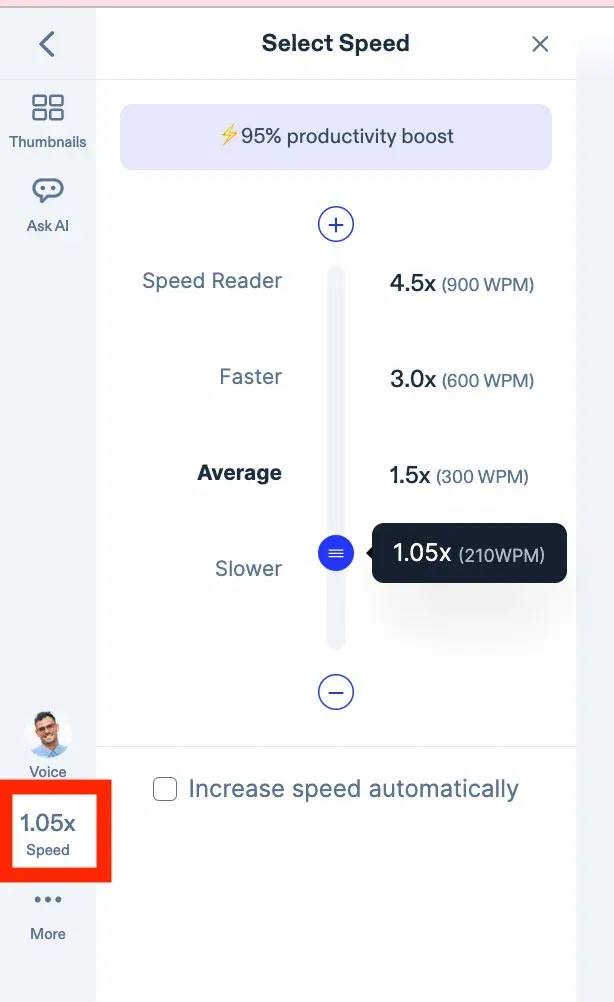
4. Вы можете использовать ползунок или кнопки ‘+’ и ‘-‘ выше и ниже ползунка, чтобы увеличить или уменьшить скорость воспроизведения.
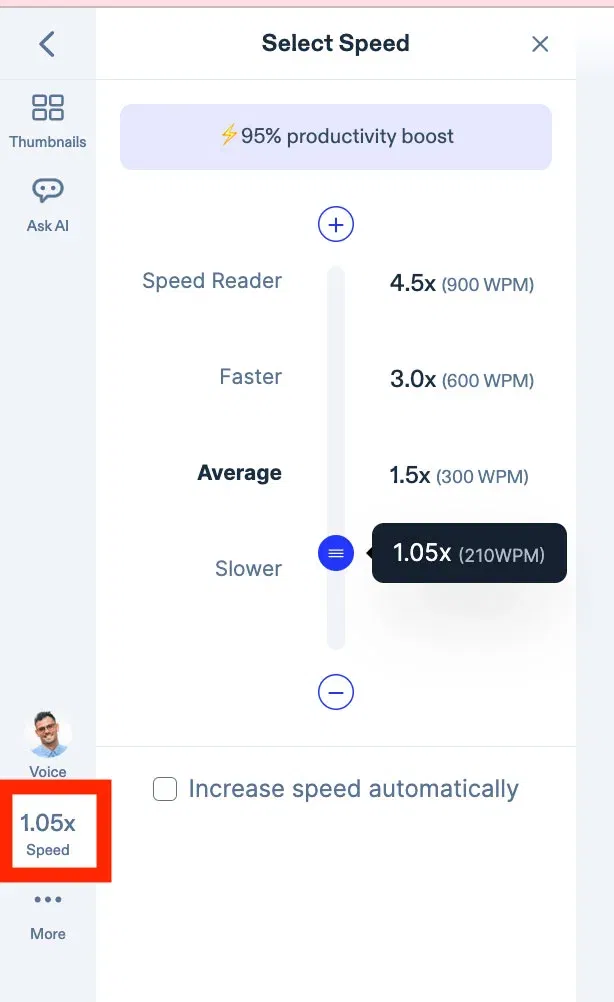
5. Если вы хотите, чтобы приложение автоматически увеличивало скорость в соответствии с вашей активностью прослушивания, включите функцию ‘Автоматическое увеличение скорости’ внизу, нажав на флажок. Это позволит приложению помочь вам повысить продуктивность по мере прослушивания.
