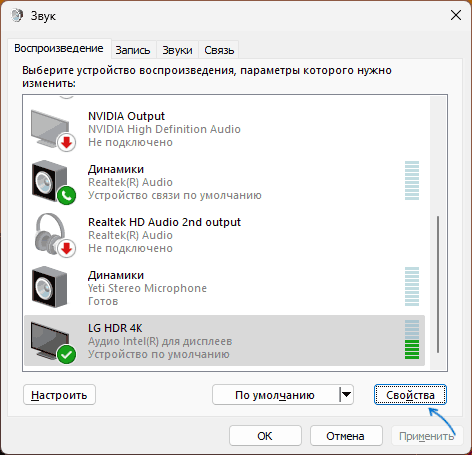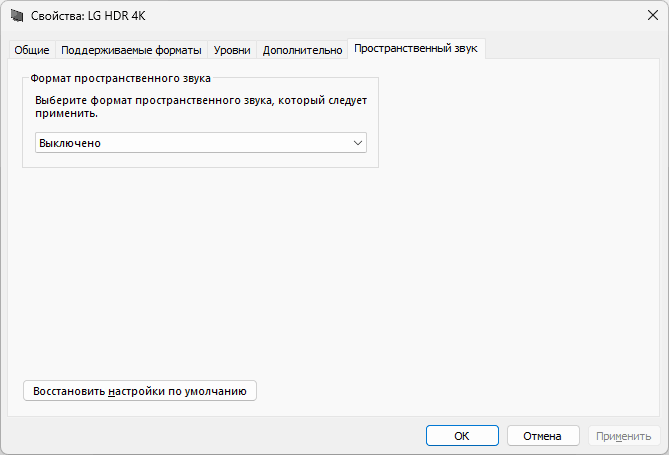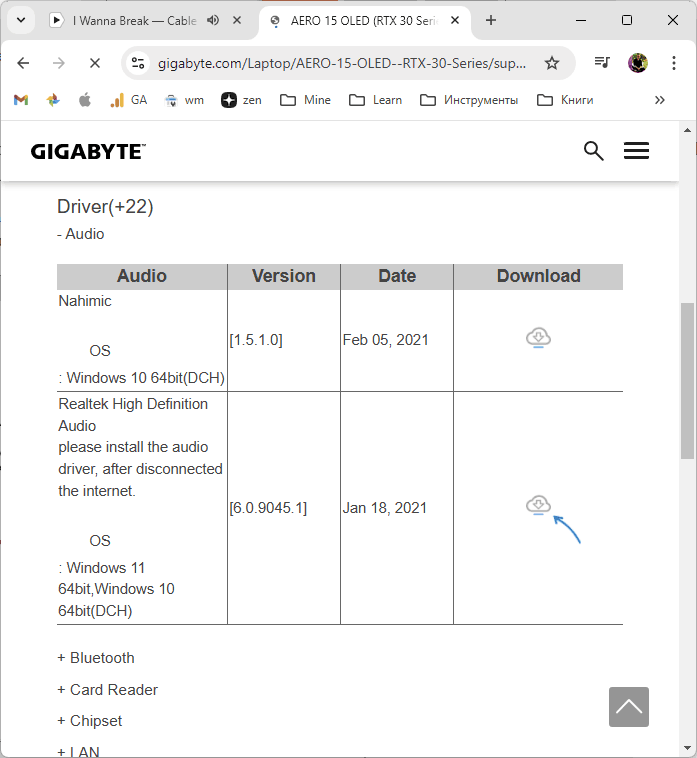Все способы:
- Способ 1: Регулировка громкости на наушниках
- Способ 2: Проверка физических неисправностей
- Способ 3: Регулировка громкости в ОС
- Способ 4: Проверка дополнительных параметров звука
- Способ 5: Обновление звукового драйвера
- Способ 6: Использование средств улучшения звука
- Вопросы и ответы: 0
Способ 1: Регулировка громкости на наушниках
Одна из частых причин тихой работы наушников — низкий уровень громкости, установленный на самом устройстве. Сейчас практически все современные, как музыкальные, так и игровые девайсы имеют либо колесико на одной из сторон, либо кнопки в этом же месте, либо кнопки на специальной плате, расположенной на кабеле. Внимательно ознакомьтесь со спецификацией своих наушников, попробуйте найти кнопки или колесико, затем выполните регулирование и проверьте, удастся ли таким способом увеличить громкость в Windows 11.

Способ 2: Проверка физических неисправностей
Иногда пользователи даже не замечают, что кабель на наушниках перегнулся в одном месте или начались проблемы с оплеткой. Обычно такие проблемы возникают около штекера или возле соединения с амбушюрами. Приводит такая неисправность к ухудшению звука, его отсутствию в одном из наушников или искажению частот, что тоже отражается на громкости. Мы советуем внимательно посмотреть на всю длину кабеля и узнать, нет ли на нем видимых физических дефектов.

Отдельно стоит отметить, что при наличии нескольких доступных разъемов 3,5 мм вы можете попробовать подключить наушники к другому свободному порту, чтобы исключить проблему с его неисправностью. Это может быть как порт на вашем мониторе, так и материнской плате или передней панели корпуса системного блока.
Способ 3: Регулировка громкости в ОС
Теперь, если предыдущие способы не помогли решить ситуацию, понадобится обратиться непосредственно к операционной системе и проверить, можно ли увеличить громкость в наушниках через ее настройки. Рассмотрим как работу с общим ползунком громкости, так и с дополнительным меню, где есть регуляторы для всех работающих приложений.
- Вы можете нажать по кнопке на панели задач для вызова меню с настройками, среди которых есть и общий регулятор громкости. Передвиньте его немного вправо, если значение еще не максимальное, и проверьте, удалось ли решить проблему.
- Еще можно проверить громкость через «Параметры», открыв приложение путем нажатия по его значку в списке закрепленных «Пуска».
- Выберите раздел «Система» и разверните категорию «Звук».
- В ней убедитесь в правильности выбранного устройства воспроизведения, затем отрегулируйте громкость и попробуйте включить «Монозвук», что может оказаться полезным для небольшого усиления звучания.
- Опуститесь по списку и нажмите по «Громкость» для перехода к списку всех работающих приложений.
- Проверьте громкость каждой из программ и отрегулируйте ее, если это будет нужно. Такой метод часто помогает в ситуациях, когда в самой Виндовс 11 и в других приложениях громкость нормальная, а в каком-то конкретном — слишком низкая.





Способ 4: Проверка дополнительных параметров звука
Улучшения или параметры дискретизации, установленные для устройства воспроизведения в Windows 11, могут негативно сказываться на громкости, немного или даже ощутимо занижая ее. Особенно это будет заметно в тех случаях, когда речь идет о наушниках с не самыми хорошими звуковыми характеристиками. Мы советуем ознакомиться с этими дополнительными параметрами и изменить их для проверки настроек громкости.
- В том же меню настроек звука нажмите по ссылке «Дополнительные параметры звука».
- На первой вкладке под названием «Воспроизведение» найдите «Динамики» или «Гарнитуру», с которой сейчас осуществляется вывод звука. Дважды кликните по оборудованию левой кнопкой мыши.
- Перейдите на вкладку «Улучшения», установите галочку возле пункта «Отключение всех звуковых эффектов» и примените изменения. Затем приступите к воспроизведению звуков и проверке громкости.
- Еще можно перейти на вкладку «Дополнительно», чтобы изменить формат по умолчанию, выбрав другую разрядность и частоту дискретизации. В некоторых случаях отличные от установленного параметры оказывают положительное влияние на громкость наушников.




Способ 5: Обновление звукового драйвера
Отсутствующий или устаревший звуковой драйвер редко становится причиной тихого звука на наушниках в Windows 11, однако такую причину исключать нельзя. Поэтому мы советуем самостоятельно проверить наличие обновлений и установить их. Использовать можно самые разные методы, начиная от штатного и заканчивая применением специальных программ. Более детально об этом читайте в другой статье по следующей ссылке.
Подробнее: Обновление звукового драйвера в Windows 11

Способ 6: Использование средств улучшения звука
Последний метод является комплексным, поскольку подразумевает использование разных средств для улучшения звука в наушниках. Иногда помогает установка драйвера от Realtek, в других случаях проблема решается после добавления специальных кодеков. Каждая из рекомендаций описана в материале, доступном по следующему заголовку.
Подробнее: Улучшение звука в наушниках на компьютере

К этому же методу можно отнести использование программ для усиления звука. Некоторые предназначены именно для этой цели, а другие являются настраиваемыми эквалайзерами с нужными функциями. Вы можете выбрать любой понравившийся софт и проверить, как он повлияет на звук в ваших наушниках. Обзор на самые действенные решения такого рода вы найдете далее.
Подробнее: Программы для усиления звука на компьютере
Наша группа в TelegramПолезные советы и помощь
Среди прочих проблем с воспроизведением звука одна из самых частых — слишком низкая громкость воспроизведения, иначе говоря, тихий звук: иногда только в отдельных программах, иногда в системе в целом, проблема может наблюдаться и в колонках, и в наушниках.
В этой инструкции о том, чем может быть вызвана проблема тихого звука в Windows 11 и 10 и способах исправить проблему.
Простые способы решения проблемы низкой громкости
Прежде чем приступить к каким-то дополнительным способам исправления, рекомендую проверить следующие вещи, особенно если до недавних пор громкость была нормальной, а проблем с воспроизведением не наблюдалось.
Рекомендую серьёзно отнестись к каждому пункту и перепроверить, даже если вы уверены, что всё в порядке:
- Если тихий звук наблюдается только в отдельной программе, загляните в микшер громкости (правый клик по значку динамика — открыть микшер громкости): возможно, низкая громкость выставлена отдельно для этой программы.
- Проверьте регуляторы громкости на колонках, мониторе (в меню монитора), если такие присутствуют и звук выводится через них.
- Проверьте подключение во всех узлах вашего устройства воспроизведения: коннекторы должны быть плотно подключены к звуковой карте, устройству воспроизведения, если колонки сами по себе модульные и соединяются кабелями, проверьте подключение кабелей между ними: часто проблема оказывается именно в этом, особенно если недавно проводилась уборка, оборудование двигалось.
- Если воспроизведение выполняется в проигрывателе с собственными параметрами громкости, эквалайзером или иными настройками воспроизведения, внимательно изучите их.
- В случае, если вы столкнулись с проблемой на наушниках, которые подключены к передней панели ПК, проверьте, изменится ли ситуация, если подключить их к выходу звуковой карты на задней панели.
Если все указанные подходы не изменили ситуацию, переходим к следующим шагам.
Параметры устройств воспроизведения
Следующий шаг — заглянуть в параметры устройств воспроизведения и поэкспериментировать с настройками:
- Нажмите клавиши Win+R на клавиатуре, либо нажмите правой кнопкой мыши по кнопке «Пуск» и выберите пункт «Выполнить», введите mmsys.cpl и нажмите Enter.
- Перейдите на вкладку «Воспроизведение», выберите ваше устройство воспроизведения и нажмите кнопку «Свойства».
- Попробуйте менять настройки, применяя изменения с помощью кнопки «Применить»: ситуацию может изменить отключение пространственного звука и дополнительных эффектов (вкладка присутствует не для всех звуковых карт), изменение формата по умолчанию на вкладке «Дополнительно».
Возможно, на одном из шагов громкость воспроизведения придёт в норму.
ПО управления звуком
При наличии установленных приложений для управления звуковой картой: Realtek Audio Control, Nahimic и других, откройте их и внимательно изучите все настройки: эквалайзеры, конфигурацию динамиков и другие.
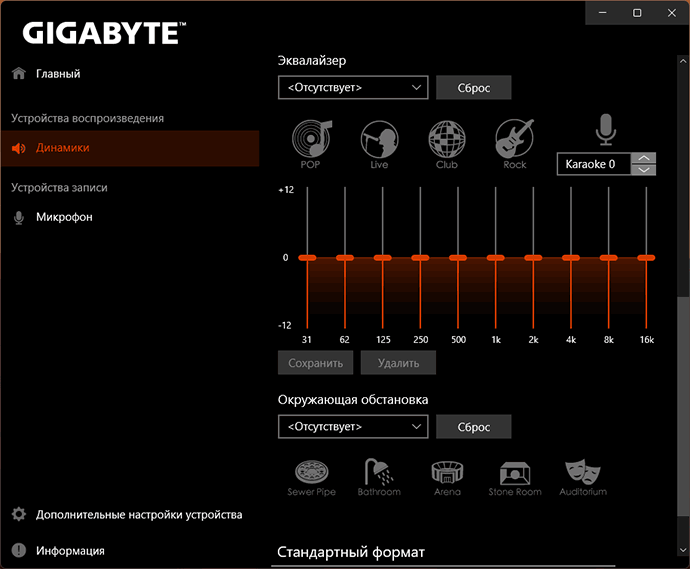
При наличии возможности включения и отключения различных эффектов и «улучшений», попробуйте их отключить и понаблюдать, даст ли это нужный эффект.
Драйверы звуковой карты
Windows 11/10 автоматически устанавливает и обновляет драйверы звука. Обычно, всё работает исправно, но не всегда. Если вы не устанавливали драйверы звуковой карты вручную, рекомендую это сделать:
- Зайдите на страницу поддержки вашей модели материнской платы (для ПК) или ноутбука, найдите раздел «Загрузки» (Downloads).
- Найдите драйвер звука (даже если он не для вашей версии Windows, с большой вероятностью он будет работать), скачайте его и запустите установку.
После установки желательно перезагрузить компьютер, а затем проверить, восстановилась ли громкость.
Некоторые дополнительные нюансы, которые могут влиять на громкость звука при воспроизведении:
- В случае, если тихий звук наблюдается в наушниках, то это может быть результатом загрязнения мембраны, иногда — износа их компонентов, повреждения кабелей. Проверить, в этом ли дело легко: если то же самое наблюдается при подключении наушников к другим устройствам воспроизведения, причина, видимо, именно в них.
- Тихий звук на ноутбуке, особенно если он такой с момента покупки — возможно, не является какой-либо неисправностью или результатом неправильных настроек: акустика на многих ноутбуках оставляет желать лучшего.
- Если проблема наблюдается при воспроизведении какого-то определенного контента (например, конкретного видео или музыкального альбома), возможно, сама запись была произведена с таким уровнем громкости.
- Если до недавнего времени проблем с громкостью не наблюдалось, а система не переустанавливалась, могут помочь точки восстановления системы.
Некоторые дополнительные материалы сайта, связанные с решением проблем со звуком в Windows: Что делать, если пропал звук в браузере, Не работает звук в Windows 11 — решение.
In Windows 11, you can increase the speaker or headphone volume up to a maximum of 100%, but sometimes it may not be loud enough for a certain application, game or website, especially on a laptop computer. This guide will show you several methods on how to increase and boost the maximum volume above 100% in Windows 11.
Also see: How to Increase or Boost Microphone Volume in Windows 11
Increase Volume Above 100% in Windows 11
First of all, we recommend that you check the 3 settings below to ensure everything is already at its maximum volume and no other settings in Windows that can disrupt the volume of your speaker.
After doing so and if you still feel the volume is just not loud enough, you can proceed to other methods to choose a type of volume booster that may suit your need based on what you want to boost the volume for.
Are you trying to increase the volume for a website, YouTube, etc? Or are you trying to boost the volume of a movie you play locally in Windows 11? Or you just want to boost the overall speaker volume that affects the whole windows, all applications and games? Choose a sound boosting method below.
If you want to tweak equalizer in Windows 11, see: Windows 11 Sound Equalizer Settings.
Check volume settings in Windows 11
Volume Mixer
Firstly, check volume mixer in Windows 11 to make sure whatever app you are trying to adjust the volume for is at its desired maximum volume level. You can access the volume mixer control by right-clicking the speaker icon on the taskbar and select Open Volume Mixer.
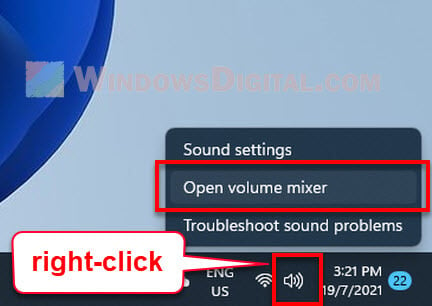
Alternatively, you can open the volume mixer control by navigating to Settings > System > Sound > Volume Mixer in Windows 11. In the Volume Mixer settings, under Apps, make sure the app you want to adjust the volume for is at its maximum 100% volume.
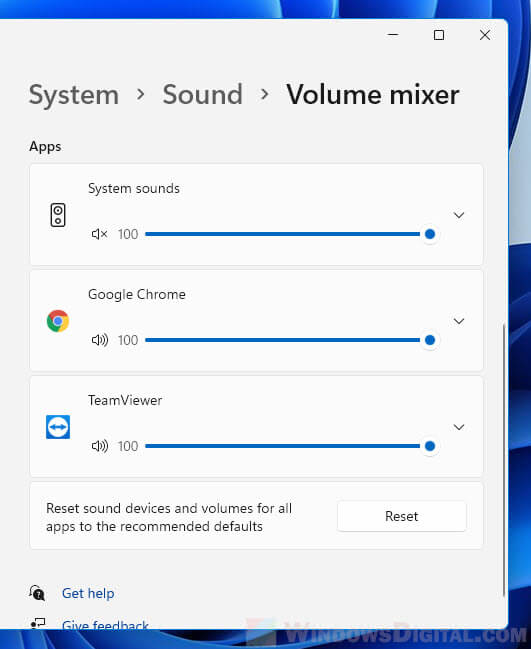
Also read: How to Split Sound Between Speakers and Headphones in Windows 11
Disable automatic volume reducing during communication
There is a built-in feature in Windows that will automatically adjust the volume of different sounds when Windows detects that you are in a telecommunication call such as a Discord call or Skype call. You can check this settings to make sure that it is not because of this feature that your application suddenly gets too low in volume.
You can access this setting via Advanced Sound Settings, or by opening Settings (Win + i) and navigate to System > Sound > More sound settings.

Then, in the Sound window, click the Communications tab. From here you can select what Windows should do when it detects communications activity. You can select Do nothing to ensure Windows does not automatically adjust the volume of your other apps while you are in a call.
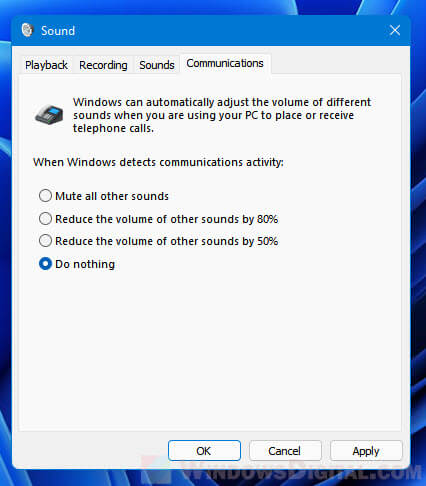
Enable Loudness Equalization
Before using any other third party software, plugin or app to help boost the volume of your speaker in Windows 11, you can first try to enable a Windows built-in audio enhancement called Loudness Equalization in the sound settings.
This enhancement is an audio technique that can leveling out the high and low frequencies of the audio. When loudness equalization is enabled, quiet sounds will be much easier to hear, and loud sounds won’t overwhelm the user.
You can enable this enhancement by navigating to Settings > System > Sound > More sound settings. In the playback tab, right-click the speaker or headphone you want to enable the enhancement for, and select Properties.
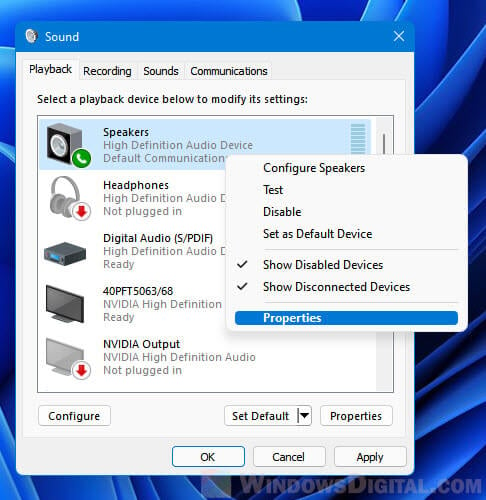
Next, select the Enhancements tab and check the checkbox for Loudness Equalization to enable it. If the checkbox for any enhancement is unclickable, uncheck the checkbox that says “Disable all enhancements” first. Click OK to save the changes.
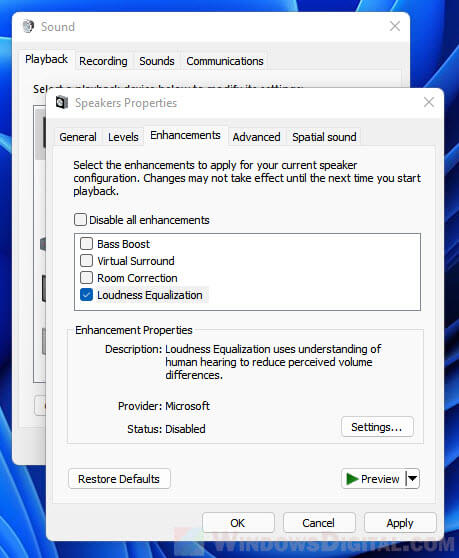
Increase volume beyond maximum in Chrome
If you only need to boost the volume for a media played on a webpage such as when you watch a video on a media site like YouTube, you can use Chrome browser and install a Chrome extension called Volume Master that is able to boost the volume of any Chrome Tab up to 600%.
To install the extension, in Chrome browser, open this page. Alternatively, you can manually search for Volume Master in Chrome Web Store. In the store page, click Add to Chrome to add the extension to Chrome, then restart Chrome.
Once added, click the Extension button and click Pin next to Volume Master to pin the extension to the toolbar for easier access.
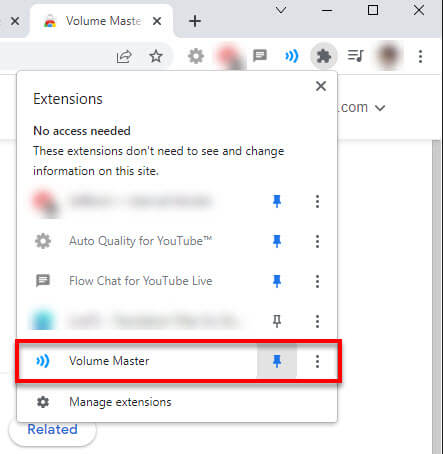
To increase volume beyond 100% for a webpage, select the Chrome tab you want to boost the volume for, click the Volume Master icon and use the slider to adjust the volume level to above 100%.
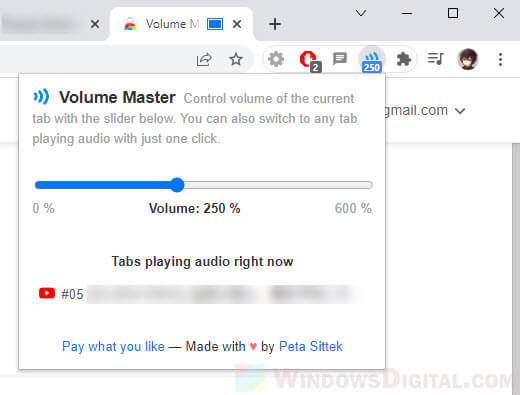
Boost volume above 100% for a video/movie in VLC media player
If you are trying to boost the volume for a movie you play locally in Windows 11, we recommend using VLC media player to play the video instead. In VLC, you can configure the preferences so that you can adjust the maximum volume of the playing video to up to 300%.
To change the settings in VLC so that you can increase the volume in VLC above 100% and up to 300%, in VLC, click Tools and select Preferences.
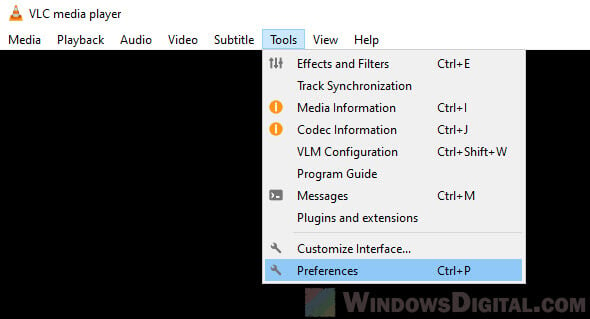
At the bottom of the Preferences window, select All instead of Simple under Show settings. From the left pane, select Interface > Main interfaces > Qt. On the right pane, change the value of Maximum Volume displayed to any value you want up to 300%. The default value is 125%.
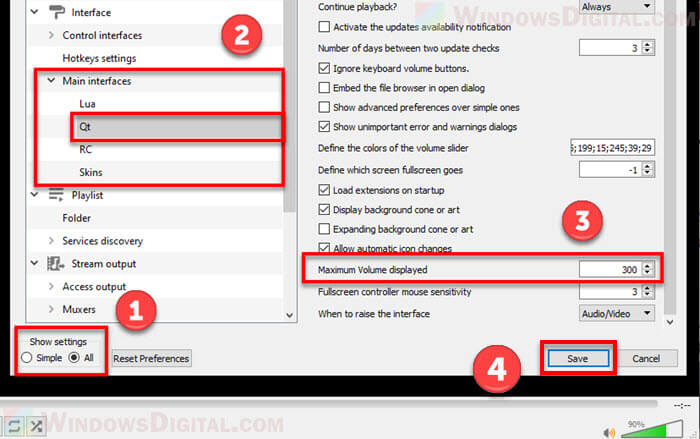
For example, if this value is changed to 300%, the volume bar in VLC will become adjustable from 0% up to 300% as shown in the screenshot below.
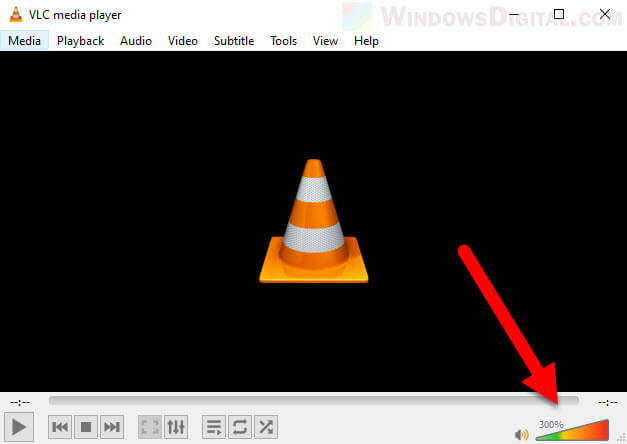
Use an equalizer tool to boost sound above maximum for entire Windows 11
While there are many sound booster and audio enhancer software out there that can help boosting your speaker volume beyond maximum, these software are usually not free. However, there is a simple equalizer tool that is actually free and is able to boost volume beyond maximum in Windows, but in a more manual way. Here’s how to use Equalizer APO to amplify volume in Windows 11.
1. Download Equalizer APO from https://equalizerapo.com/download.html.
2. The installer will be in a zip file. Open and extract the zip file and run the installer in it. Follow the on-screen instructions until you reach to the “Configurator” window. From here select the playback device you want to use with Equalizer APO (e.g. your speakers or headphones).
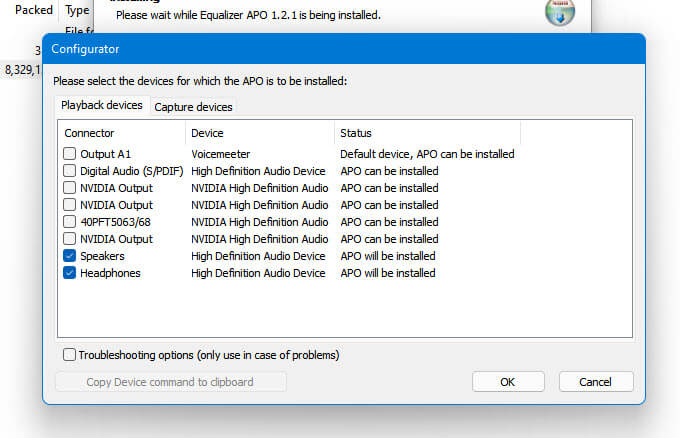
3. Continue the rest of the wizard to complete the installation. Once installed, the setup will request to reboot your PC.
4. Once restarted, open File Explorer and browse to the APO installation folder. By default, it should be in the following directory:
C:\Program Files\EqualizerAPO\
5. Open the config folder and open the config.txt in the folder with Notepad or any text editor.
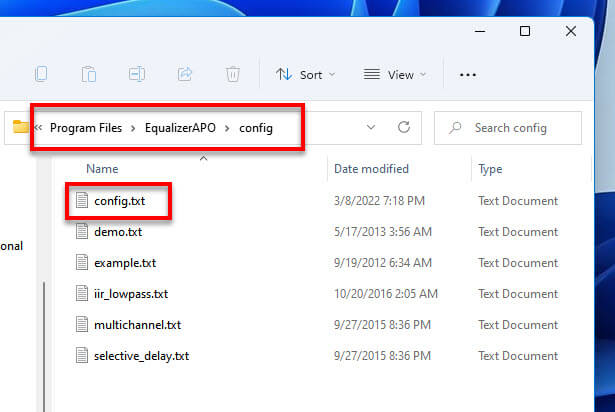
6. In the config.txt, edit the Preamp value to a maximum of +20 dB (+10 to +15 dB should be sufficient in most cases). Delete the rest of the text and save the text file. Do not edit the file name when you save. It must be saved as the same config.txt file.
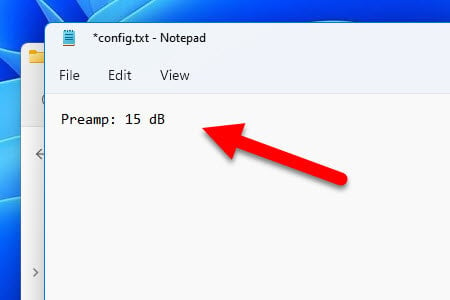
7. Restart your PC and your general volume will be amplified by the value you have entered. To change this value, you can go back to the config.txt and edit the value from a text editor. Or alternatively, you can open the Configuration Editor via Start and edit the Preamplification from editor.
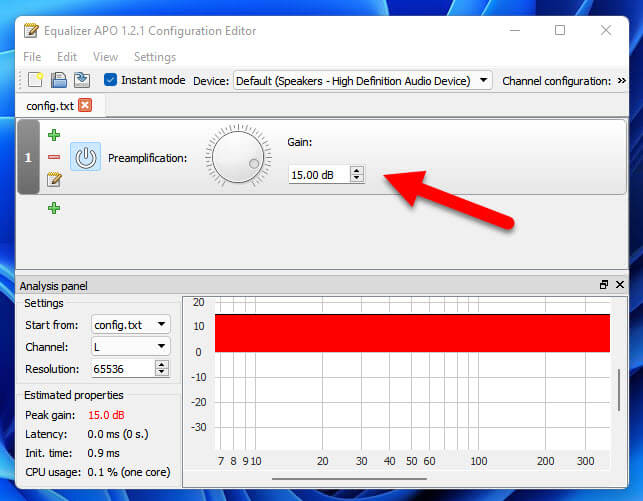
In this guide, we will look into three ways that can improve the sound quality coming off the headphones or speakers in Windows 11 PC. This includes configuring the following features on your device – “Enhance Audio”, Spatial Sound, and Mono Audio.
There are several aspects that deter the overall sound quality on Windows 11. Whether it is the speaker or headphone that you are using, hardware, or device drivers, they all combine to have a say in producing the poor audio quality on your device.

Considering you have already updated your sound drivers, and are using high-quality headphones, we present you with some additional ways that can enhance the audio on Windows 11 PC. Let’s dive into these useful methods one by one –
Fix: Sound Issues on Windows [Complete Guide]
On Windows 11, there are several ways that you may intend to improve the overall sound quality on your device. We have compiled a list of three such features that can help to boost the audio coming from your PC. They are as follows –
- Enhance Audio
- Enable Spatial Sound
- Enable Mono Audio
1] Enable “Enhance Audio” on Windows 11
This is the first and foremost setting that you must enable on Windows 11 and check if this serves your purpose. Turning this feature On will automatically boost the sound quality on your device. Here’s how you may enable “Enhance audio” on Windows 11 –
- Press WinKey + I to launch the Settings app.
- Click System > Sound (right pane).

- Scroll below and click over the option – “All sound devices” under Advanced.
- Click Speakers inside Output devices.

- Here, you will find a setting to Enhance Audio under “Output settings”.
- Slide its toggle switch to the right to improve sound quality in Windows 11.

Restart your PC next and check if this enhances the audio quality on your computer.
How to Enable or Disable Windows 10 Startup Sound
2] Enable Spatial Sound in Windows 11
Spatial sound is basically an audio format that provides an immersive audio experience over headphones (wired or Bluetooth) or external speakers.
In the case of an external speaker, it feels like the sound is coming from all corners as opposed to previously coming from the speaker itself. Similarly, if you enable Spatial sound over a headphone, this too improves the sound quality to a larger extent.
Though you may enable spatial sound on any headphone or speaker, it works best only on the supported devices.
Note: To turn On this feature on Windows 11, you need to first connect a headphone/speaker to your device.
- Right-click over the Windows icon and select Settings.
- Click System and then Sound.

- On the right pane, you may find two options to choose from.
- Click over the option – “Headphones”.

- Scroll down to “Spatial Sound” and use the drop-down menu to select “Windows Sonic for Headphones”.

- That’s it, you may now enjoy an immersive audio experience over your connected headphone.
Tip: This setting won’t work if you have enabled the Mono audio on your PC. So, disable mono audio first then only you may turn the spatial sound in Windows 11.
3] Turn On Mono Audio in Windows 11
Another important feature that can help to improve the sound quality in Windows 11 is the usage of mono audio. When one enables this setting, the system combines the left and right audio channels to provide a single sound.
Here’s how you may enable mono audio on Windows 11 –
- Open the Settings page by pressing Win + I.
- Click System and then Sound on the right pane.
- Look for a setting “Mono audio” under the Output section.

- When found, slide its toggle switch to the right.
That’s it, the system will now convert the stereo sound into a single channel, hence the name – mono audio.