Привет, друзья. Тема сегодняшней публикации — автоматический вход в Windows 10 без ввода пароля. Если вы используете запароленную учётную запись, каждый раз при включении компьютера Windows 10 у вас будет загружаться и останавливаться на экране блокировки. И лишь после вашей авторизации в учётной записи операционная система с вашим профилем загрузится. Согласитесь, это очень неудобно. Вы не сможете нажать кнопку включения компьютера и отвлечься на пару минут по своим делам, а, придя к компьютеру, застать его в состоянии полной рабочей готовности – с полностью запущенной самой операционной системой, с запущенными фоновыми задачами и программами из автозапуска. Дабы при старте компьютера возможен был автоматический вход в Windows 10 без ввода пароля, необходимо отказаться от пароля. Как это сделать, в частности, при использовании учётной записи Microsoft, которая априори не может существовать без пароля?

Друзья, самый простой вариант упростить себе жизнь – отказаться от пароля. Возможно, вы его создавали для локальной учётной записи, когда в защите доступа к вашему компьютеру была необходимость, но теперь она отпала. Или же если у вас изначально такой необходимости не было, но вы используете учётную запись Microsoft, которая привязана к вашему интернет-аккаунту компании и по условию не может существовать без пароля. Отказаться от пароля можем в системном приложении Windows 10 «Параметры», в нём идём в раздел «Учётные записи». Если у вас запароленная локальная учётная запись, далее идём в «Варианты входа», кликаем «Пароль», жмём «Изменить».

Указываем наш пароль, жмём «Далее».

Поля ввода нового пароля оставляем пустыми. Жмём «Далее».

Готово.

Если же у вас подключена учётная запись Microsoft, и она вам по большому счёту не нужна, вы можете её отключить и пользоваться локальной учётной записью. При этом вам не нужно создавать новую учётную запись и терять ваши профильные данные и настройки программ.
Примечание: друзья, компания Microsoft и ранее навязывала нам, пользователям свою учётную запись, но в последнее время стала это делать особо активно. Так, начиная с версии Windows 10 1909 при установке домашней редакции Home, если у вас подключён Интернет, вы не сможете создать на этапе установки локальную учётную запись, сможете только подключить или создать новую учётную запись Microsoft. И чтобы вы могли создать локальную учётную запись, в процессе установки операционной системы нужно отключать Интернет. Детально об этом нюансе смотрите в статье «Как установить Windows 10», в самом конце, в разделе статьи «Особенности установки Windows 10 Home».
Чтобы отключить учётную запись Microsoft, в разделе параметров «Учётные записи» идём в «Ваши данные». И здесь жмём «Войти вместо этого с локальной учётной записью».

Жмём «Далее».

Указываем пароль от учётной записи Microsoft.

Если вы подключали учётную запись Microsoft поверх изначально созданной локальной учётной записи, то система предложит её вам вновь. Если же изначально существовала только учётная запись Microsoft, то вы сможете ввести какое вы хотите локальное имя. Формы ввода пароля, соответственно, мы не заполняем, жмём «Далее».

Выходим из системы и входим уже в локальную учётную запись.

Но что делать, если нам нужна учётная запись Microsoft, но не в целях обеспечения безопасности компьютера? Как в таком случае сделать так, чтобы каждый раз при запуске компьютера не надо было вводить пароль, и система автоматически запускалась с нашей учётной записью Microsoft?
Настроить автоматический вход в Windows 10 без ввода пароля можно с помощью средств самой операционной системы, делается это с помощью оснастки netplwiz из числа системных средств администрирования. Запускаем оснастку с помощью поиска или команды «Выполнить», вводим:
netplwiz
Описанному выше способу с использованием оснастки netplwiz есть альтернатива — утилита Autologon от самой компании Microsoft. Скачиваем утилиту на сайте Microsoft:
https://docs.microsoft.com/ru-ru/sysinternals/downloads/autologon
Распаковываем, запускаем, соглашаемся с лицензией.

Вводим пароль нашей учётной записи Microsoft и жмём «Enable». После чего в идеале должно появиться сообщение об успешном выполнении конфигурации автовхода в систему.

Вот, собственно, и всё. Перезагружаемся и тестируем автоматический вход в Windows 10 без ввода пароля.
Друзья, рассмотренные способы настройки автоматического входа в Windows 10 будут работать только для запуска операционной системы. При выходе компьютера из режима сна система будет запрашивать пароль. И чтобы она не запрашивала, в параметрах учётных записей, в вариантах входа необходимо установить в графе «Требуется вход» значение «Никогда».

Друзья, если вы вдруг забыли пароль к своей учётной записи Windows, вы можете его сбросить. Как это сделать, об этом у нас на сайте есть целая серия публикаций «Сброс пароля Windows».
В инструкции описано несколько способов убрать пароль при входе в Windows 10 при включении компьютера, а также отдельно при выходе из режима сна. Сделать это можно не только с помощью настроек учетных записей в панели управления, но и используя редактор реестра, настройки электропитания (для того, чтобы отключить запрос пароля при выходе из сна), или бесплатные программы для включения автоматического входа, а можно и просто удалить пароль пользователя — все эти варианты подробно изложены ниже.
Для того, чтобы выполнить описанные ниже действия и включить автоматических вход в Windows 10, ваша учетная запись должна иметь права администратора (обычно, это так и есть по умолчанию на домашних компьютерах). В конце статьи имеется также видео инструкция, в которой наглядно показан первый из описанных способов. По более новой версии системы материал доступен здесь: Как убрать пароль при входе в Windows 11. См. также: Как поставить пароль на Windows 10, Как сбросить пароль Windows 10 (если вы его забыли).
- Как убрать пароль при входе (отключить запрос пароля) в настройках учетных записей
- Автоматический ввод пароля Windows 10 с помощью редактора реестра
- Отключение пароля при выходе из режима сна Windows 10
- Вход в Windows 10 без пароля с помощью программы Autologon от Microsoft Sysinternals
- Как удалить пароль пользователя Windows 10 полностью
- Видео инструкция
- Дополнительная информация
Отключение запроса пароля при входе в настройках учетных записей пользователей
Первый способ убрать запрос пароля при входе в систему Windows 10 очень простой и не отличается от того, как это делалось в предыдущей версии ОС. Потребуется выполнить несколько простых шагов.
- В случае, если в вашей системе вход выполняется не по паролю, а по ПИН-коду, сначала отключите их используя обе части этой инструкции: Как отключить запрос на создание ПИН-кода и удалить ПИН-код в Windows 10.
- Нажмите клавиши Windows + R (где Windows — клавиша с эмблемой ОС) и введите netplwiz или control userpasswords2 затем нажмите Ок. Обе команды вызовут появление одного и того же окна настройки учетных записей.
- Чтобы включить автоматический вход в Windows 10 без ввода пароля, выберите пользователя, для которого нужно убрать запрос пароля и снимите отметку с «Требовать ввод имени пользователя и пароля». Если такой отметки нет, решение описано здесь: Что делать если нет пункта Требовать ввод имени пользователя и пароля в Windows 10.
- Нажмите «Ок» или «Применить», после чего потребуется ввести текущий пароль и его подтверждение для выбранного пользователя (которого можно и поменять, просто введя другой логин). Внимание: если у вас используется учетная запись Майкрософт и метод не сработает, попробуйте снова, но в верхнем поле вместо имени пользователя укажите привязанный адрес электронной почты (E-mail).
Также, по некоторым отзывам, если отключение пароля на срабатывает сразу — попробуйте выполнить его дважды: отключили запрос, применили, включили, применили, снова отключили.
В случае, если отметки «Требовать ввод имени пользователя и пароля» в окне нет, зайдите в Параметры – Учетные записи – Варианты входа и проверьте, есть ли там пункт «Требовать выполнение входа с Windows Hello для учетной записи Майкрософт». Если есть — отключите и снова зайдите в настройки автоматического входа в систему. Если нет, запустите командную строку от имени администратора (как это сделать) и введите команду (нажав Enter после неё):
reg add "HKLM\SOFTWARE\Microsoft\Windows NT\CurrentVersion\PasswordLess\Device" /v DevicePasswordLessBuildVersion /t REG_DWORD /d 0
После выполнения команды закройте командную строку и перезагрузите компьютер. Затем повторите шаги, описанные выше — пункт для отключения запроса пароля должен появиться. Также опция «Требовать ввод имени пользователя и пароля» будет недоступна если ваш компьютер в настоящее время подключен к домену. Однако, есть возможность отключить запрос пароля с помощью редактора реестра, хотя этот способ и менее безопасный, чем только что описанный.
Как убрать пароль при входе с помощью редактора реестра Windows 10
Есть еще один способ проделать вышеописанное — использовать для этого редактор реестра, однако при этом следует учитывать, что в данном случае ваш пароль будет храниться в открытом виде в качестве одного из значений реестра Windows, соответственно любой может его просмотреть. Примечание: далее будет также рассмотрен аналогичный способ, но с шифрованием пароля (с помощью Sysinternals Autologon).
Для начала, запустите редактор реестра Windows 10, для этого нажмите клавиши Windows + R, введите regedit и нажмите Enter.
Перейдите к разделу реестра
HKEY_LOCAL_MACHINE\Software\Microsoft\Windows NT\CurrentVersion\Winlogon

Для включения автоматического входа в систему для домена, учетной записи Microsoft или локальной учетной записи Windows 10, выполните следующие шаги:
- Измените значение AutoAdminLogon (дважды кликните по этому значению справа) на 1.
- Измените значение DefaultDomainName на имя домена или имя локального компьютера (можно посмотреть в свойствах «Этот компьютер»). Если этого значения нет, его можно создать (Правая кнопка мыши — Создать — Строковый параметр).
- При необходимости, измените DefaultUserName на другой логин, либо оставьте текущего пользователя.
- Создайте строковый параметр DefaultPassword и в качестве значения укажите пароль учетной записи.
После этого можно закрыть редактор реестра и перезагрузить компьютер — вход в систему под выбранным пользователем должен произойти без запроса логина и пароля.
Как отключить пароль при выходе из режима сна
Также может потребоваться убрать запрос пароля Windows 10 при выходе компьютера или ноутбука из сна. Для этого в системе предусмотрена отдельная настройка, которая находится в (клик по значку уведомлений) Все параметры — Учетные записи — Параметры входа. Эту же опцию можно изменить с помощью редактора реестра или редактора локальной групповой политики, что будет показано далее.
В разделе «Требуется вход» (на некоторых компьютерах или ноутбуках такой раздел может отсутствовать) установите «Никогда» и после этого, выйдя из сна компьютер не будет снова запрашивать ваш пароль.

Есть и еще один способ отключить запрос пароля при данном сценарии — использовать пункт «Электропитание» в Панели управления. Для этого, напротив используемой в настоящий момент схемы, нажмите «Настройка схемы электропитания», а в следующем окне — «Изменить дополнительные параметры питания».

В окне дополнительных параметров кликните по «Изменить параметры, которые сейчас недоступны», после чего измените значение «Требовать введение пароля при пробуждении» на «Нет». Примените сделанные настройки. Не на всех системах в параметрах электропитания вы найдете такой пункт, если он отсутствует — пропускаем этот шаг.
Как отключить запрос пароля при выходе из сна в редакторе реестра или редакторе локальной групповой политики
Помимо параметров Windows 10, отключить запрос пароля при выходе системы из режима сна или гибернации можно, изменив соответствующие системные параметры в реестре. Сделать это можно двумя способами.
Для Windows 10 Pro и Enterprise самым простым способом будет использование редактора локальной групповой политики:
- Нажмите клавиши Win+R и в введите gpedit.msc
- Перейдите к разделу Конфигурация компьютера — Административные шаблоны — Система — Управление электропитанием — Параметры спящего режима.
- Найдите два параметра «Требовать пароль при выходе из спящего режима» (один из них для питания от батареи, другой — от сети).
- Дважды кликните по каждому из этих параметров и установите «Отключено».
После применения настроек пароль при выходе из спящего режима больше запрашиваться не будет.
В Windows 10 Домашняя редактор локальной групповой политики отсутствует, но сделать то же самое можно с помощью редактора реестра:
- Зайдите в редактор реестра и перейдите к разделу
HKEY_LOCAL_MACHINE\SOFTWARE\Policies\Microsoft\Power\PowerSettings\0e796bdb-100d-47d6-a2d5-f7d2daa51f51
(при отсутствии указанных подразделов создайте их с помощью пункта «Создать» — «Раздел» контекстного меню при правом нажатии по имеющемуся разделу).
- Создайте два значения DWORD (в правой части редактора реестра) с именами ACSettingIndex и DCSettingIndex, значение каждого из них — 0 (оно такое сразу после создания).
- Закройте редактор реестра и перезагрузите компьютер.
Готово, пароль после выхода Windows 10 из сна спрашиваться не будет.
Как включить автоматический вход в Windows 10 с помощью Autologon for Windows
Еще один простой способ отключить ввод пароля при входе в Windows 10, а осуществлять его автоматически — бесплатная программа Autologon for Windows, которая доступна на официальной странице https://docs.microsoft.com/ru-ru/sysinternals/downloads/autologon.
Если по какой-то причине способы отключить пароль при входе, описанные выше, вам не подошли, можете смело попробовать этот вариант, во всяком случае чего-то вредоносного в нём точно не окажется и вероятнее всего он сработает. Всё что потребуется после запуска программы — согласиться с условиями использования, а затем ввести текущий логин и пароль (и домен, если вы работаете в домене, для домашнего пользователя обычно не нужно, программа может автоматически подставить имя компьютера) и нажать кнопку Enable.
Вы увидите информацию о том, что автоматический вход в систему включен, а также сообщение, что данные для входа зашифрованы в реестре (т.е. по сути это второй способ данного руководства, но более безопасный). Готово — при следующей перезагрузке или включении компьютера или ноутбука вводить пароль не понадобится.
В дальнейшем, если будет нужно снова включить запрос пароля Windows 10 — снова запустите Autologon и нажмите кнопку «Disable» для отключения автоматического входа.
Как полностью убрать пароль пользователя Windows 10 (удалить пароль)
Если вы используете локальную учетную запись на компьютере (см. Как удалить учетную запись Майкрософт Windows 10 и использовать локальную учетную запись), то вы можете полностью убрать (удалить) пароль для вашего пользователя, тогда его не придется вводить, даже если вы заблокируете компьютер клавишами Win+L. Чтобы сделать это, выполните следующие шаги.
Есть несколько способов сделать это, один из них и, вероятно, самый простой — с помощью командной строки:
- Запустите командную строку от имени администратора (для этого вы можете начать набирать «Командная строка» в поиске на панели задач, а когда найдется нужный элемент — кликнуть по нему правой кнопкой мыши и выбрать пункт меню «Запустить от имени администратора».
- В командной строке по порядку использовать следующие команды, нажимая Enter после каждой из них.
- net user (в результате выполнения этой команды вы увидите список пользователей, в том числе скрытых системных, под теми именами, под которыми они значатся в системе. Запомните написание имени вашего пользователя).
-
net user имя_пользователя ""
(при этом если имя пользователя состоит из более одного слова, также возьмите его в кавычки).
После выполнения последней команды, у пользователя будет удален пароль, и вводить его для входа в Windows 10 не будет необходимости.
Видео инструкция
Дополнительная информация
Судя по комментариям, многие пользователи Windows 10 сталкиваются с тем, что даже после отключения запроса пароля всеми способами, он иногда запрашивается после того, как компьютер или ноутбук не используется некоторое время. И чаще всего причиной этого оказывалась включенная заставка с параметром «Начинать с экрана входа в систему».
Чтобы отключить этот пункт, нажмите клавиши Win+R и введите (скопируйте) следующее в окно «Выполнить»:
control desk.cpl,,@screensaver
Нажмите Enter. В открывшемся окне параметров заставки снимите отметку «Начинать с экрана входа в систему» или вовсе отключите заставку (если активная заставка — «Пустой экран», то это тоже включенная заставка, пункт для отключения выглядит как «Нет»).

И еще один момент: в Windows 10 последних верий появилась функция «Динамическая блокировка», настройки которой находятся в Параметры — Учетные записи — Параметры входа.

Если функция включена, то Windows 10 может блокироваться паролем, когда вы, к примеру, отходите от компьютера с сопряженным с ним смартфоном (или отключаете Bluetooth на нем).
И последний нюанс: у некоторых пользователей после использования первого метода отключения пароля для входа в систему, на экране входа в систему появляется два одинаковых пользователя и требуется пароль. Обычно такое происходит при использовании учетной записи Майкрософт, возможное решение описано в инструкции Два одинаковых пользователя Windows 10 при входе.
Не тратьте время на лишние действия.
Защита данных важна, когда к компьютеру имеют доступ посторонние лица. Но если вы уверены, что злоумышленникам не добраться до вашего ПК, эта инструкция поможет настроить быстрый вход в систему без пароля.
Для начала разберитесь, какую учётную запись вы используете: локальную или онлайн-профиль Microsoft. Кликните «Пуск» → «Параметры» → «Учётные записи». Если вы вошли через аккаунт Microsoft, увидите рядом с именем пользователя email. В противном случае здесь отобразится надпись «Локальная учётная запись».
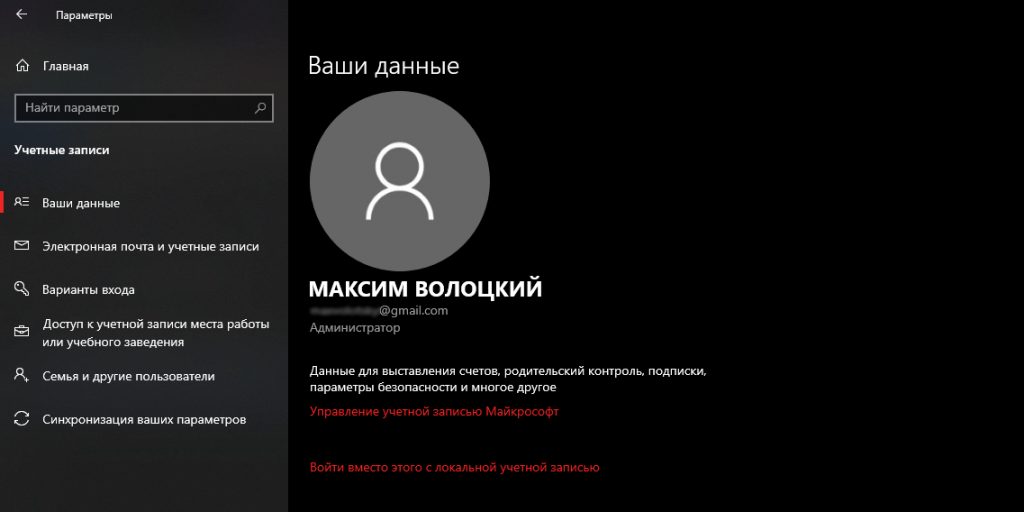
Как отключить пароль при входе в локальную учётную запись
Откройте меню «Пуск» и перейдите в раздел «Параметры» → «Учётные записи» → «Варианты входа». Затем выберите «Пароль» и нажмите «Изменить». Если вместо пароля вы используете, например, ПИН-код или графический ключ, сначала кликните по соответствующему пункту и отключите текущий способ защиты, а потом нажмите «Пароль» → «Изменить».
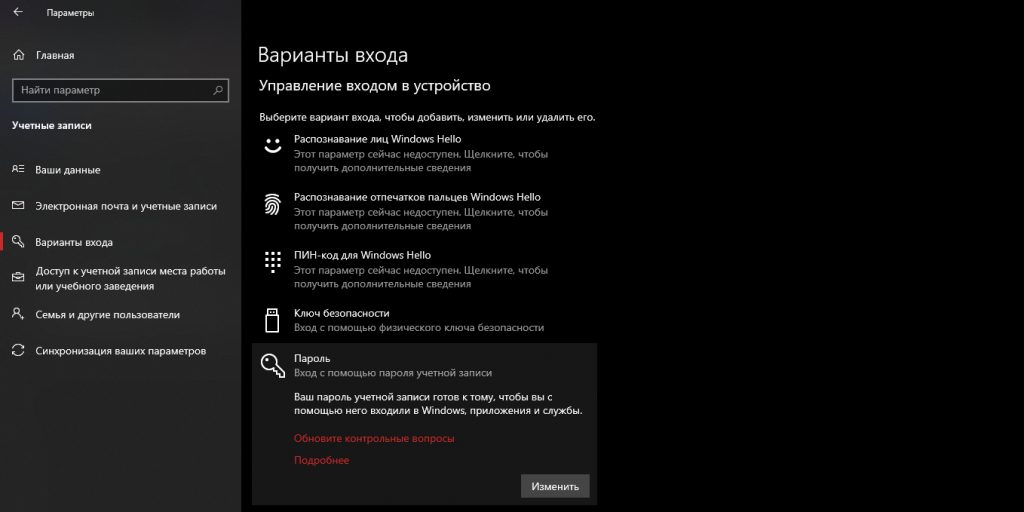
Введите текущий пароль, в следующем окне оставьте все поля пустыми и кликните «Далее», а затем «Готово». Это отключит защиту при входе в Windows.
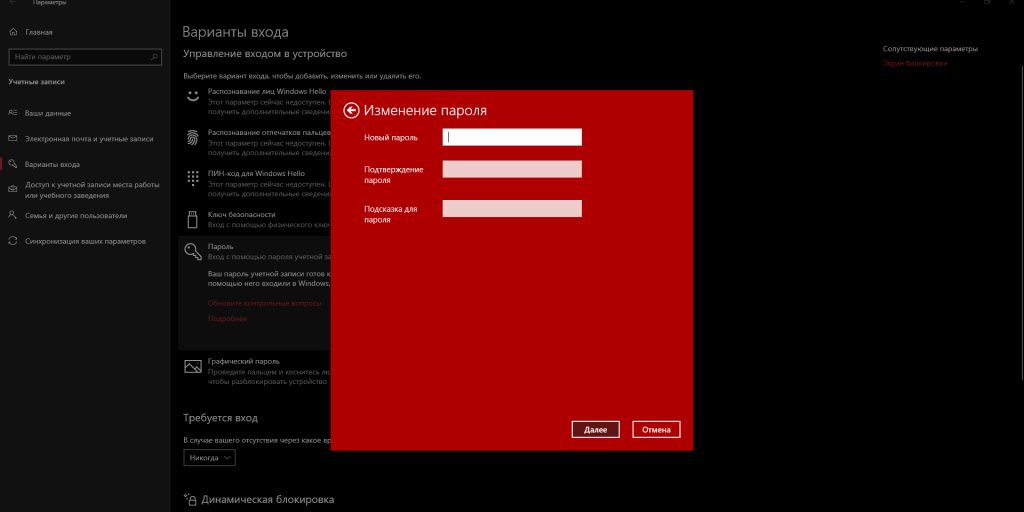
Как отключить пароль при входе в учётную запись Microsoft
Откройте настройки учётных записей. Для этого воспользуйтесь комбинацией клавиш Win + R, введите в появившейся строке команду netplwiz и нажмите Enter.

Когда отобразится окно менеджера учётных записей, выделите текущий профиль в списке и отключите опцию «Требовать ввод имени пользователя и пароля». Кликните ОК.
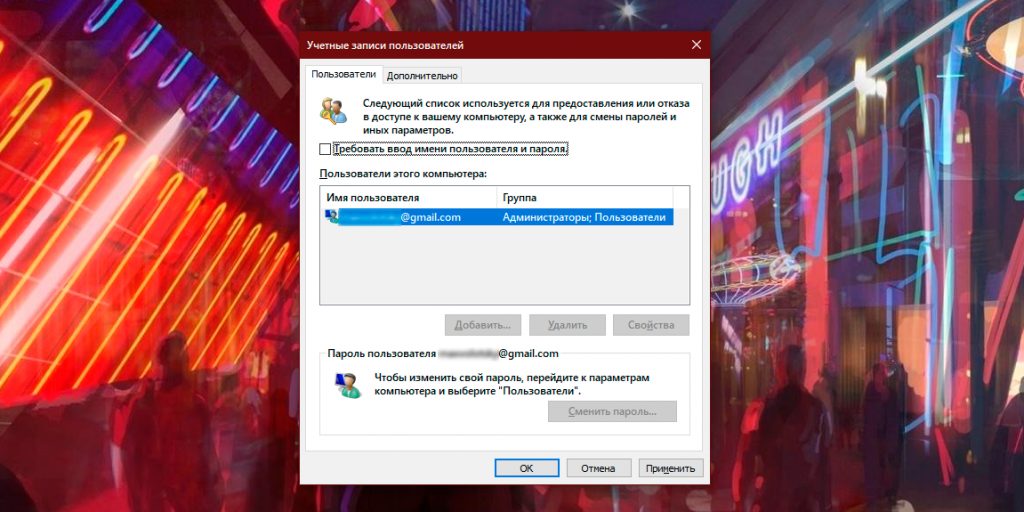
В следующем окне введите email своей учётной записи Microsoft в поле «Пользователь», а также текущий пароль от неё и его подтверждение в соответствующих полях. Нажмите ОК и на всякий случай перезагрузите компьютер.
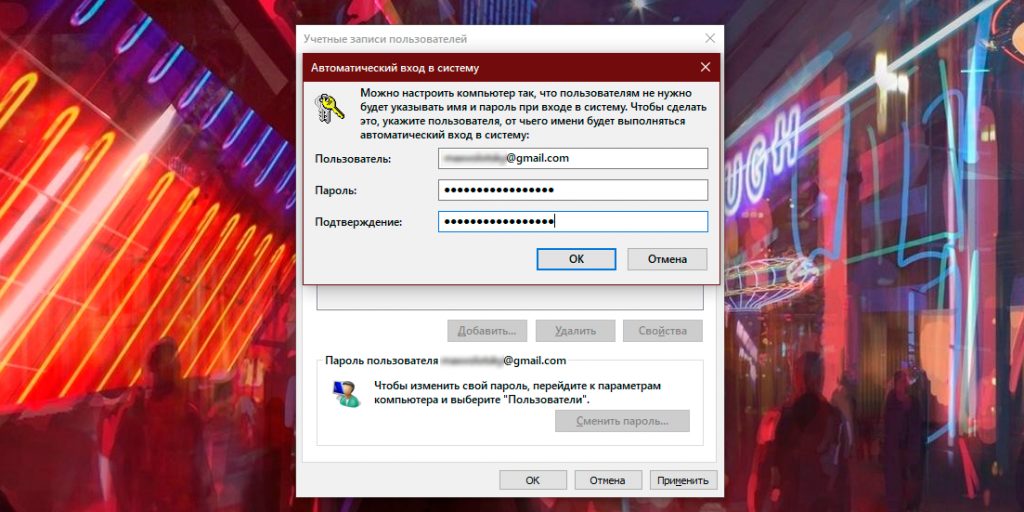
После этого система перестанет запрашивать пароль при входе.
Если вы не желаете, чтобы Windows запрашивала пароль при выходе из спящего режима, нажмите «Пуск» и перейдите в раздел «Параметры» → «Учётные записи» → «Варианты входа». Под пунктом «Требуется вход» выберите «Никогда».
Этот материал впервые был опубликован в феврале 2015 года. В марте 2020-го мы обновили текст.
A weak WiFi signal means you’re connected to a wireless network but the connection isn’t very strong or stable. If the signal drops while you’re using your Windows 10 PC, you can experience lag in games, failed uploads/downloads, and constant buffering or reloading of audio or video. It’s hard to work with and most troubleshooting fixes are for establishing connections, not for fixing their strength or stability.
Before you start trying the fixes on this list, you need to make sure there isn’t a physical barrier that is causing the weak signal.
- Make sure the router isn’t sitting next to anything that’s metallic.
- Make sure there is no metallic barrier between the router and the computer e.g., a door.
- Make sure there isn’t anything around your PC that might be causing a weak signal.
- You should be sitting at a reasonable distance from the router. If you’re sitting too far from it (on a different floor or outside your home), the signal is going to be weak.
Check the signal strength that you’re getting, and if it is indeed weak, try the fixes below.
Update WiFi drivers
Updating drivers is always a good idea, even if you aren’t having trouble with your system. If the WiFi signal is weak, check if the WiFi driver needs to be updated.
- Open the Device Manager.
- Expand the Network Adapter group of devices.
- Right-click your network card, and select Update Driver from the context menu.
- Allow Windows 10 to search for updates, and install any updates it finds.
- Restart your PC.
In contrast, if you find there is no driver update to install, you can try rolling back to an older version if the signal strength problem is new. An older version might work better on your system than a new one.
To roll back a driver;
- Open Device Manager, and expand Network Adapters.
- Right-click your adapter/card, and select Properties from the context menu.
- On the Driver tab, click Roll Back Driver.
- Restart your PC after the roll back.
Change network adapter power management
Windows 10 can power down certain devices to save energy. It does this when the system has been idle but will power them back on when you wake it. This feature doesn’t always work well. Try disabling it for your network adapter.
- Open Power Options.
- Click ‘Change plan settings‘ next to your active power plan.
- Click Change advanced power settings.
- On the advanced power settings window, expand Wireless Adapter Settings.
- Open the On battery and Plugged In dropdowns, and select Maximum Performance for each.
- Restart your PC.
Note: It is possible this option isn’t present on your system. If it isn’t, that means your hardware doesn’t support this feature. Move on to the other solutions.
Change MTU
The default MTU is set to 1500 and it doesn’t always work well for all systems. Changing it might result in your network adapter being able to get a better signal.
- Open Command Prompt with admin rights.
- Run the following command to find the name of your adapter.
netsh interface ipv4 show subinterfaces
- Note down the name of your network card. You will need it for the next command. You will also see the MTU value for it which will likely be 1500.
- Run the following command, and enter your network adapter’s name in place of Wi-Fi. The 1400 is the new MTU value. Restart your system.
ipv4 set subinterface Wi-Fi mtu=1400 store=persistent
Run the network troubleshooter
The network troubleshooter can help fix a weak Wi-Fi signal.
- Open the Settings app.
- Go to the Update and Security group of settings.
- Select the Troubleshoot tab.
- Select and run the Network Adapter troubleshooter.
- Apply any changes that it recommends.
- You should also try running the Internet Connections troubleshooter.
Change Sensibility value
Changing the Sensibility value may help get a better signal, and it might keep the one that is more stable.
- Open the Device Manager.
- Expand the Network Adapter group of devices.
- Right-click your network card, and select Properties.
- Go to the Advanced tab.
- Under the Priority list of properties look for Roam Tendency or Roaming Aggressiveness. Select it, and open the Value dropdown.
- Select a higher setting than the current one.
Reset Network adapter
Resetting the network adapter can also fix a weak Wi-Fi signal. We have a detailed tutorial on how to reset it but one quick method you can follow is as below;
- Open the Settings app.
- Go to the Network and Internet group of settings.
- Go to the Status tab and click the Network Reset button at the bottom.
- Restart your PC.
Conclusion
A weak Wi-Fi signal can also be a hardware limitation. Some laptop manufacturers use hardware that is weaker or less capable. You will find that a Dell is better at keeping a strong, stable signal than an HP in some low or mid-range systems. There isn’t much you can do other than move closer to your router.

Fatima Wahab
Fatima has been writing for AddictiveTips for six years. She began as a junior writer and has been working as the Editor in Chief since 2014.
Fatima gets an adrenaline rush from figuring out how technology works, and how to manipulate it. A well-designed app, something that solves a common everyday problem and looks
Здравствуйте и доброго времени суток всем! Сегодня мы поговорим об извечной теме, а именно об оптимизации интернет-соединения в операционной системе Windows 10. Вообще скорость интернета зависит от многих параметров, но обычные пользователи частенько на них не обращают внимание. Например, на ноутбуке при подключенном WiFi может быть скорость низкая скорость, но вот на втором компьютере, который также подключен к одному маршрутизатору – все летает и быстро скачивается.
Как увеличить скорость, если дома медленный интернет? Пока не нужно оптимизировать соединение и достаточно просто провести небольшое расследование. Нужно понять – на всех ли аппаратах дома скорость такая низкая. Как я уже и говорил выше, если скорость маленькая только на одном устройстве, то проблема с ним. Для тестирования можете воспользоваться нашим сервисом:
| Замер | Проверить | Скорость |
|---|---|---|
| 1 | Еще не проверено | |
| 2 | Еще не проверено | |
| 3 | Еще не проверено | |
| 4 | Еще не проверено |
Или другим, коих в интернете очень много. Если вы видите плохие показатели на всех устройствах, то тут может быть два варианта: или у вас проблема с роутером, или с провайдером. Также возможно кто-то просто включил «Торрент» на скачку и канал просто умер. Так что для нормального тестирования нужно отключить все программы, которые хоть как-то могут что-то качать.
Если также скорость будет плохая у всех, то это проблема именно у провайдера. Я ещё посоветовал бы перезагрузить маршрутизатор. Выключите и включите его через минуты 3 – пусть остынет.
Содержание
- Медленно работает DNS и QOS
- Проверка реестра и QoS
- Проверка Wi-Fi каналов
- Вредоносные программы и вирусы
- Детальная настройка адаптера
- Взломали соседи
- Программное ускорения
- Задать вопрос автору статьи
Медленно работает DNS и QOS
И так в первую очередь также перезагрузите компьютер. Далее, наверное, начнем с возможными проблемами в DNS адресах.

- Нажмите одновременно на две клавиши + R. В Windows 10 Вылезет окошко, в которое нужно ввести команду «ncpa.cpl».

- Зайдите в свойства именного того подключения, через которое идёт интернет.

- В первую очередь проверьте, чтобы был включен «Планировщик пакетов QoS». Далее зайдите в свойство IPv4 и установите галочки как на скриншоте выше. Далее установите ручной ввод DNS адресов и впишите: 8.8.8.8 и 8.8.4.4. Это «гугловские» ДНС, которые должны стабильно работать.
Проверка реестра и QoS
- + R.

- Впишите команду «gpedit.msc».

- Найдите в левой колонке планировщик пакетов QoS.

- Нужно нажать правой кнопкой на нужный пункт, как на картинке выше, а далее выбрать «Изменить».

- Выберите включено, а ограничение установите на уровень 0%.
Если у вас подключение идёт по Wi-Fi – то возможно вас просто глушат соседские роутеры. Если у вас небольшая квартира, то радиоволны могут подвергаться помехам. Тут есть два способа. Первый – правильно установить маршрутизатор, чтобы на пути волн было как меньше препятствий. Напомню, что зеркала и металлические конструкции сильнее глушат сигнал.

Второй – это анализ каналов радиосвязи и смена на свободный. Смотрите, скорее всего у вас маршрутизатор работает на частоте 2.4 ГГц, на котором работает большинство интернет-центров. Если на одном канале будет сидеть слишком много соседей, то связь будет плохой. Про анализ и правильный выбор канала я уже писал в этой статье.
Вредоносные программы и вирусы
В первую очередь проверьте весь ваш компьютер на наличие вирусных программ. Они могут сильно тормозить не только интернет, но и работу системы. Можете воспользоваться бесплатной антивирусной программой. Только не забудьте обновить вирусную базу данных до последней.

После этого скачайте программу CCleaner и запустите её. В первой вкладке «Очистка» нажмите «Анализ», далее в конце кнопку «Очистка». После этого зайдите в раздел «Реестр» и нажмите «Поиск проблем». Далее, выбираем кнопку исправления ошибок.

В следующей вкладке «Сервис» в разделе «Удаление программ» установите список по дате установки. Проверьте не устанавливали ли вы какие-то подозрительные программы и софт, которые в теории могут тормозить работу интернета. Возможно есть программы, которые били установлены без вашего ведома – например забыли убрать галочку при установки какой-то штатной программы. Удалите все лишнее.

Теперь в том же пункте перейдите в пункт «Автозагрузка». И теперь нужно очень внимательно просмотреть все программы, которые загружаются вместе с системой. Выключите подозрительное ПО, которое не имеет значение в столбце «Издатель». Также стоит отключить не нужные сервисы, которые просто будут грузить систему.
Детальная настройка адаптера
Как ещё можно ускорить вай-фай и интернет? В общем можно зайти в сам модуль или сетевую карту на компе или ноуте и чисто теоретически улучшить связь. Особенно это может помочь для улучшения пинга в играх или наоборот для улучшения скорости при скачивании файлов. Поэтому поводу я уже писал отдельную статью, с которой вы можете ознакомиться здесь.
Взломали соседи
Как не странно, но и такое может быть. Если у вас на роутере включен режим подключения WPS или стоит простой пароль из цифр. Как-то раз ко мне обратился мой читатель, который никак не мог понять, почему по вечерам у него дико падает скорость. Оказалось, что его взломал сосед. А в качестве пароля у него стоял номер его мобильного телефона. Как отключить соседа, занести его в черный список роутера – обо всё это я писал в отдельной статье, которую вы можете прочесть тут.
Программное ускорения
По этому поводу советуют программы NetScream и CFosSpeed. Вообще они реально могут помочь, только при очень плохом соединении, когда интернет изначально такой. Например, при aDSL подключении. Но если у вас было все хорошо, а потом интернет стал резко плохим, то подобное ПО вам не поможет и нужно в первую очередь исключить и решить проблему интернета на роутере и компе. С другой стороны, вы всегда можете опробовать эти программки у себя. Они достаточно легко настраиваются и ничего сложно в запуске нет. Также если не сложно, то можете написать в комментариях – помогли ли они вам.






