Last Updated :
15 Apr, 2025
Struggling with low mic volume on Discord? It’s a common issue many users face, especially when playing action-packed multiplayer games or during important voice chats. A loud and clear voice is crucial for effective communication, whether you’re gaming with friends or discussing strategies.
If you’re experiencing a low voice on Discord, there are two key actions you can take to fix the issue: adjust the input volume and reset your voice settings. In this guide, we’ll show you how to make your mic louder on Discord on both desktop and mobile (Android & iOS) devices, ensuring you’re always heard loud and clear during your conversations.
How to Increase Mic Volume on Discord on Desktop
Here we will explore the steps on how to make your mic louder on desktop:
Step 1: Open the Discord App or Web App
To launch the Discord application on your desktop, locate the Discord icon and give it a click, or you can simply access the Discord web on your browser on your desktop.
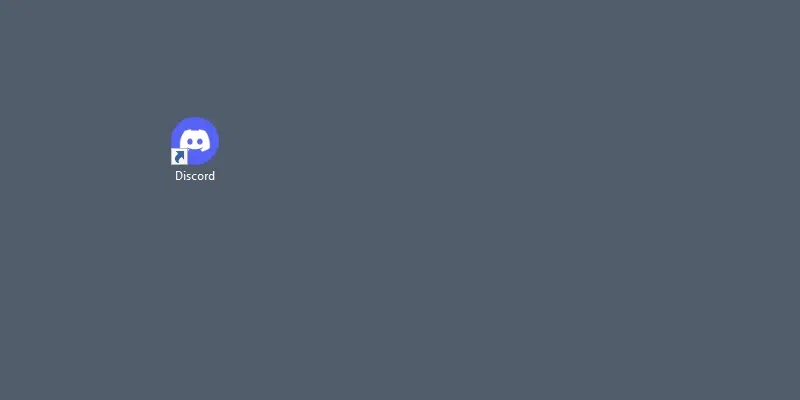
Step 2: Go to User Settings
After launching the Discord app on your desktop go to the user settings by clicking on the gear icon present at the bottom of the interface.
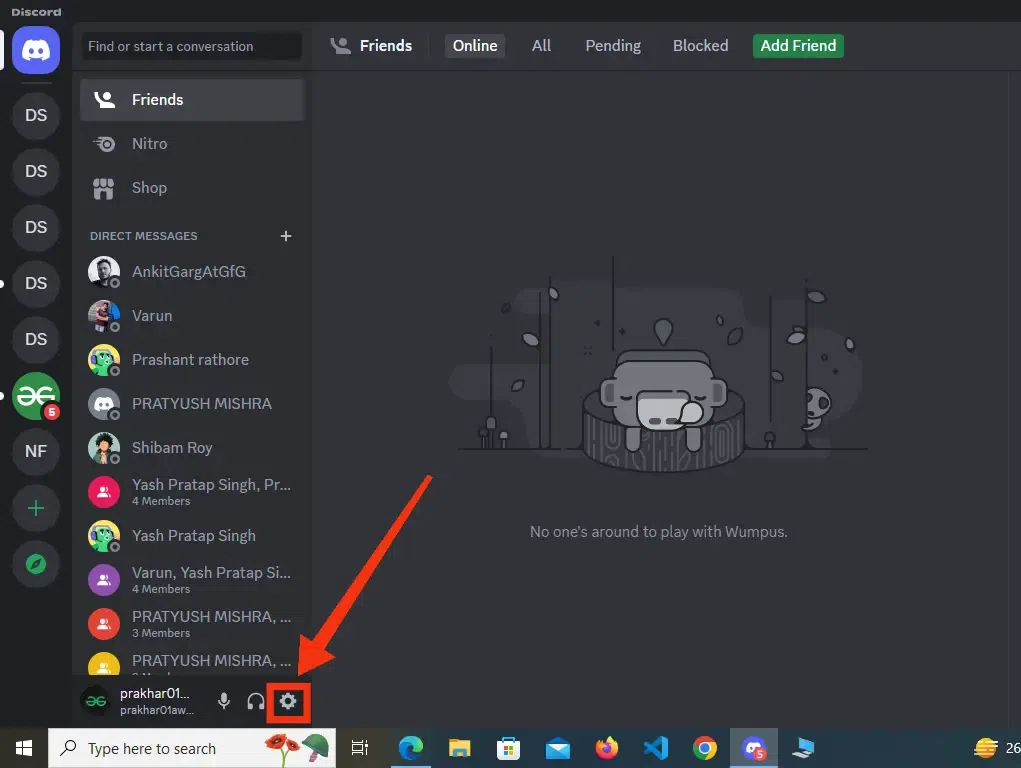
Step 3: Select «Voice & Video» Tab
When you will enter in the user settings you will observer many tabs among all the tabs select «Voice & Video» tab to move to the voice and video section as you want to make your mic louder.
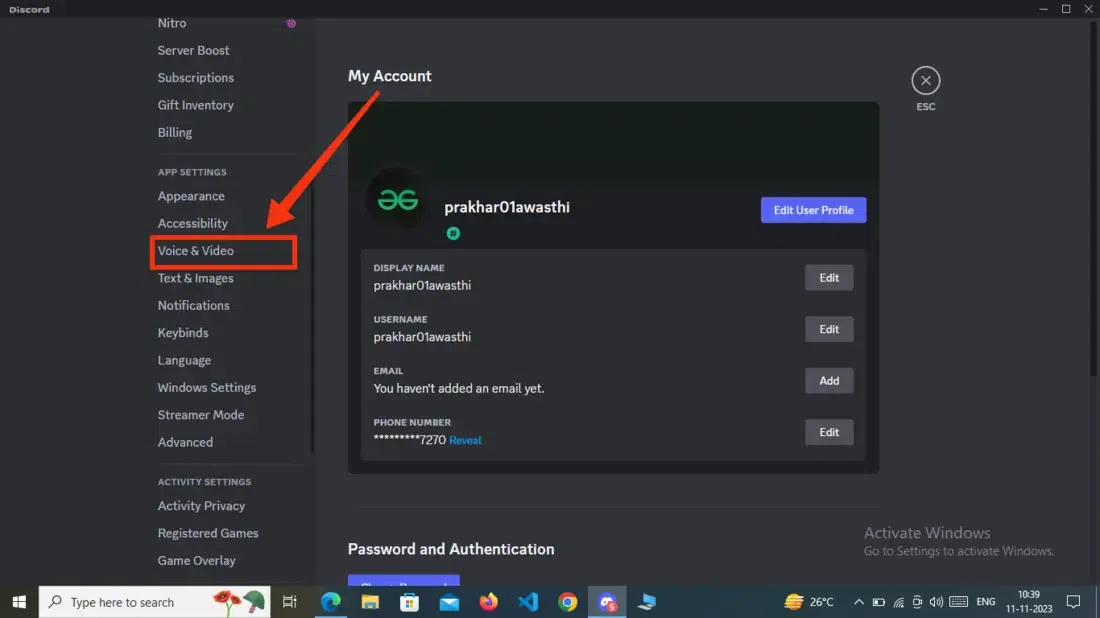
Step 4: Increase Input Volume
After coming into the Voice and Video section find the Input Volume meter and increase it to the high level so that your mic can be so sensitive that it work loudly.
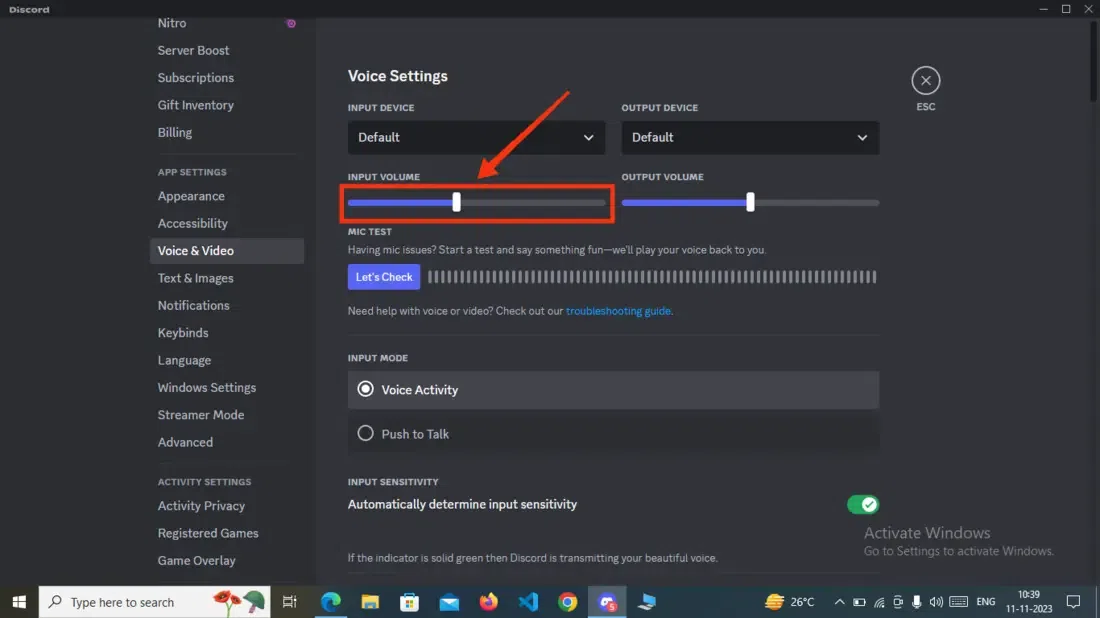
Step 5: Start Mic Test
After setting the input level of your mic to the high level take a mic test in which you can test your mic’s sensitivity. To do so click on the «Let’s Check» button present at bottom of Input Level.
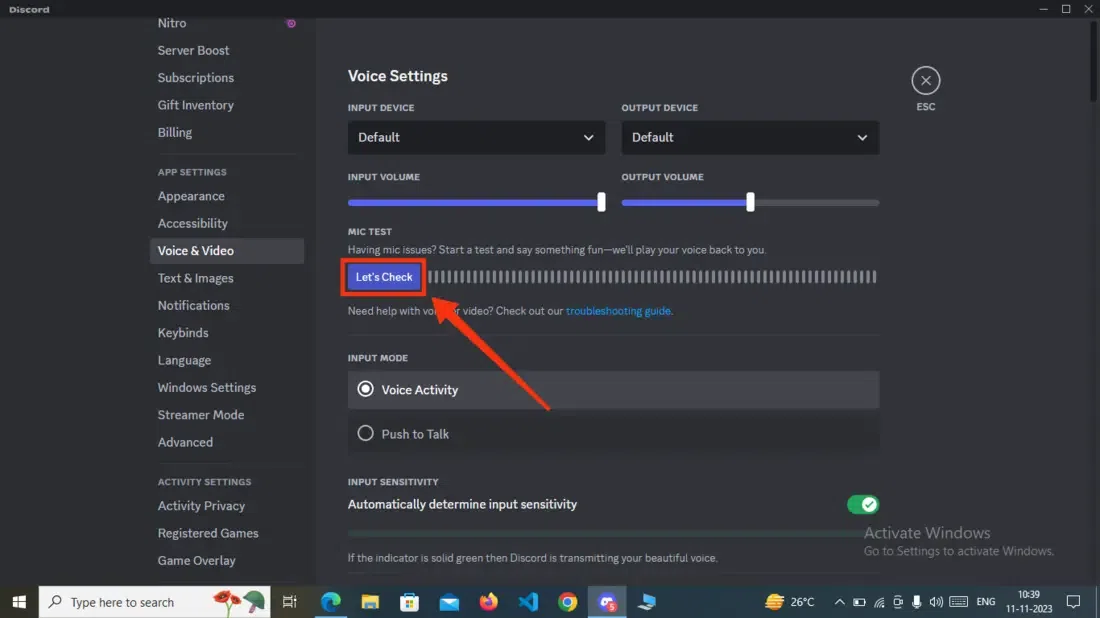
Step 6: Stop Mic Testing
When you are satisfied with your mic click on the «Stop Testing» button to instantly stop the mic test. The level present in front of the Stop Testing button will show you how high the sound goes.
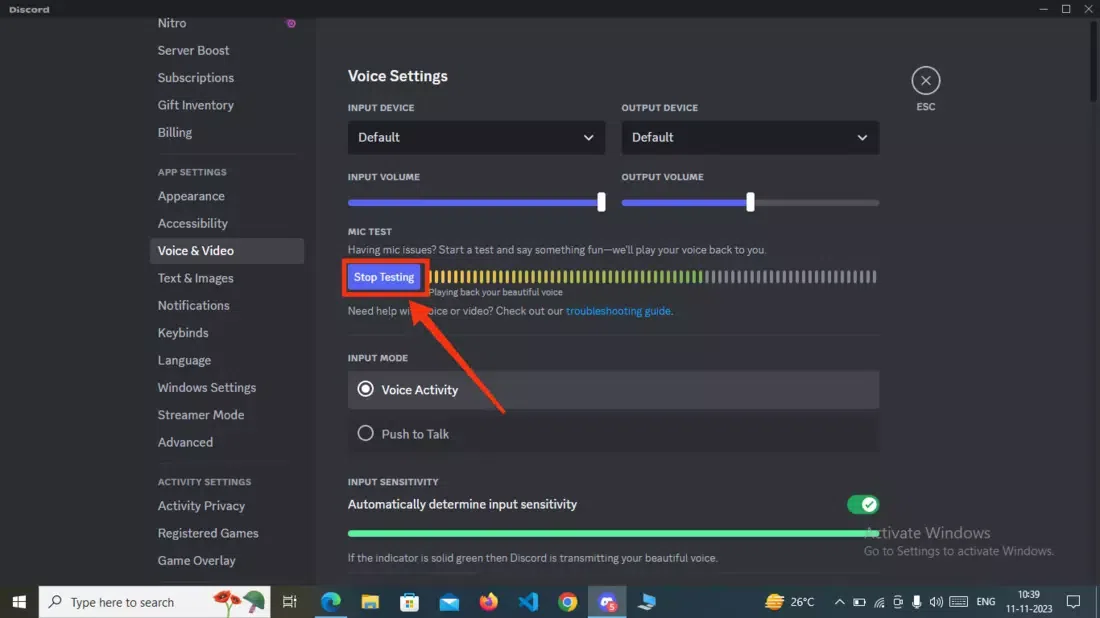
Also Read: How To Make Your Friends Hear Your Music On Discord
How To Make Your Mic Louder on Discord by Reset Voice Setting Button
Here’s the second method to make your mic louder on Discord:
Step 1: Open Discord App or Web App
To launch the Discord application on your desktop, locate the Discord icon and give it a click. If you do not have the Discord app installed, you can simply access Discord directly through any web browser on your desktop.
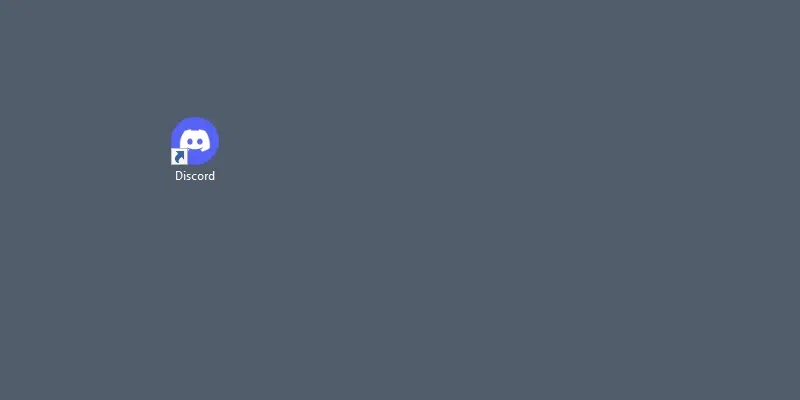
Step 2: Go to User Settings
Go to your user settings by clicking on the gear icon present next to your name.
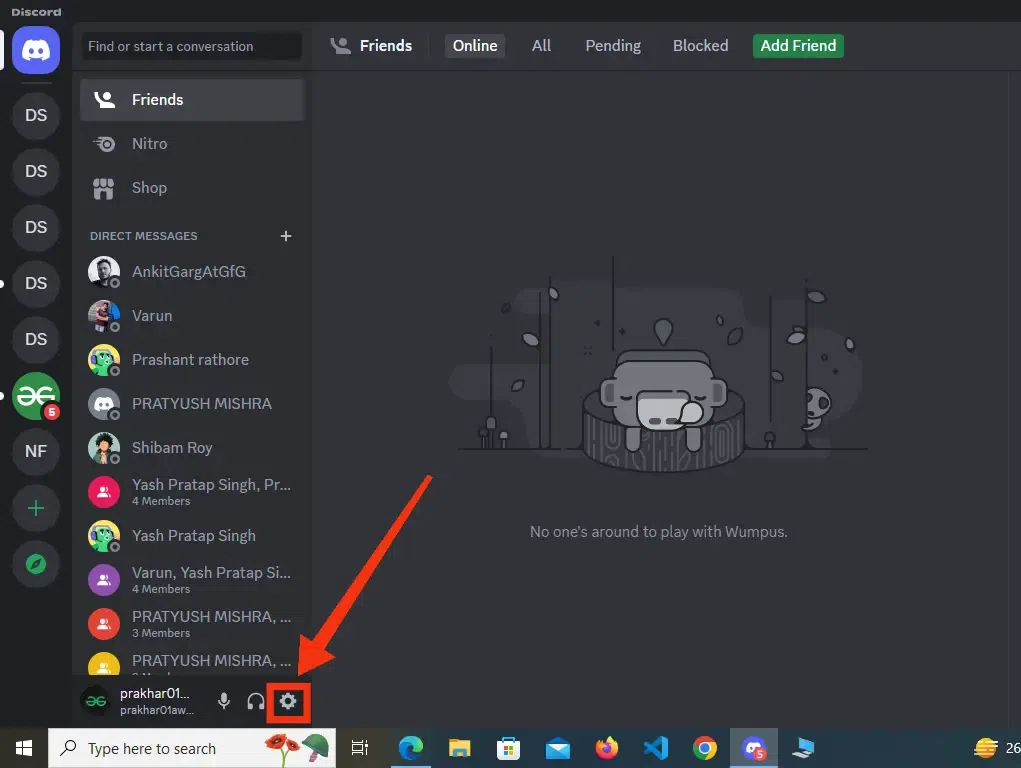
Step 3: Select Voice & Video Tab
Select Voice and video tab among the other tabs and scroll down until you find the «Reset Voice Settings» button.
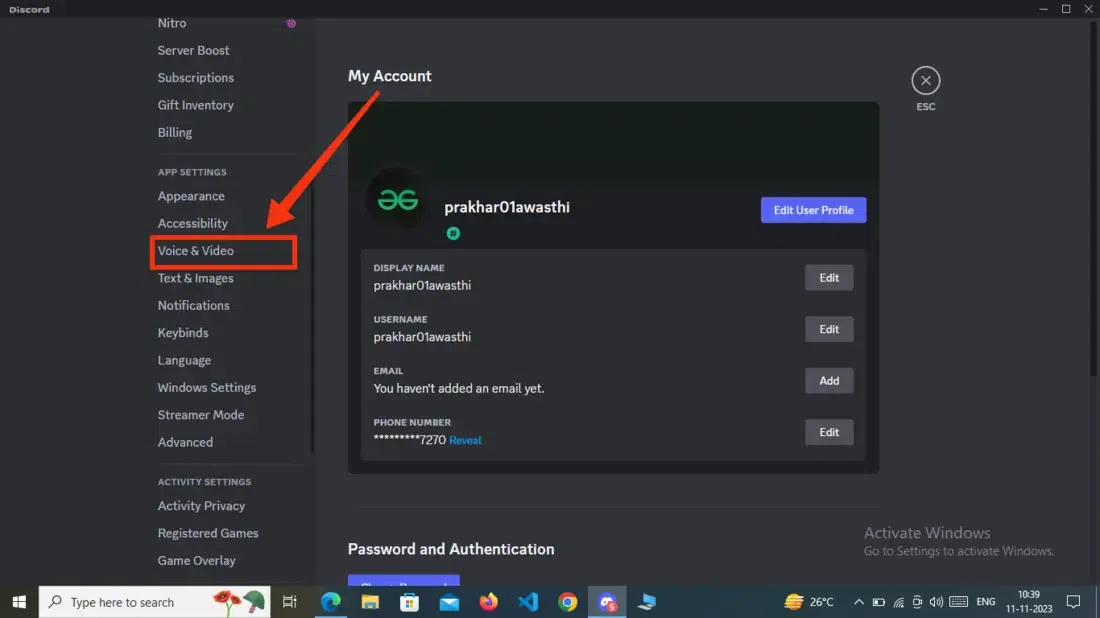
Step 4: Click on «Reset Voice Settings»
After scrolling till the last you will find a «Reset Voice Settings» button, just give a click on it. It will reset all the voice settings which will solve low mic volume and will enhance it to the louder.
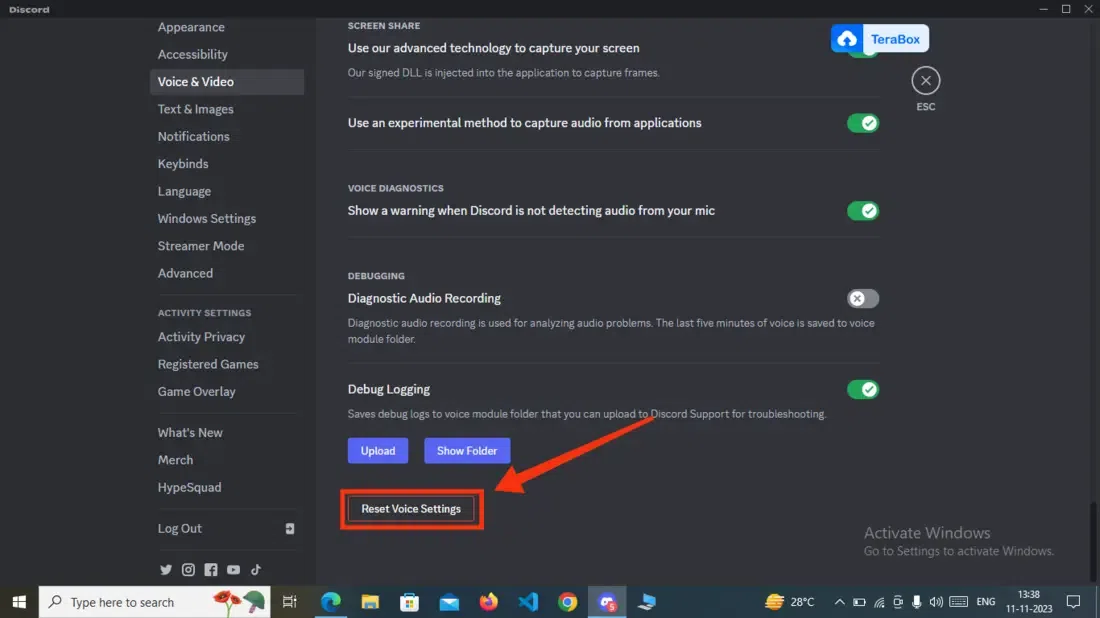
Also Read: How To Make Your Name Invisible On Discord
How To Make Your Mic Louder on Discord on Mobile (Android & iOS)
Follow the steps given below to make your mic louder on discord on mobile:
Step 1: Open Discord Mobile App
To launch the Discord mobile app, locate the Discord icon and give it a click.
Step 2: Go to your Profile Settings
After launching your Discord mobile app go to your profile settings by clicking on profile present at the bottom-right corner of the screen.
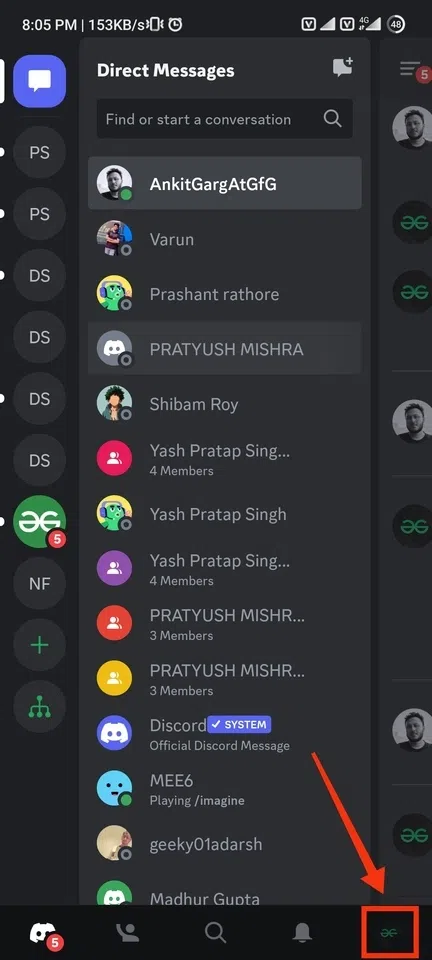
Step 3: Click on «Gear Icon»
After going to your profile click on the Gear Icon to open your profile settings.
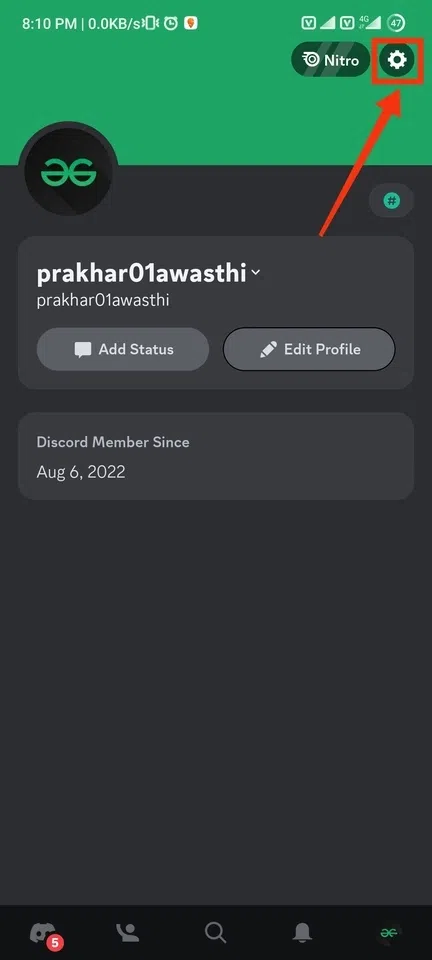
Step 4: Click on «Voice» Tab
After coming to the user settings click on the Voice Tab to move to the voice section of the Discord so that you can make your mic louder.
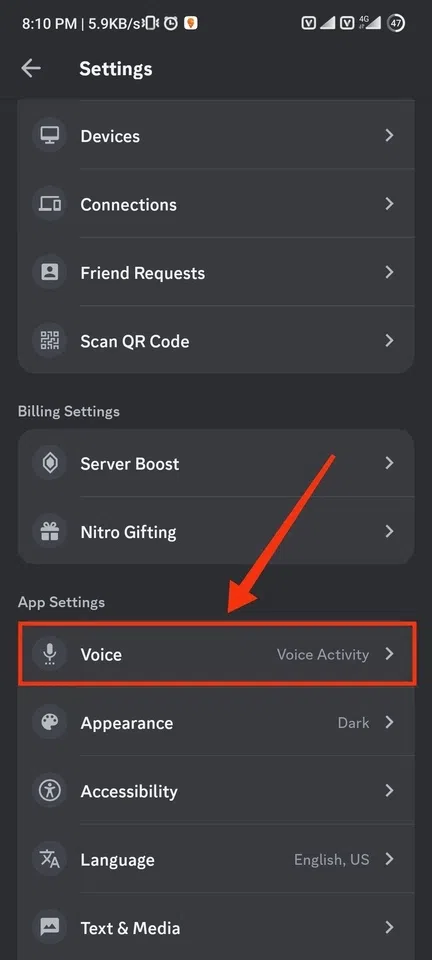
Step 5: Increase Input Sensitivity
In the Voice section now increase the input sensitivity to the high level so that your mic could be more sensitive and can catch a louder voice.
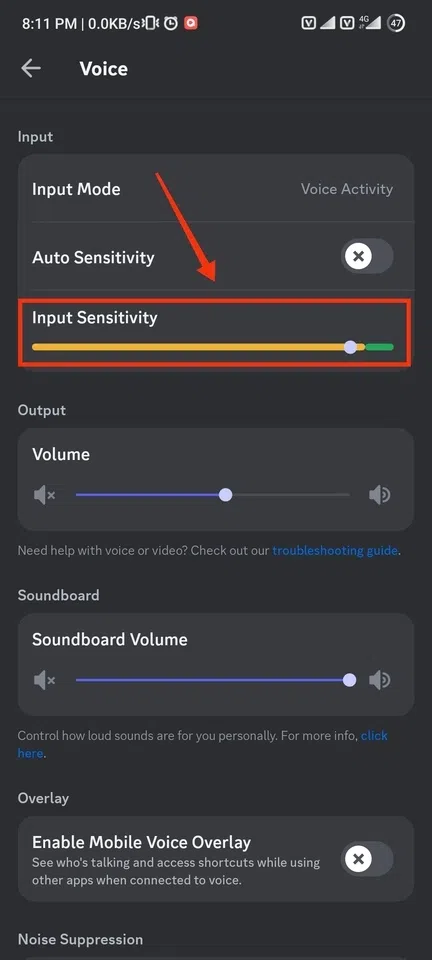
Conclusion
Having a loud and clear voice on Discord is essential for smooth communication. If you’re struggling with a low mic volume, following these simple methods will get your voice heard. Whether it’s adjusting the input volume, resetting your voice settings, or using the appropriate mobile features, you’ll be able to fix the issue on both desktop and mobile versions of Discord.
By utilizing these steps, you can avoid frustrations during your next gaming session or chat. A better mic volume enhances the overall experience, making sure your voice always comes through loud and clear.
Are you using your microphone for voice chat / voice calls on Discord, but it seems to be too quiet?
This can be very frustrating, especially if the microphone works fine in other programs.
Thankfully, this problem can almost always be fixed quite quickly, and doesn’t mean that there’s anything wrong with your microphone.
In this article, we’ll go over 7 different methods to fix a quiet mic on Discord. Usually, just one of these will be the cause of the problem, so let’s get to it!
1. Increase Microphone Input Volume In Discord Settings
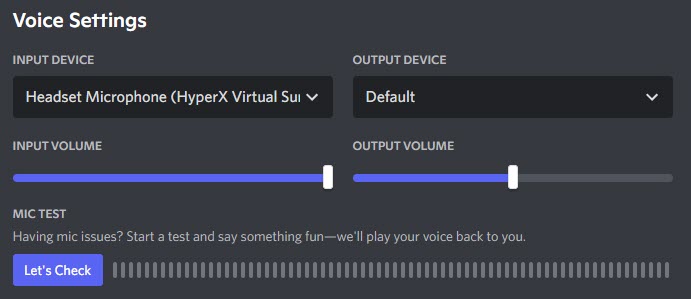
If your microphone works fine in other programs but isn’t loud enough on Discord, this is often the reason why.
Discord has its own volume slider for microphone input volume, which will control how loud or soft your microphone is to others.
So, even if your microphone volume would normally be quite loud, it can still sound extremely soft if the input volume slider is set too low. Therefore, this will be one of the first things you’ll want to check when diagnosing low volume issues on Discord!
To reach Discord’s voice settings, follow these steps:
- Open up Discord.
- Towards your username in the bottom-left corner, click on the gear icon to bring up Discord’s settings.
- Under ‘App Settings’ on the left-hand side, click on ‘Voice & Video.’
- Turn the input slider all the way up.
We also recommend running a mic test on this same screen. To do this, click on the ‘Let’s Check’ button, which is pictured above. Then, speak into the microphone at a normal speaking volume.
Discord will show you how loud the received audio is, which can help pinpoint if you need to make other changes. If the mic test is showing the bar filled all the way up to the right, you may actually want to lower the input volume back down – or make some other adjustments that we’ll share in these other fixes.
Of course, if everything looks perfect, try hopping onto another voice chat or call and seeing what your friends think! If your input volume here was really low, this is often enough to solve the problem.
2. Increase Gain On The Microphone Itself
Some microphones have a way to adjust its gain (or volume) on the microphone itself.
This will often be on a knob, a little scroll wheel, or a + / – button on the microphone or headset itself. For example, the Blue Yeti microphone has a knob on the front that can be turned from left to right to adjust the microphone’s volume.
If the gain on the microphone is set to low, it won’t matter what you set the input volume to on Discord – it still won’t be loud enough.
So, if your microphone has a volume knob / wheel, turn this up. If you’re using an XLR microphone into an audio interface (and not a USB / headset mic), turn the gain on your audio interface up instead.
This is something easy to forget about, so I wanted to point it out!
Note: Some dynamic microphone (such as the Shure SM7B) require a lot of gain in order to reach acceptable levels, especially for regular dialogue. The preamps on your audio interface may not be powerful enough to support microphones like these. In these instances, you may need to purchase something like a Cloudlifter CL-1 to provide the microphone additional gain. If you don’t understand what any of this means or you’re using a USB / headset microphone, this likely doesn’t apply to you.
3. Increase Microphone Input Volume In Windows Control Panel
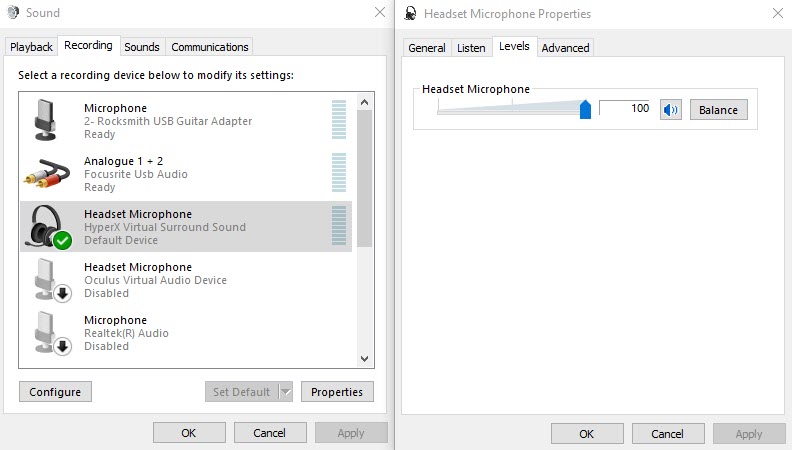
Just like on Discord, Windows also has its own settings for microphone input volume.
Mac and Linux computers do too, actually. Since most people utilize Windows, we’ll focus on this for now.
Essentially, you want to check Windows Control Panel, and make sure that the input levels of the microphone are slid up towards their maximum. This is because it’s usually a better idea to make adjustments to input volume within software itself, or with your microphone’s volume knob if it has one.
Anyhow, to adjust the microphone levels in Windows 7, Windows 8, Windows 10, or Windows 11 itself, follow these steps:
- Click on your computer’s start button in the lower-left corner of the screen.
- Type in ‘Control Panel’ and click on the result that comes up.
- Click on ‘Hardware And Sound’
- Click on ‘Sound’
- On the box that pops up, click on the ‘Recording’ tab.
- Find the device that you’re wanting to change the volume on. In this example, I’ll be using my HyperX gaming headset, which is labeled as ‘Headset Microphone, HyperX Virtual Surround Sound.’
- Right-click on the device you want to change the microphone volume on, and click ‘Properties.’
- Click on the ‘Levels’ tab on the box that pops up.
- Move the slider up to 100 and click ‘OK.’
Now, return to Discord and see if this fixed the issue! If your microphone slider was already at 100, it won’t make any difference – so move onto the next fix.
4. Make Sure The Right Microphone Is Selected
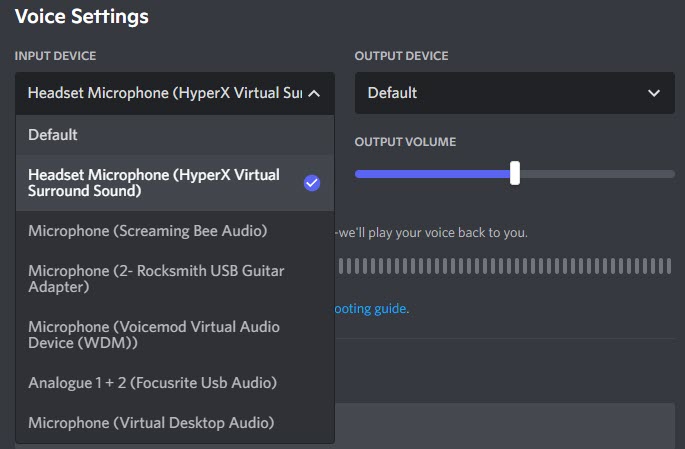
This is another one that’s easy to miss.
Many people have more than one microphone on their computer. For example, if you have a laptop, it also has a built-in mic. So if you purchase an additional headset microphone, you’ll actually have two microphones for Discord to choose from.
The problem is, it’s easy to get these mixed up, and have Discord using the wrong one. Your microphone could be completely fine, but if Discord is trying to capture audio from your laptop’s internal microphone, it will sound distant and low-quality in addition to being quiet.
So, you’ll want to check Discord’s settings and make sure it’s using the right microphone.
To do this, return to voice settings by following these instructions:
- Open up Discord.
- Towards your username in the bottom-left corner, click on the gear icon to bring up Discord’s settings.
- Under ‘App Settings’ on the left-hand side, click on ‘Voice & Video.’
- Under the ‘Input Device’ section, select the microphone that you intend to use.
Note that if you’re using special software to change or modify your voice, you may need to select that instead, as this creates a new virtual microphone to work correctly. You can see this for example in the picture above – a ‘Voicemod Virtual Audio Device’ was created, which I’d want to select if I were using Voicemod. More on this later!
5. Make Sure The Microphone Isn’t Muted
If your microphone isn’t making any sound at all, you may want to check to make sure it’s not muted.
This is another one that sounds obvious, but it’s happened to me more times than I could count!
The thing is, on Discord there are two places the mic can get muted – both within the Discord software itself, and on the microphone itself.
Many microphones – especially gaming headsets, often come with a small little mute switch. On the HyperX Cloud II for example, it’s located on the side of the microphone and volume control box. Due to its positioning, it can sometimes get flipped by accident without realizing it.
So, if your microphone has anything like that, be sure to check it!
Secondly, Discord has the ability to mute your mic as well directly from the software. If your microphone is muted on Discord, there will be an icon as pictured above. Simply click on it to unmute yourself, and allow yourself to be heard again.
6. Move The Microphone Closer To Your Face
Another thing worth trying out is moving the microphone closer to your face.
This is particularly important if you are in an area with a lot of background noise.
In the world of audio, there is something called a signal-to-noise ratio. Essentially, this can be thought of as the difference between the noise of your background, and the volume of your voice that you’re intending to capture.
You want the difference between the two of these to be as great as possible. So, by moving the microphone closer to your face, you make your voice comparatively louder than the background noise surrounding you.
If you want to get fancy with it, this also allows you to turn the input volume or gain down on your microphone, filtering out the background noise a bit while still keeping your voice at a reasonable level.
Note that different types of microphones will capture background noise – and the volume of your voice differently.
For example, condenser microphones like the Blue Snowball or the Blue Yeti will capture a lot of background noise due to their design. Dynamic microphones like the SM58 or Audix OM7 for example are often used during live music, and thus may not even capture the noise of loud instruments 10 feet away from them! Because of that, the microphone practically needs to be touching the singer’s face in order to be heard.
So, experiment with microphone placement until you find something that is not only comfortable for you, but adequately captures the sound of your voice as well.
7. Be Careful With Voice Changing Software
Finally, you’ve got to be careful when using any voice changing or modulation software, as this can sometimes make your microphone not work correctly on Discord.
This is because voice changing software often has its own internal settings, which adds another layer into the mix.
Many voice changing software works by creating another virtual microphone on your computer. Your actual microphone goes into the software, and then the software creates another virtual one, with its own settings for things like levels or gain.
As noted earlier, you may need to specifically select your voice changing software as the input device in Discord’s voice settings.
Additionally, you may need to adjust the volume inside of your voice changing software itself, in addition to everywhere else.
If voice changing software causes you too much problem, we recommend contacting the company for support or disabling it entirely.
Conclusion
Usually, a quiet mic on Discord isn’t something that you need to worry about.
There’s often a quick explanation for the problem, and implementing one of the fixes mentioned above should solve the issue entirely – and ensure your mic is at an adequate volume.
I hope that you’ve found this article helpful. If you have any other questions about Discord, please ask them using the comment form below.
Wishing you the best,
– James McAllister

Discord has provided a chat platform for gamers, YouTubers, and many more.
While the server has reliable and improved sound quality, the audio quality is sometimes disrupted.
You can use different ways to make your mic sound better on Discord.
To fix your mic on Discord, open the settings and select “Voice and Video.” Choose your active headset from the “Input” drop-down menu. Alter the input volume and then drag the slider to fix the mic.
Discord has been the go-to platform for many people interested in building a community of like-minded people.
With a user interface similar to apps like Skype, it is easy to navigate and perform activities such as making your mic sound better.
In this article, we will discuss the different ways you can make your mic sound better on Discord.
- Ways of Making Your Mic Sound Better on Discord
- Method #1: Change the Bitrate
- Method #2: Enable Noise Suppression
- Method #3: Enable Push to Talk
- Method #4: Adjust Advanced Voice Processing Settings
- Method #5: Enable Quality of High Service Packet Priority
- Method #6: Adjust Attenuation Settings
- Method #7: Invest in a Better Microphone
- Conclusion
Ways of Making Your Mic Sound Better on Discord
There are multiple ways of making your mic sound better on Discord.
Let’s discuss all of them one by one.
Method #1: Change the Bitrate
Every server has a bitrate, the number of bits of audio information transferred per second.
Audio quality is directly proportional to bitrate and bandwidth usage. This means that when the bitrate is high, the audio quality becomes better, and with it, bandwidth usage.
So, you can adjust your bitrate if you think your audio quality on Discord is poor. But only server administrators are allowed to do this.
Follow these four steps to change the bitrate:
- Open Discord on any device.
- Select your server.
- Hover or long-tap the voice channel.
- Click on the “Edit Channel” option.
- Move the “Bitrate” slider to a higher number. It defaults to 64kbps.
- Click the “Save” button to confirm the changes.
Method #2: Enable Noise Suppression
Recently a new feature has been introduced on Discord that reduces unwanted background noise from your microphone.
While it does not altogether remove the noise, it does soften it enough that no one else can hear.
Here is how you can enable this feature on a PC:
- Open Discord on your PC.
- Click on the settings icon at the bottom left.
- Under “App Settings,” select “Voice & Video.”
- Scroll down and select “Krisp” or “Standard” under “Noise Suppression.”
Discord will automatically filter out unwanted background noise.
Method #3: Enable Push to Talk
The push-to-talk function restricts unwanted sound from passing your mic unless you allow it. This is one of the most basic things you can do to improve your audio input quality.
Follow these five steps to enable the Push to Talk function on your PC:
- Open Discord on your PC.
- Click on the settings icon at the bottom left.
- Select “Voice & Video” under “App Settings.”
- Click on “Push To Talk.”
- Select “Shortcut” and enter the key you want to use to chat.
You only have to press and hold that key to allow audio transmission. When you let go of it, the transmission ends. This gives you more control in a chat, as you will not accidentally transmit anything you do not intend to.
Method #4: Adjust Advanced Voice Processing Settings
The voice processing software on Discord can help remove input problems, thus making your mic sound professional even if your equipment is low-grade.
Here’s how you can change them in five easy steps on your PC:
- Open Discord on your computer.
- Tap the cogwheel icon at the bottom left.
- Choose “Voice & Video.”
- Scroll down till you see the “Voice Processing” header.
- Enable the “Echo Cancellation” toggle.
- Also, enable the “Automatic Gain Control” and “Advanced Voice Activity” options.
Noise reduction gets automatically disabled once you enable noise suppression. So, you can have enhanced audio output when you adjust voice processing settings.
Method #5: Enable Quality of High Service Packet Priority
Audio quality adds life to gameplay, so it is essential. Discord allows you to give audio packets from your server higher priority than other packets on your network.
Follow these four steps to enable the high priority of your Discord audio packet:
- Open Discord on your PC.
- Go to settings by clicking on the cogwheel icon at the bottom left.
- Select “Voice & Video.”
- Scroll until you see the “Quality of Service” header.
- Enable the “Enable Quality of Service High Packet Priority” option.
Your router reads this setting as transmissions from Discord taking higher priority, so it clears up audio input and output.
Method #6: Adjust Attenuation Settings
In a multiplayer game, the voice of your teammates is more important than the sound from the game. Discord has attenuation settings that enable you to lower the audio of other applications when someone speaks.
Follow these five easy steps to adjust attenuation settings:
- Open Discord on your PC.
- Go to settings by clicking on the cogwheel icon.
- Select “Voice & Video.”
- Scroll to “Attenuation” and adjust the slider.
- Enable the “When others speak” option.
When people speak, the slider automatically dampens the volume of other apps. This eliminates background so that you can hear other people. You do not have to silence other applications when this setting is turned on.
Method #7: Invest in a Better Microphone
Perhaps the easiest thing to do is to invest in a quality microphone. Most people use their PC’s built-in microphone or low-quality Bluetooth earbuds for Discord chats.
Whatever your budget, you can still buy a quality microphone. Microphones come equipped with a pop filter that significantly enhances the audio quality.
You can then adjust your input settings to eliminate background noise to improve your microphone’s audio quality.
Conclusion
Discord has seen a spike in its use as a gaming platform because of its user-friendly interface.
Gamers, in particular, have found a space where they have built a community around their favorite games, which they stream via the Discord server.
To take the gaming quality up a notch, it requires accessories such as a quality microphone that allows gameplay to be undisturbed by noise and background sound.
Discord has become one of the most popular chat and communication apps for gamers and non-gamers alike. With its user-friendly interface and powerful features, Discord has revolutionized the way we communicate and connect with others online. However, one of the most common issues Discord users face is poor microphone quality. Nothing is more frustrating than trying to communicate with others, only to have them struggle to hear what you’re saying because of static, background noise, or other problems. In this article, we’ll show you how to fix bad mic quality on Discord, so you can enjoy crystal-clear voice chat with your friends and fellow gamers.
Change Discord Voice & Video Settings
Make sure that your device is working fine with other applications. This will help you determine if your device is faulty or if a setting hinders it from sounding correctly. If your mic sounds fine using Skype or any other program, open up Discord. Navigate to your settings, Voice & Video, and ensure your mic is set to your input device. Set the input volume to at least 80%, and below, you can have the option to test the sound of your mic.
This will help you determine which audio processing options worsen your mic’s quality. Below, if you are using an unreliable network connection, make sure to enable the Enable quality of service high packet priority option. This will help transmit information from Discord and should fix bandwidth-related issues.
Under Manage Sound Devices, you can select to test or disable your devices. This is essential for troubleshooting any hardware issues. Also, testing your device with another source, such as a video on YouTube, will help you determine where the issue is coming from.
Микрофон – основное устройство для связи в Discord, без которого не обходится общение между пользователями. В этой статье я покажу способы, которые помогут обнаружить и исправить ошибки в микрофонах.
Способ 1: Проверка микрофона в Windows
Сначала нужно убедиться в том, что микрофон в принципе работает и выбран в качестве устройства по умолчанию. Для этого подойдут стандартные средства Windows.
-
Откройте меню «Пуск» и перейдите в «Параметры», нажав по значку с шестеренкой. Она находится в списке закрепленных значков (в Windows 10) или на панели слева (в Windows 11).
-
В новом окне выберите раздел «Система» и щелкните по плитке с названием «Звук».
-
Обратите внимание на список доступных микрофонов и убедитесь в том, что по умолчанию выбрано правильное устройство записи. Вместе с этим проверьте громкость.
-
Ниже вы найдете кнопку «Начать тест», которая нужна для проверки микрофона.
-
Следите за динамическим ползунком во время теста и говорите что-то в микрофон. После остановки теста проверьте результат и убедитесь в том, что устройство функционирует корректно.
Если оказалось, что микрофон вовсе не обнаружен в Windows или по каким-то причинам звук с него не захватывается, нужно отыскать звуковые драйверы на сайте вашей материнской платы. Вместе с этим подключите микрофон к другому устройству и проверьте его физическую исправность.
Комьюнити теперь в Телеграм
Подпишитесь и будьте в курсе последних IT-новостей
Подписаться
Способ 2: Проверка настроек звука в Discord
Предположим, вы выполнили предыдущий метод и оказалось, что в операционной системе микрофон работает корректно. Значит, проблема в настройках Дискорда или других параметрах, связанных с этой программой.
-
Запустите программу и на панели с вашей аватаркой нажмите по значку с шестеренкой.
-
Перейдите к разделу с настройками «Голос и видео» и выберите то же самое устройство ввода, которое установлено у вас в Windows. Вместе с этим переместите ползунок громкости вправо.
-
Далее можете использовать встроенное средство проверки, чтобы узнать, работает ли микрофон сейчас.
-
Возможно, вы используете неправильный режим ввода, и для активации микрофона требуется нажать сочетание клавиш. Вместе с этим может быть выставлена слишком маленькая задержка отключения, из-за чего ваши собеседники будут слышать вас с прерыванием. Обратите внимание на этот блок с настройками и отрегулируйте подходящие для вас значения.
Способ 3: Настройка конфиденциальности
В последних версиях Windows появились дополнительные настройки конфиденциальности и защиты, которые позволяют отключать слежение за пользователем и ограничивать доступ к подключенным устройствам. Есть вероятность, что по умолчанию использование микрофона для Discord запрещено параметрами конфиденциальности, поэтому у вас и возникает рассматриваемая проблема.
-
В том же приложении «Параметры» выберите раздел «Конфиденциальность», в котором перейдите в категорию «Микрофон».
-
Разрешите доступ к микрофону для приложений, перетащив оба переключателя в состояние «Вкл.».
-
Опуститесь по списку и найдите среди приложений «Discord». Убедитесь в том, что ниже нет никакой надписи о запрете на использование оборудования.
На этом проверка конфиденциальности завершена. Если в этом плане никаких ограничений нет, но микрофон все равно не работает, переходите к следующуму способу.
Способ 4: Отключение монопольного режима микрофона
По умолчанию для микрофона в Windows включен монопольный режим работы. Это означает, что некоторые приложения имеют приоритетный доступ к устройству и могут мешать нормальному функционированию оборудованию в других программах. Стоит отключить этот режим и проверить, как скажется новая настройка на взаимодействии с Дискордом.
-
Через поиск в меню «Пуск» отыщите «Панель управления» и перейдите в это меню с настройками.
-
В нем дважды нажмите левой кнопкой мыши по значку «Звук».
-
В новом окне откройте вкладку «Запись» и дважды кликните по используемому микрофону (он будет выделен зеленой галочкой).
-
Отобразятся свойства устройства, в которых нужна вкладка «Дополнительно» и блок «Монопольный режим». В нем снимите галочки с двух пунктов и примените изменения.
Сейчас рекомендуется перезагрузить компьютер, чтобы новые настройки вступили в силу. После этого переходите к тестированию микрофона в Discord.
Способ 5: Изменение звуковой подсистемы
Закончу методом, который подразумевает редактирование настроек мессенджера. Он редко оказывается действенным конкретно в этом случае, поэтому и стоит на последнем месте. Однако если ничего из перечисленного выше не помогло, откройте настройки «Голос и видео» в Дискорде, отыщите параметр «Звуковая подсистема» и попробуйте один из двухд ругих вариантов. Переключайте их по очереди и сравнивите, будет ли работать микрофон.

Это все методы, о которых я хотел рассказать. Если микрофон по-прежнему не работает или у вас появились другие вопросы, задавайте их в комментариях под этой статьей. Я постараюсь дать оперативный и полезный ответ.


































