Изменение размера и цвета
-
Чтобы изменить размер текста, приложений и других элементов, нажмите кнопку Пуск , а затем выберите Параметры > Специальные возможности > размер текста. Используйте ползунок рядом с полем Размер текста, чтобы сделать текст на экране больше.
-
Чтобы увеличить масштаб всех элементов на экране, нажмите кнопку Пуск , а затем выберите Параметры > Системный > Дисплей, а затем в раскрывающемся меню Масштаб выберите значение на большее значение.
Примечание: Вы можете создать настраиваемое масштабирование в параметрах, но мы не рекомендуем его. Чтобы настроить масштаб, разверните параметры масштабирования и введите пользовательский размер масштабирования от 100% до 500%.
Сделать вещи больше
-
Если не хватает контрастности между элементами на экране, попробуйте использовать тему с высокой контрастностью. Нажмите кнопку Пуск , а затем выберите Параметры > Специальные возможности > Темы контрастности, выберите один из параметров в раскрывающемся меню рядом с пунктом Контрастные темы и нажмите кнопку Применить. Вы можете выбрать между водной, пустыней, сумерки и ночным небом.
Включение контрастных тем
Хорошая видимость указателя
-
Сделайте мышь более заметной, изменив цвет и размер ее указателя. Нажмите кнопку Пуск , а затем выберите Параметры > Специальные возможности > указатель мыши & касанием и выберите наиболее подходящие варианты.
-
Добавив следы указателя, можно видеть, где на экране перемещается мышь. Нажмите кнопку Пуск, а затем выберите Параметры > Устройства Bluetooth & > Мышь > Дополнительные параметры мыши. В окне Свойства мыши выберите вкладку Параметры указателя, а затем — Отображать след указателя мыши.
-
Windows также может показывать визуальную реакцию при касании экрана. Нажмите кнопку Пуск, а затем выберите Параметры > Специальные возможности > указатель мыши & касанием, а затем установите для индикатора касания значение Включено.Чтобы увидеть круг индикатора касания более заметно, разверните параметры индикатора касания , а затем установите флажок Сделать круг темнее и больше.
Изменение текстового курсора & указателя мыши
Увеличение экрана
Экранная лупа частично или полностью увеличивает экран, чтобы слова или изображения были лучше видны. Чтобы быстро открыть экранную лупу, нажмите клавишу с логотипом Windows+знак плюс(+). Когда экранная лупа открыта, используйте клавишу с логотипом Windows+знак плюса(+) или клавишу с логотипом Windows+знак минус(-) для увеличения или уменьшения масштаба. Для переключения между заданным уровнем увеличения и увеличением в 1x используйте клавиши CTRL+ALT+МИНУС (-). Чтобы закрыть экранную лупу, нажмите клавишу с логотипом Windows+ESC.

Открытие экранной лупы
Дополнительные сведения об экранной лупе см. в статье Использование экранной лупы для просмотра элементов на экране.
Применение цветовых фильтров
Сделайте фотографии, текст и цвета более удобными для просмотра, применяя к экрану цветной фильтр. Цветовые фильтры меняют цветовую палитру на экране и могут помочь отличить друг от друга элементы, различающиеся только цветом.
Чтобы применить цветовые фильтры, нажмите кнопку Пуск , а затем выберите Параметры > Специальные возможности> Цветовые фильтры, установите для параметра Цветовые фильтры значение Включено и выберите наиболее подходящие параметры.

-
Чтобы быстро включить и отключить цветовые фильтры, нажмите кнопку Пуск , а затем выберите Параметры > Специальные возможности > Цветовые фильтры и установите для параметра Сочетание клавиш для цветовых фильтров значение Вкл. Затем нажмите клавишу с логотипом Windows+CTRL+C, чтобы включить и отключить их.
Открытие цветовых фильтров
Дополнительные сведения о цветовых фильтрах см. в статье Использование цветовых фильтров в Windows.
Использование экранного диктора для перемещения по компьютеру
Экранный диктор — это встроенное средство чтения с экрана в Windows, которое читает вслух содержимое экрана, чтобы вы могли использовать эту информацию для навигации. Чтобы запустить или остановить экранный диктор, нажмите клавишу с логотипом Windows+CTRL+ВВОД.
Открытие экранного диктора
Дополнительные сведения об использовании экранного диктора см. в разделе Полное руководство по использованию экранного диктора.
People prefer to have a clear desktop or only the necessary icons or menus on the desktop. If the desktop has too many icons or shortcuts, then it isn’t easy to locate any desired document or shortcut. If you find it difficult to search for a document or shortcut on a cluttered desktop, you can create minimalist Windows 10 Desktop. We bring to you a perfect guide that will teach you how to create minimalist Desktop. So, continue reading!

Table of Contents
Desktop is the first screen you see when you turn on your screen. If the desktop is cluttered with dozens of icons, then it would be frustrating and ugly. Following are the reasons to create minimalist Windows 10 Desktop.
- A messy and cluttered Desktop will be time-consuming and also distract the attention.
- The cluttered Desktop will also take time to search and load the application or program.
Minimalist Windows 10 will avoid distractions and also help you find the necessary documents quickly. Follow any of the methods below to create your desktop a minimalist one.
Method 1: Hide Desktop Icons
Windows allows you to hide or show desktop icons depending on your needs. Follow the below steps.
Option 1: Through Desktop
1. Press the Windows + D keys simultaneously to go to Desktop.
2. Right-click in an empty space on the Desktop.
3. Hover to the View option in the context menu.
4. Uncheck the Show desktop icons option.
Option 2: Through Desktop Icon Settings
1. Press Windows + I keys together to open Settings.
2. Select the Personalization setting.

3. Click on the Themes menu on the left pane.

4. Then, click on the Desktop icon settings under Related Settings.
5. Uncheck the Desktop icons you want to hide.
6. Click Apply and then OK to save changes.
Method 2: Delete Desktop Shortcuts
You can quickly delete the desktop’s unused and less frequently used programs or applications. Follow the steps below.
1. Navigate to the Desktop by hitting Windows + D keys together.
2. Right-click on the unused apps on the Desktop and select Delete.

Also Read: How to Fix Icons on Desktop
Method 3: Use Small Taskbar Buttons
You can also personalize the size of the icons in the taskbar. This will help you create a minimalist Windows 10 desktop. Follow the steps below.
1. Press the Windows key, type taskbar settings, and click on Open.

2. Switch On the toggle for Use small taskbar buttons.

Method 4: Turn Off System Icons
You can also remove the system tray icons from the taskbar. These system tray icons are located at the bottom left corner of the screen and next to the date and time. Follow the steps below.
1. Navigate to Taskbar Settings from Windows Search Menu.
2. Scroll down and click Turn system icons on or off under the Notification area.
Note: You can also select Select which icons appear on the taskbar option to make similar changes.
3. Switch Off the toggle for all unnecessary icons.
Also Read: Fix Windows 10 Taskbar Icons Missing
Method 5: Unpin App Tiles from Start Menu
You can also remove tiles from the Start menu if it is cluttered with too many applications. You will have to repeat the steps below to remove each application from the Start menu.
1. Press the Windows key.
2. Right-click on the unnecessary tile.
3. Select the Unpin from Start option.

Method 6: Unpin from Taskbar
You can also unpin the application from the taskbar as done in the Start menu. Follow the steps below.
1. Right-click the unnecessary application in the taskbar.
2. Select the Unpin from taskbar option.

Also Read: How to Use Windows 11 Empty Space on Taskbar
Method 7: Hide Taskbar System Icons
You can also hide the system tray icons in the taskbar. This will make more blank space and avoid cluttering to some extent. You can quickly move these icons to the overflow tray to make minimalist Desktop.
1. Click and drag the unnecessary application to the upward arrow.
Method 8: Hide Search Feature
You can also hide the search feature bar in the taskbar. Follow the steps below.
1. Right-click on the Taskbar.
2. Hover to the Search option.
3. Now, select the Hidden option.

Also Read: How to Enable Calculator Graphing Mode in Windows 10
Method 9: Disable Color
You can create a minimalist by disabling the colors of the title bar, the Start Menu, and the taskbar after organizing the desktop. Follow the steps below.
1. Go to the Personalization setting.
2. Click on the Colors menu on the left pane.

3. Scroll down and uncheck the following options.
- Start, Taskbar, and Action Center
- Title bars and windows borders

Method 10: Auto Hide Taskbar
Apart from hiding the desktop icons, you can also hide the taskbar. The taskbar, which can usually be found at the bottom of the screen, gives you quick access to
- Start menu
- frequently used applications
- currently running applications
Follow the given instructions to hide the taskbar to create minimalist Desktop:
1. Hit the Windows key. Type Taskbar settings and click on Open.

2. Switch On the toggle for Automatically hide the taskbar in desktop mode.

Also Read: How to Pin Apps to Taskbar on Windows 11
Method 11: Set Minimalist Desktop Wallpaper
Once your desktop is clean and perfectly organized, set the perfect minimalist Desktop wallpaper. Ensure that you choose a wallpaper that is not distracting. Follow the steps below.
1. Right-click in an empty area on the Desktop.
2. Click on the Personalize option.

3. Click Browse and select the desired wallpaper.

4. Select the minimalist wallpaper from the storage and click on the Choose picture button.

Frequently Asked Questions (FAQs)
Q1. What are the best tools to create minimalist desktop Windows 10?
Ans. TranslucentTB, Rainmeter, TaskBar Hider are some of the best third-party apps to create minimalist desktop Windows 10.
Q2. How to clear the cluttered browser?
Ans. To declutter the browser, you need to clear cookies and cache, disable unnecessary extensions or add-ons, delete unwanted bookmarks, and close unnecessarily opened tabs.
Recommended:
- How to Access Sound Control Panel on Windows 10
- How to Send Skype Code with Proper Format
- How to Play OGG Files on Windows 10
- How to Create Desktop Shortcuts on Windows 11
There are many tips and tricks to bring your desktop one step closer to true minimalist Windows 10 experience. We hope that this article would help you in creating the perfect minimalist Desktop. Send us your suggestions and feedback regarding this article in the comment section below.
Каких только экспериментов с Windows различных версий мы не проводили в материалах 3DNews! Мы проверяли на практике необычные техники сброса пользовательского пароля в операционной системе, рассказывали о самостоятельной сборке Live CD/USB-дистрибутивов ОС, способах отключения «шпионских» функций телеметрии и защиты данных, выуживали сведения о скрытых настройках и малоизвестных возможностях платформы, а также об эффективных и надёжных методах восстановления Windows при возникновении сбоев. Пришло время продолжить былые эксперименты и поделиться информацией о способах модификации интерфейса Windows 10, самой распространённой на сегодня системы для персональных компьютеров. Цель не то чтобы благородная, зато интересная.
Дисклеймер. Использование перечисленных в заметке инструкций и утилит, как правило, влечёт изменение системных файлов и библиотек Windows 10, вмешательство в которые может нарушить стабильную работу ОС и привести к сбоям. Воспроизводить описанные ниже действия можно исключительно по собственной инициативе и на свой страх и риск. Во избежание неприятностей настоятельно рекомендуем создать резервную копию операционной системы и данных. Редакция не несёт никакой ответственности за любые возможные последствия.

⇡#Добавление системных индикаторов на панель задач
С помощью утилиты Taskbar stats можно расширить информативность панели задач Windows 10 и разместить на ней индикаторы загруженности процессора и оперативной памяти, скорости входящих и исходящих сетевых соединений, а также сведения об операциях с дисковым накопителем. Всё, что необходимо сделать, — это установить приложение (по ссылке находится страничка приложения на Github) и затем в контекстном меню панели задач включить отображение подходящих индикаторов. Распространяется Taskbar stats бесплатно и потребляет минимум ресурсов.

Тем, кому индикаторы Taskbar stats кажутся излишне аскетичными, можем посоветовать утилиту XMeters. Она решает аналогичные задачи, но по части визуализации данных намного интереснее, да и настроек в ней больше. XMeters представлена в двух редакциях — Free и Professional, последняя стоит 5 долларов США. Расставаться с кровными с ходу не стоит, так как возможностей бесплатной версии программы вполне достаточно для оперативного мониторинга системных ресурсов компьютера.

⇡#Выравнивание значков панели задач по центру (как в macOS и Chrome OS)
Научить Windows 10 автоматически центрировать иконки приложений в панели задач позволяет крохотная и занимающая около сотни килобайт утилита CenterTaskbar. Программа использует API Microsoft UI Automation, умеет взаимодействовать с размещённой вертикально панелью задач, поддерживает мультимониторные системы и распространяется с открытыми исходными кодами.

⇡#Добавление дня недели в часы на панели задач
По умолчанию часы Windows 10 демонстрируют в правом нижнем углу рабочего стола только текущее время и дату, которые посредством нехитрых манипуляций с настройками ОС можно дополнить информацией о дне недели. Проделывается данная операция в панели управления Windows 10, в настройках региональных параметров и формата даты.

Достаточно, руководствуясь приведёнными выше скриншотами, добавить в поле «Краткая дата» символы dddd и нажать клавишу «Применить». В результате размещённые в области уведомлений часы дополнятся сведениями о текущем дне недели. Самое то для забывчивых пользователей и тех, кто привык вдумчиво наблюдать за течением времени.

⇡#Возвращение классического меню «Пуск»
Кто устал от бесконечных экспериментов разработчиков Windows 10 с плиточным меню «Пуск», тот может вернуть в операционную систему классическое оформление этого элемента интерфейса. Повернуть время вспять позволяет утилита Classic Shell, в один клик мыши возвращающая прежнее древовидное меню «Пуск», которое было в Windows 7 и более ранних версиях ОС. Приложение также дает возможность поиграться с настройками панели задач, контекстного меню и прочими элементами рабочего окружения Windows 10. Единственное но: поскольку программа Classic Shell не обновлялась более трёх лет (последняя версия была выпущена в декабре 2017 года), некоторые функции в ней уже не работают. Тем не менее со своей основной задачей приложение справляется отлично.

⇡#Расширение возможностей рабочего окружения Windows 10
В этом деле можно положиться на разработанный командой Microsoft фирменный набор приложений PowerToys, добавляющий в «десятку» массу полезных функций и инструментов. Среди них: цветоподборщик, возможность предварительного просмотра значков SVG-файлов (.svg) и документов Markdown (.md), расширение оболочки Windows 10 для быстрого изменения размера изображений, диспетчер клавиатуры, средства мгновенного запуска программ и массового переименования файлов, а также многие другие функции. Интересной особенностью PowerToys является диспетчер окон FancyZones, который позволяет легко создавать сложные макеты окон и быстро размещать окна в этих макетах. Внимания заслуживают также всплывающие подсказки по сочетаниям клавиш, появляющиеся, когда пользователь удерживает клавишу Windows более одной секунды. При этом отображаются все доступные сочетания клавиш для текущего состояния рабочего стола.

⇡#Настройка скрытых параметров интерфейса Windows 10
Для любителей копнуть поглубже предназначены всевозможные утилиты-твикеры, позволяющие добраться до самых потаённых настроек операционной системы. В глобальной сети представлено огромное множество таких программ. Из заслуживающих доверия выделим Ultimate Windows Tweaker, открывающий доступ более чем к двум сотням скрытых параметров ОС и позволяющий конфигурировать едва ли не все элементы пользовательского интерфейса «десятки» — от меню «Пуск» и панели задач до настроек проводника и рабочего стола. Как правило, для активации тех или иных функций твикеры изменяют значения в реестре либо в конфигурационных файлах Windows 10. Именно по этой причине взаимодействие с подобного рода приложениями требует предельной аккуратности и понимания того, что любые внесённые в систему изменения могут нарушить её стабильную работу.

⇡#Удаление голосового помощника Cortana
Для русскоязычных пользователей Windows 10 этот напичканный искусственным интеллектом инструмент несёт довольно мало практической ценности, и его можно смело исключить из системы. Чтобы значок «Кортаны» не мозолил глаза, а на диске освободилось место, нужно открыть консоль PowerShell от имени администратора и ввести команду Get-appxpackage -allusers Microsoft.549981C3F5F10 | Remove-AppxPackage. После этого от голосового помощника Cortana останутся одни воспоминания.

⇡#Добавление виджетов в Windows 10
В былые времена программная платформа Windows позволяла размещать на рабочем столе виджеты (в мире Windows известные как гаджеты) — миниатюрные приложения, отображающие ту или иную полезную для пользователя информацию. Впоследствии из соображений безопасности Microsoft отключила эту функцию, которую без труда можно вернуть на место посредством сторонних решений, таких, например, как Win10 Widgets. Данная программа построена на базе известной opensource-разработки Rainmeter и содержит большое количество разнообразных настраиваемых виджетов, позволяющих мониторить состояние системы, следить за расходом трафика, контролировать заряд аккумулятора ноутбука и решать прочие задачи.

⇡#Окрашивание значков директорий в различные цвета
Такая функциональность Windows 10 не только добавит красок в рабочее окружение системы, но и упростит визуальный поиск папок с файлами. Реализовать её можно с помощью бесплатной утилиты Folder Painter, которая добавляет в контекстное меню необходимые опции для цветовой пометки значков директорий. Всё гениальное просто.

⇡#Расширение функциональности контекстного меню
С этой доработкой можно существенно повысить эффективность работы в операционной системе Windows 10. Необходимо всего лишь воспользоваться программой Easy Context Menu, позволяющей дополнить контекстное меню часто используемыми командами и инструментами. Например, можно добавить пункты для открытия командной строки, блокировки клавиатуры, удаления временных файлов, копирования IP-адреса и прочие элементы меню, выполняющие те или иные быстрые действия. Особо мудрить с Easy Context Menu не стоит, так как в противном случае вся польза от этой программы может сойти на нет.

⇡#Автоматическое переключение между светлой и тёмной темами оформления Windows 10
Для быстрого выбора подходящего режима работы пользовательского интерфейса предусмотрена соответствующая опция в меню уведомлений «десятки», однако куда практичнее доверить управление этой функцией автоматике. Сделать это можно с помощью утилиты Auto Dark Mode. Процесс настройки предельно простой: устанавливаем программу, запускаем, ставим галочку напротив пункта «Автоматическая смена темы», выбираем подходящее время для переключения в дневной/ночной режим и жмём «Применить». Ничего сложного.

Ну а в завершение выпуска в очередной раз напомним о важности резервного копирования данных, создания дисковых образов и файловых архивов. В арсенале Windows 10 для этого имеются все необходимые средства, а регулярное и своевременное их использование позволит быстро восстановить работу компьютера в случае технических сбоев операционной системы.
Если Вы заметили ошибку — выделите ее мышью и нажмите CTRL+ENTER.
Как использовать OAuth2 со Spring Security в Java
Javaican 14.05.2025
Протокол OAuth2 часто путают с механизмами аутентификации, хотя по сути это протокол авторизации. Представьте, что вместо передачи ключей от всего дома вашему другу, который пришёл полить цветы, вы. . .
Анализ текста на Python с NLTK и Spacy
AI_Generated 14.05.2025
NLTK, старожил в мире обработки естественного языка на Python, содержит богатейшую коллекцию алгоритмов и готовых моделей. Эта библиотека отлично подходит для образовательных целей и. . .
Реализация DI в PHP
Jason-Webb 13.05.2025
Когда я начинал писать свой первый крупный PHP-проект, моя архитектура напоминала запутаный клубок спагетти. Классы создавали другие классы внутри себя, зависимости жостко прописывались в коде, а о. . .
Обработка изображений в реальном времени на C# с OpenCV
stackOverflow 13.05.2025
Объединение библиотеки компьютерного зрения OpenCV с современным языком программирования C# создаёт симбиоз, который открывает доступ к впечатляющему набору возможностей. Ключевое преимущество этого. . .
POCO, ACE, Loki и другие продвинутые C++ библиотеки
NullReferenced 13.05.2025
В C++ разработки существует такое обилие библиотек, что порой кажется, будто ты заблудился в дремучем лесу. И среди этого многообразия POCO (Portable Components) – как маяк для тех, кто ищет. . .
Паттерны проектирования GoF на C#
UnmanagedCoder 13.05.2025
Вы наверняка сталкивались с ситуациями, когда код разрастается до неприличных размеров, а его поддержка становится настоящим испытанием. Именно в такие моменты на помощь приходят паттерны Gang of. . .
Создаем CLI приложение на Python с Prompt Toolkit
py-thonny 13.05.2025
Современные командные интерфейсы давно перестали быть черно-белыми текстовыми программами, которые многие помнят по старым операционным системам. CLI сегодня – это мощные, интуитивные и даже. . .
Конвейеры ETL с Apache Airflow и Python
AI_Generated 13.05.2025
ETL-конвейеры – это набор процессов, отвечающих за извлечение данных из различных источников (Extract), их преобразование в нужный формат (Transform) и загрузку в целевое хранилище (Load). . . .
Выполнение асинхронных задач в Python с asyncio
py-thonny 12.05.2025
Современный мир программирования похож на оживлённый мегаполис – тысячи процессов одновременно требуют внимания, ресурсов и времени. В этих джунглях операций возникают ситуации, когда программа. . .
Работа с gRPC сервисами на C#
UnmanagedCoder 12.05.2025
gRPC (Google Remote Procedure Call) — открытый высокопроизводительный RPC-фреймворк, изначально разработанный компанией Google. Он отличается от традиционых REST-сервисов как минимум тем, что. . .
Придётся отключить немало «украшательств» и второстепенных функций, но результат того стоит.
1. Упростите интерфейс
Симпатичный полупрозрачный «Пуск» вполне может оказывать влияние на быстродействие системы, особенно если у вас недорогой ноутбук с бюджетным процессором. Отключение прозрачности позволит освободить часть ресурсов, которые могут быть направлены на выполнение более приоритетных задач.
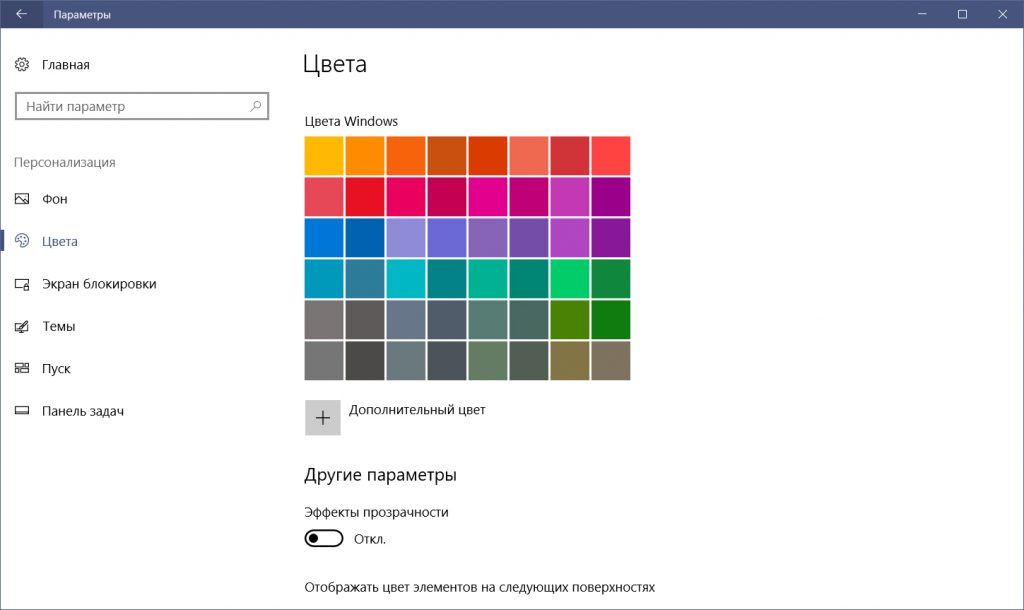
Для этого вам нужно перейти в «Пуск» → «Параметры» → «Персонализация» → «Цвета» и там перевести переключатель «Эффекты прозрачности» в положение «Откл.».
2. Отключите визуальные эффекты
Анимационные эффекты, плавные прокрутки и различные тени ещё больше сказываются на производительности системы. Отключить всё это можно буквально одним нажатием.
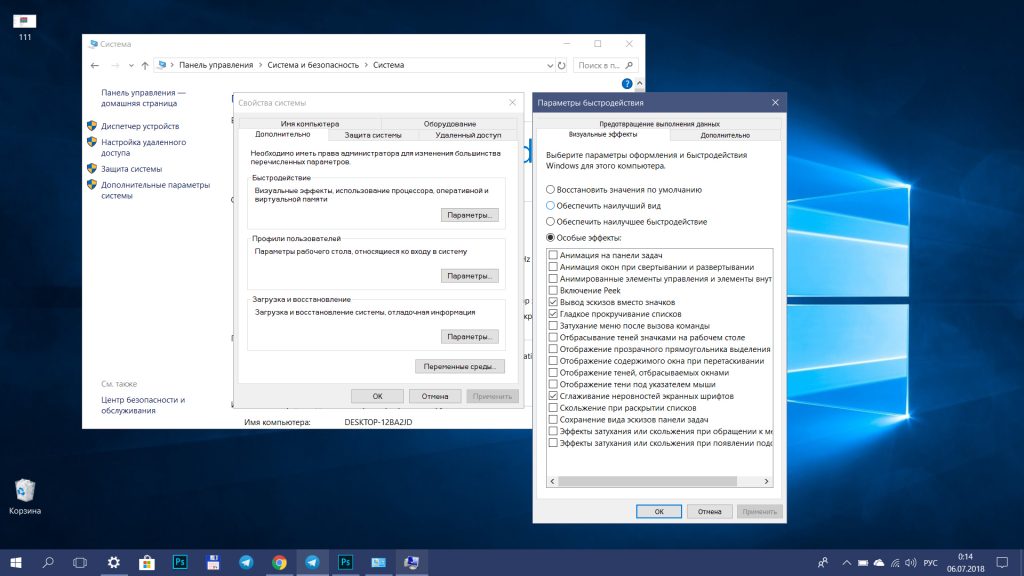
Для этого откройте «Панель управления» (её можно найти через поиск) и далее следуйте по пунктам: «Система и безопасность» → «Система» → «Дополнительные параметры системы» → «Параметры» на вкладке «Дополнительно». Теперь в разделе «Визуальные эффекты» нужно отметить «Обеспечить наилучшее быстродействие».
Там же вы можете просто снять галочки с наименее важных для вас эффектов, оставив только нужные.
3. Разгрузите меню «Пуск»
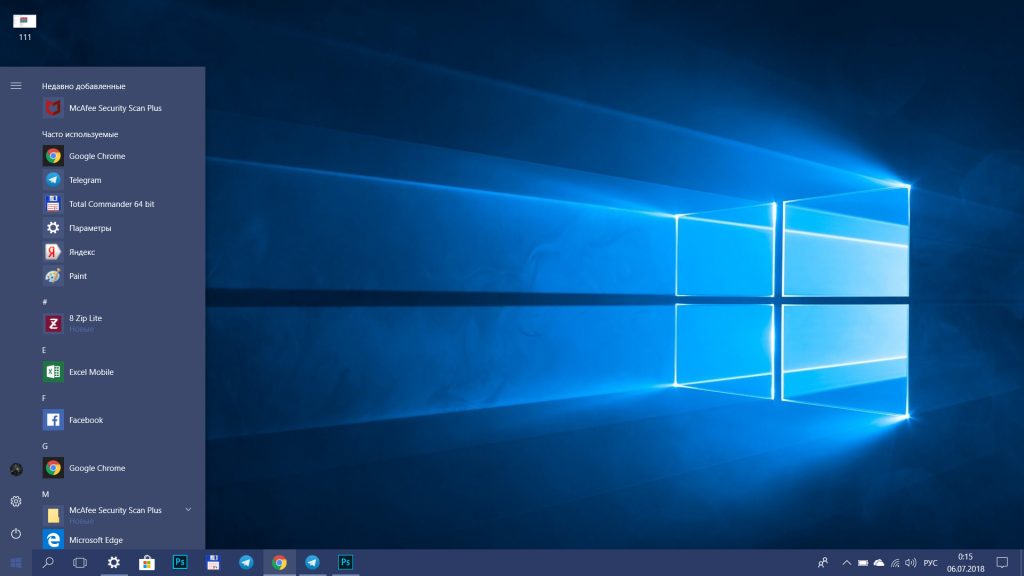
Если вы не используете живые плитки в меню «Пуск», от них можно полностью отказаться, так как они тоже расходуют ресурсы. Чтобы очистить «Пуск», оставив лишь список программ, нужно поочерёдно открепить все плитки. Для этого на каждую нужно нажать правой кнопкой мыши и выбрать «Открепить от начального экрана».
4. Отключите уведомления и советы
Уведомления от приложений и других отправителей могут нагружать систему при первом же запуске определённых программ и в особенности браузеров. Для отключения всех назойливых уведомлений Windows 10 перейдите в «Пуск» → «Параметры» → «Система» → «Уведомления и действия» и там переведите верхний переключатель в положение «Откл.»
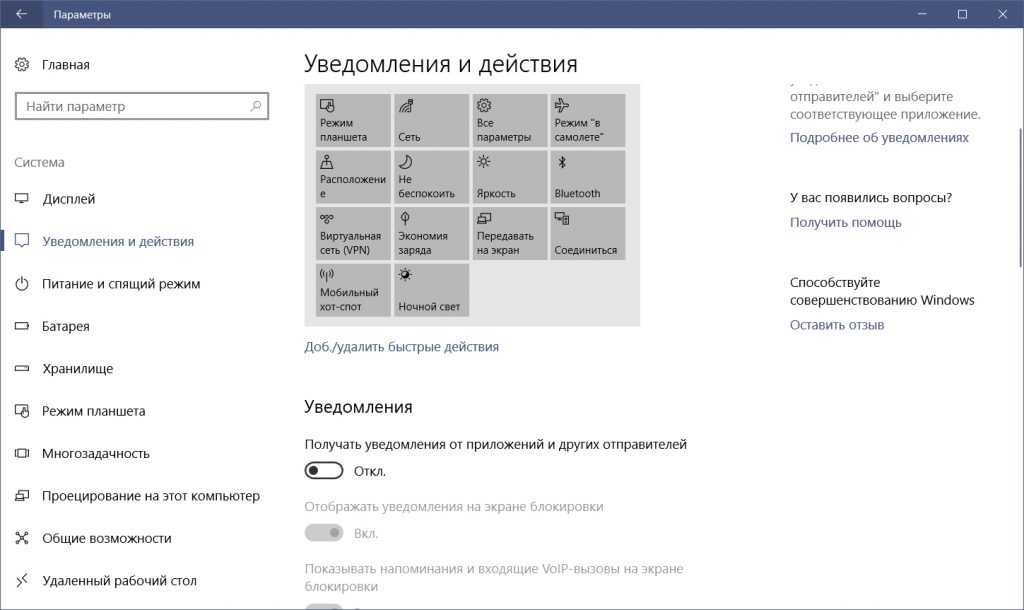
Разгрузить ресурсы системы также позволит отказ от советов, подсказок и рекомендаций Windows. Отключить такую помощь можно в этом же разделе параметров чуть ниже.
5. Почистите диск
Очистку диска и удаление мусора из памяти нужно выполнять систематически. Это обязательная процедура для поддержания высокого уровня производительности системы, особенно в условиях нехватки свободного места на жёстком диске.
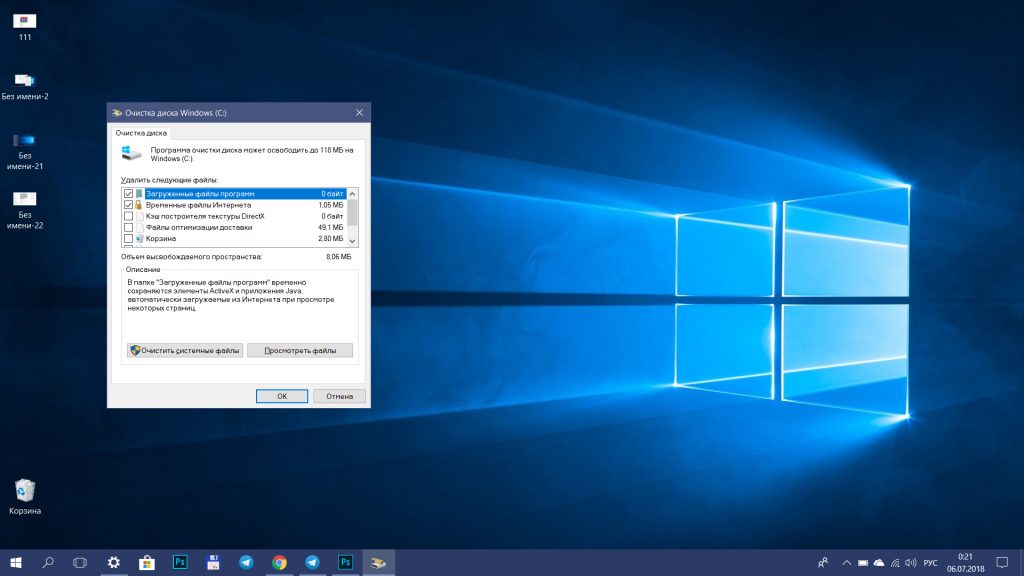
Очистку можно выполнить сторонними программами, такими как CCleaner, или же при помощи стандартной утилиты. Для запуска последней можно просто набрать в поиске Windows «Очистка диска» и открыть предложенный вариант. Далее потребуется лишь отметить, что можно удалить.
6. Удалите ненужное из автозагрузки
Если при включении ПК система долго загружается и даже после появления рабочего стола продолжает о чём-то думать, вам стоит проверить список программ в автозагрузке. Вполне вероятно, там найдётся то, что можно удалить, облегчив первоначальный запуск.
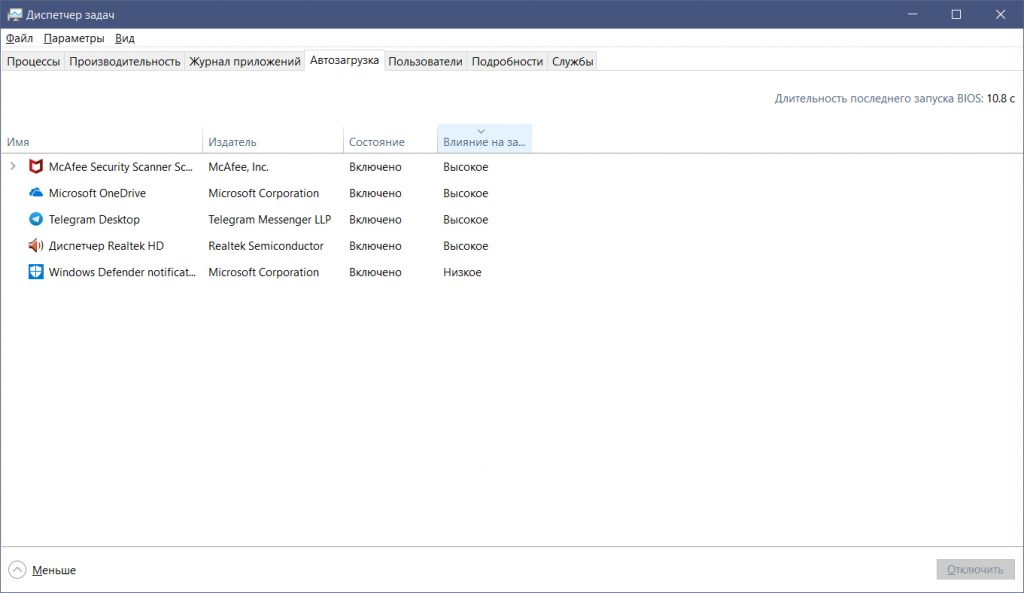
Для этого откройте «Диспетчер задач» комбинацией Ctrl + Alt + Del или Ctrl + Shift + Esc, затем перейдите на вкладку «Автозагрузка». Чтобы выявить самые тяжёлые компоненты, можно отсортировать список по столбцу «Влияние на запуск». Останется выбрать ненужные программы и отключить их.
7. Устраните неполадки в системе
В Windows 10 предусмотрен стандартный инструмент для поиска и исправления проблем. С его помощью вполне можно исправить некоторые всплывающие ошибки, замедляющие работу всей системы.

Перейти к такому отладчику можно через «Параметры» → «Обновление и безопасность» → «Устранение неполадок». В открывшемся окне начните проверку с любого раздела, где встречались какие-либо ошибки.
8. Настройте антивирус
Если у вас не топовый компьютер с мощнейшим железом, стоит понизить уровень защиты вашего антивируса, запретив ему выполнять систематическую проверку памяти ПК. Искать потенциальные угрозы можно и в ручном режиме, когда компьютер не выполняет других задач.
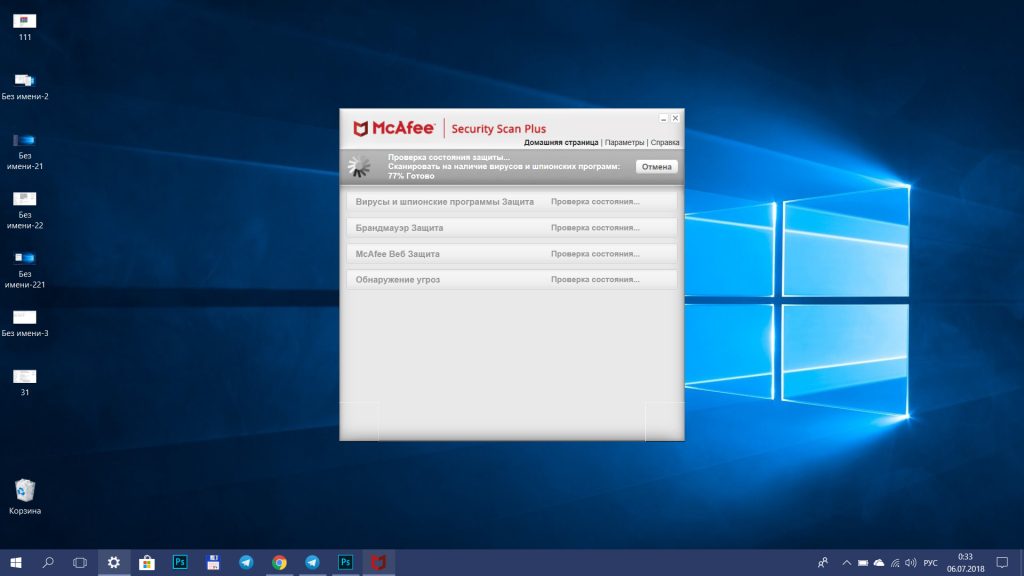
Особенно высокую нагрузку на систему могут оказывать два антивируса, установленные на ПК для максимальной надёжности. Сделайте выбор в пользу одного средства защиты и откажитесь от менее полезного.
9. Измените параметры конфиденциальности
Windows 10 по умолчанию следит за некоторыми действиями пользователя и отправляет отчёты в компанию Microsoft. Эти фоновые действия не могут не расходовать ресурсы системы, что особенно заметно на слабых компьютерах.

Отключается такая слежка в разделе конфиденциальности в параметрах системы. Там нужно выключить первые три функции в подразделе «Общее», а также выбрать основной объём данных для отправки и частоту формирования отзывов «Никогда» в подразделе «Отзывы и диагностика».
10. Смените схему управления питанием
В случае с ноутбуками влиять на быстродействие системы может и выбранная схема управления питанием. При работе от сети всегда должна быть выбрана схема с высокой или хотя бы сбалансированной производительностью. Вариант «Экономия энергии» предназначен для автономного использования ноутбука, когда важно максимально эффективно расходовать заряд аккумулятора.
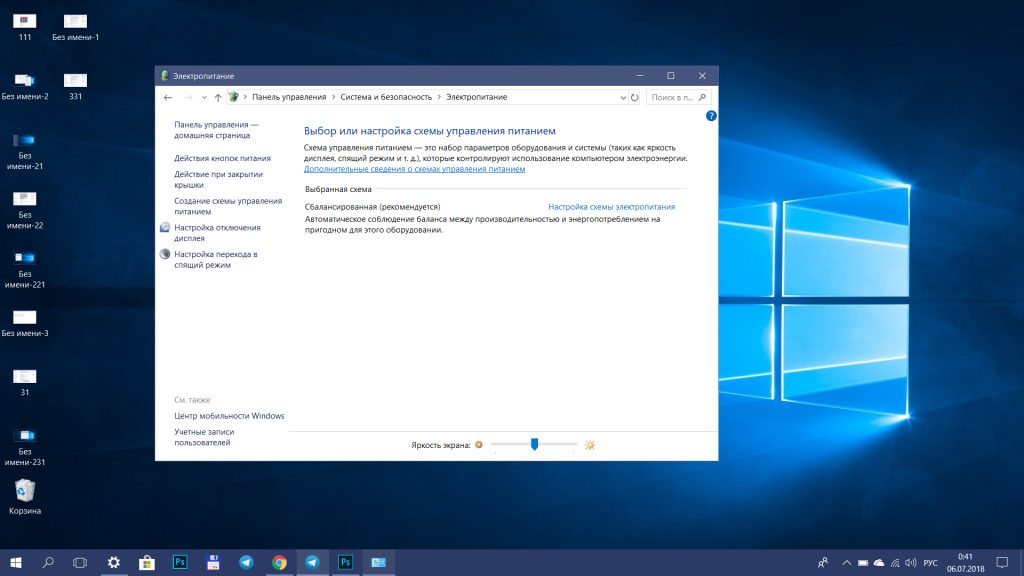
Перейти к управлению питанием можно через «Панель управления» → «Система и безопасность» → «Электропитание».


