Требования к системе
Интерфейс Связь с телефоном начинается на компьютере с Windows и Связь с телефоном. На компьютере можно подключиться к устройствам Android, Samsung, HONOR, OPPO, ASUS и vivo с помощью приложенияСвязь с Windows, которое либо предустановлено на вашем устройстве, либо его можно скачать из Google Play или Samsung Galaxy Store.
Благодаря связи между вашим устройством и компьютером у вас есть моментальный доступ ко всем любимым функциям. Вы сможете легко читать текстовые сообщения и отвечать на них, просматривать последние фотографии с вашего устройства Android, пользоваться любимыми мобильными приложениями, совершать и принимать звонки, а также и управлять уведомлениями устройства Android прямо на своем компьютере.
Для работы Связь с телефоном требуется следующее:
-
Компьютер под управлением Windows 10 (с обновлением за май 2019 г. или более поздней версии) или Windows 11.
-
Устройство Android под управлением Android 8.0 или более поздней версии. Для обеспечения оптимальной совместимости и производительности настоятельно рекомендуется использовать Android 10 или более поздней версии.
-
Ваш телефон и компьютер должны быть подключены к одной сети Wi-Fi.
Примечание: Выберите поддерживаемые планшеты Samsung, перейдите по этой ссылке , чтобы получить инструкции по подключению.
Рекомендуется всегда устанавливать последнюю версию Windows, чтобы обеспечить оптимальное взаимодействие с Связь с телефоном.
Примечание:
Связь с телефоном сейчас не поддерживает несколько профилей Android или рабочих или учебных учетных записей.
Связывание устройств, начиная сСвязь с телефоном
Убедитесь, что компьютер и устройство с Android расположены рядом, включены и подключены к одной сети Wi-Fi.
При запуске с компьютера:
-
В поле поиска на панели задач введите Связь с телефоном, а затем выберитеСвязь с телефоном в результатах.
-
Вам может быть предложено войти в учетную запись Майкрософт если вы еще не вошли с помощью Windows.
-
Установите или откройте мобильное приложение Связь с Windowsна устройстве Android. Для этого откройте веб-браузер на устройстве с Android и введите ссылку, которая отображается на компьютере (www.aka.ms/yourpc).
-
Войдите в мобильное приложение с помощью той же учетной записи Майкрософт, в которую вы вошли на компьютере.
-
После входа вернитесь на компьютер, выберите поле I have the Связь с Windows приложение ready проверка а затем выберите Связать с QR-кодом.
Примечание: Если вы хотите соединить устройства без использования QR-кода, нажмите кнопку Установить связь вручную на компьютере. Вам предложат ввести код на устройстве Android.
-
Всплывающее окно с QR-кодом появится на экране компьютера.
-
В мобильном приложении на устройстве с Android выберитеСоединить телефон с компьютером. При появлении запроса Готов ли QR-код на вашем компьютере? нажмите кнопку Продолжить.
-
Вас попросят разрешить приложению доступ к камере. После принятия откроется приложение камера. Используйте эту камеру для сканирования QR-кода, отображаемого на компьютере.
-
После сканирования QR-кода могут потребоваться дополнительные разрешения Android. Эти разрешения позволяют получить доступ к содержимому вашего устройства на компьютере.
-
Следуйте подсказкам на устройстве с Android и выберите Готово. Затем вернитесь на компьютер, чтобы изучить Связь с телефоном.
Если вы хотите добавить другое устройство Android:
-
При необходимости откройте Магазин Google Play, найдитеСвязь с Windows и скачайте приложение.
-
Вам предложат отсканировать QR-код, который отображается на компьютере. Чтобы получить этот QR-код, откройте браузер на компьютере и посетитеwww.aka.ms/yourphoneqrc.
-
Используйте камеру на устройстве с Android для сканирования QR-кода, отображаемого на компьютере.
-
После сканирования QR-кода может потребоваться несколько разрешений. Эти разрешения позволяют получить доступ к содержимому вашего устройства на компьютере.
Если у вас возникли проблемы при установке приложения, устраните их здесь.
УстановкаСвязь с телефоном, если она еще не установлена на компьютере
Связь с телефоном будут доступны по умолчанию на большинстве компьютеров под управлением Windows 10 или Windows 11. Если он не установлен, его можно установить с помощью параметров на компьютере. После установкиСвязь с телефоном будет получать регулярные обновления.
Чтобы установить его на Windows 10 компьютере, выполните приведенные далее действия.
-
Откройте параметры на компьютере
-
Поиск Связь с телефоном
-
Выберите Включить или отключитьСвязь с телефоном
-
Включите переключатель Включить Связь с телефоном
-
Появится всплывающее окно с предложением нажать кнопку Установить , чтобы добавитьСвязь с телефоном на компьютер.
Чтобы установить его на Windows 11 компьютере, выполните приведенные далее действия.
-
Откройте параметры на компьютере
-
Поиск Связь с телефоном
-
Выберите Включить или отключитьСвязь с телефоном
-
Включите переключатель для Связь с телефоном
-
Появится всплывающее окно с предложением нажать кнопку Установить , чтобы добавитьСвязь с телефоном на компьютер.
Выполните эти действия, чтобы убедиться, чтоСвязь с телефоном успешно установлен на компьютере.
Связывание телефона во время настройки компьютера или связывания в Связь с телефоном, начиная с учетной записи Майкрософт
Во время настройки компьютера:
При связывании телефона во время настройки компьютера учетная запись Майкрософт, используемая при настройке компьютера, будет использоваться для входа на связанный телефон в процессе связывания.
Учетная запись Майкрософт, используемая при настройке компьютера, будет перенесена на связанный телефон в процессе связывания.
Во время связывания в Связь с телефоном:
При связывании в Связь с телефоном выбранная учетная запись Майкрософт будет использоваться для входа на связанный телефон в процессе связывания.
Выбранная учетная запись Майкрософт будет перенесена на связанный телефон в процессе связывания.
В обоих вариантах:
После завершения связывания телефона с учетной записью Майкрософт вы сможете получить доступ к телефону при использовании продуктов и служб Майкрософт.
Учетные данные учетной записи Майкрософт будут переданы на телефон для удобного доступа к содержимому, когда вы предоставите разрешение на связывание телефона с компьютером.
Используйте любимые приложения, отвечайте на сообщения, делайте звонки, просматривайте фотографии и т. д. в Связь с телефоном. После утверждения разрешений на доступ к телефону вы можете использовать избранные приложения, отвечать на sms, совершать звонки, просматривать фотографии и многое другое на компьютере с Windows. Если вы разрешаете синхронизацию контактов с телефона с учетной записью Майкрософт, вы сможете пользоваться удобным доступом к контактным данным, синхронизированным с телефона, в других приложениях и службах Майкрософт.
Дополнительные сведения о конфиденциальности см. в заявлении о конфиденциальности Майкрософт.
Примечание: Вы можете отменить связь с устройствами в любое время, выполнив действия, указанные в разделе Отмена связи с устройством.
Связывание мобильного устройства с учетной записью Майкрософт
-
Откройте приложениеСвязь с Windows на мобильном устройстве
-
У вас будет 2 варианта входа:
-
1. Вход с помощью учетной записи Майкрософт
-
Вам будет предложено войти с помощью учетной записи Майкрософт.
-
Если у вас есть учетная запись Майкрософт на мобильном устройстве, вам будет предложено подтвердить ее, а затем нажмите кнопку Продолжить.
-
Если у вас нет учетной записи Майкрософт на мобильном устройстве, вам будет предложено войти в нее или создать новую учетную запись, а затем нажмите кнопку Продолжить.
-
2. Сканирование QR-кода
-
Перейдите на компьютер, откройтеСвязь с телефоном, запустите ссылку с компьютера, следуйте инструкциям, и QR-код появится вСвязь с телефоном.
-
Назад на мобильное устройство и отсканируйте QR-код с камерыСвязь с Windows.
Управление мобильным устройством на компьютере
Теперь вы можете связывать мобильные устройства и управлять ими непосредственно с компьютера. Эта связь между устройством Android и компьютером обеспечивает мгновенный доступ к мобильному устройству с помощью всего нескольких простых шагов.
Чтобы это работало, требуется следующее:
-
Компьютер под управлением Windows 11
-
Устройства Android под управлением Android 8.0 или более поздней версии. Для обеспечения оптимальной совместимости и производительности настоятельно рекомендуется использовать Android 10 или более поздней версии.
-
Телефон и компьютер должны быть подключены к Wi-Fi сети.
Убедитесь, что компьютер и устройство Android находятся рядом, включено и подключено к Wi-Fi сети.
-
Откройте параметры на компьютере
-
Перейдите в раздел Устройства Bluetooth &
-
Прокрутите вниз до пункта Мобильные устройства и щелкните его, чтобы открыть
-
Щелкните Управление устройствами.
-
Выберите Добавить устройство.
-
На экране компьютера появится всплывающее окно с QR-кодом
-
Используйте камеру на мобильных устройствах для сканирования QR-кода, отображаемого на вашем компьютере.
-
После сканирования QR-кода вы, возможно, попросили дополнительное разрешение Android. Эти разрешения позволяют получать доступ к содержимому с мобильного устройства на компьютере.
Следуйте подсказкам на устройстве с Android и выберите Готово. Затем вернитесь на компьютер, чтобы взаимодействовать с содержимым на компьютере.
Какие устройства поддерживаются?
-
Устройства Android под управлением Android 8.0 или более поздней версии. Для обеспечения оптимальной совместимости и производительности настоятельно рекомендуется использовать Android 10 или более поздней версии.
-
Связь с Windows версии 1.23112.189 или более поздней.
Связывание устройства Android сСвязь с телефоном, если оно уже связано с нашей учетной записью Майкрософт
Начните с компьютера:
-
В поле поиска на панели задач введите Связь с телефоном, а затем выберите Связь с телефоном в результатах.
-
Выберите Android в качестве устройства.
-
В учетной записи Майкрософт появится список связанных устройств Android. Если телефон не связан, отобразится QR-код, чтобы проверить устройство Android и приступить к связыванию устройства с Связь с телефоном
-
Если вы видите список устройств Android, выберите устройство, которое вы хотите связать с Связь с телефоном для доступа к любимым приложениям, ответа на текстовые сообщения, совершения звонков, просмотра фотографий и т. д. с компьютера
-
Предоставление разрешений для приложения Связь с Windows на устройстве Android
-
Вы все настроены для использования Связь с телефоном.
Связывание выбранного планшета Samsung с учетной записью Майкрософт
Убедитесь, что компьютер и планшетное устройство находятся рядом, включено и подключено к сети Wi-Fi.
-
Открытие приложения Связь с Windows на планшете
-
У вас будет 2 варианта входа:
-
1. Войдите с помощью учетной записи Майкрософт:
Вам будет предложено войти с помощью учетной записи Майкрософт.
Если у вас есть учетная запись Майкрософт на мобильном устройстве, вам будет предложено подтвердить ее, а затем нажмите кнопку Продолжить.
Если у вас нет учетной записи Майкрософт на мобильном устройстве, вам будет предложено войти в нее или создать новую учетную запись, а затем нажмите кнопку Продолжить.
-
2. Сканирование QR-кода
Перейдите на компьютер, откройте Связь с телефоном, запустите ссылку с компьютера, следуйте инструкциям, и QR-код появится в Связь с телефоном.
Назад на мобильное устройство и отсканируйте QR-код с камеры Связь с Windows.
Зачем нужно предоставлять разрешения при связывании устройств?
В Android 13 введено разрешение на уведомление среды выполнения. Это разрешение требуется для передачи данных и отправки уведомлений между устройствами.
Почему не удается утвердить уведомления о Связь с телефоном ?
Требование Android 13 — утвердить уведомления на устройстве Android. Это можно сделать во время процесса связывания или перейти в раздел Параметры системы > Приложения > Связь с Windows > уведомления на устройствах Android и переключить разрешения.
Зачем нужно предоставлять разрешения на уведомления?
Разрешение на уведомление позволяет передавать данные и отправлять уведомления между устройствами, что лежит в основе функций между устройствами. Предоставляя разрешения, вы можете использовать устройство Android на компьютере с управлением фотографиями, уведомлениями и использованием приложений (где это поддерживается).
Использование камеры мобильного устройства на компьютере
Теперь вы можете использовать камеру связанного устройства Android в качестве веб-камеры для приложений пк.
Каковы требования для использования этой функции?
-
Компьютер под управлением Windows 11 или более поздней версии
-
Устройства Android под управлением Android 9.0 или более поздней версии.
-
приложениеСвязь с Windows версии 1.24022.0 или более поздней
Как включить эту функцию?
На компьютере проверьте следующее.
-
Открыть Параметры
-
Перейдите к устройствам Bluetooth &
-
Прокрутите вниз до пункта Мобильные устройства
-
Щелкните Управление устройствами.
-
Если устройство Android еще не связано, щелкните Добавить устройство, чтобы инициировать процесс связывания.
-
Связанное устройство Android появится в разделе Мои устройства
-
Чтобы включить эту функцию, установите переключатель Использовать в качестве подключенной камеры
Разделы справки использовать мое мобильное устройство в качестве веб-камеры на компьютере?
Когда устройство будет успешно подключено к компьютеру и убедитесь, что эта функция включена в разделе Параметры, оно появится в качестве доступной камеры в параметрах Windows и других приложениях камеры. Просто выберите мобильное устройство в раскрывающемся меню, чтобы получить доступ к функциям камеры и использовать их без проблем.
Выбор камеры, используемой на компьютере
Камеру, используемую приложением, можно легко изменить непосредственно в параметрах приложения.
Почему экран телефона не поворачивается, когда я переворачиваю его от горизонтального к вертикальному или вертикальному?
Проверьте, заблокирована ли смена устройства. Если да, разблокируйте его, чтобы включить поворот экрана.
Экран будет переключаться между альбомным и книжным режимами при повороте мобильного устройства.
Почему на телефонном устройстве отображается уведомление с просьбой о разрешении на использование камеры?
Возможно, ваш телефон был выбран для использования в качестве веб-камеры. Чтобы подключить камеру телефона к компьютеру, нам нужно разрешение на доступ к ней.
Если вы хотите переключиться на другую веб-камеру, это можно сделать в приложении, которое вы используете.
Я выбрал использовать камеру телефона, но я не вижу запрос на разрешение на моем телефоне.
Проверьте предварительный просмотр видео. Если вы видите черное изображение-заполнитель с белым значком, посмотрите на панель задач для нового окна со значком камеры. В этом окне будет указано имя вашего телефона, и вы узнаете, как выполнить следующие действия.
Чтобы вручную включить разрешения, перейдите в раздел Параметры телефона, найдите Связь с Windows в списке приложений и убедитесь, что разрешения камеры включены. Если поток не возобновляется автоматически, нажмите кнопку в новом окне для обновления.
Мое видео заблокировано, мой фон. Что мне делать?
Вы можете отключить фон в приложении, которое вы используете.
Как настроить мгновенный хот-спот?
Теперь вы можете подключиться к мобильной точке доступа телефона, добавив его в меню Wi-Fi компьютера. Мгновенный хот-спот предоставляет удобный способ многократного подключения к хот-хот-точке телефона без необходимости каждый раз предоставлять пароль.
Примечание: Может взиматься плата за передачу мобильных данных.
Каковы требования для использования этой функции?
Требования к компьютеру:
-
Компьютер под управлением Windows 11 версии 22H2 сборки 22621 или более поздней
-
Компьютер с поддержкой Bluetooth и адаптером Wi-Fi
-
Связь с телефоном версии 1.22092.211.0 или более поздней
Требования к телефону:
-
Мобильное устройство Samsung с OneUI 4.1.1 или более поздней версии
-
Мобильное устройство HONOR с HONOR Magic OS 8.1 или более поздней версии
-
Мобильное устройство OPPO, OnePlus или Realme с ColorOS 14.1 или более поздней версии
-
vivo с Funtouch 15.0 или более поздней версии
-
SIM-карта с тарифным планом с поддержкой хот-спота
-
Связь с Windows приложение версии 1.22093.2.0 или более поздней
Как включить эту функцию?
С компьютера:
-
Открыть Связь с телефоном
-
Перейдите в раздел Параметры > функции > моментальный хот-спот
-
Выберите Настройка мгновенного хот-спота
-
Следуйте указаниям, указанным во всплывающем > выберите Отправить уведомление > перейдите на устройство Android.
-
Выберите уведомление
-
Выберите Разрешить.
На устройстве Android:
-
Открытие приложенияСвязь с Windows на устройстве Android
-
Переключение на моментальный хот-спот
-
Перейдите в меню Wi-Fi компьютера и подключитесь к хот-споту мобильного телефона.
Почему я не вижу функцию, доступную на Связь с телефоном ?
Убедитесь, что установлены последние обновления Связь с телефоном иСвязь с Windows приложений. Убедитесь, что компьютер обновлен до Windows 11 сборки 22621 или более поздней версии.
Совет:
Связь с телефоном предназначен для использования в панели задач Windows компьютера. Для пользователей, которые связали устройство Android с компьютером, приложение может быть закреплено на панели задач вашего компьютера. Если вы предпочитаете открепить приложение, щелкните его значок правой кнопкой мыши и выберите команду Открепить на панели задач.
Разделы справки управлять функциями, доступными для меня в Связь с телефоном ?
Связь с телефоном позволяет настроить функции и синхронизацию содержимого между компьютером с Windows и связанным мобильным устройством. Вы можете управлять тем, какие синхронизации, как они синхронизируются и где они отображаются.
Чтобы управлять функциями, выполните следующие действия.
-
Откройте Связь с телефоном на компьютере с Windows.
-
Перейдите в раздел Параметры.
-
Выберите Компоненты.
-
Включите функции, чтобы включить или отключить их в соответствии с вашими предпочтениями. (уведомления, сообщения, звонки, фотографии и т. д.)
Дополнительные параметры могут быть доступны в зависимости от связанного мобильного устройства:
-
Переданные файлы будут сохранены в: Измените расположение, в котором файлы, полученные с мобильного устройства, сохраняются на связанном компьютере.
-
Включить аудиопроигрыватель: воспроизведение звука с связанного мобильного устройства.
-
Настройка мгновенной точки доступа. Настройте мобильное устройство в качестве мгновенной хот-точки.
-
Копирование и вставка между устройствами. Включите копирование и вставку между устройствами (если это поддерживается).
-
Обои: синхронизируйте обои мобильного устройства с компьютером.
-
Синхронизация содержимого через мобильные данные. Разрешите синхронизацию содержимого, если Wi-Fi недоступен или предпочтителен.
Примечание: При отключении функции синхронизация связанного содержимого прекратится до тех пор, пока вы не включите ее повторно. Например, отключение функции «Фотографии» приведет к прекращению синхронизации фотографий с связанного мобильного устройства. Аналогичным образом, отключение синхронизации сообщений не позволит отображать сообщения со связанных устройств, и вам потребуется повторно включить его для просмотра новых сообщений и взаимодействия с ними.
Разделы справки управлять функциями, доступными в разделе Управление мобильным устройством?
Управление мобильным устройством позволяет настроить функции и синхронизацию содержимого между компьютером с Windows и связанным мобильным устройством. Вы можете управлять тем, какие синхронизации, как они синхронизируются и где они отображаются.
Сначала потребуется добавить устройство, если вы еще не сделали этого, чтобы увидеть доступные функции для включения или отключения
Чтобы управлять функциями, выполните следующие действия.
-
Откройте параметры на Windows 11 компьютере.
-
Перейдите в раздел Устройства Bluetooth & > мобильные устройства.
-
Щелкните Управление устройствами.
-
Включите или отключите функции, чтобы отключить их в соответствии с вашими предпочтениями на связанном устройстве с включенным подключением.
Функции, доступные в разделе Управляемое устройство:
-
Отображение мобильного устройства в проводник: позволяет получать доступ к файлам, фотографиям и мультимедиа на мобильном устройстве в проводник и взаимодействовать с ними.
-
Используйте в качестве подключенной камеры: сделайте камеру мобильного устройства доступной в качестве веб-камеры для приложений.
-
Получать уведомления о новых фотографиях: получать уведомления об открытии или редактировании новых фотографий с мобильного устройства.
Примечание: Отключение любой из этих функций повлияет на то, что и как вы можете получить доступ к содержимому с связанного мобильного устройства. Например, если отключить «Показывать мобильное устройство в проводник», вы не сможете получить доступ к файлам, скопировать или вставить их с мобильного устройства.
Как изменить параметр «Доступ к файлам» на связанном устройстве Samsung?
Доступ ко всем файлам на мобильном устройстве Samsung относится к разрешению, которое позволяет приложению получать доступ ко всем файлам на мобильных устройствах. Это разрешение предоставляется предварительно, однако вы можете управлять этим разрешением.
Чтобы управлять всем доступом к файлам, выполните приведенные далее действия.
-
Откройте параметры на мобильном устройстве
-
Прокрутите страницу вниз и щелкните Приложения
-
Коснитесь меню с тремя точками в правом верхнем углу
-
Выберите Специальный доступ
-
Коснитесь всех файлов access
-
Управление разрешениями в этом параметре. Вы увидите список приложений, имеющих доступ ко всем файлам. Вы можете отключить Связь с Windows; однако в этом случае у вас не будет доступа к фотографиям и совместному использованию файлов с мобильного устройства в Связь с телефоном или windows PC.
У меня, как и многих читателей Overclockers.ru, в связи с деятельностью большая часть дня проходит за компьютером. Неудобное кресло, сидячий образ жизни, постоянный дискомфорт — думаю, что многим читателям с достаточно бюджетными рабочими местами это близко. А сейчас, когда на дворе середина лета, хочется держаться от компьютера подальше, чтобы лишний раз не испытывать на себе жар от системного блока. Но сейчас компьютеры настолько плотно вошли в нашу жизнь, что большинство из нас так или иначе привязаны к ПК: работа, развлечения, общение — все в персональном компьютере. Скажу честно — в моем доме компьютер является центром всего — это и музыкальный аппарат, и кинотеатр, и «печатная машинка», и хранилище информации, и рендер-машина, и средство связи с внешним миром, и игровая станция — всего не перечислить.
И вот незадача: как сохранить связь с ПК, занимаясь в течение дня своими делами? Для себя по данному вопросу я нашел эффективное решение достаточно давно — удаленный рабочий стол прямо с телефона. Это настоящий «персональный компьютер в кармане», тот самый «пульт управления», который, я уверен, многие из вас искали, раз зашли на данную статью.

Удаленный рабочий стол прямо в телефоне — это настоящий «Must-have» для лентяя. Представьте: вы лежите на диване, смотрите кино с подключенного к системному блоку телевизора, время позднее, чувствуете, что засыпаете, но вставать так лень — достали телефон, удаленно закрыли фильм и выключили компьютер — спите спокойно.
Или другая, более специфичная ситуация: вы майнер, помимо добычи криптовалюты вынуждены ходить на работу в офис или на завод. Вы буквально привязаны к своей ферме, потому что какая-либо ошибка, временно пропало соединение — часики тикают, ферма простаивает — несете убытки. И тут опять же вам поможет удаленный рабочий стол — заходим в компьютер прямо из своего смартфона, перезапускаем майнер и продолжаем получать доход. Красота ведь?
А самое главное, такие ситуации, их тысячи — а иметь «пульт» для компьютера было бы полезно и майнеру, и энтузиасту, и геймеру, и даже домохозяйке! Хотите сделать это просто, бесплатно и, самое главное, быстро? Тогда прошу ознакомиться с предоставленным материалом.
Выбор программы для создания удаленного рабочего стола
Итак, всего существуют несколько программ, позволяющих создать «компьютерный пульт». Зайдя в Pay маркет, можно увидеть целый список разнообразных приложений для создания удаленного рабочего стола:

Есть как достаточно известные приложения, такие как: TeamViewer, Remote Desktop от Microsoft и Удаленный рабочий стол Chrome от Google; но существуют и малоизвестные «пульты», скачивать и взаимодействовать с которыми я бы не решился. Мой выбор, собственно, пал на Удаленный рабочий стол Chrome от Google, потому что это наиболее простой в освоении, установке и использовании «пульт». На самом деле, пользуюсь я им уже около двух лет и проблем не наблюдалось как на iPhone под операционной системой IOS, так и на Android-смартфоне. Ну и если это продукт Google, то я не беспокоюсь за сохранность своих данных, ведь корпорация большая, а выпускать некачественный продукт для них просто непозволительно.
Но вы, собственно, можете выбрать для себя любой другой удаленный рабочий стол, я думаю, что процесс установки у них идентичен. А я же, собственно, приступаю к установке программы и ее настройке.
Как установить и настроить Удаленный рабочий стол Chrome от Google?
Итак, для начала мы скачиваем приложение из App Store или Play маркета на свой смартфон. Я думаю, что процесс установки приложения на смартфоне описывать нет никакого смысла — все происходит автоматически.
Далее вам потребуется браузер Google Chrome, установленный на вашем ПК. Если же по какой-то причины у вас нет этого браузера, вам не составит труда скачать его бесплатно.
И в браузере Google Chrome, и на вашем смартфоне должна быть одна учетная запись Google. Если таковой по каким-то причинам у вас еще нет, то, как бы странно это не звучало «зарегистрируйтесь в Google».
Далее в адресной строке Chrome набираем следующее:

Далее вы просто устанавливаете web-приложение себе в браузер Chrome как расширение, а также скачиваете инсталятор chromeremotedesktophost:
Запускаете инсталятор и выполняется простейшая установка.
Следующая задача — предоставить доступ устройства (смартфона) к вашему рабочему столу. Тут все предельно просто: запускаем на компьютере браузер Chrome, в адресной строке вводим ранее известную ссылку, либо же можете нажать на иконку удаленного рабочего стола в Chrome:
Нажимаете на кнопку «Включить», когда вам предложат настроить удаленный доступ.
Далее вам будет предложено создать имя компьютера:

И далее создаем PIN-код длиной не менее 6 цифр:

Жмем на кнопку «Запустить», и ваш рабочий стол готов к эксплуатации.
Но на этом еще не все — переходим к настройке удаленного рабочего стола на смартфоне:
- запускаем ранее скачанное приложение (убедитесь, что в браузере Chrome и в приложении используется одна учетная запись Google);
- ждем, пока прогрузится список «Мои компьютеры»;
- кликаем на свой компьютер;
- вводим придуманный ранее PIN-код.
Вас можно поздравить: теперь вы имеете удаленный доступ к своему ПК из любой точки мира при условии, что на обоих устройствах есть подключение к сети Интернет.
Впечатления от использования Удаленного рабочего стола Chrome
В принципе, Удаленный рабочий стол Chrome позволяет вам управлять своим ПК практически также, как бы вы управляли им, была бы у вас сенсорная панель вместо экрана. Сочетания горячих клавиш, конечно, зажать не получится, но требуется ли оно обыкновенному пользователю, которому надо удаленно выключить компьютер, переключить плейлист, включить фильм? В принципе, вам ничего не составит труда теоретически играть таким образом в игры, но данное удовольствие уж точно для искушенных, хотя мне ничего не помешало, например, выключить с телефона компьютерную игру, находясь на улице:

Если вы плохо видите или не можете попасть, то вам не составит труда растянуть нужный участок рабочего стола, выполнив на дисплее смартфона простое растягивающее движение пальцами.
Также вам ничего не мешает включить экранную клавиатуру, нажав на соответствующую кнопку, чтобы напечатать в нужном вам месте текст, как бы вы сделали и в операционной системе при непосредственном контакте с ПК и реальной клавиатурой.
При использовании данного рабочего стола не стоит забывать о задержке. Ваши действия происходят на компьютере с небольшой задержкой, но, к слову, это не является проблемой при использовании, если вы не додумались играть таким образом в компьютерные игры. Теоретически таким образом можно смотреть кинофильмы, которые есть на вашем компьютере, прямо через смартфон, но звуковая дорожка серьезно отстает от видеоряда, который, к тому же, сильно подтормаживает, и картина превращается в слайдшоу.
Возможно ли заниматься оверклокингом при использовании Удаленного рабочего стола Chrome?
Многие читатели последнее время стали жаловаться на то, что на данный момент выходит крайне мало контента об оверклокинге. И, может быть в шутку, а может быть и нет, но я решил попробовать заняться разгоном через удаленный доступ!
Естественно, что способность к разгону придется испытывать непосредственно в операционной системе. И ничего кроме видеокарты силами ПО в Windows серьезно разогнать не получится.
Итак, я запускаю MSI Afterburner, чтобы попробовать подразогнать GTX 1060. Но, к сожалению, возможность ввести точные значения почему-то отсутствует, утилита просто не реагирует на вводимые мной значения при помощи экранной клавиатуры.

Но за то ползунки отлично реагируют на клики, хотя, как бы я не пытался выставить более или менее точное значение, это оказывается сделать чертовски сложно.

Конечно, чисто теоретически таким образом вполне реально разогнать видеокарту, если вам хочется вывести оверклокинг на дистанционный уровень, разгоняя прямо с дивана или из кухни, занимаясь попутно варкой борща. Но я бы таким заниматься не стал и вам, собственно, не советую.
Заключение
По итогу Удаленный рабочий стол Chrome показал себя как прекрасный помощник в работе с ПК. Оперативной памяти такое решение потребляет совсем немного и практически не нагружает процессор.

Если вы ищите способ дистанционного управления компьютером, то, вполне возможно, что Удаленный рабочий стол Chrome — это ваш выбор, лично я рекомендую данное решение как проверенное и надежное.
А пользовались ли вы другими программами для обеспечения удаленного доступа к компьютеру, и какое у вас сложилось мнение о них?
Telegram-канал @overclockers_news — теперь в новом формате. Подписывайся, чтобы быть в курсе всех новостей!
В Windows 10 с последними обновлениями появилось довольно интересное приложение «Ваш телефон», приложение выполняет функционал «удаленного интерфейса» Вашего мобильного телефона, или планшета. После подключения телефона через приложение к компьютеру Вы сможете управлять мультимедийными данными телефона на Вашем ПК удаленно. Т.е просматривать фото, видео, будет возможность принимать вызовы и делать исходящие звонки, просматривать и отвечать на смс сообщения. А так же будет возможность управлять уведомлениями телефона.
Скачать приложения
Скачать приложение «Ваш телефон» для Windows (В случае если его у Вас нет).
Скачать приложение для Android.
Условия подключения телефона к компьютеру
— Необходимо использовать учетную запись Microsoft на Вашем ПК.
— Телефон, или планшет на Android с SIM-картой.
— Нужно использовать ту же учетную запись Microsoft на Вашем мобильном телефоне, что и на ПК.
— Работающее интернет-соединение на ПК и на телефоне.
Как подключить телефон к компьютеру?
Заходим в «Пареметры Windows», можно путем горячих клавиш Win + I => Телефон
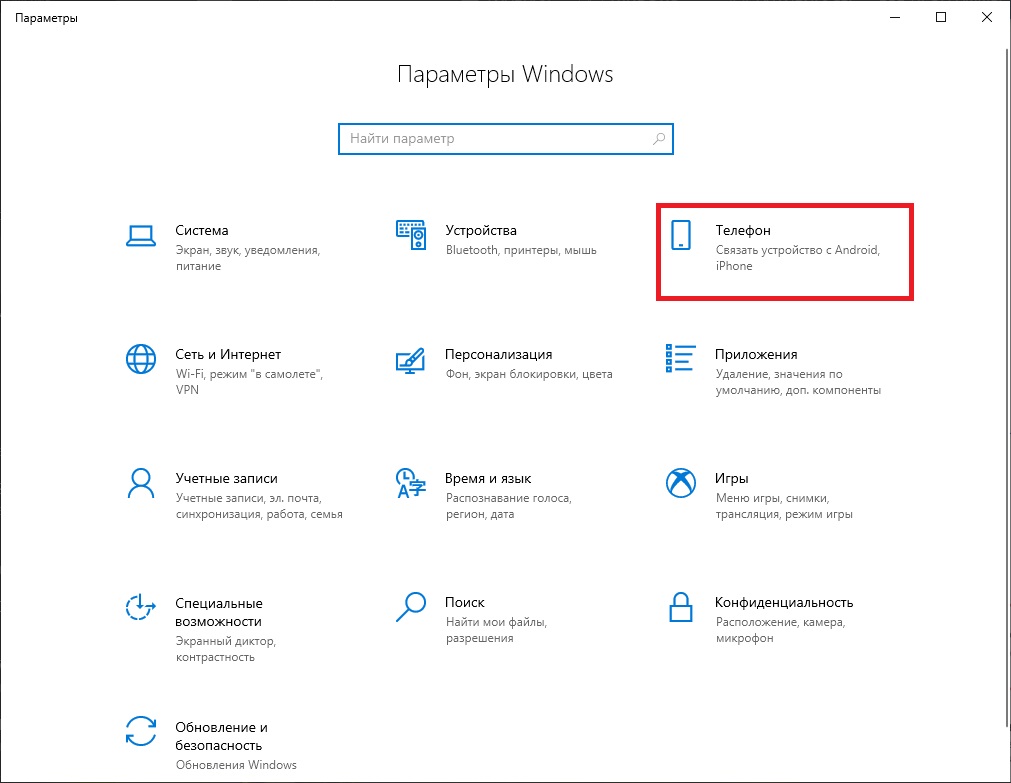
Далее, нажимаем «Добавить телефон».
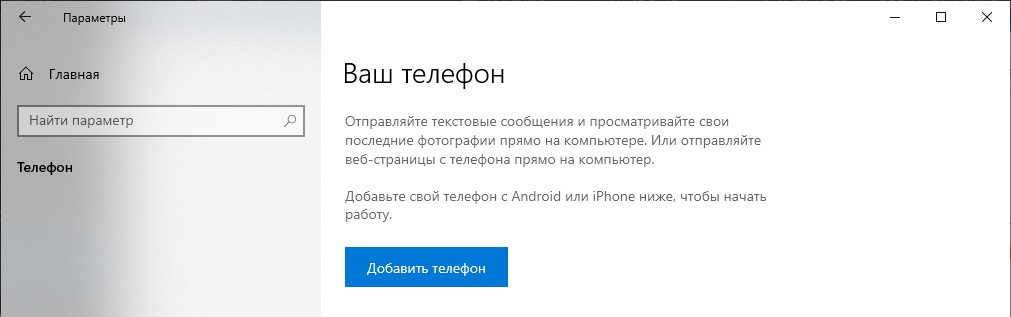
После выбираем систему Вашего телефона, Андройд, или iOS. В примере будем рассматривать Android.
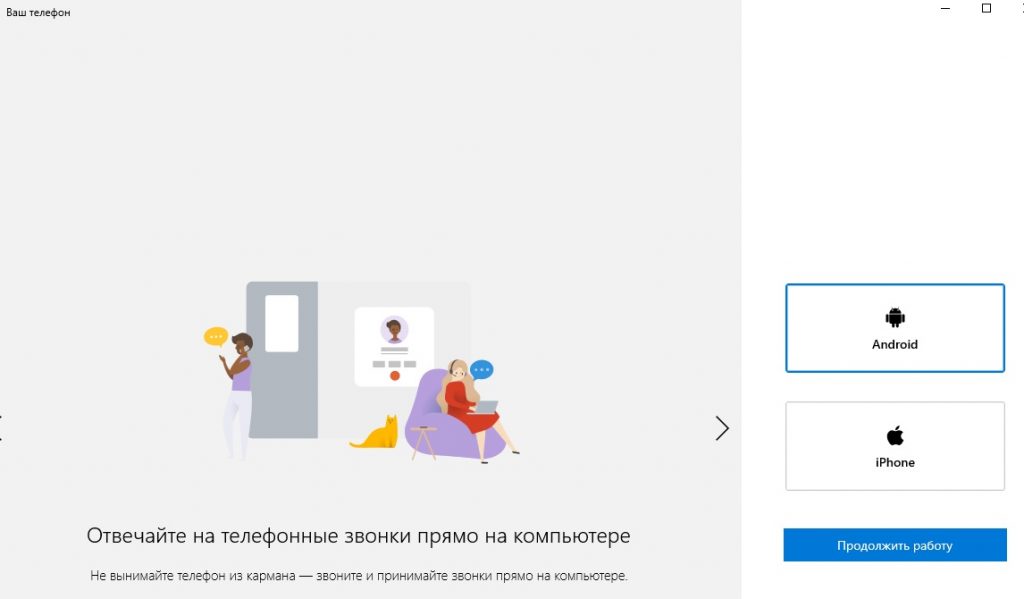
Далее, нам предлагают скачать приложение для телефона. Если Вы это еще не сделали, можете перейти с браузера телефона по ссылке www.aka.ms/youpc. Если у Вас приложение уже установлено, ставим галку возле «Приложение установлено».
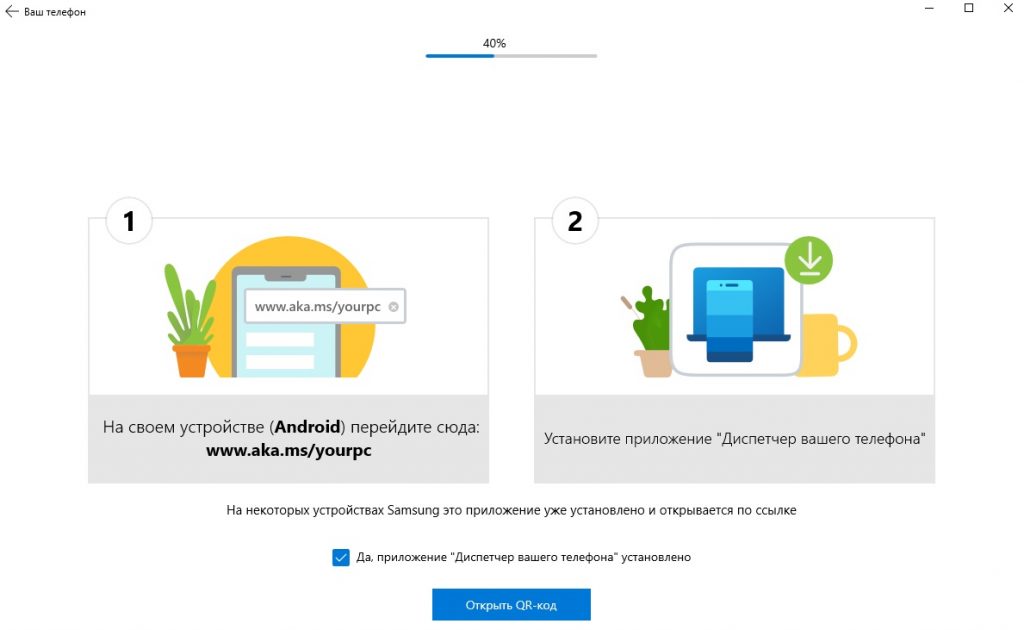
Запустите приложение на Вашем телефоне, там появится окно для наведения на QR-код. Так же у Вас на ПК появится окно с QR-кодом. Отсканируйте его телефоном из приложения.
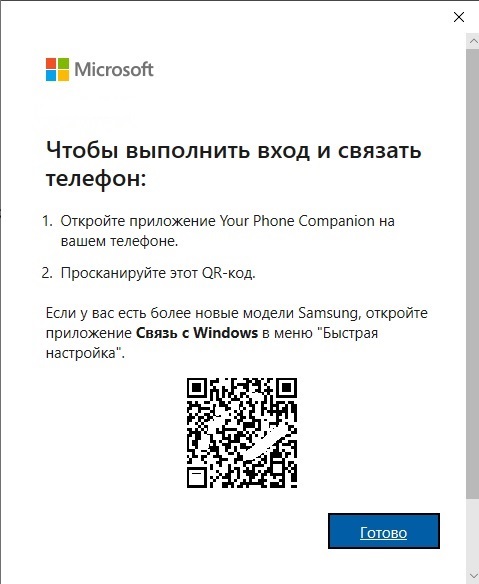
Теперь дождитесь, пока телефон и компьютер синхронизируются.

На этом все. Можете использовать удаленное управление Вашего телефона с компьютера.
Как удалить приложение «Ваш телефон» из Windows 10?
Если Вам вдруг больше не нужно это приложение на компьютере. Можете запустить PowerShell на ПК и ввести туда следующую команду:
Get-AppxPackage Microsoft.YourPhone -AllUsers | Remove-AppxPackage

Лицензионный ключ активации Windows 10 от
В Windows 10 появилось новое встроенное приложение — «Ваш телефон», которое позволяет установить связь с Android телефоном для получения и отправки СМС сообщений с компьютера, а также просмотра фотографий, хранящихся на вашем телефоне. Возможна и связь с iPhone, но пользы от неё не много: лишь передача информации об открытых в браузере Edge. Сначала это была бета-версия, теперь же доступна финальная, в которой появилась поддержка отображения уведомлений с телефона на компьютере.
В этой инструкции подробно о том, как связать ваш Android с Windows 10, как работает и какие функции на настоящий момент времени представляет приложение «Ваш телефон» на компьютере. Важно: поддерживается только работа Android 7.0 или новее. Если у вас телефон Samsung Galaxy, то для этой же задачи вы можете использовать отдельную инструкцию Как настроить функцию Связь с Windows на Samsung Galaxy или другое официальное приложение Samsung Flow.
Ваш телефон — запуск и настройка приложения
Приложение «Ваш телефон» вы можете найти в меню «Пуск» Windows 10 (или использовать поиск на панели задач). Если оно не найдено, вероятно, у вас установлена система версии до 1809 (October 2018 Update), где это приложение впервые появилось. В версии 1903 оно было обновлено.
После запуска приложения потребуется настроить его связь с вашим телефоном, используя следующие шаги.
- Выберите, какой телефон нужно связать (большинство функций поддерживаются только для Android). Нажмите «Начало работы», а затем — «Связать телефон». Если вас попросят войти в учетную запись Майкрософт в приложении, сделайте это (обязательно для работы функций приложения). Обратите внимание: если вы ранее связывали ваш телефон с компьютером, выбор между iPhone и Android может и не появиться.
- На следующем этапе вам предложат либо отправить ссылку на загрузку приложения на телефон, либо сканировать QR-код для быстрой загрузки приложения «Диспетчер вашего телефона».
- После нажатия кнопки «Продолжить движение» приложение перейдет в режим ожидания до выполнения следующих шагов, которые необходимо выполнить на телефоне.
- На телефон придет ссылка на загрузку приложения «Диспетчер вашего телефона» или сразу откроется нужная страница Play Маркет, если вы использовали QR-код. Установите приложение.
- В приложении выполните вход с той же учетной записью, которая использовалась в «Ваш телефон». Разумеется, интернет на телефоне должен быть подключен, равно как и на компьютере.
- Дайте необходимые разрешения приложению. Причем для некоторых из них появляется окно, для некоторых может потребоваться заходить в настройки телефона или в панель уведомлений.
- Через некоторое время вид приложения на компьютере изменится и теперь у вас будет возможность читать и отправлять сообщения СМС через ваш Android телефон, просматривать и сохранять фото с телефона на компьютер (для сохранения используйте меню, открывающееся по правому клику на нужном фото).
- Из новых появившихся функций — получение уведомлений на компьютере не только об СМС, но и от других приложений. Для включения уведомлений зайдите в соответствующий раздел приложения на компьютере (значок с колокольчиком, при условии, что он у вас отобразится: у меня возникли проблемы, о чем далее) и включите нужные разрешения.
- В настройках приложения на компьютере вы можете включить или отключить уведомления и доступ к отдельным элементам. Приложение на телефоне не имеет настроек как таковых: почти все пункты информационные или предлагающие скачать другие приложения Майкрософт.
Функций на данный момент времени не много (но, в принципе, они достаточны), также есть некоторые проблемы при работе:
- То и дело приходится нажимать «Обновить» в приложении, чтобы получить новые снимки или сообщения, а если этого не сделать, то, например, уведомление о новом сообщении приходит через минуту после его получения на телефоне (но уведомления показываются даже когда приложение «Ваш телефон» закрыто).
- После первого запуска и теста для целей этой статьи, при следующем запуске приложения Ваш телефон на компьютере в нём исчез пункт для получения уведомлений от приложений. При этом сброс приложения, удаление телефона из списка связанных с Windows 10 устройств, настройка подключения с самого начала его так и не вернула.
Связь между устройствами выполняется через Интернет, а не локальную сеть. Иногда это может быть полезно: например, есть возможность читать и отправлять сообщения даже когда телефон не с собой, но подключен к сети. Но учитывайте, что данные проходят через серверы Майкрософт.
Стоит ли использовать новое приложение? Его главный плюс — интеграция с Windows 10, но если вам нужна только отправка сообщений, официальный способ отправки СМС с компьютера от Google, на мой взгляд, лучше. А если требуется управление содержимым Android телефона с компьютера и доступ к данным, есть более эффективные средства, например, AirDroid.
Для работы проектов iXBT.com нужны файлы cookie и сервисы аналитики.
Продолжая посещать сайты проектов вы соглашаетесь с нашей
Политикой в отношении файлов cookie
Функция «Связь с Windows»
на мой взгляд одна из полезнейших функций ОС, на которую стоит обратить
внимание. С ней можно управлять телефоном через свой ПК, что во многих случаях
бывает очень полезно и удобно. Я лично пользуюсь этой функцией уже не первый
год, еще с тех времён, когда она была доступна только для телефонов Samsung. Сейчас же к ПК можно
подключить любой телефон на Android и получать уведомления с телефона, совершать звонки,
перекидывать файлы и делать практически всё то же самое что и на телефоне.
Ниже я расскажу и покажу, как в несколько действий настроить программу
«Связь с Windows» и что
можно через неё делать.
Первым делом нам нужно привязать телефон к компьютеру. Можно сделать
это вот так:

Но даже если использовать красивую веревочку, ничего работать не
будет. Поэтому на самом деле первым делом нам нужно на телефоне скачать и установить с Google Play программу «Связь с Windows».
На компьютере нам нужно найти в меню пуск программу «связь с телефоном»
и запустить её:
Скажу сразу. Эта функция есть в Windows 10 и Windows
11. В более ранних версиях windows вроде как эту функцию не завозили, или я о ней не знаю. Тут
уже сами проверяйте у себя на компьютере.
Следующее действие, это как раз процесс связи. На компьютере нажимаем «связать
с помощью QR-кода», а
на телефоне через скачанную программу сканируем этот код:
Естественно, и компьютер и телефон должны находиться в одной домашней
сети. Ну а после того, как код принят, нужно на телефоне просто дать разрешения
программе на использование различных функций телефона. В моём случае
подключается телефон Xiaomi Redmi Note
10 Pro. Запрос на
разрешение ко всем функциям программы выглядит вот так:
Ну и на этом, собственно, всё. Телефон привязан к компьютеру. Теперь мы,
сидя за компьютером можем получать и видеть все уведомления с телефона, видеть
и отвечать на входящие звонки, читать смс, управлять телефоном и пользоваться
галереей телефона. И всё это без разблокировки самого телефона, он может просто
лежать где-то рядом.
Например, вот так выглядит набор номера. Мы набираем мышкой нужные
цифры или выбираем контакт и жмём кнопку дозвона. Разговаривать можно так же
через компьютер, если у вас подключен и настроен микрофон:

Точно так же можно и принимать звонки. Если на телефон кто-то
позвонит, то у вас появится уведомление на рабочем столе, и можно будет ответить
на входящий звонок.
А вот так выглядит галерея. Здесь можно просматривать фотографии, а
можно сразу скопировать их на компьютер:

А вот так выглядит чтение и управление смс сообщениями:

Также на некоторых моделях телефонов есть функция просмотра экрана. Но
на моём Redmi Note
10 Pro
эта функция не доступна.
Как выглядит процесс пользования программой в моём случае. Я прихожу
домой, телефон автоматически подключается к компьютеру. Сам телефон может
лежать в сумке или кармане или на столе. Я работаю за компьютером, и, если
приходит какое-либо уведомление, я его вижу на компьютере. Без необходимости
доставать телефон и смотреть чего там пиликнуло. То же самое с входящими звонками,
если телефон звонит, я уже вижу кто именно мне звонит и могу ответить. Так же и,
если мне нужно позвонить, я просто открываю окно программы и совершаю звонок,
без необходимости брать в руки телефон. Если же у компьютера нет микрофона, то
я просто вижу вот такое уведомление, которое всегда показывается поверх
активных окон:
И да, если у вас несколько телефонов, их можно подключить одновременно.
Что тоже удобно.
Заключение:
Несмотря на то, что функция «Связь с Windows» существует довольно давно, ей
пользуются не так много людей. Сужу об этом по своим знакомым. Я не скажу, что
это прям нужная функция, и без нее нельзя жить. Просто это удобно, и стоит попробовать
в своём сценарии использования телефона и компьютера. И сделать выводы. Лично
мне функция нравится, и я активно ей пользуюсь. Данную статью пишу не для того,
чтобы навязать вам своё мнение, а для того, чтобы рассказать вообще о
существовании этой программы и показать, как она работает. Ну а выводы вы делайте
сами.
Сейчас на главной
Новости
Публикации

Сколько всего умеет ридер, если на нем установлен Android и
цветной экран? Проверяю на практике, что может Оникс Букс Фарадей 2: открываю
тяжелые книги, до 360 МБ, тестирую YouTube, смотрю, как…

Мир природы полон удивительных существ, но среди них есть такие, которые бросают вызов традиционным биологическим классификациям. К примеру, грибы, которые принадлежат к целому царству и имеют…

Если вы занимаетесь стримингом, подкастингом или часто работаете с мультимедийными приложениями, вы наверняка слышали о Stream Deck — компактном и мощном устройстве, ставшем практически…

Кажется, только повара и влюблённые плачут по расписанию. И если у первых причина — лук, то у вторых всё гораздо сложнее. Но сегодня разберёмся именно с первой причиной. Почему нарезка…

Двери-бабочки нередко путают с дверями типа «крыло чайки» или дверями-ножницами, хотя по сути они представляют собой гибрид этих двух конструкций. В отличие от дверей, поднимающихся строго…

Дизельный двигатель, изобретенный Рудольфом Дизелем в 1893 году, у многих ассоциируется с грязным, дымным выхлопом. Этот образ укрепился в сознании людей благодаря черным клубам дыма, которые…





