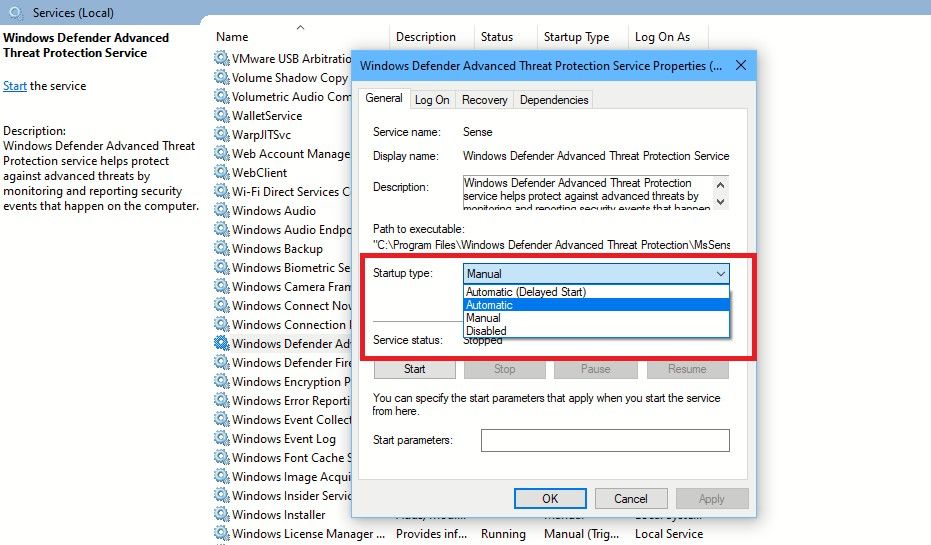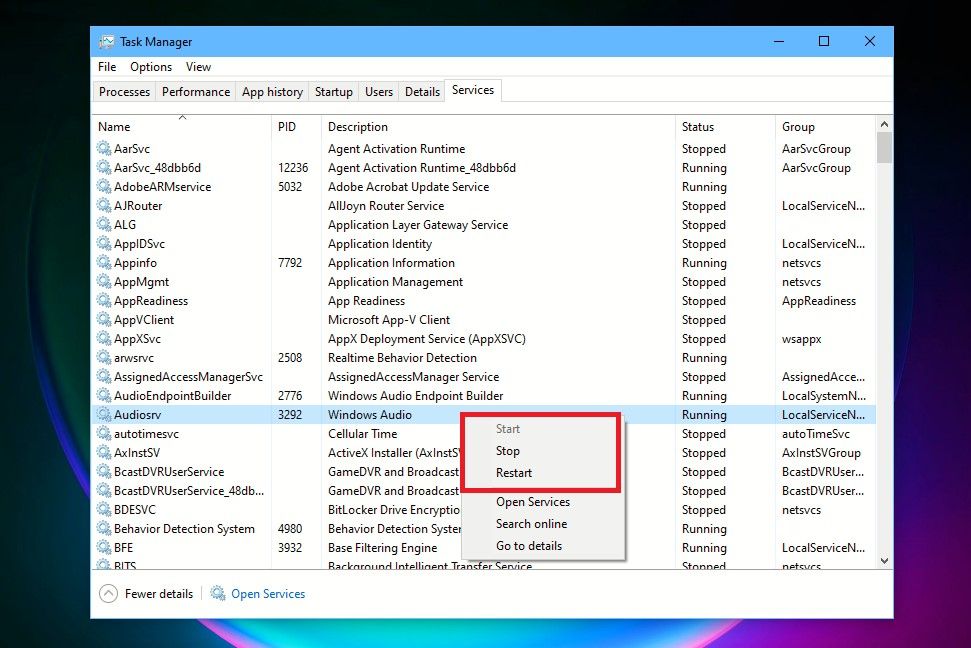Обновлено:
Опубликовано:
Мы рассмотрим несколько универсальных способов, которые помогут открыть оснастку Службы Windows для различных версий операционной системы. В качестве примеров приведены скриншоты от Windows 10, однако, для других версий системы мало что поменялось, и инструкция подходит для Windows 11 и 7, а также серверной линейке.
Для открытия оснастки «Службы» могут потребоваться права администратора. Необходимо зайти в Windows под соответствующим пользователем. В противном случае, будет предлагаться ввести пароль для привилегированного аккаунта.
Способы открыть службы:
С помощью командной строки
В панели управления
Используя поиск Windows
Способ 1. Командная строка
Вызываем командную строку любым удобным методом:
- Используем комбинацию WIN + R.
- Кликаем правой кнопкой мыши по Пуск и выбираем Терминал / Windows PowerShell от администратора.
- Правой кнопкой мыши по Пуск — Выполнить.
В открывшемся окне или командной стоке вводим services.msc.
а) командная строка cmd:
services.msc
б) PowerShell:
Start-Process services.msc
в) окно Выполнить:

Откроется оснастка «Службы».
Способ 2. Панель управления
Откройте панель управления: в Windows 11 или 10 правой кнопкой мыши по Пуск — Панель управления. В Windows 7: левой кнопкой по Пуск — Панель управления.
Также можно использовать команду:
control
В открывшемся окне в правой верхней части найдите строку поиска и введите Службы:
Среди результатов в разделе Администрирование кликаем по Просмотр локальных служб:
Способ 3. Поиск Windows
Для того, чтобы найти множество оснасток управления системой хорошо подходит встроенная функция поиска. Чтобы ей воспользоваться кликните по значку поиска на нижней панели и введите Службы.
* вместо значка может быть строка поиска.
** ни значка, ни строки поиска может не быть. Тогда нажимаем правой кнопкой по Пуск — Найти.
Среди результатов в самом верху появится нужный пункт. Кликните по нему правой кнопкой мыши и выберите Запуск от имени администратора:

В Windows 7 процесс аналогичен, за исключением того, что строка поиска находится в нижней части меню Пуск.
Была ли полезна вам эта инструкция?
Да Нет
Windows features numerous apps and programs that you interact with every day to work, play, and connect. However, many services run in the background to ensure that you enjoy a smooth and hassle-free computing experience.
Though they are programmed to run independently, there may be times when you might need to manage these Windows services yourself. So let’s explore how you can do that in two fairly easy ways.
What Are Windows Services? When Do They Need to Be Managed?
Windows Services are like any other programs and applications running on your Windows PC, except that they don’t have any user interface like a screen or buttons. These services typically start when your PC is booting up and run in the background while you’re working on your computer.
Windows Services enable core system services like those used to update Windows and ensure security by keeping Windows Defender running smoothly. Other background services include those that manage printing, system audio, and network or Bluetooth connections.
Though they run independently and are managed well by your PC’s system, there might be times when you face problems with some Windows services. It could be when a service is not operating normally or might have turned off. Or you may want to turn it off due to its high CPU usage.
You can try getting them back to their normal functionality by starting or restarting them manually. Or you might have disabled some services earlier and want to restart them.
So let’s explore how you can manage Windows Services manually in two ways on Windows 10 and 11. To do so, you must be signed in as an Administrator on your device.
Also, it is better to create a system restore point before making any changes to the services. So in case any error occurs, you can revert to the point before you made the changes.
How to Manage Services via the Service Control Manager
It’s easy to manage and enable or disable a service via the Services App or the Service Control Manager.
Press Windows + R keys together to open the Run box. Type services.msc and click OK or hit enter to open the Service Control Manager.
Alternatively, just type services in the search bar and click the app result under Best match. You can open the Services App in other ways too. Once it’s open, you will see all the Windows Services and third-party services listed in the app.
The Status of the services, along with their Startup Type will also be seen next to each service.
Now double-click on the service you want to make changes to—for example, Windows Defender Advanced Threat Protection Service is highlighted in the screenshot below.
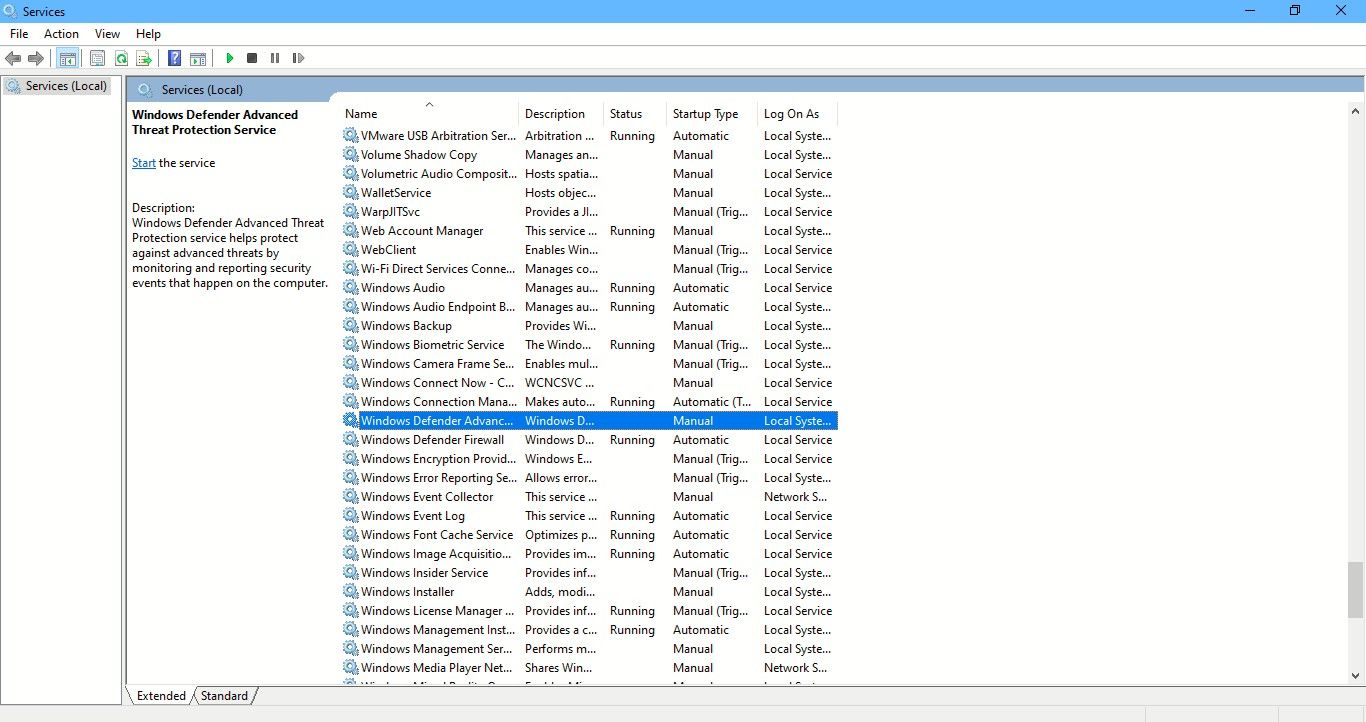
When you double-click on the service, its Properties window will open. Here you can see the Service status and what action you can choose to take, like Start, Stop, Pause, or Resume the service.
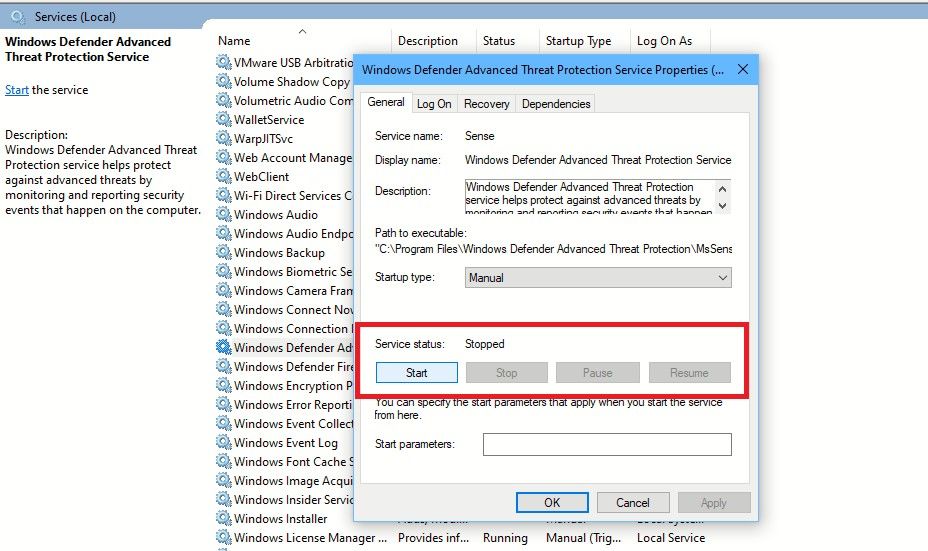
In the Service Properties, you can also specify the Startup Type of the service, which means that you can choose how the service will start when your PC boots up.
To do that, click the down arrow next to Startup type and you will see four options:
- Automatic: if you choose this option, the service will automatically start when your system starts up. The service will also automatically stop when it’s no longer needed. Essential services like Windows Audio should be in an Automatic state. If an automatically started service depends on a manually started service, the manually started service will also start automatically at system startup.
- Automatic (Delayed Start): in this setting, a service will start just after your PC’s boot time. Using this option, the start up of non-essential services can be delayed order to minimise the overall boot time of Windows.
- Manual: choose this mode to start a service manually when needed.
-
Disabled: This mode will stop a service from starting, so you cannot start it, and neither can it be started by an app. Remember, if you disable a service, any dependent services are also affected, and enabling a service does not automatically restart its dependent services.
How to Start a Service
If you want to start a service, double-click the service. If the Startup type of the service is disabled, then first you will need to change the Startup type to either Automatic, Automatic (Delayed Start), or Manual. Then click Apply.
Finally, click on the Start button, wait till the service status changes to Running, and then click OK and exit Services.
How to Stop or Disable a Service
To stop a service, double-click the service. If the service is running click on the Stop button. The service status will change to Stopped.
If you want to disable the service, change its Startup type to Disabled and click Apply. Finally, click OK and exit Services.
Remember, if somehow a service is not getting stopped, it’s because some services are essential for Windows to run and they can’t be stopped.
And keep in mind, that default service settings are configured to keep key services running optimally. So changing them may prevent correct operation. Be cautious when changing the Startup type service settings that are configured to start automatically.
How to Manage Services Using the Task Manager
You can also manage Windows services using Task Manager. Here’s how:
- Press Win + X keys to open the quick access menu. Click on Task Manager to open it. Alternatively, just search for Task Manager and hit Enter.
- Click the Services tab.
-
Right-click the service name, and select one of the options: Stop, Start, or Restart.
To restart a stopped service ensure the service’s status is running—only then will you be able to restart it.
Though the Task Manager only displays the service name, and not the display name, you can know more about the service by reading its description written next to the name. For example, in the name section, you will see Audiosrv but the description will read Windows Audio.
You Can Manage Windows Services When You Need To
Windows services are programmed to run efficiently and they should start, stop, and restart automatically, if they need to, without you having to manage them.
However, you may want to delay the start up of a service. And some services could give trouble now and then, or even fail to start. In those times, you could use the Service Control Manager or the Task Manager to get services operating normally again.
Иногда вам может понадобится, взять управление службами Windows 10. Чтобы остановить некоторые службы, запустить, отключить службу, задержать запуск или возобновить или приостановить службу Windows. Необходимо использовать встроенный инструмент в операционной системе Windows -оснастку «Службы». Эта небольшая статья покажет вам, как запустить, остановить или перезагрузить любую службу в Windows 10, с помощью диспетчера Служб, а также Командной строки.
Службы Windows, обычно запускаются, при старте компьютера в фоновом режиме. Грубо говоря, они обрабатывают задачи низкого уровня, которые как правило не требуют взаимодействия с пользователем. В диспетчере управления службами вы сможете запускать, останавливать, отключать, отложить запуск Служб Windows 10. Давайте посмотрим, как сделать это более подробно.
4 способа как открыть «Службы» в Windows 10.
Способ 1. Открыть службы Windows можно с помощью диалогового окна «Выполнить».
Нажмите сочетание клавиш Win + R и введите или скопируйте и вставьте команду: services.msc в диалоговом окне «Выполнить» и нажмите Enter. Это откроет оснастку «Диспетчер служб».

Способ 2. Открыть службы Windows можно с помощью меню WinX.
Кликните правой кнопкой мыши на кнопку «Пуск» или нажмите сочетание клавиш Win + X в открывшемся меню выберите «Управление компьютером», далее перейдите «Службы и приложения» → «Службы».



Способ 3. Открыть службы Windows с помощью Поиска Windows.
Откройте меню «Пуск» и начните набирать слово «Служб» на клавиатуре, в найденных результатах кликните мышкой «Службы», это откроет нужную нам оснастку.

Способ 4. Открыть службы Windows с помощью Классической панели управления.
Откройте классическую панель управления. Перейдите Панель управления\Система и безопасность\Администрирование\Службы


В диспетчере, вы увидите список служб, работающих в системе. Вы также будете иметь возможность посмотреть статус любой Службы — Имя, Описание, Состояние (работает или остановлена), Тип запуска и др..

Типы запуска служб Windows 10.
Windows 10 предлагает четыре типа запуска:
- Автоматический
- Автоматически (отложенный запуск)
- Вручную
- Отключена.
Запуск, остановка, отключение служб Windows 10.
Для запуска, остановки, приостановки, возобновления или перезагрузки любой службы Windows, выберите службу и кликните правой кнопкой мыши на ней. Вам будут предложены эти варианты. См скрин.
.jpg)
Если вы хотите управлять большим количеством опций, дважды кликните на службе, чтобы открыть окно «Свойства».
.jpg)
В раскрывающемся меню «Тип запуска», вы сможете выбрать как будет запускаться редактируемая вами служба.
В строке Состояние, вы увидите кнопки «Запустить», «Остановить», «Приостановить», «Продолжить» (Возобновить службу).
В окне Свойств, вы также увидите другие вкладки, которые предлагают дополнительные опции и информацию — «Вход в систему», «Восстановление» и «Зависимости».
После того, как вы внесете изменения, вы должны нажать на кнопку «Применить» и при необходимости перезагрузить компьютер, для того чтобы изменения вступили в силу.
Управление службами с помощью Командной строки Windows.
Вы также можете использовать командную строку для Запуска, Остановки, Приостановки, и Возобновления любой службы.

Откройте командную строку (от имени администратора) и выполните одну из следующих команд:
Для примера используется служба
Запустить службу:
net startservice
Остановить службу:
net stopservice
Приостановить обслуживание:
net pauseservice
Возобновить обслуживание:
net continueservice
Примечание: Не рекомендуется изменять настройки по умолчанию, если вы не знаете, что вы делаете, так как это может вызвать проблемы в вашей операционной системе.
Рекомендуем: Все способы открыть Службы в Windows 11
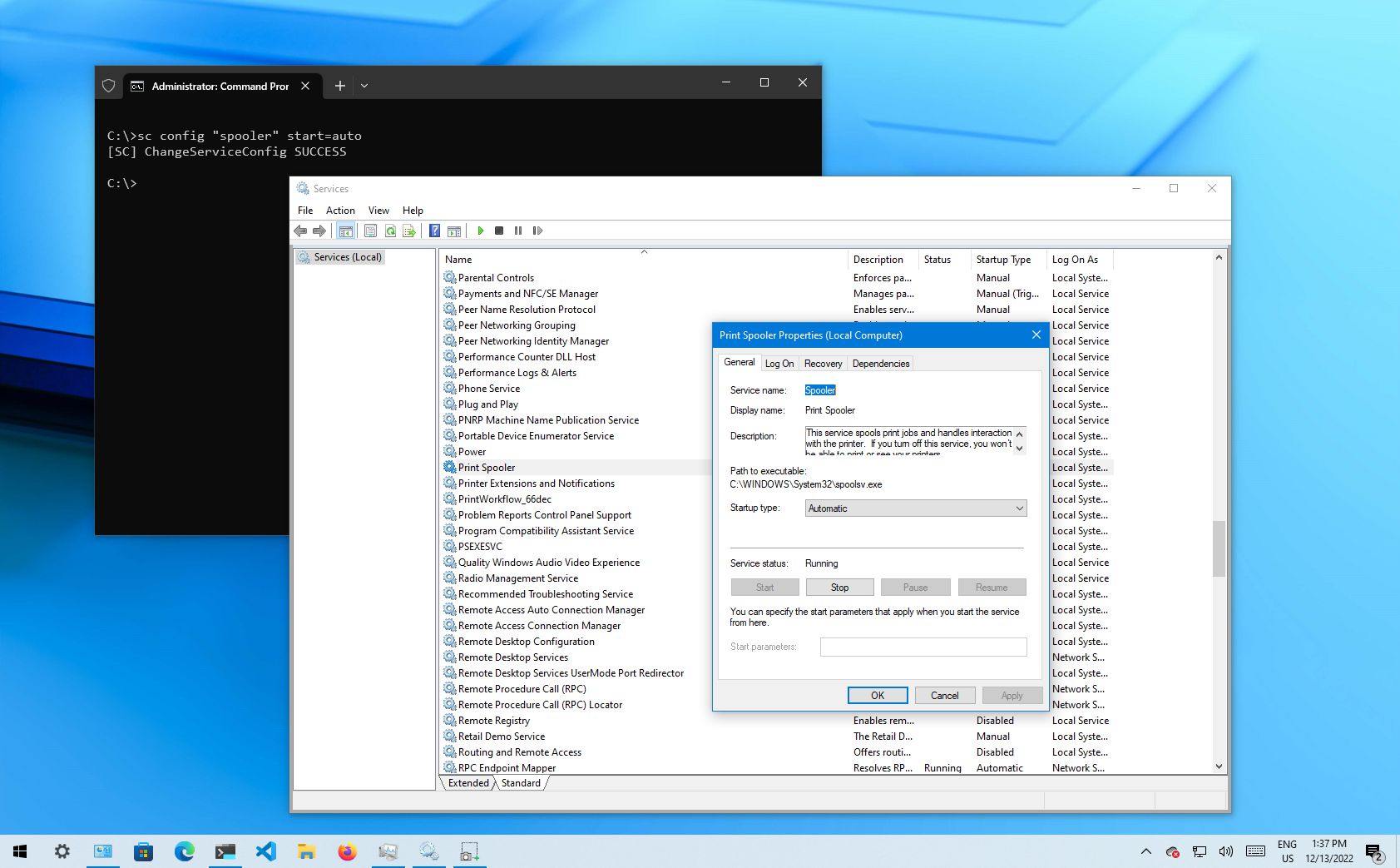
(Image credit: Future)
On Windows 10, services are programs that run in the background without a user interface and enable system features (such as printing, networking, remote access, File Explorer, Windows Search, updates, etc.) and apps to operate as intended.
Although the system does a pretty good job managing background services, you may sometimes need to control them manually when a feature or app isn’t working correctly or requires you to manage its services manually.
Whatever the case might be, Windows 10 includes at least four methods to stop, start, disable, or enable services using the Services console, Task Manager, Command Prompt, and PowerShell.
This guide will walk you through the steps to manage system and app services on Windows 10.
How to manage services from Services console
Using the Services consoles is perhaps the simplest method to stop, start, disable, or enable one or multiple services on Windows 10.
Stop service
To stop a running service using Services, use these steps:
All the latest news, reviews, and guides for Windows and Xbox diehards.
- Open Start.
- Search for Services and click the top result to open the console.
- Double-click the service that you intend to stop.
- Click the Stop button.
- Quick tip: You can also manage the state by right-clicking the service and selecting the option. Or you can select the service and then use the controls at the top to start, stop, pause, or restart.
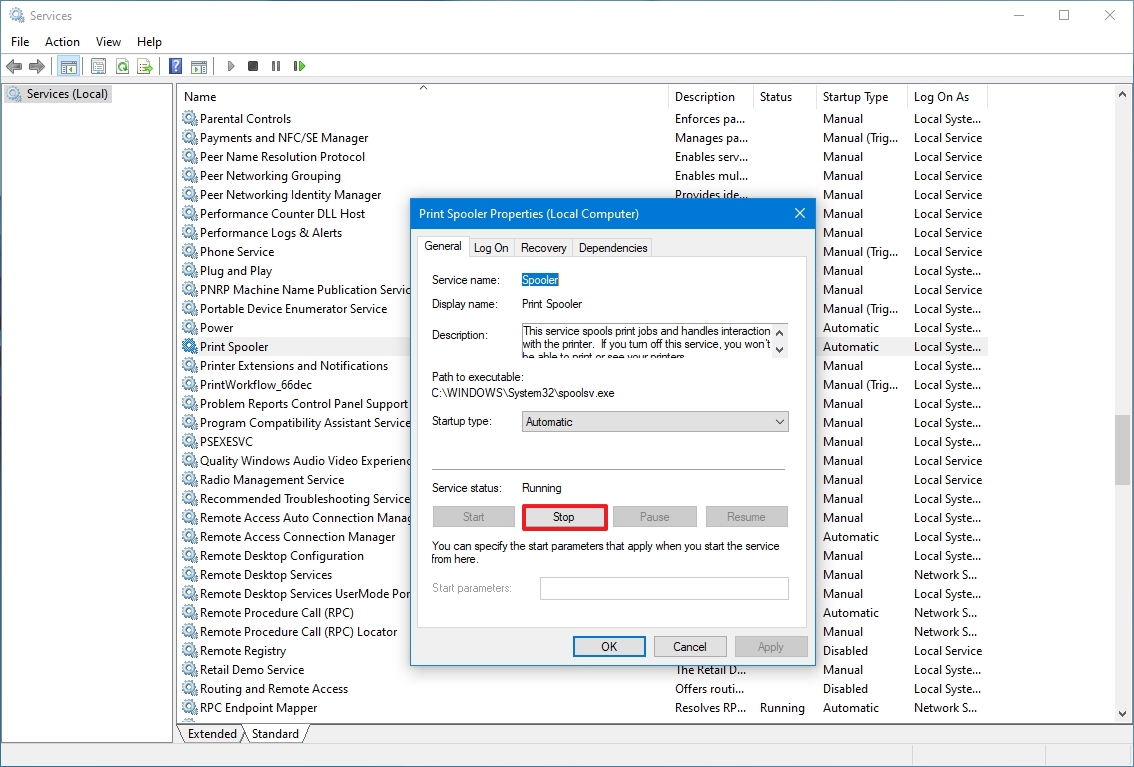
- Click the Apply button.
- Click the OK button.
Once you complete the steps, the service will stop running on the device.
If you’re unable to stop a system service, consider that some services are required for the operation of Windows 10, and they can’t be stopped.
Start service
To start a service on Windows 10, use these steps:
- Open Start.
- Search for Services and click the top result to open the console.
- Double-click the service that you intend to stop.
- Click the Start button.
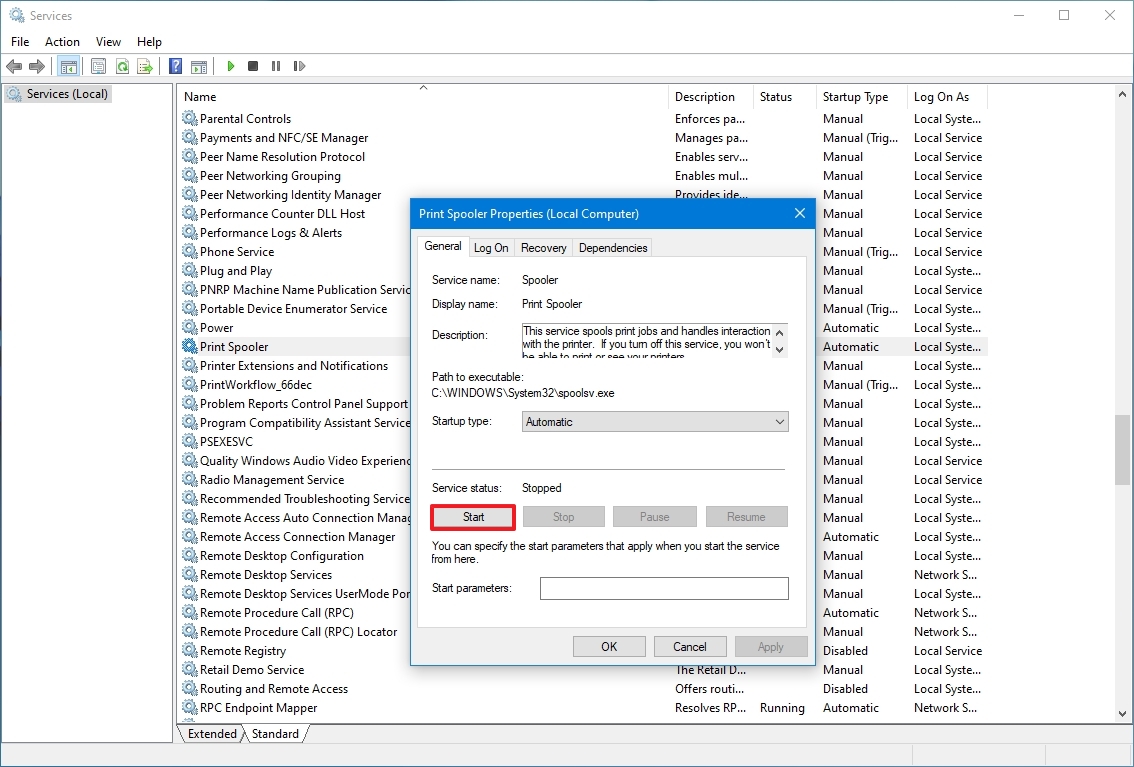
- Click the Apply button.
- Click the OK button.
After you complete the steps, the service you specified will start for the current session.
Disable service
To set a service a disabled, use these steps:
- Open Start.
- Search for Services and click the top result to open the console.
- Double-click the service that you intend to stop.
- Click the Stop button.
- Use the «Start type» drop-down menu and select the Disabled option.

- Click the Apply button.
- Click the OK button.
Once you complete the steps, the service will no longer start automatically after restarting your device.
Enable service
To enable a specific service, use these steps:
- Open Start.
- Search for Services and click the top result to open the console.
- Double-click the service that you intend to stop.
- Click the Start button.
- Use the «Start type» drop-down menu and select the Automatic option. These are the Startup types on Windows 10:
- Automatic – service starts at boot.
- Automatic (Delayed Start) – service start after boot.
- Manual – starts service manually as needed.
- Disabled – stops service from running.
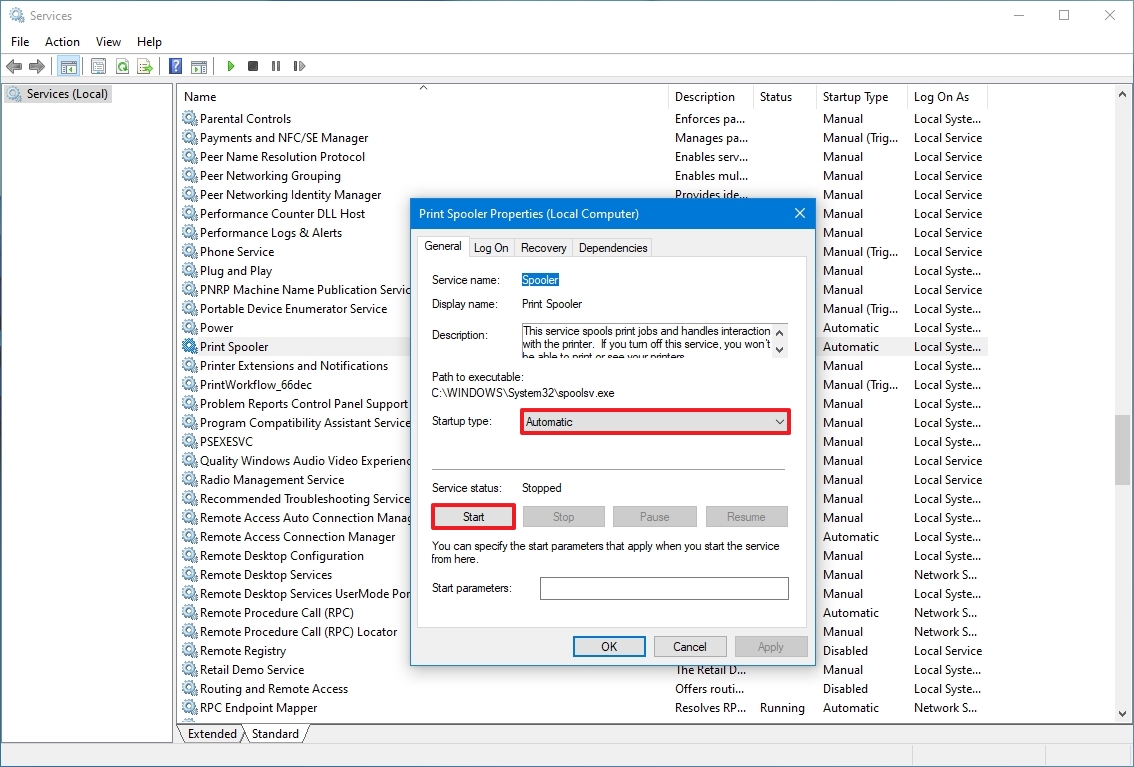
- Click the Apply button.
- Click the OK button.
After you complete the steps, the Windows 10 or app service will enable, but if it was in a stopped state, you’d need to start it manually or restart the device for the service to run.
How to manage services from Task Manager
Task Manager also includes a section to manage services for Windows 10 and apps quickly.
To stop, start, or restart a service using Task Manager, use these steps:
- Open Start.
- Search for Task Manager and click the top result to open the app.
- Quick tip: Windows 10 includes many other ways to open the experience, including right-clicking the taskbar and selecting the Task Manager option, and using the «Ctrl + Shift + ESC» keyboard shortcut.
- Click the Services tab.
- Right-click the service name and select one of the options:
- Stop.
- Start.
- Restart.
- Quick note: Task Manager only displays the service name, not the display name. For example, if you’re using this method, you’ll the «Print Spooler» defined as «Spooler.»
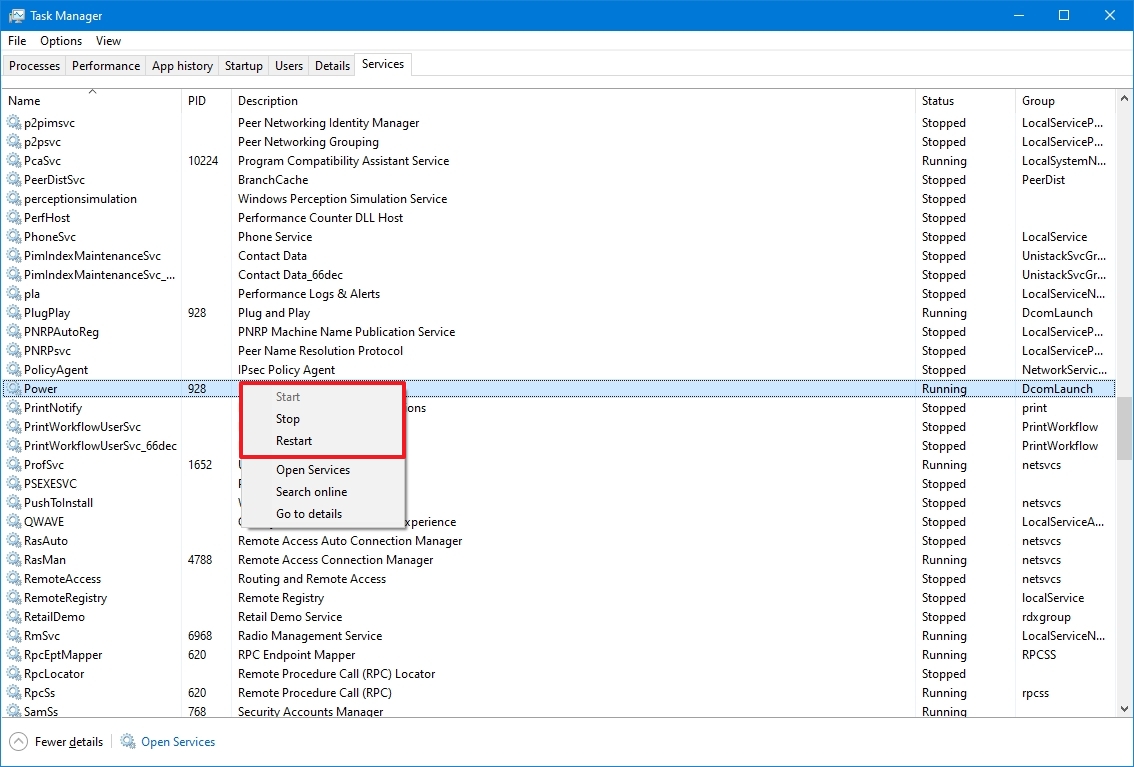
Once you complete the steps, the service will respond to the option you selected.
How to manage services from PowerShell
You can also use PowerShell commands to manage background services for Windows 10 and apps.
Stop service
To stop a specific service with PowerShell, use these steps:
- Open Start.
- Search for PowerShell, right-click the top result, and select the Run as administrator option.
- (Optional) Type the following command to view a list of all the services and press Enter: Get-Service
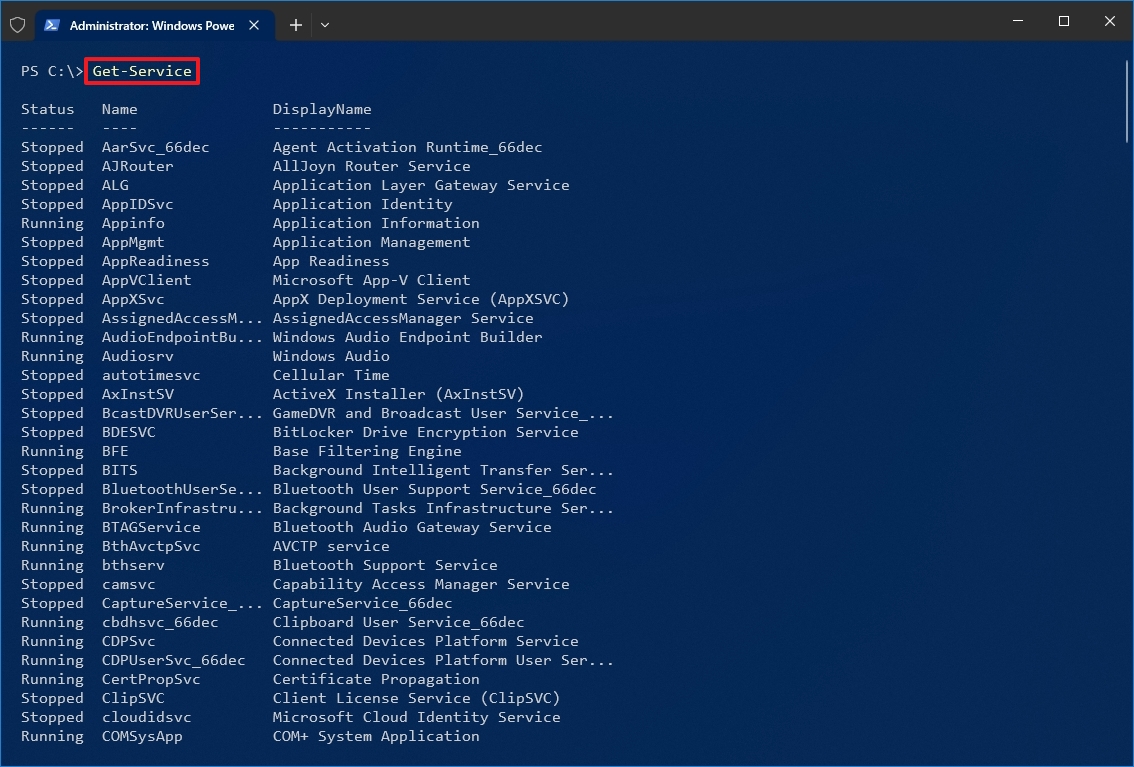
- Type the following command to stop a service and press Enter: Stop-Service -Name «SERVICE-NAME»
For example, this command stops the printer spooler service on Windows 10: Stop-Service -Name «spooler»
In the command, replace «SERVICE-NAME» with the name of the service you intend to stop. If you want to use the display name, replace -Name with -DisplayName and then specify the service’s display name.
Alternatively, you can also use this variant of the command to stop the service: Set-Service -Name «SERVICE-NAME» -Status stopped
In the command, replace «SERVICE-NAME» with the name of the service you intend to stop. If you want to use the display name, replace -Name with -DisplayName and then specify the service’s display name. You only need quotation marks if there’s a space within the name.
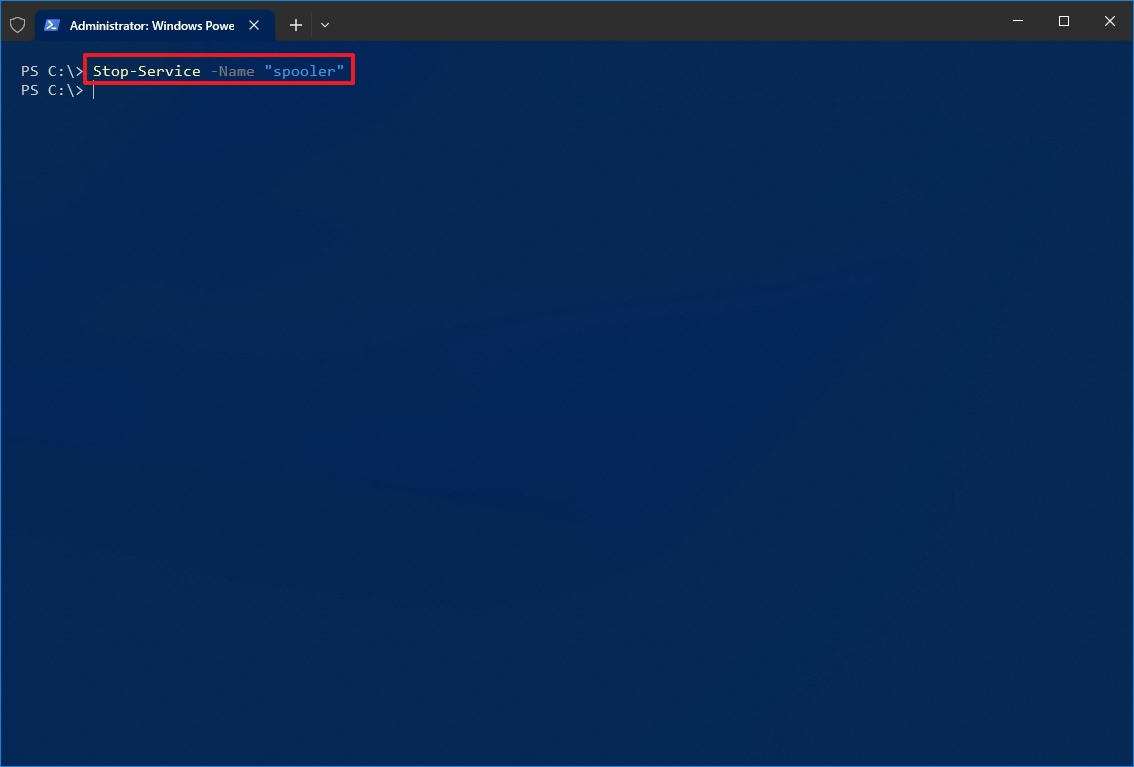
- Quick tip: If you’re getting a dependency error, you can append the -force option in either of the commands to stop the service. For example, Stop-Service -Name «SERVICE-NAME» -Force.
After you complete the steps, the PowerShell command will stop the service on your device.
Start service
To start a Windows 10 or app service with PowerShell, use these steps:
- Open Start.
- Search for PowerShell, right-click the top result, and select the Run as administrator option.
- Type the following command to start a service and press Enter: Start-Service -Name «SERVICE-NAME»
For example, this command starts the printer spooler service on Windows 10: Start-Service -Name «spooler»
In the command, replace «SERVICE-NAME» with the name of the service. Using the display name is supported, replacing -Name with -DisplayName and specifying the service’s display name.
Alternatively, you can also use this variant of the command to start a service: Set-Service -Name «SERVICE-NAME» -Status running
In the command, replace «SERVICE-NAME» with the name of the service. If you want to use the display name, replace -Name with -DisplayName and then specify the service’s display name.
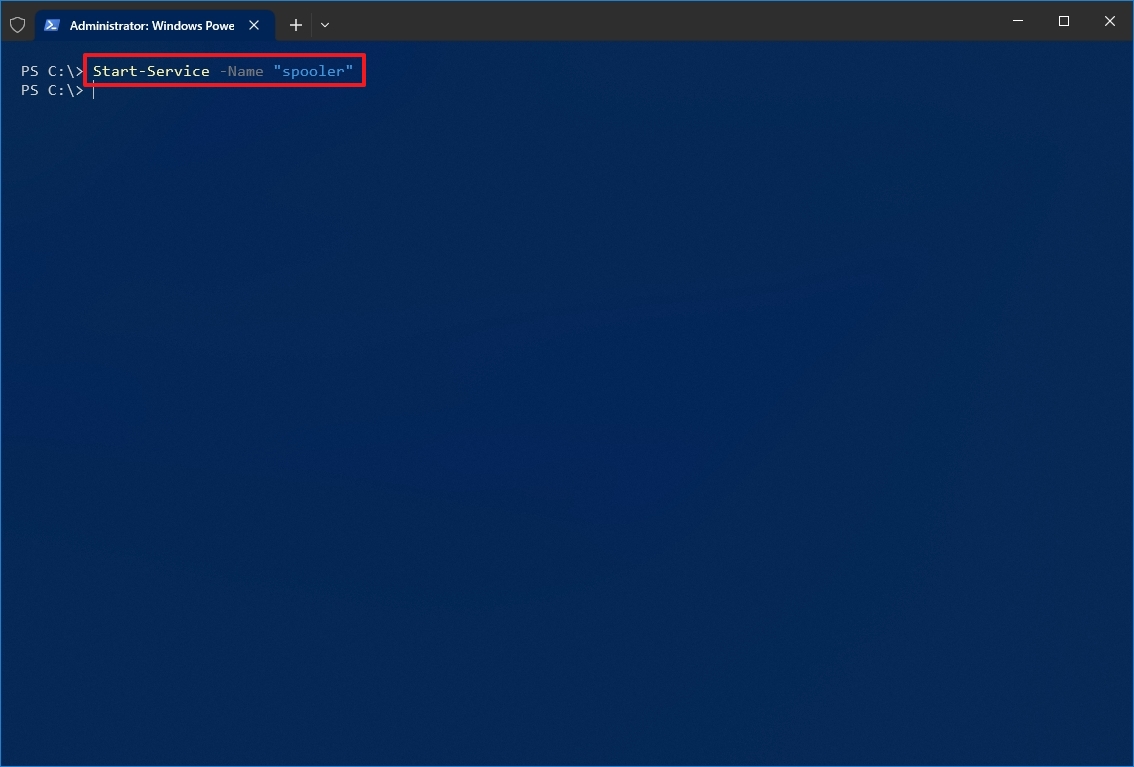
Once you complete the steps, the service will start on your computer.
Disable service
To disable a service using a PowerShell command, use these steps:
- Open Start.
- Search for PowerShell, right-click the top result, and select the Run as administrator option.
- Type the following command to disable a service and press Enter: Set-Service -Name «SERVICE-NAME» -Status stopped -StartupType disabled
In the command, update «SERVICE-NAME» for the name of the service. If you want to use the service’s display name, replace -Name with -DisplayName and specify the service name. If you want to disable the service without stopping it immediately, you can remove the -Status stopped portion of the command.
For example, this command disables the printer spooler service on Windows 10: Set-Service -Name «spooler» -Status stopped -StartupType disabled
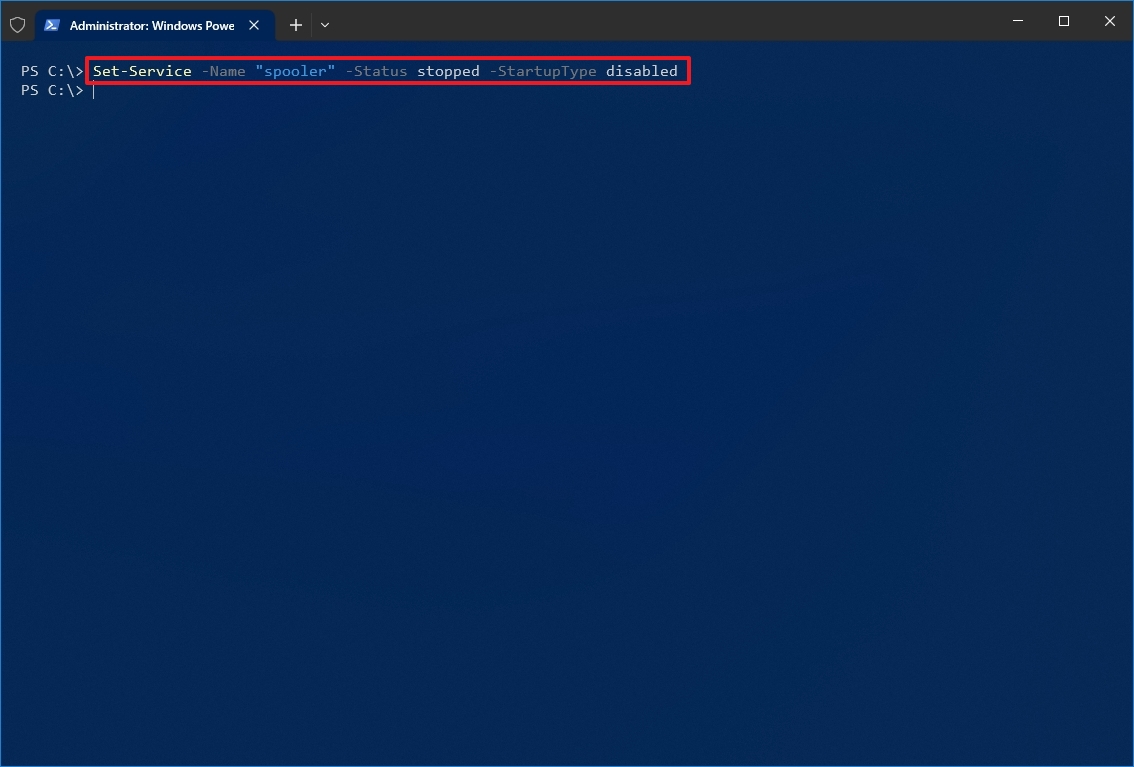
After you complete the steps, the PowerShell command will disable the specified service.
Enable service
To enable a specific background service with PowerShell, use these steps:
- Open Start.
- Search for PowerShell, right-click the top result, and select the Run as administrator option.
- Type the following command to enable a service and press Enter: Set-Service -Name «SERVICE-NAME» -Status running -StartupType automatic
For example, this command enables the printer spooler service using PowerShell: Set-Service -Name «spooler» -Status running -StartupType automatic
- Quick note: You may able to use the display -DisplayName option, but the command may also prompt you to supply the name of the service, adding an extra step to the process. If you want to enable the service without starting it immediately, you can remove the -Status running portion of the command.
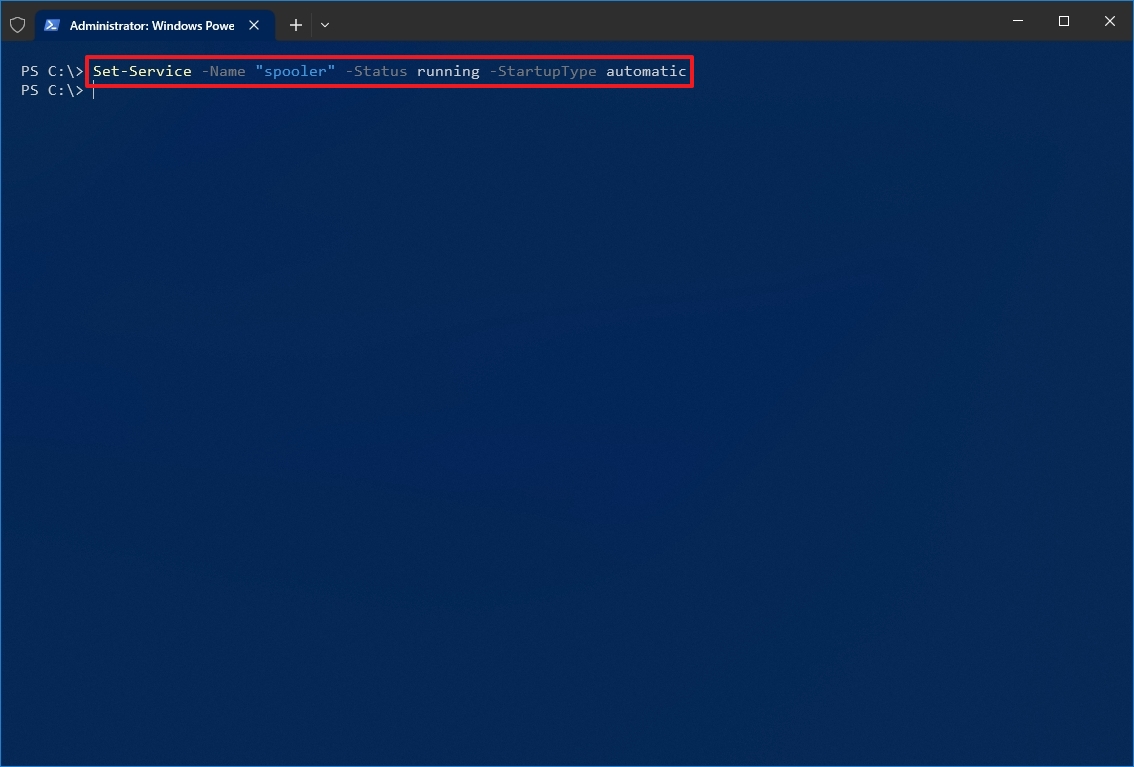
Once you complete the steps, PowerShell will enable the service specified with the command.
How to manage services from Command Prompt
If you’re comfortable using the command line, Command Prompt offers the «net» command (older) to stop or start or the «sc» command (newer) to stop, start, disable, or enable services on Windows 10.
Stop service
To stop a Windows 10 or app service with Command Prompt, use these steps:
- Open Start.
- Search for Command Prompt, right-click the top result, and select the Run as administrator option.
- (Optional) Type the following command to view a list of all the services and press Enter: sc queryex state=all type=service

- Type the following command to stop a service and press Enter: net stop «SERVICE-NAME»
In the command, replace «SERVICE-NAME» with the name or display the name of the service. You only need quotation marks if there’s a space within the name. For example, this command stops the printer spooler using the service name: net stop «spooler»
Alternatively, you can also use the more advanced «sc» command: sc stop «SERVICE-NAME»
For example, this command stops the printer spooler using the service name: sc stop «spooler»
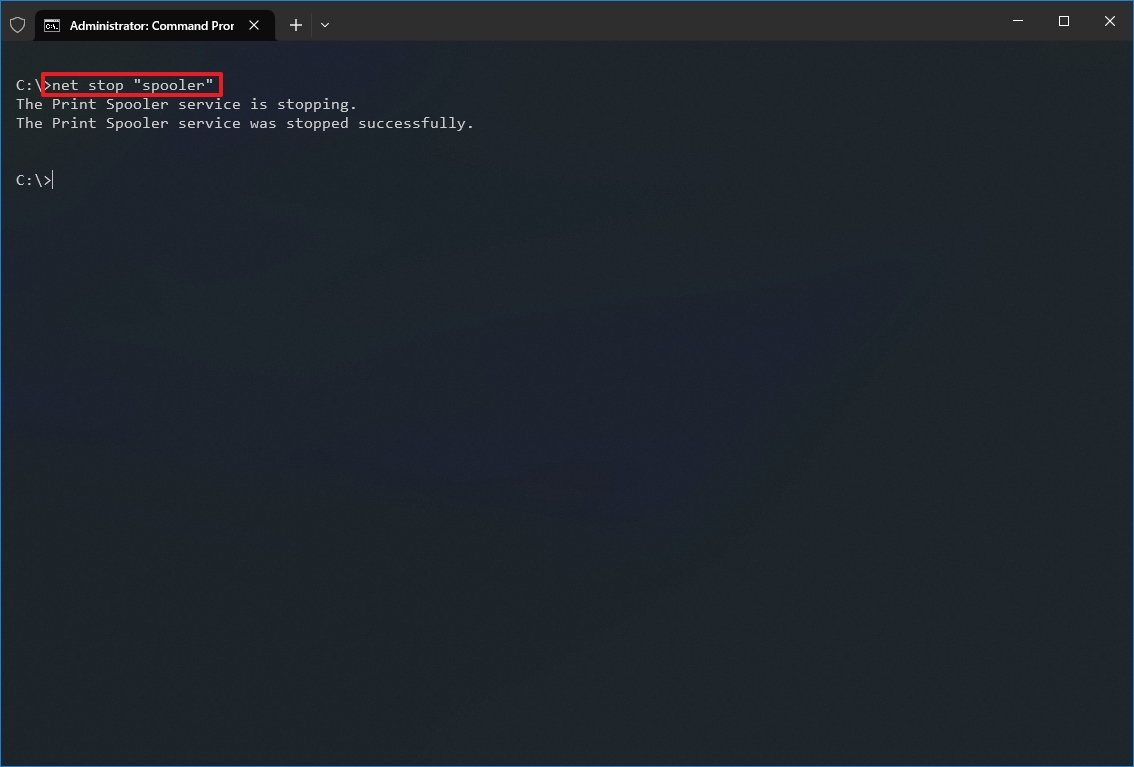
After you complete the steps, the command will stop the specified service on Windows 10.
Start service
To start a service with the command line, use these steps:
- Open Start.
- Search for Command Prompt, right-click the top result, and select the Run as administrator option.
- Type the following command to start a service and press Enter:
net start «SERVICE-NAME»
In the command, replace «SERVICE-NAME» with the name or display the name of the service. You only need quotation marks if there’s a space within the name. For example, this command starts the printer spooler using the service name: net start «spooler»
Alternatively, you can also use the «sc» command: sc start «SERVICE-NAME»
For example, this command starts the printer spooler using the service name: sc start «spooler»

Once you complete the steps, the command will execute and start the service you specified.
Disable service
To disable a service with Command Prompt, use these steps:
- Open Start.
- Search for Command Prompt, right-click the top result, and select the Run as administrator option.
- Type the following command to disable a service and press Enter: sc config «SERVICE-NAME» start=disabled
In the command, replace «SERVICE-NAME» with the name of the service that you want to disable.
For example, this command disables the printer spooler using the service name: sc config «spooler» start=disabled
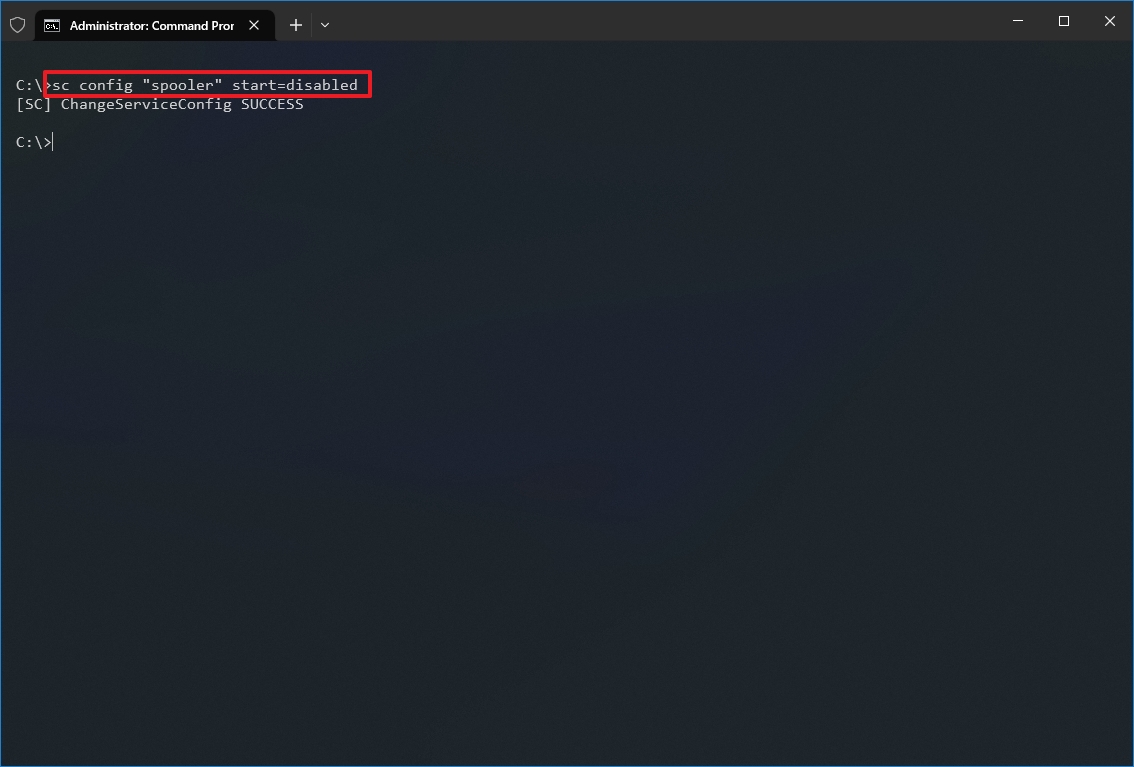
- (Optional) Type the following command to stop the service and press Enter: sc stop «SERVICE-NAME»
- Quick note: When you disable a service, it doesn’t stop the current state of the service. You can either restart your computer or stop the service using the above command.
After you complete the steps, the sc command will run disabling the Windows 10 or app service you specified.
Enable service
To enable a service with a command, use these steps:
- Open Start.
- Search for Command Prompt, right-click the top result, and select the Run as administrator option.
- Type the following command to enable a particular service and press Enter:
sc config «SERVICE-NAME» start=auto
In the command, replace «SERVICE-NAME» with the name of the service that you want to enable. For example, this command enables the printer spooler automatically using the service name: sc config «spooler» start=auto
These are alternative commands to enable a particular service:
- Manual: sc config «SERVICE-NAME» start=demand
- Automatic Delayed: sc config «SERVICE-NAME» start=delayed-auto
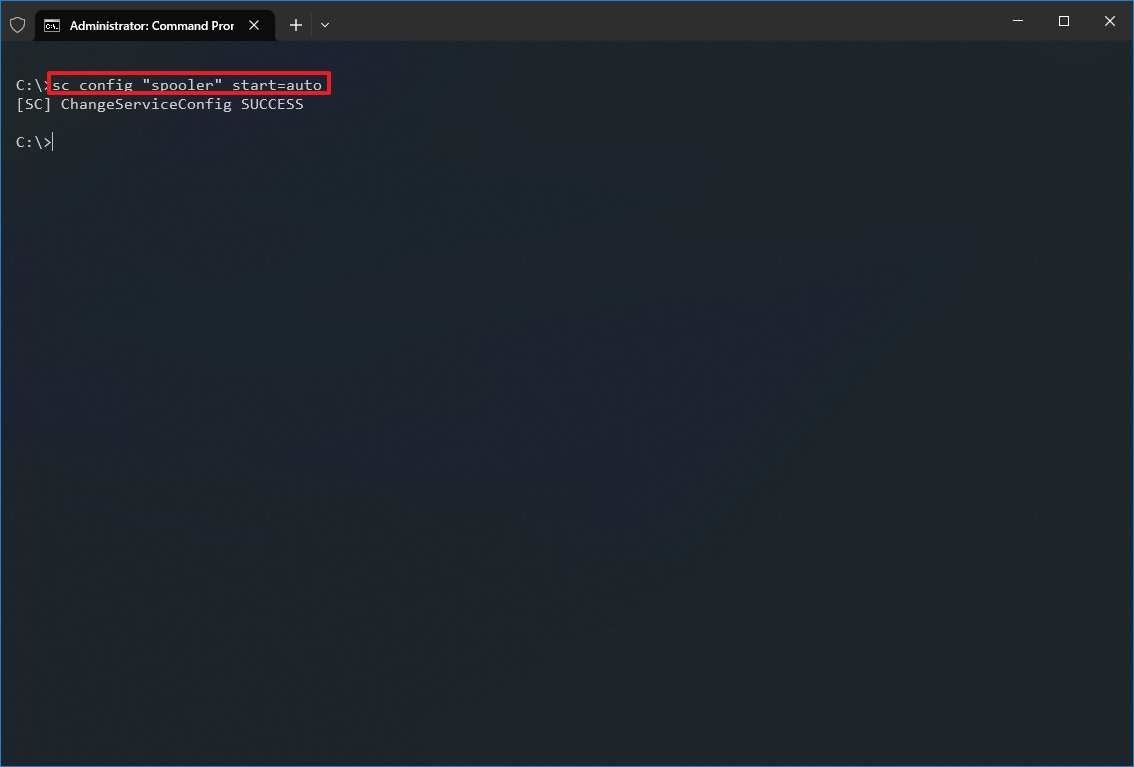
- (Optional) Type the following command to start the service and press Enter: sc start «SERVICE-NAME»
Once you complete the steps, the service will enable and start automatically on reboot according to the command you used.
You can only use the «net» command to start or stop services. The «sc» command allows you to perform more tasks, including start, stop, enable, or disable services, among other options. If you’re choosing to manage services with command lines, then, in either case, it’s best to use the service name instead of the display name.
Also, when using any of the methods outlined above, consider that making modifications to the default settings can alter the operation of one or more features that depend on that service, negatively affecting the experience. Furthermore, if you restart a service, you might be required to start its dependencies manually as well to make the app or feature operational again.
We’re focusing this guide on Windows 10, but the ability to manage services has been available for several years, which means that you can refer to this guide if you’re still running Windows 8.1, Windows 7, and older versions.
More resources
For more helpful articles, coverage, and answers to common questions about Windows 10 and Windows 11, visit the following resources:
- Windows 11 on Windows Central — All you need to know
- Windows 10 on Windows Central — All you need to know

Cutting-edge operating system
A refreshed design in Windows 11 enables you to do what you want effortlessly and safely, with biometric logins for encrypted authentication and advanced antivirus defenses.
Mauro Huculak has been a Windows How-To Expert contributor for WindowsCentral.com for nearly a decade and has over 15 years of experience writing comprehensive guides. He also has an IT background and has achieved different professional certifications from Microsoft, Cisco, VMware, and CompTIA. He has been recognized as a Microsoft MVP for many years.
Слу́жбы ОС Windows (Шаблон:Lang-en, службы) — приложения, автоматически (если настроено) запускаемые системой при запуске Windows и выполняющиеся вне зависимости от статуса пользователя. Имеет общие черты с концепцией демонов в Unix.
Режимы работы[]
В большинстве случаев службам запрещено взаимодействие с консолью или рабочим столом пользователей (как локальных, так и удалённых), однако для некоторых служб возможно исключение — взаимодействие с консолью (сессией с номером 0, в которой зарегистрирован пользователь локально или при запуске службы mstsc с ключом /console).
Существует несколько режимов для служб:
- запрещён к запуску;
- ручной запуск (по запросу);
- автоматический запуск при загрузке компьютера;
- автоматический (отложенный) запуск (введён в Windows Vista и Windows Server 2008);
- обязательная служба/драйвер (автоматический запуск и невозможность (для пользователя) остановить службу).
Фоновый режим[]
Windows предлагает диспетчер управления службами (Service Control Manager — SCM), с помощью которого можно управлять созданием, удалением, запуском и остановкой служб. Приложение, имеющее статус службы, должно быть написано таким образом, чтобы оно могло принимать сообщения от SCM. Затем имя службы и её другие атрибуты, например, описание службы, регистрируются в диспетчере управления при помощи одного или нескольких вызовов API.
Службы и их атрибуты могут быть изменены в консоли управления MMC:
Панель управления Windows -> «Administrative Tools» -> «Services».
Управление запуском служб при старте Windows[]
Список служб находится в ветке Реестра Windows «HKEY_LOCAL_MACHINE \ SYSTEM \ CurrentControlSet \ Services». Значения параметра «Start» имеют тип «REG_DWORD» и могут принимать значения:
- 0 — Низкоуровневые драйверы, например, драйверы дисков, которые загружаются на самом раннем этапе загрузки — загрузки ядра;
- 1 — Драйверы, которые загружаются после инициализации ядра ОС;
- 2 — Службы, которые должны быть загружены диспетчером управления службами (равен параметру — «Авто»);
- 3 — Службы, запускаемые диспетчером управления службами только в случае получения явной инструкции на загрузку (равен параметру — «Вручную»);
- 4 — Службы, которые не загружаются (равен параметру — «Отключено»).
Управление работой служб из командной строки[]
Управление службами возможно с помощью командной строки: остановка службы — net stop service_name , запуск службы — net start service_name .
Например, запуск службы «Диспетчер очереди печати» — «net start spooler».
Удаление службы: sc delete "Имя службы" (кавычки необходимы, если имя службы содержит пробелы). С удалением нужно быть предельно осторожным, так как удалённую службу вернуть назад очень и очень трудно.
Установка режима запуска службы: sc config "Имя службы" start= параметр запуска. Параметры запуска: auto (автоматически), demand (вручную), disabled (отключена).
Режим просмотра состояния службы: sc qc "Имя службы".
Права пользователя и особенности реализации[]
Службы Windows по умолчанию запускаются от имени пользователя «LocalSystem», который обладает полными правами в системе (превосходящими права даже учётной записи «Administrator»). Рабочим каталогом будет каталог Windows (определяется переменной WinDir, которая обычно равна C:\WINNT или «C:\WINDOWS»), а каталог для хранения временных файлов будет «%WinDir%\TEMP».
Поскольку это не настоящий пользователь, а «системный», то появляются некоторые трудности, когда приложению необходимо сохранить данные, относящиеся к пользователю (user-specific data), поскольку домашней директории этого пользователя не существует.
Важно также то, что в случае, если служба работает от имени локального пользователя (реальный пользователь, созданный для служебных целей), если пароль такого пользователя изменён, служба не будет запускаться до тех пор, пока пароль для службы тоже не будет изменён.
Список служб[]
Это неполный список известных служб в операционных системах Windows (Достаточно полный список служб Windows можно посмотреть на OSzone.net).
В различных версиях операционных систем могут присутствовать одни службы и отсутствовать другие. Некоторые приложения и программы, устанавливаемые отдельно, также могут создавать свои службы.
Список служб операционных систем Microsoft Windows[]
| Выводимое имя | Имя службы | Функции | Описание |
|---|---|---|---|
| DHCP-клиент | Dhcp | Регистрирует и обновляет IP-адреса и DNS-записи для этого компьютера. Если эта служба остановлена, этот компьютер не сможет получать динамические IP-адреса и выполнять обновления DNS. | |
| DNS-клиент | Dnscache | Служба DNS-клиента (dnscache) кэширует имена DNS (Domain Name System) и регистрирует полное имя данного компьютера. Если служба остановлена, разрешение имен DNS будет продолжаться. Однако результаты очередей имен DNS не будут кэшироваться, и имя компьютера не будет зарегистрировано. | |
| KtmRm для координатора распределённых транзакций | KtmRm | Координирует транзакции между MSDTC и диспетчером транзакций ядра (Kernel Transaction Manager — KTM). | |
| ReadyBoost | EMDMgmt | ReadyBoost | Поддержка повышения производительности системы с помощью технологии ReadyBoost. |
| Superfetch | SysMain | Superfetch | Поддерживает и улучшает производительность системы. |
| Windows Audio | Audiosrv | Управление средствами работы со звуком для программ Windows. Если эта служба остановлена, то аудиоустройства и эффекты не будут правильно работать. | |
| Windows CardSpace | idsvc | Обеспечивает надежную возможность создания, управления и раскрытия цифровых удостоверений. | |
| Автоматическое обновление | WUAUSERV | Включает загрузку и установку обновлений Windows. Если служба отключена, то на этом компьютере нельзя будет использовать возможности автоматического обновления или веб-узел Windows Update. | |
| Удалённый вызов процедур(RPC) | RpcSs | Обеспечивает сопоставление конечных точек и иных служб RPC. |
Список служб, создаваемых приложениями и программами Microsoft[]
| Выводимое имя | Имя службы | Функции | Описание |
|---|---|---|---|
| NetMeeting Remote Desktop Sharing | mnmsrvc | Разрешает проверенным пользователям получать доступ к рабочему столу Windows через корпоративную интрасеть, используя NetMeeting. |
Примеры служб, создаваемых приложениями и программами других производителей[]
| Выводимое имя | Имя службы | Функции | Описание |
|---|---|---|---|
| ESET HTTP Server | EhttpSrv | антивирусная защита | ESET HTTP Server, компонент NOD32, сканирование http-трафика |
| NBService | NBService | резервирование | Nero BackItUp Service, создание резервных копий |
Ссылки[]
- Информация по всем службам Windows
- MSDN Знакомство со служебными приложениями Windows
- Microsoft’s MSDN Library Documentation on Services
- INSTSRV.EXE is a Windows resource kit program that allows you to install an arbitrary application as a service
- SrvAny and InstSrv Tutorial with many Screenshots
- pcs.suite101.com/article.cfm/index_of_services: Index of Windows XP Services — An Index of the Services running on Windows XP operating system
- [1] Как удалить службу в Windows Vista или Windows XP
- Службы Windows XP Шаблон:Ref-ru
| Компоненты Microsoft Windows | |
|---|---|
| Основные |
Aero • |
| Службы управления |
Архивация и восстановление • |
| Приложения |
Контакты • |
| Игры |
Chess Titans • |
| Ядро ОС |
Ntoskrnl.exe • |
| Службы |
Autorun.inf • |
| Файловые системы |
ReFS • |
| Сервер |
Active Directory • |
| Архитектура |
NT • |
| Безопасность |
BitLocker • |
| Совместимость |
Подсистема UNIX (Interix) • |