All the major hardware components of a PC, majorly CPU & GPU, generate an immense amount of heat during their working, especially when heavy resource-consuming applications are running. Heat is the main culprit behind permanent hardware damage due to over-heating, as dust just works as a catalyst for it. Primarily, an effective cooling system is required to handle the heating issues. To solve this issue, CPU fans are introduced, which cools down the heating effectively & efficiently. Today, a large variety of fans are available in the market, from small capacity to high capacity. And the PC fan speed is controllable by using various applications. So, keep reading this article to know how to perform fan control Windows 10 in detail.

A CPU fan is a crucial part of the computer hardware found in the motherboard, which can be a life-saver. Its most heroic function is to continuously cool down the hot CPU and prevent it from permanent damage due to burning out. It’s the CPU fan that saves the CPU and other nearby components from damage due to overheating and keeps the PC running.
- It not only provides cooling but also prevents dust from accumulating in the CPU.
- The power of CPU fans is measured in RPM, which decides the PC fan speed.
- It can be detached from the CPU and then attached back to the motherboard after cleaning.
- Higher the RPM higher the power of cooling. Also, gamers, graphic designers, animators, and VFX designers need the highest capacity and high-power fans to cool down their scorching CPU.
Fans are connected to the motherboard by:
- 3-pin DC connector: Speed can be altered by limiting the voltage.
- 4-pin PWM (Pulse Width Modulation) connector: Speed can be controlled using software easily.
We are here with the guide on how to control fan speed in Windows 10 and how to change CPU fan speed without BIOS. Follow these methods to control pc fan speed:
Method 1: Change Fan Speed Through Power Options
It is the only method in Windows 10 to optimize the fan speed. Follow these steps to perform the same.
1. Press Windows + X keys to open the Quick Link menu and select the Power Options.
2. Under Power & sleep menu, click on Additional power settings situated in the right pane.

3. This will open Power Options, and now click on Change plan settings beside Balanced (recommended).

4. Now, the Edit Plan Settings window appears. Click on Change advanced power settings.

5. This action will open a dialog box of Power Options containing services of different system components.
6. Scroll down and double-click on Processor power management.
7. Then, double-click on System cooling policy and choose Active from the drop-down menu in both On battery & Plugged in modes.

8. Now click on Apply then OK.
Note: Make sure to Activate the system cooling policy on both Battery & Plugged-in mode to fetch maximum fan performance.
It is the only method in Windows 10 OS that will help you in fan control Windows 10.
Also Read: 7 Ways to Fix CPU Fan Not Spinning
Method 2: Use SpeedFan Software
SpeedFan is a hardware monitoring program that is able to change fan speeds according to system temperatures. SpeedFan can read S.M.A.R.T. values and temperatures from the hard disk and can change the fan speed.
Note: This application will not detect all fan models. If you can’t find the fan listed there, then this method will not work. Also, do not alter the default CPU clock settings and other important settings of CPU, GPU & HDD to avoid causing trouble in the system.
1. Download SpeedFan 4.52 from the official website.

2. Then, install the downloaded app on your PC and launch it.
3. Now click on Configure.

4. Navigate to the Fans tab and see if the system fan is listed there.
Note: If any fan is detected by the program, then it will show it under the red-highlighted area, as shown below.

5. If you found the system fan listed there, then select it and explore the options it shows. After modifying the speed of the fan. Click OK.
Also Read: How to Check Your CPU Temperature in Windows 10
Method 3: Use HWiNFo Software
HWiNFo is an award-winning professional hardware analysis, monitoring, diagnosing, and reporting software for Windows and DOS. It is a highly trusted software that is even used by NASA. This real-time system monitoring software has won several awards and is trusted by Intel, AMD, Dell, and Asus. It is also totally free.
Follow the upcoming steps to install this software on your PC to learn fan control Windows 10:
Note: Do not change default system settings related to CPU, GPU & HDD. It may result in system instability. Only alter fan speed if you are sure about it.
1. Download HWiNFo portable or installer version from the official website.
Note: Portable versions run directly without installation.

2. Launch the application. Now, select the Sensors-only option and click on Run.
3. Wait for the program to fetch all the hardware-related information.
Note: This software does not detect the fan in our laptop due to some other reasons. That doesn’t mean it will not work for others also.
4. Once it is open, locate a Fan logo on the bottom and click on it.

5. Here you’ll find the specifications of the CPU fan, including its speed, RPM, temperature, etc. Choose the settings carefully and alter them with caution and follow the on-screen instructions.
Here, we explained the most possible working methods which can be the solution of how to change CPU fan speed without BIOS and that can be helpful in controlling PC fan speed in Windows 10.
Recommended:
- How to Test PSU with Multimeter
- 11 Best WiFi Temperature and Humidity Sensor
- Top 18 Best Fan Speed Controller Software
- Fix Windows 10 Bluetooth Mouse Lag
We hope that this guide was helpful and you were able to learn to control fan speed in Windows 10. Let us know which method worked the best for you. If you have any queries or suggestions, then feel free to drop them in the comments section.
Уровень сложностиПростой
Время на прочтение8 мин
Количество просмотров304K

Каждый владелец компьютера сталкивался с шумом вентиляторов. Хорошо, когда они качественные, не шипят и не гудят, а материнская плата каким-то чудом сама управляет ими в оптимальном режиме, и все довольны.
Но зачастую всё совсем не так. Запуская даже лёгкую нагрузку, вентиляторы взвывают на пару секунд, а иногда какой-то Карлсон на определённых оборотах входит в резонанс с корпусом, и здесь хоть вешайся.
Казалось бы, скачай софт от материнской платы, настрой всё и будь доволен? Все те, кто реально пользовался софтом от материнских плат, прекрасно понимают, насколько ошибочно это предложение, а также насколько софт от вендоров громоздкий, кривой и негибкий.
В этой статье я опишу очень небольшую утилиту для управления вентиляторами в ПК, которая поразила меня своей гибкостью, и вот уже многие годы является второй в списке на установку в свежую систему. Почему второй? Потому что первым делом в систему ставится браузер, желательно огнелис.
Загрузка и установка
Для скачивания софта можно пройти как на официальный сайт приложения, так и на GitHub-страницу, где выкладываются релизы. Да, к сожалению, софт закрытый и не имеет открытого исходного кода, но зато на том же гите можно открыть Issue, если какая-то из ваших железок не поддерживается или работает неправильно.
Как и любой софт, который попадает на мой ПК, этот не оказался исключением и перед запуском был просканирован антивирусами. Единственная угроза была в исполняемом файле и то от ноунейм-антивируса с приставкой AI в названии (отчёт virustotal).
Никаких специальных установщиков здесь нет. Просто распаковываем архив в папку, которая никуда не будет перемещаться (например, C:/FanControl) и запускаем FanControl.exe. Программа требует права администратора!
Перед работой я советую как минимум выключить софт от материнской платы, который позволяет управлять вентиляторами! Но лучше всего будет его удалить насовсем, так как он более не пригодится.
Если вы также планируете управлять вентиляторами ВИДЕОКАРТЫ, то сто́ит удалить софт для видеокарты от вендоров, а при использовании MSI AFTERBURNER заранее выключить программное управление вентилятором в настройках!
После запуска программа просит единожды согласиться с условиями её использования.

Сканирование устройств и начало работы
А далее предложит произвести автоматическое определение доступных к управлению вентиляторов, их датчиков оборотов, а также температурных датчиков в системе. Обязательно соглашаемся, иначе всё это придётся делать вручную.

На следующем этапе нам предложат выбрать сенсоры, которые будут определены программой.
Чем больше сенсоров знает софт, тем больше времени и производительности ПК будет уходить на сбор их данных (на самом деле там абсолютные копейки), но при этом больше датчиков будет доступно для более гибкой настройки.
Здесь выбор зависит от конкретных задач компьютера. Например, на скриншоте ниже стоят дефолтные галочки, которые идеальны для обычного домашнего ПК.
Если планируется управлять охлаждением у NAS, где нет видеокарты, но при этом важны температуры дисков, то можно поставить галку на Storage. Если вы занимаетесь разгоном DDR5-памяти или у вас горячая серверная ECC-память, то галка Memory позволит собирать данные с планок, которые имеют датчики температуры.
Отдельно стоит сказать про галки для видеокарты Nvidia. По стандарту сбор данных и управление идёт через NvApiWrapper. Это абсолютно нормальный способ управления вентиляторами в рамках разрешённых параметров, НО иногда эти заводские рамки не очень адекватные. Например, ваша видеокарта начального уровня и так слабо греется, но не имеет функции Fan Stop, которая может полностью выключить вентилятор, дабы карта работала в пассивном режиме.
В таком случае здесь предусмотрена галка Nvidia 0% hardware curve override, которая позволяет полностью игнорировать все ограничения производителя и управлять вентиляторами на полную. Но будьте с ней осторожны! Вентиляторы требуют разгона перед запуском, и неправильная настройка кривой вентилятора может обернуться повреждением железа!

После выбора нужных датчиков программа проведёт тестирование и соотношение датчиков и вентиляторов. Этот процесс обычно занимает не более 2 минут.

По прошествии процесса калибровки нам предложат назвать каждый из вентиляторов. Для удобства есть ползунки, которые управляют оборотами вентилятора в данный момент.
Тянем ползунок на максимум, слушаем/смотрим, какой вентилятор закрутился быстрее остальных, определяем его и вписываем удобное нам название.

Когда все вентиляторы определены и названы как нам надо, можно нажать ОК. Тогда откроется следующее окно с базовыми настройками приложения.
Полезно будет включать его автозапуск в свёрнутом виде, а также поставить галку на скрытие несуществующих вентиляторов (это можно сделать далее).
К сожалению, здесь нет возможности поставить автозапуск приложения, но о том, как это сделать, я также напишу далее.

Быстрый старт
Перед подробным и скучным описанием каждого из элементов, я опишу простейший процесс настройки процессорного вентилятора, который будет брать температуру с самого горячего ядра процессора и настраивать вентилятор по графику.
Нажимаем на зелёную кнопку + в правом нижнем углу и выбираем Graph.
Для удобства меняем его название на что-то понятное, и в графе Temperature Source выбираем CPU CORE MAX (температура самого горячего ядра).

Теперь в карточке процессора выбираем наш график и нажимаем на переключатель, дабы процессорный вентилятор начал соблюдать значения из этого графика.
Далее на карточке с графиком нажмём на кнопку EDIT и настроим график как душе угодно.
В открывшемся окне можно настроить кривую соотношения скорости вентилятора и температуры процессора (или другого узла, который вы выбрали в поле источника температуры).

Поздравляю, вы прекрасны! Теперь ваш вентилятор процессора управляется графиком, который вы выставили сами!
Ну и под конец настройки стоит добавить софт в автозагрузку. К сожалению, никаких галочек в софте нет, поэтому делаем по старинке. Вызываем запуск приложения через Win-R, вписываем shell:startup и жмём Enter. У нас откроется папка автозапуска. В неё можно положить ярлык, ведущий на EXE-файл программы.
ОБЯЗАТЕЛЬНО СОХРАНЯЕМСЯ (CTRL+S), так как программа не сохраняет ничего сама!
Изучаем разделы подробнее
На главном экране программы всё минималистично, и пользователю открывается вид на 3 набора карточек.
- В первом (Controls) будет список вентиляторов, которыми программа смогла управлять.
- Во втором (Speeds) будут отображаться обороты того или иного вентилятора, которые программа смогла найти в системе.
- В третьем (Curves) можно увидеть созданные нами карточки для управления вентиляторами.

Описание карточек из раздела Controls
▍ Раздел Controls
Как уже говорил ранее, в панели Controls расположены карточки вентиляторов, которыми программа смогла управлять.
На само́й карточке доступны базовые данные:
- Поле ИМЯ, которое можно редактировать после нажатия на него
- Поле Curve, в которое мы далее будем указывать кривую для работы вентилятора
- Переключатель поля Curve (если он выключен, то вентилятор управляется материнской платой, а не программой)
- Текущий процент оборотов
- Текущие обороты в секунду
- Стрелка у поля оборотов, которая открывает подробные настройки поведения вентилятора
- Многоточие, открывающее дополнительные настройки вентилятора
Если нажать многоточие, то откроется список настроек.
- Manual control — переключает управление вентилятором в простой ползунок 0–100% без какой-либо привязки к датчику
- Force apply
- Hide — прячет вентилятор из списка
- Remove paired sensor — «развязывает» сенсор и вентилятор, просто убирая значение RPM из карточки
- Pair speed sensor auto… — автоматически привязывает сенсор к вентилятору
- Detect fan start auto… — автоматически настраивает минимальные обороты, с которых стартует вентилятор
- Detect fan stop auto… — автоматически определяет обороты, на которых вентилятор выключается

Если же нажать на стрелочку в карточке, то откроются настройки вентилятора. Некоторые из них были определены ещё при первом запуске программы при калибровке.
- Step UP — максимальная скорость повышения оборотов % в секунду
- Step UP — максимальная скорость понижения оборотов % в секунду
- Start % — с какого %PWM вентилятор стартует
- Stop % — с какого %PWM вентилятор останавливается
- Offset % — сдвиг %
- Minimum % — минимальный процент оборотов ниже которого нельзя выставить значения
Я бы не трогал все настройки, кроме первых двух, так как эти параметры были подобраны софтом во время первичной калибровки вентиляторов.
А вот первые настройки можно и нужно покрутить. Например, можно настроить так, что при резкой нагрузке (вы открыли тяжёлую программу, но её загрузка длилась буквально пару секунд) вентилятор наращивал свои обороты не резко, а очень плавно, буквально по паре процентов в секунду, за счёт чего вы не услышите резкий и секундный взлёт самолёта.
Вторая настройка (step Down) позволяет настроить скорость снижения оборотов вентилятора после активной нагрузки. Например, вы скомпилировали программу, нагрузка на процессор резко упала, как и его температура, вентилятор как обычно сбросил обороты, но при этом VRM-платы, SSD, чипсет и даже диски могут всё ещё быть разогретыми. Плавное падение оборотов позволит продуть систему после такой активной нагрузки, что точно лишним не будет (есть другой способ сделать это же плавное затухание, но сохранив «отзывчивость» вентилятора, об этом поговорим далее).
▍ Раздел Speeds
Карточки в разделе Speeds буквально отображают скорость того или иного вентилятора. Настроек здесь нет, можно разве что переименовать карточку, либо совсем скрыть её.
Подробное описание карточек из разделов Curves и Sensors
▍ Раздел Curves
Карточки здесь можно переименовывать, скрывать, а также удалять и создавать.
Сто́ит сказать, что здесь очень гибкая система, которая позволяет брать данные с нескольких датчиков температуры, применять базовую математику к значениям, а потом использовать полученные данные и по кривой конвертировать их в процент вентилятора, притом любого!
▍ Раздел Sensors
Данный раздел появится, когда мы добавим новые карточки, которые выступают в качестве сенсоров. Их значения можно использовать в карточках Curves как источник температуры. При этом карточки этого раздела позволяют манипулировать данными с сенсоров.
Изучаем карточки Curves и Sensors
Начнём с раздела Sensors, так как здесь меньше всего карточек, но именно они позволяют манипулировать данными с нескольких датчиков.
▍ Sensors — Mix
Данная карточка является одной из основных при настройке корпусных вентиляторов. Она позволяет взять данные с неограниченного числа датчиков в системе и произвести базовую математику с этими данными.
- Average — среднее значение температуры между выбранными датчиками
- Max — максимальное значение температуры между выбранными датчиками
- Min — минимальное значение температуры между выбранными датчиками
- Sum — сумма температуры всех выбранных датчиков
- Sabstract — вычесть значение темперы всех датчиков
При этом в карточку MIX можно добавлять не только реальные сенсоры, но и результаты других SENSOR-карточек.

▍ Sensors — Time Average
Название карточки говорит само за себя. В настройках карточки можно указать датчик и время усреднения его результатов.
▍ Sensors — Offset
Данная карточка позволяет добавить значение к температуре с датчика. Офсет может быть как положительный, так и отрицательный. Это полезно в случае таких устройств, как чипсет, который на бюджетной плате может быть часто разогрет до 50 градусов, но при этом греется под нагрузкой в редких ситуациях (например, чтение и запись дисков, подключённых через чипсет), но при этом есть желание реагировать на его температуру при помощи вентиляторов.
▍ Sensors — File
Очень интересная карточка, которая позволяет считывать значение из файла и предоставлять его как сенсор в программе FanControl.
Достаточно прямо в программе создать и сохранить файл в любое удобное место. Поддерживаются как целые числа, так и числа с плавающей запятой, но кол-во знаков после запятой ограниченно одним.
▍ Curves — Linerar
Позволяет получить простейший график из двух точек. Бонусом доступна настройка гистерезиса, а также скорости реакции.
▍ Curves — Graph
Более сложный график с неограниченным кол-вом точек.

▍ Curves — Mix
Всё та же карточка MIX, как из сенсоров, но теперь позволяет манипулировать оборотами, полученными из карточек curve. Все настройки также идентичны карточке Sensors — mix.
▍ Curves — Trigger
Карточка переключает значение оборотов между IDLE и LOAD состояниями, по преодолению порогов IDLE TEMP и LOAD TEMP.
▍ Curves — Flat
Просто значение оборотов в процентах. Можно использовать для внесения значения в дельнейшие расчёты в остальных кривых или сенсорах.
▍ Curves — Sync
Позволяет получить скорость вентилятора (в процентах) и использовать его в дальнейших расчётах. Также можно указать офсет.
▍ Curves — Auto
Простейшая и буквально линейная кривая между минимальным и максимальным значением. Отличается от Linear карточки, чуть более гибкими настройками и гистерезисом.
Заключение
Поздравляю! Теперь вы знаете об удобной программе, которая позволяет получить один из самых простых, быстрых и гибких способов управления охлаждением в системе.
Скидки, итоги розыгрышей и новости о спутнике RUVDS — в нашем Telegram-канале 🚀

If your CPU fan is making too much noise or it’s not running fast enough to cool down your PC, it’s time to change its speed.
Though you can change the CPU fan speed through BIOS, this article covers how you can achieve that without it.
It’s possible that you’re unable to change it via BIOS or you don’t want to mess up the process and brick your PC.
If you’re running Windows 10 or 11 on your desktop or laptop, this article will show you how to change CPU fan speed without BIOS.
Also, most of the tools allow the users to adjust, control, and monitor the CPU fan from the Operating System level without accessing BIOS – that means – we don’t need to restart the computer.

Why Should You Change the CPU Fan Speed?
If your CPU fan is unable to cool down your desktop components, you need to increase the speed. Doing so will result in better internal airflow inside your device. This can save your PC from overheating.
If your CPU fan is not functioning at the rate it’s supposed to, it’s necessary for you to manually increase the speed for cooling down.
On the other hand, if your fan is making too much noise, you may want to decrease its speed to an optimal level. However, keep in mind that reducing it too much may cause overheating.
Yes, it’s certainly possible to change the fan speed without accessing the BIOS. Though it’s still the recommended method of doing it, it’s not a requirement anymore.
There is a bunch of software and external hardware in the market that lets you control your CPU’s fan speed. We’ll talk about them in a moment.
There are multiple methods and products you can use to change the fan speed of your CPU. We will cover each one in-depth and tell you which one will be best for you so stay with us.
Method #1: Use CPU Fan Speed Monitor Software
Using software to control and change your CPU fan speed is pretty convenient. Especially if you’re not so techy, you don’t want to make mistakes and damage any of your PC components. With the proper software, you can just click buttons to monitor the fan speed.
That being said, using the software still needs some learning to do. That’s why our advice to you is to NOT skim through any of these parts and read them carefully. We will cover the best CPU fan speed software out there so that you can choose the one that fits your needs the best.
Fan Control
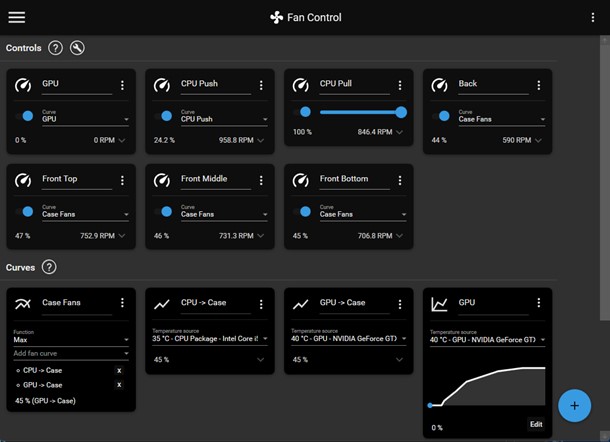
Fan Control is a highly customizable fan-controlling software dedicated to Microsoft Windows. It doesn’t require any installation on your side which makes it a perfect choice for beginners. It’s also completely free.
Since this will be your first time using a CPU fan controller software, we will guide you through the whole process of installing Fan Control.
Installing Fan Control
- Download the latest version from the official website.
- Extract the downloaded .zip file using software like 7zip to your desired location.
- Start the FanControl.exe application ( No installation required)
Features
- Easy and quick setup
- Low on resources
- Configurable graphs temperature range
- Various temperature sources such as CPU, GPU, motherboard, hard drives, etc
- Multiple fan curve functions
- Advanced tuning with steps. % for starting, stopping, hysteresis, and response time
- Mix fan curves or sensors together
- Customizable UI
- Ability to own multiple configurations
Fan Control also offers plugins so that you can inject any type of sensor into it.
If you’ve never used fan speed software before, this is our top recommendation for you.
SpeedFan
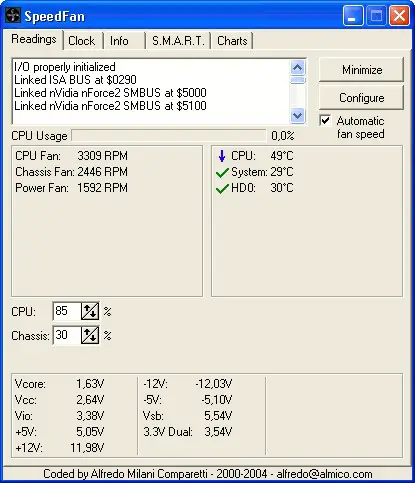
SpeedFan is another popular software for monitoring your computer’s fan speed. Apart from that, it can also report –
- The temperature of the chipset, CPU, and power circuits
- Voltages
- Hard Disk SMART data comparison
- Hardware health data, and statistical values
With SpeedFan, you can either set it to automatic mode which will control your fan speeds itself. However, you also have the freedom to manually set the configurations to your need.
If you consider yourself well-versed with CPU hardware, it’s always best to set it up yourself. But beware that the wrong settings can damage your components. So follow an expert guide to set up the software.
SpeedFan hasn’t received many updates in recent times. So the first thing you need to do is check your motherboard’s compatibility.
NoteBook FanControl
NoteBook FanControl is a cross-platform user-friendly fan control software. Its ability to adjust to different desktop models makes it a powerful tool for controlling your fan speed.
Installing and configuring it is super simple.
- Download the installation files from here.
- Run the NBFC installer file.
- Run NoteBook FanControl.exe
- Select one of the configs and press Apply. That’s it.
NBFC automatically starts controlling your system. You can edit the config in the Config Editor to suit your need.
NOTE: If you have Secure Boot enabled, make sure to disable it first.
HW Monitor
HW Monitor is a hardware monitoring program that reads the main PC system health sensors.
Some of its best features include –
- Monitoring CPU and GPU-level hardware
- SSD/hard disks monitoring via S.M.A.R.T.
- Memory modules with thermal sensors monitoring
The setup file comes with an installation guide which you can follow for setting it up properly. HW Monitor is regularly updated so your laptop or computer should be compatible with it.
ZOTAC FireStorm
FireStorm is an advanced fine-tuning software from ZOTAC that is designed to easily adjust your CPU elements. These include
- Fan control
- Memory speed
- Clock speed
- GPU monitoring
If you’re already using ZOTAC hardware, this software can be your best choice since you will the highest compatibility.
Other Mention Worthy Software
We’ve gone through some of the best fan control software out there. There are many others we won’t cover in-depth but they are worth mentioning. You can check them out –
- MSI Afterburner
- Open Hardware monitor
- Argus Monitor
- HWiNFO
- EasyTune 5
- Corsair Link
- Thinkpad Fan Controller (TPFanControl)
Method #2: Use an External Fan Controller Device
If you don’t like the idea of using complicated software for adjusting the CPU fans, you can opt for external fan-controlling tools. They are easier to set up, don’t need much technical knowledge, and work as well or even better than software.
Here are some of our recommendations you can look at –
Noctua NA-FC1

Noctua NA-FC1 is a Pulse Width Modulation-based, a compact speed controller for 4-pin PWM fans.
You can use its own configuration or manually reduce speed yourself.
Features
- PWM-based control enables more efficiency in controlling speed. The fan’s starting voltage doesn’t matter.
- Manual control for setting PWM duty cycles.
- Lowering the motherboard’s PWM control curve to ensure silent operation. This is especially helpful for high-speed PWM fans.
- Control up to three 4-pin PWM fans with the 3-way splitter cable.
- Power supply adaptor to keep your motherboard safe.
- A solid 6-year manufacturer’s warranty
Get the Noctua NA-FC1
Thermaltake Commander F6
Thermaltake’s Commander F6 RGB is a gorgeous system temperature and fan speed control device.
With 16 different illumination display colors, it can make monitoring your desktop or laptop’s internal measurements a breeze and fun. You can also personalize your visual environment to suit your taste.
Features
- Adjustable Output Voltage.
- Detail monitoring of the temperature and control fan speed accordingly.
- Six 30W separate fan control channels allow precise cooling control with minimal noise.
- The built-in alarm function will notify you about malfunctions and overheating.
Get Thermaltake Commander F6
CORSAIR Commander PRO
The CORSAIR iCUE Commander PRO promises to turn your PC’ case into a smart case. Get flexible control over your system’s performance. Set up fan curves that adjust according to your device’s needs.
Features
- Control up to six case fans.
- Allows for up to 6x 3-pin DC or 4-pin PWM fans
- Zero-RPM fan mode for total silence operation
- Two customizable RGB lighting channels
- Four repositionable temperature sensors for accurate monitoring
Get CORSAIR iCUE Commander PRO
Which Fan Speed Controlling Method is Best For You?
Although it’s recommended to change the fan speed using BIOS, it’s understandable if it doesn’t work sometimes.
If you’re tight on budget and don’t mind going through some expert tutorials, you can get one of the software we mentioned.
If you want more convenience and freedom in controlling the CPU fan speed, getting an external speed controller is the way to go.
What Speed is Good For Your CPU Fan?
An optimal speed that keeps your PC cool enough but is also not too loud
You generally set fan curves according to your preferences based on noise and temperature. It’s certainly not universal, and random numbers are not helpful when you run a completely different setup than someone else.
Some users like to set their fans to 600rpm unless it gets really hot during summer, then they set a higher RPM.
Other users set it so that the max daily temperature stays under 75 °C and if they have thermal headroom then they lower the fans to lower the noise.
As you can see it depends on your device, room, and geography, among other factors.
So our advice for you is to make your own fan curve accordingly.
Read Also: What are red USB Ports on the Motherboard
This article shows you the different ways you can change the CPU Fan speed without BIOS in Windows 10 and 11 machines. It’s crucial that you have access to multiple ways to control the CPU fan speed so that if one method fails, you can rely on the other.
If you have any questions regarding CPU fan speed or any tool we mentioned here, let us know in the comments down below.
Хотите оптимизировать производительность вашего ПК, предотвратить перегрев и продлить срок службы его компонентов?
В чем секретное оружие?
Я использую программное обеспечение для управления вентилятором.
Это не просто инструмент для хардкорных геймеров или IT-специалистов — он необходим всем, кто хочет, чтобы их ПК работал эффективно. В этом руководстве мы проанализировали лучшие варианты программного обеспечения для управления вентиляторами в 2025 году, объяснив, как каждый из них может улучшить возможности охлаждения вашего компьютера.
| 🔑 Основные выводы |
|---|
| Программное обеспечение для управления вентилятором позволяет вам управлять скоростью вращения вентилятора вашего ПК, предотвращая перегрев и продлевая срок службы ваших компонентов. Это необходимо для пользователей интенсивного программного обеспечения и геймеров. |
🇧🇷 Что делает программное обеспечение для управления вентилятором?
Программное обеспечение для управления вентиляторами позволяет вам регулировать скорость вращения вентиляторов вашего компьютера, помогая поддерживать тихую работу и оптимизируя производительность. Это программное обеспечение необходимо, когда ваша система находится под большой нагрузкой, например, во время интенсивных игр или сложных задач. Без адекватного охлаждения ваш ПК может перегреться, что приведет к замедлению работы, неожиданным отключениям и потенциальному повреждению оборудования.
| 🎮 Зачем использовать программное обеспечение для управления вентилятором? |
|---|
| Скорость вращения вентилятора— Следите за температурой вашего ПК. Предотвратить перегрев—Избегайте сбоев и повреждений системы. Продлить срок службы— Меньше тепла — дольше срок службы ваших компонентов. Снизить уровень шума— Заставьте замолчать этих громких, раздражающих вентиляторов. |
💻 20 лучших программ для управления вентиляторами ЦП в 2025 году
| ПРОГРАММНОЕ ОБЕСПЕЧЕНИЕ | Цена | Главные преимущества | Совместимость | Оценки |
|---|---|---|---|---|
| SpeedFan | Бесплатный доступ | Мониторинг напряжений, скорости вращения вентиляторов и температур в системах с микросхемами аппаратного мониторинга | Windows 10, 8, 7, Виста, ХР | ⭐4.5/5 |
| HWiNFO | Бесплатный доступ | Профессиональная диагностика системы с контролем скорости вращения вентилятора | Windows 10, 8, 7 | ⭐4.5/5 |
| MSI Afterburner | Бесплатный доступ | Инструмент для разгона с функциями управления вентилятором для видеокарт MSI | Windows 10, 8, 7 | ⭐4.5/5 |
| Аргус монитор | $20 | Управление вентилятором с дистанционным мониторингом и предотвращением перегрева | Windows 10, 8, 7 | ⭐4/5 |
| Корсар Линк | Бесплатный доступ | Управление вентиляторами, подсветкой и температурой Corsair | Windows 10, 8, 7 | ⭐4/5 |
| НЗХТ CAM | Бесплатный доступ | Управление вентилятором с мониторингом системы в реальном времени | ОС Windows 10, 11 | ⭐4/5 |
| Откройте Hardware Monitor | Бесплатный доступ | Контролируйте датчики температуры, скорости вращения вентиляторов и напряжения | Windows 10, 8, 7 | ⭐4/5 |
| ЗОТАК Огненный Шторм | Бесплатный доступ | Настройте скорость вращения вентилятора и тактовую частоту видеокарт ZOTAC | Windows 10, 8, 7 | ⭐4/5 |
| Люкс ASUS AI | Бесплатный доступ | Полный контроль над вентиляторами, напряжениями и температурами материнской платы ASUS | Windows 10, 8, 7 | ⭐4/5 |
| EVGA Precision X1 | Бесплатный доступ | Разгон и управление скоростью вращения вентиляторов для видеокарт EVGA | Windows 10, 8, 7 | ⭐4/5 |
🔧 Как выбрать правильное программное обеспечение для управления вентилятором
Выбор подходящего программного обеспечения для управления вентилятором может оказаться сложной задачей из-за большого количества вариантов, но вот краткий обзор, который упростит процесс принятия решения:
| 📋 Факторы, которые следует учитывать |
|---|
| Совместимость— Убедитесь, что он совместим с вашей операционной системой и оборудованием. Некоторые программы работают только с определенными материнскими платами или видеокартами. Функции — Вам нужны расширенные функции, такие как пользовательские кривые вентилятора или пороговые значения температуры? Выбирайте соответственно. Простота использования — избегайте слишком сложного программного обеспечения, если вы новичок в управлении вентиляторами. Цена — Некоторые программы бесплатны, а другие имеют ценник. Стоит ли оно того для вас? |
⚙️ Как установить и настроить программное обеспечение для управления вентилятором
После того, как вы выбрали лучшее программное обеспечение для управления вентилятором, пришло время его установить. Выполните следующие простые шаги:
- Загрузить программное обеспечение с авторитетного сайта или с официального сайта.
- Пожалуйста, продолжайтезапустите установщик и следуйте инструкциям на экране.
- Запустить программу и настройте скорость вращения вентилятора, установите пользовательские профили или отрегулируйте пороговые значения температуры по мере необходимости.
- Сохраните ваши настройки, и все готово!
| 💡 Про Совет: Рассмотрите возможность приобретения специального контроллера вентиляторов, который подключается напрямую к материнской плате для еще более точного управления вентиляторами. |
❗ Устранение распространенных проблем с управлением вентилятором
Программное обеспечение для управления вентилятором не работает так, как ожидалось? Вот несколько распространенных исправлений:
| Проблема |
Решение |
|---|---|
| Фанаты не отвечают | Еще раз проверьте настройки или убедитесь, что ваше программное обеспечение совместимо с вашим оборудованием. |
| Убедитесь, что пороговые значения температуры установлены правильно, или рассмотрите возможность переустановки программы для нового запуска. | Попробуйте обновить драйверы или переустановить программное обеспечение. |
| Скорость вращения вентилятора неожиданно меняется | Убедитесь, что пороговые значения температуры установлены правильно, или переустановите программу, чтобы начать все с чистого листа. |
Все еще не можете решить проблему? Обратитесь в онлайн-поддержку программного обеспечения или на форумы сообщества для получения более подробной помощи.
🚀 Будущее программного обеспечения для управления вентиляторами
Будущее программного обеспечения для управления вентиляторами выглядит многообещающим. Мы можем ожидать увидеть более умные инструменты на основе искусственного интеллекта, которые автоматически регулируют скорость вращения вентиляторов в ответ на потребности системы в реальном времени. Настройка станет еще более обширной, что позволит пользователям точно настраивать параметры вентиляторов для каждого компонента. Независимо от того, являетесь ли вы геймером, создателем контента или обычным пользователем, программное обеспечение для управления вентиляторами развивается, чтобы помочь поддерживать максимальную производительность системы с минимальными усилиями.
| ???? Что дальше? |
|---|
| ИИ и машинное обучение—Автоматическая регулировка скорости вращения вентилятора на основе данных в реальном времени. Расширенная настройка—Точная настройка скорости вращения вентилятора для каждого отдельного компонента. Бесшовная интеграция—Ожидается, что управление вентиляторами станет частью комплексных программ оптимизации ПК. |
🏆 Почему программное обеспечение для управления вентилятором так важно?
Программное обеспечение для управления вентилятором необходимо для оптимизации производительности вашего ПК. Это не просто дополнительная функция; это жизненно важный инструмент для тех, кто много играет, использует требовательное программное обеспечение или хочет, чтобы его компьютер прослужил дольше. Эффективное управление вентилятором помогает предотвратить перегрев и повышает эффективность охлаждения.
| 🚀 Заключение |
|---|
| Программное обеспечение для управления вентилятором означает более длительный срок службы, улучшенную производительность, снижение шума и более надежное охлаждение. Не ждите больше, пока ваш ПК достигнет оптимального управления вентилятором! |
Чего вы ждете? Загрузите лучшее программное обеспечение для управления вентилятором сегодня и сохраните свой ПК холодный под давлением! 💨
Бывают ситуации, когда ноутбук или компьютер работает шумно, используя всю мощность кулеров. Это устраивает не всех пользователей, кроме того, подобная работа вентиляторов ускоряет их износ. Для регулировки оборотов кулеров существуют специальные программы — одна из них SpeedFan.
Что это
Функции
Как скачать
Параметры
Программа на русском
Как настроить
Плюсы и минусы
Важно
Что это
Функции
Как скачать
Параметры
Программа на русском
Как настроить
Плюсы и минусы
Важно
Программа отличается от конкурентов тем, что полностью бесплатная. В этом материале мы расскажем об особенностях программы SpeedFan, о том, где ее скачать и как правильно использовать на компьютерах и ноутбуках под управлением ОС Windows.
Что такое SpeedFan
SpeedFan — это программа, предназначенная для регулировки скорости вращения кулеров и контроля температурного режима. Она имеет простой интерфейс и не вызовет проблем у новичков. Все пункты меню и настройки в приложении расположены логично, выполнить регулировку оборотов кулера можно всего за пару кликов.
Какие задачи решает SpeedFan: основные функции программы
Для лучшего понимания особенностей SpeedFan стоит рассмотреть основные функции программы и понять, какие задачи можно решать с ее помощью.
- Контроль температуры процессора. Первая и основная задача программы SpeedFan — контроль температуры процессора и регулировка оборотов кулера в автоматическом режиме. Если вас интересует разгон процессора, то необходимую информацию вы сможете найти здесь.
- Контроль температуры жесткого диска. Точно так же программа может отображать информацию о температуре жесткого диска и включать вентилятор в том случае, если он там установлен.
- Контроль температуры ядра. Температура ядра процессора — очень важный параметр. SpeedFan способна отслеживать показатели температуры и увеличивать скорость вращения кулера для лучшего охлаждения.
- Контроль температуры графического процессора. Программа также позволяет контролировать температуру графического процессора. Но с дискретными видеокартами могут возникнуть проблемы, со встроенными программа работает лучше.
- Параметры загрузки компьютера. Также SpeedFan позволяет просматривать параметры загрузки компьютера и управлять ими. Для этого в интерфейсе программы есть соответствующая вкладка.
- Проверка серийного, заводского номера, производителя и таймингов чипсета. Программа позволяет получить исчерпывающую информацию о чипсете материнской платы.
- Создание событий. Программа позволяет создавать полностью настраиваемые события, например, включать повышенные обороты кулеров при определенных условиях.
Как скачать и установить программу на Windows
Скачать программу можно совершенно бесплатно с официального сайта разработчика. Но этот ресурс имеет своеобразный внешний вид и полностью на английском языке. Поэтому неопытному пользователю потребуется инструкция, которая представлена ниже:
-
Запустите браузер, перейдите по ссылке https://www.almico.com/sfdownload.php, найдите в блоке «Download» название программы «SpeedFan 4.52» и щелкните по нему. Сразу начнется загрузка.

-
Откройте проводник, перейдите в каталог «Загрузки» и двойным кликом запустите только что скачанный файл.

-
Запустится установщик, в котором нужно нажать на кнопку «I Agree».

-
Затем кликните по кнопке «Next».

-
Щелкните по кнопке «Install».

-
По завершении установки нажмите кнопку «Close».

Сам процесс установки занимает несколько секунд, а сама программа занимает очень мало места на диске. После на рабочем столе Windows появится ярлык, который потом можно использовать для запуска приложения.
Какие параметры отображаются в программе
В этом разделе мы рассмотрим, какие основные параметры отображаются в приложении SpeedFan. В главном окне есть несколько вкладок с информацией. Каждая из них содержит в себе сведения, относящиеся к тому или иному компоненту компьютера.
1. Readings (Показатели)

В этой вкладке отображается информация в реальном времени: о загрузке процессора, его текущей температуры для каждого ядра и так далее. Эта вкладка нужна для мониторинга общего состояния системы. В режиме реального времени.
2. Clock (Частоты)

На этой вкладке отображаются частоты работы чипсета материнской платы, процессора, графического процессора. Здесь же можно настроить автоматическое управление частотами, выставив необходимые параметры.
3. Info (Информация)

В этой вкладке отображается исчерпывающая информация об устройствах SMBus конкретного компьютера. Причем здесь же можно управлять их частотой и температурой. Но работает данная функция не на всех компьютерах.
4. Exotics (Экзотика)

На этой вкладке отображается общая информация о компонентах компьютера: частоты и температура процессора, оперативной памяти, графического процессора, чипсета. На ноутбуках также отображается состояние аккумулятора.
5. S.M.A.R.T.

Эта вкладка отображает всю информацию о подключенных жестких дисках и твердотельных накопителях. Информация получается благодаря встроенной функции S.M.A.R.T, которая присутствует на всех материнских платах.
6. Charts (Графики)

Здесь можно найти графики, показывающие изменение температуры для выбранного компонента. Можно отметить все компоненты сразу, но тогда есть шанс запутаться в графике. График меняется в режиме реального времени.
Инструкция по переключению интерфейса программы на русский язык
В программе имеется русский язык, однако качество перевода не очень хорошее. Тем не менее, даже такой перевод позволит пользователям успешно работать с программой. Для включения русского языка нужно сделать следующее:
-
Запустите SpeedFan при помощи соответствующего ярлыка и на вкладке «Readings» нажмите на кнопку «Configure».

-
В окне настроек перейдите на вкладку «Options».

-
В строке «Language» выберите «Russian» и нажмите на кнопку «ОК».

После этого выбранный язык будет применен автоматически, перезапускать программу не нужно. Если вам удобнее работать с русским интерфейсом, можно легко переключить язык. Но лучше оставить английский — большинство инструкций для этой программы с английским интерфейсом.
Как настроить SpeedFan для управления скоростью вентиляторов
Для грамотного управления оборотами вентиляторов нужно правильно настроить программу. Ничего сложного в процессе настройки нет. Особенно, если у вас включен русский интерфейс.
-
Запустите SpeedFan от имени администратора.
-
Нажмите на кнопку Configure (Конфигурация), которая находится справа, в главном окне SpeedFan.

-
Открывшиеся окно Configure (Конфигурация) разделено на несколько вкладок, нас интересует Speeds (Скорость).

-
Выделите интересующий вас вентилятор курсором мыши.
-
Внизу меню появится два регулятора скорости вращения: слева — Minimum value (Минимум), справа — Maximum value (Максимум). Выставите необходимые вам показатели.
-
Поставьте галочку напротив Automatically variated (Автоизменение).
Таким образом можно настроить не только процессорный кулер, но и все вентиляторы, которые установлены в системе.
Преимущества и недостатки использования SpeedFan
Как и любое приложение, SpeedFan имеет свои преимущества и недостатки. Стоит подробнее рассмотреть плюсы и минусы использования программы на современных компьютерах и ноутбуках.
-
Плюсы
-
Полная информация о ключевых компонентах компьютера;
-
Постоянный мониторинг температуры;
-
Регулировка оборотов кулеров в автоматическом режиме;
-
Инструменты для анализа температурных показателей;
-
Создание событий и сценариев для определенного компонента;
-
Мониторинг состояния дисков;
-
Программа полностью бесплатная и весит немного.
-
Минусы
-
Поддерживает не все модели материнских плат;
-
Неохотно работает со старыми процессорами;
-
Иногда может неправильно определять NVMe-накопители;
-
Не всегда точно считывает показания температурных датчиков.
Что нужно запомнить о программе SpeedFan
Подведем итоги и обобщим всю полученную информацию. Поговорим о том, что важно знать о программе SpeedFan.
- SpeedFan — это программа для осуществления температурного контроля основных компонентов компьютера и регулировки оборотов охлаждающих вентиляторов.
- Приложение имеет простой и интуитивный интерфейс и к тому же поддерживает русский язык.
- Функционал программы достаточно обширен, но в нем нужно разбираться, поскольку здесь можно создавать собственные профили, выполнять тонкую настройку скорости вращения вентиляторов, настраивать температурный режим процессора и так далее.
- Для работы требуется операционная система Windows любой версии.
- Программа полностью бесплатна, ее можно скачать с официального сайта.
- С ее помощью очень просто отрегулировать скорость вращения кулеров.
