Используете для запуска программ меню Пуск? Это верное решение. Хотя конечно программы можно запускать и ярлыком на Рабочем столе. Но не все любят заполнять стол различными ярлыками, файлами документов и т.п. А значит, используется запуск через кнопку – Пуск, Все программы. И если в этом меню ярлыков программ достаточно много, то требуется некоторое время для поиска их в списке установленных с неизменным прокручиванием ползунка. Удобно, что здесь все ярлыки рассортированы в алфавитном порядке по именам. По умолчанию это так. Если же вам захочется рассортировать их вручную, то в операционной системе Windows 7 данная функция доступна и вам удастся рассортировать их по своему усмотрению. Особо часто используемые программы можно закрепить в меню Пуск и это тоже выход. А можно рассортировать, переместив нужные ярлыки в верхнюю часть меню, тогда после нажатия кнопки «Все программы» список будет начинаться с них.
Для осуществления задуманного следует произвести некоторые настройки. Наведите курсор мыши на кнопку «Пуск» и нажмите правую клавишу. Щелкните «свойства» и в открывшемся окне на вкладке меню «Пуск» нажмите кнопку «Настроить».

Прокрутите ползунок и найдите пункт: Сортировать меню «Все программы» по именам. Снимите галочку в чекбоксе и нажмите дважды ОК. При этом пункт: Разрешить контекстное меню и перетаскивание объектов, должен быть активирован. Это позволит вам осуществить сортировку простым перетаскиванием, захватив объект мышкой.

Теперь можно приступить к сортировке программ с применением ваших предпочтений. А когда необходимость в данном варианте изменение отпадет можно вновь включить сортировку по именам и система сама расставит все по своим местам.
—————————————————————————————
Меню «Пуск» Windows — это ключевая функция операционной системы, обеспечивающая быстрый доступ к приложениям, параметрам и файлам. Он включает в себя мощную функцию поиска и позволяет закреплять избранные приложения, папки и веб-сайты для удобного доступа. Параметры настройки позволяют упорядочить контакты по группам и изменить макет меню «Пуск» в соответствии со своими предпочтениями.
Области меню «Пуск»
Меню «Пуск» состоит из четырех main областей:
-
Поиск: быстрый поиск приложений, файлов и параметров путем ввода ключевых слов
-
Закрепление: закрепленные приложения, файлы, папки и веб-сайты в формате сетки для удобного доступа. Список всех установленных приложений в алфавитном порядке
-
Рекомендации. Недавно добавленные и часто используемые приложения, а также недавно открытые файлы
-
Учетная запись: значок профиля для параметров учетной записи, переключения учетных записей или выхода. Вы также можете добавить ярлыки для удобного доступа к общим папкам. Кнопка питания позволяет заблокировать, спящий режим, завершить работу или перезапустить устройство.

Настройка меню «Пуск»
Ниже приведены распространенные настройки для меню «Пуск». Разверните каждый раздел, чтобы узнать больше.
Существует несколько способов закрепить приложения или сочетания клавиш в меню «Пуск». Например:
-
В поле Поиск на панели задач или в меню Пуск введите имя приложения, которое нужно закрепить. Щелкните приложение правой кнопкой мыши и выберите Закрепить на начальном экране.
-
В Обозреватель щелкните правой кнопкой мыши папку и выберите Закрепить на начальном экране.
-
Для веб-сайтов откройте Edge и перейдите на веб-сайт, который вы хотите закрепить. Затем выберите меню «Дополнительные параметры» > «Другие средства» > «Закрепить на начальном экране«.
Открепить элемент из меню «Пуск»
Чтобы удалить закрепленное приложение или ярлык из меню «Пуск», щелкните его правой кнопкой мыши и выберите команду Открепить на начальном экране .
Всякий раз, когда вы хотите изменить порядок контактов в меню «Пуск», перетащите значок из текущего положения в другое.
Упорядочение контактов по папкам
Группирование контактов по папкам в меню «Пуск» помогает упорядочить приложения, уменьшает нагрузку и упрощает быстрый поиск связанных приложений и доступ к ним. Это также позволяет улучшить управление пространством и персонализацию, предоставляя меню «Пуск» более чистый и эффективный макет.
-
Чтобы создать папку, перетащите один закрепленный элемент на другой, чтобы создать папку. Папка будет создана автоматически, и вы можете переименовать ее.
-
Чтобы добавить дополнительные контакты в папку, перетащите их в нее.
-
Чтобы удалить закрепление из папки, откройте папку и перетащите значок из нее.
-
После того как осталось только одно закрепление, папка удаляется из меню «Пуск»

Вы можете настроить макет меню «Пуск», чтобы отобразить больше контактов, больше рекомендаций или сохранить макет по умолчанию.
-
Выберите «Пуск» щелкните правой кнопкой мыши в нижней части меню «Пуск» и выберите Пункт Параметры запуска или используйте следующее сочетание клавиш:
Начало
-
Выберите один из параметров макета:
-
Дополнительные пин-коды: приоритеты, показывающие больше закрепленных приложений
-
Дополнительные рекомендации. Этот макет ориентирован на отображение дополнительных рекомендуемых элементов, таких как недавно добавленные приложения и файлы.
-
По умолчанию: баланс между закрепленными приложениями и рекомендуемыми элементами
-
-
Включение или отключение других параметров макета, включая
-
Отображение недавно добавленных приложений
-
Отображение наиболее часто используемых приложений
-
Отображение рекомендуемых файлов на начальном экране, последних файлов в проводник и элементов в переходе Списки
-
Показывать рекомендации по советам, ярлыкам, новым приложениям и т. д.
-
Вы можете выбрать папки, которые отображаются рядом с кнопкой питания в меню Пуск. Эти папки могут включать общие расположения, такие как Документы, Загрузки, Музыка, Изображения, Видео, Сеть и Личная папка.
Просто переключите переключатели для папок, которые нужно добавить. Эта настройка позволяет быстро получать доступ к часто используемым папкам непосредственно из меню «Пуск», улучшая рабочий процесс и повышая эффективность навигации.
-
Выберите «Пуск» щелкните правой кнопкой мыши в нижней части меню «Пуск» и выберите Пункт Параметры запуска или используйте следующее сочетание клавиш:
Начало
-
Выберите Папки , а затем установите переключатель в поле Все папки, которые должны отображаться рядом с кнопкой Питания.
Как правило, меню «Пуск» находится по центру, но можно изменить выравнивание на стороне панели задач.
-
Щелкните правой кнопкой мыши панель задач и выберите Пункт Параметры панели задач или используйте следующее сочетание клавиш:
Панель задач
-
Разверните узел Поведение панели задач и выберите нужный вариант выравнивания панели задач.
Дополнительные сведения см. в статье Настройка панели задач в Windows.
Нужна дополнительная помощь?
Нужны дополнительные параметры?
Изучите преимущества подписки, просмотрите учебные курсы, узнайте, как защитить свое устройство и т. д.
- Компьютеры
- Быт
- Cancel
Как упорядочить список «Все программы» в меню «Пуск»?
Элементы списка «Все программы» в меню «Пуск» разделены на две группы, несмотря на то, что между ними нет разделительной линии:
- Программы в алфавитном порядке.
- Папки в алфавитном порядке.
Ранее мы видели, что ярлыки списка закрепленных элементов потеряли свой особый статус в Windows Vista и сортируются с обычными элементами. Еще одно отличие от Windows XP — это порядок двух остающихся групп: Windows XP размещала папки над программами, потому что порядок сортировки задавался методом
IShellFolder::CompareIDs
так, что папки располагались над файлами в окнах «Проводника». В Windows Vista было введено отклонение от стандартного порядка сортировки, так как руководство для разработчиков приложений относительно ярлыков меню «Пуск» предписывает размещать ярлыки программ в папке «Программы», а прочие вспомогательные элементы в подпапках. В соответствии с этим руководством, ярлыки программ в меню «Пуск» более важны, поэтому отображаются сверху.
Если вам не нравится алфавитный порядок, в свойствах меню «Пуск» нажмите кнопку «Настроить…», прокрутите вниз список настроек и снимите флажок «Сортировать меню «Все программы» по именам». После этого вы можете вручную упорядочить элементы списка «Все программы» посредством «перетаскивания» их в нужное место.
Упреждающий комментарий. «Смена каскадного меню на древовидную модель в меню «Пуск» была глупейшей идеей с тех пор, когда еще не было нарезного хлеба». Да, я знаю, вы все ненавидите это. Старые новости. Считайте это советом по борьбе с неприятностями.
Автор: Рэймонд Чен.
Оригинал статьи: How do I customize the order of items in the All Programs section of the Start menu?
Сортировка списка программ в меню по кнопке «Пуск»
|
Сортировка списка программ в меню по кнопке «Пуск» |
|||||
|
|||||
|
|||||
|
|||||
|
|||||
|
|||||
|
|||||
|
|||||
|
|||||
|
|||||
|
|||||
|
|||||
|
|||||
|
|||||
|
|
|
В связи с введением в действие Постановления Правительства Российской Федерации от 14.11.2023 № 1905 т.н. «о запрете популяризации VPN» с 1 марта 2024 года — любое обсуждение способов обхода блокировок и VPN на портале запрещено!
| Windows 8.1 |
|
| Популярное |
|
На рис. A показано стандартное меню «Пуск»: ярлыки приложений слева, ссылки на папки и библиотеки справа. В нижней части левой панели находится ссылка «Все программы» (All Programs).
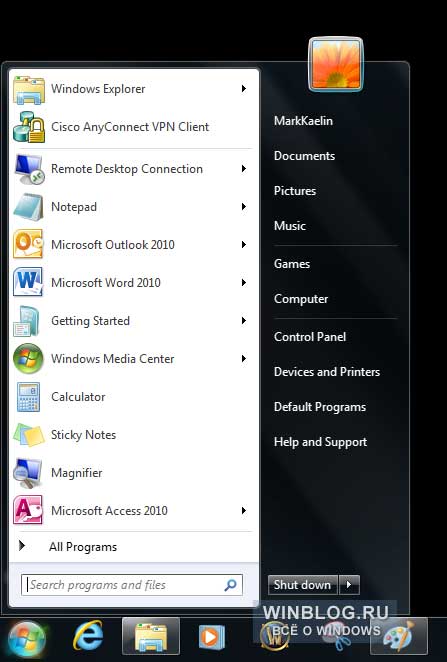
Рисунок A. Стандартное меню «Пуск».
На рис. B показан стандартный список приложений. Оба этих меню можно изменить парой щелчков мыши.
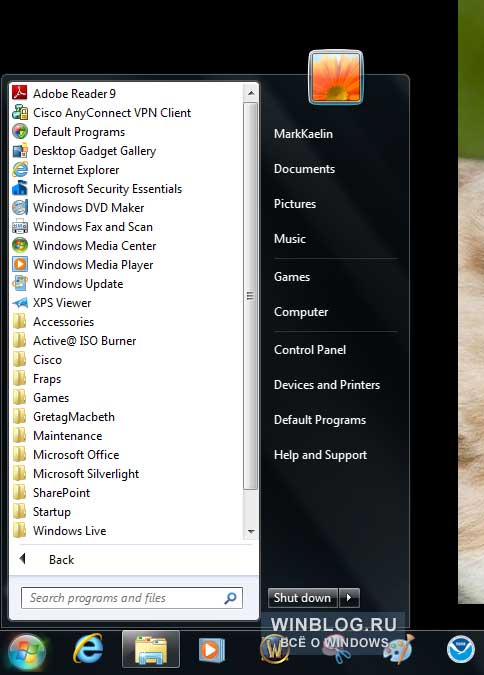
Рисунок B. Стандартный список приложений.
Нажмите правой кнопкой мыши на кнопке «Пуск» и выберите опцию «Свойства» (Properties, рис. C).
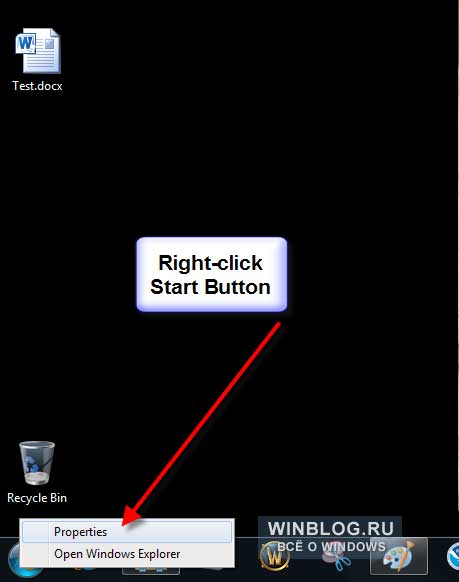
Рисунок C. Выберите опцию «Свойства».
В окне свойств нажмите кнопку «Настроить» (Customize, рис. D), чтобы вызвать окно «Настройка меню «Пуск»» (Customize Start Menu), показанное на рис. E.
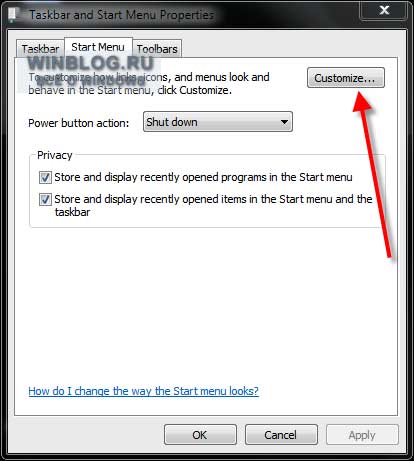
Рисунок D. Настройка меню «Пуск».
Рисунок E. Опции настройки меню «Пуск».
Как видите, персонализировать меню «Пуск» можно разными способами. Давайте, например, добавим в правую панель меню ссылку «Сеть» (Network). Для этого отметьте флажком соответствующий пункт в списке (рис. F).
Рисунок F. Поставьте флажок «Сеть».
Теперь давайте добавим в меню команду «Выполнить» (Run), отметив флажком пункт «Команда «Выполнить»» (Run command, рис. G).
Рисунок G. Поставьте флажок «Команда «Выполнить»».
Наконец, добавим в меню «Пуск» и «Все программы» раздел «Администрирование» (Administrative tools), выбрав опцию «Отображать в меню «Все программы» и «Пуск»» (Display on the All Programs menu and the Start menu, рис. H).
Рисунок H. Добавление раздела «Администрирование».
Нажмите «OK», а потом еще раз «OK», чтобы применить изменения. После этого в меню «Пуск» появятся новые элементы (рис. I).
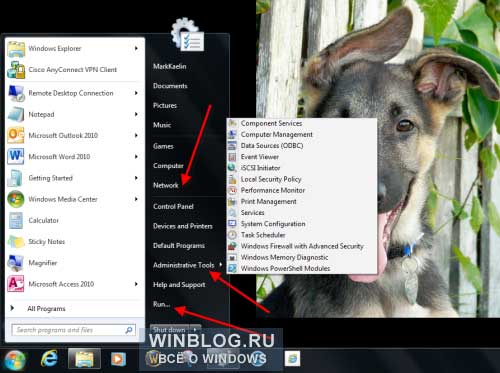
Рисунок I. Новые элементы в меню «Пуск».
В меню «Все программы» появится раздел «Администрирование» (рис. J).
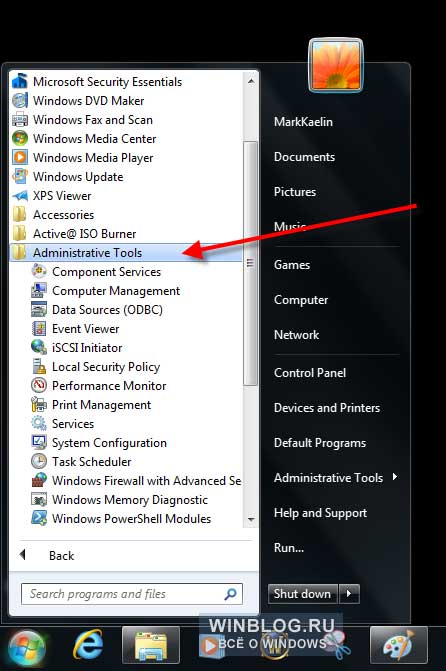
Рисунок J. Раздел «Админитрирование» в меню «Все программы».
Варианты
Здесь описан лишь один из возможных вариантов персонализации меню «Пуск» в Windows 7. Изучив список доступных настроек, вы наверняка сможете сделать свое меню еще лучше.
Автор: Mark Kaelin
Перевод
SVET
Оцените статью: Голосов

