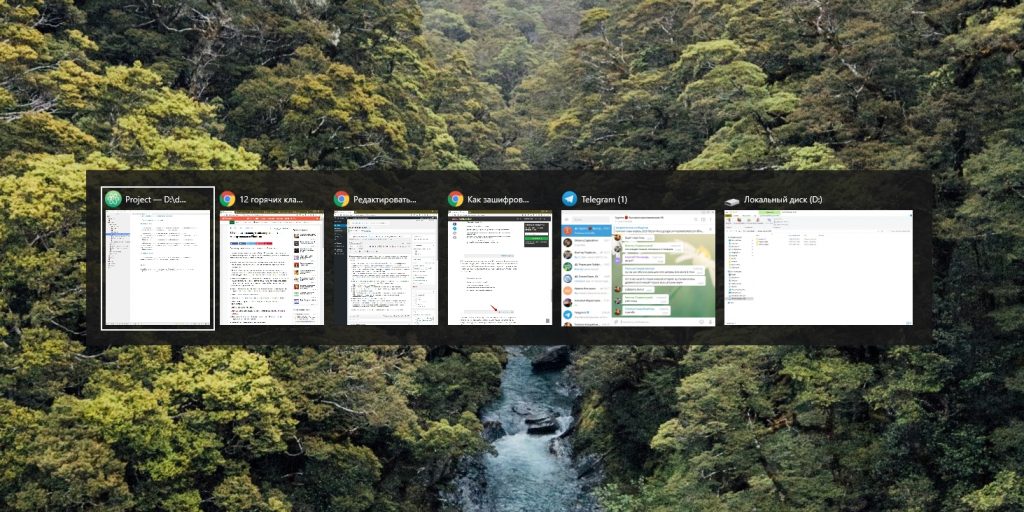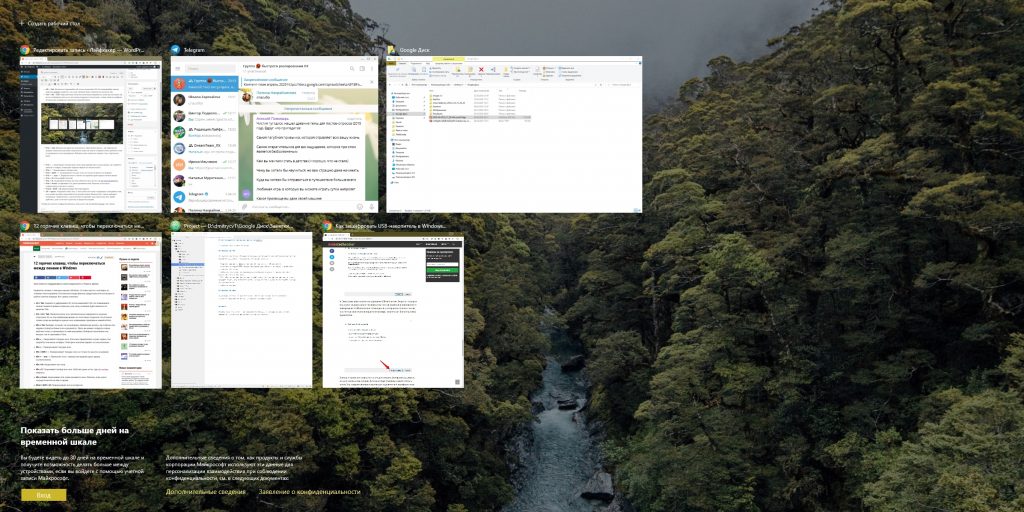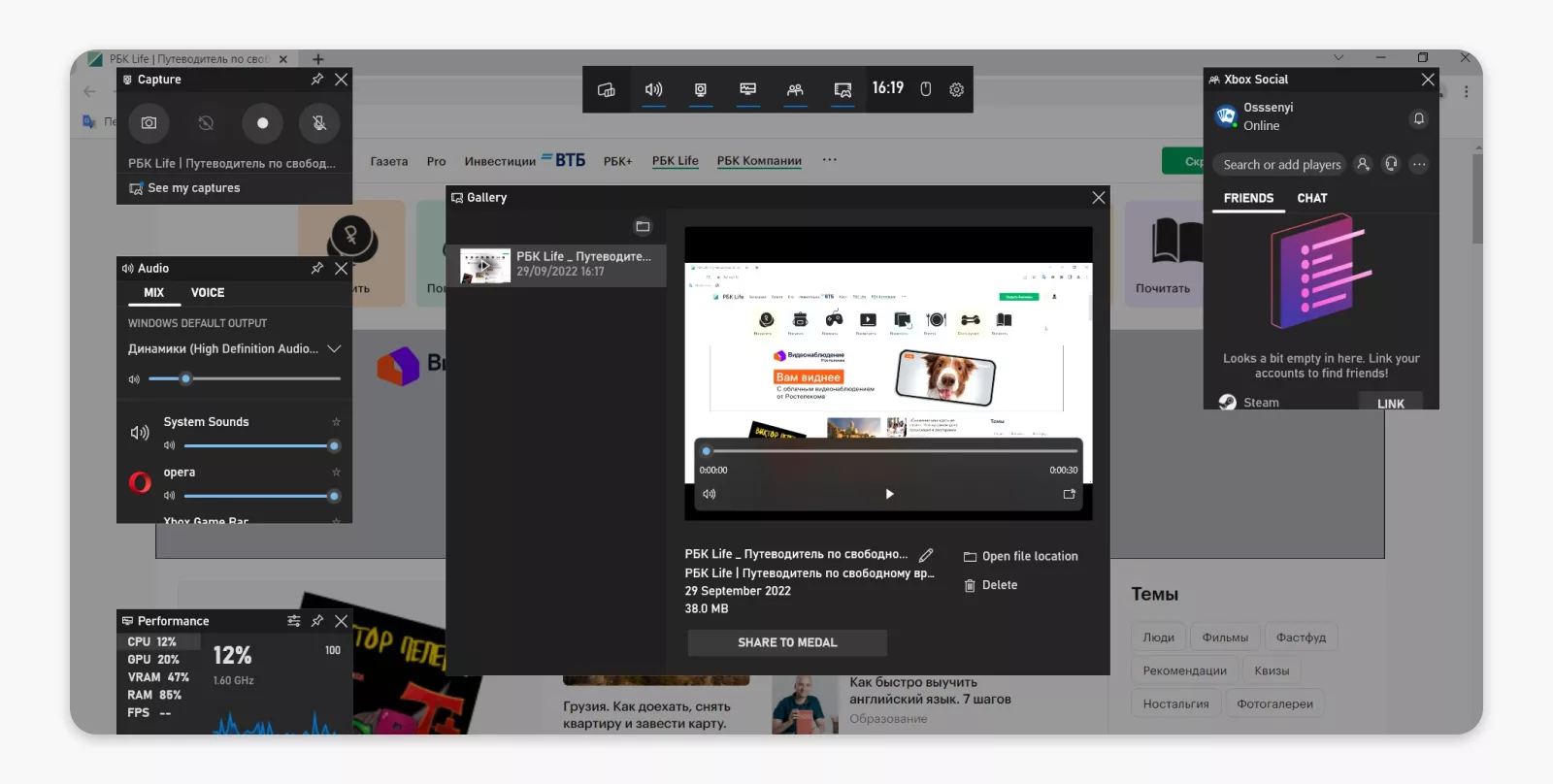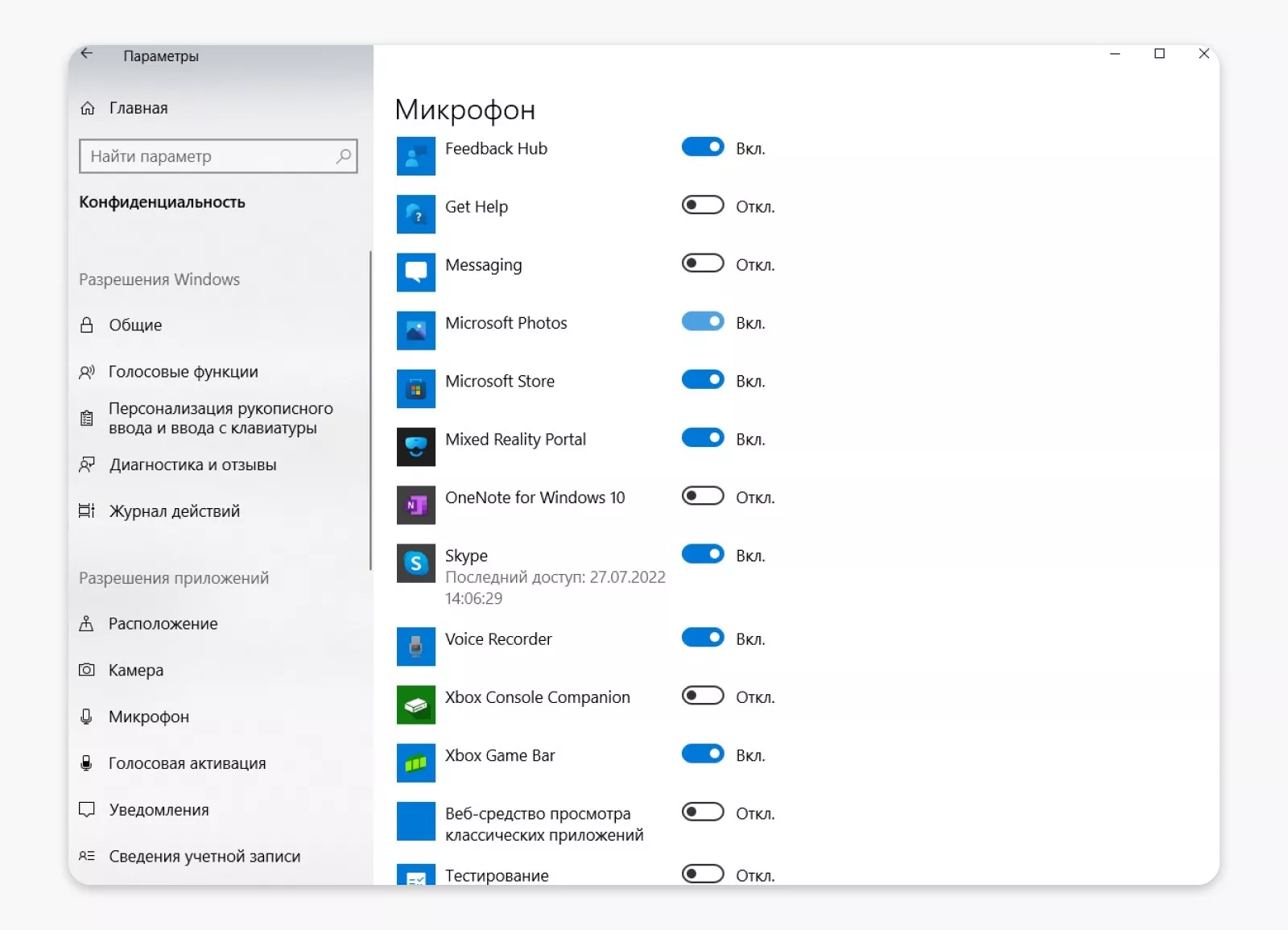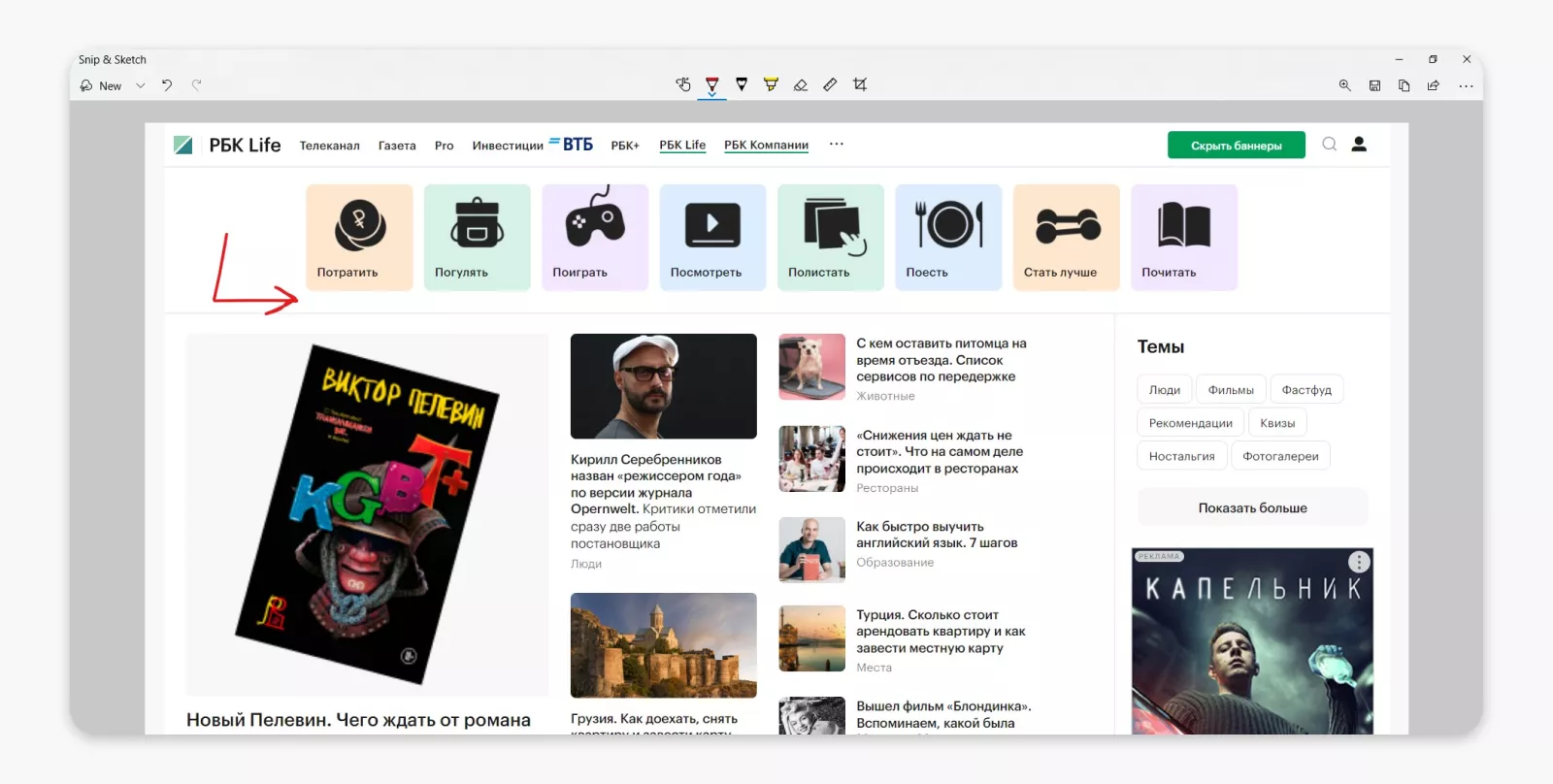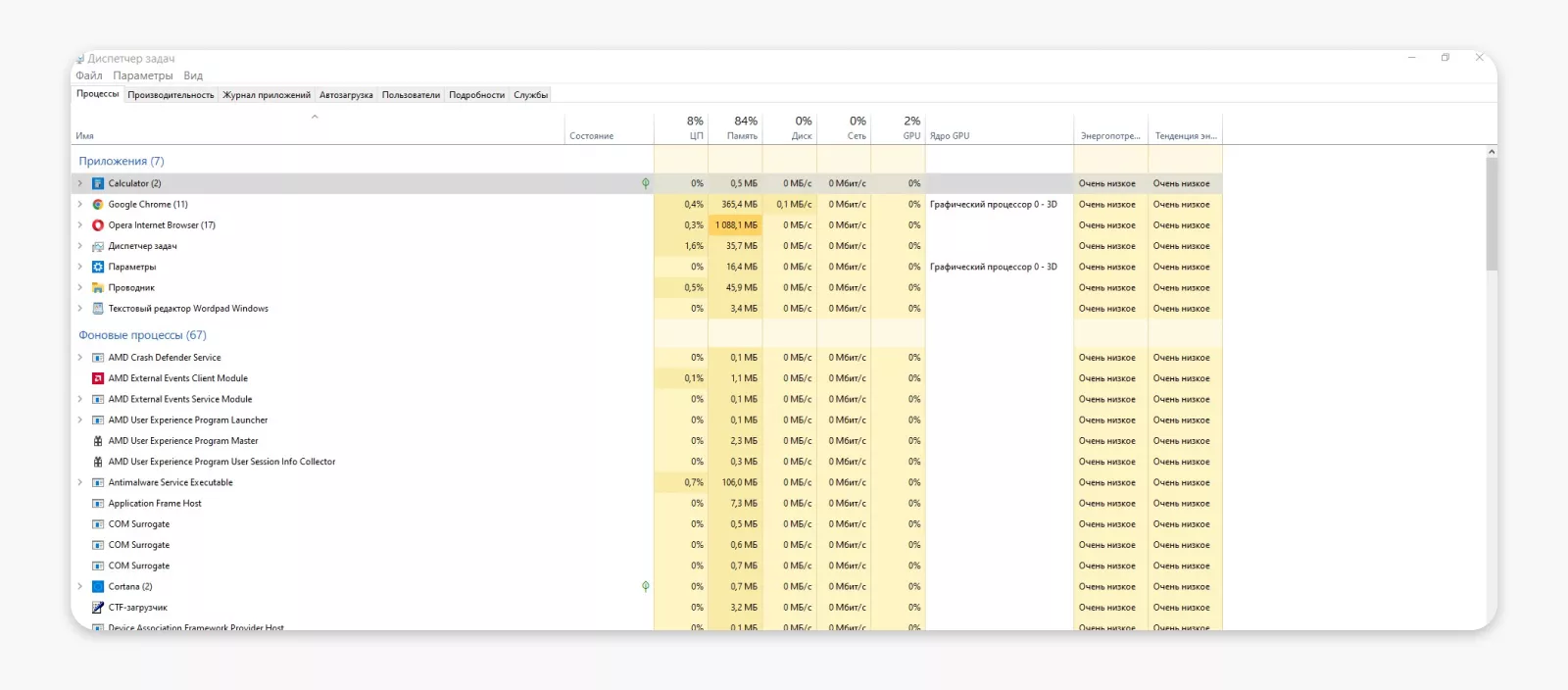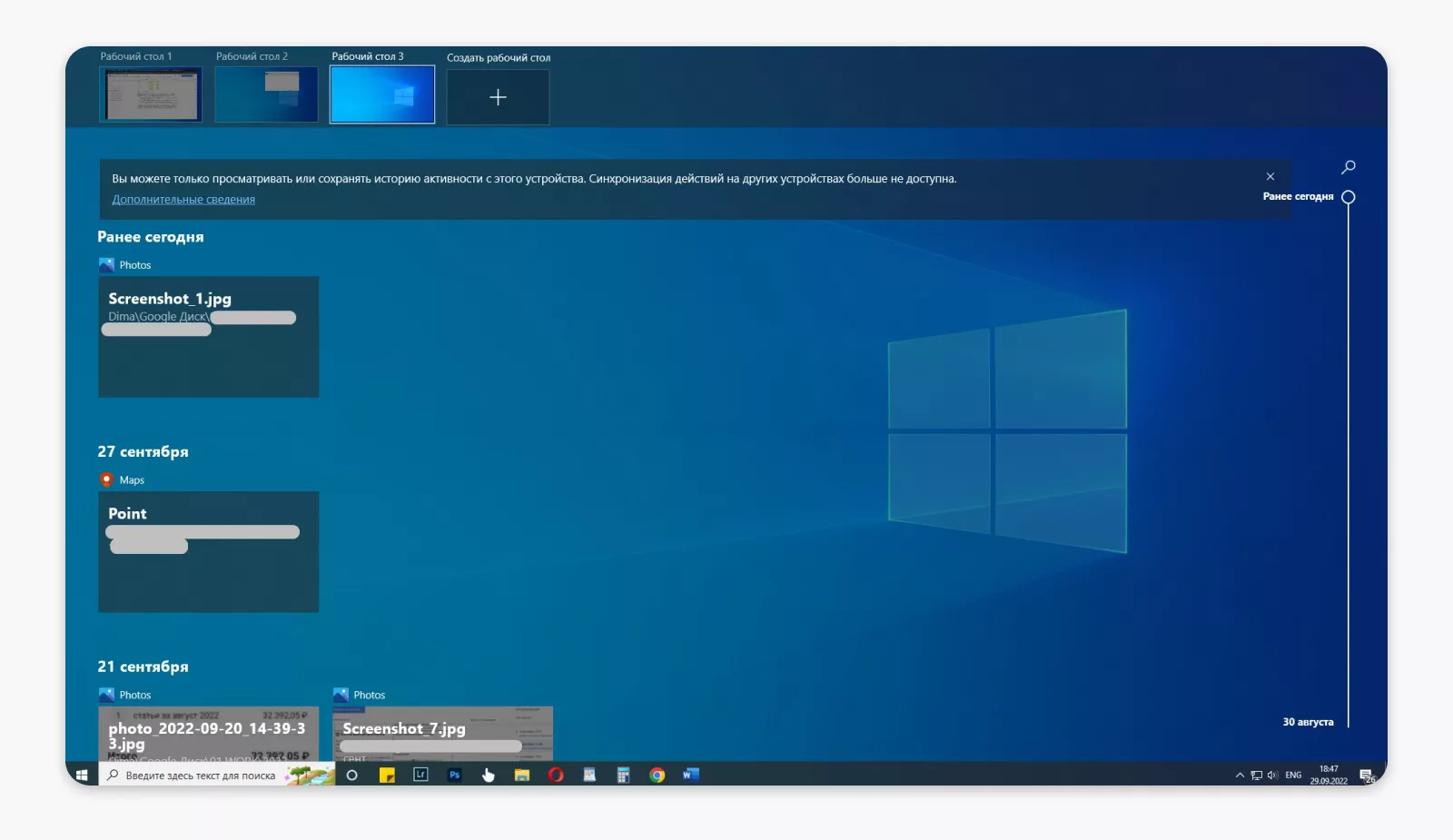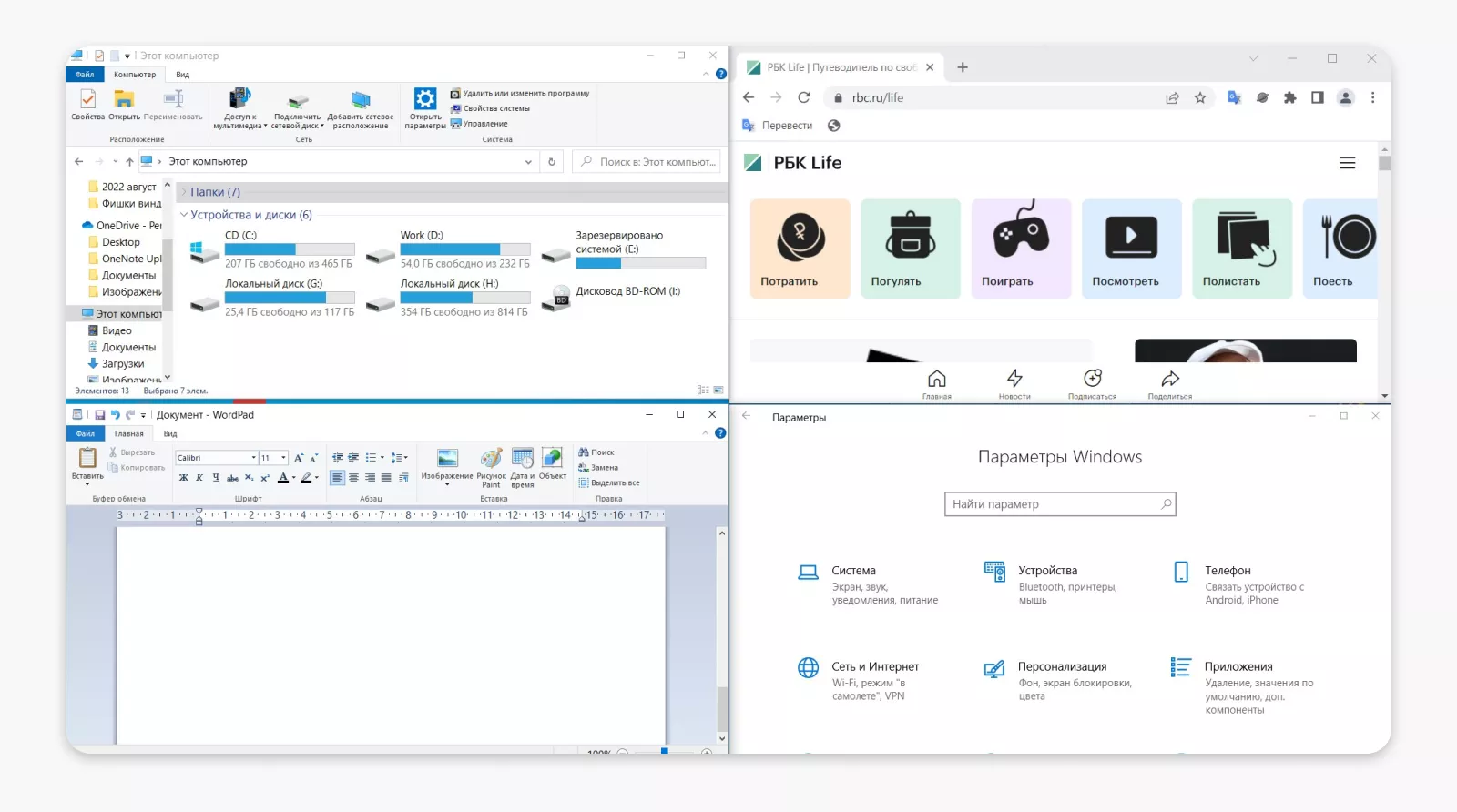Предварительная настройка
Важно! Если после установки операционной системы Windows 10 вы не вносили правки в параметры многозадачности, то этот раздел инструкции можете пропустить. Но рекомендуется все равно убедиться в наличии корректных настроек, необходимых для выполнения поставленной задачи.
Для того чтобы расположить окна рядом друг с другом, в Windows 10 должен быть активирован соответствующий параметр. Убедитесь в этом.
- Откройте окно настроек любым доступным способом. Например, сделать это можно через контекстное меню кнопки «Пуск». Кликните по ней правой клавишей мыши, а затем в списке выберите пункт «Параметры».
Читайте также: Как открыть «Параметры» в Windows 10
- В открывшемся окне проследуйте в раздел «Система». Для этого нажмите левой кнопкой мыши по одноименному элементу меню.
- Воспользовавшись навигационной панелью слева, перейдите во вкладку «Многозадачность» и убедитесь, что параметр «Прикрепить окна» в блоке «Работа с несколькими окнами» находится в активированном положении. Также при необходимости установите отметки у каждого пункта ниже, как это показано на изображении.
Примечание! После проделанных действий окно параметров можно закрыть, оно больше не потребуется.

Расположение окон рядом
В процессе работы за компьютером единовременно может быть открыто достаточно много окон приложений и чаще всего с ними приходится систематически взаимодействовать. Для удобства можно расположить сразу несколько окон рядом друг с другом. В качестве примера будет сначала произведены манипуляции только с двумя объектами, которые вы можете видеть на изображении ниже.

Для выполнения поставленной задачи сделайте следующее:
- Сначала потребуется закрепить первое окно у одного из краев экрана (левого или правого). Для этого зажмите левую кнопку мыши, предварительно наведя курсор на заголовок окна, после чего передвиньте его максимально близко к одному из краев монитора. Заметьте, что после этого появится прозрачная рамка — область, в которой выбранное окно будет развернуто.
- После того как вы отпустите левую кнопку мыши, первое окно займет указанную позицию, а в противоположной части расположится перечень других активных окон, которые можно развернуть рядом с первым. Для этого достаточно будет кликнуть по нужному левой кнопкой мыши
Примечание! В примере взаимодействие происходит всего с двумя окнами, поэтому в списке присутствует только один вариант. В вашем случае это может быть иначе.
- Как только описанные действия будут выполнены, все пространство экрана будет занято двумя окнами, расположенными рядом друг с другом, как это показано на изображении ниже.
- Примечательно, что пропорции занимаемой площади можно изменять. Для этого изначально необходимо навести курсор мыши на границы окон посередине. Если вы все сделаете правильно, появится черная вертикальная линия.
Для изменения пропорций зажмите левую кнопку мыши и, не отпуская ее, переместите черную линию в левую или правую сторону. Результат такого действия виден на изображении ниже — окна изменили размер, но все равно остались расположенными рядом друг с другом.



Работать можно не только с двумя окнами, а сразу с четырьмя, а ниже вы увидите пример всего с тремя:
- Разместите первое окно в одном из углов рабочего стола. Для этого зажмите левую кнопку мыши на его заголовке и перетащите в любой из углов, например, в верхний правый.
- После этого проделайте такие же действия со вторым окном, только расположите его в другом углу, но важно, чтобы он находился в той же стороне. В нашем случае это правый нижний.
- После этого появится уже знакомая область в противоположной стороне с перечнем всех открытых окон. Выберите нужное, кликнув по нему левой кнопкой мыши.
- Сразу после три окна займут всю площадь рабочего стола, расположившись рядом друг с другом. Увидеть пример этого вы можете на изображении ниже.
Важно! В отличие от работы с двумя окнами, такой метод размещения не подразумевает возможности пропорционального изменения размеров, поэтому при наведении курсора в центральную часть экрана черной вертикальной полосы не появится.



В статье был представлен всего один способ расположения окон рядом друг с другом, который не подразумевает использование стороннего программного обеспечения. Но на нашем сайте есть отдельная статья, где вы сможете найти дополнительные методы. При необходимости ознакомьтесь с изложенной там информацией, перейдя по ссылке ниже.
Подробнее: Способы разделения экрана на две части в Windows 10

Наша группа в TelegramПолезные советы и помощь
Функция привязки позволяет быстро изменять размер и размещать окна на экране, перетаскивая их в края или углы. Это помогает эффективнее работать, упорядочив несколько окон, чтобы максимально увеличить пространство на экране. Помимо перетаскивания, вы также можете использовать предопределенные макеты для удобного упорядочения окон. Такая гибкость позволяет легко управлять рабочей областью независимо от того, работаете ли вы с двумя окнами рядом или упорядочиваете несколько окон в сетке.

С помощью Оснастки вы можете расположить все открытые окна на экране с помощью мыши, сенсорного ввода или клавиатуры. Чтобы узнать больше, разверните следующие разделы:
-
Прикрепление в сторону: перетащите окно влево или в правый край экрана, чтобы привязать его к этой стороне.
-
Привязка к углу: перетащите окно в угол, чтобы привязать его к этой четверти экрана
-
Вертикальное увеличение: перетащите окно в верхнюю часть экрана, чтобы развернуть его по вертикали, заполнив всю высоту при сохранении текущей ширины

Используйте мышь для прикрепления в Windows:
-
Выберите и перетащите окно или приложение, которое вы хотите привязать к боковой части или краю экрана. Поле макета привязки будет отображаться автоматически
-
Перетащите приложение в макет, который вы хотите использовать
-
Использование Snap Assist для заполнения макета другими окнами или приложениями, которые вы хотите привязать к друг другу
-
Нажмите и удерживайте клавишу с логотипом Windows + СТРЕЛКА, чтобы привязать приложение, в которое вы находитесь. Вы можете продолжать изменять позиции прикрепления с помощью стрелок клавиатуры
-
Используйте стрелку влево, чтобы разместить приложение в левой части экрана
-
Используйте стрелку вправо , чтобы разместить приложение в правой части экрана
-
Используйте стрелку вверх , чтобы разместить приложение в верхней части экрана
-
Используйте стрелку вниз, чтобы разместить приложение в нижней части экрана
-
-
Когда вы найдете нужное расположение, отпустите клавишу с логотипом Windows, чтобы расположить окно.
-
Использование snap Assist для заполнения макета другими окнами или приложениями, которые вы хотите привязать к одному экрану
Вы можете легко изменить размер прикрепленных окон, выбрав и перетащив разделительные линии. Измените размер окна с одной стороны, и прилегающие окна будут изменяться так, чтобы у вас не было пустого места на экране.
-
Наведите указатель мыши на разделитель или коснитесь его. При выборе края, разделяющего два прикрепленных окна, появляется линейчатая панель. Если вы используете мышь, курсор мыши изменяется на двойную стрелку
-
Перетащите, чтобы изменить размер: выделите и удерживайте полосу разделителя, а затем перетащите ее, чтобы изменить размер прикрепленных окон.

Поддержка привязки
Snap Assist — это усовершенствование функции привязки, которое упрощает организацию окон. При прикреплении окна к одной стороне экрана в приложении Snap Assist отображаются эскизы других открытых окон, что позволяет быстро выбрать, какое окно следует привязать к другой стороне. Эта функция помогает создать более организованную и эффективную рабочую область, предоставляя визуальные подсказки и параметры для упорядочения окон.
Как использовать Snap Assist:
-
Прикрепите первое окно: выделите и перетащите окно к краю экрана, пока не появится полупрозрачное наложение. Отпустите окно, чтобы привязать его к месту
-
Прикрепите второе окно: выберите другое открытое окно из эскизов, отображаемых с помощью оснастки, чтобы привязать его к другой половине экрана.

Макеты привязки
Функция привязки в Windows предлагает предопределенные макеты, которые можно выбрать для организации всех открытых окон. После выбора макета вызывается snap Assist, чтобы помочь заполнить остальную часть макета другими окнами.
Примечание: В зависимости от размера дисплея могут отображаться различные предопределенные макеты.
Всплывающий элемент snap
Всплывающее окно Привязка отображается при наведении указателя мыши на кнопку развернуть в окне. Вот как это использовать:
-
Наведите указатель мыши на кнопку восстановления или развернуть окно или нажмите Клавиша Windows +Z.
-
Выберите нужный макет. Затем активируется snap Assist, что позволяет заполнить остальную часть макета окнами по вашему выбору.

Панель прикрепления
При перетаскивании окна в верхнюю часть экрана появляется панель прикрепления. Вот как его использовать
-
Перетащите окно в верхнюю часть экрана.
-
Выберите нужный макет. Затем активируется snap Assist, что позволяет заполнить остальную часть макета окнами по вашему выбору.

Группы привязки
Группы прикрепления — это коллекции окон, которые вы привязали друг к другу, что позволяет сэкономить время, позволяя быстро вернуться к определенному расположению окон. Они создаются автоматически при привязке нескольких окон, гарантируя, что ваша рабочая область организована без каких-либо дополнительных усилий с вашей стороны.
Если вы прерваны и откроете новое приложение, вы можете легко вернуться в группу прикрепления. Просто наведите указатель мыши на любой значок приложения на панели задач, которая входит в группу прикрепления, и вы сможете восстановить всю группу или только это приложение.
Кроме того, группы привязки отображаются в представлении задач и в представлении ALT +TAB, что упрощает многозадачности.

Настройка параметров привязки
Ниже приведен список параметров, доступных для функции Привязки, и способы их настройки:
-
В приложении «Настройки» на устройстве с Windows, выберите Системный > Многозадачность или используйте следующую ссылку:
Многозадачность
-
Используйте переключатель Оснастки окна, чтобы включить иливыключить привязку.
-
Чтобы настроить привязку, разверните раздел Оснастки windows и выберите нужные параметры с помощью флажков:
-
При прикреплении окна покажите, что можно привязать рядом с ним: включает или отключает snap Assist
-
Отображение макетов привязки при наведении указателя мыши на кнопку «Развернуть» окна: включает или отключает всплывающий элемент привязки
-
Отображение макетов прикрепления при перетаскивании окна в верхнюю часть экрана: включает или отключает панель прикрепления
-
Отображение прикрепленных окон при наведении указателя мыши на приложения на панели задач в представлении задач и при нажатии клавиш ALT+TAB: включает или отключает группы прикрепления
-
Когда я перетаскиваю окно, позвольте мне привязать его, не перетаскивая весь путь к краю экрана: позволяет привязать окна без необходимости перетаскивать их до края экрана