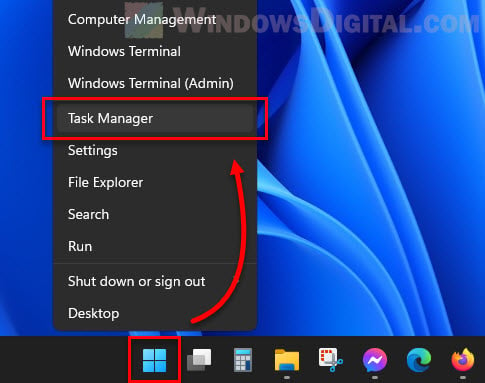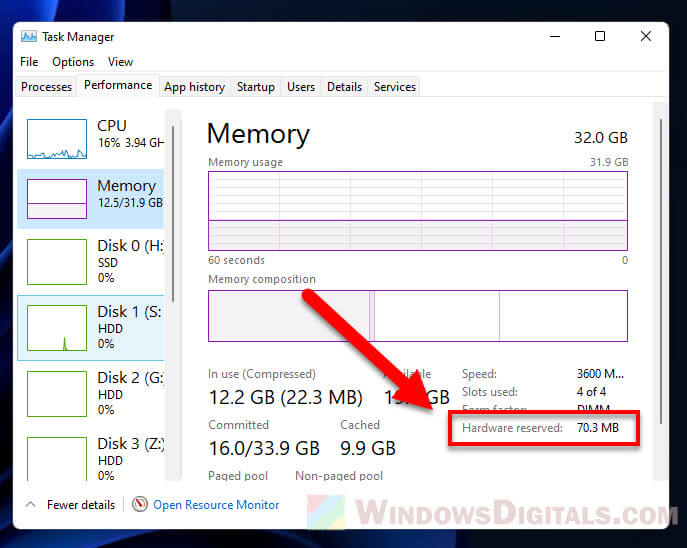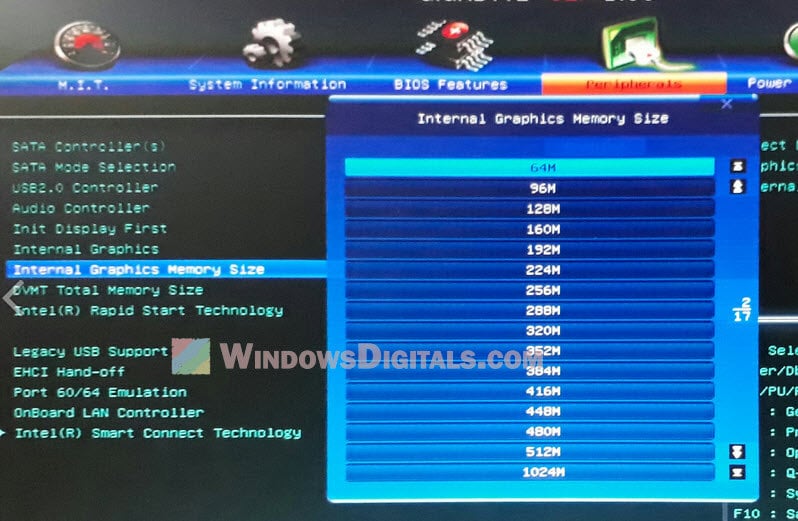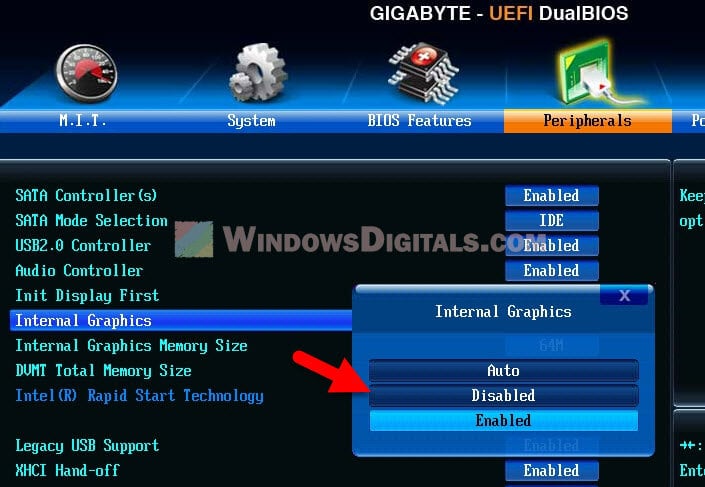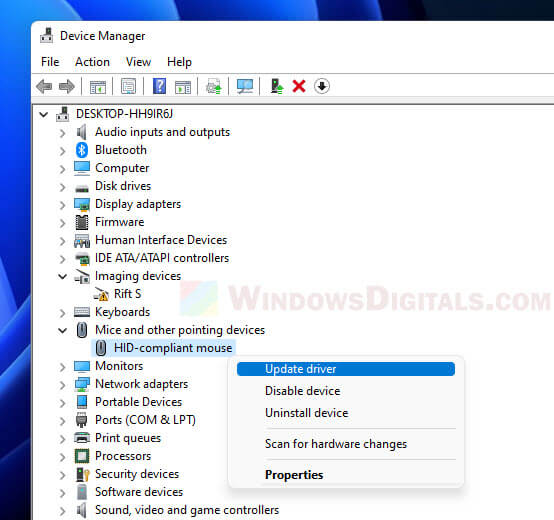Все способы:
- Просмотр оперативной памяти в Windows 11
- Способ 1: Настройка параметров загрузки
- Способ 2: Управление файлом подкачки
- Способ 3: Отключение интегрированной видеокарты или управление буфером
- Способ 4: Проверка памяти в Windows
- Способ 5: Запуск средства устранения неполадок устройств
- Способ 6: Переподключение ОЗУ
- Способ 7: Проверка оперативной памяти на работоспособность
- Вопросы и ответы: 0
Просмотр оперативной памяти в Windows 11
Информация «Память зарезервирована аппаратно» отображается в разных разделах Windows 11 и даже через сторонние программы, которые предназначены для мониторинга потребляемой ОЗУ и доступного ее количества. При выполнении следующих инструкций вам, вероятно, понадобится информация о том, где найти сведения об ОЗУ, чтобы понять, удалось ли настройками убрать зарезервированную память или хотя бы уменьшить ее объем. Поэтому мы предлагаем ознакомиться с отдельной инструкцией по теме на нашем сайте, перейдя по следующей ссылке.
Подробнее: Просмотр оперативной памяти в Windows 11

Способ 1: Настройка параметров загрузки
Одна из основных причин появления заблокированной ОЗУ через «Память зарезервирована аппаратно» — установка ограничения на ее использование через параметры загрузки Windows 11. В настройках пользователь сам может выделить максимальный объем, что и позволяет оставшуюся память перевести в состояние зарезервированной. Давайте проверим этот параметр и отключим ограничение, если такое присутствует.
- Откройте «Пуск», через поиск найдите приложение «Конфигурация системы» и запустите его, нажав левой кнопкой мыши по совпадению.
- Перейдите на вкладку «Загрузка» и щелкните по «Дополнительные параметры» для перехода к другим настройкам, среди которых и находится требуемая.
- Снимите галочку с «Максимум памяти» для отключения любых ограничений. Еще вместо этого можно указать просто весь свой объем ОЗУ, но это не всегда сработает, особенно когда дополнительно включен еще и файл подкачки, поэтому лучше просто отключить настройку.



Способ 2: Управление файлом подкачки
Файл подкачки отвечает за выделение памяти с жесткого диска, которая будет использоваться как виртуальный объем ОЗУ для увеличения производительности вашего компьютера. В некоторых случаях как раз из-за выделенного файла подкачки и появляется уведомление «Память зарезервирована аппаратно». Вы можете вовсе отключить его или установить автоматическое определение объема, чтобы посмотреть, как это скажется на дальнейшем отображении сведений об ОЗУ. Детальную информацию по управлению виртуальной памятью вы найдете в статье по следующей ссылке.
Подробнее: Отключение файла подкачки в Windows 11

Дополнительно отметим, что в некоторых случаях файл подкачки все же лучше оставить, чтобы его отключение не сказывалось на производительности ПК. Однако можно вручную выбрать его оптимальный размер и проверить, уменьшится ли после этого количество аппаратно зарезервированной ОЗУ. Такой объем определяется непосредственно при учете текущего количества установленной RAM и для каждого пользователя подход будет индивидуальным. Вы можете перейти к другой статье на нашем сайте, где эта тема разбирается более детально с учетом всех нюансов.
Читайте также: Определяем подходящий размер файла подкачки в Windows
Способ 3: Отключение интегрированной видеокарты или управление буфером
Обладатели компьютеров или ноутбуков со встроенным видеочипом чаще всего сталкиваются с блокировкой оперативной памяти, которая зарезервирована аппаратно. Связано это с тем, что такому чипу нужен объем видеопамяти, который и выделяется из ОЗУ. Если вы всегда используете дискретную видеокарту, то встроенную можно вовсе отключить, чтобы она не потребляла памяти и не сказывалась на понижении производительности операционной системы. Все действия выполняются через BIOS, поэтому вам нужно знать, как попасть в данное микропрограммное обеспечение.
Подробнее:
Что такое интегрированная видеокарта
Как попасть в BIOS на компьютере
После открытия BIOS или UEFI предстоит разобраться в версии данного меню и найти нужный параметр, который как раз и отвечает за встроенную графику. Тип используемого оборудования должен быть выбран как «Discrete Graphic», если такой пункт есть. В противном случае просто отключается встроенный чип. Для каждого BIOS есть свои названия меню, а также отличается расположение параметров, поэтому вам понадобится прочитать тематическую инструкцию от другого нашего автора, чтобы разобраться в выполнении данной задачи.
Подробнее: Как отключить встроенную видеокарту

После отключения встроенной графики зарезервированная память вовсе должна исчезнуть и доступной для использования будет вся. Если возможности деактивировать интегрированный чип нет (в BIOS отсутствует настройка или нет дискретной видеокарты), тогда остается только настроить его буфер, установив минимальное значение в мегабайтах. Однако обязательно учитывайте, что в этом случае при нагрузке на чип может снизиться производительность графики. Это, в свою очередь, скажется на работе игр и ресурсоемких приложений типа редакторов графики.

В BIOS вам нужно найти параметр, который чаще всего называется «Share Memory Size» или «UMA Frame Buffer Size». Разверните список с настройками для него и выберите минимальное значение. Обычно поддерживается «32MB» или «64MB». Установите подходящее для себя, сохраните настройки BIOS и загрузите компьютер или ноутбук в штатном режиме.
Способ 4: Проверка памяти в Windows
Выше были проверены основные программные методы исправления зарезервированной памяти в Windows 11, поэтому далее речь пойдет об ошибках, которые как раз и могут вызывать проблему с потреблением доступной ОЗУ. В первую очередь стоит провести стандартную проверку памяти встроенными средствами операционной системы. Это позволит избавиться от небольших сбоев, ошибок кеша и других распространенных проблем, не являющихся критическими. На выбор пользователя доступно сразу несколько разных вариантов сканирования и исправления ошибок, включая обращение к сторонним программам, поэтому каждый может выбрать подходящий для себя метод.
Подробнее: Поиск ошибок оперативной памяти на компьютере с Windows 11

Способ 5: Запуск средства устранения неполадок устройств
Одно из средств устранения неполадок в Windows 11 позволяет провести сканирование основного подключенного оборудования, куда будет включена и периферия. Однако в этой статье нас интересуют исключительно проблемы с RAM и ее распознаванием в операционной системе. Средство проверки проведет анализ соединения и драйверов, а также внесет некоторые автоматические исправления, если проблема действительно будет найдена.
- Для работы со средством понадобится сначала запустить утилиту «Выполнить». Сделайте это через сочетание клавиш Win + R или найдите приложение по названию либо команде «Run» через «Пуск».
- Введите
msdt.exe -id DeviceDiagnosticи нажмите Enter для запуска данной команды. Это инициирует запуск исполняемого файла средства устранения неполадок в нужном режиме. - В следующем окне просто нажмите «Далее», чтобы запустить сканирование.
- Ожидайте окончания проверки и, если на экране появится список обнаруженных устройств, игнорируйте его, продолжая общий анализ.




Способ 6: Переподключение ОЗУ
В некоторых случаях аппаратные проблемы с видимостью нужного объема ОЗУ решаются переподключением планок. Иногда достаточно выбрать другую последовательность разъемов или просто поменять планки местами. Однако учитывайте, что нормальная совместимость RAM от разных производителей, одновременно используемых в одной сборке, не гарантируется, из-за чего какой-то объем памяти вообще может не отображаться в системе или показываться как зарезервированный. Информацию о том, как разобрать системный блок или ноутбук для переподключения ОЗУ, вы найдете в материале по ссылке ниже.
Подробнее: Устанавливаем модули оперативной памяти

Способ 7: Проверка оперативной памяти на работоспособность
Если ничего из перечисленного выше не помогло, возможно, в оперативной памяти есть аппаратные проблемы, которые не получается решить разными описанными ранее программами. В таком случае можно попробовать заменить планки, но не у всех есть такая возможность. На помощь приходят специальные утилиты, запускаемые с загрузочной флешки, которые проверяют все блоки памяти и выводят информацию на экран об их работоспособности. Если память окажется поврежденной, в большинстве случаев ее нужно только заменить, поскольку ремонт практически невозможен.
Подробнее: Как проверить оперативную память на работоспособность

Наша группа в TelegramПолезные советы и помощь
When we talk about how fast your computer works or how smoothly it can run, the Memory, or more often known as RAM (Random Access Memory), is one of the most important factors. The more RAM your computer has, the better it can handle doing lots of things at once; however, it doesn’t always mean the more the better.
But sometimes, you might see some of your computer’s RAM is locked away for “Hardware Reserved Memory.” This happens with both Windows 11 and Windows 10. In this guide, we’re going to explain what Hardware Reserved Memory is, why some computers have a lot of it, and how to reduce it.
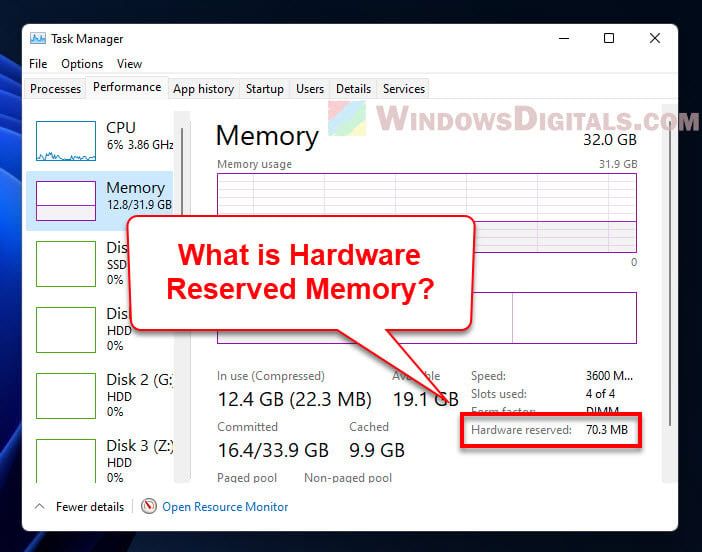
What is hardware reserved memory?
Hardware Reserved Memory is part of your computer’s RAM that’s saved for stuff like your GPU (Graphics Processing Unit), sound card, network adapter, and other pieces inside your computer. This memory is kept aside so these parts can work well.
How to check the hardware reserved memory in Windows 11?
Want to see how much Hardware Reserved Memory your Windows 11 computer has? Just do this:
- Right-click on the taskbar and pick “Task Manager” from the list. Or, you can press “Ctrl + Shift + Esc” to open the Task Manager straight away.
- Click on the “Performance” tab in the Task Manager window.
- Choose “Memory” on the left side. You’ll see the total memory your system has, how much is being used, and how much is free.
- Scroll down to the “Hardware Reserved” part to check out how much memory is set aside for hardware stuff.
And there you have it! Now you know how much Hardware Reserved Memory your computer has.
Why do I have 2.1GB, 4GB, or 8GB of RAM hardware reserved?
The amount of Hardware Reserved Memory depends on what hardware you have in your computer. If you’ve got fancy GPU, sound card, and other stuff, they need more memory to work right. So, if your computer has 16GB of RAM, you might find that only 8GB is usable because the rest is Hardware Reserved.
Related issue: 16GB RAM Installed Only 8GB Usable in Windows 11
Why is hardware reserved memory so high?
Hardware Reserved Memory can be high because of the hardware in your computer needing more memory. Also, some software and drivers can make it higher too.
Suggested read: Why is My Memory Usage So High When Nothing is Running?
What impact does hardware reserved memory have on system performance?
If a lot of your RAM is Hardware Reserved, it means there’s less memory for running apps and multitasking. This can make your computer slow or take longer to load things. In the worst case, your computer might run out of memory and crash or freeze.
How to reduce hardware reserved memory in Windows 11/10?
Here are some things you can try to lower the amount of Hardware Reserved Memory:
See also: How to Clear RAM Cache in Windows 11
Adjust the amount of RAM allocated to your integrated graphics card
If your computer’s CPU uses some of your RAM for video, you can change how much RAM it gets in the BIOS settings.
- Restart your computer and hit the right key (like F2, F10, or Del) to go into the BIOS setup when it starts up.
- Find the “Advanced” or “Chipset” menu.
- Look for an option that says “Integrated Graphics Share Memory“, “Internal Graphics Memory Size“, or something similar.
- Change how much memory it can use and save your changes.
Be careful though, lowering the memory for your graphics can affect how well games or other graphic stuff works. Test your computer after making changes.
Warning: Be really careful with BIOS settings. Wrong settings can mess up your computer. If you’re not sure, ask someone who knows or check with your computer’s maker. If things go wrong, you might need to clear the CMOS to reset the BIOS settings.
Disable the integrated GPU if it’s not in use
If you have another graphics card, you might turn off the built-in GPU to save some memory.
- Restart your computer and get into the BIOS setup by hitting the usual key (like F2, F10, or Del) as it starts.
- Go to “Advanced” or “Chipset” in the menu.
- Find the “Integrated Graphics“, “Onboard Graphics” or a similar option.
- Choose to “Disable” the built-in graphics.
- Save and exit the BIOS setup.
Also see: How to Force App or Game to Use Dedicated GPU or Integrated Graphics
Just make sure your other graphics card can handle everything you need. Check everything works well before turning off the built-in GPU.
Adjust the maximum memory setting in the system configuration
In Windows 11/10, you can set a max limit for system memory use. Here’s how:
This won’t change how much memory is Hardware Reserved though.
Disable unnecessary hardware devices
Some devices you don’t really use might still take up memory. Turning them off can free up some space. Here’s how:
But, be careful not to turn off anything important. You don’t want to accidentally cause problems.
Update your device drivers
Sometimes old or broken drivers can mess with memory. Updating your device drivers, especially for graphics card, might help.
- Right-click the Start menu and pick “Device Manager.”
- In Device Manager, find the device you want to update, right-click it, and choose “Update driver.”
- Follow the steps on the screen to update the driver.
One last thing
Hardware Reserved Memory can really affect how well your computer works by limiting how much memory is available for your apps and multitasking. It’s very important to find a good balance when trying to reduce the Hardware Reserved Memory. You want to make sure your computer’s parts have enough memory to do their job as well.
Всем привет! Давайте сразу же рассмотрим суть проблемы – у нас есть несколько симптомов (у вас какие-то могут быть или не быть):
- В «Диспетчере задач» в разделе «Производительности» на вкладке «Память» – вы видите большое число аппаратно зарезервированной оперативной памяти.
- На «Мониторе ресурсов» вкладка «Память» – большое количество памяти также «Зарезервировано аппаратно».
- В дополнение ко всему этому в Windows 10, 11, 7 или 8 (разницы нет) отображается только определенное количество ОЗУ, хотя вы точно знаете, что в компьютере или ноутбуке установлено больше ГБ оперативной памяти. Например, установлено 16 ГБ, а вы видите только 8 или 10 (разницы нет – просто меньше).
Сегодня в статье я расскажу, что делать в таких случаях и как решить эту проблему. Если вы найдете какое-то свое решение, то прошу, напишите о нем в комментариях – давайте помогать друг другу. Также пишите – какой вариант из статьи помог вам. Поехали!
Содержание
- Способ 1: Ограничения
- Способ 2: 32 и 64 бита
- Способ 3: Отображается неправильное количество памяти
- Способ 4: Обновление драйвера на видеокарту
- Способ 5: Память встроенной видеокарты
- Способ 6: Дополнительные советы
- Видео
- Задать вопрос автору статьи
Способ 1: Ограничения

Возможно, у вас в системе стоит ограничение на использованную память. Обычно его ставят программисты, но в некоторых случаях настройка может просто установиться «неведанными силами».
- Зажимаем клавиши:
+ R
- Открываем:
msconfig
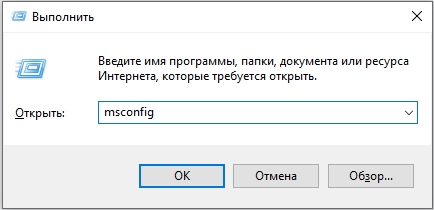
- На вкладке «Загрузка» жмем по кнопке «Дополнительные параметры».
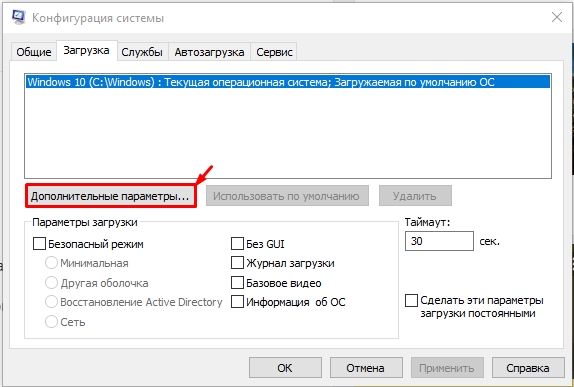
- Убираем галочки напротив «Максимум памяти» и «Число процессоров». Жмем «ОК» – «Применить» – перегружаем комп.
Способ 2: 32 и 64 бита
Если у вас отображается всего 3,12 ГБ, хотя в компьютере стоит больше (например, 4, 8 или даже 16 ГБ) – то скорее всего, у вас инсталлирована 32-ух битная операционная система. С этим ничего не поделаешь – это ограничение данной разрядности. Выход только один – установить Windows 64-бита. Подробные инструкции по установке:
- Windows 7
- Windows 10
- Windows 11
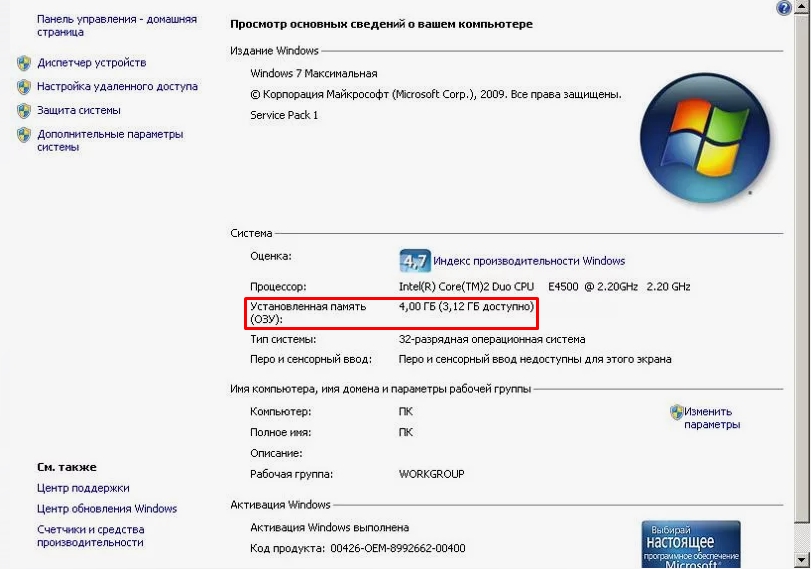
Способ 3: Отображается неправильное количество памяти
В прошлой главе мы говорили про случай, когда 32-х битная система отображает всего 3,12 ГБ ОЗУ. Но что, если у вас установлено, к примеру, 16 ГБ RAM, а отображается 6, 8, 10 или 12 ГБ. В таком случае тут проблема, может быть, с разных сторон. Пару рекомендаций, которые должны помочь.
- Выключаем комп, отключаем его от электросети, снимаем боковую крышку. Вытащите все плашки ОЗУ и почистите контакты с помощью обычной стирательной резинки. Таким образом мы снимем окисленный слой. Собираем все и проверяем.

- Если прошлый шаг не дал результата, попробуйте проверить, чтобы оперативная память стояла в слоте одного цвета – смотрите на картинку ниже. То есть если у вас 2 плашки, пробуем подключить сначала в белые слоты. Если это не поможет, то пробуем в слоты другого цвета.

- Следующий важный шаг – нам нужно проверить наши плашки. Это можно сделать несколькими способами, но я все же советую программу MemTest86 и загрузочную флешку. Более подробно об этом – читаем тут. Если вы обнаружите битую плашку памяти – её нужно будет поменять.

Способ 4: Обновление драйвера на видеокарту
Этот способ описан на одном форуме, и многие ребята пишут, что данный шаг помог. Смысл в том, что, если у вас неправильно работает GPU, он может резервировать часть оперативы в своих целях. Тут очень важно – устанавливаем драйвера исключительно вручную. Не используем «Диспетчер устройств». То есть скачиваем с сайта производителя железа. Если у вас две видеокарты, то ставим на обе. Также советую обновить весь пак драйверов на материнскую плату.
Читаем – как правильно обновить все драйвера.
Способ 5: Память встроенной видеокарты
Данный способ поможет, если у вас установлено две видеокарты:
- Интегрированная – обычно встроенная в процессор.
- Дискретная – устанавливается дополнительно и на ПК подключается к отдельной PCI шине.
Суть в том, что интегрированная видеокарта может не иметь своей видеопамяти, а значит она будет задействовать ОЗУ. Что делать в таком случае? У нас есть два выхода:
- Отключить вообще интегрированную видеокарту, чтобы все обрабатывала дискретная. Мы и уберем нагрузку на процессор, а дискретка со своей видеопамятью будет работать отлично.
- В BIOS установить меньше памяти, которую резервирует интегрированная видеокарта. Но сразу скажу, что у этого метода могут быть последствия, особенно для тех, у кого нет дискретной видеокарты. Если выставить слишком маленькое значение памяти, у вас могут начаться проблемы при обработке видео.
Ну а теперь примерно опишу сами шаги. Сразу скажу, что интерфейсы у BIOS (UEFI) могут отличаться, поэтому саму настройку вам придется, скорее всего, искать самостоятельно. Я же покажу на своем примере.
- Заходим в BIOS.
- Сначала попробуем отключить «Интегрированную видеокарту» – её можно найти на вкладке «Периферия».
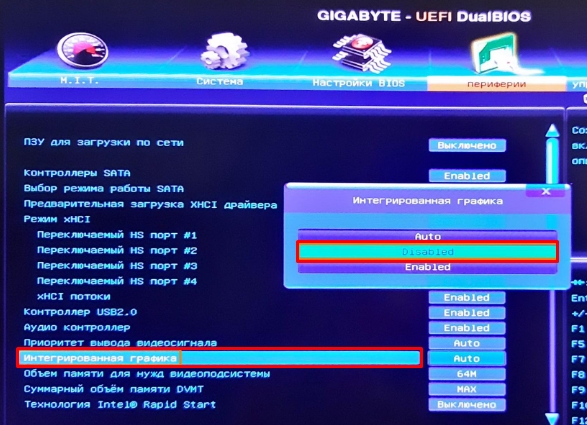
- Или её можно найти в разделе «Configuration», находим «Graphic Device» и устанавливаем «Discrete Graphic». Не забываем сохранить настройки – используем:
F10
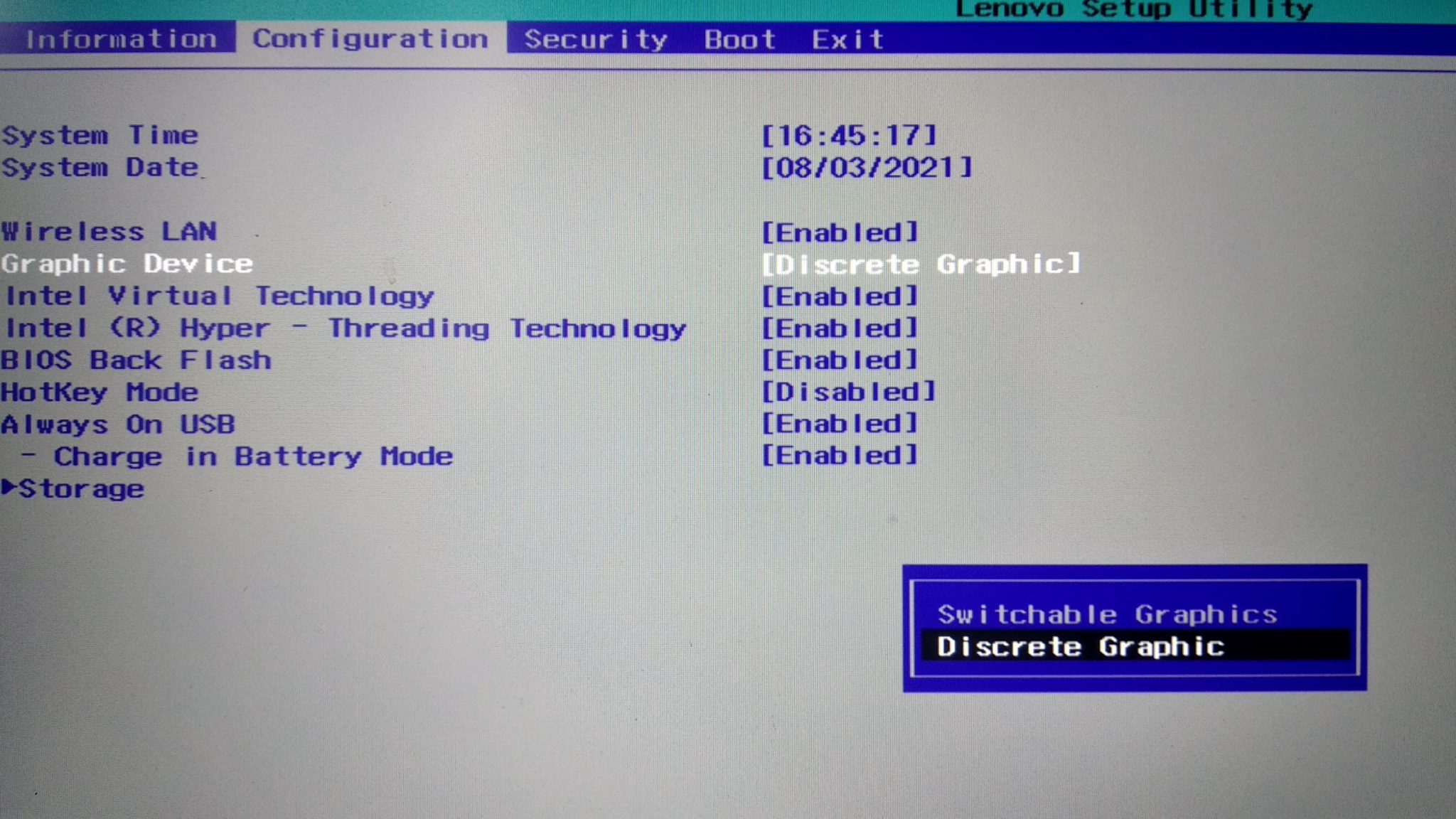
- Если этот шаг не дал результата, или у вас нет интегрированной карточки, то можно уменьшить количество видеопамяти, но будьте аккуратны. Все дальнейшие шаги вы делаете на свой страх и риск, так как если установить слишком маленькое значение – у вас может неправильно работать система. Виндовс вообще может отказаться загружаться.
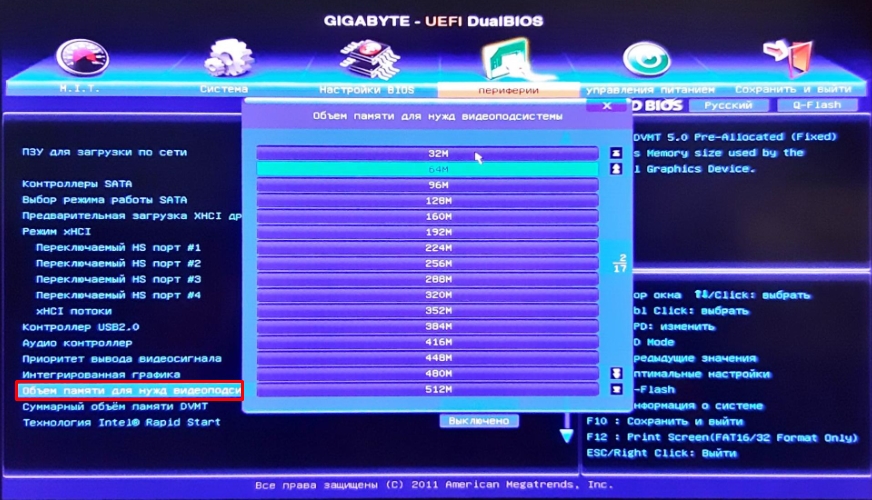
- В конце не забудьте сохраниться, нажав:
F10
Способ 6: Дополнительные советы
Давайте рассмотрим ряд советов, которые я нашел на просторах интернета. Возможно, они вам помогут:
- Если до этого вы разгоняли оперативу, то проблема может быть в этом. Я советую зайти обратно в BIOS и установить частоты на стандартные значения. Или, если вы использовали какой-то специальный софт – откатываем все обратно.
- Сделайте сброс настроек BIOS.
- Проблема может появиться после смены процессора. Что делать в таком случае? Обычно помогает установка самой свежей прошивки BIOS. Суть в том, что ваша старенькая материнская плата может не знать, как работать с новым процессором, а прошивка, в теории, должна решить эту проблему. Читаем – как обновить БИОС.
- Если у вас установлена непонятная, странная, сторонняя сборка Windows – то проблема может быть из-за этого. Вам нужно скачать и установить оригинальную сборку. После установки ОБЯЗАТЕЛЬНО установите все обновления и драйвера.
- Удалите приложения, которые в теории могут как-то действовать на память.
На этом все. Пишите свои дополнения и вопросы в комментариях. Ждем вас снова на портале WiFiGiD.RU.
Видео
Как освободить зарезервированную оперативную память?
В системе установлена память на 8GB. На другом оборудовании вся память полностью доступна, а на моем ноутбуке из общего объема под нужды видеопамяти резервируется 2GB памяти. Как это можно отключить? Причем было зарезервировано 2GB, спустя месяц стало 2.1GB. В биосе настройки отключения данной функции нет! В настройках самой видеокарты всё перерыл несколько раз. Тоже нет. Система Windows 11 x64. На Windows 10 тоже самое.
Сам ноутбук Lenovo IdeaPad 3 15ADA05
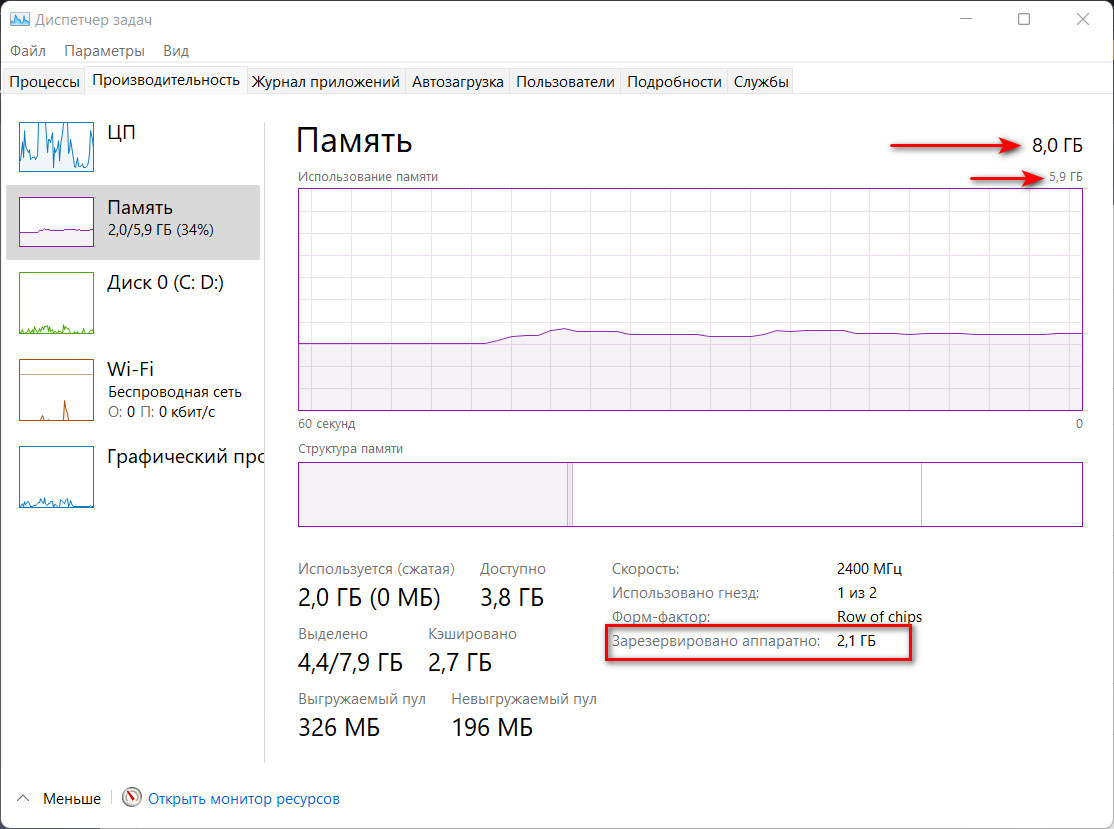
-
Вопрос задан
-
5814 просмотров
Пригласить эксперта
Написал в техподдержку Lenovo. Ответили следующее:
На данном устройстве нет возможности изменить количество выделяемой памяти в BIOS. По умолчанию встроенный графический адаптер использует столько оперативной памяти, сколько необходимо для конкретных задач. Некоторые дополнительные параметры можно изменить в настройках Windows. Рекомендуем Вам обратиться в поддержку Microsoft для получения более подробной информации:
+7 (495) 916-7171, +7 (800) 200-8001
Онлайн поддержка: https://support.microsoft.com/ru-ru/contactus/
Через программные решения в работающей системе изменить ничего не получится. Если такая возможность в BIOS’е не заложена, других вариантов решить данную проблему нет.
а зачем? если надо система освободит память сама
Эту память можно использовать. Под линью это можно сделать нативно, а в винде можно поступить следующим образом:
Сделать блочное устройство используя например эту тулзу,
https://github.com/prsyahmi/GpuRamDrive
А затем поместить туда единственный файл подкачки, как только память закончится — будет использована зарезервированная. Решение неидеально, но это всяко лучше чем ничего.
И кстати я почти уверен что память можно докинуть.
Войдите, чтобы написать ответ
-
Показать ещё
Загружается…
Минуточку внимания
Пользователи Windows 11 (и предыдущей версии ОС), открыв вкладку «Производительность» в диспетчере задач, а в ней — раздел «Память», может увидеть, что часть оперативной памяти находится в статусе «Кэшировано», причём объем кэшированной памяти может быть значительным и расти со временем.
В этом материале о том, что такое кэшированная память в Windows, почему она может расти и занимать много от общего объема доступной RAM и как её можно очистить.
Память «Кэшировано» — что это?

Кэшированная память в Windows 11 — это занятая в настоящий момент оперативная память, которая сейчас не используется: эти страницы памяти содержат данные, которые потенциально могут потребоваться в работе как системных, так и сторонних процессов, но не задействованы прямо сейчас. В графическом представлении оперативной памяти в диспетчере задач она отображается как «Зарезервировано» с соответствующим описанием:

Задача — ускорить получение доступа к данным, которые часто используются или, с «точки зрения» менеджера памяти Windows 11 могут скоро потребоваться: из оперативной памяти получить эти данные можно будет значительно быстрее, чем с диска.
Иначе говоря, задача кэшированной памяти — ускорить работу системы и программ. По мере работы занятый памятью «кэшировано» объем будет увеличиваться, и он будет тем больше, чем больше свободной оперативной памяти присутствует на компьютере: лучше использовать её эффективно, чем просто держать свободной — сама по себе свободная оперативная память не несёт никакой пользы и не приводит к повышению производительности.
Как очистить кэшированную память
Частый вопрос пользователей касается очистки кэшированной памяти в Windows 11 или иных версиях системы. Здесь следует учитывать следующее: в большинстве случаев какая-либо ручная очистка этой памяти не требуется.
Если окажется, что какому-то из запущенных процессов: программе, игре или чему-либо ещё, потребуется больше оперативной памяти, чем доступно в статусе «Свободно», необходимое количество кэша будет очищено автоматически и с какими-либо проблемами из-за кэшированной оперативной памяти вы не столкнётесь.
Вы можете это легко проверить: запустите что-то такое, чему требуется очень много RAM, а потом снова зайдите в диспетчер задач — вы увидите, что объем памяти «Кэшировано» уменьшился сам по себе, хотя до этого лишь рос.
И, как я уже писал выше, числа в разделе «Свободно» сами по себе никак не влияют на общую производительность системы, хотя некоторые пользователи предпочитают видеть максимум свободной RAM.
Если же вы всё-таки решили очистить кэшированную память, для этого есть сторонние инструменты:
- EmptyStandbyList.exe (официальный сайт)
- Mem Reduct официальный сайт
- Intelligent Standby List Cleaner ( официальный сайт )
Например, при использовании первой потребуется запустить командную строку от имени администратора и ввести команду (указав полный путь к исполняемому файлу программы в команде)
emptystandbylist.exe standbylist
в результате кэшированная память будет очищена.
Я не могу прямо рекомендовать использование указанных инструментов: если кэшированная память не вызывает никаких проблем в работе системы, а лишь приводит к внутреннему дискомфорту, когда вы видите её объем, очистка не требуется.