Все способы:
- Что делать, если ПК долго выключается
- Способ 1: Закрытие лишних процессов
- Способ 2: Решение проблем с обновлениями
- Способ 3: Устранение проблем с файлом подкачки
- Способ 4: Исправление жесткого диска
- Способ 5: Удаление вредоносного ПО
- Заключение
- Вопросы и ответы: 12
Пользователи Windows 7 порой сталкиваются со следующей неполадкой: завершение работы ОС происходит очень долго, до часа и более. Подобное поведение может быть симптомом разного рода проблем, которые мы постараемся разобрать далее.
Что делать, если ПК долго выключается
Причин, по которым может появляться рассматриваемая проблема, существует множество. Основными же являются следующие:
- идёт процесс обновления Windows;
- есть запущенные и не закрытые приложения;
- проблемы с файлом подкачки;
- проблемы с HDD;
- активность вирусного ПО.
Остальные причины долгого завершения работы представляют собой подвиды или комбинации указанных основных.
Способ 1: Закрытие лишних процессов
В подавляющем большинстве случаев источником сбоя является процесс, чаще всего пользовательский, который завис и таким образом не даёт системе отключить ПК. Дело в том, что в Виндовс 7 даже зависшие программы считаются активными, поэтому компьютер и не может выключиться, пока система не закроет их автоматически. Следовательно, решением проблемы будет закрытие зависших процессов вручную.
- Вызовите «Диспетчер задач» любым удобным способом.
Подробнее: «Диспетчер задач» в Windows 7
- Скорее всего, на вкладке «Приложения» будет присутствовать позиция со статусом «Не отвечает». Её следует выделить, кликнуть правой кнопкой мыши и выбрать пункт «Снять задачу».
- Если ничего не происходит и задача по-прежнему висит в списке запущенных, снова выделите её и вызовите контекстное меню, но теперь воспользуйтесь пунктом «Перейти к процессам». Будет открыта вкладка «Процессы» с уже выделенной задачей. Для её завершения воспользуйтесь кнопкой «Завершить процесс».
Повторно нажмите «Завершить процесс» в окне подтверждения.


После этих действий закрывайте «Диспетчер задач» и попробуйте снова выключить компьютер – если причина проблем заключалась в зависшей программе, теперь ПК или ноутбук должны выключаться нормально.
Для того чтобы не заниматься ручным отключением, можно через системный реестр настроить время, по истечении которого ОС самостоятельно закроет проблемный процесс. Делается это так:
- Нажмите комбинацию клавиш Win+R. Появится окно, в поле ввода которого нужно напечатать команду
regeditи нажать на клавишу Enter. - Раскройте следующую ветку:
HKEY_CURRENT_USER/Control Panel/Desktop - В конечной папке раздела должны находиться файлы с именами HungAppTimeout, WaitToKillServiceTimeout, AutoEndTasks. Функции у них следующие:
Функция Описание HungAppTimeout Время, после которого программа помечается как зависшая WaitToKillServiceTimeout Задержка, после которой становится доступным отключение зависшего процесса AutoEndTasks Выдача разрешения на выключение проблемной задачи - Упомянутые выше файлы следует отредактировать, рекомендуемые параметры следующие:
Функция Необходимое значение HungAppTimeout 5000 WaitToKillServiceTimeout 2000 AutoEndTasks 1 - После внесения изменений «Редактор реестра» следует закрыть и перезапустить компьютер.




Таким образом мы ускорили закрытие зависшей программы при выключении ПК.
Способ 2: Решение проблем с обновлениями
Если при выключении компьютера в окне завершения работы видно, что идёт процесс обновлений, не исключено, что среди устанавливаемых попалось проблемное: загруженное не до конца или же повреждённое по какой-то иной причине. Кроме того, порой появляется сообщение об откате изменений, что также свидетельствует о неполадках именно с ними. Первым вариантом устранения неполадки будет выключение компьютера через кнопку и очистка кэша обновлений.

Урок: Очистка кэша обновлений Windows
Порой удаление кэшированных данных не помогает, и проблема с завершением работы по-прежнему наблюдается. В таком случае можно попробовать выполнить полное отключение обновлений.
Внимание! Деактивировать обновления следует только в самом крайнем случае, поскольку это может поставить под угрозу безопасность компьютера!
Подробнее: Отключаем обновления Виндовс 7
Способ 3: Устранение проблем с файлом подкачки
Замедлить завершение работы Виндовс 7 также может проблемный файл подкачки – область на жестком диске, которая используется в качестве расширения оперативной памяти. Он может стать причиной сбоя в случаях, когда не очищается вовремя или же испорчен, а то и вовсе отсутствует как таковой (особенно это касается бюджетных ноутбуков с малым объёмом ОЗУ). Решение проблемы очевидно – файл подкачки следует изменить или пересоздать.
Урок: Создание и изменение файла подкачки на Windows 7
Способ 4: Исправление жесткого диска
Тормозить выключение ПК может также неисправный жесткий диск – например, в накопителе наблюдается повышенный процент битых секторов, или некоторые системные процессы оказались в нестабильной области. При подозрениях на проблемы в работе винчестера его нужно продиагностировать.

Подробнее: Проверка жесткого диска на ошибки в Windows 7
Если диагностика покажет, что диск выходит из строя, его следует как можно быстрее заменить, скопировав важные данные на другой накопитель. Такая возможность, к сожалению, не всегда доступна, поэтому для начала следует попробовать исправить некоторые ошибки (например, отключение битых секторов), но нужно иметь в виду, что это всего лишь временное решение, которое не устранит проблему полностью.
Урок: Лечение жесткого диска
Способ 5: Удаление вредоносного ПО
Последняя из основных причин проблемы – присутствие в системе того или иного вида вредного программного обеспечения, не позволяющего системе нормально выключаться. Обычно таким занимаются трояны и некоторые вирусы-шифровальщики – последние опасны вдвойне, так что ради сохранности информации следует проверить компьютер и устранить угрозу.

Урок: Борьба с компьютерными вирусами
Заключение
Теперь вы знаете, почему компьютер с Виндовс 7 долго не выключается, и как эту проблему можно устранить. В дальнейшем достаточно будет просто следить за состоянием системы и проводить профилактические проверки.
Наша группа в TelegramПолезные советы и помощь
Свыкнуться с долгой загрузкой операционной системы намного проще, чем принять затяжной процесс завершения работы. В этом материале мы предлагаем вам совет, который позволит компьютеру на Windows 7 быстрее завершать свою работу.

Свыкнуться с долгой загрузкой операционной системы намного проще, чем принять затяжной процесс завершения работы. Придя на работу или домой, мы можем позволить себе заняться отстраненными делами, пока Винда соизволит запуститься. Но после тяжелого рабочего дня, опаздывая на транспорт или спеша в любимую кровать, нам вовсе не хочется терять минуты на созерцание неспешного процесса выключения системы. В этом материале мы предлагаем вам совет, который позволит компьютеру на Windows 7 быстрее завершать свою работу.
Проблема
Зачастую медленная выгрузка компьютера связана с файлом подкачки операционной системы.
Файл подкачки — скрытый файл или файлы на жестком диске, используемые Windows для хранения частей программ и файлов данных, не помещающихся в оперативной памяти.
При длительной работе компьютера с маленьким объемом оперативной памяти или при работе с большим количеством приложений, файл подкачки может сильно разрастись. Его удаление в процессе завершения сеанса работы компьютера и приводит к увеличению времени выключения компьютера.
Решение проблемы
Удаление файла подкачки по завершении работы отключается в редакторе реестра Windows. Для запуска редактора реестра просто введите в поисковой строке Windows
regedit.exe
.
Перейдите по древовидной системе папок к каталогу
Memory Management
.
HKEY_LOCAL_MACHINE\SYSTEM\CurrentControlSet\Control\Session Manager\Memory Management
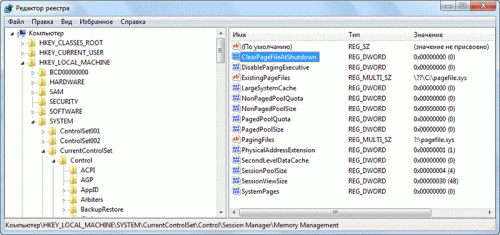
В правой части окошка найдите файл с названием ClearPageFileAtShutdown. Дважды щелкните по нему и в открывшемся окне введите значение 0.
Тем самым вы укажете операционной системе об отсутствии необходимости удаления файла подкачки при завершении работы Windows.
Результат
В итоге, выгрузка операционки станет несколько быстрей. Но обратите внимание на следующий нюанс. Файл подкачки представляет некоторую потенциальную брешь в безопасности ваших данных. Если в руки злоумышленников попадет ваш компьютер либо жесткий диск, по файлу подкачки, не удаленному при завершении работы Windows, технически подкованные специалисты смогут восстановить картину вашей работы. Этот момент не имеет значения для большинства людей, но мы не могли не предупредить вас.
А какие способы ускорения завершения работы Windows вы бы посоветовали читателям Лайфхакера? Поделитесь своими знаниями и опытом в комментариях.
У меня тоже такая проблема была…
Если у вас зависает Компьютер при отключении или при включении, то вам нужно сделать несколько шагов.
Во первых заходите. «Панель Управления», Далее «Программы и Компоненты» и удалите все ненужные вам программы.
Во вторых заходите. «Старт», «Выполнить», напишите слово «msconfig», «Автозагрузка» и отключите все ненужные программы.
Если и это не помогает то. Сканируйте Компьютер на вирусы.
После того как вы все перепробовали и не помогло, то я вам рекомендую сделать формат компьютера, и вновь установить Windows 7 (64 bit) максимальную.
И впрочем, если у вас бывают проблемы с компьютером, то я вам рекомендую зайти в youtube.com на этот канал
И вы найдете все что вам нужно.
Вот еще видео, где подробно показывает, Как увеличить быстродействие компьютера.
В операционной системе Windows 7 можно не только ускорить загрузку системы, но и ее выключение, то есть установить интервал времени для завершения работы всех активных и фоновых процессов. Чтобы установить интервал времени для выключения необходимо редактировать реестр.
Открываем специальную утилиту в Windows 7 для запуска любых приложений сочетанием клавиш Win+R. Вводим в поле открыть слово — regedit.

После того, как запустился реестр переходим по указанному пути:
HKEY_LOCAL_MACHINE\SYSTEM\CurrentControlSet\Control\
Находим параметр WaitToKillServiceTimeout, открываем его для редактирования.
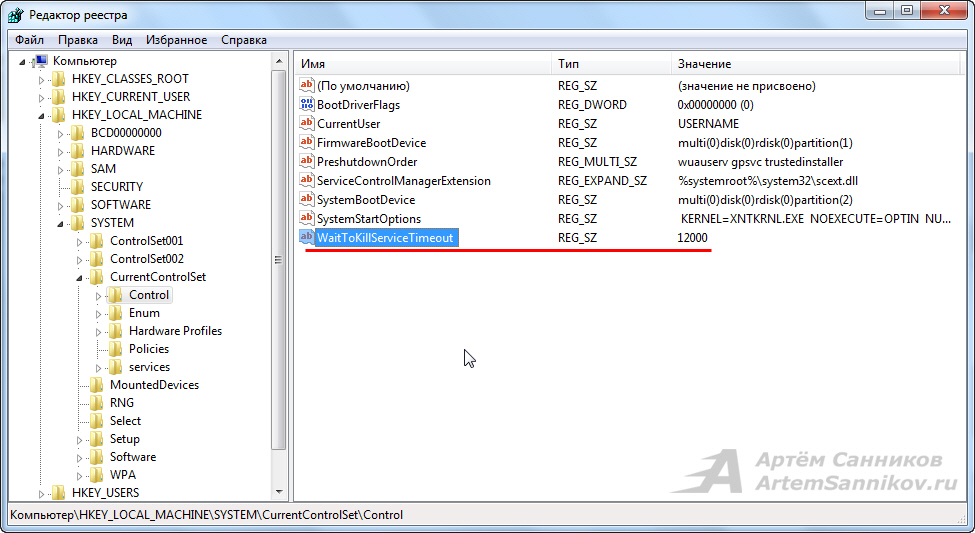
Меняем значение параметра с 12000 на 1000, и нажимаем — ОК.
Важный момент: интервал задаётся в секундах, где 1000 — 1 секунда.
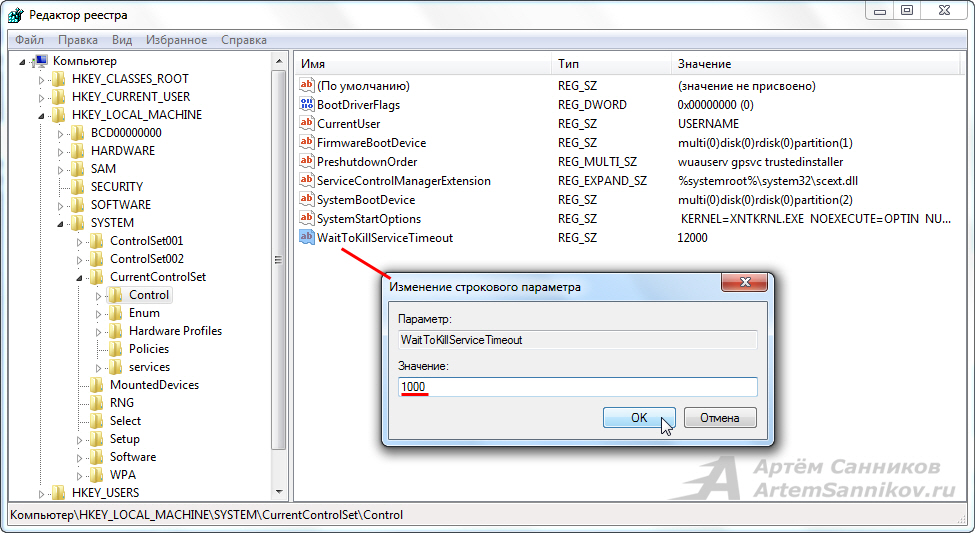
Для внесения изменений в реестр необходимо перезагрузить операционную систему.
С уважением, Артём Санников
Сайт: ArtemSannikov.ru
Метки: Windows 7, Оптимизация.
Для того, чтобы результаты процедуры ускорения загрузки Windows 7 были как-то зафиксированы, то прежде, чем приступать к применению этого твика, следует измерить текущую скорость загрузки Windows 7 любым методом и записать полученные результаты.
Поскольку нам предстоит изменение параметров реестра, рекомендую сделать текущую копию реестра и сохранить его.
Для запуска редактора реестра нажмите
сочетание клавиш
Win+R и введите regedit.
Для сохранения текущего состояния реестра выберите в главном меню Файл — Экспорт и сохраните файл под любым именем.
Для восстановления прежнего состояния реестра выберите в главном меню Файл – Импорт и укажите сохраненный файл.
И еще одно замечание: не уверены – не трогайте реестр! Если вам интересна тема – как ускорить загрузку Windows 7, но вы совсем плохо ориентируетесь в понятиях, попробуйте проделать это с более грамотным товарищем.
Способ первый – автоматическое изменение параметров реестра.
1.
Скачиваем REG файл с новыми параметрами реестра
, распаковываем его (должен быть файл speedwin7.reg) и запускаем его (дважды кликаем на нем). Новые параметры
SpeedWin7.zip (1,32К)
2. Перезагружаем компьютер и проверяем скорость загрузки. Сравниваем результаты. Например, у меня результаты измерения показали улучшение загрузки на 20 с.
Способ второй – изменение параметров вручную.
Этот способ может быть интересен тем, кто любит поэкспериментировать с параметрами. Поэтому объяснять здесь особо нечего, можно только дать определение изменяемых параметров.
Откройте файл новых параметров реестра, который вы скачали, откройте его в блокноте, выставляйте параметры, которые считаете нужными и сохраняйте файл. После этого запустите ваш REG файл и перезагрузите систему.
Содержимое REG файла и комментарии к параметрам.
Windows Registry Editor Version 5.00
[HKEY_CURRENT_USER\Software\Microsoft\Windows\CurrentVersion\Policies\Explorer]
«NoLowDiskSpaceChecks»=dword:00000001
«LinkResolveIgnoreLinkInfo»=dword:00000001
«NoResolveSearch»=dword:00000001
«NoResolveTrack»=dword:00000001
«NoInternetOpenWith»=dword:00000001
[HKEY_CURRENT_USER\Control Panel\Desktop]
«AutoEndTasks»=»1»
«HungAppTimeout»=»1000»
«MenuShowDelay»=»0»
«WaitToKillAppTimeout»=»2000»
«LowLevelHooksTimeout»=»1000»
[HKEY_LOCAL_MACHINE\SYSTEM\ControlSet002\Control]
«WaitToKillServiceTimeout»=»1000»
[HKEY_LOCAL_MACHINE\SYSTEM\ControlSet001\Control]
«WaitToKillServiceTimeout»=»1000»
[HKEY_LOCAL_MACHINE\SYSTEM\CurrentControlSet\Control]
«WaitToKillServiceTimeout»=»1000»
[HKEY_USERS\S-1-5-19\Control Panel\Desktop]
«AutoEndTasks»=»1»
«HungAppTimeout»=»1000»
«MenuShowDelay»=»0»
«WaitToKillAppTimeout»=»2000»
[HKEY_USERS\S-1-5-20\Control Panel\Desktop]
«AutoEndTasks»=»1»
«HungAppTimeout»=»1000»
«MenuShowDelay»=»0»
«WaitToKillAppTimeout»=»2000»
NoLowDiskSpaceChecks = Отключение уведомлений и о том что мало места на диске.
LinkResolveIgnoreLinkInfo = Отключает проверку сопоставления ярлыков программам ( Windows каждый раз при загрузке проверяет пути в ярлыках, которые находятся на рабочем столе и если не находит программу по пути, который указан в ярлыке начинает вести поиск программы, соответственнно на это тратится время)
NoResolveSearch = Запрещает Windows 7 искать целевое устройство по его ярлыку.
NoResolveTrack = блокировка функциональных возможности системы Windows 7 по слежке NTFS, когда осуществляется поиск целевых файлов ярлыков;
NoInternetOpenWith = Указывает, следует ли использовать веб-службы Microsoft для поиска приложений, чтобы открыть файлы с необработанных файловыми ассоциациями.
AutoEndTasks = Автоматическое завершение зависших приложений
HungAppTimeout = указывается временной интервал, по окончании которого программа считается зависшей после того, как пользователь нажал кнопку завершения программы и программа в течении этого указанного времени не отвечает.
MenuShowDelay = временная задержка после того как пользователь щелкнул на меню Пуск
WaitToKillAppTimeout = Установка временного интервала ожидания не отвечающих программ при завершении работы операционной системы Windows 7. Если величина параметра AutoEndTasks, опиcаного выше, установлена в «1», то система завершает процесс автоматически.
LowLevelHooksTimeout = Время до завершения работы зависшей службы в Windows 7
WaitToKillServiceTimeout = Параметр отвечает за время, которое дается опе.рационной системой всем сервисам для завершения их работы, прежде чем Windows 7 начнет завершать работу
Способ третий – использование программ-твикеров.
Таких программ много, какие-то хуже, какие-то лучше. Уровень «хуже-лучше» определяется удобством интерфейса, уровнем автоматизации настроек и числом контролируемых параметров. Меня, например, вполне устраивает программы
Auslogics BoostSpeed
и
TuneUp Utilities
. Если вы не решились на игры с реестром, попробуйте воспользоваться одной из таких программ и затем снова измерить скорость загрузки.
Удачи вам!
http://anisim.org


