Если вам требуется поменять размеры разделов диска HDD или SSD в Windows 11, Windows 10 и предыдущих версиях ОС — увеличить размер раздела, уменьшить его, либо выделить место под дополнительные разделы, сделать это сравнительно легко: в некоторых случаях достаточно прибегнуть к встроенным средствам системы, в других могут потребоваться сторонние программы.
В этой инструкции подробно о способах изменения размеров разделов диска в Windows актуальных версий в управлении дисками, командной строке или с помощью сторонних инструментов. На близкую тему: Как увеличить диск C.
Возможности изменения размеров разделов средствами Windows
В Windows присутствует два инструмента для работы с разделами: «Управление дисками» с графическим интерфейсом и DISKPART — инструмент командной строки. Возможности использования в части изменения разделов ограничены.
Сначала рассмотрим задачи, которые можно выполнить с помощью «Управления дисками». Для запуска утилиты вы можете нажать клавиши Win+R на клавиатуре и ввести diskmgmt.msc, либо нажать правой кнопкой мыши по кнопке «Пуск» и выбрать пункт «Управление дисками».
- Для большинства разделов с данными вы можете «Сжать том» — то есть уменьшить размер раздела. Нажмите правой кнопкой мыши по разделу, выберите «Сжать том» и укажите, на сколько его требуется сжать (не более, чем есть свободного места на выбранном разделе, в некоторых случаях — меньше). При этом область, которая высвободилась, будет помечена как «Не распределена» и будет расположена справа от раздела (высвободить её слева средствами системы не получится). Её можно будет использовать для создания нового раздела (с присоединением к другим разделам встроенными средствами системы не все просто).
- Если справа от раздела с данными есть область, которая «Не распределена» (или вы готовы удалить том, находящийся справа, чтобы создать такую область), вы можете расширить том на всю эту область («вправо»), либо на её часть, то есть увеличить размер раздела. Запустить расширение тома так же можно через контекстное меню по правому клику.
- Если область, которая «Не распределена» находится слева от раздела, который нужно увеличить, в некоторых случаях (если это не системный раздел) вы так же можете расширить том. Однако при этом диск будет преобразован в «Динамический», о чём вы увидите соответствующее уведомление. Это не всегда удобно, а потому я бы рекомендовал для таких целей использовать сторонние программы изменения размеров разделов.
Те же действия можно выполнить в командной строке:
- Запустите командную строку от имени администратора, например, используя поиск в панели задач.
- По порядку введите команды, нажимая Enter после каждой
diskpart list volume
- Обратите внимание на номер тома (раздела), над которым нужно произвести действия (далее — N) и введите команду
select volume N
- Если вам нужно сжать том, используйте команду (размер указываем в мегабайтах)
shrink desired=РАЗМЕР minimum=РАЗМЕР
- Если требуется расширить том, используйте команду
extend size=РАЗМЕР
Все условия о наличии незанятого пространства остаются теми же, что и в «Управлении дисками».
Как можно заметить, встроенные средства системы не позволяют гибко и удобно менять размеры разделов, особенно в случае наличия промежуточных разделов или если требуется выполнить какие-то операции без потери данных на уже имеющихся дисках и без преобразования в динамический диск. Во всех сложных случаях лучше будет воспользоваться сторонними программами.
Увеличение и уменьшение размеров разделов в сторонних программах
Существует множество условно-бесплатных программ, позволяющих гибко менять размеры разделов на дисках в удобном интерфейсе. Среди них:
- Aomei Partition Assistant Standard — есть русский язык интерфейса, функциональна, большинство функций по работе с размерами разделов доступны бесплатно.
- MiniTool Partition Wizard Free — все то же самое, что и для предыдущего варианта, но без русского языка интерфейса.
- DiskGenius — условно бесплатная программа, недавно появился русский язык интерфейса, почти все функции доступны и без приобретения.
- Acronis Disk Director — функциональная и русскоязычная программа, не бесплатная.
Это не полный список и, если вы не знаете, что выбрать, рекомендую использовать эти программы с загрузочной флешки WinPE Sergei Strelec (подробнее можно прочитать здесь), где вы найдете сразу все указанные, а также некоторые дополнительные средства для работы с разделами дисков, в том числе с изменением их размеров в разделе программ «Жесткий диск».

Сам процесс изменения размеров разделов почти одинаков во всех этих программах: обычно достаточно выбрать нужный раздел, а затем — нужное действие в списке инструментов, либо в контекстном меню. Несколько примеров:
- Aomei Partition Assistant — нажмите правой кнопкой мыши по разделу, выберите опцию «Перемещение и изменение размеров разделов», в следующем окне задайте размеры разделов, если нужно забрать часть свободного места от другого раздела, отметьте пункт «Назначьте свободное пространство из раздела в раздел». После настройки размеров, не забудьте нажать «Применить» в главном окне программы.
- Вторая возможность в Aomei Partition Assistant — использование функции «Распределить свободное пространство» для присоединения части свободного пространства с одного раздела к другому.
- DiskGenius — здесь то же самое: достаточно выбрать диск и раздел на нем, нажать правой кнопкой мыши и выбрать пункт «Resize Partiton» (изменить размер раздела), после чего уменьшить раздел (мышью или введя нужные числа), создав свободное пространство в начале или конце раздела, или увеличить его за счет находящегося рядом свободного пространства. Подтвердите изменение размера нажатием кнопки «Start». Если нужно увеличить размер, но свободного пространства нет, первым действием уменьшите соседний раздел, создав свободное пространство с той стороны, которая примыкает к разделу, который нужно расширить, а затем расширьте раздел, который требовалось увеличить.
- Acronis Disk Director — достаточно выбрать раздел, затем нажать по нему правой кнопкой мыши и выбрать пункт «Изменить размер тома». После этого вы сможете вручную настроить размер нового тома, введя нужные размеры (за счет свободного от разделов пространства) или с помощью мыши и регулировки в графическом представлении. Если свободного пространства нет, можно поставить отметку «Добавить незанятое место к тому», чтобы использовать свободное место от других разделов.
Как можно заметить, логика действий почти во всех программах примерно одинакова: с уменьшением размера раздела нет никаких проблем, и оно выполняется в пару кликов, а для увеличения раздела в некоторых программах может потребоваться предварительно уменьшить соседний раздел, чтобы рядом с расширяемым появилось незанятое пространство.
Надеюсь, инструкция была полезной. Если остаются вопросы, опишите задачу в комментариях, я постараюсь помочь.
от Энди, Обновлено: 22 октября 2022 г.
Когда система C диск не хватает места in Windows 10 компьютер, никто не любит начинать с нуля, поэтому многие люди ищут в Google лучший способ. На технических форумах многие люди задают похожие вопросы, например:
- Можно ли изменить размер раздела в Windows 10 без переустановки ОС и программ.
- Безопасно ли изменять размер раздела и какой инструмент лучше настроить размер раздела в Windows 10 ноутбук.
Ответ определенно да. Чтобы изменить размер раздела в Windows 10 ноутбук/настольный/планшет, есть 2 вида инструментов: Windows встроенное программное обеспечение для управления дисками и стороннее программное обеспечение для создания разделов диска. Из-за многих недостатков использование управления дисками не рекомендуется. В этой статье я расскажу, как уменьшить и увеличить размер раздела в Windows 10 без потери данных.
Содержание:
- Изменить размер раздела с Windows 10 Управление дисками
- Увеличьте размер раздела в Windows 10 с лучшим бесплатным программным обеспечением
- Позаботьтесь о данных, регулируя размер раздела в Windows 10

Изменить размер раздела с Windows 10 Управление дисками
То же самое с Windows 7, Windows 10 Управление дисками и Сжать том и Расширить том функции, помогающие изменить размер раздела. «Сжать том» может уменьшить раздел NTFS для освобождения свободного места. «Расширить том» может увеличить размер раздела за счет соседнего нераспределенного пространства. Однако, если вы хотите расширить том, сжав другой, Управление дисками вам не поможет. узнать почему.
Как уменьшить размер раздела в Windows 10:
- Press Windows + X на клавиатуре и нажмите Управление дисками из списка.
- Щелкните правой кнопкой мыши раздел NTFS и выберите Сжать том.
- Введите объем пространства (1024 МБ = 1 ГБ) и нажмите Сжиматься выполнить. Если вы не введете сумму, по умолчанию будет использоваться максимально доступное пространство.
Ограничения функции Shrink Volume:
- Только NTFS Раздел может быть уменьшен, FAT32 и другие типы томов не поддерживаются.
- Это может сделать только Нераспределенное пространство справа при сжатии раздела.
- Он может уменьшить пространство только тогда, когда в разделе есть неперемещаемые файлы.

Как увеличить размер раздела в Windows 10:
Только если конфигурация вашего диска соответствует приведенным ниже требованиям, Управление дисками может помочь увеличить размер раздела в Windows 10 компьютер.
- Должно быть примыкающий Незанятое пространство справа диска, который вы хотите продлить. Если такого Нераспределенного пространства нет, вы должны удалять соседний раздел сделать.
- Диск, который вы хотите расширить, должен быть отформатирован в NTFS, FAT32 и другие типы разделов не поддерживаются.
- На MBR-диске удаляемые и расширяемые разделы должны быть то же Основной или логический диск. В противном случае вы не сможете расширить раздел даже после удаления правильного смежного раздела.
Чтобы увеличить размер раздела в Windows 10 через Управление дисками:
- Щелкните правой кнопкой мыши смежный раздел справа и выберите «Удалить том».
- Щелкните правой кнопкой мыши левый соседний раздел и выберите «Расширить том».
- Просто нажмите Следующая во всплывающем окне Мастера расширения тома.
- Доступное дисковое пространство выбрано по умолчанию, нажмите Следующая для продолжения.
- Нажмите Завершить выполнить.

Увеличьте размер раздела в Windows 10 с лучшим бесплатным программным обеспечением
Уменьшить и увеличить размер раздела в Windows 10 ноутбук/настольный/планшет, NIUBI Partition Editor лучший выбор. По сравнению с Управлением дисками, он имеет больше преимуществ при изменении размера раздела, например:
- Разделы NTFS и FAT32 могут быть сокращены и расширены.
- Нераспределенное пространство можно оставить слева или справа при сжатии диска.
- Разделы могут быть расширены за 1 шаг с прилегающим Нераспределенным пространством с каждой стороны.
- Нераспределенное пространство можно переместить и объединить в любой несмежный раздел на том же диске.
- Если на том же диске недостаточно места, NIUBI можно скопировать на больший раздел и расширить его дополнительным пространством.
У него есть бесплатная версия для Windows 11/10/8/7/Vista/XP пользователи домашних компьютеров.
Как изменить размер раздела в Windows 10 без потери данных:
Скачать NIUBI Partition Editor и вы увидите все разделы диска со структурой и другой информацией. На моем тестовом компьютере есть диски C, D, E и системные зарезервированные разделы.

Есть два варианта уменьшения размера раздела: щелкните правой кнопкой мыши любой раздел NTFS или FAT32 (здесь D:) и выберите «Изменить размер/переместить том».
Вариант 1: Если вы перетащите левая граница к правую во всплывающем окне,
Тогда нераспределенное пространство будет создано на левая сторона.

Вариант 2: Если вы перетащите правая граница к оставил во всплывающем окне,
Тогда нераспределенное пространство будет создано на правая сторона.

Это нераспределенное пространство можно использовать для создания нового тома или расширения другого раздела.
Чтобы увеличить размер раздела C:
Щелкните правой кнопкой мыши C и снова выберите «Изменить размер/переместить громкость», перетащите правая граница вправо объединить нераспределенное пространство.
Чтобы увеличить размер раздела E:
Щелкните правой кнопкой мыши E и снова выберите «Изменить размер/переместить громкость», перетащите левая граница влево, чтобы объединить Нераспределенное пространство.
Если вы хотите уменьшить E, чтобы увеличить диск C, следуйте варианту 1, чтобы сделать нераспределенное пространство на диске. левая сторона Э. Перед добавление нераспределенного пространства на диск Cесть дополнительный шаг к переместить нераспределенное пространство справа от D слева. Для этого щелкните правой кнопкой мыши диск D и выберите «Изменить размер/переместить громкость», перетащите средний буквы D двигайтесь вправо во всплывающем окне.
Позаботьтесь о данных при изменении размера раздела в Windows 10 компьютер
Возможно повреждение системы и данных риск при настройке размера раздела в Windows 10 компьютер. Так что вам лучше сначала сделать резервную копию и запустить программу безопасного разбиения на разделы. Лучше, чем другие инструменты, NIUBI Partition Editor имеет мощный 1 второй откат, Виртуальный режим и Отменить-на-воли технологии для защиты системы и данных.
Кроме помощи изменить размер раздела в Windows 11/10/8/7/Vista/XP, Он помогает вам выполнять множество других операций, таких как: объединение, преобразование, дефрагментация, копирование, скрытие, стирание и сканирование разделов. Инициализация, преобразование, установка атрибута только для чтения на диск и т. Д.
Скачать
Все способы:
- Разница между сжатием и компрессией в Windows 10
- Вариант 1: Сжатие как изменение размера
- Способ 1: Управление дисками
- Способ 2: Консольная утилита Diskpart
- Способ 3: Консоль «PowerShell»
- Вариант 2: Компрессия диска
- Способ 1: Из свойств тома
- Способ 2: Утилита Compact
- Вопросы и ответы: 0
Разница между сжатием и компрессией в Windows 10
В Windows 10 термин «Сжатие» имеет два значения. Так, под сжатием диска может пониматься уменьшение размера логического раздела (тома), выполняемое через оснастку «Управление дисками», консоль или средствами сторонних программ. При этом данные, хранящиеся в сжимаемом разделе, не обрабатываются. Также под сжатием диска может иметься ввиду компрессия сохраненных на нем данных. В этом втором случае фактический размер раздела не изменяется, происходит лишь увеличение объема доступного на нем свободного пространства, получаемого за счет сжатия записанных на диск файлов. Ниже рассмотрены оба варианта.
Вариант 1: Сжатие как изменение размера
Сжать том в Windows 10 можно как минимум тремя способами: в системной оснастке с графическим интерфейсом, в «Командной строке» и в «PowerShell».
Способ 1: Управление дисками
Уменьшить размер логического раздела в Windows 10 проще всего во встроенной оснастке «Управление дисками».
- Запустите оснастку «Управление дисками» из контекстного меню кнопки «Пуск».
- Кликните по сжимаемому разделу правой кнопкой мыши и из меню выберите опцию «Сжать том».
- В поле «Размер сжимаемого пространства (МБ)» укажите размер в мегабайтах, на который хотите уменьшить раздел. Нажмите кнопку «Сжать».

Результатом такого сжатия станет появление на физическом жестком диске нераспределенного пространства, на месте которого затем можно будет создать новый том.
Способ 2: Консольная утилита Diskpart
Другим, менее удобным способом сжатия тома в Windows 10, является использование консольного инструмента Diskpart, работающего из «Командной строки».
- Запустите от имени администратора классическую «Командную строку» из поиска Windows или другим известным способом.
- Последовательно выполните следующие команды:

Результат выполнения команды будет тот же, что и при использовании оснастки с графическим интерфейсом — появление на диске нераспределенной области.
Способ 3: Консоль «PowerShell»
Вместо утилиты Diskpart для сжатия тома можно использовать средства консоли «PowerShell».
- Запустите «PowerShell» от имени администратора из контекстного меню кнопки «Пуск».
- Последовательно выполните эти команды:
get-partition– выводит список доступных томов с указанием их букв;Get-PartitionSupportedSize -DriveLetter D– показывает, насколько может быть сжат раздел;Resize-Partition -DriveLetter D -1024mb, где D – это буква сжимаемого тома, а 1024mb – произвольный размер сжатия в мегабайтах. Если том сжимается на несколько гигабайт, вместо «mb» нужно указать «gb».
Вариант 2: Компрессия диска
Как уже было сказано, под сжатием тома в Windows 10 также может пониматься компрессия хранящихся на диске данных. Сжать раздел в Windows 10 можно по-разному.
Способ 1: Из свойств тома
Это самый простой, наглядный и доступный способ, осуществляемый через посредничество оболочки Windows.
- Откройте свойства сжимаемого раздела из его контекстного меню.
- На вкладке «Общие» отметьте флажком опцию «Сжать этот диск для экономии места» и нажмите «Применить».
- Выберите режим сжатия и нажмите «OK» в предыдущем окне свойств. По умолчанию сжатие применяется ко всем каталогам рекурсивно.


Способ 2: Утилита Compact
Для сжатия данных в Windows предусмотрена консольная утилита Compact, запускаемая из интерфейса «Командной строки» или «PowerShell». Удобнее использовать второй инструмент.
Перед ее использованием рекомендуем прочитать в интернете о том, что такое «Compact OS» в Windows 10 и как именно работают механизмы сжатия.
- Запустите от имени администратора «PowerShell» из контекстного меню кнопки «Пуск».
- Перейдите в корень сжимаемого тома, для чего выполните команду
cd X:\, где X – буква тома. - Выполните команду сжатия
compact /c /i /s:\.

Процедура сжатия займет некоторое время, зависеть оно будет от количества имеющихся на диск данных. Обратите внимание, что использование команды compact, равно как и сжатия из свойств тома, доступно только на дисках с файловой системой NTFS. Это правило в той же мере касается сжатия томов путем уменьшения их размера, то есть способами, описанными в Варианте 1.
Наша группа в TelegramПолезные советы и помощь
Approved By
Anuraag Singh
Published On
October 11th, 2023
Reading Time
1 Minute Reading
Концепция изменения размера раздела жесткого диска – это операция изменения размера раздела с использованием параметров расширения или сжатия. Вы также можете разделить раздел на два раздела. Пользователь может увеличивать или уменьшать размер раздела в зависимости от требований. Здесь, в этом блоге, мы обсудим, как уменьшить разделить жесткий диск windows 10 без потери данных?
Обязательным условием для этой процедуры является наличие в системе файловой системы NTFS. Обратите внимание, что файловая система FAT32 не работает. NTFS (файловая система новой технологии) – это стандартная файловая система, предоставляемая операционной системой Windows NT, которая включает такие версии, как Windows 2000, XP, Windows Server 2003, 2008, Windows Vista, 7, 8 и Windows 10. Эта файловая система NTFS превосходит другие. к файловой системе FAT в расширяемости, производительности и надежности.
Информация! Проверьте, какая файловая система поддерживается вашей системой. Щелкните правой кнопкой мыши Диск >> Свойства >> вкладка Общие >> отобразится файловая система.
Таблица содержания:
Давайте посмотрим на содержание, прежде чем углубляться в детали:
- Пример использования уменьшения размера раздела
- Действия по сжатию «разделить жесткий диск windows 10 без потери данных» вручную
- Что делать, если при сжатии происходит потеря данных?
- Автоматическое восстановление утерянных данных с жесткого диска
- Заключительные слова
Как сжать разделить жесткий диск windows 10 без потери данных вручную
Я использую Windows 10, и теперь я хочу расширить C: Диск на диске 0, сжав G: Диск на диске 0. Могу ли я использовать Управление дисками для сжатия и расширения дисков без потери данных? Или мне нужно предпочесть какое-нибудь стороннее приложение, чтобы легко выполнить эту задачу? Как легко сжать разделить жесткий диск без потери данных программа? Заранее спасибо.
Запрос пользователя был взят с одного из известных технических форумов. Здесь пользователь спрашивает, как эффективно уменьшить раздел на вашем диске. Не волнуйтесь, лучшее решение описано здесь, в этом блоге.
Мгновенное решение: – Чтобы сжать раздел Windows и исправить ошибку, рекомендуется использовать SysTools Инструмент восстановления данных Windows. Это позволит пользователям восстанавливать отформатированные данные с жесткого диска. Пользователи могут скачать эту утилиту в любой версии Windows.
Скачать сейчас купить сейча
шаг к сжатию разделить жесткий диск windows 10 без потери данных
Следуйте пошаговой процедуре ниже, чтобы понять, как разделить жесткий диск в windows без потери данных.
- Начало работы >> Щелкните правой кнопкой мыши Мой компьютер >> Щелкните Управление.
- Найдите Управление дисками в разделе Магазин слева и щелкните, чтобы выбрать Управление дисками.

- Примечание. Вы также можете напрямую открыть окно «Управление дисками», нажав Win + R, а затем набрав diskmgmt.msc в командной строке. Щелкните ОК. Это напрямую откроет Управление дисками.
- Вы можете просмотреть раздел диска в окне управления диском.

- Теперь щелкните правой кнопкой мыши раздел, который вы хотите вырезать >> выберите “Сжать том”.

- Зафиксируйте размер и введите величину усадки. Отображается максимальное значение, разрешенное по умолчанию, нажмите «Сжать».

- Вы можете просмотреть пространство, которое было освобождено, в названии нераспределенного пространства. Теперь создайте новый раздел в этом пространстве.

- Щелкните правой кнопкой мыши раздел с нераспределенным пространством >> Новый простой том.

- Теперь выберите размер тома между максимальным и минимальным размером. Затем нажмите кнопку «Далее».

- Затем он предоставит возможность назначить имя диска. Выберите имя и нажмите Далее.

- Затем он спросит, нужно ли вам форматировать данные или нет. Сделайте свой выбор и нажмите Далее.
- Щелкните кнопку Готово. Вы можете увидеть новый раздел, созданный путем эффективного сжатия разделить жесткий диск windows 10 без потери данных.
Что делать, если при сжатии происходит потеря данных?
Вышеупомянутое решение поможет вам эффективно сжать разделить жесткий диск windows 10 без потери данных. Но есть случаи, когда сжатие раздела приводило к потере данных после процесса. Итак, какое решение можно применить в таких сценариях? Основная проблема, с которой сталкиваются многие пользователи, – это отсутствие надежного ручного решения для восстановления потерянных данных с раздела.
Автоматическое восстановление утерянных данных
После сжатия раздела вы столкнетесь с любой потерей данных с термоусадочного диска, и тогда единственное решение – использовать надежное приложение, такое как SysTools Hard Drive Data Recovery. Программное обеспечение предоставляет возможности для эффективного извлечения недостающих данных из раздела жесткого диска. Он поддерживает легкое восстановление отформатированных и поврежденных данных файловой системы FAT, ExFat и NTFS без потери данных. Если вы столкнулись с потерей данных после сжатия раздела в операционной системе Windows, загрузите бесплатную демо-версию утилиты и ознакомьтесь со всеми функциями программного обеспечения.
Скачать сейчас купить сейча
Заключительные слова
В блоге обсуждаются правильные шаги по созданию нового раздела на жестком диске. В нем объясняется, как разделить жесткий диск в Windows 10, 8, 8.1, 7 без потери данных. Примите необходимые меры, чтобы уменьшить размер раздела. Блог также предоставляет эффективное решение для восстановления данных в случае ручных шагов по уменьшению разделить жесткий диск windows 10 без потери данных.
Часто задаваемые вопросы
Как изменить размер раздела без потери данных?
Вы можете изменить размер раздела без потери данных, используя ручной метод, упомянутый выше в блоге.
Как уменьшить размер раздела Windows?
Пользователи могут уменьшить раздел Windows с помощью упомянутого выше блога. Мы описали руководство, а также автоматизированное решение для устранения этой ошибки.
By Chirag Arora
Chirag Arora is a seasoned professional who wears multiple hats in the digital realm. As a Digital Marketing Manager, he orchestrates successful online campaigns, optimizing brand visibility and engagement. Additionally, Chirag brings meticulous attention to detail to his role as a Content Proofreader, ensuring that every piece of content shines with accuracy and clarity.
View all of Chirag Arora’s posts.
Quick Links
-
How to Launch the Disk Management Utility
-
How to Shrink a Partition using Disk Management
-
How to Extend a Partition
-
How to Resize a Partition During Windows Installation
Summary
- Open the Start Menu and search «Disk Management»
- Select «Create and Format Hard Disk Partitions.»
- Right-click the partition you want to resize, then click «Shrink» or «Extend.»
Windows 10 includes Disk Management to shrink and expand partitions. You don’t need a third-party partition manager for basic tasks, although they will often by more feature-rich. This works on other versions of Windows, like Windows 11 and Windows 7, too.
How to Launch the Disk Management Utility
The easiest way to launch the Disk Management Utility is through the Start Menu. Open the Start Menu, search for «Disk Management,» then click «Create and Format Hard Disk Partitions» or click «Open.»
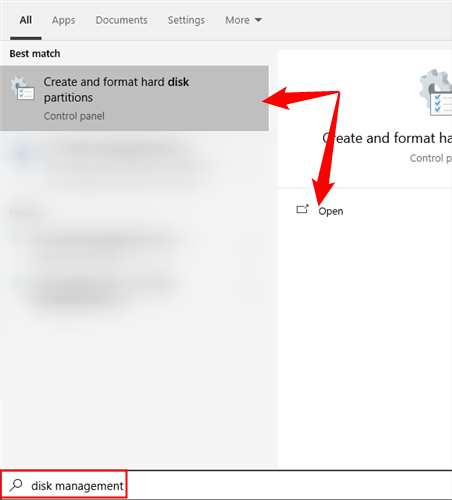
You can also access the Disk Management Utility through the Power User Menu — press Windows+X, then tap the K key to open it. Alternatively, the Disk Management Utility also can be found at Control Panel > Administrative Tools > Computer Management > Storage > Disk Management.
How to Shrink a Partition using Disk Management
In the Disk Management screen, just right-click on the partition that you want to shrink and select «Shrink Volume» from the menu.
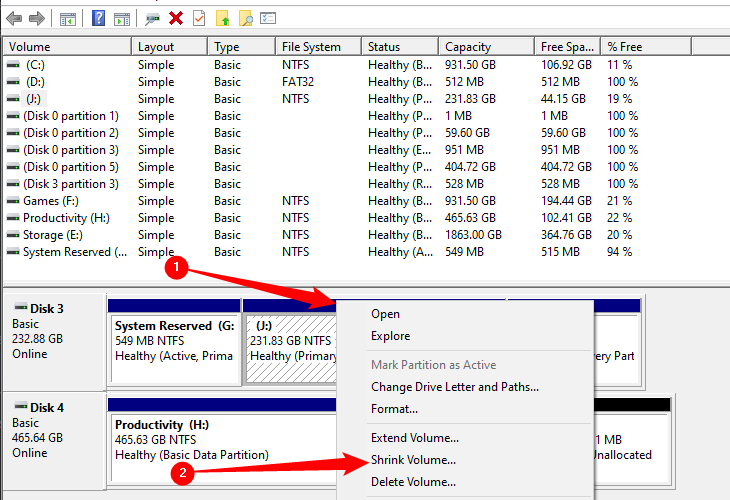
In the Shrink dialog, you will want to enter the amount you want to shrink by, not the new size. For example, if you want to shrink your 50 gigabyte (GB) partition by roughly 10GB so that it will now be roughly 40GB, enter 10000 (10 gigabytes written in megabytes) into the box.
In this example, our drive is almost full and only has 1.6 gigabytes free. You can’t shrink a partition by more than the available free space — doing so would result in file loss.
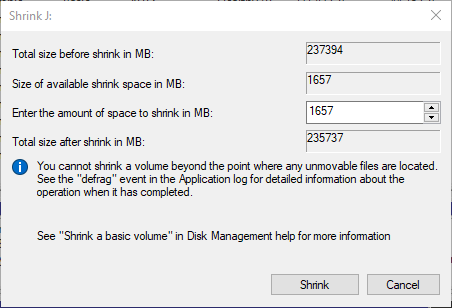
How to Extend a Partition
In the Disk Management screen, just right-click on the partition that you want to shrink, and select «Extend Volume» from the menu.
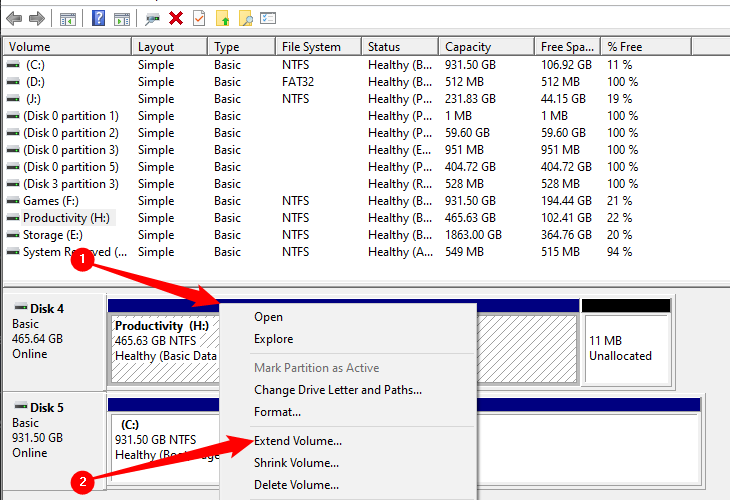
On this screen, you can specify the amount that you want to increase the partition by. In this case, we’re talking about a drive that had a small amount of unallocated space on it — only 10 megabytes. If your drive has more, you can just enter the correct amount.
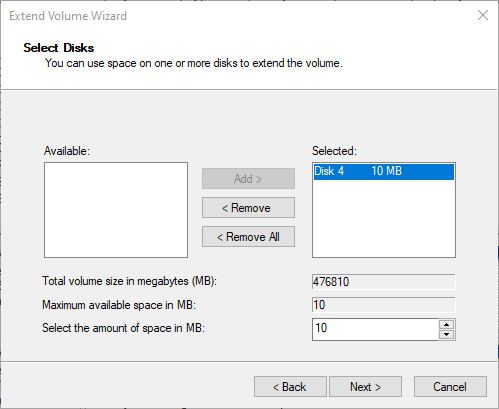
Note that the extend partition feature only works with contiguous space on drives if you’re using a basic disk. An example will make that clearer.
On Disk 1, we have two existing partitions: «Storage» and «Example Volume.» We also have an additional 9.77 GB of unallocated space.

The «Storage(E:)» partition cannot be extended into the 9.77 GB of unallocated space because they’re not directly adjacent — or contiguous — to each other. If you try, you’ll get a warning about creating a dynamic disk.
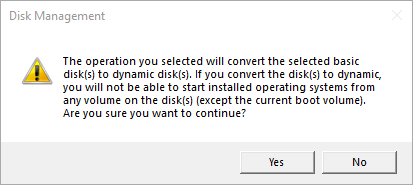
Dynamic disks are okay if you’re just using them for storage, but they’re not suitable for operating system installation. They also make moving the drive between computers difficult. Avoid dynamic disks — they’re deprecated and shouldn’t be used.
How to Resize a Partition During Windows Installation
You can modify partitions while Windows installs, too. This can be handy if you know in advance you’re going to want a particular configuration.
You can perform any of the usual partition operations (like format, new, shrink, and extend) while Windows installs. Just be careful that you don’t accidentally format a drive with files on it — you’ll lose everything.
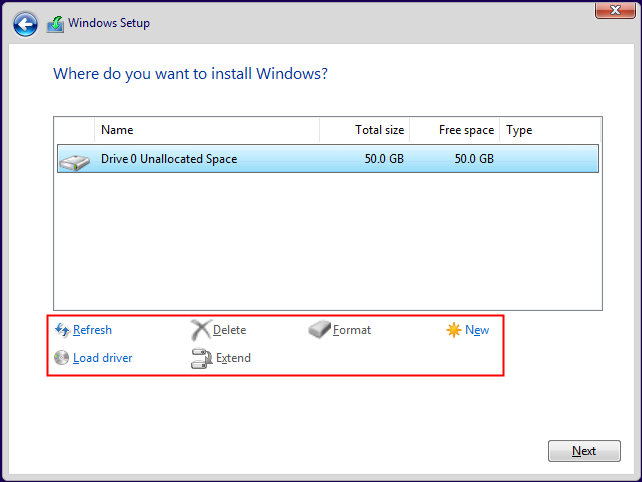
Why Resize a Partition?
There are many reasons you might want to resize a partition. For example, you may want to set up a dual-boot system.
Let’s say you only have one NVMe drive installed in your PC, and you want to dual boot your computer with Windows 10 and Ubuntu. NVMe drives are absurdly fast, so ideally, you’d like to have both Windows 10 and Ubuntu installed on the main NVMe drive. But there is a problem — you installed Windows 10 first and weren’t thinking, and so accidentally partitioned the entire drive as one big NTFS filesystem. You can shrink the existing partition so that unused space becomes unallocated, and then install Ubuntu there.
Alternatively, maybe you have the opposite scenario. Maybe you’ve previously been dual booting off of the same drive and recently decided to install a completely separate drive for your Linux distro. Now you’ve got a ton of extra unused space on your Windows boot drive that you’d like to reclaim. Format the former Linux partition, then extend your Windows partition into that space.
Managing partitions can be a bit messy, and if you make a mistake, it is possible you can lose files. Things only get more complicated when you start mixing operating systems with different file systems. If you can, just use separate drives — it’ll make your life much simpler.












