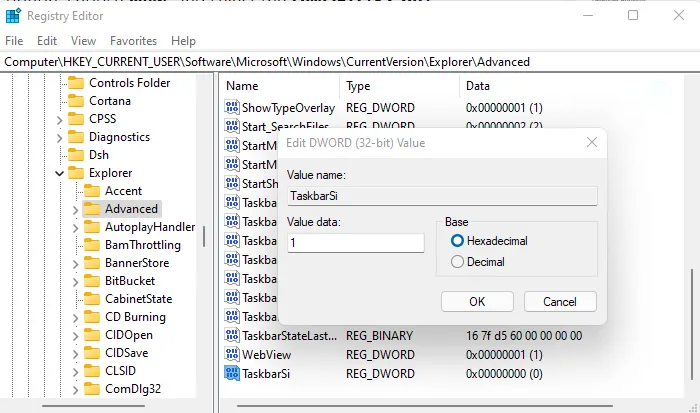Обратите внимание! В настройках операционной системы Windows 11 нет параметров, позволяющих изменять размер панели задач. Сделать это можно исключительно путем внесения правок в реестр, для чего следует воспользоваться специальной программой, произвести все действия вручную или написать соответствующий скрипт.
Способ 1: Winaero Tweaker
Winaero Tweaker — приложение для изменения скрытых параметров операционной системы. Обновленная версия имеет отдельный раздел с инструментами специально для Windows 11. Программа удобна в использовании и для изменения размера панели задач не требует ручного редактирования реестра.
Скачать Winaero Tweaker с официального сайта
- Воспользовавшись навигаций в левой части интерфейса, разверните ветку «Windows 11» и перейдите в раздел «Taskbar Size».
- Выберите предпочитаемый размер панели задач, установив переключатель в соответствующую позицию. Всего есть четыре режима:
- «System default» (по умолчанию);
- «Small» (маленький);
- «Normal» (средний);
- «Large» (большой).
- После выбора кликните по кнопке «Restart Explorer», расположенной в нижней части интерфейса окна.



После выполнения всех описанных действий панель задач на некоторое время исчезнет, после чего обновится и появится в новом размере.
Способ 2: Системный реестр
Изменить размер панели задач можно путем редактирования системного реестра. Данный метод требует определенных умений в работе с компьютером, поэтому не рекомендован неопытным пользователям. По этой же причине нижеизложенное руководство следует выполнять в точности, а если какие-то этапы будут вызывать трудности — прекратить редактирование реестра.
- Вызовите утилиту «Выполнить», нажав сочетание клавиш Win + R, после чего введите команду
regeditи нажмите Enter. - В появившемся окне в верхней его части вставьте в адресную строку нижеуказанный путь к директории, после чего нажмите клавишу Enter:
HKEY_CURRENT_USER\Software\Microsoft\Windows\CurrentVersion\Explorer\Advanced - В рабочей области щелкните правой кнопкой мыши и в контекстном меню выберите опцию «Создать» → «Параметр DWORD (32 бита)».
- В появившемся поле для ввода впишите название параметра «TaskbarSi» и нажмите Enter.
- Откройте только что созданный конфигурационный файл двойным кликом и в появившемся окне измените значение на одно из следующих:
- «0» — маленький размер;
- «1» — средний размер;
- «2» — большой размер.




После ввода значения параметра, отвечающего за размер панели задач, необходимо перезапустить графическую оболочку Windows 11. Один из способов — это перезагрузка компьютера. Но в качестве альтернативы можно воспользоваться «Диспетчером задач». Для этого вызовите его путем нажатия сочетания горячих клавиш Ctrl + Shift + Esc. На вкладке «Процессы» найдите и выделите приложение «Проводник», после чего кликните по кнопке «Перезапустить».

Это не единственный способ запуска окна «Диспетчера задач», остальные рассмотрены в отдельной статье на нашем сайте. Если описанный выше не помог, рекомендуем ознакомиться с ней.
Подробнее: Как открыть «Диспетчер задач» в Windows 11

Обратите внимание! Через некоторое время панель задач обновится и сменит свой размер. Процедуру с перезагрузкой графической оболочки операционной системы необходимо производить каждый раз, когда будет внесено изменение в редакторе реестра.
Способ 3: Скрипт
При необходимости для быстрого редактирования параметров системного реестра можно создать специальные скрипты, запуск которых будет моментально вносить нужные правки и автоматически перезапускать графическую оболочку Windows 11. Для этого необходимо сделать следующее:
- Воспользовавшись системным поиском в меню «Пуск», найдите и запустите программу «Блокнот».
- Скопируйте и вставьте в пустой документ следующие строки кода:
reg add "HKEY_CURRENT_USER\Software\Microsoft\Windows\CurrentVersion\Explorer\Advanced" /v TaskbarSi /t REG_DWORD /d 0 /f
taskkill /F /IM explorer.exe
start explorer.exe - Разверните меню «Файл», находящееся на верхней панели, и выберите пункт «Сохранить как».
- В появившемся окне файлового менеджера перейдите в любую подходящую директорию и введите в поле «Имя файла» любое название для определения маленького размера панели задач. После этого допишите расширение BAT, чтобы получилось так же, как показано на изображении ниже. После этого кликните по кнопке «Сохранить».
- Не закрывая окно «Блокнота», смените в конце первой строки значение «0» на «1», после чего сохраните аналогичным образом средний размер панели задач. Затем создайте скрипт для большого размера, установив значение «2».




После завершения всех вышеописанных действий перейдите в папку, куда сохранялись файлы, и запустите необходимый. Через некоторое время панель задач будет перезапущена, а ее размер изменен на выбранный.

Наша группа в TelegramПолезные советы и помощь
Два проверенных способа на выбор.
Что важно знать
В новой версии Windows Microsoft полностью изменили дизайн ОС, сделав его более лаконичным. Одним из нововведений стала панель задач большого размера, которая теперь жёстко закреплена в нижней части экрана.
Примечательно, что после редизайна исчезли настройки, которые раньше позволяли менять внешний вид и расположение панели. О том, как переместить её к другому краю дисплея, мы уже рассказали. Теперь разберёмся с размером.
И хотя настроить его стандартными средствами нельзя, сделать это можно напрямую через «Редактор реестра» или с помощью небольшой утилиты‑твикера Winaero. Процедура несложная, но есть нюанс. После уменьшения размера панели дата, которая отображается в лотке уведомлений под часами, будет обрезана примерно наполовину. Время это не затронет, только день, месяц и год:

К сожалению, на данный момент этот баг нельзя исправить. Придётся либо мириться, либо использовать стандартный размер панели. Проблема, по сути, невелика: дату всё равно можно прочесть.
Как уменьшить панель задач в Windows 11 через параметр реестра
Нужно лишь добавить один недостающий параметр реестра, и всё заработает. Делается это так.
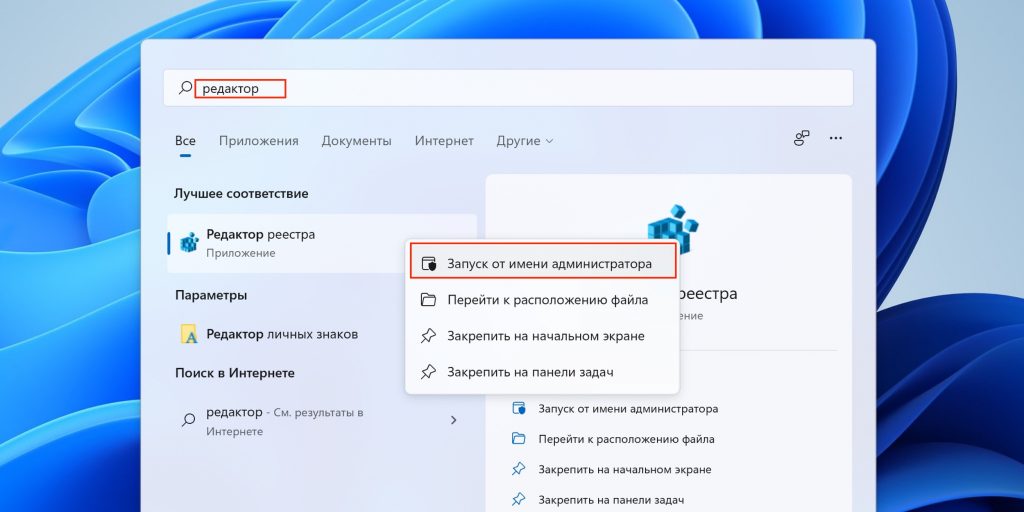
Найдите через поиск «Редактор реестра», кликните правой кнопкой мыши по названию программы и запустите от имени администратора, выбрав соответствующий пункт в контекстном меню.
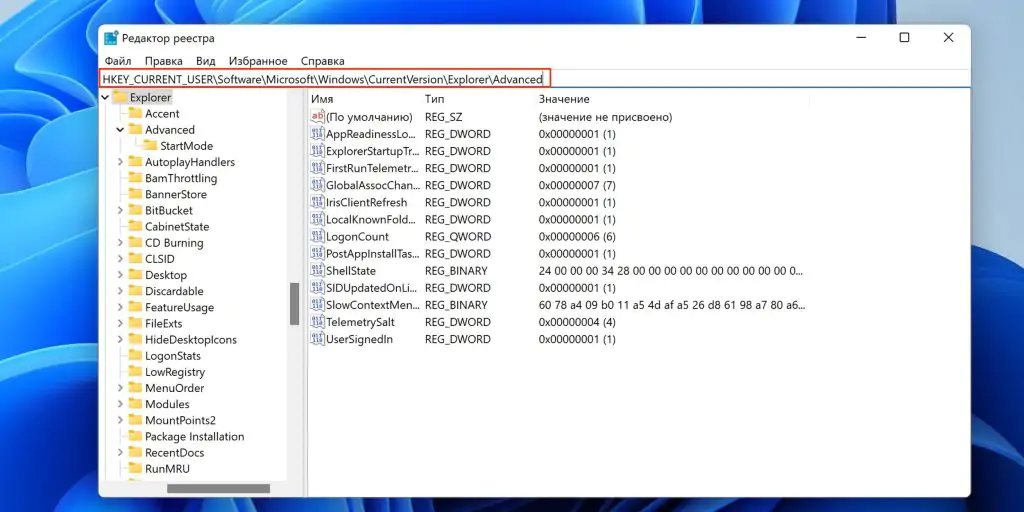
Нажмите Enter, вставив в адресную строку такой путь: HKEY_CURRENT_USER\Software\Microsoft\Windows\CurrentVersion\Explorer\Advanced
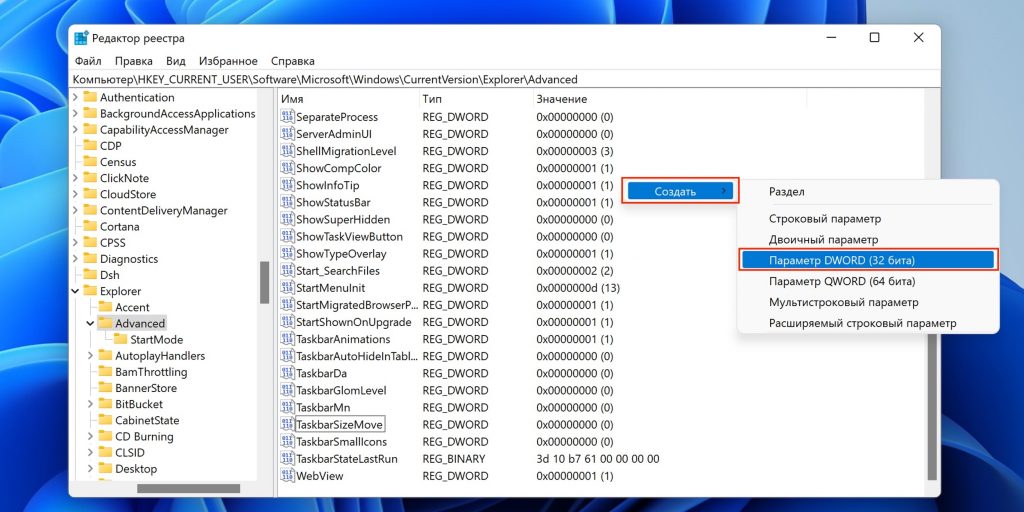
Вызовите контекстное меню кликом правой кнопкой мыши на свободном месте и выберите «Создать» → «Параметр DWORD (32 бита)».
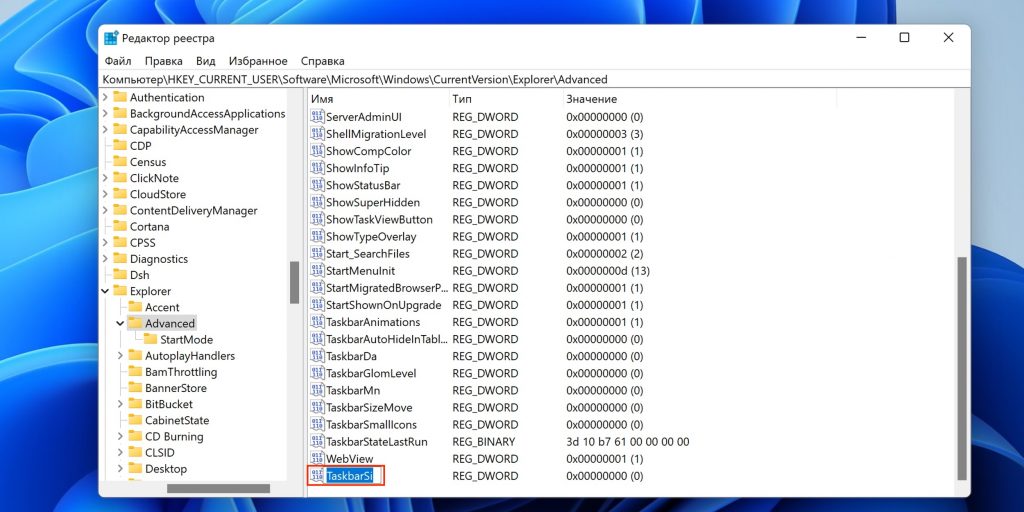
Назовите новую запись TaskbarSi.
Откройте любую папку в «Проводнике».
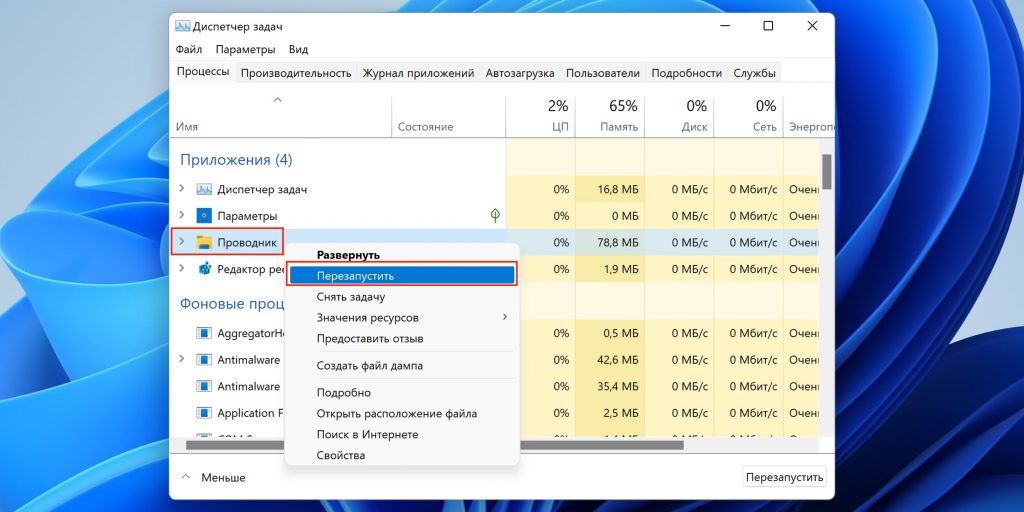
Нажмите Ctrl + Shift + Esc для открытия «Диспетчера задач», выделите «Проводник» и выберите в контекстном меню «Перезапустить».
Для возврата к стандартному размеру панели задач вернитесь в «Редактор реестра» и перейдите по указанному выше пути. Затем удалите созданный параметр TaskbarSi и перезапустите «Проводник» через «Диспетчер задач».
Как уменьшить панель задач в Windows 11 с помощью Winaero Tweaker
Если не хотите заморачиваться с реестром, то всё то же самое можно сделать в небольшой программе для тонкой настройки Winaero Tweaker. Результат будет аналогичным.
Скачайте утилиту с официального сайта и установите.
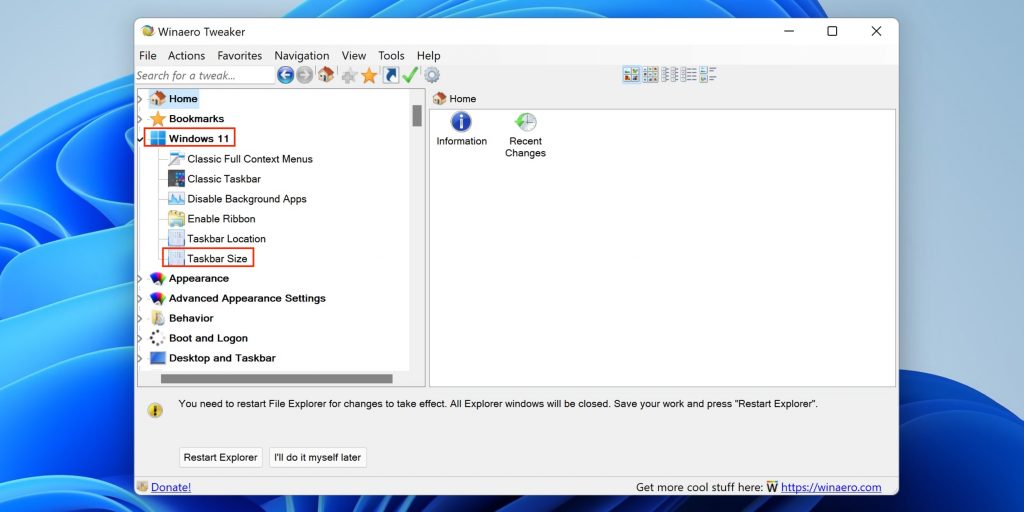
Запустите Winaero Tweaker, перейдите в раздел Windows 11 и откройте пункт Taskbar Size.
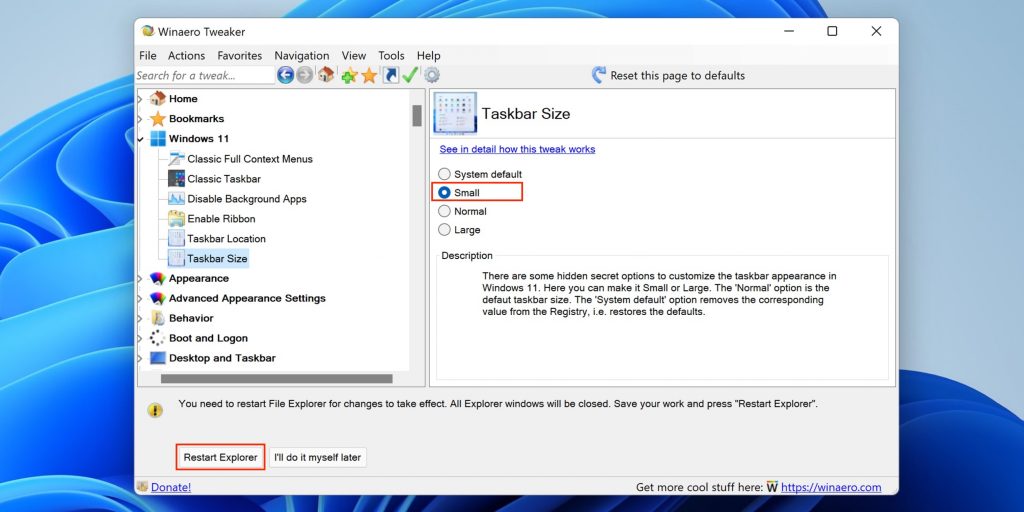
Выберите значение Small и кликните Restart Explorer, чтобы перезапустить «Проводник» и применить изменения.
Если захотите вернуть стандартный размер, укажите значение System Default и перезапустите «Проводник», нажав Restart Explorer.
Helping millions of people navigate the world of technology.
Key Takeaways
- The only way to natively change the Taskbar icon size is by updating certain registry values.
- However, a third-party solution like ExplorerPatcher will allow more functionality with the Taskbar, including icon size.
Method 1: Resize the Taskbar Icons Using Registry Editor
Since there is no direct option to resize the taskbar icons, you must edit certain registry values to get this effect. It is good practice to back up the registry so you can always revert changes if you miss a step.
Step 1: Open the Start menu and search for Registry Editor.
Tip: Alternatively, you can hit the Win + R key, type regedit, and hit Enter.
Step 2: Paste the following path in the Registry Editor search bar and hit Enter to highlight the Advanced folder on the left panel.
HKEY_CURRENT_USER\Software\Microsoft\Windows\CurrentVersion\Explorer\Advanced\
Step 3: Right-click on the Advanced folder > select New > DWORD (32-bit) Value.
Step 4: Rename the folder as TaskbarSi.
Step 5: Right-click on the Value > select Modify. Change the Value Data to 0.
Step 6: Restart your PC or laptop, and a small Taskbar will welcome you with small icons.
Note: If you are unhappy with the new changes, you can always revert to the original look. To do this, follow the steps above, and when you get to Step 5, modify the Value Data to 1. Once done, perform a quick restart of your laptop/PC.
The opposite is also true. You can also increase the size of the Taskbar and its icons. To do so, modify and update the Data Value to 2.
Method 2: Use ExplorerPatcher to Resize the Taskbar Icons
ExplorerPatcher is a free and open-source tool designed for Windows 11. It allows you to customize the operating system’s feel and look. Although it does not provide direct icon resize options, you can set it to use the Windows 10 Taskbar, which has larger icons. Download ExplorerPatcher and follow the steps below.
Step 1: Double-click the downloaded exe file and confirm your choice to install it.
Step 2: Once installed, right-click the Taskbar and select Properties.
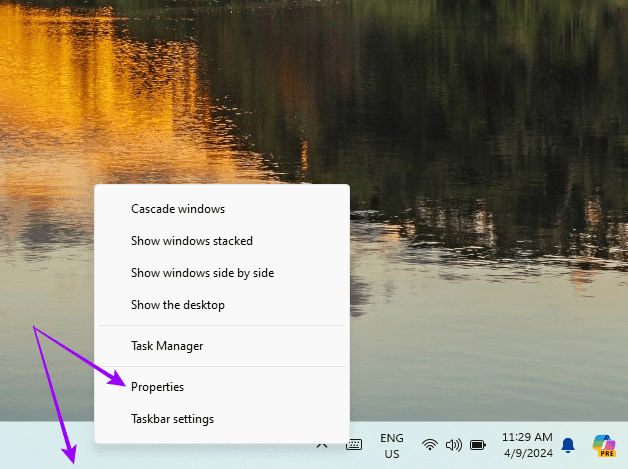
Step 3: Click the Taskbar style option > select Windows 10. This will change your Taskbar to the Windows 10 version with bigger icons.
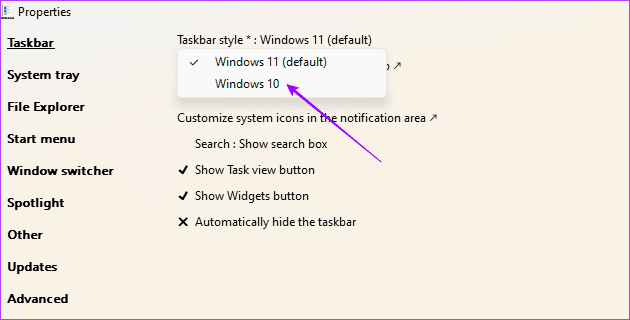
Was this helpful?
Thanks for your feedback!
Last updated on 18 April, 2024
The article above may contain affiliate links which help support Guiding Tech. The content remains unbiased and authentic and will never affect our editorial integrity.
Windows 11 получила множество ограничений по сравнению с Windows 10, и некоторые из них касаются панели задач — к примеру, её нельзя перемещать с нижней части экрана на любую другую. Другое ограничение связано с тем, что размер панели задач нельзя изменять через настройки системы, но в системе всё же предусмотрена опция увеличения или уменьшения этого меню.
- В тему: Всё о Windows 11 — секреты, инструкции, лайфхаки и полезные статьи
Как увеличить или уменьшить панель задач в Windows 11
- Нажмите комбинацию клавиш Win + R и в появившемся окне введите regedit, чтобы перейти к редактору реестра.
- В редакторе реестра перейдите по следующему пути:
HKEY_CURRENT_USER\Software\Microsoft\Windows\CurrentVersion\Explorer\Advanced - В папке Advanced нажмите правой кнопкой мыши по пустому месту и создайте через появившееся контекстное меню новую запись типа DWORD (32-bit).
- Переименуйте созданную вами запись в TaskbarSi.
- Откройте TaskbarSi и в поле Value data пропишите одно из следующих значений:
0 — панель задач маленького размера;
1 — панель задач среднего размера (по умолчанию);
2 — панель задач большого размера. - Нажмите «ОК» и перезагрузите компьютер.
Using Windows Settings
-
Right-click on the taskbar and select «Taskbar settings»
-
Scroll down to find «Taskbar behaviors»
-
Toggle the «Automatically hide the taskbar» option to affect taskbar visibility
-
Adjust «Taskbar alignment» to change icon positioning

Hiding the taskbar can maximize screen space, especially useful on smaller displays.
Using Registry Editor
-
Press Windows key + R, type
regedit, and press Enter -
Navigate to:
HKEY_CURRENT_USER\Software\Microsoft\Windows\CurrentVersion\Explorer\Advanced -
Right-click, select New > DWORD (32-bit) Value, name it
TaskbarSi -
Double-click
TaskbarSiand set value to 0 (small), 1 (default), or 2 (large) -
Restart your computer or sign out and back in
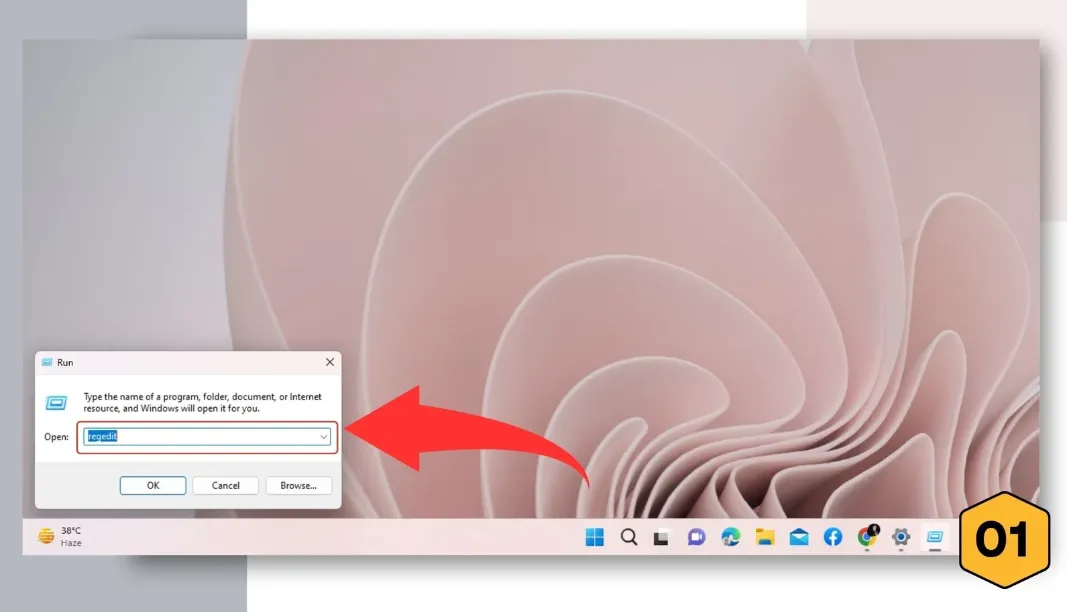
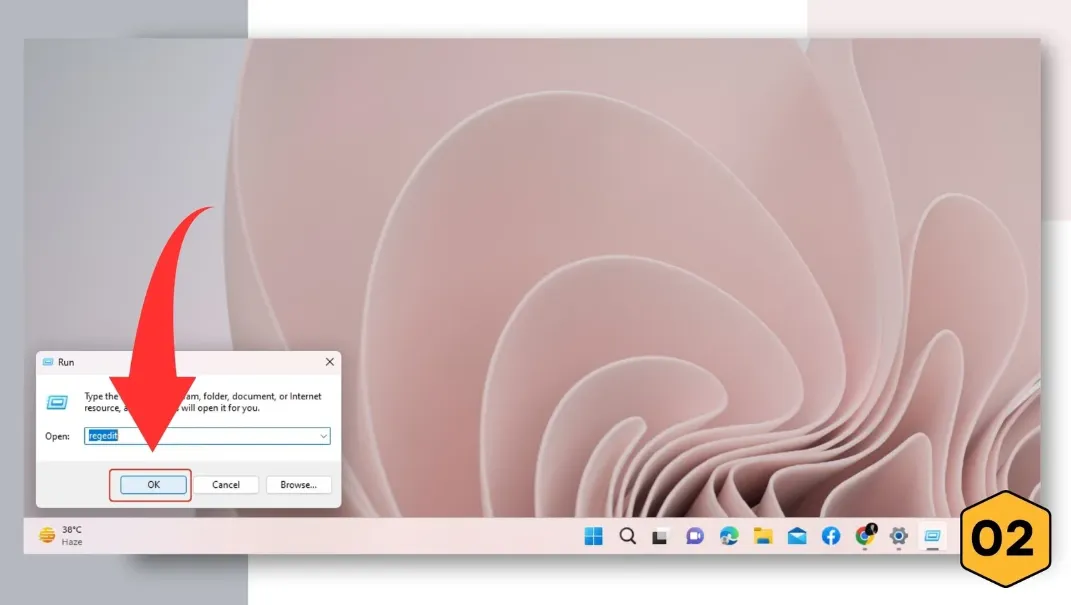

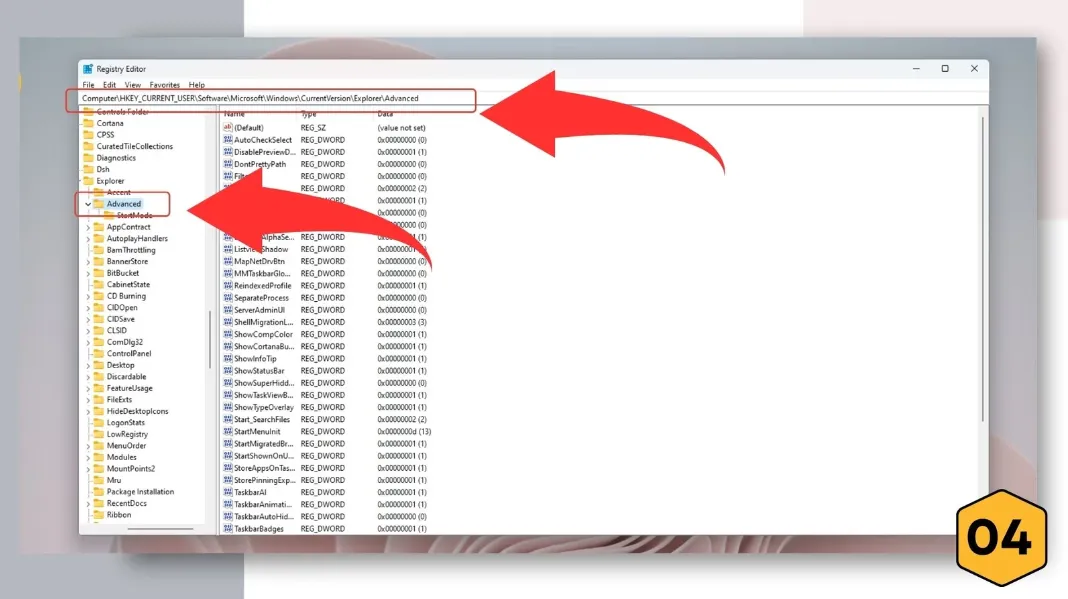

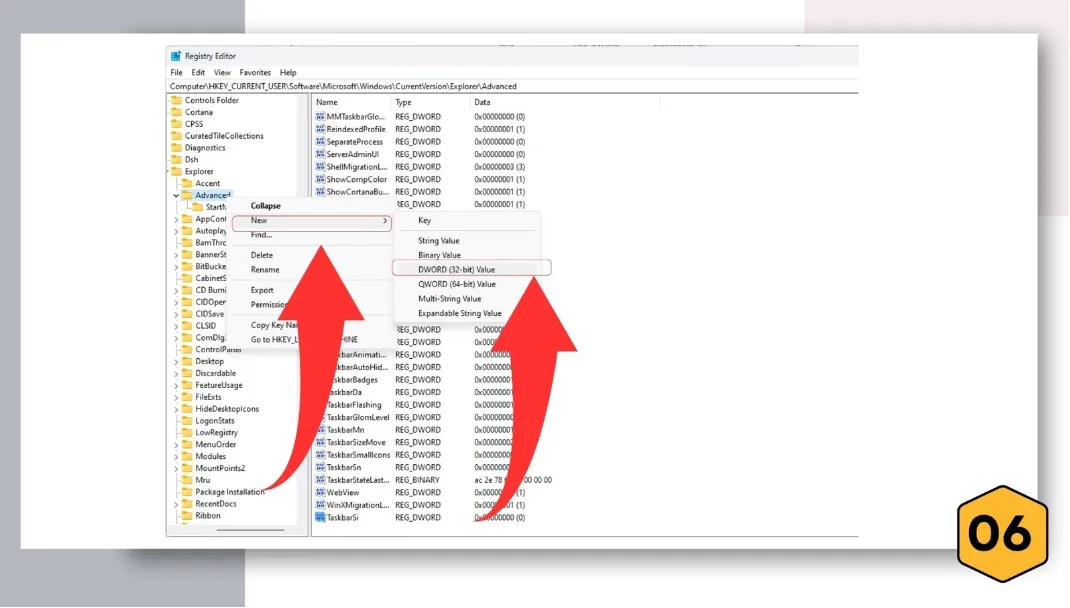

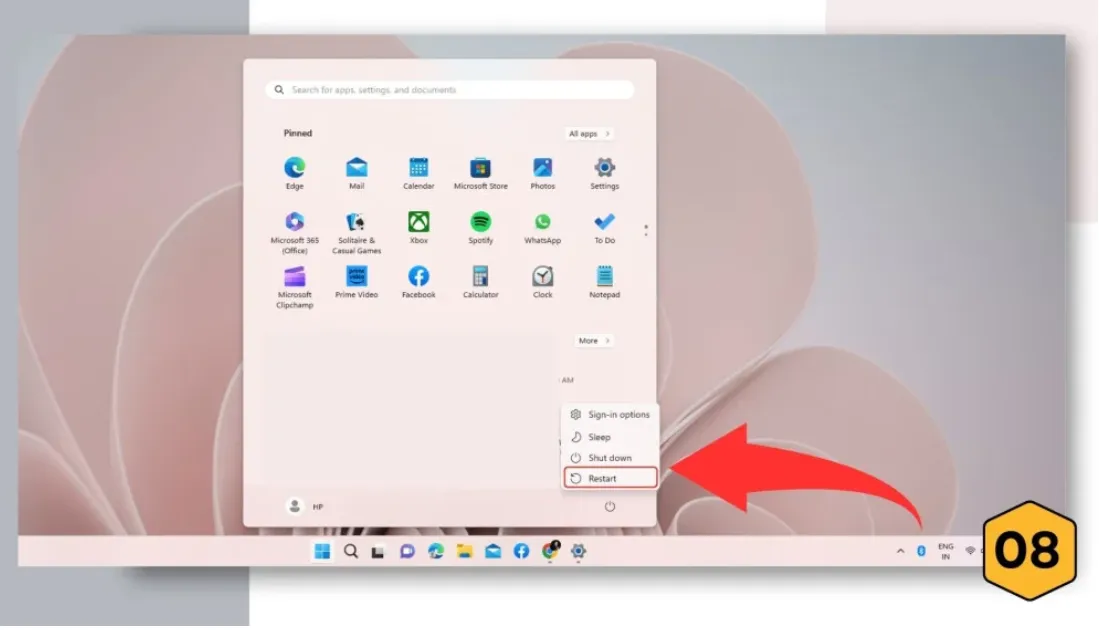
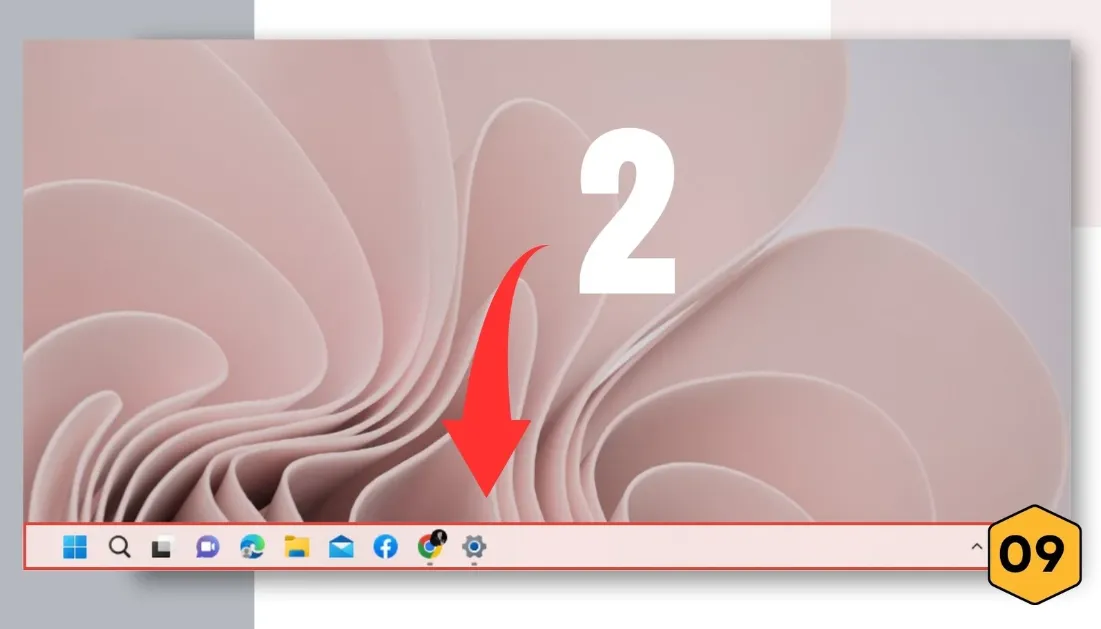
Always backup your registry before making changes. Incorrect modifications can cause system issues.
Using Third-Party Software
-
Download a reputable taskbar customization tool (e.g., StartAllBack, ExplorerPatcher)
-
Install the software following the developer’s instructions
-
Open the software and look for taskbar size or scaling options
-
Adjust the taskbar size using provided sliders or preset options
-
Apply changes and restart Explorer if prompted
Only download third-party software from trusted sources to ensure system security and stability.
Adjusting Display Scaling
-
Right-click on the desktop and select «Display settings»
-
Under «Scale & layout», find «Change the size of text, apps, and other items»
-
Adjust the scaling percentage (higher percentage = larger taskbar)
-
Sign out and sign back in to apply changes fully

This method affects the entire UI, not just the taskbar. Consider how it impacts other elements before applying.
Additional Tips for Taskbar Customization
-
Taskbar Icon Size: Right-click taskbar > Taskbar settings > «Use small taskbar buttons»
-
Combine Taskbar Buttons: Taskbar settings > «Combine taskbar buttons» options
-
Multi-Monitor Setup: Customize taskbar appearance for each monitor separately
-
Taskbar Color: Settings > Personalization > Colors > Show accent color on Start and taskbar
-
Restore Default: Create a system restore point before making changes for easy reversal