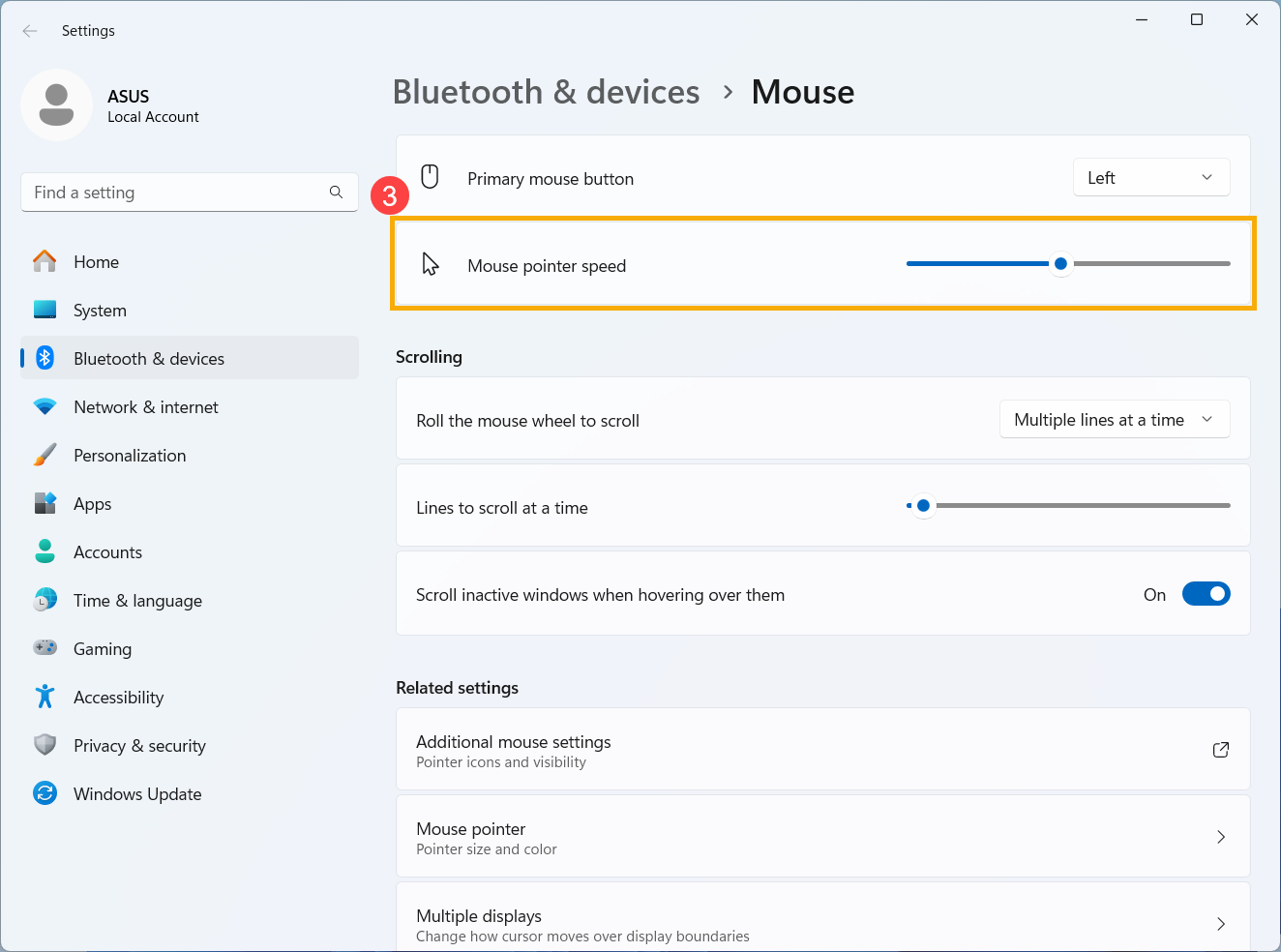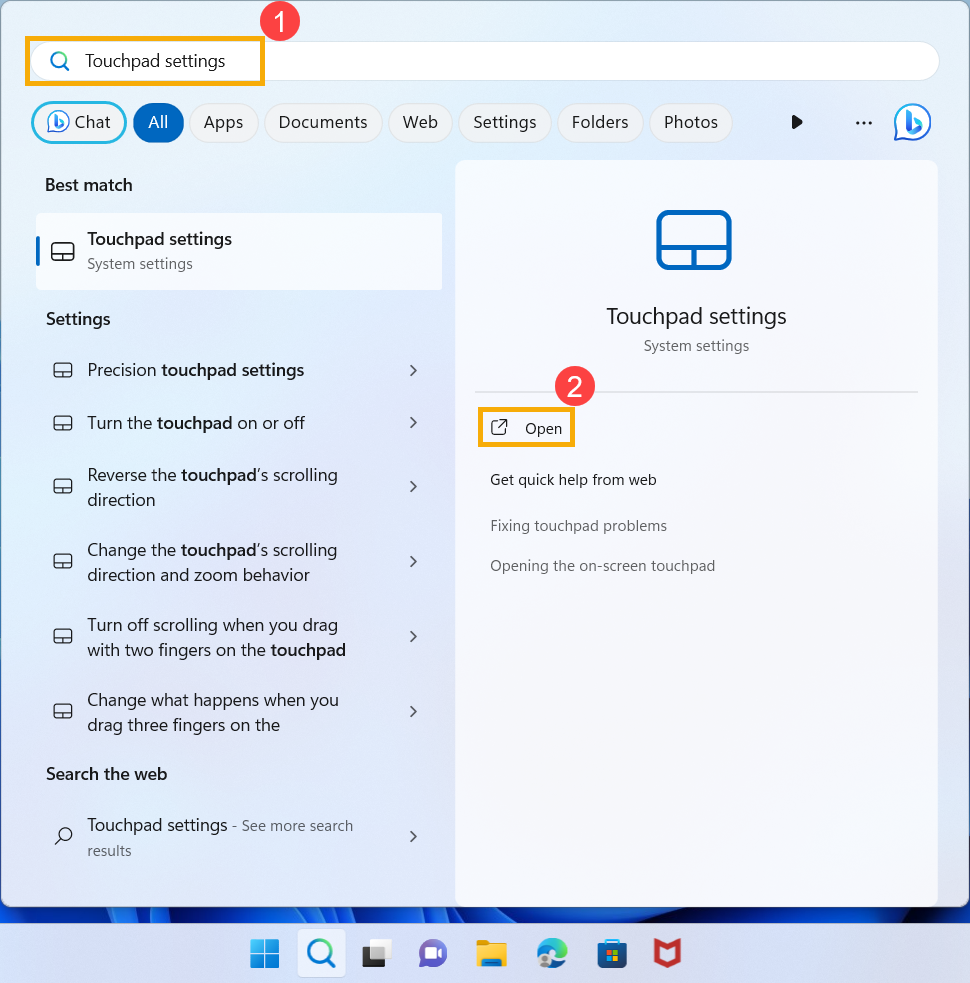Short guide
- Open the Settings menu by pressing the Windows key, + I. Click on Devices.
- On the Devices screen, select Touchpad in the left-hand column. If your laptop has a precision touchpad, you can use the slider marked Change the cursor speed on the right.
- If the slider isn’t visible, click on Additional Settings under Related Settings.
- Click on the Pointer Options tab at the top of the Mouse Properties window, then move the Select a pointer speed slider to the left.
- Keep adjusting the slider and moving your pointer until you’re happy with its speed. Click OK to finish.
Before and after
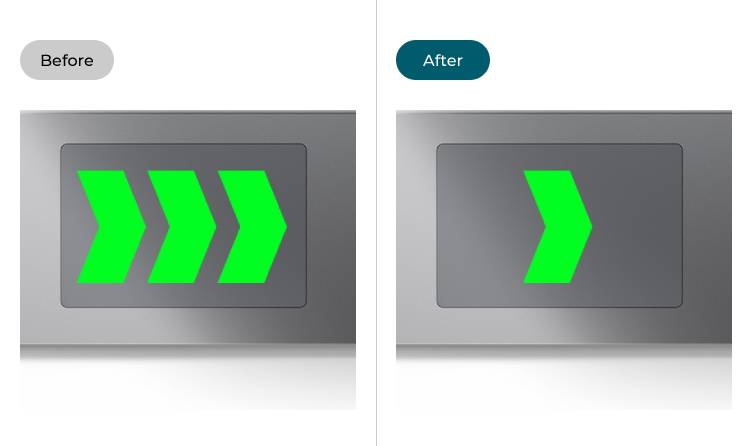
This section explains step-by-step how to adjust the touchpad speed on Windows 10, complete with pictures to help.
Open Settings
1. Open the Settings menu by pressing the Windows key, + I on the keyboard. Click on Devices.
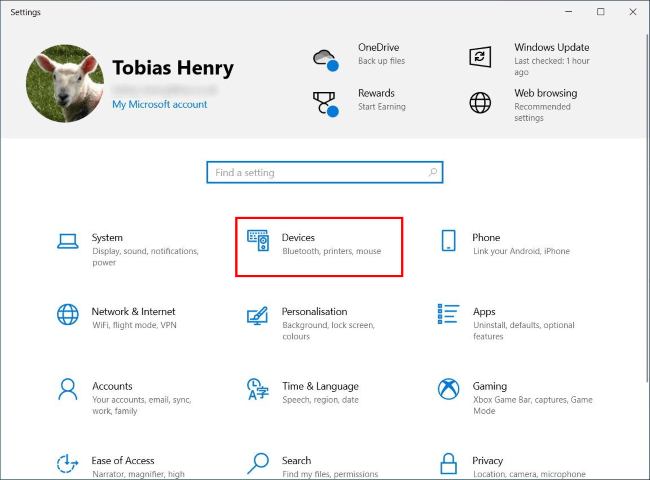
Adjust the speed for a precision touchpad
2. On the Devices screen, select Touchpad in the left-hand column. If your laptop has a precision touchpad, you can use the slider marked Change the cursor speed on the right. Slide it to the left to slow your touchpad down and to the right to speed it up.
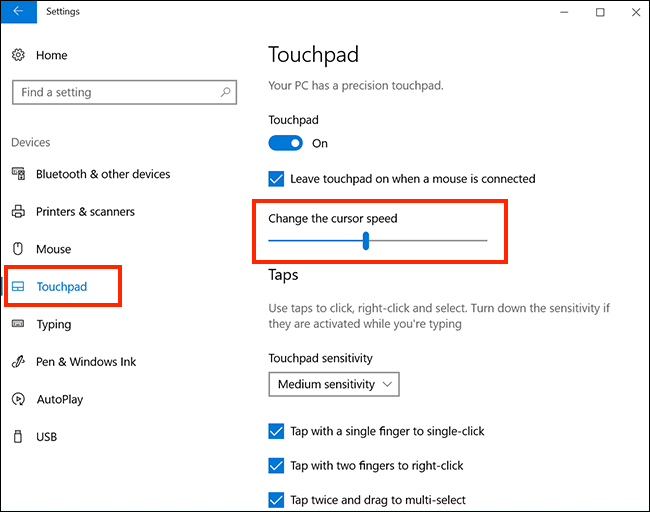
Open the Mouse Properties
3. If you don’t have a precision touchpad the slider won’t be visible. Instead, click on Additional settings under Related settings to see the Mouse Properties window. Don’t worry that it says mouse — this setting can customise your touchpad too.
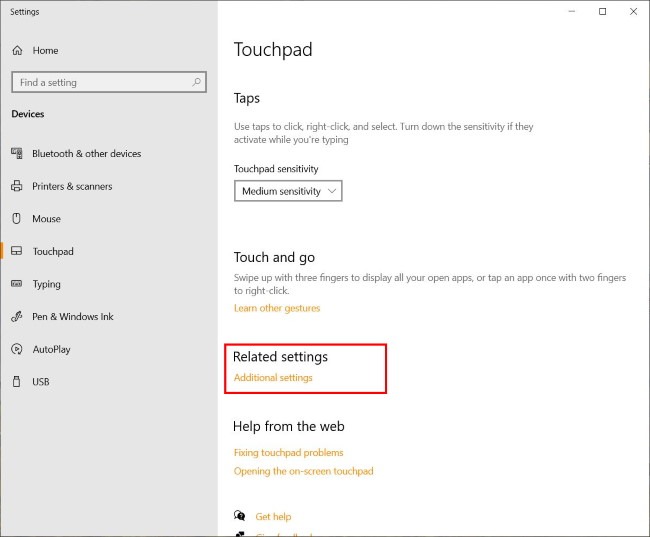
Adjust the touchpad speed
4. Click on the Pointer Options tab at the top of the Mouse Properties window, then move the Select a pointer speed slider to the left.
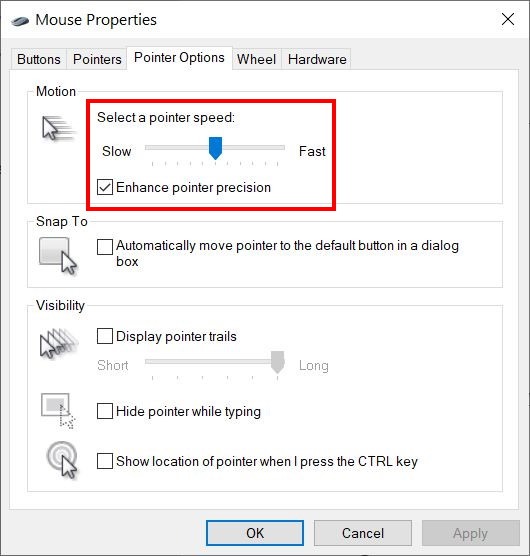
Finish your adjustments
5. Keep adjusting the slider and moving your pointer until you’re happy with its speed. Click OK to finish.
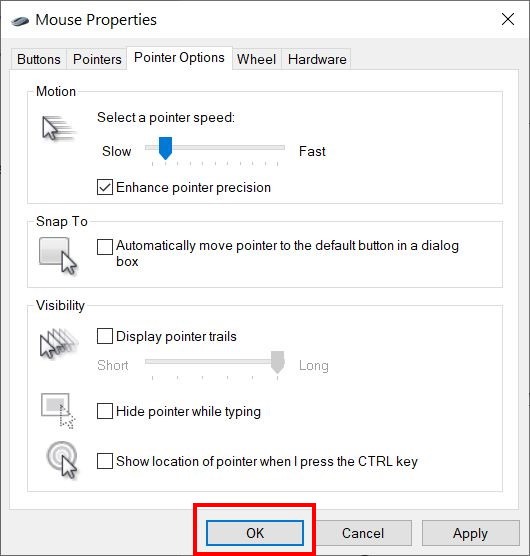
Note: If this does not work it could be because your computer settings are managed by someone else (an IT department or administrator for example). If this is the case you will need to contact them to access these settings or for further help.
FAQ
[Windows 11/10] Как изменить скорость курсора мыши или тачпада
В этой статье приведены инструкции по настройке скорости курсора мыши или сенсорной панели в операционной системе Windows 11/10.
Операционная система Windows 11
Отрегулируйте скорость курсора мыши
Введите и найдите [Параметры мыши] в строке поиска Windows ①, затем нажмите [Открыть] ②.
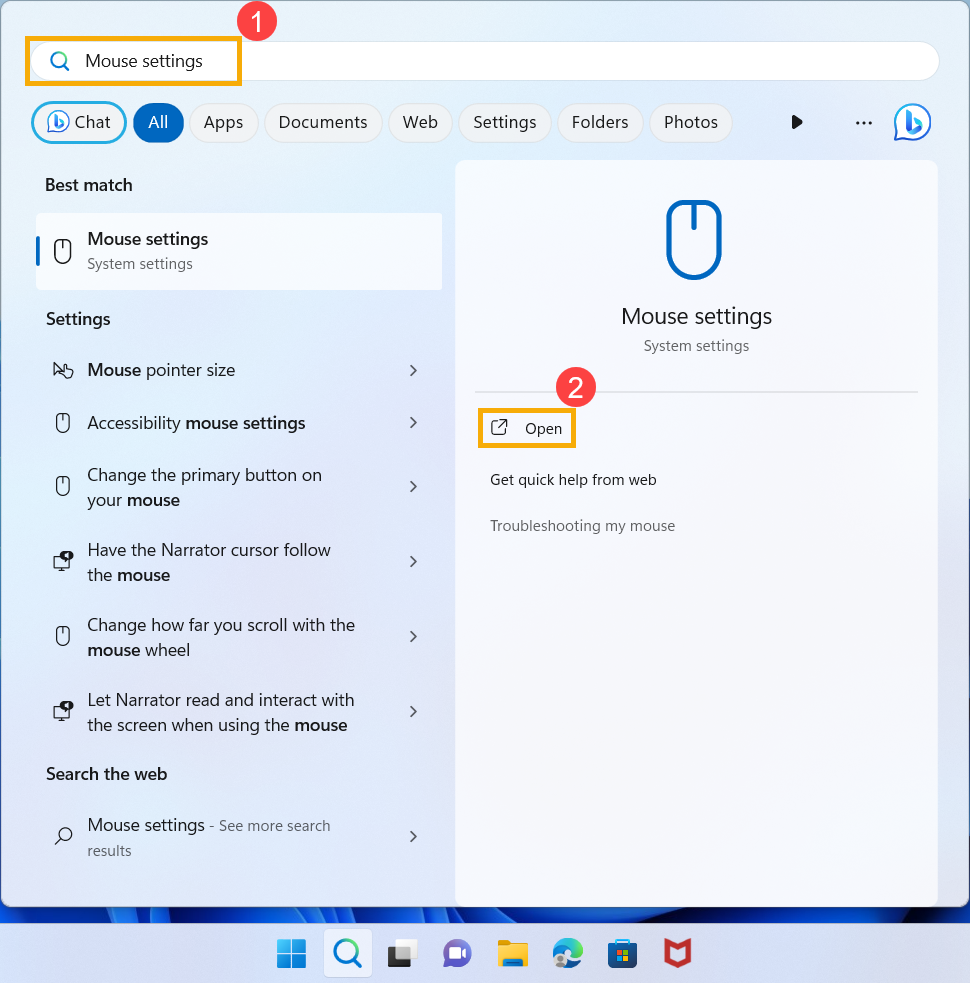
- В поле «Скорость курсора» перетащите ползунок влево или вправо, чтобы отрегулировать скорость курсора мыши ③.
-
Настройка скорости курсора сенсорной панели
- Введите и найдите [Параметры сенсорной панели] в строке поиска Windows ①, затем нажмите [Открыть] ②.
В поле «Изменить скорость курсора» перетащите ползунок влево или вправо, чтобы отрегулировать скорость курсора сенсорной панели ③.
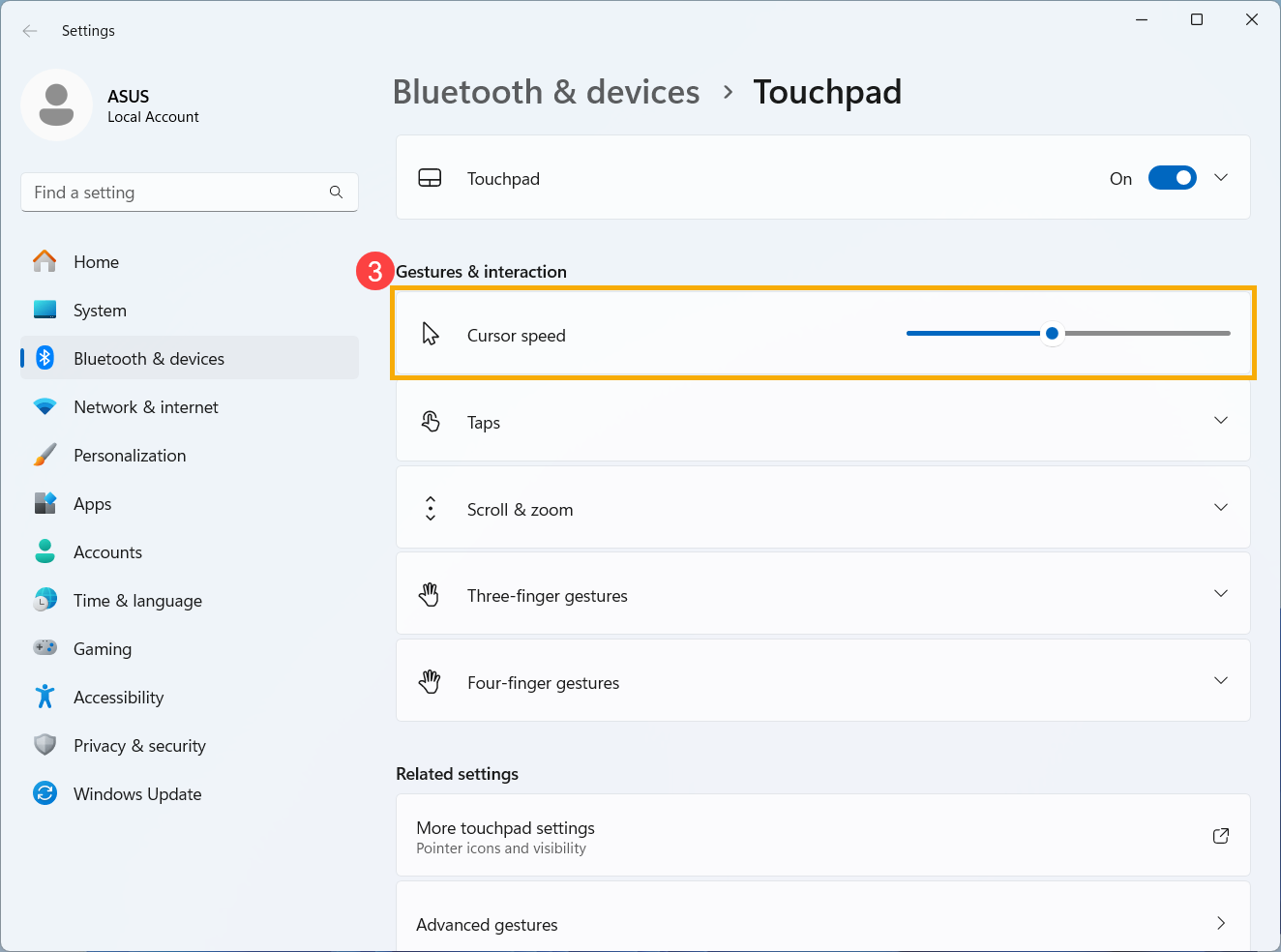
Операционная система Windows 10
Отрегулируйте скорость курсора мыши
- Введите и найдите [Параметры мыши] в строке поиска Windows ①, затем нажмите [Открыть] ②.
- В поле «Скорость курсора» перетащите ползунок влево или вправо, чтобы отрегулировать скорость курсора мыши ③.
- Если в настройках мыши нет параметра «Скорость курсора», это может быть связано с различиями версий Windows. Нажмите [Дополнительные параметры мыши] ④.
Выберите [Параметры указателя] ⑤, перетащите ползунок влево или вправо в поле «Задайте скорость движения указателя», чтобы настроить скорость курсора мыши ⑥, затем нажмите [Применить] ⑦ и [ОК] ⑧, чтобы сохранить изменения.

Настройка скорости курсора сенсорной панели
- Введите и найдите [Параметры сенсорной панели] в строке поиска Windows ①, затем нажмите [Открыть] ②.
- В поле «Изменить скорость курсора» перетащите ползунок влево или вправо, чтобы настроить скорость курсора сенсорной панели ③.
Эта информация была полезной?
Yes
No
- Приведенная выше информация может быть частично или полностью процитирована с внешних веб-сайтов или источников. Пожалуйста, обратитесь к информации на основе источника, который мы отметили. Пожалуйста, свяжитесь напрямую или спросите у источников, если есть какие-либо дополнительные вопросы, и обратите внимание, что ASUS не имеет отношения к данному контенту / услуге и не несет ответственности за него.
- Эта информация может не подходить для всех продуктов из той же категории / серии. Некоторые снимки экрана и операции могут отличаться от версий программного обеспечения.
- ASUS предоставляет вышеуказанную информацию только для справки. Если у вас есть какие-либо вопросы о содержании, пожалуйста, свяжитесь напрямую с поставщиком вышеуказанного продукта. Обратите внимание, что ASUS не несет ответственности за контент или услуги, предоставляемые вышеуказанным поставщиком продукта.
Тачпад — неотъемлемая часть большинства ноутбуков, предназначенная для управления курсором без мышки. В Windows 10 предусмотрены разнообразные настройки, позволяющие адаптировать сенсорную панель под индивидуальные предпочтения. Рассказываем о том, как настроить тачпад для максимально комфортной и эффективной работы.
Доступ к настройкам тачпада
Под тачпад отведен отдельный раздел в параметрах Windows 10. Для доступа к нему выполните следующие действия:
- Кликните по меню «Пуск» левой кнопкой мыши и нажмите на значок в виде шестеренки — это раздел «Параметры»;
- Далее выберите раздел «Устройства» и найдите там пункт «Тачпад».
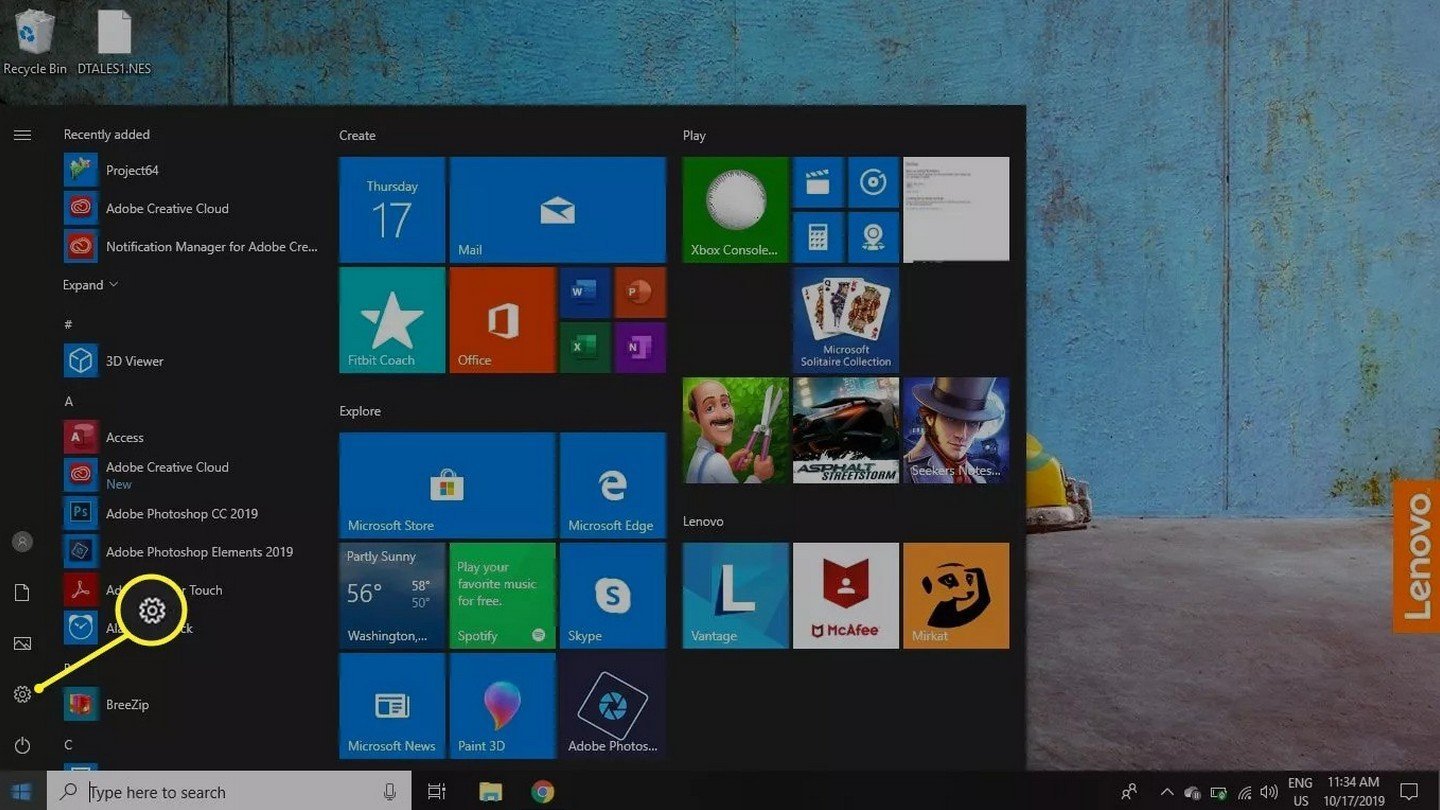
Источник: Lifewire / настройки тачпада
Теперь можно приступить к настройке тачпада в соответствии со своими предпочтениями.
Включение и отключение тачпада
Начнем с банального — отключения сенсорной панели. По умолчанию она активна и может мешать при наборе текста. Также тачпад явно будет лишним в ситуации, когда пользователь отдал предпочтение мышке.
Для отключения выполните следующие действия:
- Отключение тачпада: в разделе настроек найдите переключатель «Включить тачпад» и переведите его в положение «Выкл»;
- Автоматическое отключение при подключении мыши: установите флажок рядом с опцией «Оставлять тачпад включенным при подключенной мыши», чтобы он автоматически отключался при использовании внешней мыши.
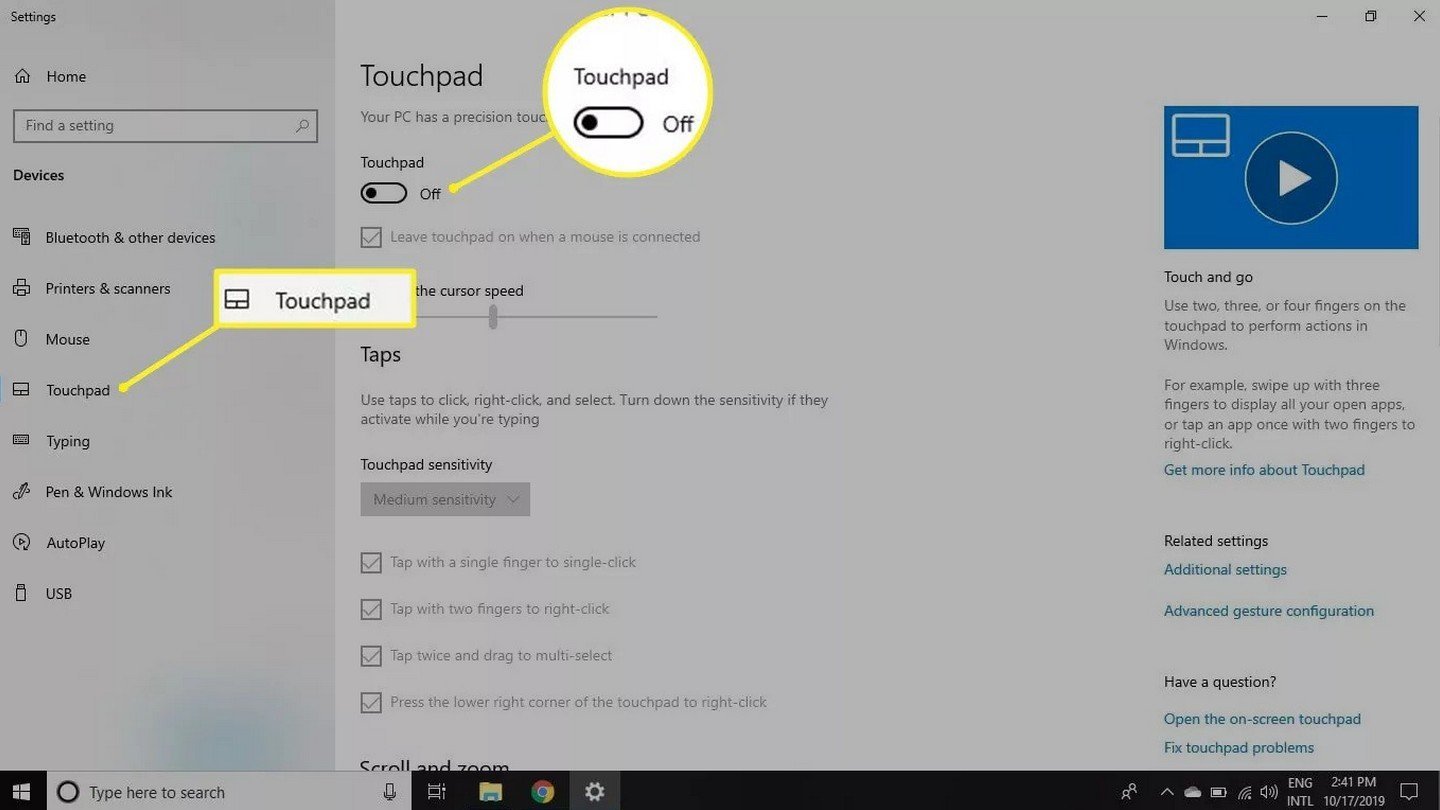
Источник: Lifewire / Выключение тачпада
Настройка чувствительности тачпада
Чувствительность тачпада влияет на скорость реагирования курсора на движения пальцев:
- Найдите раздел «Чувствительность тачпада»;
- Выберите уровень чувствительности: доступны варианты от «Низкая чувствительность» до «Очень высокая чувствительность»;
- Протестируйте настройки: после выбора уровня переместите курсор и оцените, насколько комфортно вам работать.
Источник изображения: Lifewire / Настройка чувствительности
Настройка жестов и касаний
Windows 10 поддерживает различные жесты, упрощающие работу с системой.
Настройка одиночных и двойных касаний
- Одиночное касание: позволяет выполнять щелчок мыши одним нажатием на тачпад;
- Двойное касание: позволяет выполнять двойной щелчок.
Чтобы настроить эти функции:
- Прокрутите вниз до раздела «Жесты с помощью одного пальца»;
- Установите флажки для необходимых опций.
Прокрутка и масштабирование
- Прокрутка двумя пальцами: позволяет перемещаться по странице, проводя двумя пальцами вверх или вниз;
- Масштабирование: жест «щипок» для увеличения или уменьшения масштаба.
Настройка:
- В разделе «Прокрутка и масштабирование» установите флажки для желаемых функций;
- Выбор направления прокрутки: опция «Направление прокрутки».
Жесты тремя и четырьмя пальцами
Эти жесты позволяют быстро переключаться между приложениями, рабочими столами и многое другое.
Жесты тремя пальцами:
- Свайп вверх: просмотр всех открытых окон (аналог Alt + Tab);
- Свайп вниз: сворачивание всех окон и показ рабочего стола;
- Свайп влево/вправо: переключение между приложениями.
Жесты четырьмя пальцами:
- Аналогичные функции, но с использованием четырех пальцев.
Настройка:
- Прокрутите до раздела «Жесты с помощью трех пальцев» или «Жесты с помощью четырех пальцев»;
- Выберите действия для свайпов и касаний из выпадающего меню.
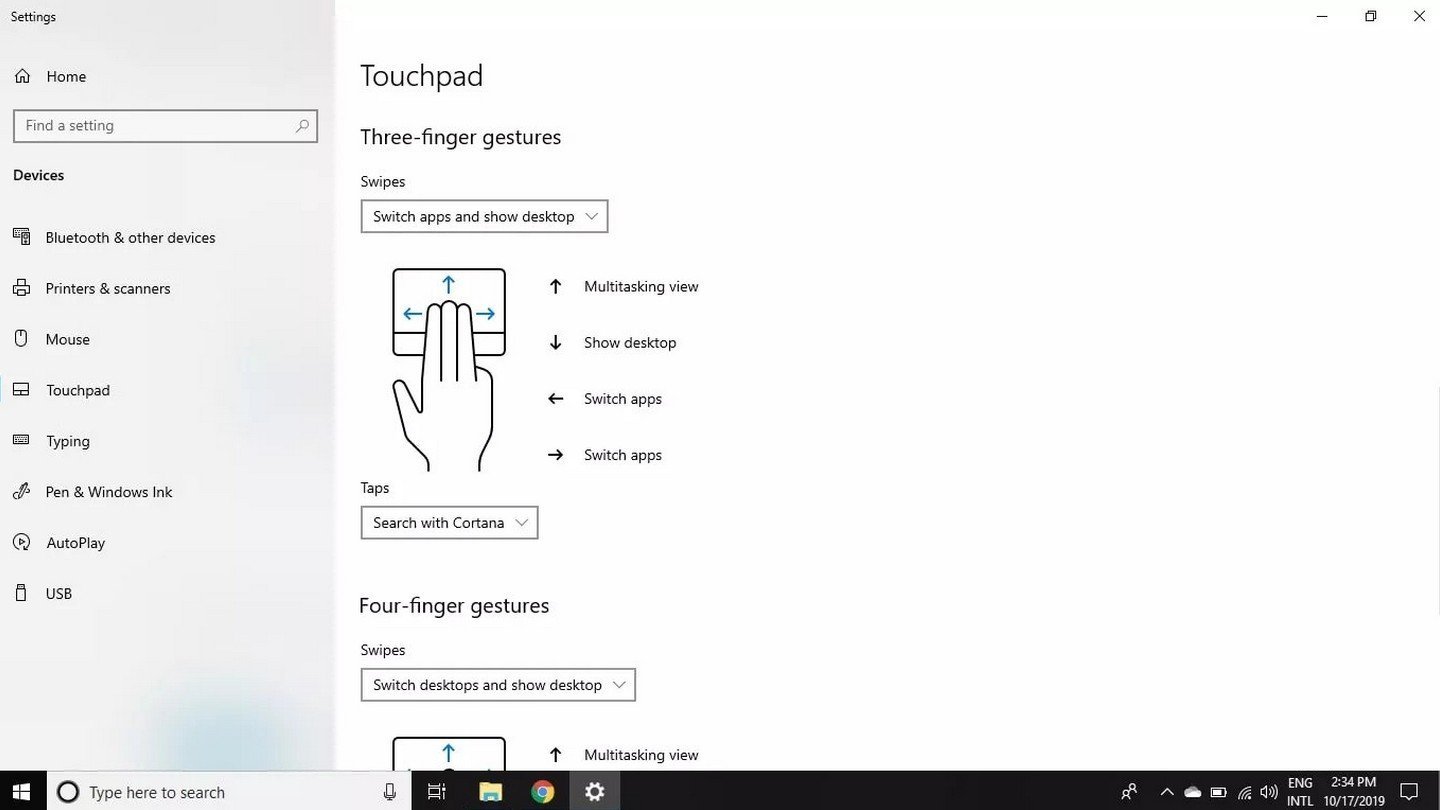
Источник изображения: Lifewire / Настройки касаний
Дополнительные настройки
Элементы управления щелчком
- Левая и правая кнопки: настройте области тачпада, отвечающие за левый и правый щелчки;
- Задержка отклика: позволяет избежать случайных нажатий при наборе текста.
Настройка:
- В разделе «Касания» выберите нужные опции;
- Установите задержку отклика: рекомендуемая опция «Нет задержки».
Обновление драйверов тачпада
Обновление драйверов может улучшить работу тачпада и добавить новые функции.
- Откройте «Диспетчер устройств»: нажмите правой кнопкой мыши на «Пуск» и выберите соответствующий пункт;
- Найдите раздел «Мыши и иные указывающие устройства»;
- Правый клик на вашем тачпаде и выберите «Обновить драйвер»;
- Следуйте инструкциям мастера обновления.
Решение распространенных проблем
Тачпад не работает
- Проверьте, не отключен ли тачпад в настройках;
- Обновите или переустановите драйверы;
- Проверьте функциональные клавиши: на некоторых ноутбуках есть комбинации клавиш для отключения тачпада (например, Fn + F7).
Жесты не функционируют
- Убедитесь, что жесты включены в настройках;
- Проверьте совместимость: некоторые тачпады не поддерживают определенные жесты;
- Обновите драйверы до последней версии.
Использование программного обеспечения производителя
Некоторые производители ноутбуков предоставляют собственные приложения для расширенной настройки тачпада (например, Synaptics или ELAN):
- Откройте панель управления и найдите соответствующее приложение;
- Настройте дополнительные параметры, недоступные в стандартных настройках Windows.
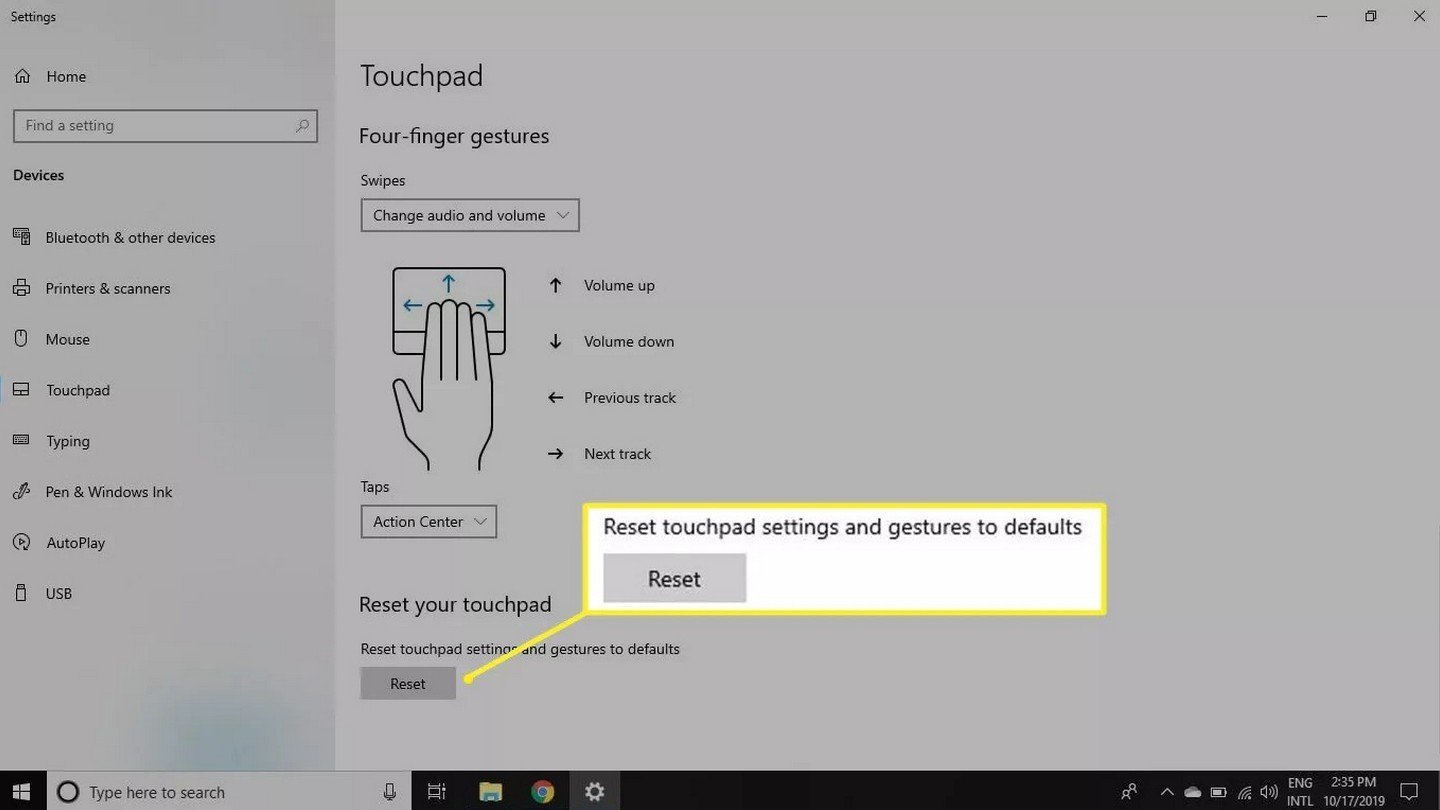
Источник изображения: Lifewire / Сброс настроек тачпада
Заключение
Настройка тачпада в Windows 10 позволяет сделать работу на ноутбуке более удобной и продуктивной. Благодаря широкому набору опций и возможностей персонализации каждый пользователь может адаптировать тачпад под свои нужды. Не забывайте регулярно обновлять драйверы и обращаться к руководствам производителя для получения максимальной отдачи от вашего устройства.
Помните, что правильно настроенный тачпад — залог комфортной работы и удовольствия от использования вашего ноутбука.
Заглавное фото: MakeUseOf
Читайте также:
- Как настроить клавиатуру на Windows 10
- Как подключить беспроводную клавиатуру к компьютеру
- Почему не работает клавиатура на ПК или ноутбуке
- Как отключить тачпад на ноутбуке
- Как включить тачпад на ноутбуке
Все способы:
- Включение тачпада
- Настройка тачпада
- Вариант 1: «Параметры»
- Вариант 2: «Панель управления»
- Вопросы и ответы: 0
Включение тачпада
Для активации требуемого устройства предусмотрены следующие варианты:
- Самый быстрый метод – использование горячих клавиш. Большинством ноутбуков поддерживается сочетание клавиш Fn и одной из F-ряда вроде F7 в лэптопах Acer или F5 в Asus. Основной ориентир – иконка в виде тачпада на соответствующем элементе.
- Некоторые модели портативных компьютеров (например, устройства ProBook от Hewlett-Packard) оснащены средством отключения тачпада в виде выделенной кнопки или сенсорной зоны в одном из углов, нажатие на которую активирует или деактивирует панель.
- В Виндовс 10 доступны и программные методы, первый из которых заключается в использовании «Панели управления». Для вызова этой оснастки можно задействовать средство «Выполнить»: нажмите сочетание клавиш Win+R, затем напишите в появившемся окне запрос
controlи кликните «ОК».Переключите режим отображения элементов панели управления в «Крупные», затем найдите пункт «Мышь» и перейдите к нему нажатием левой кнопки мыши.
В этом разделе должен присутствовать подраздел управления тачпадом – откройте его. Проверьте состояние девайса во вкладке «Включено», и если там обозначено «Включить» (в зависимости от версии может присутствовать надпись «Нет» или похожее по смыслу), выделите соответствующую позицию и нажмите на кнопку «Активировать устройство» ниже.



Если наблюдаются проблемы с включением тачпада, воспользуйтесь инструкцией по ссылке далее.
Подробнее: Что делать, если не работает тачпад

Настройка тачпада
Для того чтобы настроить сенсорный заменитель мыши, понадобится использовать «Параметры» либо «Панель управления».
Вариант 1: «Параметры»
- Воспользуйтесь сочетанием Win+I для вызова «Параметров» и выберите пункт «Устройства».
- Перейдите на вкладку «Сенсорная панель».
- Доступный набор настроек в этом разделе зависит от типа установленного тачпада и его программного обеспечения. Так, для панелей от компании ELAN доступны только настройка чувствительности, а также небольшая инструкция по работающим в ОС жестам.



Вариант 2: «Панель управления»
- Повторите действия из шага 3 инструкции по включению устройства, и убедитесь, что оно активно.
К необходимому разделу также можно получить доступ из «Параметров»: найдите на вкладке «Сенсорная панель» ссылку «Дополнительные параметры» и кликните по ней.
- Далее поищите пункт «Настройки» или «Опции» (название зависит от версии установленного драйвера и производителя устройства) и нажмите на него.
- Перечень доступных опций также зависит от типа используемого программного обеспечения – например, в тачпадах ELAN, которые установлены в подавляющем большинстве ноутбуков, можно применить параметры, показанные на изображениях далее. Вкладка «1 палец» позволяет включить и настроить действие на щелчки кнопками либо тап одним или двумя пальцами, причём для последнего получится задать определённую операцию вроде вывода контекстного меню или сворачивания окна.
Аналогичным образом настраиваются и щелчки кнопками: одинарный изменить не получится, но двойной переназначить можно.
- На вкладке «N пальцев» настраиваются жесты масштаба и прокрутки. Первый, к сожалению, можно только включить или выключить, средств конфигурации не предусмотрено.
С прокруткой ситуация обстоит иначе: кроме включения и выключения, доступны настройка скорости и активация инерционного или реверсного вариантов.
- Вкладка «Дополнительно» из-за некачественной локализации смущает многих пользователей, поэтому объясним, что скрывается за непонятным параметром «ИзмерениеЛадони». Данная опция отвечает за настройку распознавания прикосновений к тачпаду: в зависимости от положения ползунка чувствительность увеличивается (ближе к «Максимум») или уменьшается (ближе к «Минимум»). Если вам кажется, что сенсор панели срабатывает от малейшего прикосновения, просто уменьшите параметр чувствительности и нажмите «Применить».




В ПО для тачпадов других производителей чаще всего находятся такие же опции, как и в софте ELAN, поэтому данную инструкцию можно использовать как пример алгоритма работы.
Наша группа в TelegramПолезные советы и помощь
Как настроить тачпад в Windows 10

Если вы используете ноутбук, устройство 2-в-1 или любой другой мобильный компьютер, возможно, вы также используете сенсорную панель. Поэтому вам следует настроить тачпад так, как вы этого хотите. Windows 10 предоставляет множество вариантов для управления простыми настройками, такими как настройка чувствительности сенсорной панели, а также расширенные настройки для настройки жестов сенсорной панели, которые запускают различные действия. Конечно, все зависит от вашего конкретного оборудования и драйверов. Давайте посмотрим, как настроить ваш тачпад в Windows 10.
ПРИМЕЧАНИЕ. Данное руководство предназначено для Windows 10 с обновлением за май 2019 года. Предыдущие версии Windows 10 могли не иметь всех функций, которые мы представляем в этом руководстве. Если вы не знаете, какая у вас версия Windows 10, прочитайте: Как проверить версию Windows 10, сборку ОС, редакцию или тип.
Различные типы сенсорных панелей
Microsoft делит доступные на рынке сенсорные панели на две широкие категории:
- Прецизионные сенсорные панели — это сенсорные панели, разработанные для современных ноутбуков и планшетов, работающих под управлением Windows 10. Эти типы сенсорных панелей поддерживают различные жесты, которые помогут вам быстрее перемещаться по ПК. Они предлагают отличный пользовательский опыт, но недостатком является то, что они недоступны на любом ноутбуке или планшете. Чтобы получить все жесты, функции и опции, которые может предложить прецизионная сенсорная панель, Microsoft требует от производителей сенсорной панели соблюдения ряда конкретных требований к оборудованию.
- Обычные сенсорные панели — все остальные сенсорные панели, которые не соответствуют стандартам Microsoft для точных сенсорных панелей. По умолчанию эти сенсорные панели не поддерживают жесты Windows и имеют меньше доступных функций и параметров, чем точные сенсорные панели. В зависимости от производителя и модели сенсорной панели ее драйверы могут включать некоторые функции, которые можно найти на точных сенсорных панелях.
Как правило, более дорогие ноутбуки и устройства с ОС Windows, как правило, имеют точные сенсорные панели, а более дешевые — с обычными сенсорными панелями.
Какой у вас тачпад?
Теперь, когда вы знаете, что есть два типа сенсорных панелей, как вы узнаете, какая сенсорная панель у вас на устройстве Windows? Чтобы узнать, вы должны использовать приложение Настройки . Откройте его, перейдите к «Устройствам» и выберите «Сенсорная панель» в левой части окна.

Если на вашем ноутбуке или планшете с Windows 10 установлена точная сенсорная панель, в правой части окна «Настройки» вы увидите сообщение: «На вашем компьютере установлена точная сенсорная панель». Кроме того, если ваш ноутбук или планшет с Windows 10 оснащен точной сенсорной панелью, вы можете настроить множество параметров, разделив их на различные разделы, такие как сенсорная панель, касания, прокрутка и масштабирование или жесты тремя пальцами.

Если на вашем ноутбуке или планшете нет точной сенсорной панели, вы не увидите заявления, показанного ранее. Кроме того, единственным параметром, который вы можете настроить, является чувствительность сенсорной панели.

В следующих разделах этого руководства мы расскажем вам о настройках сенсорной панели, доступных в Windows 10, о том, как настроить чувствительность сенсорной панели в Windows 10, как включить сенсорную панель в Windows 10 и многое другое. Мы рассматриваем как точные, так и обычные сенсорные панели (в конце этого руководства), поэтому читайте и используйте информацию, которая относится к вам, в зависимости от типа сенсорной панели.
Как включить или отключить прецизионную сенсорную панель в Windows 10
Если ваш ноутбук или планшет с Windows 10 оснащен точной сенсорной панелью, вы можете включить или отключить ее, включив или выключив переключатель сенсорной панели.

Windows 10 также позволяет вам выбрать, хотите ли вы, чтобы ваша сенсорная панель была включена или автоматически отключать ее, когда вы подключаете мышь к ноутбуку или планшету. Чтобы выбрать поведение сенсорной панели, которое вы предпочитаете, установите или снимите флажок «Оставлять сенсорную панель включенной, когда мышь подключена».

Как настроить скорость курсора тачпада в Windows 10
К сожалению, у многих сенсорных панелей скорость курсора по умолчанию установлена очень высокой или очень низкой, что не очень хорошо, если вы не привыкли работать с сенсорными панелями. Однако, если у вас точная сенсорная панель, вы можете легко изменить ее скорость курсора, отрегулировав ползунок «Изменить скорость курсора» в настройках сенсорной панели.

Как изменить чувствительность сенсорной панели для касаний, когда у вас точная сенсорная панель
Если у вас точная сенсорная панель, приложение «Настройки» в Windows 10 также позволяет настроить чувствительность к нажатию. Это очень полезно для тех случаев, когда вы начинаете набирать текст на своем ноутбуке и случайно касаетесь сенсорной панели руками. В таких случаях вы можете обнаружить, что курсор перемещается, и вы печатаете в случайных местах, или что вы дважды щелкнули по объектам, и вы даже не заметили, что сделали. Чтобы избежать этого, в области «Касания» нажмите или коснитесь чувствительности сенсорной панели и выберите, хотите ли вы, чтобы тачпад имел низкую чувствительность, среднюю чувствительность, высокую чувствительность или был максимально чувствительным.

Обратите внимание, что выбор параметра «Чувствительный» — это то же самое, что не использовать эту функцию, поскольку между касаниями или касаниями и реакцией сенсорной панели нет задержки.
СОВЕТ: В большинстве случаев Ctrl-Z должен вернуть вас туда, где вы должны быть. 🙂
Как настроить то, что делают краны, на точной сенсорной панели
Даже если на сенсорной панели есть кнопки для левого и правого щелчка, вы можете нажать на нее, чтобы выполнить щелчок. Если у вас точная сенсорная панель, вы можете убедиться в этом, включив параметр «Нажать одним пальцем на один щелчок». Если вы этого не сделаете, снимите этот флажок.

Вы также можете щелкнуть правой кнопкой мыши на сенсорной панели при каждом касании ее двумя пальцами. Для этого проверьте настройку «Коснитесь двумя пальцами правой кнопкой мыши». В Windows 10 и большинстве приложений это действие отображает контекстное меню, аналогичное щелчку правой кнопкой мыши.

Вы также можете нажать, а затем быстро нажать еще раз и провести пальцем по сенсорной панели, чтобы выбрать несколько элементов, таких как файлы, папки или текст. Однако это работает только в том случае, если вы включили настройку сенсорной панели «Дважды коснитесь и перетащите для многократного выбора».

Если у вас точная сенсорная панель, вы также можете щелкнуть правой кнопкой мыши Windows 10 при каждом нажатии в правом нижнем углу сенсорной панели. Если вы хотите включить эту опцию, убедитесь, что параметр «Нажмите правый нижний угол сенсорной панели, чтобы щелкнуть правой кнопкой мыши» включен.

Как настроить точную настройку прокрутки и увеличения сенсорной панели
В разделе «Прокрутка и масштабирование» настроек точной сенсорной панели вы можете выбрать способ использования сенсорной панели для прокрутки и масштабирования: если вы хотите прокручивать по горизонтали или вертикали, поместив два пальца на сенсорную панель и затем двигая их по ней, включите параметр «Перетащите два пальца для прокрутки».

Нажмите или нажмите «Направление прокрутки» и выберите, хотите ли вы, чтобы на сенсорной панели движение вниз прокручивалось вверх или вниз.

Наконец, включите настройку «Сжать для увеличения», если вы хотите иметь возможность поместить два пальца на сенсорную панель, а затем сжать для увеличения или растянуть для уменьшения.

Как настроить параметры с тремя и четырьмя пальцами на точной сенсорной панели
На точных сенсорных панелях вы также можете использовать жесты с тремя и четырьмя пальцами. Приложение «Настройки» дает вам отдельные разделы для них, и параметры в них одинаковы. Однако действия, установленные в Windows 10 по умолчанию, различаются для жестов с тремя и четырьмя пальцами, поэтому убедитесь, что вы установили их по своему усмотрению. Давайте посмотрим, что они могут.
Прежде всего, есть Swipes: когда вы проводите тремя или четырьмя пальцами по сенсорной панели, Windows 10 можно настроить на «Переключение приложений и показ рабочего стола», «Переключение рабочих столов и показ рабочего стола», «Изменение звука и громкости» или «Ничего». В зависимости от того, что вы выбрали для установки Windows 10, когда вы проводите тремя или четырьмя пальцами по сенсорной панели, пролистывание иллюстрируется с помощью диаграмм со стрелками под списками пролистывания.

Списки касаний позволяют выбрать, что произойдет, когда вы касаетесь сенсорной панели тремя пальцами. Вы можете настроить Windows 10 на запуск поиска Windows, открытие Центра поддержки, воспроизведение/приостановку воспроизводимого мультимедиа, функцию средней кнопки мыши или ничего не делать.

СОВЕТ. Обычно нажатие средней кнопки мыши на ссылке в веб-браузере открывает ее в новой вкладке. С точной сенсорной панелью вы можете сделать то же самое, нажав на эту ссылку тремя или четырьмя пальцами.
Как сбросить настройки точной сенсорной панели
В конце страницы настроек точной сенсорной панели есть также небольшой раздел «Сброс настроек сенсорной панели». Он имеет только одну кнопку, называемую «Сброс», которую вы можете щелкнуть или нажать, если вам больше не нравится способ, которым вы настроили сенсорную панель, и вы хотите сбросить ее настройки и жесты к значениям по умолчанию, предоставленным Windows 10.

Это то, что вы получаете, когда у вас есть точная сенсорная панель на вашем устройстве Windows 10. Как видите, настроек достаточно много, и есть из чего выбрать.
Как настроить обычную сенсорную панель (изменить чувствительность сенсорной панели) в Windows 10
Если на вашем портативном устройстве нет точной сенсорной панели, то Windows 10 позволяет установить только задержку касаний, которые вы делаете на сенсорной панели. Это полезно для тех случаев, когда вы начинаете набирать текст на своем ноутбуке и случайно касаетесь сенсорной панели руками. В таких случаях вы можете обнаружить, что курсор перемещается, и вы печатаете в неправильных местах.

Чтобы избежать этого, Windows 10 позволяет настроить для сенсорной панели низкую чувствительность, среднюю чувствительность, высокую чувствительность или максимальную чувствительность. Это означает, что касания, которые вы производите на сенсорной панели, могут иметь длительную задержку, среднюю задержку, короткую задержку или вообще не иметь задержки. Если вы не хотите использовать эту функцию, вы должны выбрать опцию «Чувствительный», что означает отсутствие задержки между касанием сенсорной панели и ее реакцией.

По умолчанию в Windows 10 сенсорная панель имеет среднюю чувствительность. Если на вашем устройстве Windows 10 установлена традиционная сенсорная панель, это практически все, что вы можете настроить для нее.
Вам удалось настроить тачпад так, как вы хотели?
В Windows есть множество настроек, которые вы можете настроить для своей сенсорной панели, если это точная сенсорная панель. Если вы это сделаете, мы держим пари, что вы будете более чем довольны тем, что вы получаете. Если у вас нет точной сенсорной панели или у вас экзотическая сенсорная панель (например, клавиатуры на Halo, которые можно найти на планшетах Lenovo Yoga Book), вам также следует проверить, не предлагает ли производитель вашего ноутбука или планшета дополнительные приложения или опции через свои собственные драйверы.
Источник
Калибровка тачпада. Как настроить скорость прокрутки мыши и тачпада
У пользователей, которые только установили Windows 10 на ноутбук, возникают разные проблемы. Одна из самых распространенных – не работает прокрутка на тачпаде Windows 10. О том, как устранить неисправность, написано в этой статье.
Причины неисправностей
Главная причина, из-за которой возникает эта неисправность, «молодой» возраст Windows 10. Не все производители успели выпустить качественные работающие драйвера. Также не исключена возможность поломки тачпада, но в этом случае нужно отнести ноутбук в сервисный центр. Поэтому остановимся на программных проблемах.
Включение
Если вы заметили, что после установки или обновления до новой версии ОС тачпад перестал работать, не спешите переустанавливать систему или нести гаджет в сервис. Попробуйте правильно его включить.
С помощью клавиатуры
Почти на всех ноутбуках тачпад включается сочетанием нажатия Fn и клавиши, на которую нанесен соответствующий значок (F1-F12). На ноутбуке Aser это комбинация Fn+F7, Asus – Fn+F9. После первого нажатия тачпад включается, после повторного – выключается (также вам будет полезно прочитать ). Производитель может отдельно вынести кнопку включения устройства ввода на корпус ноутбука.
В настройках ноутбука
Если после использования специальных клавиш клавиатуры тачпад все равно не работает, проверьте настройки Windows.
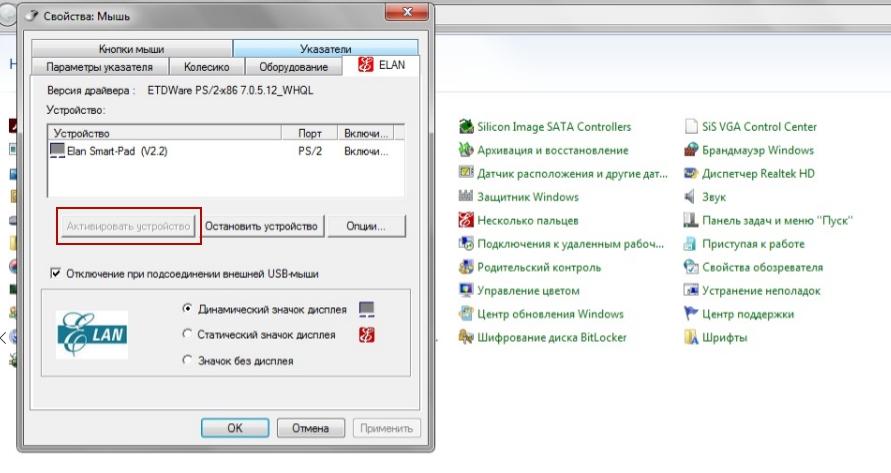
Обновление драйверов
Еще один пункт, выполнение которого восстановит работоспособность тачпада, это установка правильных драйверов.
Автоматически
ПКМ на меню Пуск → Диспетчер устройств → Мыши и иные указывающие устройства → выберите устройство ввода информации (название производителя тачпада) → ПКМ → Обновить драйвера → Автоматический поиск обновленных драйверов.
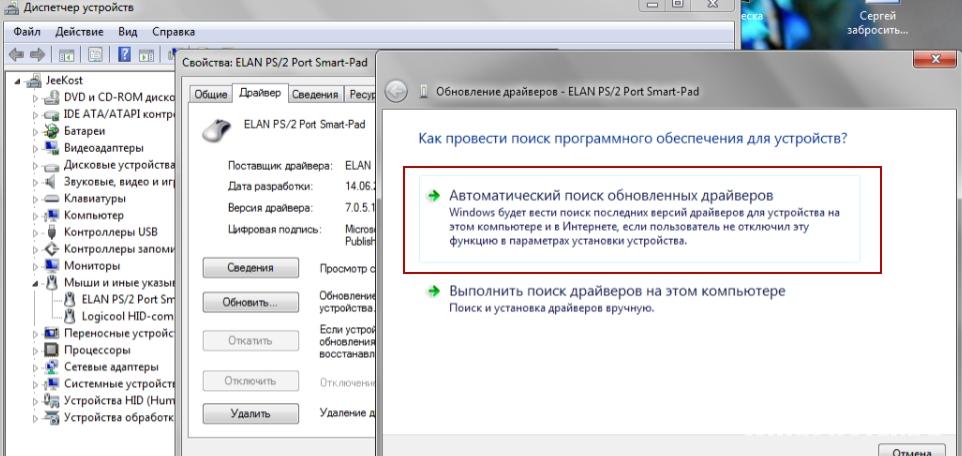
Вручную
Скачайте драйвера с сайта производителя ноутбука самостоятельно и установите их. Во время выбора укажите правильную модель ноутбука, а также ОС, которая на нем установлена.
В BIOS
Если ничего не помогло, проверьте настройки BIOS. Как его включить, прочитайте в статье . В некоторых моделях ноутбуков тачпад включается именно там. Зайдите в BIOS, найдите раздел, отвечающий за устройство ввода (в большинстве случаев он называется «Internal Pointing Device»), переведите параметр в положение «Enable».
Видео
На видео есть наглядная информация о том, как включить тачпад на ноутбуке.
Вывод
После обновления к Windows 10 на ноутбуке может перестать работать тачпад. Для восстановления его работоспособности проверьте, включен ли он в системе и настройках BIOS, установите последнюю версию драйверов. Если ничего не помогло, отнесите ноутбук в сервисный центр.
Настраивая скроллинг, важно понимать следующие моменты:
1. Скорость прокрутки внешней мыши и тачпада регулируются разными настройками.
2. Кроме системных настроек, на скорость прокрутки могут влиять параметры браузера, в том числе — различные надстройки и расширения.
Итак, войдите в Панель управления и выберите раздел Мышь :
Изменение скорости прокрутки мыши
Перейдите на вкладку Колесико .
Выберите, на сколько строк будет смещаться прокручиваемый контент за один шаг (щелчок) колесика:
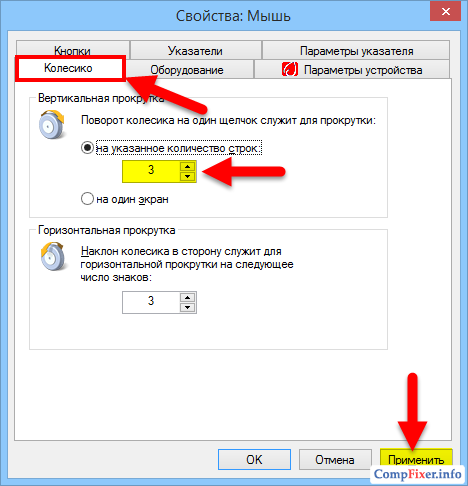
Изменение скорости прокрутки тачпада
Для изменения параметров тачпада в системе обязательно должен быть установлен драйвер устройства. Его всегда можно найти на сайте производителя ноутбука . Также, спешим заметить, что Windows 8.1 способна успешно находить и устанавливать драйверы популярных устройств самостоятельно через Интернет. И тачпад — не исключение. На картинках ниже мы показываем, как настроить сенсорную панель от производителя Synaptics, которым комплектуется наш ноутбук HP. Всё, что мы сделали — это установили лицензионную Windows 8.1 и подключились к wifi-роутеру. А через несколько минут нужный touchpad driver был скачан и установлен вместе с драйверами других устройств и обновлениями Windows.
Поэтому вы можете выполнить поиск обновлений вручную и есть большая вероятность, что Windows скачает недостающий драйвер:
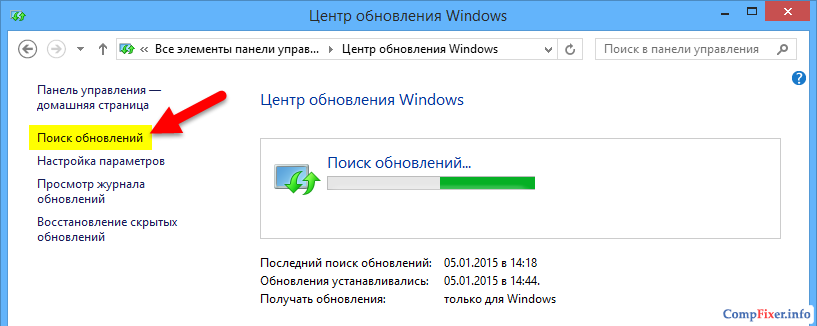
Перейдите на вкладку Параметры устройства .
Выделите в списке ваше устройство.
Нажмите кнопку Параметры :
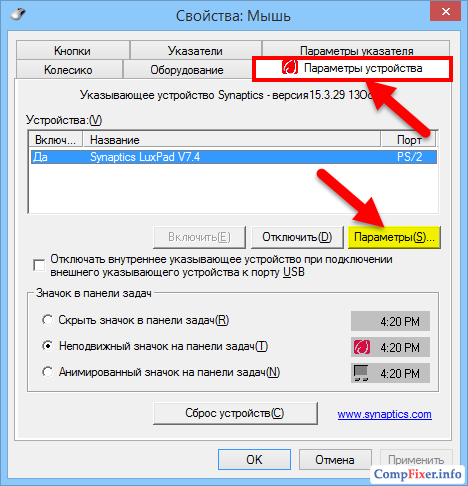
В окне настроек сенсорного устройства перейдите в раздел Прокрутка .
Выберите нужную скорость (в нашем случае её нужно было уменьшить).
Нажмите Применить для сохранения изменений:
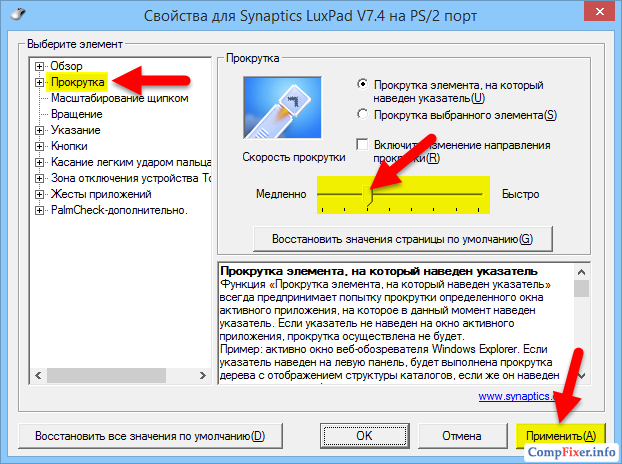
Я изменил скорость прокрутки. Почему она не меняется?
Если в браузере установлено расширение для плавной прокрутки (например SmoothScroll), то его настройки имеют приоритет над системными. Поэтому, если после изменения настроек тачпада и мыши вы не наблюдаете никаких изменений, проверьте, не установлены ли в браузере подобного рода дополнения.
После изменения настроек скроллинга в расширении, необходимо обновить страницу браузера (F5) для того, чтобы изменения вступили в силу.
Нажмите кнопку Меню .
Выберите Дополнительные инструменты .
Кликните на Расширения :
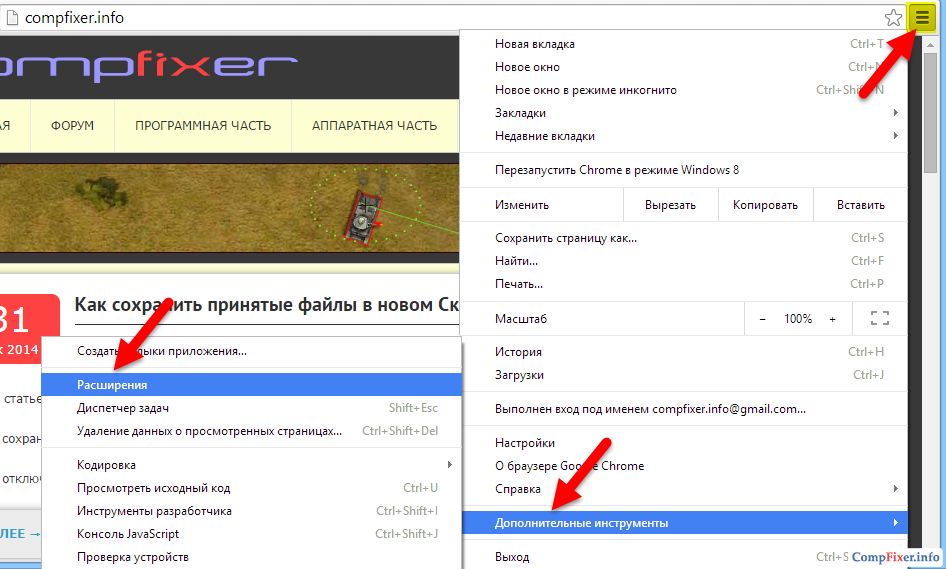
Найдите в списке нужное расширение и нажмите на ссылку Параметры под ним:
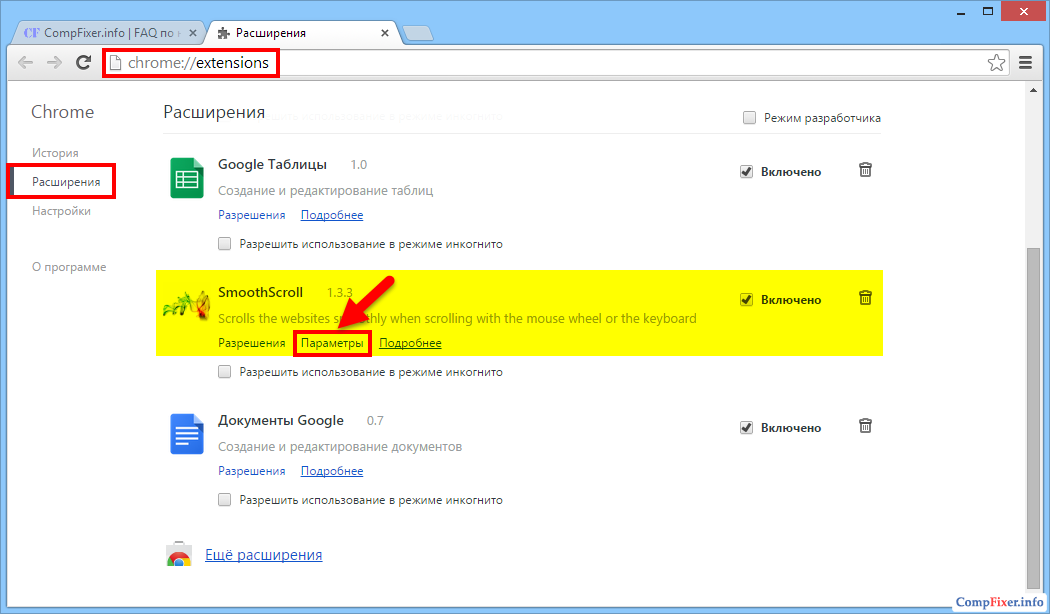
Если говорить конкретно о расширении SmoothScroll, то для изменения скорости прокрутки веб-страниц вам нужно задать нужное значение в поле Step size и нажать кнопку Save Settings внизу страницы:
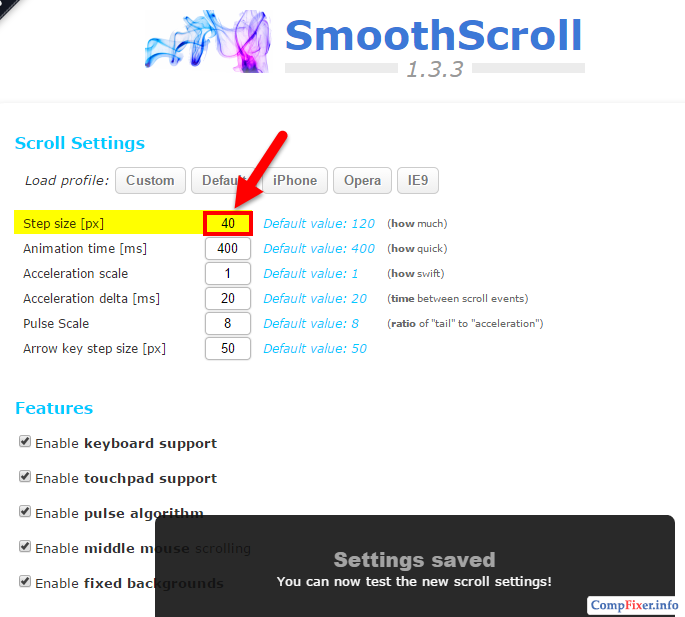
Как изменить скорость перемещения указателя
Настройка скорости движения курсора является общей и для тачпада, и для внешнего манипулятора.
Перейдите на вкладку Параметры указателя .
Выберите комфортную скорость с помощью регулятора.
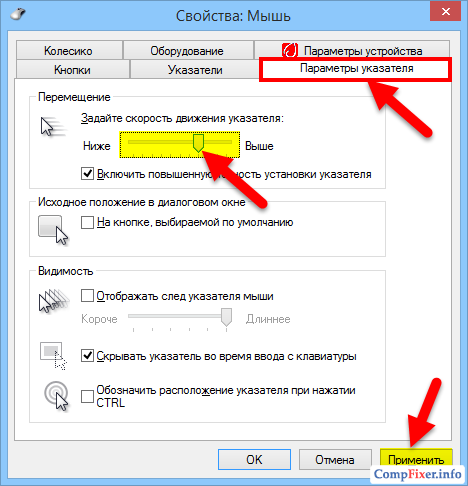
) существенно облегчит работу с устройством при невозможности использования мыши. Чтобы максимально эффективно использовать возможности такого устройства, необходимо знать, как настроить тачпад.
Как настроить тачпад на ноутбуке
Чтобы настроить параметры тачпада, потребуется зайти в свойства драйверов этого устройства. Для этого запускаем меню «Панель управления», находим и активируем пункт «Мышь», в открывшемся окне выбираем вкладку «Параметры устройства». На указанной вкладке находим и нажимаем кнопку «Параметры». Стоит заметить, что указанный метод применяется для сенсорных панелей от компании Synaptics, так как такие устройства наиболее распространены. Чтобы настроить тачпад на ноутбуке от другого производителя потребуется знать архитектуру меню сервисной программы такого устройства.
Одним из параметров тачпада, которые можно настроить на ноутбуке, является режим прокрутки. Доступ к данным параметрам находится в меню «Прокрутка» параметров тачпада. В частности, можно задать участок тачпада, при касании которого будет выполняться прокрутка изображения в соответствующем направлении (например, для горизонтальной и вертикальной прокрутки).
Еще одним параметром настройки тачпада, также находящимся в меню «Прокрутка» является пункт «Масштабирование щипком». Большинство современных сенсорных панелей поддерживают возможность изменения масштаба изображения при помощи касания двумя пальцами любого участка тачпада и при помощи их сближения либо отдаления изменять масштаб. С помощью регулировки скорости масштабирования можно настраивать скорость изменения изменения размеров изображения.
Для обеспечения комфортной работы желательно настроить в параметрах тачпада на ноутбуке чувствительность сенсорной панели, чтобы, с одной стороны — отсеивать случайные касания, а с другой – обеспечить нормальное реагирование при управлении курсором. Настройка игнорирования случайных касаний ладонь осуществляется в меню «Указание» — «Чувствительность» — «Контроль касания ладонью». Чтобы настроить требуемое усилие давления пальцем на поверхность сенсорной панели, потребуется зайти в пункт «Чувствительность касания». При помощи изменения положения ползунка в каждом из указанных пунктов меню можно отрегулировать чувствительность сенсорной панели.
Кроме того, в параметрах указанного меню настройки тачпада можно задать значения легких касаний пальца к сенсорной панели (например, распознавание их как щелчка левой кнопки мыши), действия при нажатии кнопок рядом с тачпадом, и другие параметры.
Источник