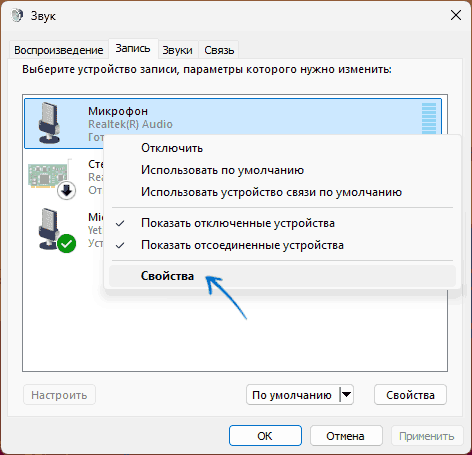Всем нам знакома ситуация, когда во время звонка собеседники жалуются на посторонние звуки и плохое качество связи. Решить проблему поможет функция шумоподавления — рассказываем о том, как настроить ее в Windows 10 и 11
Как настроить микрофон
Для начала убедитесь, что у вас все подготовлено к записи звука.
- Обновите свою ОС до последней версии и скачайте свежие драйверы для микрофона;
- Почистите микрофон от грязи и пыли;
- Перед конференциями, стримами или важными звонками протестируйте ваш микрофон.
Как обновить драйверы на звук
- В «Пуске» вызовите «Диспетчер устройств»;
- Нажмите на раздел «Аудиовходы и выходы» и дважды кликните на него;
- Выберите «Драйвер» и «Обновить».
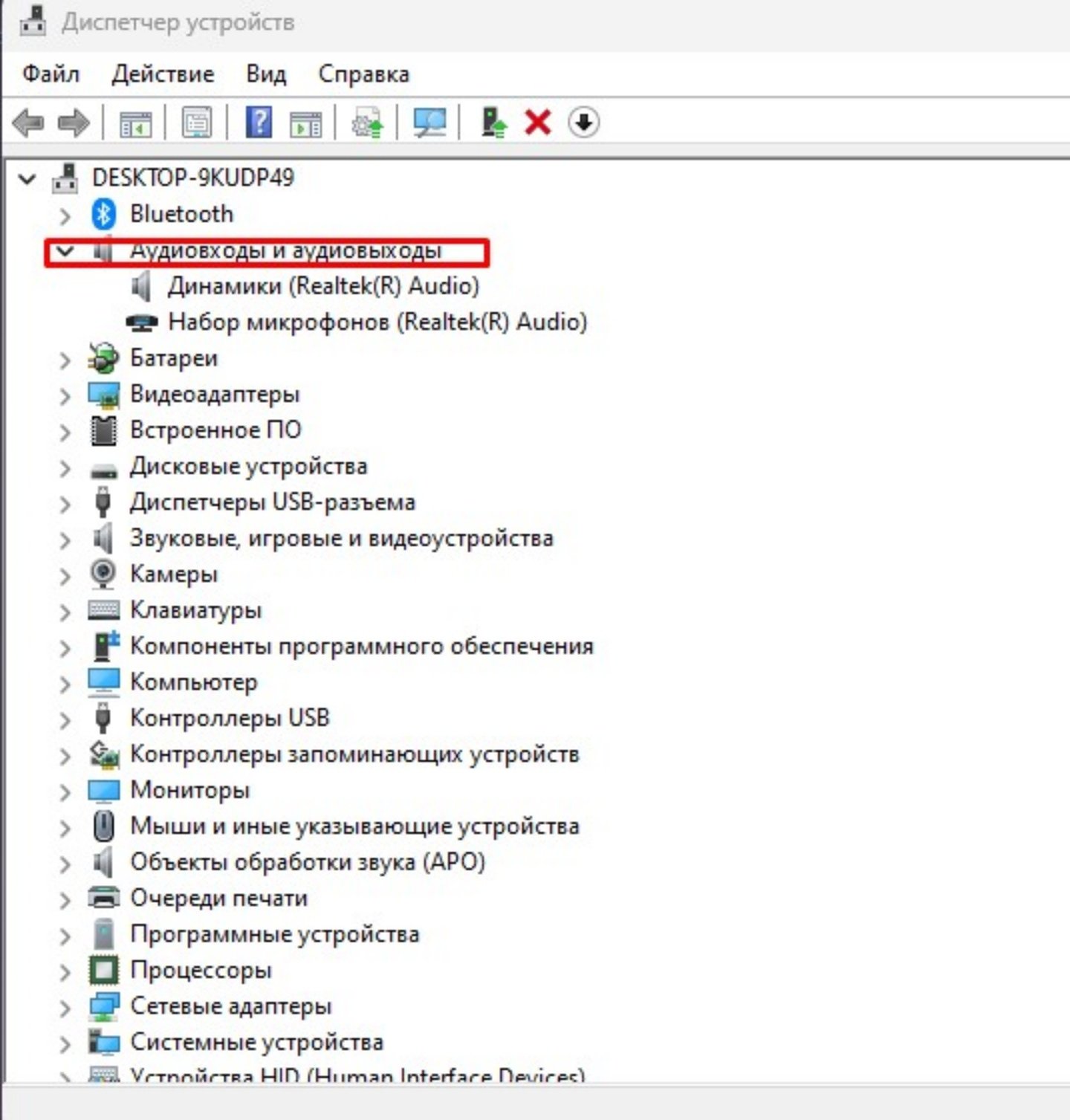
Источник: CQ.ru / Как обновить драйверы
Настройки шумоподавления почти не отличаются между версиями операционной системы Microsoft.
Первый вариант
- Перейдите в раздел «Звук», который расположен в «Параметрах» (вызывается комбинацией Windows + I);
- В «Звуке» найдите «Дополнительные параметры звука»;
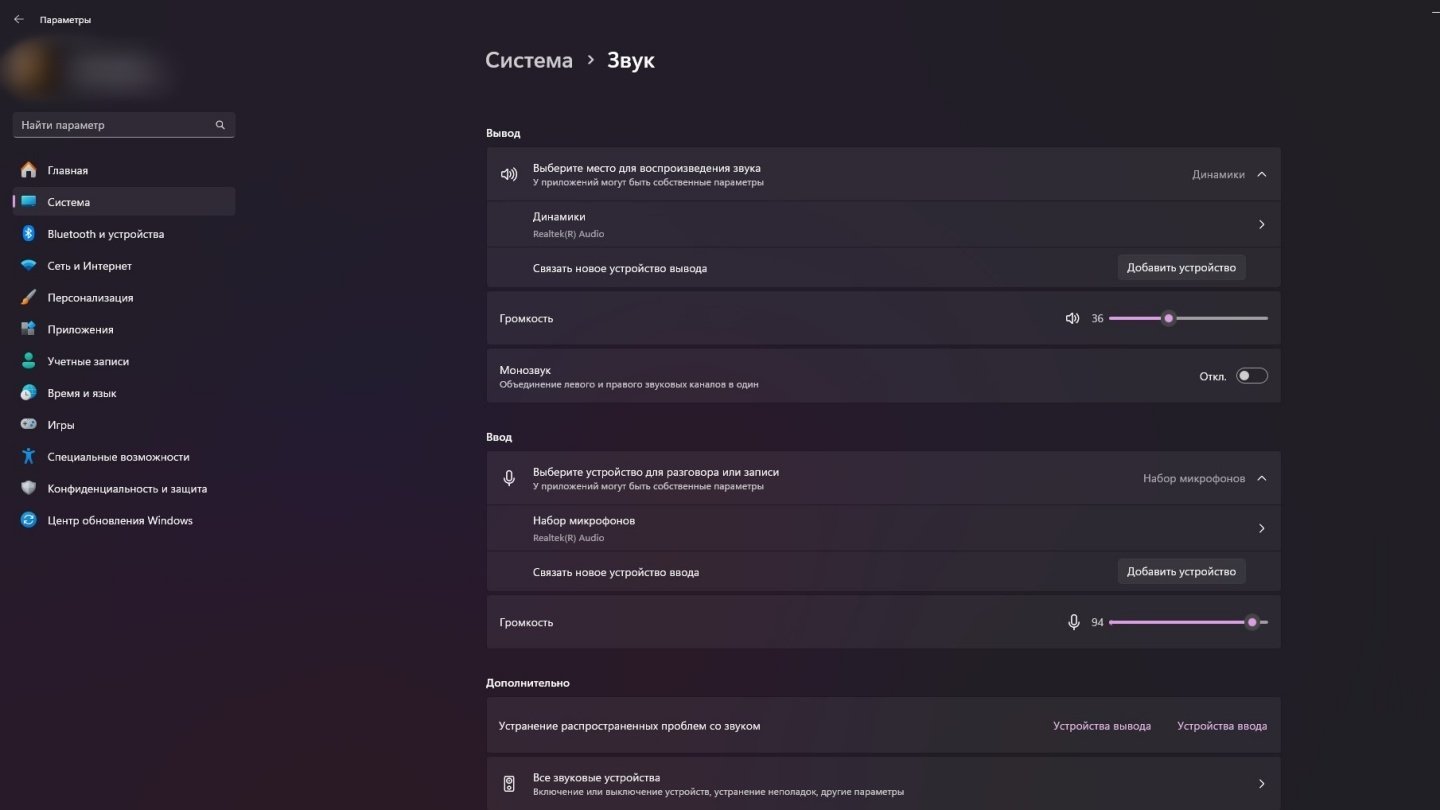
Источник: CQ.ru / Раздел «Звук» в Windows 11
- Перед вами появится список устройств — дважды кликните по нужному микрофону;
- Нажмите параметр «Улучшение»;
- Поставьте галочку на «Неотложный режим», а также «Подавление шума», «Удаление постоянной составляющей» и «Подавление эхо»;
- Кликните «ОК».
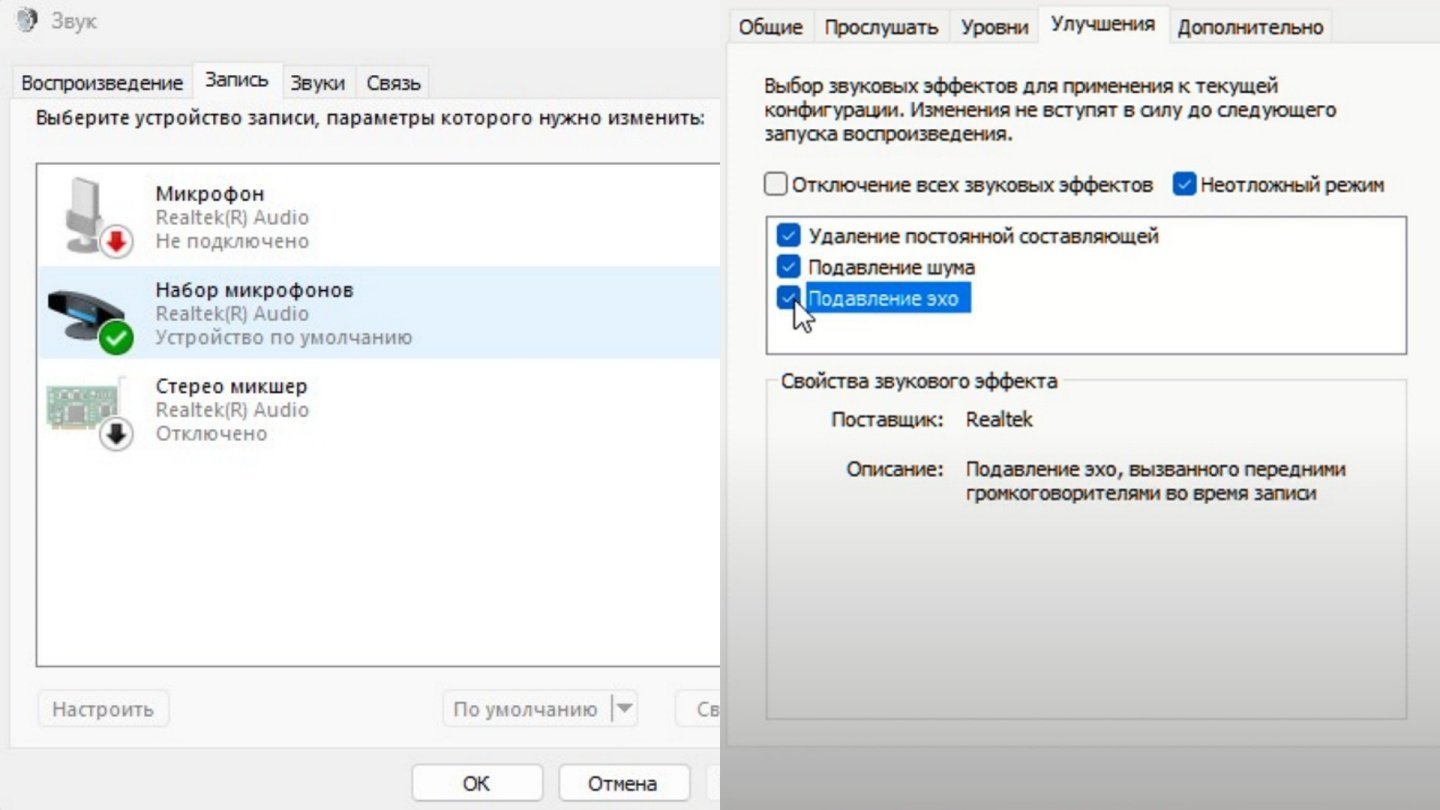
Источник: CQ.ru / Настройки шумоподавления в Windows 11
Что делать, если нет «Улучшения» в настройках:
- Скачать драйверы на звук для своей материнской платы (или ноутбука) с официального сайта производителя;
- Или скачайте утилиту Realtek Audio Control с Microsoft Store.
Второй вариант
- Введите в поиске «Панель управления»;
- Кликните по «Оборудование и звук»;
- Далее следуем в «Диспетчер Realtek HD»;
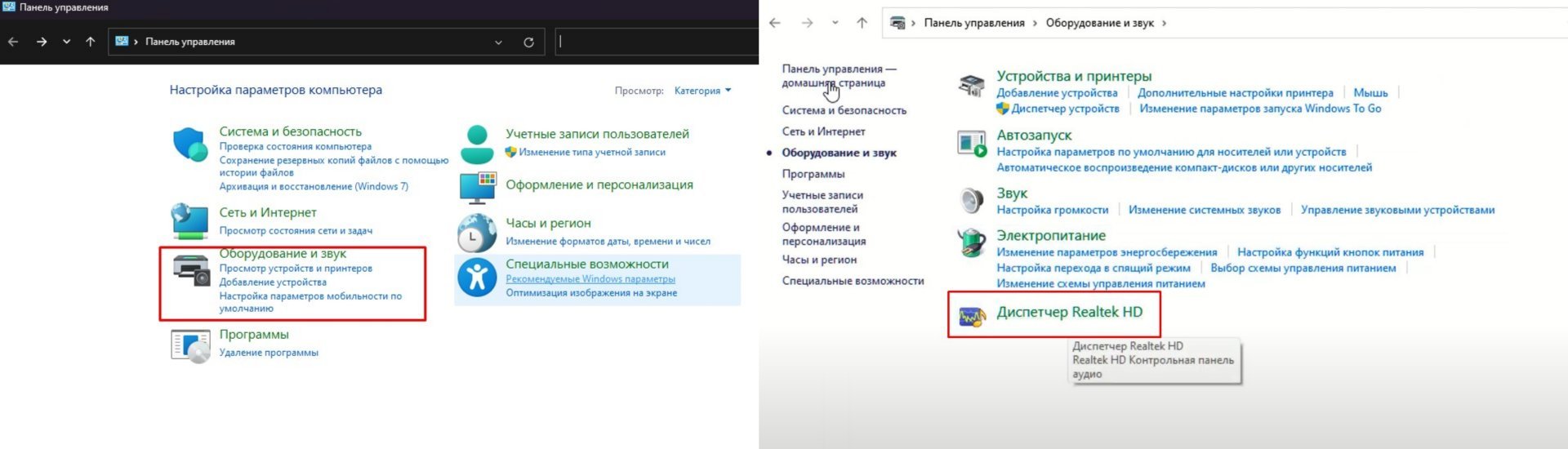
Источник: CQ.ru / Настройки шумоподавления в Windows 11
- В появившемся окне выберете свой микрофон;
- Кликните по разделу «Эффект микрофона»;
- В нем выберете «Подавление шума» и «Подавление эхо»;
- Нажмите «ОК».
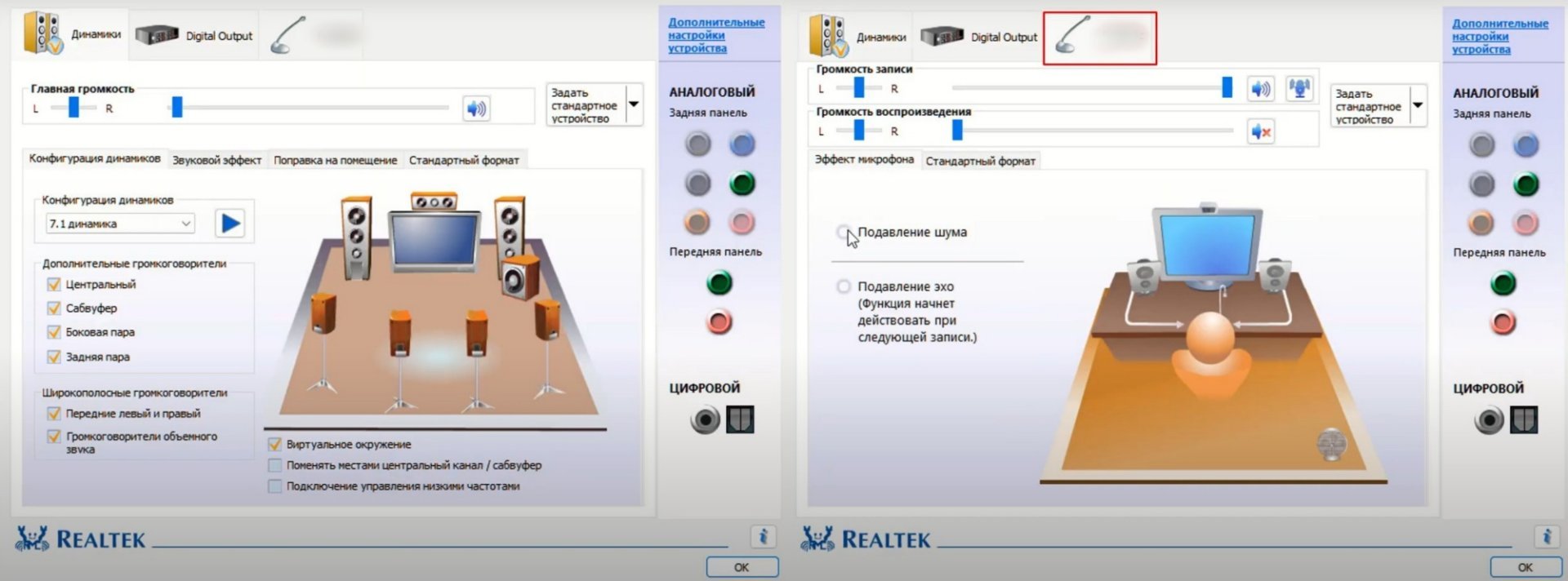
Источник: CQ.ru / Настройки шумоподавления в Windows 11
Что делать в случае проблем со звуком
Если вы включили шумоподавление, но качестве звука все равно оставляет делать лучшее, то есть несколько способов решения проблемы силами Windows.
Отключение программного усиления цифрового аудиосигнала
Порядо действий:
- Перейдите в раздел «Звук», который расположен в «Параметрах» (вызывается комбинацией Windows + I);
- В «Звуке» найдите «Дополнительные параметры звука»;
- Перед вами появится список устройств — дважды кликните по нужному микрофону;
- Нажмите параметр «Уровни» и отодвиньте ползунок «Усиления» до 0.
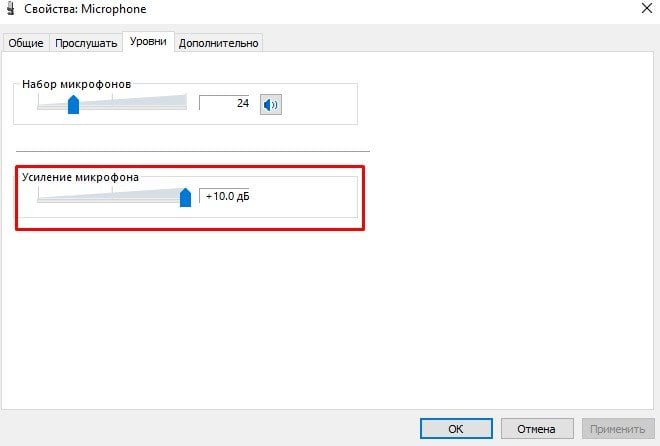
Источник: CQ.ru / Настройки шумоподавления в Windows 11
Функция «Устранение неисправностей»
Если все еще замечаете проблемы с микрофоном, то в Windows есть одноименная функция, которая автоматически проверит вашу систему на ошибки.
- Перейдите в «Параметры»;
- Нажмите «Устранение неисправностей»;
- В разделе «Другие средства устранения неполадок» укажите «Звук»;
- Следуйте указаниям и дождитесь проверки.
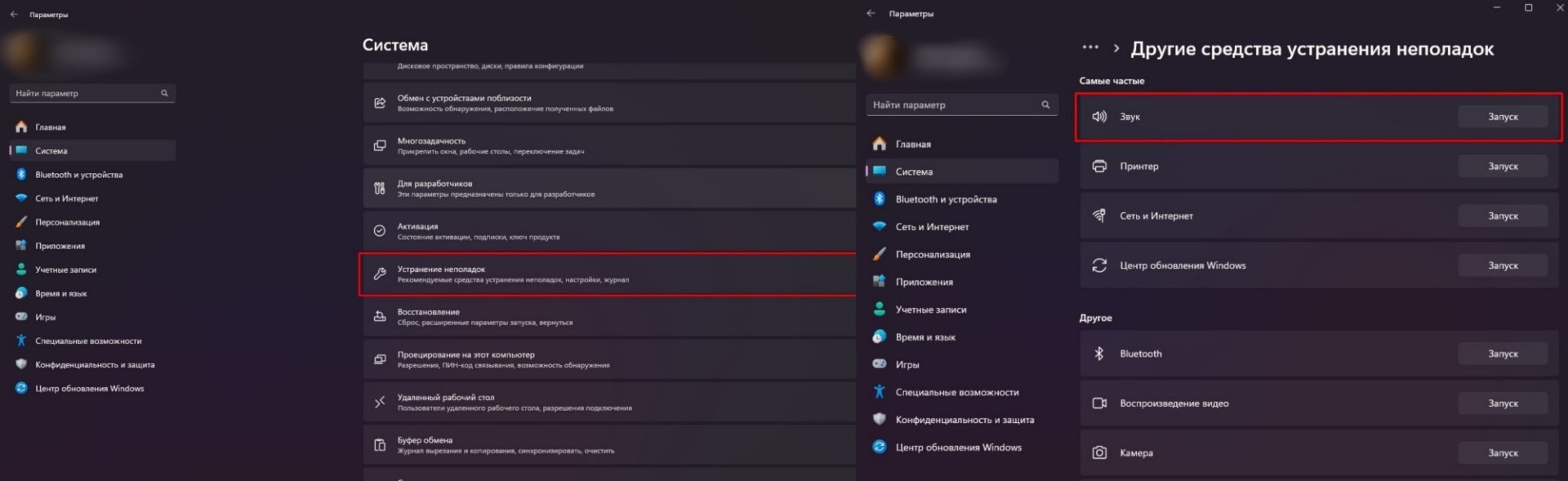
Источник: CQ.ru / Устранение неисправностей в Windows 11
Сторонние программы для шумоподавления
Хотите расширенные возможности? Тогда вам потребуются программы от других разработчиков.
Самые популярные приложения с функцией шумоподавления:
- Krisp;
- NoiseGator;
- OBS Studio;
- AnyMP4 Video Converter Ultimate;
- Voicemeeter;
- Lalal.ai (браузерная);
- RTX Voice;
- SoliCall;
- Cup Cut;
- Andrea PC Audio Software.
У каждой программы свои уникальные возможности, но для примера рассмотрим RTX Voice.
- Скачайте и установите приложение (для RTX и GTX);
- Выберите микрофон и динамик, которые будете использовать;
- Включите фоновое шумоподавление для микрофона и/или динамиков.
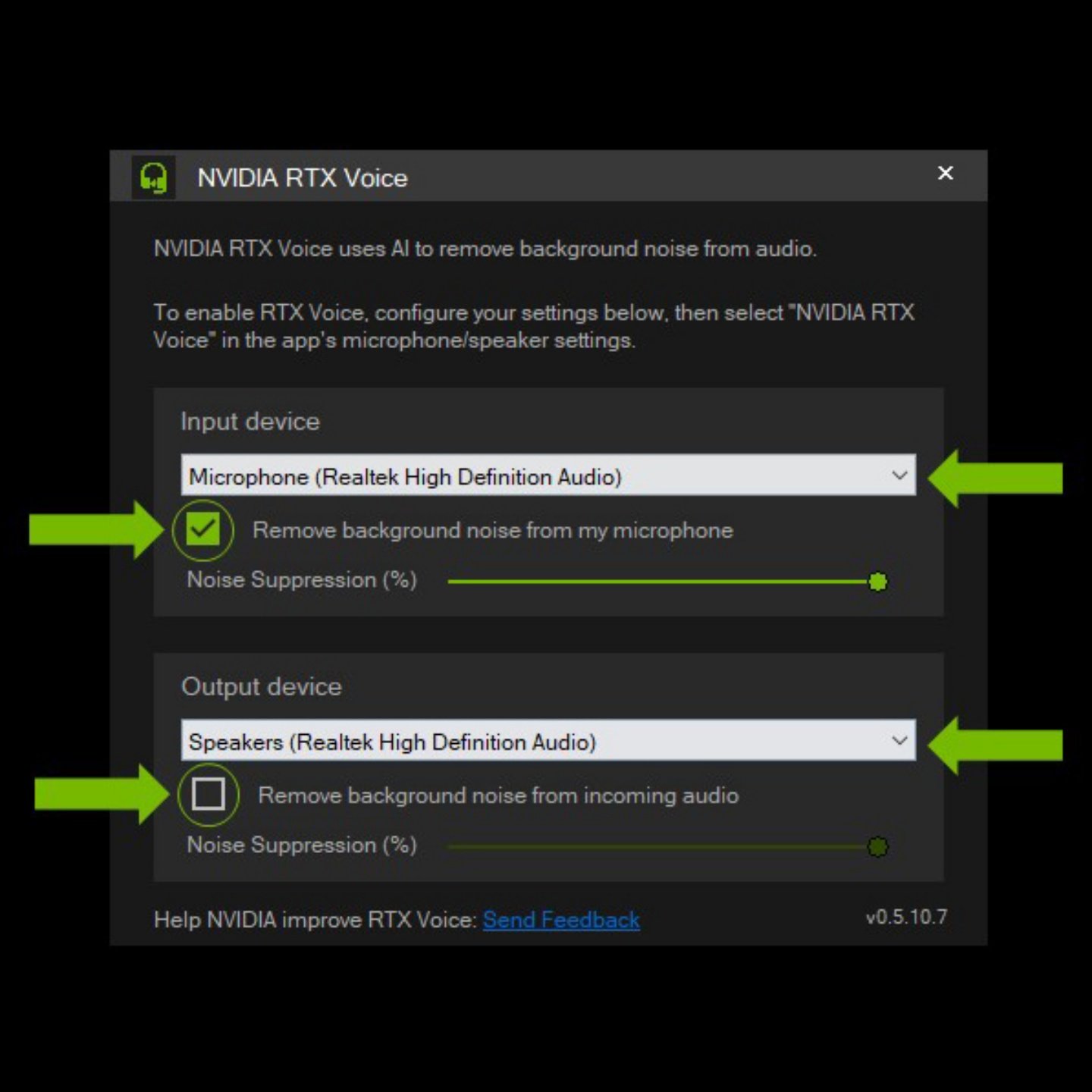
Источник: NVIDIA / Как настроить шумоподавление в RTX Voice
Заглавное фото: descript
Are you struggling with Microphone Background Noise in Windows 10? A harsh Buzzing sound or whiz coming out of mic might spoil your work. The annoyance requires something changes in Sound Settings on Windows 10. Fortunately, there are very easy ways to silent your unnecessary and continuous microphone noise.
Microphone serve as the best quality gadget while listening to music or while watching an intense thriller moreover recording. But when you are watching or having a video conferencing, the background scream can make you skip some important points. So here you will see how to filter Microphone Background Noise in Windows 10 easily. We have many suggestive articles on the similar topic and you can make a search about the same.
The major steps that we need to take just to avoid such background noises are elaborated below:
Filter Microphone Background Noise in Windows 10
Here is how to filter Microphone Background Noise in Windows 10. But before following make sure that the device is correctly connected to your system. Many times a damaged mic also creates a buzzing sound.
Enable Microsoft Enhancements
Background noise in Microphone increases because of possible low or negative Signal to Noise Ratios in Windows 10. But the OS provides a useful setting to deal with the annoying sound issue and all you need is to enable.
Step-1: Perform a right click on the Speaker icon from the taskbar and select Open Sound Settings from the options.
Step-2: Choose Sound Control Panel link from the Settings page.
Step-2: Switch to Recording tab, right click on Microphone and choose Properties.
Step-2: On the new window that appears, you find the option – “Disable all sound effects”. Check the box furthermore click on Apply then OK.
Set proper Microphone Levels
You must set appropriate mic level to avoid buzzing sound coming out of Mic.
On the Same window. click on Levels tab. Go to the first section, Microphone and set the volume bar on 100. Now put the Microsoft boost bar to 10.0 dB.
Click on the Apply button and thereafter OK.
Turn off Exclusive mode options
Navigate to the Advanced tab and locate Exclusive mode section.
Uncheck both the radio buttons of “Allow applications to take exclusive control of this device” and
“Give exclusive mode applications priority”.
Finally, select Apply moreover OK.
Update Microphone Driver
To filter Microphone Background Noise in Windows 10 make sure that the driver is up-to-date. You can update driver software using the below instructions –
Press Win+S, type devmgmt.msc and then Enter.
Do a click on “View” from the menus thereupon select “Show hidden devices” option on the dropdown.
Locate Audio inputs and outputs in the list and click on the arrow. Once expanded, make a right click on Microphone and choose Update driver.
Subsequently, when Update driver for Microphone wizard appears, select “Search automatically for updated driver software”.
Still, you are getting Microphone Background Noise then right click on the same and select Uninstall device.
Choose Uninstall option on the warning pop up.
Reboot the system.
Run Audio Troubleshooter
Open Windows Settings (Win + I) and select Update & Security.
Click on Troubleshoot in the left pane and jump aside to the adjacent right. Make a click on Speech and select Run the troubleshooter once expanded.
Follow the onscreen instructions and select the options displayed as per requirement.
After the troubleshooting ends, reboot PC and check if you are able to Filter Microphone Background Noise in Windows 10.
In certain cases, when your Microphone has Bluetooth feature you might find Background noise. In this case,
Click on the Action Center icon from the right corner of the Taskbar and select All settings.
Choose Devices.
By default the next page will open with Bluetooth & other devices. Navigate to the right and check if the setting is turned on and
You can pair and unpair and lastly pair to using Add a Bluetooth device to ensure that the connection is right here.
Avoid 3rd Party applications to play Microphone
3rd party applications may also cause to create background noise while playing or testing. Windows 10 is pretty much effectual to let you use a mic without interruption or annoyance. The software may not be compatible with the daily developing and changing Windows environment. Therefore, uninstall software and configure your device in a proper way as said.
Check if the port is working well
If you are using a wired Microphone then remember that port of System might also be a cause to create Microphone Background Noise in Windows 10. To determine you can insert the cable of another device. If it is malfunctioning then use the second port to connect the mic.
You should buy the Microphone from a good and reputed company. Cheap devices often produce different types of problems so verify the specifications and features of the mic before purchasing.
Uninstall VoIP Programs
If you want to Filter Microphone Background Noise in Windows 10 uninstall VoIP programs such as Skype, Viber or other if exist.
Some of the bad experiences occur due to lack of latest Windows update rather than customizations of settings. So always keep your Windows 10 up-to-date to avoid these sorts of issues.
However, this would certainly remove the disturbance from your microphone. Enjoy smoothen hearing experience.
[Решено] Как избавиться от фонового шума на микрофоне без проблем
Фоновый шум может сильно расстраивать слушателей и доставлять монтажерам много хлопот во время постобработки. Тем не менее, вы найдете решение, которое поможет вам устранить эти ненужные фоновые шумы из вашей записи. В этом посте вы найдете руководство о том, как избавиться от этих надоедливых фоновых шумов с помощью мощной программы. Кроме того, мы покажем несколько советов, которые вы можете применить перед записью. Таким образом, вы можете уменьшить ненужные фоновые шумы, которые не нужны. Итак, если вы хотите научиться как убрать фоновый шум с микрофона, читайте этот пост до конца!
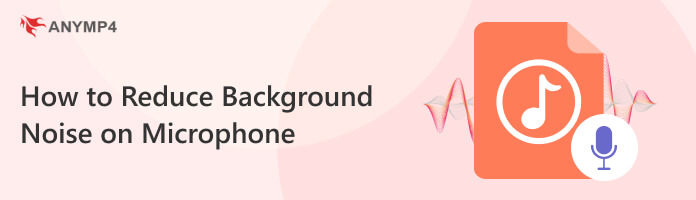
- Часть 1. 6 советов, как избавиться от фонового шума в микрофоне до и во время записи
- Часть 2. Как уменьшить фоновый шум после записи
- Часть 3. Часто задаваемые вопросы о программном обеспечении шумоподавления микрофона
Часть 1. 6 советов, как избавиться от фонового шума в микрофоне до и во время записи
Как уменьшить фоновый шум на микрофоне? Лучший способ уменьшить фоновые шумы в вашей записи — заблокировать их во время процесса. Хотя инструмент шумоподавления может помочь вам в постобработке, для начала ничто не сравнится с записью без шума. Вот несколько способов использования звукового оборудования и навыков записи для обеспечения бесшумной записи:
1. Уменьшите расстояние от объекта до микрофона и увеличьте расстояние от микрофона до шума
Одним из эффективных способов улучшить соотношение речи и шума является уменьшение расстояния от объекта до микрофона. Например, если вы делаете живое выступление с микрофоном в руке, старайтесь держать рот на правильном расстоянии от микрофона. Таким образом, небольшое расстояние от объекта до микрофона может преодолеть громкую громкость сцены.
2. Записывайте звуки в самом тихом месте
Возможно, это самый распространенный совет, но о нем стоит упомянуть. Лучше всего пойти в звукоизолированную студийную изолятор. Эти изолированные кабины звукоизолированы, поэтому внешний шум не может проникнуть внутрь. Он также имеет мягкие стены, чтобы создать акустически мертвую среду, где звук не отражается от поверхности.
3. Используйте направленные микрофоны
Вы можете использовать микрофон, который не улавливает фоновый шум. Лучше всего использовать микрофоны с кардиоидной, суперкардиоидной диаграммой направленности и узконаправленной диаграммой направленности, которые менее чувствительны к сигналам, находящимся вне зоны хорошего приема микрофона. С помощью этого атрибута можно уменьшить фоновый шум. Когда невозможно устранить источники шума, расположите микрофоны так, чтобы источники находились в нулевой или менее чувствительной части диаграммы направленности.
4. Примените фильтр низких частот к микрофону или первому каскаду усиления.
Розовый шум с большей энергией на низких частотах и меньшей на высоких частотах составляет большую часть фонового шума. Обрезной фильтр высоких частот полезен для записи диалогов, потому что ниже 100 Гц энергии голоса очень мало. Более агрессивный фильтр высоких частот до 320 Гц можно использовать в приложениях, где сохранение естественного полнозвучия речевого сигнала менее критично, чем обеспечение разборчивости речи. Помните, что частотная характеристика аудиотелефона, который на 90% оптимизирован для речи, находится в диапазоне от 300 до 3,000 Гц.
5. Следует уменьшить количество открытых микрофонов
Некоторые люди используют термин «открытый» для описания микрофонов, которые в данный момент ведут запись. Уровень фона в миксе повышается на 3 дБ при удвоении количества открытых микрофонов. Например, когда все микрофоны открыты, отношение речи к шуму снижается на 9 дБ по сравнению с тем, когда открыт только один микрофон при записи группового разговора с восемью участниками. В частности, ручное управление сценой с несколькими говорящими для незаписанного материала может быть затруднительным.
Часть 2. Как уменьшить фоновый шум после записи
Если вы записывали прямо на свой компьютер, вы можете использовать программное обеспечение для шумоподавления микрофона, чтобы устранить ненужные фоновые шумы во время записи. Одна из лучших программ, которую вы можете использовать, это AnyMP4 Video Converter Ultimate, в котором есть инструмент для удаления шума. Инструмент Noise Remover позволяет уменьшить сильное эхо в ваших записях.
Кроме того, это поможет вам заблокировать все нежелательные фоновые шумы, кроме голоса основного динамика. Это включает в себя звуки улиц, лай собак, щебетание птиц, звуки дорожного движения, ветер и т. д. Кроме того, вы можете настроить регулятор громкости, чтобы настроить лучшее настроение для ваших записей. Кроме того, вы также можете настроить контроллер задержки, чтобы синхронизировать его с вашей записью.
Рекомендация
- Регулируемый регулятор громкости и задержки для улучшения вашего аудиофайла.
- Он сохраняет ваш вывод в наиболее популярном формате аудиофайла без потери качества.
- Это позволяет удалить ненужные фоновые шумы из ваших аудио- и видеофайлов.
1.Для начала нажмите на Бесплатная загрузка кнопку ниже, чтобы загрузить AnyMP4 Video Converter Ultimate. Затем установите его в доступной операционной системе, а затем запустите.
2.Пожалуйста, наведите указатель мыши на программу Ящик для инструментов, использовать Инструмент поиска найти Средство для удаления шума инструмент и щелкните его.
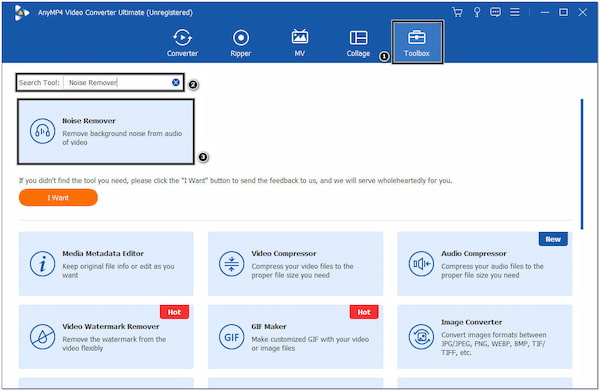
3.Новое диалоговое окно с + значок появится на вашем экране. Нажав на значок, вы сможете загрузить свою запись в программу.
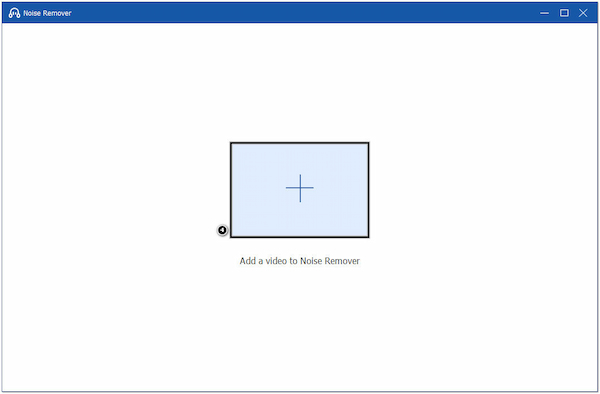
4.Как только запись загружена, программа автоматически удалит ненужный фоновый шум на вашей записи. По желанию можно настроить Объём контроллер до 200% и задержка контроллер до 10.0.
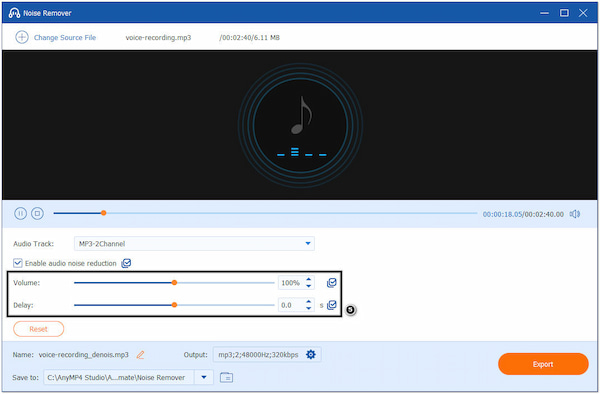
5.Как только вы будете довольны результатом, выберите место назначения вашего файла на Сохранить вариант. Вы также можете переименовать файл, отредактировав его на Имя вариант. Наконец, нажмите на Экспортировать кнопку в правом нижнем углу, чтобы сохранить запись без фонового шума.
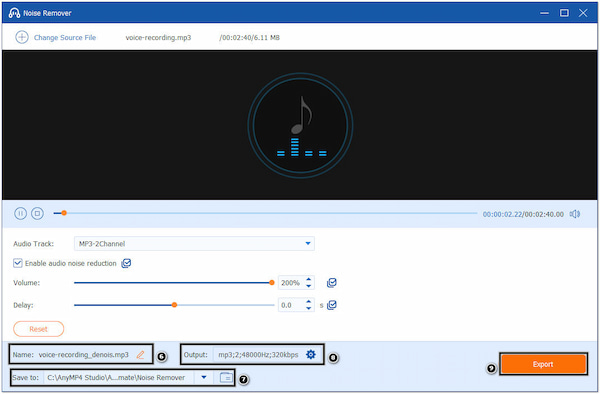
Перед экспортом аудиофайла убедитесь, что Включить шумоподавление флажок установлен. Кроме того, вы можете изменить настройки звука, например Аудио формат и Поток на Результат вкладку, чтобы гарантировать высокое качество звука.
Для получения дополнительной программное обеспечение для шумоподавления звука, вы можете проверить это в этой статье.
Часть 3. Часто задаваемые вопросы о программном обеспечении шумоподавления микрофона
Можно ли уменьшить фоновый шум микрофона в Windows 10?
Определенно да! Многие пользователи ПК с Windows не знали, что у него есть встроенный инструмент, который можно использовать для уменьшения фонового шума. Вы можете найти его в разделе «Оборудование и звук» на панели управления вашего компьютера. Оказавшись там, перейдите на вкладку «Запись», затем выберите записывающее устройство. Затем перейдите на вкладку «Уровень» устройства. К тому времени вы можете уменьшить усиление, которое Windows дает вашему микрофону.
Как избавиться от обратной связи микрофона?
Когда живой микрофон слышит звук своего усиленного сигнала, исходящего из громкоговорителя, возникает обратная связь микрофона. Уменьшение громкости звука, улавливаемого микрофоном из динамика, необходимо для устранения обратной связи.
Как уменьшить чувствительность микрофона?
Пока вы не измените компоненты микрофона, рейтинг чувствительности будет фиксированным. Однако в ОС Windows усиление и громкость микрофона называются чувствительностью.
Заключение
Как убрать фоновый шум с микрофона? Ваш компьютер — лучший вариант для борьбы с нежелательными фоновыми шумами. К счастью, AnyMP4 Video Converter Ultimate разработан, чтобы помочь вам устранить эти фоновые шумы в вашем аудио. Кроме того, он может превратить ваши шумные аудиозаписи в отличное качество. Прежде всего, вы можете применить советы, упомянутые в первой части этого поста, чтобы хотя бы уменьшить фоновые шумы, которые будут включены в ваши записи.
При использовании микрофона некоторые пользователи могут столкнуться с тем, что на колонках или в наушниках слышно эхо. Проблема может возникать со встроенным микрофоном ноутбука или веб-камеры, микрофоном наушников или отдельным USB-микрофоном.
В этой инструкции подробно о том, как убрать эхо микрофона в Windows 11/10 и чем оно может быть вызвано.
Отключение прослушивания с микрофона
Первое, на что следует обратить внимание, если вы столкнулись с проблемой — опция «Прослушивать с данного устройства» в настройках микрофона. Чаще всего причина оказывается именно в ней. Необходимые действия:
- Нажмите правой кнопкой мыши по кнопке «Пуск», выберите пункт «Выполнить», введите mmsys.cpl и нажмите «Enter».
- Перейдите на вкладку «Запись», нажмите правой кнопкой мыши по нужному микрофону и выберите пункт «Свойства».
- Перейдите на вкладку «Прослушать» и, если там включена отметка «Прослушивать с данного устройства», снимите её, а затем примените настройки.
Важная деталь: если у вас более одного микрофона, например, один встроенный, другой — в наушниках, рекомендую проверить опцию «Прослушивать с данного устройства» для всех доступных в списке устройств записи микрофонов: если она включена даже для микрофона, не используемого по умолчанию, это может привести к эффекту эхо.
Учитывайте, что, если задача — как раз вывод звука с микрофона на колонки, то есть опция «Прослушивать с данного устройства» включена целенаправленно, избавиться от эха и наводок получится лишь сделав так, чтобы микрофон не мог уловить звук с колонок путём уменьшения их громкости, расположении на расстоянии, снижения чувствительности микрофона.
Эхо при онлайн общении в мессенджерах, конференциях и играх
Если вы слышите эхо, когда общаетесь с кем-то через Интернет в приложениях для общения или играх, либо другая сторона жалуется на эхо, с большой вероятность проблема заключается в одном из или сочетании факторов:
- Близкое расположение микрофона и колонок у одного из участников (не обязательно у вас, при этом эхо можете слышать именно вы).
- Высокая громкость колонок или высокая чувствительность микрофона у одного из участников.
В этой ситуации проблема может быть как на вашей стороне, так и на стороне собеседника или собеседников. Пример того, что может происходить:
- Вы что-то говорите в микрофон, звук с задержкой (кодирование и передача) воспроизводится на колонках собеседника.
- Если громкость воспроизведения высокая, либо микрофон достаточно чувствителен и расположен рядом с колонкой, звук «отправляется обратно» вам — вы слышите эхо.
Основное решение — изменение расположения микрофона, снижение громкости колонок, использование наушников вместо колонок, либо использование опции «Mute» на микрофоне участников, которые сейчас не говорят.
Отключение усиления и дополнительных эффектов микрофона
Следующее, что следует попробовать, если предыдущий вариант не помог — попробовать отключить усиление микрофона (при наличии опции), а также дополнительные эффекты звука для него как в интерфейсе Windows, так и в фирменном ПО:
- Нажмите клавиши Win+R, введите mmsys.cpl и нажмите Enter
- Перейдите на вкладку «Запись», нажмите правой кнопкой мыши по нужному микрофону и выберите пункт «Свойства».
- Попробуйте отключить «Усиление микрофона на вкладке «Уровни» и применить настройки. Опция доступна не для всех микрофонов и не с любыми драйверами звуковой карты.
- Перейдите на вкладку «Дополнительно» и отключите опцию «Включить дополнительные средства звука» (опция также может отсутствовать).
- В случае если для вашего микрофона есть другие вкладки с эффектами, помимо тех, что представлены на скриншотах, перейдите на них и попробуйте также выключить все доступные эффекты.
- Если для вашего микрофона доступно какое-то фирменное ПО, есть предустановленные программы (например, Nahimic), проверьте, чтобы никакие дополнительные эффекты эха или нахождения в определенном типе помещения не были включены, попробуйте поэкспериментировать с доступными настройками.
- Также имеет смысл заглянуть в приложение Realtek Audio Console (обычно устанавливается автоматически с драйверами звуковой карты и найти его можно через поиск на панели задач) и попробовать поэкспериментировать с настройками — включить или отключить систему устранения акустического эха, систему подавления шума и другие доступны параметры.
Возможно, что-то из предложенного поможет разобраться в причинах ситуации и решить проблему с эхом микрофона.
Некоторые дополнительные возможные решения при проблемах с эхом во время использования микрофона в Windows 11/10:
- Попробуйте переустановить драйверы звуковой карты, причем использовать не те драйверы, которые предлагает Windows, а те, что представлены на официальном сайте производителя вашего ноутбука или материнской платы ПК, именно для вашей модели устройства: достаточно найти страницу поддержки вашего устройства, а на ней — раздел загрузок.
- Если проблема возникает только в конкретной программе, например, при трансляциях или записи в OBS или общении в конкретном ПО, внимательно изучите настройки этой программы, чтобы не было включено прослушивание с микрофона, какие-то дополнительные фильтры и эффекты.
- Для устройств, подключаемых с использование коннекторов звуковой карты проблема иногда оказывается в плохом подключении (достаточно переподключить микрофон или гарнитуру) или в повреждённых кабелях.
- Если вы слышите эхо на записи, причина может быть и в акустических свойствах комнаты (например, эффект будет заметен в почти пустой комнате с голыми стенами), месте расположения микрофона, иногда — свойствами самого микрофона (например, на некоторых встроенных микрофонах ноутбуков присутствует такой эффект).
Надеюсь, предложенные способы помогли разобраться с эхом микрофона. Если один из вариантов помог — поделитесь в комментариях, какой именно. Если же нет — опишите вашу ситуацию в деталях и, возможно, мне удастся предложить дополнительные решения для вашего случая.