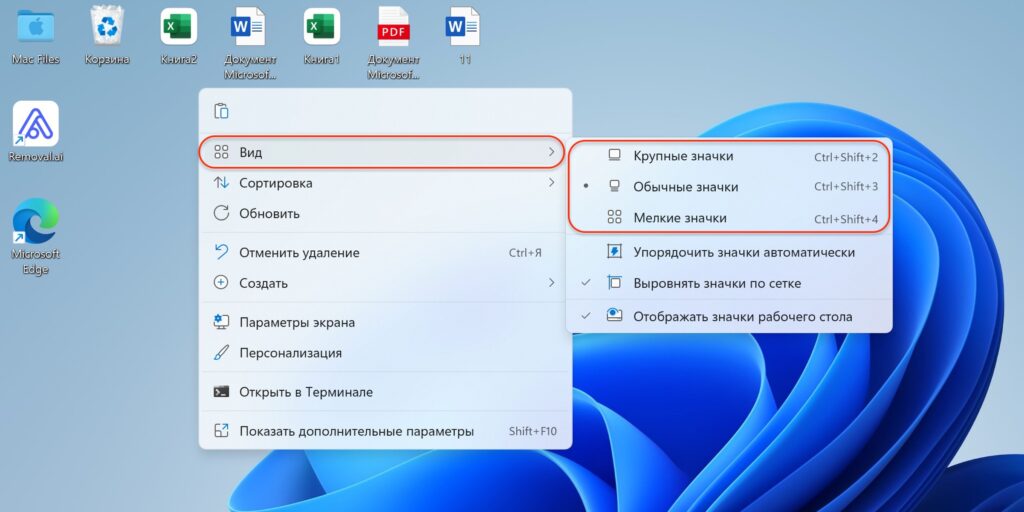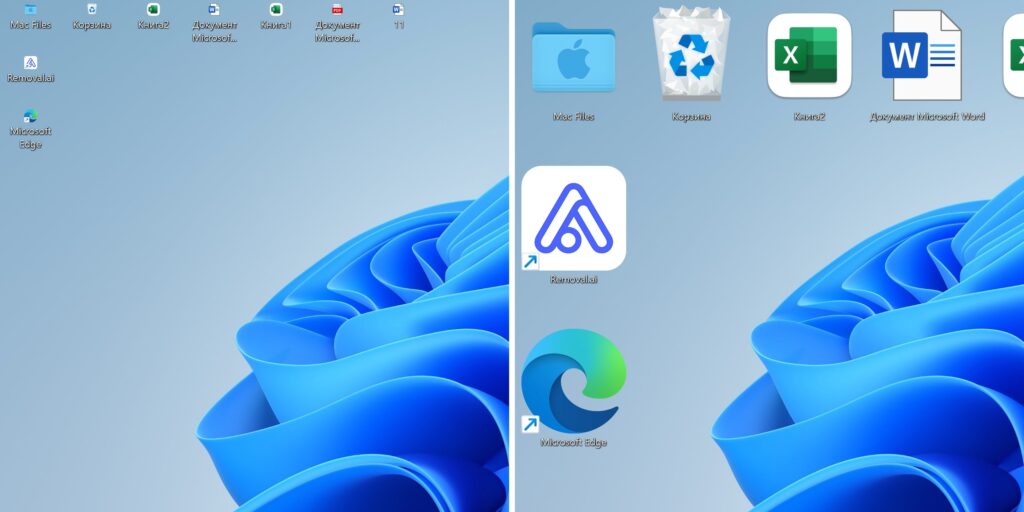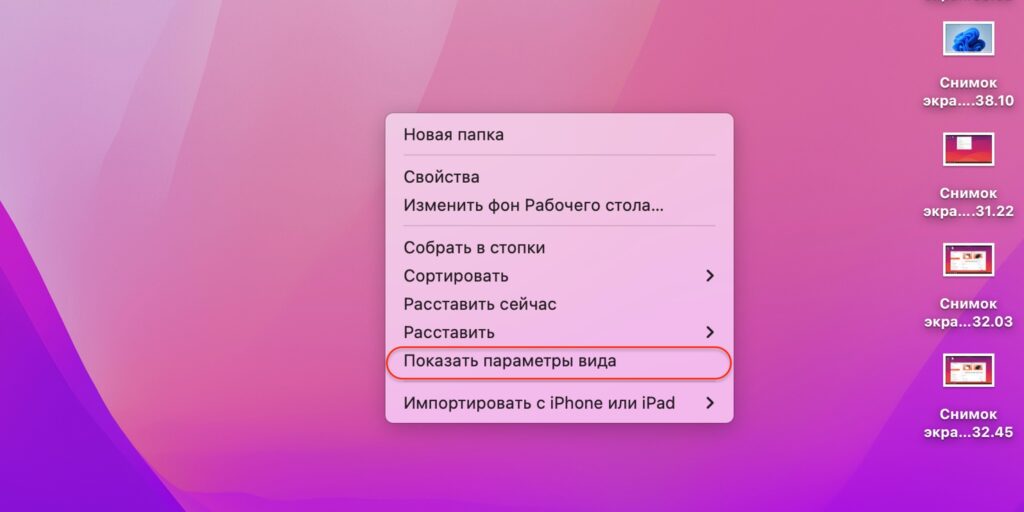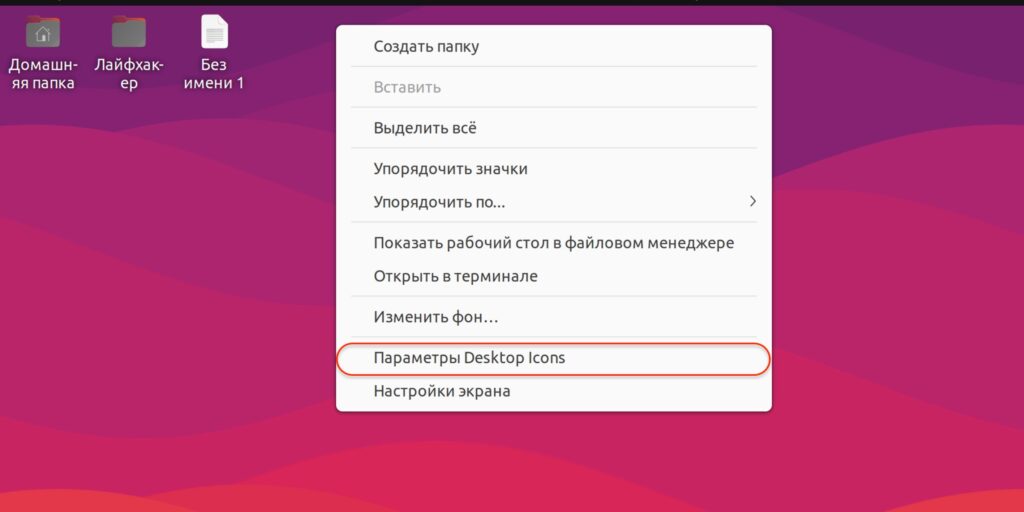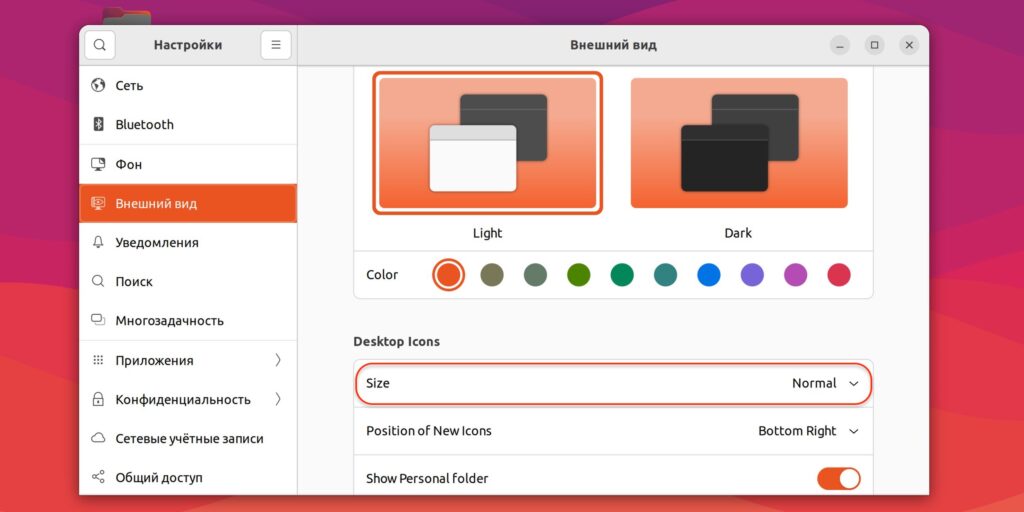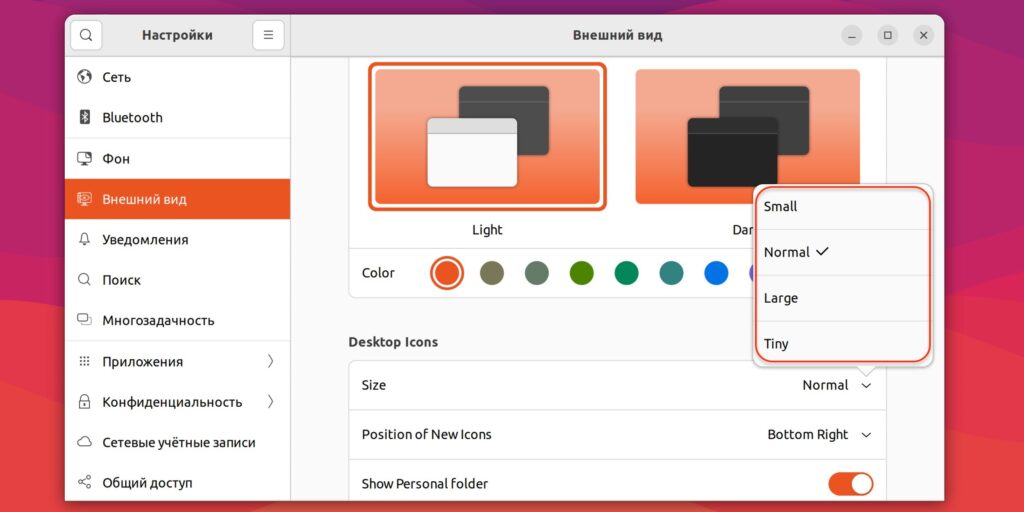Applies ToWindows 11 Windows 10
Поддержка Windows 10 прекратится в октябре 2025 г.
После 14 октября 2025 г. корпорация Майкрософт больше не будет предоставлять бесплатные обновления программного обеспечения из Центра обновления Windows, техническую помощь и исправления безопасности для Windows 10. Ваш компьютер по-прежнему будет работать, но мы рекомендуем перейти на Windows 11.
Подробнее
Ваш рабочий стол — это первое, с чем вы сталкиваетесь при входе в Windows, и его организация по своему усмотрению может значительно повысить производительность и общий опыт работы. В этой статье описывается настройка значков рабочего стола по умолчанию, добавление новых сочетаний клавиш, изменение их размера в соответствии с вашими предпочтениями, а также отображение или скрытие всех значков при необходимости.
Настройка значков рабочего стола по умолчанию
По умолчанию Windows включает значок корзины на рабочем столе. Ниже приведены основные значки, которые можно настроить:
-
Этот компьютер: предоставляет доступ к дискам компьютера и подключенным устройствам.
-
Корзина: место временного хранения удаленных файлов
-
Сеть: позволяет просматривать сетевые ресурсы и подключаться к ним.
-
Файлы пользователя: ярлык для личных папок
Дополнительные сочетания клавиш можно добавить в соответствии с индивидуальными предпочтениями и повысить производительность.
Чтобы настроить значки рабочего стола по умолчанию, выполните следующие действия:
-
В приложении «Настройки» на устройстве с Windows, выберите Персонализация > темы или используйте следующий ярлык:
Темы
-
Выбор параметров значка рабочего стола
-
Выберите значки, которые вы хотите использовать на рабочем столе, а затем нажмите кнопку ОК.
Примечание: Параметр Разрешить темам изменять значки рабочего стола позволяет или не позволяет темам изменять значки, используемые для распространенных сочетаний клавиш на рабочем столе, таких как «Этот компьютер», «Файлы пользователя», «Сеть» и «Корзина». По умолчанию темы могут изменять эти значки. Однако если вы настроили эти значки в соответствии с вашими предпочтениями, вы можете не изменять их при каждом изменении темы.

Добавление ярлыков на рабочий стол
Размещая часто используемые приложения, файлы и папки непосредственно на рабочем столе, вы можете быстро получить к ним доступ, не переходя по нескольким меню или папкам. Это позволяет сэкономить время и сократить усилия, необходимые для выполнения рутинных задач.
Чтобы добавить ярлыки на рабочий стол, можно использовать один из следующих вариантов:
-
Щелкните правой кнопкой мыши пустую область рабочего стола.
-
Выберите Новый ярлык>
-
Следуйте инструкциям, чтобы создать ярлык для определенного файла, папки или веб-страницы.
-
Выберите «Пуск» и выберите Все, чтобы отобразить список всех установленных приложений.
-
Прокрутите список, чтобы найти приложение, для которого нужно создать ярлык
-
Перетащите приложение, для которого нужно создать ярлык, на рабочий стол
-
Перейдите к файлу или папке, которые вы хотите добавить.
-
Щелкните правой кнопкой мыши файл или папку и выберите Пункт Показать дополнительные параметры > Отправить на > рабочий стол (создать ярлык)
-
Откройте веб-браузер и перейдите на веб-страницу, которую вы хотите добавить
-
Щелкните и перетащите значок замка (рядом с URL-адресом) на рабочий стол
Изменение размера значков рабочего стола
Изменение размера значков рабочего стола может быть полезно для улучшения специальных возможностей и организации. Например, если у вас есть монитор с высоким разрешением, размер значка по умолчанию может показаться слишком маленьким, что затрудняет идентификацию значков и щелчок по ним. Увеличив размер значка, вы можете сделать их более видимыми и более удобными для взаимодействия. И наоборот, если на рабочем столе много значков и вы хотите разместить больше значков на экране без прокрутки, уменьшение размера значков может помочь вам более эффективно управлять рабочей областью.
-
Щелкните правой кнопкой мыши пустую область рабочего стола.
-
Выберите Вид , а затем выберите крупные значки, средние значки или Маленькие значки , чтобы изменить их размер.
Совет: Вы также можете использовать колесико прокрутки мыши для изменения размера значков рабочего стола. Нажмите и удерживайте клавишу CTRL на рабочем столе, одновременно прокручивая колесо для изменения размера значков.

Отображение или скрытие всех значков рабочего стола
Скрытие значков рабочего стола может быть полезно в различных сценариях. Например, если вы предоставляете презентацию или предоставляете общий доступ к экрану во время собрания, скрытие значков рабочего стола может помочь создать более чистый и профессиональный внешний вид. Это также может быть полезно, если вы хотите сосредоточиться на конкретной задаче, не отвлекаясь на многочисленные значки, загромождающие рабочий стол.
-
Щелкните правой кнопкой мыши пустую область рабочего стола.
-
Выберите Вид, а затем снимите флажок Показать значки рабочего стола. Это временно скроет все значки, и вы можете легко отобразить их снова, повторно установив тот же параметр.

Совет: Если вы скрываете значки рабочего стола и хотите получить доступ к рабочему столу, это можно сделать с помощью проводник. Просто откройте проводник и выберите Рабочий стол в области навигации.
Нужна дополнительная помощь?
Нужны дополнительные параметры?
Изучите преимущества подписки, просмотрите учебные курсы, узнайте, как защитить свое устройство и т. д.