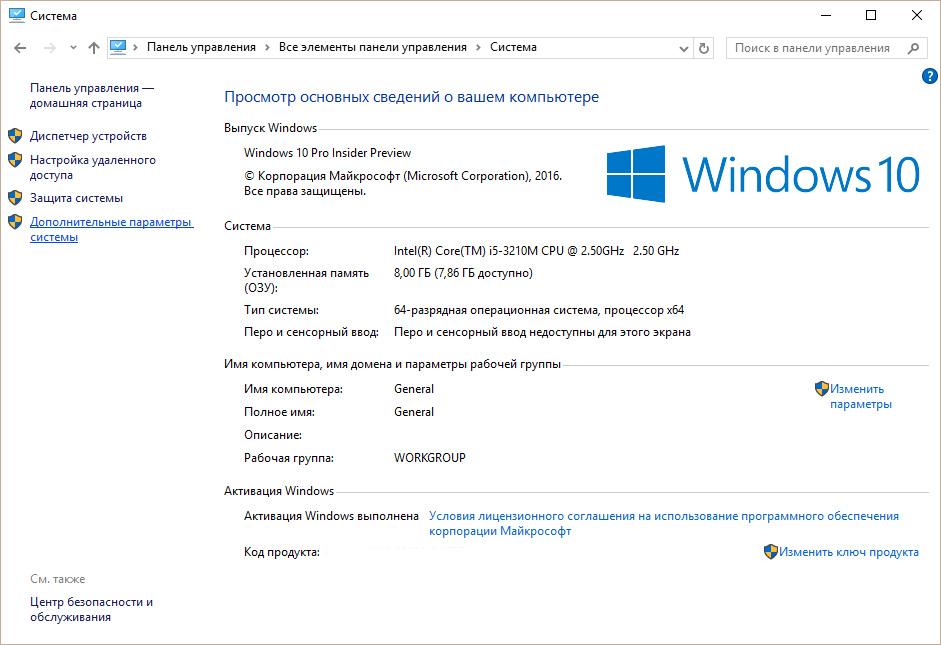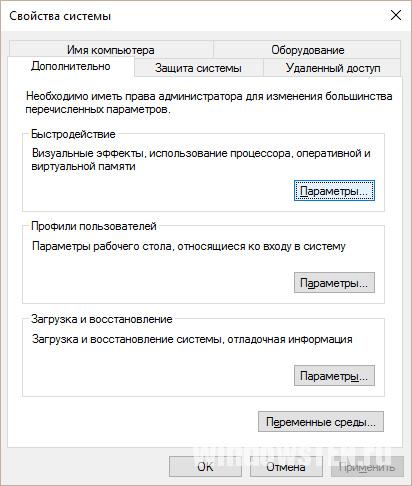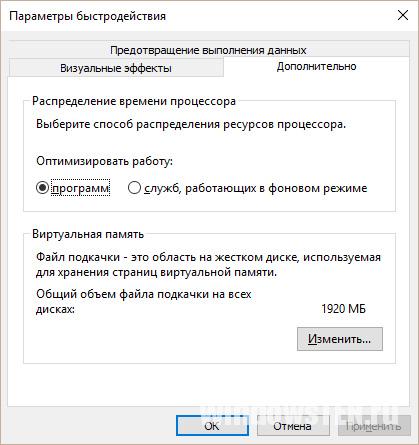16.05.2009 11:58
Файл pagefile.sys – это виртуальная память Windows.
Вопреки распространенному мнению, файл подкачки нужен не только для компенсации нехватки оперативной памяти. Виртуальная память необходима для работы таких функций Windows, как SuperFetch, ReadyBoost и создание аварийных дампов памяти при ошибках BSOD (синие экраны). Для нормальной работы этих функций файл подкачки должен располагаться на разделе, где установлена Windows (обычно — диск C) и размер этого файла должен быть не меньше объема физической оперативной памяти (RAM).
Настройка файла подкачки
В Windows 7, как и во всех предыдущих версиях Windows, вы можете легко уменьшить или увеличить размер файла подкачки.
1. Войдите в Windows 7 с правами администратора.
2. Откройте Панель управления -> Система.
3. В левом меню выберите Дополнительные параметры системы.
4. На вкладке Дополнительно в разделе Быстродействие нажмите кнопку Параметры.

5. Откройте вкладку Дополнительно и в разделе Виртуальная память нажмите кнопку Изменить.
6. Снимите флажок Автоматически выбирать объем файла подкачки.
7. Выберите диск, на котором хотите изменить размер файла подкачки.
8. Выберите переключатель Указать размер, введите в поля Исходный размер (МБ) и Максимальный размер (МБ) новые размеры в мегабайтах, нажмите кнопку Задать, а затем – ОК.
Чтобы удалить pagefile.sys, выберите в пункте 8 переключатель Без файла подкачки и нажмите Задать, затем – ОК. В этом случае, скорее всего, потребуется перезагрузка компьютера для вступления изменений в силу.
Проблема с созданием временного файла подкачки
Периодически у некоторых пользователей возникает известная проблема, когда сразу после запуска Windows открываются Параметры быстродействия и появляется сообщение:
Создан временный файл подкачки, поскольку при запуске была обнаружена неполадка в конфигурации файла подкачки. Общий объем файла подкачки для всех дисков может быть несколько больше указанного вами размера.
К счастью, мне удалось ее решить.
Причина
Windows создает временный файл подкачки, когда внесенные пользователем изменения в Панель управления > Система > Дополнительно > Быстродействие > Дополнительно > Виртуальная память некорректно вносятся в реестр Windows. Конкретно, не изменяется значение мультистрокового параметра ExistingPageFiles в разделе:
HKLM\SYSTEM\CurrentControlSet\Control\Session Manager\Memory Management
Если восстановить корректные значения всех параметров реестра, отвечающих за конфигурацию pagefile.sys, то со следующей перезагрузки временный файл подкачки создаваться перестанет и вы снова сможете настраивать виртуальную память обычным способом — в Параметрах быстродействия. Если проблема с временным файлом подкачки повторится через некоторое время, то восстановите корректные значения соответствующих параметров реестра снова.
Параметры реестра, конфигурирующие файл подкачки
Нижеперечисленные параметры находятся в разделе:
HKLM\SYSTEM\CurrentControlSet\Control\Session Manager\Memory Management
- Мультистроковый параметр ExistingPageFiles (REG_MULTI_SZ) содержит информацию о расположении всех файлов подкачки на компьютере. Если файл подкачки отключен на всех разделах, то параметр ExistingPageFiles автоматически удаляется после перезагрузки.
- Мультистроковый параметр PagingFiles (REG_MULTI_SZ) содержит информацию о минимальном и максимальном размерах каждого файла подкачки.
- DWORD-параметр TempPageFile (REG_DWORD) со значением 1 указывает системе о необходимости создания временного файла подкачки. При отсутствии такой необходимости параметр TempPageFile имеет значение 0 или вовсе отсутствует в данном разделе реестра за ненадобностью.
Примеры правильных значений
Пример 1. Если вы создали на разделе C файл подкачки с минимальным (исходным) размером 1 гигабайт (1024 мегабайта) и максимальным размером 2 гигабайта (2048 мегабайт), то:
параметр ExistingPageFiles получит значение:
\??\C:\pagefile.sys
параметр PagingFiles получит значение:
c:\pagefile.sys 1024 2048
параметр TempPageFile получит значение 0 или будет отсутствовать.
Пример 2. Если у вас два файла подкачки: 100 мегабайт на диске C и 200 мегабайт на диске D, то:
параметр ExistingPageFiles получит значение:
\??\C:\pagefile.sys
\??\D:\pagefile.sys
параметр PagingFiles получит значение:
c:\pagefile.sys 100 100
d:\pagefile.sys 200 200
параметр TempPageFile получит значение 0 или будет отсутствовать.
Пример 3. Если файл подкачки полностью отключен на всех дисках, то:
параметр PagingFiles получит пустое значение (две пустые строчки);
параметр ExistingPageFiles будет отсутствовать;
параметр TempPageFile будет отсутствовать.
«Pagefile.sys — что за файл?» — таким вопросом задаются некоторые пользователи Windows 7, 8 и 10. Это файл подкачки. По умолчанию он расположен в корне системного диска и может занимать до нескольких гигабайт дискового пространства. Pagefile.sys – системный файл: его невозможно удалить перемещением в корзину.
Как работает?
Функция Pagefile.sys – обработка данных, не поместившихся в физическую оперативную память. Иными словами, при нехватке этого ресурса, Windows использует дисковое пространство для записи оперативных данных. Обработка информации при этом происходит медленнее — компьютер может начать притормаживать, но вероятность зависания снижается по сравнению с тем, если бы он не использовался.
Можно ли удалить?
Перемещением в корзину удалить Pagefile.sys нельзя. Существует возможность ограничить его использование в настройках Windows, однако это не то, что можно порекомендовать пользователю.
Пользователи, которые ищут как удалить файл Pagefile.sys, руководствуются тем, что он занимает много места на диске. Некоторые полагают, что его использование замедляет работу компьютера и использование одной только оперативной памяти делает работу быстрее.
Второе утверждение неверно. Использование Pagefile.sys позволяет Windows обрабатывать объем данных сверх оперативной памяти, которая используется в полном объеме, как использовалась бы и без файла подкачки. Что касается экономии места на диске, то вряд ли это серьезная проблема для компьютера последних нескольких лет.
Жесткие диски растут в объеме, гигабайты дешевеют, а благодаря интернету хранить большие объемы данных оффлайн уже нет необходимости. Таким образом, удалять Pagefile.sys не стоит — он играет роль в повышении производительности компьютера.
Если же удалить Pagefile.sys необходимо, можно отключить его в системных настройках. В Windows 7, 8 и 10:
- Заходим в раздел «Система» Панели управления, выбираем «Дополнительные параметры системы».
- На вкладке «Дополнительно» раздела «Быстродействие» нужно нажать «Параметры».
- В материализовавшемся окне снова выбираем «Дополнительно», жмем «Изменить» в разделе «Виртуальная память».
- Появившееся окно — доступные для изменения параметры файла подкачки. Чтобы полностью отключить его, следует отметить пункт «Без файла подкачки».
Совет! Ознакомьтесь с системными файлами и папками Windows, чтобы знать, за что они отвечают: Perflogs, Prefetch, ESD.
Как уменьшить размер файла подкачки?
Манипулировать размером Pagefile.sys, уменьшая или увеличивая отведенное ему место на диске, можно в том же окне параметров, путь к которому расписан в предыдущем абзаце:
- Нужно выбрать пункт «Указать размер».
- В результате чего поля «Исходный размер» и «Максимальный размер» станут доступны для редактирования.
Существуют разные рекомендации относительно того, какие задавать размеры для подкачки. Одна из них — выставить одинаковые значения для исходного и максимального размеров. Такой подход позволит избежать фрагментации Pagefile.sys.
Другая рекомендация, также не лишенная смысла — выставить исходный размер в половину физической оперативной памяти, а для максимального — размер оперативной памяти умноженный на два.
Еще вопрос, который можно иногда услышать — как перенести Pagefile.sys на другой диск? Это делается тут же, в настройках. Для этого:
- Нужно выделить диск, с которого переносим файл и выбрать «Без файла подкачки».
- Затем выделить диск, куда нужно перенести и выбрать «Указать размер», после чего вписать соответствующие размеры файла подкачки в поля или «Размер по выбору системы» — тут система сама задаст значения.
Важно! Изменения по удалению, перемещению, коррекции размеров файла подкачки вступают в силу после перезагрузки Windows.
Key Points
- Reduce pagefile.sys
- Go to System Properties > Advanced system settings > Performance > Settings.
- Click Advanced > Change under Virtual Memory.
- Uncheck Automatically manage paging file size for all drives.
- Select your main drive, choose Custom size, and enter smaller values.
- Click Set and OK, then restart for changes to take effect.
- Delete pagefile.sys (Not Recommended)
- Follow the same steps above to set No paging file and click Set.
- Show hidden system files (in File Explorer > View > Options > View tab).
- Find pagefile.sys on your drive and delete it.
- Restart your PC (Windows will often recreate the file if needed).
Have you ever noticed a surprisingly large file named pagefile.sys lurking within your computer’s storage? You’re not alone. Many Windows users have been left perplexed about the purpose of pagefile.sys and, more importantly, how to manage it effectively without undermining their system’s performance. This article will help you understand what pagefile.sys is, and why pagefile.sys is large, and how you can tame its size safely.
What to do about a large pagefile.sys
There are three main strategies you might consider with a large paging file: moving it, reducing its size, or deleting it (carefully).
Move pagefile.sys
Moving pagefile.sys from your system drive (usually the C: drive) to another drive could free up space on your primary drive. This can lead to enhanced performance, especially if the secondary drive has more storage or is faster (such as an SSD). While moving pagefile.sys isn’t a cure-all, it can help redistribute the impact of a large page file across your storage ecosystem.
To move pagefile.sys, follow these steps:
- Open System Properties by right-clicking on This PC or My Computer on your desktop, and selecting Properties.
- Navigate to “Advanced system settings” and click on the “Settings…” button in the Performance section.
- In the Performance Options window, go to the Advanced tab and click on “Change…” under Virtual Memory.
- Uncheck “Automatically manage paging file size for all drives”.
- Select the system drive with the large pagefile.sys, choose “No paging file,” and then press Set.
- Choose another drive where you want to move pagefile.sys.
- Select “System managed size” or “Custom size” as preferred and click on Set.
- Click OK and restart your computer for the changes to take effect.
Reduce the size of pagefile.sys
If transferring pagefile.sys isn’t an option, try experimenting with how much room pagefile.sys uses. Windows typically manages this setting automatically, but controlling it manually may be more efficient.
- Access the Virtual Memory settings, by following steps 1 through 4 in the previous section.
- At the hard drive list, select your current system drive.
- Select “Custom size” and manually enter a lower value than what’s currently set.
- Confirm your actions by pressing Set, then OK.
Resizing pagefile.sys too much can impede system performance, resulting in system instability. If you want to undo your changes, go back to the Virtual Memory settings and select “System managed size,” letting Windows recalibrate the file’s size automatically.
Delete pagefile.sys (don’t)
First, know that pagefile.sys is necessary to your system. The page file serves as a crucial buffer for when your physical RAM fills up. Without it, Windows will crash rather than chug along when stretched thin in terms of memory, putting your data at risk. That’s why you should not delete it.
That said, certain scenarios may require you to delete pagefile.sys. Taking such an action should be restricted to advanced users who have an in-depth command of the operating system. Also, be aware that rebooting your computer will reinstate mandatory files such as pagefile.sys anyway, making it difficult or impossible to delete the paging file permanently.
If you’re absolutely sure you want to delete pagefile.sys, follow these steps to view the file and delete it:
- Make sure all open files are closed. It’s best to back up your files before you proceed.
- Open your File Explorer and go to the C: drive.
- Press Control + F1, click on View, then “Options” to view the drop-down menu.
- Click “Change folder and search options”
- In the window that appears, click the “View” tab, and uncheck “Hide protected system operating files.”
- Check the radio button next to “Show hidden files, folders, and drives” and click “Apply,” and you’ll be able to see pagefile.sys.
- Right-click on pagefile.sys, and select “Delete.” Depending on the size of your pagefile.sys, it may bypass the Recycle Bin and be deleted immediately.
- Restart your computer.
What is pagefile.sys?
In Windows operating systems, pagefile.sys is what’s known as a “page file” or “paging file.” It serves as an extension of your computer’s physical memory or RAM (Random Access Memory).
If you have too many programs open or you’re running a particularly hefty software application, Windows can run out of physical RAM. As a result, the operating system starts using your hard drive or solid-state drive (SSD) as additional virtual memory.
pagefile.sys acts as a “spill-over tank” to help contain spikes in RAM usage, allowing your system to handle more processes than the physical memory would normally permit. When the RAM gets full, lesser-used data is treated as overflow and moved to pagefile.sys, making room for new information in RAM.
Using pagefile.sys comes with a major caveat: reading from and writing to a hard disk or SSD is significantly slower than accessing RAM. As such, pagefile.sys can’t completely replace physical memory, but it works well enough as a stopgap measure.
Why is pagefile.sys taking up so much space?
Why is your pagefile.sys huge? There are three main reasons:
- High resource usage: Running multiple programs, or programs that require large amounts of resources, will make the pagefile.sys file is larger since more virtual memory is required to support it.
- Default settings: Windows automatically manages the size of pagefile.sys, and may allocate more space than necessary based on the available disk space and other factors.
- Memory leaks: Occasionally, applications don’t correctly release all the memory they use after they close, leading to an unnaturally enlarged pagefile.sys over time.
A bulging pagefile.sys might not always signify trouble — it could simply mean your computer is juggling many tasks at once. However, if you suspect something isn’t right, such as sluggish performance or vast amounts of unused RAM, then it’s a wise idea to consider steps to reduce the size of pagefile.sys.
Impact of a large pagefile.sys on system performance
When pagefile.sys swells to an excessive size, it may signal underlying issues that could impede your computer’s performance. Below are some ways that an oversized pagefile.sys could impact your workflow:
- Drive storage consumption: If pagefile.sys continually occupies a large chunk of your storage space, this can restrict how much room you have for other content, such as software installations or personal media.
- Performance hiccups: When tasks are swapped out from physical memory to the page file, expect delays and system slowdowns. Even the speediest SSDs lag behind modern RAM speeds significantly.
- Increased wear on drives: Constant writing and reading from a large pagefile.sys accelerates wear on traditional hard drives and potentially diminishes the longevity of SSDs due to their finite write cycles.
What’s more, you may encounter frequent “Out of Memory” warnings, despite having plenty of unused disk space tied up in your gigantic pagefile.sys. So what can you do about these issues?
Optimize Your System Performance
Struggling with system performance issues in your organization? Try NinjaOne for free and automate your IT management, ensuring optimal system performance with ease.
[Video] Learn how to reduce or remove pagefile.sys – watch now.
Get support for pagefile.sys and more
Navigating the complexities of your computer’s memory, particularly pagefile.sys, demands a great deal of technical know-how. If you need more support for pagefile.sys issues and other IT fundamentals, there are a few places you can turn:
- Tech forums frequented by IT professionals and enthusiasts (such as the NinjaOne Discord, Microsoft’s official support forum, and Reddit communities)
- Instructional content is available in various knowledge bases and technology blogs
- Remote technical support services that can walk you through solutions step-by-step
Managing pagefile.sys doesn’t have to be difficult, and neither should managing the system itself. NinjaOne is a powerful, flexible, and robust endpoint management software that helps IT departments control and monitor the devices being used within an organization. NinjaOne can do everything from software deployment and patch management to monitoring and alerting, helping you stay on top of all your devices.
В операционных системах Windows для работы используется так называемый файл подкачки, иначе — «виртуальная память»: своего рода расширение оперативной памяти, обеспечивающее работу программ даже в том случае, когда физической памяти RAM недостаточно. Windows 11, Windows 10 и предыдущие версии системы дополнительно могут перемещать неиспользуемые данные из оперативной памяти в файл подкачки, причем, по информации Microsoft, каждая новая версия делает это лучше.
В этой инструкции подробно о том, как настроить файл подкачки Windows 10 и предыдущих версий системы: отключить или включить его, увеличить или уменьшить, перенести на другой диск. Дополнительно статья включает информацию о существующих рекомендациях, касающихся правильной настройки виртуальной памяти.
Файл подкачки Windows 11 и Windows 10
По умолчанию, Windows 11/10 автоматически определяет размер файла подкачки в соответствии с потребностями системы и особенностями работы. По мнению некоторых пользователей, в ряде случаев изменение настроек файла подкачки вручную может помочь оптимизировать работу системы, иногда может быть целесообразно вообще отключить его. Другие пользователи и я в их числе считают, что оптимальный вариант — ничего не изменять и оставить включенным автоматическое определение размера файла подкачки.
В этом руководстве — о том, как увеличить, уменьшить или отключить файл подкачки и удалить файл pagefile.sys (скрытый системный файл, расположенный в корне диска C: и содержащий данные файла подкачки) с диска, а также о том, какие существуют рекомендации о правильной настройке файла подкачки, в зависимости от того, как вы используете компьютер и его характеристик.
Размер файла подкачки — как увеличить, уменьшить или отключить
Настройки виртуальной памяти или, что то же самое, файла подкачки в Windows выполняется в параметрах быстродействия системы. Для указания размеров, включения или отключения файла подкачки достаточно выполнить следующие шаги:
- Для того, чтобы зайти в настройки файла подкачки Windows 11/10, вы можете просто начать набирать слово «производительность» в поле поиска, после чего выбрать пункт «Настройка представления и производительности системы».
- Второй вариант попасть в нужное окно — нажать клавиши Win+R на клавиатуре, ввести sysdm.cpl и нажать Enter, после чего перейти на вкладку «Дополнительно» и нажать кнопку «Параметры» в разделе «Быстродействие».
- В открывшемся окне выберите вкладку «Дополнительно», а в разделе «Виртуальная память» нажмите кнопку «Изменить» для настройки виртуальной памяти.
- По умолчанию в параметрах будет установлено «Автоматически выбирать объем файла подкачки» и на сегодня это и есть моя рекомендация для большинства пользователей, в том числе тех, которые используют SSD, а не жесткий диск.
- Для того, чтобы увеличить или уменьшить — задать вручную размер файла подкачки, снимите отметку с «Автоматически выбирать объем файла подкачки», отметьте пункт «Указать размер» и задайте нужные размеры. После этого обязательно нажмите кнопку «Задать», иначе параметры не применятся. После этого примените настройки. Изменения вступают в силу после перезагрузки системы.
- Для того, чтобы отключить файл подкачки и удалить файл pagefile.sys с диска C, выберите пункт «Без файла подкачки», а затем нажмите кнопку «Задать» справа и утвердительно ответьте на появившееся в результате сообщение и нажмите Ок.
- Файл подкачки с жесткого диска или SSD пропадает не сразу, а после перезагрузки компьютера, удалить его вручную до этого момента не получится: вы будете видеть сообщение о том, что он используется.
В некоторых случаях, например, когда после предыдущих изменений параметров файла подкачки система перестала запускаться, может пригодиться настройка файла подкачки в редакторе реестра.
Файл подкачки UWP приложений (swapfile.sys)
Помимо файла подкачки pagefile.sys, который был и в предыдущих версиях ОС, в последних версиях Windows присутствует новый скрытый системный файл swapfile.sys, также находящийся в корне системного раздела диска и, по сути, представляющий собой своеобразный файл подкачки, используемый не для обычных («Классическое приложение» в терминологии Windows 10), а для «Универсальных приложений» UWP.

Новый файл подкачки swapfile.sys потребовался в связи с тем, что для универсальных приложений изменились способы работы с памятью и, в отличие от обычных программ, которые используют файл подкачки как обычную оперативную память, файл swapfile.sys используется как файл, хранящий «полное» состояние отдельных приложений, своего рода файл гибернации конкретных приложений, из которого они могут в короткое время могут продолжать работу при обращении. Предвидя вопрос о том, как удалить swapfile.sys: его наличие зависит от того, включен ли обычный файл подкачки (виртуальная память), т.е. удаляется он тем же способом, что и pagefile.sys, они взаимосвязаны.
Настройка файла подкачки Windows 7 и 8.1
В предыдущих версиях Windows действия по настройке файла подкачки выполняются схожим образом, за исключением того, что доступны дополнительные варианты получения доступа к необходимым настройкам.

Для настройки параметров файла подкачки, зайдите в «Свойства компьютера» (правый клик по значку «Мой компьютер» — свойства»), после чего в списке слева выберите «Защита системы». Более быстрый способ сделать то же самое — нажать клавиши Win + R на клавиатуре и ввести команду sysdm.cpl.

В диалоговом окне откройте вкладку «Дополнительно», а затем кликните по кнопке «Параметры» в разделе «Быстродействие» и тоже выберите вкладку «Дополнительно». Нажмите кнопку «Изменить» в разделе «Виртуальная память».

Как раз здесь вы можете настроить необходимые параметры виртуальной памяти:
- Отключить виртуальную память (файл подкачки)
- Уменьшить или увеличить файл подкачки Windows
Указав вручную размер файла подкачки или выбрав опцию «Без файла подкачки», обязательно нажмите кнопку «Задать» и лишь затем — «Ок». Для того, чтобы сделанные изменения начали использоваться, выполните перезагрузку компьютера.
Перенос файла подкачки на другой диск
Один из вариантов настройки файла подкачки, который в ряде случаев может оказаться полезным для производительности системы — перенос его на отдельный жесткий диск или SSD. При этом имеется в виду именно отдельный физический диск, а не раздел на диске (в случае логического раздела перенос файла подкачки, наоборот, может привести к падению производительности).
Как перенести файл подкачки на другой диск в Windows 11/10/8.1/7:
- В настройках файла подкачки (виртуальной памяти) Windows отключите файл подкачки для диска, на котором он находится (выбрать пункт «Без файла подкачки» и нажать «Задать».
- Для второго диска, на который мы переносим файл подкачки, задайте размер или установите его по выбору системы и так же нажмите «Задать».
- Нажмите Ок и перезагрузите компьютер.
Более подробная инструкция доступна в отдельной статье: Как перенести файл подкачки на другой диск в Windows. Если вы хотите перенести файл подкачки с SSD на HDD с целью продлить срок жизни твердотельного накопителя — возможно, этого делать и не стоит, если только у вас не старый SSD с малой емкостью. В результате вы потеряете в производительности, а увеличение срока службы может оказаться очень несущественным. Подробнее — Настройка SSD для Windows 10 (актуально и для Windows 11).
Правильная настройка файла подкачки
В Интернете можно найти большое количество отличающихся рекомендаций о том, как правильно настроить файл подкачки в Windows от людей с самым разным уровнем компетенции:
- Например, один из разработчиков Microsoft Sysinternals рекомендует устанавливать минимальный размер файла подкачки равный разнице между максимальным объемом используемой памяти при пиковой нагрузке и физическим объемом RAM. А в качестве максимального размера — это же число, умноженное в два раза.
- Один из разделов в справке Майкрософт, ориентированный на серверные системы в качестве рекомендации указывает оставить автоматически определяемый размер, либо установить его равным 150% доступной оперативной памяти.
- Еще одна частая рекомендация, не лишенная оснований — использовать одинаковый минимальный (исходный) и максимальный размер файла подкачки во избежание фрагментации этого файла и, как следствие, снижения производительности. Это не актуально для SSD, но может быть вполне осмысленным для HDD.
- Ну и вариант настройки, который приходится встречать чаще других — отключить файл подкачки Windows, если на компьютере имеется достаточный объем оперативной памяти.
Большинству своих читателей я бы не стал рекомендовать следовать последнему из приведенных пунктов, а возможно и вовсе менять размер файла подкачки. Потому как в случае возникновения проблем при запуске или работе программ и игр в будущем можно не вспомнить, что эти проблемы могут быть вызваны отключением файла подкачки.
Многие пользователи отключают файл подкачки, рассчитывая на то, что при значительном объеме доступной оперативной памяти и при использовании SSD они не получат проблем и продлят срок службы накопителя. Отчасти это так, но для современных объемных твердотельных дисков выгоды от отключения файла подкачки незначительны: на срок службы это существенным образом не повлияет, а вот проблемы с работой и запуском программ могут возникнуть, независимо от объема RAM.
Что будет, если отключить файл подкачки
При отключенном файле подкачки иногда всё работает как и прежде. Но при небольшом размере оперативной памяти (или при использовании требовательных к ресурсам компьютера процессов), вы можете получить сообщение с предупреждением: «На компьютере недостаточно памяти. Чтобы освободить память для нормальной работы программ, сохраните файлы, а затем закройте или перезапустите все открытые программы» или «Чтобы предотвратить потерю данных, закройте программы».
Также при отключенном файле подкачки не сохраняются дампы памяти при сбоях системы. Это не все возможные проблемы после отключения файла подкачки. Например, распространён вариант, когда программы закрываются или сообщают об ошибке, которую бывает сложно связать с отключенным когда-то файлом виртуальной памяти, особенно если это было давно.
Если вы приняли решение отключить файл подкачки и когда-либо столкнётесь что программы сообщают о системных ошибках, таких как: «Ошибка при запуске приложения», показывают собственные тексты сообщений (например, ошибка вывода в OBS), просто не запускаются (Premiere Pro и игры), либо показывают черный экран (Photoshop), рекомендую в первую очередь попробовать снова включить его. Возможные и другие проблемы: например, при очередном входе в систему вы можете получить сообщение о том, что был создан временный файл подкачки.
Мой личный взгляд на файл подкачки и рекомендация — оставить его размер автоматически определяемым системой и, если есть возможность — именно на SSD, при условии, что вам требуется высокая производительность. В Интернете вы можете найти рекомендации, значительно отличающиеся от того, что предлагаю я. Каким из них следовать — решать вам. При использовании моего варианта, вы, скорее всего, не столкнетесь с ситуацией, когда программа не запустится из-за недостатка памяти или по иным причинам.
Readers help support Windows Report. We may get a commission if you buy through our links.
Read our disclosure page to find out how can you help Windows Report sustain the editorial team. Read more
If your system drive is running low on free space, a huge pagefile.sys might be behind it. The paging file is used as virtual memory and an integral part of your OS.
Though, it can sometimes occupy quite a significant amount of disk space. Today, you’ll learn what you can do about your pagefile.sys size and how to free up valuable storage space on your PC.
Do I need pagefile.sys on my computer?
To answer that you must first understand its role in your OS. When your computer determines the available RAM is insufficient, the paging file steps up, acting as a temporary storage for the data that hasn’t been used recently.
This way, it frees up RAM for other, more important programs. In other words, it helps your computer run smoothly and prevent system crashes even when physical memory is heavily used.
The paging file also acts as a backup to your RAM. The latter keeps data only temporarily and resets itself when the PC is switched off or if there’s a power shortage.
In contrast, pagefile.sys store information about the computer’s state much longer, making it accessible even after a crash or power interruption.
The pagefile.sys file can become too large when:
- Running demanding applications: When this happens, your system needs to allocate additional virtual memory to accommodate the increasing demand.
- Insufficient disk space: Windows can increase the paging file size to compensate for the low free space. A large pagefile.sys can improve your PC performance; thus, the best way to handle a huge pagefile.sys is to invest in additional storage space.
Is it safe to delete pagefile.sys?
Its large size sometimes makes it a target for those who want to free up some space. However, pagefile.sys is crucial to your system operations, and deleting it could have serious consequences.
If you remove the paging file, you remove your temporary memory storage and RAM backup. This could tank your PC’s stability, slow down its performance, and cause frequent software and system crashes. Delete it at your own risk!
The only scenario in which removing pagefile.sys is maybe safe is when your PC has a much larger amount of RAM (think 32GB and up).
However, that’s not the case with most users, so we’d recommend resizing the file instead or adding more RAM. If anything, you should be thinking about increasing your virtual memory.
Before you can do anything with the paging file, you first need to be able to view it:
How do I view pagefile.sys?
- Press Windows + E to launch File Explorer.
- Click on the View tab, then on Show, and check the Hidden items box.
- Click on the three vertical dots on the right and open Options.
- Go to the View tab and uncheck Hide protected operating system files (Recommended) in Advanced settings.
- A warning message will appear. Confirm by clicking Yes.
- Click OK.
Now you should be able to view and manage all hidden files on your PC, including pagefile.sys and its properties.
We suggest you skip directly to the resizing part, but if you’ve chosen to ignore our warnings and are determined to remove it, you can learn how below.
How do I fix a huge pagefile.sys?
1. Delete pagefile.sys
- Open your computer (This PC icon on your desktop), right-click on an empty area, and choose Properties.
- Click on Advanced system settings.
- This takes you to the System Properties window. Find the Performance section under the Advanced tab and open its Settings.
- Go to the Advanced tab and click on Change in the Virtual memory section.
- Uncheck the box next to the Automatically manage paging file size for all drives and enable the No paging file option. Click on Set.
- Click OK to confirm.
- Reboot your PC.
Even if your pagefile.sys is huge, resize it to a smaller value instead of deleting it. This will free up some disk space and allow you to retain vital virtual memory. Reducing is also a much safer option!
2. Resize pagefile.sys
- Press Windows + S to access the Start menu, type View advanced system settings, and open it.
- Go to the Advanced tab and find the Performance section. Open its Settings.
- Open its Advanced tab, locate the Virtual memory section, and click on Change.
- Uncheck Automatically manage paging file size for all drives and enable Custom size. Choose the initial and maximum size and click on Set.
- Click OK and restart your PC for the changes to take effect.
Typically, Windows manages the paging file size. If you’re wondering what to put, you can follow this rule of thumb: the paging file should be from 1.5x to 3x the amount of RAM installed.
This way, it’s big enough to fit your entire RAM if needed but small enough not to occupy a significant amount of your disk space. Keep in mind that reducing the paging file size or deleting it altogether won’t help with a memory leak.
- May 2025 Patch Tuesday finally brings Recall & other AI features to Copilot+ PCs
- Microsoft releases Windows 11 (KB5058411, KB5058405) May 2025 Patch Tuesday
And there you have it! Now you know what to do when your pagefile.sys becomes huge.
If you’re running low on disk space, you might want to take some measures, e.g., removing unnecessary programs, reducing the number of startup processes, or regularly updating your system.
Did you manage to fix your low storage space issue? Leave your comments or questions in the section below.
Loredana Harsana
Windows Software Expert
Loredana is a passionate writer with a keen interest in PC software and technology. She started off writing about mobile phones back when Samsung Galaxy S II was on top of the world and she fell in love with tech of all sorts.
Whenever she’s not at her work desk, you’ll find her enjoying refreshing tea flavors, spilling stories on paper, and listening to the radio.