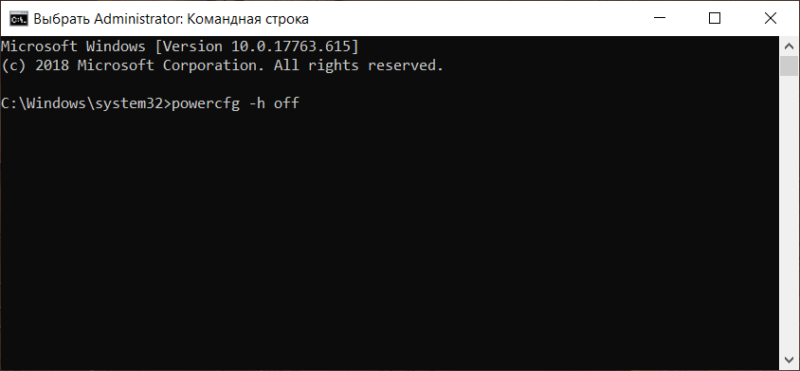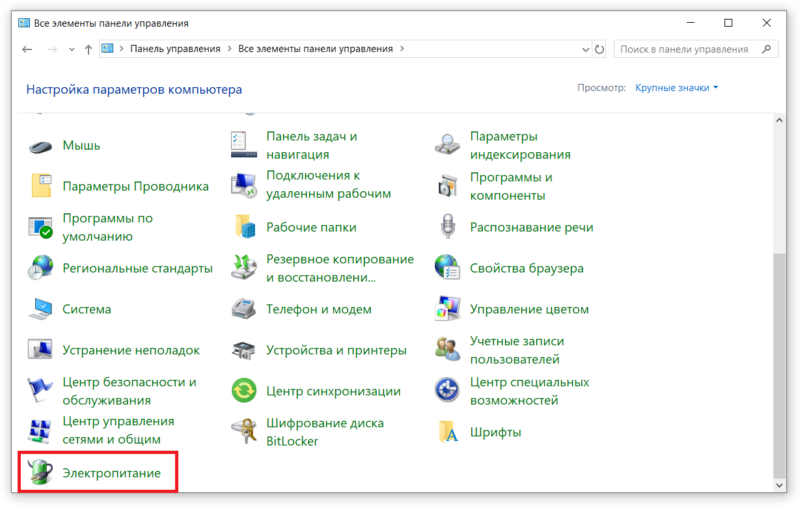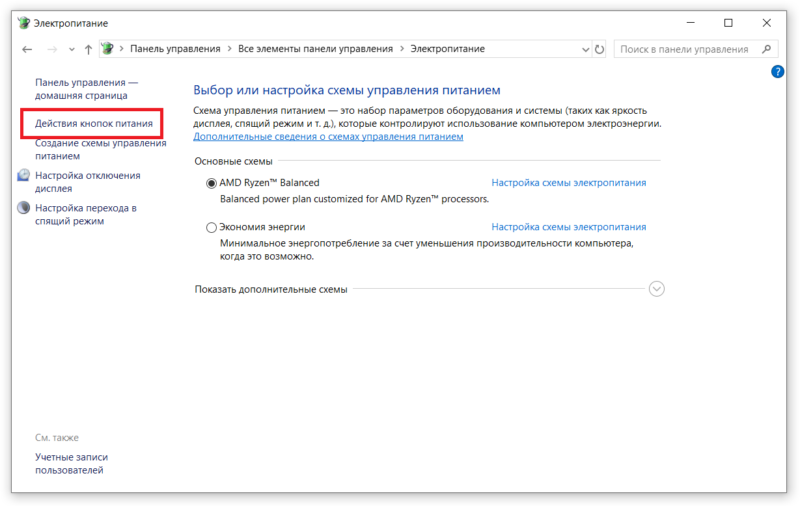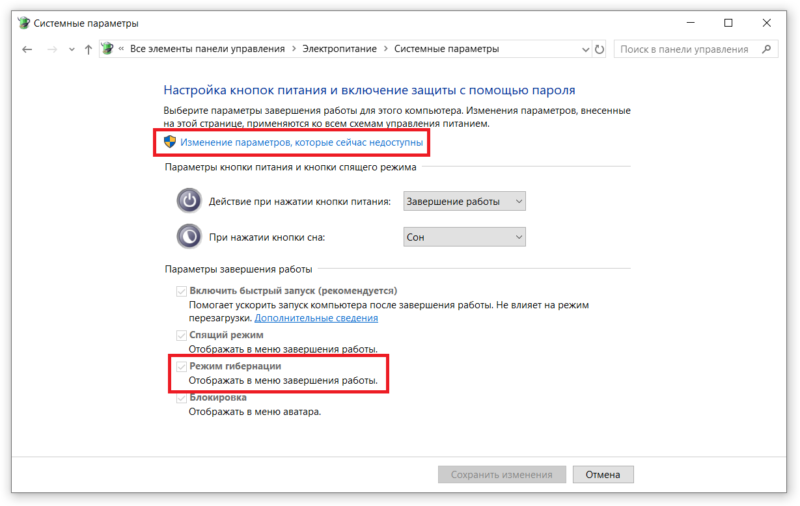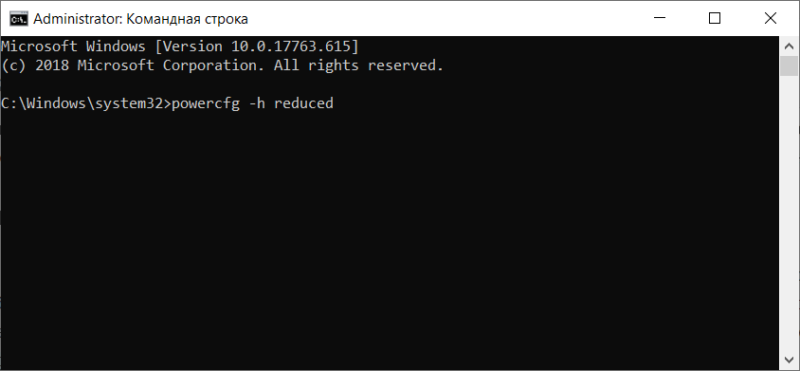В процессе изучения того, что занимает место на диске C в Windows 11, 10 или предыдущих версиях системы пользователи могут обнаружить наличие скрытого системного файла hiberfil.sys в корне системного раздела диска, иногда — очень объёмного.
В этой инструкции подробно о том, что представляет собой файл hiberfil.sys в Windows, можно ли его удалить и как это сделать, к чему приведёт удаление файла.
Назначение файла
Файл hiberfil.sys — это файл гибернации, используемый для хранения данных оперативной памяти на диске при гибернации и последующей загрузки их с диска в память при пробуждении ПК или ноутбука.

При использовании режима гибернации, в отличие от обычного спящего режима, Windows полностью записывает все содержимое оперативной памяти на жесткий диск и выключает компьютер. При последующем включении не происходит загрузка системы «с нуля», а загружается содержимое файла. Соответственно, чем больше размер оперативной памяти компьютера или ноутбука, тем больше места hiberfil.sys занимает на диске: с параметрами по умолчанию его размер равен 40% объёма ОЗУ.
В Windows 11 и 10 этот же файл используется для обеспечения работы функции «Быстрый запуск». Эта функция включена в современных ОС по умолчанию и, когда вы выполняете «Завершение работы», фактически выполняется процесс похожий на гибернацию с сохранением данных в файле hiberfil.sys для последующего ускорения загрузки.
Если возможность гибернации включена, вы можете увидеть рассматриваемый файл, используя следующие шаги:
- Откройте параметры Проводника в его меню или с помощью команды Win+R — control folders
- Перейдите на вкладку «Вид», включите опцию показа скрытых файлов и отключите опцию скрытия защищенных системных файлов, сохраните настройки.
- Теперь, в корневой папке диска C вы можете увидеть файл hiberfil.sys и занимаемое им пространство на диске.
Программы для анализа занятого места на диске обычно отображают этот файл и без включения показа скрытых и системных файлов. Если файл не отображается несмотря на то, что показ и скрытых и системных файлов включён, вероятнее всего, гибернация была отключена или не поддерживается в установленной системе.
Как удалить файл hiberfil.sys
Если вы не используете функции гибернации и вам не требуется функция «Быстрый запуск» (которая не всегда приводит к его ускорению), вы можете удалить файл hiberfil.sys, полностью отключив гибернацию в Windows. Для этого достаточно использовать следующие шаги:
- Запустите командную строку или Терминал Windows от имени администратора. Сделать это можно в меню по правому клику на кнопке «Пуск» (или по сочетанию клавиш Win+X) и многими другими способами.
- Введите команду отключения гибернации в одном из следующих форматов (обычно работают оба, но бывают исключения):
powercfg -h off powercfg /h off
и нажмите Enter.
- Сообщения об успешном выполнении команды не появятся, но, если вы не видите сообщений об ошибках, гибернация была отключена.
Сразу после выполнения указанной команды гибернация и быстрый запуск будут отключены, а файл hiberfil.sys будет удалён автоматически — как правило, перезагрузка компьютера не требуется:
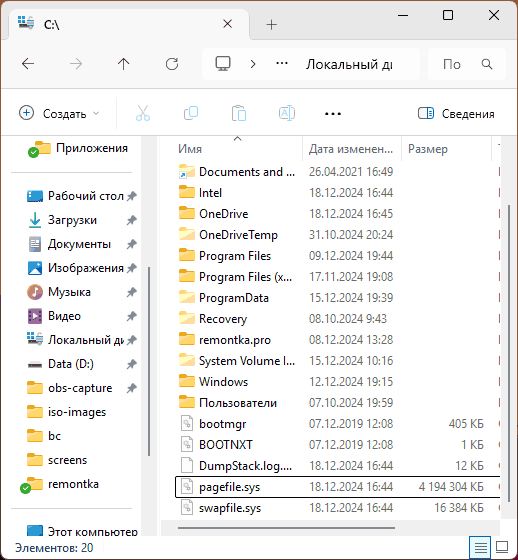
В редких случаях, если файл остался на диске, может потребоваться перезагрузить компьютер и удалить его вручную.
Если возникнет такая необходимость, вы можете отключить гибернацию в реестре:
- Нажмите клавиши Win+R на клавиатуре, введите regedit и нажмите Enter.
- В открывшемся редакторе реестра перейдите к разделу
HKEY_LOCAL_MACHINE\SYSTEM\CurrentControlSet\Control\Power
- Дважды нажмите по параметру HibernateEnabled и установите значение 0 для него.
- Тем же способом установите значение 0 для параметра с именем HiberFileSizePercent
- Закройте редактор реестра и перезагрузите компьютер.
На этом всё — файл удалён, но, как было отмечено выше, это также отключит возможность использования гибернации Windows и быстрого запуска.
Уменьшение размера файла гибернации
Windows позволяет не только удалить файл hiberfil.sys, но и уменьшить его размер таким образом, чтобы он сохранял не все данные, а лишь необходимые для работы функции «Быстрый запуск». Чем больше оперативной памяти на вашем компьютере, тем более значительным будет объем освобожденного места на системном разделе.
Для изменения размера файла гибернации вы можете использовать командную строку, запущенную от имени администратора и одну из следующих команд:
powercfg /h /type reduced powercfg /h /size 50
Число во второй команде — размер файла в процентах, минимальное значение — 40.

Если вы захотите вернуть размер файла гибернации по умолчанию, тем же способом в командной строке используйте одну из следующих команд:
powercfg /h /type full powercfg /h /size 100
Можно ли перенести файл гибернации hiberfil.sys на другой диск
Нет, hiberfil.sys перенести нельзя. Файл гибернации — один из тех системных файлов, перенос которого на диск, отличный от системного раздела невозможен. Об этом даже есть интересная статья от Майкрософт (на английском), озаглавленная «Парадокс файловой системы». Суть парадокса, применительно к рассматриваемому и другим неперемещаемым файлам сводится к следующему: при включении компьютера (в том числе из режима гибернации) необходимо прочитать файлы с диска. Для этого требуется драйвер файловой системы. Но драйвер файловой системы находится на диске, с которого его и нужно прочитать.
Для того, чтобы обойти ситуацию, используется специальный небольшой драйвер, который умеет найти необходимые для загрузки системные файлы в корне системного диска (и только в этом расположении) и загрузить их в память и лишь после этого загружается полноценный драйвер файловой системы, который может работать с другими разделами. В случае гибернации, этот же миниатюрный файл используется для загрузки содержимого hiberfil.sys, из которого уже загружается драйвер файловой системы.
Все способы:
- Шаг 1: Базовая очистка компьютера
- Шаг 2: Удаление временных файлов
- Шаг 3: Отключение/изменение размера файла гибернации
- Шаг 4: Отключение/уменьшение файла подкачки
- Шаг 5: Удаление точек восстановления/отключение восстановления
- Шаг 6: Удаление папки Windows.old
- Шаг 7: Очистка кэша обновлений Windows
- Шаг 8: Отключение облачной синхронизации
- Шаг 9: Анализ дисков
- Шаг 10: Проверка на вирусы
- Шаг 11: Проверка жесткого диска на ошибки
- Шаг 12: Включение Compact OS
- Дополнительная информация
- Заключение
- Вопросы и ответы: 5
Системный раздел Windows очень подвержен засорению, и если время от времени не проводить грамотную очистку, доступное место попросту закончится. Этот процесс для диска C в Виндовс 10 состоит из нескольких этапов, и далее мы разберем каждый из них. Во внимание будет взят комплексный подход к решению поставленной задачи, подразумевающий выполнение как ручных действий, так и автоматизированных, через различные инструменты.
Если хотите максимально сэкономить время на освобождении места, советуем обратить внимание на JWIZARD Cleaner — программу, которая поможет вам быстро очистить весь мусор и оптимизировать работу ПК.
Шаг 1: Базовая очистка компьютера
Под базовой очисткой подразумевается все то, что для поддержания производительности своего компьютера должен делать каждый пользователь.
Очистка папки «Загрузки»
По умолчанию все файлы, которые вы скачиваете через браузеры и файловые менеджеры, попадают в папку «Загрузки», что находится в разделе С. Просмотрите, что там сейчас находится, — как правило, это установщики разных программ и прочие, ставшие неактуальными, файлы. Перенесите то, что необходимо, в другие папки, а остальное — удалите. Если все загрузки попадают на Рабочий стол или в другую папку, выполните то же самое там.
Очистка корзины
Все файлы, помещаемые в Корзину, хранятся в определенном разделе диска С до тех пор, пока вы их не удалите. Когда вы уверены, что восстанавливать оттуда нечего, нажмите правой кнопкой мыши по ярлыку «Корзина» и очистите ее.
Кстати, зайдя в «Свойства» через это же контекстное меню, вы сможете настроить ее расположение и параметры удаления.
Очистка кэша браузеров
Кэш в браузерах — довольно полезная вещь, позволяющая быстро загружать страницы интернета. Однако со временем он становится довольно объемным, а при использовании 2 и более веб-обозревателей спустя какое-то время размеры нескольких кэшей могут быть 1 ГБ и больше. Учитывая то, что многие сайты, на которые мы заходили, больше не зайдем, хранящийся кэш для них не нужен.

Удаление приложений
Многие постоянно устанавливают разные программы на компьютер, о которых впоследствии забывают. Некоторые могут весить пару мегабайт, а некоторые — по несколько сотен. Кроме того, из-за невнимательной инсталляции одних программ вполне возможна незаметная установка рекламных приложений, например, браузеров, антивирусов и пр. В связи с этим рекомендуется регулярно просматривать список установленного ПО, при необходимости удаляя ненужные позиции. Дополнительно можете избавиться от предустановленных Windows-приложений типа Xbox, если не пользуетесь ими. Никакого вреда системе это не нанесет.
Читайте также: Способы удаления программ в Windows 10
Шаг 2: Удаление временных файлов
За время работы в Windows неизбежно накапливается множество временных файлов из разных источников. Это могут быть файлы интернета или программ, а также самой операционной системы. После их использования такие файлы практически всегда оказываются не нужны, но ОС не удаляет их, оставляя храниться в специальной папке до момента, когда вручную это сделает сам юзер. Несмотря на то что в большинстве случаев они не занимают много пространства, общее их количество, накопленное за месяцы, а то и годы, может существенно уменьшить доступное место на накопителе.
Пака, ответственная за временные файлы, называется «Temp». Каждый пользователь может довольно быстро очистить ее не боясь того, что при удалении будет стерто что-то важное. Даже если какие-то актуальные файлы удалятся, система или приложение создадут их заново.
- Откройте «Параметры».
- Перейдите в раздел «Система».
- Через панель слева найдите и выберите вкладку «Память устройства».
- Из списка логических дисков выберите системный.
- Отобразится количество занятой памяти по категориям, из которых выберите «Временные файлы».
- Здесь уже отмечены галочками подходящие параметры, но вам доступно включение в очистку и других источников, те же «Загрузки» и «Корзину» вместо Шага 1. Затем кликните «Удалить файлы».






Приложения в Виндовс создают свои временные файлы, которые в дальнейшем остаются висеть мертвым грузом какое-то время. Пользователю доступна активация этой функции и мгновенная очистка кэша всех приложений.
- Откройте «Параметры».
- Перейдите в «Система».
- Выберите пункт «Память устройства» через левую панель.
- Отыщите ссылку «Изменить способ автоматического освобождения места» и перейдите по ней.
- Рядом с параметром «Удалять временные файлы, не используемые в моих приложениях» должна стоять галочка. Если ее там нет — установите.
- Чтобы сразу же провести удаление неиспользуемых данных приложениями, нажмите «Очистить сейчас». После непродолжительного процесса отобразится информация с цифрой освобожденного места.






Шаг 3: Отключение/изменение размера файла гибернации
Функцией гибернации пользуется далеко не каждый юзер, предпочитая ему спящий режим, непрерывную работу ПК или полное отключение устройства. В этой ситуации, учитывая специфику работы этого режима, разумнее будет отключить ее в целях экономии свободного места. Гибернация помещает последний сеанс не в оперативную память, как спящий режим, а на жесткий диск, что так же позволяет компьютеру быстро выйти из режима сниженного энергопотребления. При этом Виндовс заранее резервирует файл с определенным количеством гигабайт. Сам файл находится в корневой папке диска C и называется «hiberbil.sys». В другой нашей статье мы подробно рассмотрели способ отключения этого режима в «десятке».
Подробнее: Отключение режима гибернации на компьютере с Windows 10
А если же вы ранее пользовались гибернацией, но готовы перейти на спящий режим в целях экономии дискового пространства, советуем ознакомиться с этой статьей.
Подробнее: Настройка и включение спящего режима в Windows 10
Некоторым пользователям необходима гибернация для использования или же просто для возможности осуществлять «Быстрый запуск».

В этой ситуации его размер можно уменьшить, открыв командную строку либо PowerShell от имени администратора и написав там команду powercfg /h /type reduced. Чтобы вернуть размер по умолчанию, замените слово «reduced» на «full».

При возникновении ошибки о том, что параметр задан неверно, можно слегка видоизменить написание команды: powercfg -h -type reduced.
Иногда и этот совет не помогает, в связи с чем нужно использовать небольшой обход. Сперва пишем powercfg /h size 0, а затем powercfg /h type reduced. Так файл станет легче в 2 раза.

Шаг 4: Отключение/уменьшение файла подкачки
Этот вариант рекомендуется только тем пользователям, у кого достаточно собственной оперативной памяти в компьютере! Файл подкачки «добавляет» к установленной в ПК оперативной памяти несколько гигабайт, занимая их у жесткого диска. По аналогии с прошлым шагом здесь также создается отдельный зарезервированный файл, куда при нехватке места в ОЗУ добавляются запущенные программы, позволяя таким образом открыть больше приложений одновременно.
- Как правило, минимальный достаточный для комфортного использования ПК объем ОЗУ составляет 8 ГБ. Если вы знаете, что не расходуете больше, отключите подкачку — это позволит получить в среднем 1-2 ГБ или больше. Вместо этого ее объем можно уменьшить до оптимального значения. Узнать, сколько всего установлено памяти в устройстве, и сколько вы используете, легко, зайдя в «Диспетчер задач» клавишами Ctrl + Shift + Esc.
- Переключитесь на вкладку «Производительность» > «Память».
- Вверху справа отображается общее количество памяти — на нашем примере это 4 ГБ. Ниже под графиком расположена информация о том, сколько занято на текущий момент, а сколько свободно. На основании этих данных сделайте вывод, стоит ли отключать файл подкачки. Еще ниже, в пункте «Выделено» находится общий объем памяти с включенным файлом подкачки. На нашем примере добавлено 4 ГБ, если у вас эта цифра совпадает с той, что вверху справа, значит подкачка выключена и этот шаг придется пропустить. В ином случае либо уменьшите уровень выделенного места с жесткого диска, либо вовсе отключите подкачку. С этим поможет следующая статья.


Подробнее: Определяем подходящий размер файла подкачки в Windows 10
Шаг 5: Удаление точек восстановления/отключение восстановления
При активированной функции восстановления системы Виндовс и пользователь совместно создают точки, к которым при возникновении неполадок можно откатиться. Со временем их накапливается достаточное количество, из-за чего от системного раздела будет отнято значительное число гигабайт. При нормальной работе достаточно будет удалить все старые и уже неактуальные архивы, создав одну новую точку.
- Щелкните по «Этот компьютер» правой кнопкой мыши и выберите пункт «Свойства».
- Через панель слева перейдите в «Дополнительные параметры системы».
- Переключитесь на вкладку «Защита системы», проверьте, чтобы в списке дисков был выделен нужный (подписан как «Система») и нажмите «Настроить». Обратите внимание, если рядом с диском состояние системы «Выключено», значит сама опция восстановления отключена и доступных точек нет.
Обязательно обратите внимание, не включено ли восстановление системы для диска D и других логических дисков! В некоторых ноутбуках эта функция бывает активирована по умолчанию, отнимая до 100 ГБ пространства с системного раздела. Если напротив какого-то из дисков, восстановление которых вам не нужно, состояние «Включено», выделите его левой кнопкой мыши и воспользуйтесь следующим пунктом этой инструкции для отключения функции.
- В новом окне найдите «Удаление всех точек восстановления для этого диска» и щелкните по соответствующей кнопке. Здесь же вы можете настроить объем места на системном диске, выделяемого под хранение точек и вовсе отключить защиту системы, если вы не пользуетесь данной возможностью.
- Если решили отключить восстановление, подтвердите свое действие.




После удаления достаточно будет закрыть окно и, снова находясь на вкладке «Защита системы», нажать «Создать» для генерации свежей, актуальной точки восстановления. Если вы отключили функцию создания точек восстановления, пропустите этот шаг.
Шаг 6: Удаление папки Windows.old
После перехода с предыдущих версий Windows, а также вследствие переустановки системы с сохранением данных в корне диска С обязательно будет располагаться папка «Windows.old». В ней содержатся все те файлы, которые были перенесены из предыдущей Виндовс. Вся иерархия основных папок здесь соблюдена, поэтому юзер не составит труда просмотреть используемые адреса и восстановить нужную информацию. Все остальное можно удалить, если вы уверены, что нынешняя «десятка» работает стабильно и откатываться обратно нет необходимости. Однако Виндовс.олд нельзя удалить без предоставления на то прав. О том, как это сделать, мы уже рассказывали в другом материале.
Подробнее: Удаление Windows.old в Windows 10
Шаг 7: Очистка кэша обновлений Windows
Виндовс 10 активно обновляется, и некоторые из этих установочных файлов кэшируются в отдельную папку. Она часто занимает несколько сотен мегабайт или больше, но при этом сами файлы, как правило, не нужны, особенно если обновления устанавливаются без проблем. В связи с этим папку можно без проблем очистить.
- Откройте «Проводник», перейдите в «Локальный диск (С:)» и выберите папку «Windows».
- Здесь отыщите папку «SoftwareDistribution» и зайдите туда.
- Теперь — в «Download».
- Здесь выделите все файлы через Ctrl + A и удалите, нажав Delete на клавиатуре либо через ПКМ вызвав контекстное меню и выбрав «Удалить».
- Поскольку чтобы их стереть, необходимы полномочия администратора, подтвердите свое действие кнопкой «Продолжить», предварительно установив галочку рядом с пунктом, подтверждающим применение удаления не к одному файлу, а ко всем.
- Если в каких-то ситуациях не получается очистить папку, сперва отключите службу обновлений Виндовс, а после окончания удаления включите ее снова. О том, как это сделать, написано в Способе 3 статьи по ссылке ниже.





Подробнее: Отключение обновлений в ОС Windows 10
Не забывайте, что все файлы попадают в Корзину, которую тоже нужно очищать после удаления всех мусорных файлов.
Кроме того, стоит проверить объем папки «WinSxS», которая хранит себе копии оригинальных файлов после установки системных обновлений. Она, как и «SoftwareDistribution», расположена по адресу C:\Windows и со временем может занимать несколько десятков ГБ. Очищать ее таким же методом (просто удалив все), нельзя. О грамотной очистке мы уже рассказывали ранее, предлагаем прочитать эту статью, щелкнув по ссылке ниже.

Подробнее: Способы очистки папки WinSxS в Windows 10
Шаг 8: Отключение облачной синхронизации
Поскольку сейчас очень популярны облачные хранилища, многие люди пользуются ими, дополнительно устанавливая десктопный клиент на компьютер. У обладателей Windows 10 по умолчанию уже присутствует OneDrive, дополнительно доступны для установки Яндекс.Диск, Google Drive, Dropbox и другие клиенты. Обязательно проверьте эти папки — если в них есть синхронизированная информация, которая вам нужна только в облаке, а не на ПК, произведите выборочное отключение их синхронизации с ПК.
Шаг 9: Анализ дисков
Бывает и так, что все приведенные выше рекомендации не дали ощутимого результата — некоторое количество гигабайт все же удалось восстановить, но определенное количество все равно чем-то занято или утеряно. Занимать ценное пространство могут как системные файлы, зачастую оказывающиеся ненужными, так и то, что вы сами когда-то скачали или сохранили и спустя время забыли про это.
Сперва воспользуемся специальными утилитами, которые помогают наглядно посмотреть, куда же распределились гигабайты пространства более наглядно, чем Проводник Windows. Воспользуйтесь утилитой Scanner или JWIZARD, каждая из которых поможет в этом деле.
Запускайте эти программы с повышенными правами (правый клик мышки по ярлыку — «Запуск от имени администратора»)!
JWIZARD Cleaner
Известные программы по типу CleanMyMax и CCleaner сейчас могут быть недоступны пользователям из России, из-за чего приходится искать альтернативы. В этот раз предлагаем обратиться к программе JWIZARD Cleaner — эффективному решению для очистки ПК от мусора. Она удаляет ненужные файлы, при этом защищая вашу пользовательскую информацию и не трогая ничего лишнего. Весь процесс осуществляется в один клик благодаря функции «Smart Scan», но для всех желающих есть и продвинутые режимы работы.
Скачать JWIZARD Cleaner с официального сайта
- Программу можно скачать с официального сайта, затем инсталлировать через полученный EXE-файл. Интерфейс автоматически будет переведен на русский язык, поэтому с пониманием в дальнейшем управлении софтом не должно возникнуть никаких проблем.
- Как уже было сказано выше, через JWIZARD Cleaner вы можете почистить ПК от мусора и освободить диск C в один клик. Для этого нажмите кнопку «Начать очистку».
- Программа выявит ненужные файлы и различный системный мусор. Весь процесс сканирования не займет больше минуты.
- Вы можете сразу удалить ненужные файлы, не беспокоясь о том, что вместе с ними будут удалены какие-то важные данные, либо же нажмите «Подробнее», чтобы узнать, сколько разного мусора удалось обнаружить JWIZARD Cleaner.
- Вы видите, что софт проверяет хранилища во временных файлах Windows, очищает корзину, кеш почты, папку с загрузками и ненужные данные используемых браузеров.
- Все это можно удалить и вручную, если вы заинтересованы в гибком управлении. Для этого выберите один из разделов в «Очистка», ознакомьтесь с принципами работы инструмента и нажмите «Старт», чтобы начать анализ.






Scanner
Эта небольшая программа заточена именно под анализ накопителей, и делает это довольно качественно.
Скачать Scanner с официального сайта
- После непродолжительного сканирования вы увидите визуальное распределение пространства. Чем больше выглядит конкретный блок, тем больше он занимает пространства на диске С.
- Наводя курсором мышки на любой такой блок, слева вверху вы сможете увидеть путь к папке, количество занимаемых ей гигабайт и число файлов, которые в ней содержатся.
- Исследуя области таким способом, вы сможете дойти до самого большого файла и узнать, что именно занимает ценные гигабайты. В качестве альтернативы можете воспользоваться SpaceSniffer либо WinDirStat, не забывая о запуске от имени администратора.


Шаг 10: Проверка на вирусы
Банальный донельзя совет, который при этом может оказаться кому-то действительно эффективным. Нередко вирусы действуют таким способом, что попадая в компьютер, начинают бесконтрольно создавать копии определенных файлов, например, изображений. Их количество может переходить границу в тысячи копий, что неизбежно становится заметным при проверке свободного пространства.
Даже если вы не ощущаете внешне никаких признаков наличия вируса, обязательно просканируйте свой компьютер встроенным или сторонним защитником. Другой наш автор подготовил статью, как можно отыскать в своей системе опасность. Не забывайте, что всегда лучше проверить компьютер как минимум двумя разными программами, потому что нередки случаи, когда одна утилита находит проблему там, где вторая ее не видит.

Подробнее: Борьба с компьютерными вирусами
Важно понимать, что даже после удаления вируса следы его деятельности могут остаться на ПК. Папки с размноженным контентом могут обнаружиться в совершенно случайном месте среди системных файлов. Поэтому не лишним будет пройтись по основным папкам диска C, а также воспользоваться Шагом 9, который поможет понять, чего именно в системе очень много. CCleaner упростит поиск по категориям (так, вы сможете быстрее найти картинки/видео/аудио, которые вирусы размножают в огромных количествах), а Scanner просто будет показывать большие папки, что также поможет добраться до истины. Однако не забывайте, что вы можете увидеть только результаты деятельности вируса, а сами же вредоносные программы, такие как руткиты, не удастся обнаружить ни такими программами, ни файловыми менеджерами!
Дополнительно можете проверить системный раздел на наличие пользовательских файлов-дубликатов, например, программой Duplicate File Detector или любым его аналогом.
Шаг 11: Проверка жесткого диска на ошибки
Из-за ошибок в файловой системе может происходить некорректный подсчет свободного пространства, поэтому при отсутствии результата от выполненных рекомендаций выше попробуйте осуществить проверку накопителя с исправлением найденных ошибок. В другой нашей статье этот процесс был подробно рассмотрен. Советуем обратить внимание на утилиту CHKDSK, о которой было рассказано в отдельном подзаголовке Способа 2.
Подробнее: Выполнение диагностики жесткого диска в Windows 10
Шаг 12: Включение Compact OS
Этот вариант рекомендуется лишь для ограниченного количества пользователей — преимущественно для тех, кто пользуется твердотельными накопителями с малым объемом (например, eMMC-память или SSD с минимальным количеством ГБ). Хотя предустановленная Win 10 обычно уже имеет включенный режим Компакт ОС, он вполне может понадобиться и там, где объем был изначально приемлемым, но сильно сократился после установки объемных программ.
Инструмент Compact OS, встроенный в «десятку», сжимает системные файлы, разжимая их каждый раз, когда к ним происходит обращение. Обычно это отрицательно сказывается на малопроизводительных устройствах, поскольку увеличится нагрузка на процессор и ОЗУ. Вы всегда можете отключить этот режим, предварительно освободив место, так как после сжатия будет освобождено от 2 и более гигабайт пространства.
- Откройте «Командную строку» или «PowerShell» с правами администратора. Это делается кликом правой кнопкой мыши по «Пуск».
- Впишите строчку
Compact.exe /CompactOS:alwaysи нажмите Enter. - Процедура сжатия продлится 10-20 минут, по окончании чего будет выведен объем в байтах, на который была сжата система.
- Если вы вдруг чувствуете, что производительность ПК ощутимо снизилась, снова откройте консоль и введите туда
Compact.exe /CompactOS:never. Компьютер в обоих случаях перезагружать не нужно.


Дополнительная информация
Некоторые юзеры замечают несоответствие между занятым местом в показателях Windows. Если зайти в корень диска C, выделить все папки и файлы (пусть даже включая скрытые) и вызвать их «Свойства» через ПКМ, а затем также кликнуть по «Локальному диску (C:)» правой кнопкой мыши и зайти в его «Свойства», видно, что количество всех файлов, хранимых на диске C, уступает тому объему, что показано в свойствах локального диска.

Наглядный пример такого расхождения вы видите ниже.

На самом деле, это нормальное явление, поскольку такой подсчет и сравнение в целом не являются правильными. В системе довольно много папок, к которым Проводник, запускаемый от имени обычного пользователя не дает доступа.

Ввиду этого не удается даже просто подсчитать объем информации, которая в них хранится, так как через «Свойства» отображается пустая папка.

Альтернативные файловые менеджеры типа Total Commander могут показать реальный объем данных папок, поэтому если вам необходимо узнать их действительный размер, используйте данное ПО для анализа.
Читайте также:
Total Commander: включение видимости скрытых файлов
Лучшие бесплатные аналоги файлового менеджера Total Commander
Заключение
Несмотря на объем статьи, мы рассмотрели лишь общие принципы освобождения пространства на диске C, поскольку во многих случаях исчезновение свободного пространства носит частный характер, который каждому пользователю необходимо искать самостоятельно, опираясь на наши советы, собственную логику и внимательность.
Дополнительно рекомендуем пользоваться облачными хранилищами, куда можно помещать в среднем по 10 ГБ бесплатно. В интегрированном в Windows 10 хранилище OneDrive от Microsoft также есть функция «Файлы по запросу», скачивающая выбранные пользовательские файлы тогда, когда это необходимо. Однако не забывайте об их правильной настройке (подробнее об этом написано в Шаге 8).
Пользователям, испробовавшим все, предлагаем попытаться разобраться с консольной утилитой fsutil, используя справочные средства интернета или переустановить Windows.
Наша группа в TelegramПолезные советы и помощь
Most of us use the inbuilt hibernation feature to boot into Windows and resume our work quickly. By default, the hibernation feature is turned on in Windows 11/10, but it doesn’t appear in the power menu or power button. You can add the hibernate option in Windows 10 with a few mouse clicks. The hibernate can also be enabled or disabled using a command-line utility.
When you enable hibernate feature on Windows, it creates a new file named hiberfil.sys in the root of your system drive (the drive where Windows is installed) to save the system state. The Hiberfil.sys hidden system file is located in the drive’s root folder where the operating system is installed, and Windows Kernel Power Manager reserves it when you install Windows.
The size of this file is approximately 95% of the random access memory (RAM) is installed on the Windows 7/8 computer. In the recent versions of Windows 11/10, Microsoft has reduced the hiberfil.sys file size to approximately 40% of the RAM installed on the computer. The computer uses the Hiberfil.sys file to store a copy of the system memory on the hard disk when the hybrid sleep setting is turned. If this file is not present, the computer will not hibernate.
For example, my PC is configured with 8 GB of RAM and hiberfil.sys file size is approx 3.16 GB. If you are running out of storage and don’t want to disable hibernate feature completely in Windows 10, you may reduce its size to free up some disk space. The default size of hiberfil.sys varies depending on the amount of RAM (Random Access Memory) installed on your PC.
You can reduce the hiberfil.sys file size by executing a simple command in the elevated Command Prompt. On Windows 7, you can reduce the hibernation file size up to 50% of the RAM; however, Besides on Windows 10, if you try to set the hiberfile.sys file size to 30% or less, Windows 10 will automatically set the RAM size to 40%.
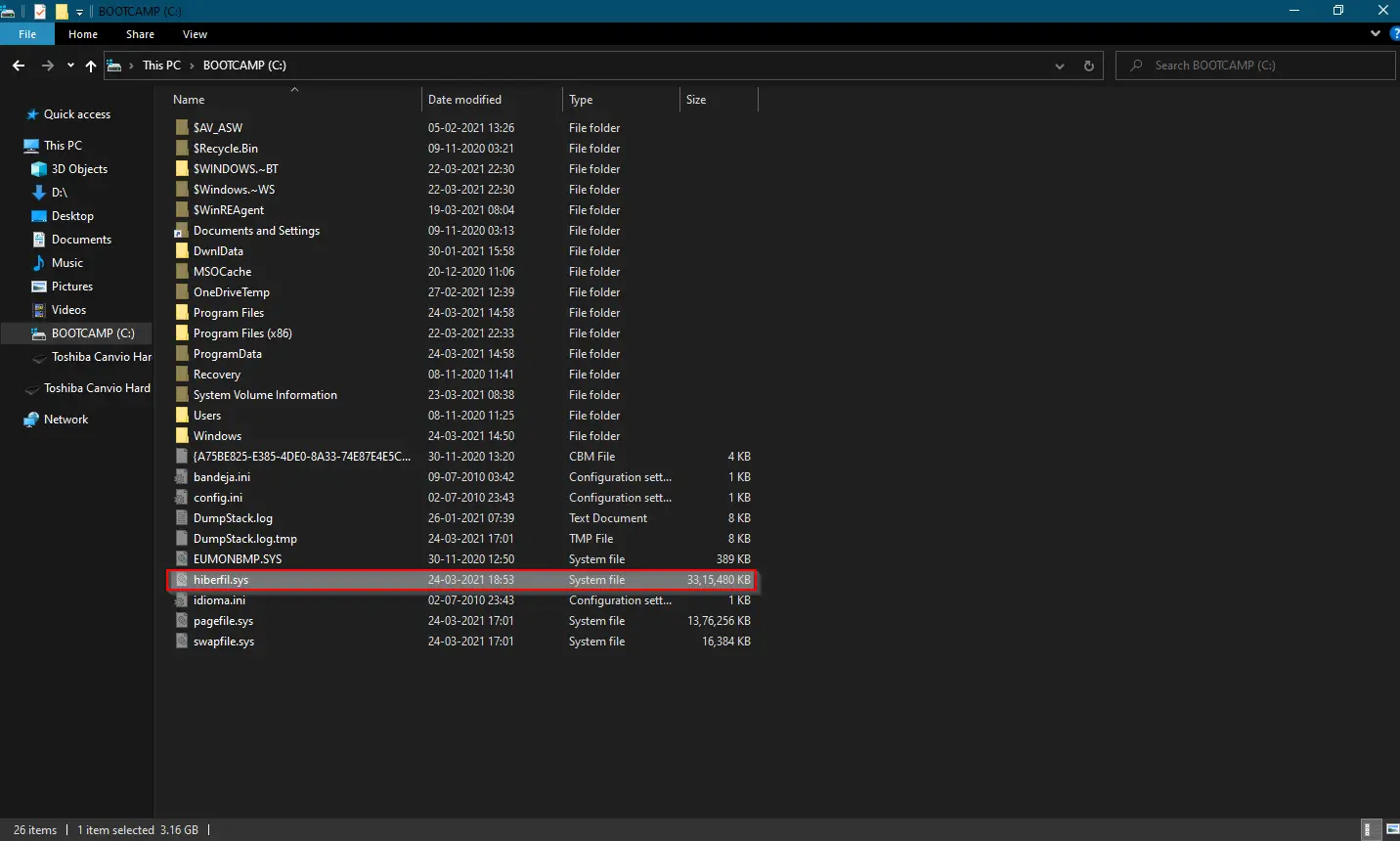
However, on Windows 7, you cannot reduce the hibernation file size to less than 50% of the RAM. Besides, on Windows 11/10, if you try to set the hiberfile.sys file size to 30% or less, Windows 11/10 will automatically set the RAM size to 40%.
How to reduce the Hibernation (hiberfil.sys) file size in Windows 11/10/8/7?
Follow these steps to reduce the Hibernation (hiberfil.sys) file size in Windows 11/10/8/7:-
Step 1. Open an elevated Command Prompt window.
To do so, press the Windows logo + R keys to launch the Run command box. Type cmd in the Run box and then press Ctrl + Shift + Enter keys from the keyboard. Command Prompt with elevated rights opens.
Step 2. If the User Account Control (UAC) window prompts, click the Yes button.
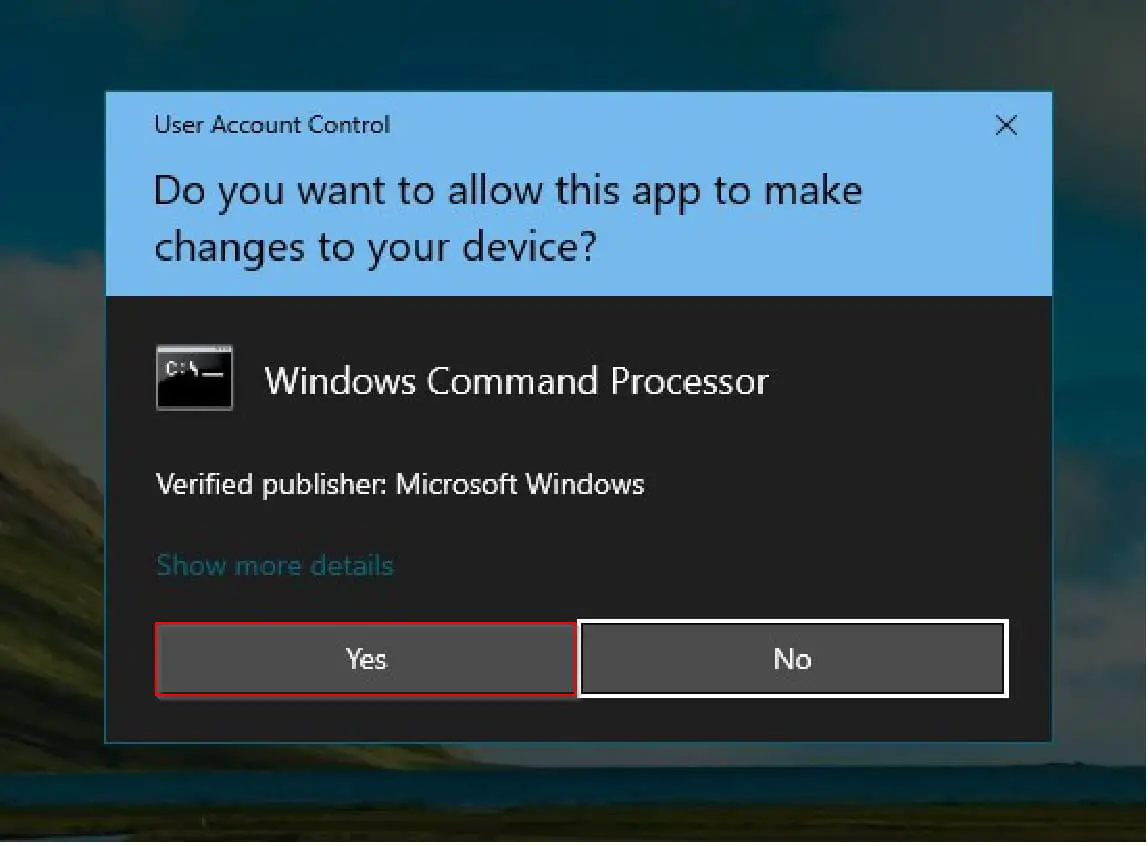
For Windows 11/10/8
Step 3. In the elevated command prompt window, type the following command and hit Enter from the keyboard:-
Powercfg.exe /hibernate /size 50
In the above command, replace 50 with any value between 40 to 100. For instance, if you want to set the hibernation file size to 80% of the original size, use the following command:-
Powercfg.exe /hibernate /size 80
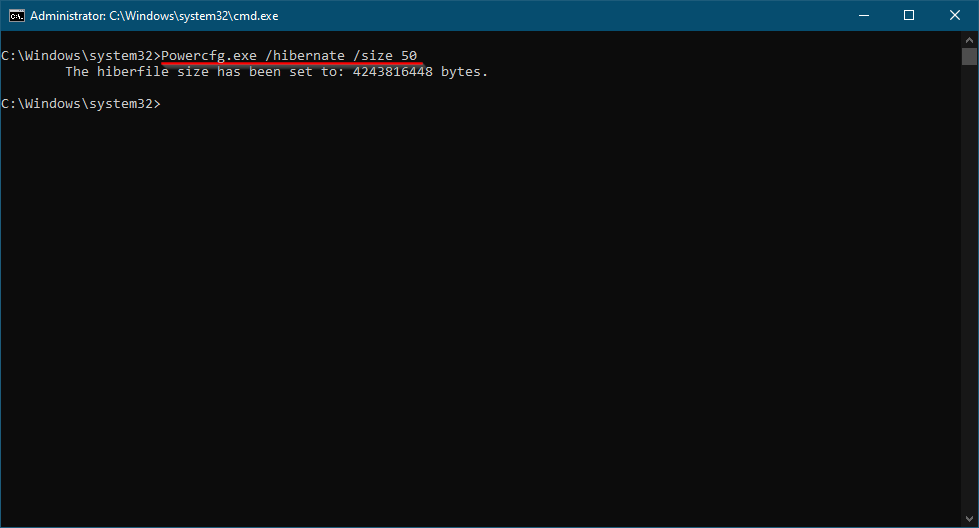
Once you complete the above steps, you can see the new hiberfil.sys in the drive’s root folder where the operating system is installed.
For Windows 7
For a Windows 7 PC, the following command works:-
Powercfg –h –size 50%
In the above command, you can change 50% with your own value. If you want to set the size of hiberfil.sys to 60%, then the command will be Powercfg –h –size 60%.
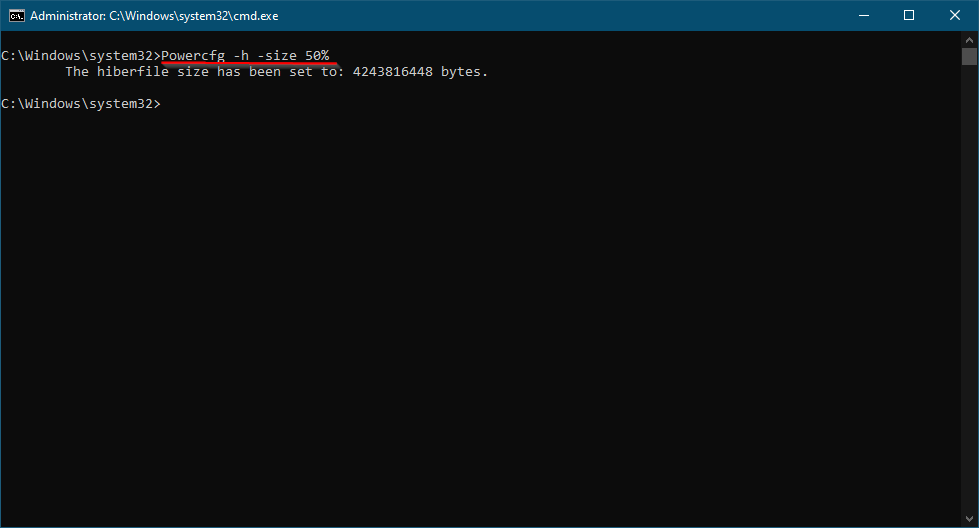
After completing the above steps, you can view the new hiberfil.sys in the drive’s root folder where you have installed the operating system.
Conclusion
In conclusion, the hibernation feature is a useful function in Windows 11/10/8/7 that allows users to save the system state and quickly resume their work. The hibernation feature is turned on by default, and it creates a hiberfil.sys file in the system drive, which saves a copy of the system memory. The size of the hiberfil.sys file depends on the amount of RAM installed on the computer, and it can be reduced to free up disk space. To reduce the size of the hiberfil.sys file, users can use a simple command in the elevated Command Prompt. By following the steps mentioned above, users can easily reduce the hibernation file size and view the new hiberfil.sys file in the root folder of the system drive. Overall, managing the hibernation feature can help users optimize their disk space and improve the performance of their Windows system.
Отсутствие свободного пространства (или его малое количество) на системном диске – штука весьма печальная. Это приводит не только к неспособности скачать большой файл в стандартную папку с загрузками, но и к весьма существенной деградации производительности системы (в том случае, если системный диск забит под завязку до последнего мегабайта). В попытках освободить каждую сотню мегабайт, пользователи часто наталкиваются на неизвестный файл hiberfil.sys, который может занимать до десятка гигабайт. Нечего и говорить, что это приводит к большому количеству вопросом. Что за файл hiberfil.sys? Почему hiberfil.sys занимает так много места? Как уменьшить файл hiberfil.sys? Можно ли удалить hiberfil.sys? Как удалить hiberfil.sys и так далее. В этой статье мы предоставим вам ответ на все эти вопросы.
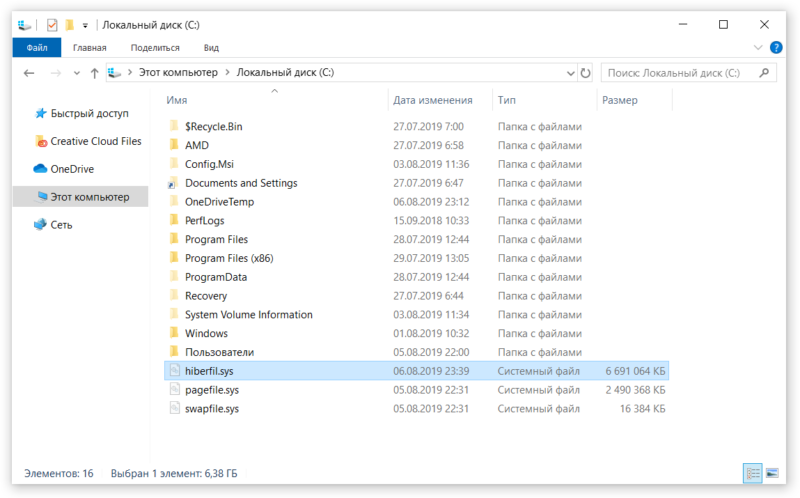
Hiberfil.sys в своем стандартном расположении в корне диска C. Почти 7 Гб!
Разобраться в том, для чего нужен hiberfil.sys, поможет понимание того, как работают режимы питания компьютера:
- Выключение компьютера. Компьютер полностью перестает потреблять энергию. Данные в оперативной памяти исчезают, система при включении стартует с чистого листа. Несохраненные данные теряются.
- Спящий режим. Компьютер перестает активно потреблять энергию, но продолжает это делать в небольших количествах для поддержания данных в оперативной памяти. Несохраненные данные остаются в оперативной памяти и при выходе из режима сна вы можете продолжить на том месте, где остановились. Если питание исчезнет, компьютер потеряет несохраненную информацию.
- Гибернация. Компьютер полностью перестает потреблять энергию, но данные из оперативной памяти не исчезают, а записываются на диск. Как было написано на экранах при выключении Windows 98-компьютеров, теперь можно безопасно отключить питание компьютера. Когда вы включите ПК обратно, информация из диска перепишется обратно в оперативную память, что позволит вам продолжить на том месте, где вы остановились. Восстановление из гибернации зачастую занимает столько же времени, сколько и холодный старт компьютера.
Вы уже наверняка догадались по принципу работы гибернации и по названию файла hiberfil.sys, что именно в него Windows записывает нужные данные, чтобы информация не исчезла при исчезновении питания компьютера. Чем больше оперативной памяти в вашем ПК, тем больше файл гибернации, он же hiberfil.sys.
Как удалить или отключить hiberfil.sys
Обычный Shift + Delete не поможет. Вы не сможете избавиться от файла гибернации столь примитивными способами, поскольку в него встроена защита от дурака. Hiberfil.sys – системный защищенный файл, поэтому Windows не позволит удалить его просто так. Для подобных задач в системе предназначены специальные механизмы, позволяющие безопасно удалить файл hiberfil.sys или же уменьшить его размер.
Также здесь стоит отметить, что наличие файла hiberfil.sys никак не влияет на производительность вашей системы (разве что, если диск заполнен на 100%). При удалении файла hiberfil.sys у вас исчезнет возможность использовать режим гибернации и не более того.
Обратите внимание: то, что вы не видите файл hiberfil.sys в Проводнике, не значит, что его там нет. Как и многие другие системные файлы, Windows скрывает hiberfil.sys по умолчанию сразу двумя методами. Как найти hiberfil.sys? Перейдите на диск C и затем щелкните на вкладку Вид. Убедитесь, что у вас установлена отметка возле Скрытые элементы.
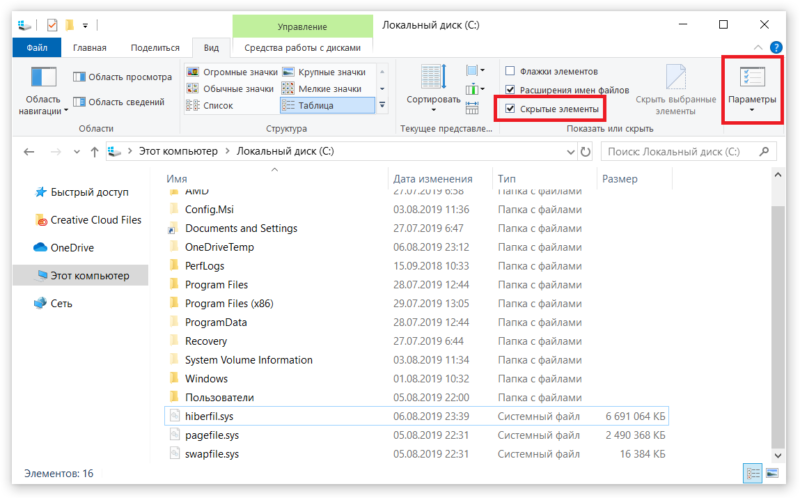
Далее нажмите на кнопку Параметры. В новом окне перейдите на вкладку Вид и снимите отметку возле пункта Скрывать защищенные системные файлы. Система предупредит вас о рисках отключения этого параметра. Если очень хочется посмотреть на файл hiberfil.sys, просто проигнорируйте это сообщение.
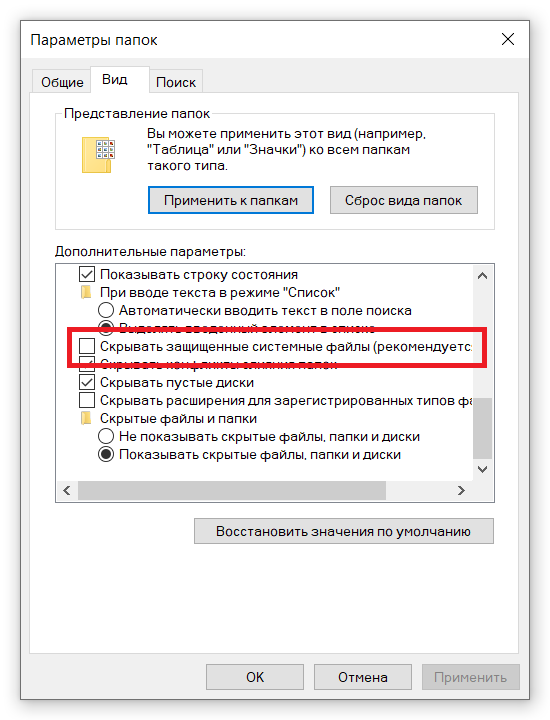
По умолчанию режим гибернации включен, но в меню питания не отображается. Из-за этого парадокса на диске простаивает несколько гигабайт ценного пространства, а кнопка гибернации недоступна. Учитывайте, что отсутствие этого режима в меню питания не значит, что он отключен.
Чтобы удалить файл hiberfil.sys, вам надо сделать следующее
- Нажмите кнопку Пуск и прямо туда введите cmd или Командная строка. В поисковой выдаче вы увидите Командную строку. Справа нажмите на кнопку Запуск от имени Администратора. Если ваш профиль не имеет прав Администратора, понадобится ввести пароль от учетной записи с соответствующими правами.
- Теперь введите команду powercfg -h off. В отличие от многих других команд, при использовании этой Командная строка никак не подтверждает выбор и не сообщает об успешном выполнении команды. Почему – неизвестно.
Поздравляем, вы отключили режим гибернации на своем компьютере и успешно удалили файл hiberfil.sys. Он исчезнет сразу же и при этом не надо перезагружать компьютер.
Как включить режим гибернации в Windows 10
- Если захотите вернуть файл hiberfil.sys (проще говоря, воспользоваться режимом гибернации), проделайте то же самое, что в инструкции выше, только используйте команду powercfg -h on.
- Затем откройте Панель управления (Win + R – cmd) и перейдите в раздел Электропитание.
- Щелкните на кнопку Действия кнопок питания.
- Затем нажмите Изменение параметров, которые сейчас недоступны, а потом установите отметку возле режима Гибернация. Сохраните изменения. Файл hiberfil.sys вернется на своем место. Опять же, без необходимости выполнять перезагрузку.
Как уменьшить размер hiberfil.sys
Стоит признать, что режим гибернации – это очень полезная и удобная штука, позволяющая безопасно отключить питание компьютера без необходимости закрывать все приложения и сохранять данные. Многие пользователи любят пользоваться им, поэтому отключение гибернации в целях экономии места на диске может весьма сильно расстроить. К счастью, есть вариант уменьшить размер файла гибернации.
- Как и в случае с отключением гибернации, уменьшить размер hiberfil.sys надо из командной строки. Обязательно запускайте ее с правами Администратора, иначе не сработает.
- Введите команду powercfg -h -type reduced. Нажмите Enter, после чего Командная строка сообщит вам новый размер файла гибернации.
Готово. Теперь режим гибернации будет сохранять в файл hiberfil.sys только самые необходимые для восстановления работы файлы. Сложно сказать, почему Windows 10 не использует уменьшенный режим по умолчанию.
Как переместить hiberfil.sys на другой диск
Кому-то даже уменьшенный файл гибернации будет занимать слишком много места. Бывает. В таком случае возникает логичная идея переместить hiberfil.sys на другой диск. К сожалению, такая возможность физически невозможна. Дело в том, что для выхода из режима гибернации используется специальный драйвер, который ищет файл hiberfil.sys на диске C, а затем уже инициализирует файловую систему с помощью соответствующего драйвера на диске. Этот же специальный драйвер ищет нужные для старта системы файлы в корне диска C при обычном запуске и не умеет искать в других расположениях, поэтому hiberfil.sys строго пришит к стандартному расположению. С этим надо просто смириться.
Хорошая новость в том, что увеличить объем хранилища в ноутбуке или обычном настольном компьютере нынче не только очень просто, но и как никогда дешево. Если же вы не можете позволить себе более емкий SSD, есть смысл попробовать установку Windows 10 в сжатом виде, а также очистку диска C. С помощью этих методов вы сможете освободить сразу несколько гигабайт свободного пространства без вреда режиму гибернации.
Всем привет. В этой публикации мы с вами рассмотрим такой вопрос: как отключить гибернацию в Windows 10. Друзья, режим гибернации – это один из режимов энергосбережения операционной системы от Microsoft. В целом он менее эффективен, чем спящий режим, но на базе гибернации работает технология быстрого запуска Windows 10, это раз. Два: в режим гибернации переходят ноутбуки по истечении 3-х часов нахождения в спящем режиме. Так зачем же отключать этот режим? Разные причины есть для этого, основная – файл гибернации hiberfil.sys занимает много места на диске С. Ниже мы рассмотрим, как отключить гибернацию и этим избавиться от её увесистого файла на диске С. И также, друзья, я вам предложу альтернативу отключению гибернации, дабы сохранить быстрый запуск «Десятки».
Как отключить гибернацию в Windows 10

Зачем отключать гибернацию
Итак, друзья, гибернация Windows 10. Что это за технология, чем отличается от других режимов энергосбережения системы, можете почитать в статьях «Как включить гибернацию в Windows 10» и «Спящий режим Windows 10». Здесь лишь вкратце отмечу, что гибернация – это такой режим энергосбережения, который сохраняет пользовательский сеанс работы на жёстком диске, полностью выключает компьютер, а при возобновлении его работы подтягивает сеанс с жёсткого диска. Как упоминалось, режим гибернации сам включается на ноутбуках, если они более 3-х часов находятся в спящем режиме. И на базе гибернации работает технология быстрого запуска Windows 10, о ней детально можете почитать в статье «Как включить быстрый запуск в Windows 10». Так что гибернация незримо присутствует в работе вашего компьютерного устройства, вне зависимости от того, пользуетесь вы ею осознанно или нет. И зачем же её отключать?
Например, если вы хотите погружать компьютер в спящий режим, в том числе с помощью таймера, с использованием системных возможностей. Есть, друзья, такая команда:
rundll32.exe powrprof.dll,SetSuspendState 0,1,0
Её также можно использовать с таймером:
timeout /t 3600
rundll32.exe powrprof.dll,SetSuspendState 0,1,0
Где вместо 3600 вы можете подставить своё число секунд отсрочки ухода компьютера в спящий режим. Эти команды можно использовать с помощью командной строки, также с первой можно создать ярлык запуска, а вторую можно оформить в батник. Но обе эти команды будут погружать компьютер в гибернацию. А если её отключить, тогда компьютер будет погружаться в спящий режим.
Но, конечно же, более существенной является иная причина отключения гибернации – если её файл hiberfil.sys занимает чрезмерно много места на диске С.
Что такое файл hiberfil.sys
Друзья, место на жёстком диске, куда гибернация сохраняет данные пользовательского сеанса работы для восстановления в дальнейшем – это файл hiberfil.sys. Он расположен в корне диска С, это скрытый системный файл, он создаётся сам по умолчанию. И он существует, даже если вы сами ни разу не погружали компьютер в гибернацию. Увидеть этот файл мы можем в проводнике Windows 10 или стороннем файловом менеджере при условии отображения скрытых системных файлов. Как отобразить такие в проводнике «Десятки», пошагово указано ниже на снимке.

Настраиваем так проводник и отправляемся в корень диска С. Там в числе скрытых системных файлов мы и увидим hiberfil.sys. В моём случае он весит немного, лишь 3.18 Гб.

Но в других случаях его вес может быть гораздо больше. Вес файла hiberfil.sys, друзья, обычно составляет 30-70% от объёма «оперативки» компьютерного устройства. Чем большим объёмом данных оперирует гибернация при сохранении нашего пользовательского сеанса работы, тем, соответственно, размер этого файла больше. Ну и своим весом этот файл может захламлять диск С, особенно если размеры последнего оставляют желать лучшего.
Можно ли удалить файл hiberfil.sys? Да, друзья, если вам не нужна гибернация. Она непосредственно и работающая на её базе технология быстрого запуска «Десятки». Обычным способом, конечно, файл hiberfil.sys вы никак не удалите. Чтобы удалить, необходимо отключить гибернацию.
Как отключить гибернацию вWindows 10
Чтобы отключить гибернацию, запускаем от имени администратора командную строку и вводим:
powercfg -h off

Всё: гибернация отключена, и файл hiberfil.sys должен сам удалиться с диска С. Если впредь вам когда-то понадобится этот режим энергосбережения, включается он также через командную строку, запущенную от администратора. Команда для включения гибернации:
powercfg -h on
Как уменьшить размер файла hiberfil.sys
Друзья, если же вы хотите сохранить работу технологии быстрого запуска операционной системы, тогда рассмотрите альтернативу отключению гибернации – уменьшение размера файла hiberfil.sys. Но важно: будет сохранён только быстрый запуск, гибернация как режим энергосбережения работать не будет. И она, соответственно, не подстрахует ваш ноутбук, если у него в спящем режиме разрядится батарея. Благо, страшного в этом ничего нет: Windows 10 просто аварийно завершит работу, но вам нужно взять за правило перед погружением ноутбука в сон сохранять файлы, над которыми вы проводите работу. Как же уменьшить размер файла гибернации? Запускаем командную строку от имени администратора, вводим:
powercfg /h /type reduced

После нажатия Enter увидим уменьшенный размер файла hiberfil.sys. Если помните, друзья, у меня он весил 3.18 Гб, а сейчас сжался, как видим на снимке выше, до 1709170688 байт, т.е. до 1.7 Гб. Ну и, соответственно, у меня высвободилось почти 1,5 Гб места на диске С. Если в дальнейшем вы захотите вернуть полноценную работу режима гибернации Windows 10, снова от имени администратора запускайте командную строку и вводите:
powercfg /h /type full